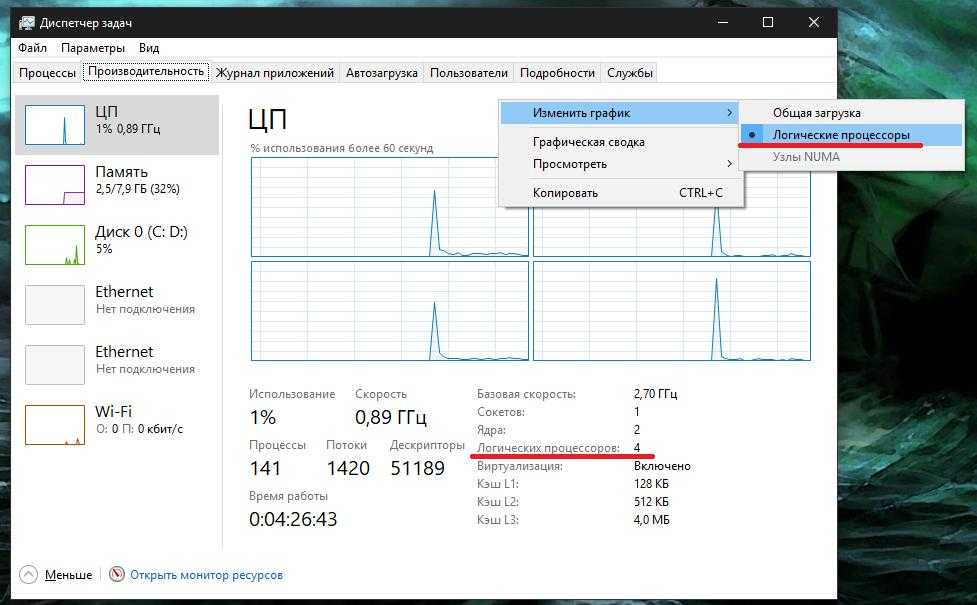Сколько ядер работает как узнать: Определение количества ядер в процессоре
Содержание
Как включить все ядра на Windows 10 и узнать их количество в процессоре компьютера
Современные компьютеры имеют большие вычислительные возможности, поэтому удивить двух-, четырех- или даже шестиядерным процессором кого-то сложно. Но начинающий пользователь, не знакомый с особенностями технической «начинки» устройства, может заинтересоваться, как включить все ядра на Windows 10, чтобы увеличить производительность компьютера.
Как узнать количество ядер процессора?
Узнать, сколько ядер в процессоре, который установлен на вашем компьютере или ноутбуке, можно с помощью программ, встроенных средств Windows и в описании к ЦП.
В описании ЦП
Посмотрите в инструкции к устройству, какая модель установлена на вашем компьютере. После этого найдите описание процессора в интернете.
Полезно! Посмотреть модель можно и в описании ОС: ПКМ на меню Пуск → Система → в блоке «Система» указано наименование ЦП.
В Windows
- Введите в строке поиска «диспетчер устройств» и запустите утилиту.

- Откройте ветку «Процессоры» – здесь указано количество ядер в центральном процессоре.
Программами
Создано много программ, которые показывают характеристики устройства.
CPU-Z
Бесплатная программа CPU-Z простая и не требовательная к ресурсам. Запустите утилиту и перейдите во вкладку «ЦП» → в разделе «число активных ядер» указана ядерность процессора.
AIDA64
Условно-бесплатная утилита AIDA64 содержит большой набор функций.
Запустите программу → Системная плата → ЦП → Multi CPU.
Альтернативный вариант: Компьютер → Суммарная информация → блок Системная плата → в строке «Тип ЦП» ЛКМ на процессоре → Информация о продукте.
Сколько ядер используется по умолчанию
Главное запомните! В многоядерном процессоре все ядра работают всегда и одновременно (прочитайте статью «Настройка максимальной производительности Windows 10 для ускорения работы компьютера»). В основном они функционируют на разной частоте (в зависимости от настроек BIOS или специальных утилит, которые поставляются вместе с материнскими платами).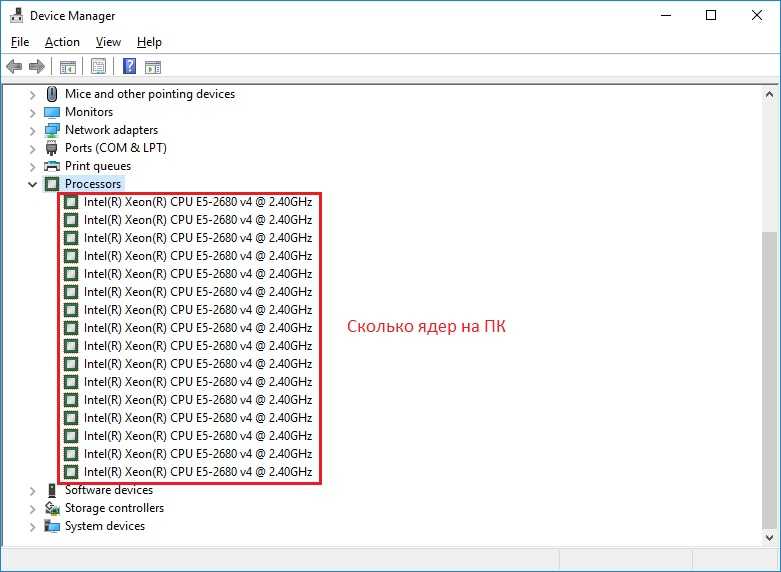
Преимущества работы многоядерного ЦП можно представить следующим образом. Если человек наливает в ведро воду из одного крана, он сделает эту работу за один период времени. Если включить второй кран, наполнить ведро можно намного быстрее, но объем воды, который суммарно можно в него вместить, не увеличится.
При использовании двух кранов оптимизируется работа. То же происходит при использовании нескольких ядер в ЦП – он быстрее и продуктивнее обрабатывает данные, которые поступают для вычисления.
Важно! Процессор работает в многопоточном режиме только в случае, если программа, которую он выполняет, для этого оптимизирована. Если производитель софта не воплотил в нем поддержку многоядерных ЦП, будет задействовано только одно ядро.
Как задействовать все ядра?
Единственный момент, когда процессор может использовать не все ядра – при загрузке операционной системы. Но эту конфигурацию работы можно изменить двумя способами – в Windows и настройках BIOS (как загрузить BIOS, прочитайте в статье «Как запустить BIOS и изменить в нем приоритет загрузки?»).
В Windows 10
- Введите в строке поиска Windows команду: msconfig.
- В окне «Конфигурация системы» → вкладка «Загрузка» → Дополнительные параметры.
- Установите галочку на пункте «Число процессоров» и выберите максимальное число в раскрывающемся ниже списке.
- Установите галочку на пункте «Максимум памяти» и укажите максимальный показатель.
- Снимите галочки с пунктов «Блокировка PCI» и «Отладка» → сохраните изменения → после этого проверьте сделанные настройки. Если они сбились, установите показатель объема памяти меньше.
Важно! На каждое ядро должно приходиться не менее 1024 Мб оперативной памяти, иначе вы добьетесь обратного эффекта.
В BIOS
Вносить изменения в BIOS можно только в случае, если они «слетели» из-за сбоя в ОС (прочитайте статью «Загрузка компьютера Windows 10 в безопасном режиме», чтобы узнать, как запустить ПК, если он работает нестабильно). В остальных случаях все ядра процессора в BIOS включаются автоматически.
Чтобы включить все ядра, зайдите в раздел Advanced Clock Calibration в настройках BIOS. Установите в нем показатели «All Cores» или «Auto».
Важно! Раздел Advanced Clock Calibration в разных версиях BIOS может называться по-разному.
Вывод
Во время работы все ядра процессор задействованы, но они функционируют на разной частоте (в зависимости от сделанных настроек). Включить все ядра ЦП можно при загрузке ОС в настройках BIOS или в параметрах «Конфигурация системы». Это сократит время загрузки ПК.
КАК ВКЛЮЧИТЬ ВСЕ ЯДРА
Когда-то двухядерники считались пределом мечтаний пользователей. Сейчас есть в продаже и десятиядерники. Однако каждое новое поколение чипов дороже предыдущего, а потому возникает соблазн где-то что-то разогнать, перенастроить, подключить.
Можно ли путем простой настройки увеличить производительность процессора? Читайте далее, и все узнаете.
Избегаем перегрева: 5 способов предотвратить троттлинг процессора
Как узнать количество ядер процессора?
Ядерность чипа можно проверить следующими способами:
1. Через диспетчер устройств
Через диспетчер устройств
Вводим команду devmgmt.msc. Открывается список комплектующих, расположенных в алфавитном порядке. Находим процессоры и двойным кликом по ним раскрываем содержимое. Видим несколько одинаковых строк. Их количество и есть число ядер чипа.
2. Через сведения о системе
Вводим в «Пуске» msinfo32. Появляется окошко «Сведения о системе». В правой его части видим полное название процессора. Копируем его в строку поисковика и находим сведения о количестве ядер на сайте производителя.
3. Через софт сторонних разработчиков
Можно воспользоваться следующими программами:
- AIDA64. Вряд ли имеет смысл покупать софт для разовых целей. Логичнее воспользоваться пробной версией. Устанавливаем Аиду и заходим в раздел «Системная плата». Перед нами не только численность ядер, но и загрузка проца.
- CPU-Z — бесплатная утилитка с лаконичным интерфейсом. Численность задействованных в работе ядер можно подсмотреть в разделе «ЦП».
 Там же рядом — число логических процессов.
Там же рядом — число логических процессов.
Аида хороша тем, что показывает загрузку каждого ядра в процентах. Можно слегка пригрузить компьютер, например, фильмом, и посмотреть, как работает процессор. Участие обоих ядер подтверждает, что все ОК. Если при этом ПК не тормозит с загрузкой системы, нет смысла заморачиваться вопросом, как включить все процессорные ядра.
В десятой Винде есть еще один вариант, позволяющий узнать ядерность чипа, — диспетчер задач. Получить информацию можно, кликнув на вкладку «Производительность».
Тестируем чип: Как протестировать процессор: 3 популярные утилиты
Сколько ядер работает по умолчанию и на что они влияют
В интернете много статей, авторы которых утверждают, что Windows с дефолтными настройками игнорирует часть ядер. Однако это не так. Зачем платной системе не использовать весь потенциал ПК? Чтобы люди меньше ее покупали? Нет в этом никакого смысла. Можно смело утверждать, что по части эффективности использования процессора версии Windows одного поколения ничем не отличаются. Разница между ними в функциональности, но не в производительности. Более дорогая модификация может работать медленнее. В любом случае операционка по умолчанию использует все имеющиеся ядра.
Разница между ними в функциональности, но не в производительности. Более дорогая модификация может работать медленнее. В любом случае операционка по умолчанию использует все имеющиеся ядра.
Что касается стартовой загрузки ОС, тут не все так однозначно. Представители Microsoft утверждают, что по умолчанию процесс идет на максимальной скорости. Однако на практике изменение конфигурации может несколько ускорить загрузку.
Стоит отметить, что тезис «чем больше ядер, тем выше производительность» в целом верен. Но на скорость работы софта влияют также другие факторы:
- Объем оперативной памяти.
- Вид жесткого диска (твердотельники быстрее).
- Настройки Windows.
- Своевременная чистка ПК.
- Профилактика комплектующих и прочее.
В игровом ПК многое зависит от видеокарты.
Выбираем чип для лэптопа: Как выбрать процессор для ноутбука: 6 характеристик
Как включить все ядра на ПК
Любой пользователь может включить все процессорные ядра на ПК как в конфигурации системы, так и в БИОСе. Первый путь не требует какой-либо квалификации, но проведение опытов с изменением параметров ОС порой приводят к падению Винды, после чего приходится ее реанимировать или даже переустанавливать. В общем, тут нужно поразмыслить: стоит ли в надежде на ускорение загрузки рисковать потерей времени, которое, возможно, придется потратить на переустановку операционки. В случае БИОСа такого риска нет, а в плане влияния на производительность оба метода одинаковые.
Первый путь не требует какой-либо квалификации, но проведение опытов с изменением параметров ОС порой приводят к падению Винды, после чего приходится ее реанимировать или даже переустанавливать. В общем, тут нужно поразмыслить: стоит ли в надежде на ускорение загрузки рисковать потерей времени, которое, возможно, придется потратить на переустановку операционки. В случае БИОСа такого риска нет, а в плане влияния на производительность оба метода одинаковые.
Разбираемся с интеловскими чипами: Обзор линейки процессоров Intel по 5 параметрам: серии, поколению, номеру и версии в названии
Как включить все ядра на Windows 10 через конфигурацию системы
Для входа в конфигурацию ОС вбейте в «Пуск» msconfig. Далее: «Загрузка» → Доппараметры. И тут, возможно, вы увидите в поле «Число процессоров» шокирующую «1». На самом деле, этот вовсе не означает, что ваша операционка использует только одно ядро.
Окно дополнительных параметров предназначено для разработчиков. С его помощью программисты тестируют приложения на сильном ПК, имитирующем работу слабого компа. То есть, доппараметры нужны не для того, чтобы знать, как включить все ядра на медленной Виндовс 10. Назначение этой части конфигурации ОС — временное замедление работы ПК.
С его помощью программисты тестируют приложения на сильном ПК, имитирующем работу слабого компа. То есть, доппараметры нужны не для того, чтобы знать, как включить все ядра на медленной Виндовс 10. Назначение этой части конфигурации ОС — временное замедление работы ПК.
Однако никто не мешает изменить сомнительную «1» на количество ядер вашего процессора. И заодно можно добавить оперативки, установив параметр, соответствующий ее объему в вашем компе. Табличка упростит перевод с Гб в Мб:
Установить максимальный размер памяти — не значит добавить производительности компу. Он по умолчанию использует всю доступную оперативку. После перезагрузки в поле памяти вы, скорее всего, увидите «0», как и было изначально.
После выхода из доппараметров вы можете поставить галочку, предложив ОС сделать установленные параметры загрузки постоянными. Однако после этого уже не получится вернуться к настройкам по умолчанию одним кликом на вкладке «Общие»: придется вспоминать, что в доппараметрах было раньше или искать содержимое полей конфигурации в Сети.
Чтобы изменения вступили в силу, нужно будет перезагрузиться. Возможно, загрузка ОС пройдет быстрее, но FPS в играх от правки конфигурации не увеличится.
Еще один нюанс — потенциальный вред от включения всех ядер. Если у вас забарахлит процессор, установка на обязательное использование всех его ресурсов может стать самострелом в ногу. Будет круто, если найдете причину и сможете, изменив настройки, добиться загрузки операционки. В противном случае придется переустанавливать ОС.
Как включить все ядра в BIOS
Любителям поэкспериментировать с софтом, возможно, будет полезен еще один инструмент управления ядерностью компа. Речь идет о БИОСе. Регулировка в нем удобна, поскольку, если что-то пойдет не так, всегда будет возможность вернуть измененный параметр в исходное состояние без всяких заморочек. Для входа в BIOS используют Delete или функциональные клавиши F2 или F12. Выбор кнопки зависит от производителя и модели материнки. Нажимать волшебную клавишу нужно в самом начале загрузки ПК.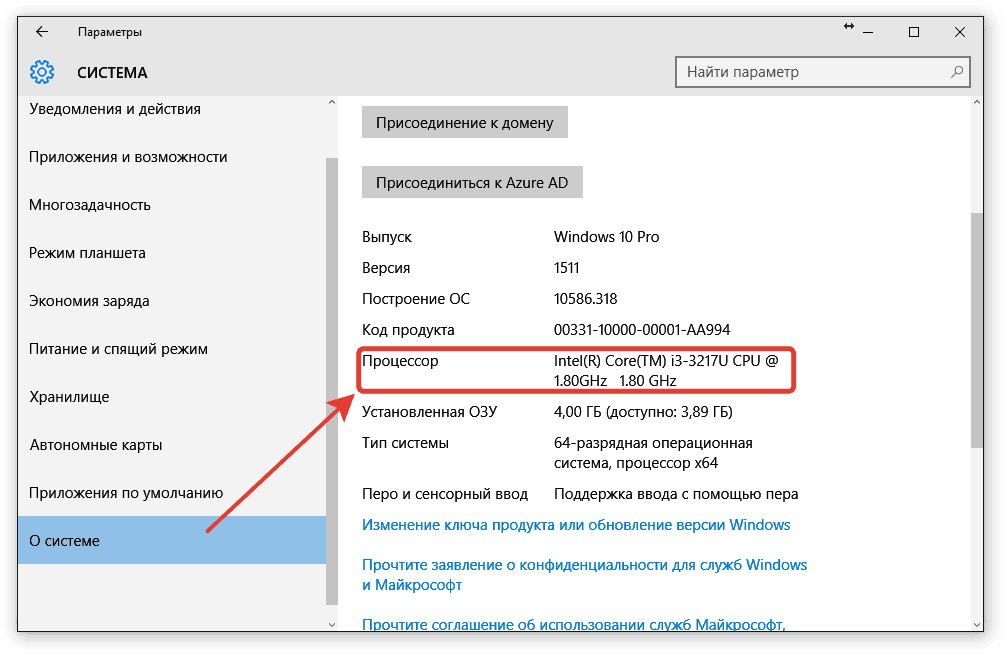
Следующий пункт алгоритма, как включить все процессорные ядра в БИОСе, предполагает использование раздела, в наименовании которого Cores или CPU. В нем выбираем All Cores либо Auto. Далее выходим из БИОСа, соглашаясь с сохранением изменений.
В заключении стоит отметить, что идея наращивания мощности компа за счет прироста ядер, несмотря на скромный потенциал, способствует расширению кругозора начинающих юзеров. Опыт, полученный при изучении вопроса, пригодится в решении других задач.
Битва гигантов: Какой процессор лучше для игр, AMD или INTEL — выбираем из 2 производителей
Как включить все ядра в Windows
Эволюция центральных процессоров или ЦП — увлекательная и сложная тема для изучения. С момента выпуска Intel 4004 в 1971 году до современных процессоров Intel 10-й серии эти чипы продемонстрировали поразительный рост скорости и вычислительной мощности всего за пять коротких десятилетий. Вычислительные задачи, которые когда-то были невообразимы даже для самых больших мэйнфреймов, теперь могут выполняться с помощью самого дешевого бюджетного смартфона, причем даже самые простые ноутбуки обладают в сотни раз большей мощностью, чем компьютеры, выполняющие миссии «Аполлон». Однако, даже при астрономически быстром развитии вычислительной мощности, одной из разработок, которая до сих пор вызывает недоумение у людей, является концепция многоядерных процессоров. Такие производители, как Intel и AMD, рекламируют постоянно увеличивающееся количество ядер в новых процессорах — 4 ядра, 8 ядер, 16 ядер и даже 32 ядра — и их полезность для тяжелых вычислительных нагрузок. Но что все это значит?
С момента выпуска Intel 4004 в 1971 году до современных процессоров Intel 10-й серии эти чипы продемонстрировали поразительный рост скорости и вычислительной мощности всего за пять коротких десятилетий. Вычислительные задачи, которые когда-то были невообразимы даже для самых больших мэйнфреймов, теперь могут выполняться с помощью самого дешевого бюджетного смартфона, причем даже самые простые ноутбуки обладают в сотни раз большей мощностью, чем компьютеры, выполняющие миссии «Аполлон». Однако, даже при астрономически быстром развитии вычислительной мощности, одной из разработок, которая до сих пор вызывает недоумение у людей, является концепция многоядерных процессоров. Такие производители, как Intel и AMD, рекламируют постоянно увеличивающееся количество ядер в новых процессорах — 4 ядра, 8 ядер, 16 ядер и даже 32 ядра — и их полезность для тяжелых вычислительных нагрузок. Но что все это значит?
Ядро процессора — это независимый блок обработки на общей физической микросхеме процессора. Каждое ядро имеет собственное аппаратное обеспечение обработки и кеш-память и связано с остальной частью ЦП через общую память чипа и системную шину. Ядро — это, по сути, целый ЦП, поэтому многоядерный процессор — это все равно, что объединить несколько ЦП и заставить их работать в тандеме. Причина наличия большего количества ядер в ЦП заключается в том, что часто может быть выгодно разделить вычислительные задачи между несколькими ядрами, а не одним массивным, чтобы позволить ему выполняться быстрее и эффективнее.
Каждое ядро имеет собственное аппаратное обеспечение обработки и кеш-память и связано с остальной частью ЦП через общую память чипа и системную шину. Ядро — это, по сути, целый ЦП, поэтому многоядерный процессор — это все равно, что объединить несколько ЦП и заставить их работать в тандеме. Причина наличия большего количества ядер в ЦП заключается в том, что часто может быть выгодно разделить вычислительные задачи между несколькими ядрами, а не одним массивным, чтобы позволить ему выполняться быстрее и эффективнее.
Однако эффективность этого метода зависит от операционной системы, которую вы используете, а также от конкретного приложения, которое вы используете; многие операционные системы и приложения раньше не могли использовать преимущества нескольких ядер и, как следствие, не видели каких-либо измеримых преимуществ от дополнительных ядер. Однако, к счастью, почти все современные операционные системы и многие ресурсоемкие программы, такие как Adobe Premiere, могут использовать преимущества дополнительных ядер и, как следствие, работать быстрее и эффективнее, чем в противном случае.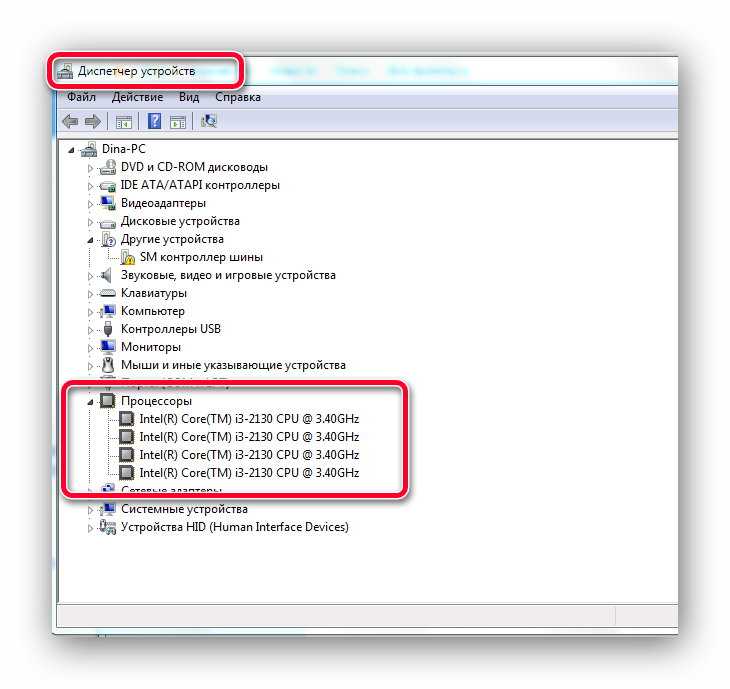
Многоядерные процессоры появились еще в 1996 году, когда процессор IBM Power4 работал с двумя ядрами на одном кристалле, что было революционно для того времени. Однако программная поддержка этой новинки появилась не сразу. Однако, начиная с Windows XP в 2001 году, Windows стала поддерживать многоядерные операции, и многие разработчики приложений последовали этому примеру. В результате почти любое ресурсоемкое программное обеспечение, которое вы используете сегодня, будет полностью использовать мощность многоядерного процессора, который почти наверняка работает у вас под капотом.
(Дополнительную информацию см. в этой подробной статье о многоядерной обработке. Если вы собираете или покупаете новый ПК, то обзор этой статьи о том, что искать в ЦП, также может быть полезен. И если вы Если вы интересуетесь историей процессоров, конечно, мы вас охватили!)
Включение ядер ЦП в Windows
Один из вопросов, который нам часто задают в TechJunkie, заключается в том, нужно ли вам что-то делать, чтобы в полной мере использовать -ядерные процессоры на вашем компьютере.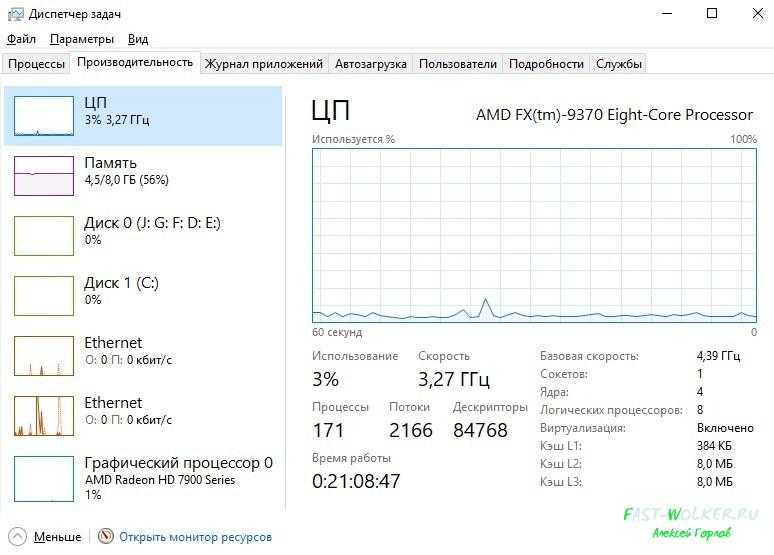 Ответ заключается в том, что это действительно зависит от версии Windows, которую вы используете. Для более старых версий Windows, таких как Windows XP, вам может потребоваться изменить системные настройки в BIOS, чтобы обеспечить работу многоядерных функций. Однако в любой более новой версии Windows поддержка многоядерности включается автоматически; вы можете изменить свои настройки, чтобы использовать меньше ядер, если это необходимо, чтобы исправить причину совместимости программного обеспечения, но это исключительно редко.
Ответ заключается в том, что это действительно зависит от версии Windows, которую вы используете. Для более старых версий Windows, таких как Windows XP, вам может потребоваться изменить системные настройки в BIOS, чтобы обеспечить работу многоядерных функций. Однако в любой более новой версии Windows поддержка многоядерности включается автоматически; вы можете изменить свои настройки, чтобы использовать меньше ядер, если это необходимо, чтобы исправить причину совместимости программного обеспечения, но это исключительно редко.
Параметры ядра В Windows 10
Если вы используете Windows 10, все ядра вашего процессора будут полностью использоваться по умолчанию, если ваш BIOS/UEFI настроен правильно. Единственный раз, когда вы можете использовать эту технику, — это ограничить количество ядер, будь то по причинам совместимости программного обеспечения или по другим причинам.
- Введите «msconfig» в поле поиска Windows и нажмите Enter.
- Выберите вкладку «Загрузка», а затем «Дополнительные параметры».

- Установите флажок рядом с Количество процессоров и выберите в меню количество ядер, которые вы хотите использовать (возможно, 1, если у вас проблемы с совместимостью).
- Выберите «ОК», а затем «Применить».
Если вы используете Windows 10, флажок рядом с «Количество процессоров» обычно не установлен. Это связано с тем, что Windows настроена на использование всех ядер всякий раз, когда программа может их использовать.
Основные параметры в Windows Vista, 7 и 8
В Windows Vista, 7 и 8 доступ к многоядерному параметру осуществляется с помощью того же процесса msconfig, который описан выше для Windows 10. В Windows 7 и 8 также можно установить привязку к процессору, то есть указать операционной системе использовать конкретное ядро для конкретной программы. Это было полезно для ряда вещей; вы можете настроить определенную программу так, чтобы она всегда работала на одном ядре, чтобы она не мешала другим системным операциям, или вы можете настроить программу, которая с трудом работает на любом ядре, кроме первого логического ядра, чтобы использовать ядро, на котором она работала.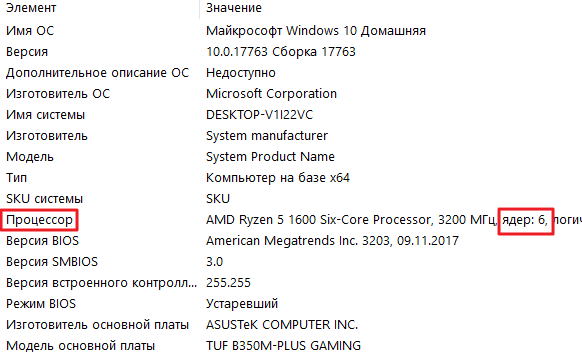 лучший.
лучший.
В Windows 7 или 8 нет строгой необходимости устанавливать соответствие ядер, но если вы хотите, это просто.
- Нажмите Ctrl + Shift + Esc, чтобы открыть диспетчер задач.
- Щелкните правой кнопкой мыши программу, основное использование которой вы хотите изменить, и выберите «Подробности».
- Снова выберите эту программу в окне сведений.
- Щелкните правой кнопкой мыши и выберите «Установить сходство».
- Выберите одно или несколько ядер и установите флажок, чтобы выбрать, снимите флажок, чтобы отменить выбор.
Вы можете заметить, что в списке указано в два раза больше ядер, чем у вас есть. Например, если вы используете процессор Intel i7 с 4 ядрами, в окне Affinity будет указано 8 ядер. Это связано с тем, что гиперпоточность фактически удваивает ваши ядра: четыре реальных и четыре виртуальных. Если вы хотите узнать, сколько физических ядер у вашего процессора, попробуйте следующее:
- Выберите Ctrl + Shift + Esc, чтобы открыть диспетчер задач.

- Выберите Производительность и выделите ЦП.
- Проверьте нижнюю правую часть панели под Ядрами.
Существует полезный пакетный файл, который вы можете создать, чтобы установить привязку процессора к определенным программам. Вам не нужно его использовать, но если вы это сделаете…
- Откройте Блокнот или Блокнот++.
- Введите «Пуск / affinity 1 PROGRAM.exe». Введите без кавычек и измените PROGRAM на имя конкретной программы, которой вы пытаетесь управлять.
- Сохраните файл со значимым именем и добавьте «.bat» в конец. Это создает его как пакетный файл.
- Сохраните его в папку установки программы, указанную на шаге 2.
- Запустите пакетный файл, который вы только что создали, чтобы запустить программу.
Если вы видите «affinity 1», это говорит Windows использовать CPU0. Вы можете изменить это в зависимости от того, сколько у вас ядер — «affinity 3» для CPU1 и так далее. На этой странице веб-сайта Microsoft Developer представлен полный список сходств.
На этой странице веб-сайта Microsoft Developer представлен полный список сходств.
Должен ли я включить все ядра в Windows 10?
На самом деле есть некоторые аргументы по этому поводу, хотя среди экспертов существует довольно сильный консенсус в отношении того, что вы должны использовать все свои ядра. По сути, есть два момента, на которые наткнулись антикореры. Во-первых, снижение энергопотребления ноутбуков и ПК уменьшит потребление электроэнергии в других местах. Другой аргумент имеет немного больше смысла и касается времени автономной работы ноутбука. Я рассмотрю оба этих аргумента.
Угол энергопотребления довольно сложен. Реальность такова, что энергопотребление современного ПК может быть высоким в периоды всплесков времени. Но также верно и то, что эти всплески мощности все еще не используют так много сока. Даже при максимальном энергопотреблении Core i7 (в настоящее время победитель соревнования по энергопотреблению среди основных процессоров) потребляет всего 130 Вт. Сравните это с холодильником на 250 Вт. оконный кондиционер на 1400 и систему кондиционирования на 3500 Вт. Если вы хотите сэкономить электроэнергию, выключите переменный ток на ступень ниже и оставьте компьютер работать на полную мощность.
Сравните это с холодильником на 250 Вт. оконный кондиционер на 1400 и систему кондиционирования на 3500 Вт. Если вы хотите сэкономить электроэнергию, выключите переменный ток на ступень ниже и оставьте компьютер работать на полную мощность.
Аргумент в пользу сокращения использования ядра для увеличения срока службы батареи ноутбука (меньше потребляемой энергии = меньше циклов зарядки = что Macbook прослужит на несколько лет дольше) имеет некоторую поверхностную привлекательность. Я признаю, что, учитывая, сколько может стоить ноутбук высокого класса, может иметь смысл нянчить машину, отключив некоторые ядра. Однако эту цель можно достичь гораздо эффективнее и удобнее, немного разогнав процессор. Разгон означает, что часы машины работают медленнее, чем обычно, что, в свою очередь, снизит производительность и резко сократит расход заряда батарей. Ядра, когда они не используются, просто не потребляют много энергии, поэтому экономия будет минимальной. Снижение тактовой частоты ЦП напрямую снижает потребление электроэнергии машиной и фактически позволяет увеличить срок службы ноутбука.
Процессор — самая важная часть вашего компьютера, поэтому имеет смысл задействовать все ядра до предела. Конечно, если у вас все еще возникают проблемы с доведением вашего устройства до уровня производительности, который вы хотите от него, вы можете подумать об обновлении процессора (если у вас есть настольный компьютер) или подумать о покупке нового ноутбука с передовыми технологиями. аппаратное обеспечение. Или, если вы хотите сделать Windows 10 еще быстрее на своем текущем оборудовании, ознакомьтесь с нашим подробным руководством здесь.
Как проверить количество ядер и потоков вашего процессора в Windows
Проверка количества физических ядер и потоков вашего процессора может быть полезной, она поможет вам выявить такие проблемы, как узкие места. В то время как вы можете просто выполнить поиск в Интернете по модели вашего процессора, если у вас есть коробка, или посмотреть руководство пользователя.
Однако, если у вас его нет, вы можете посмотреть на него другими способами.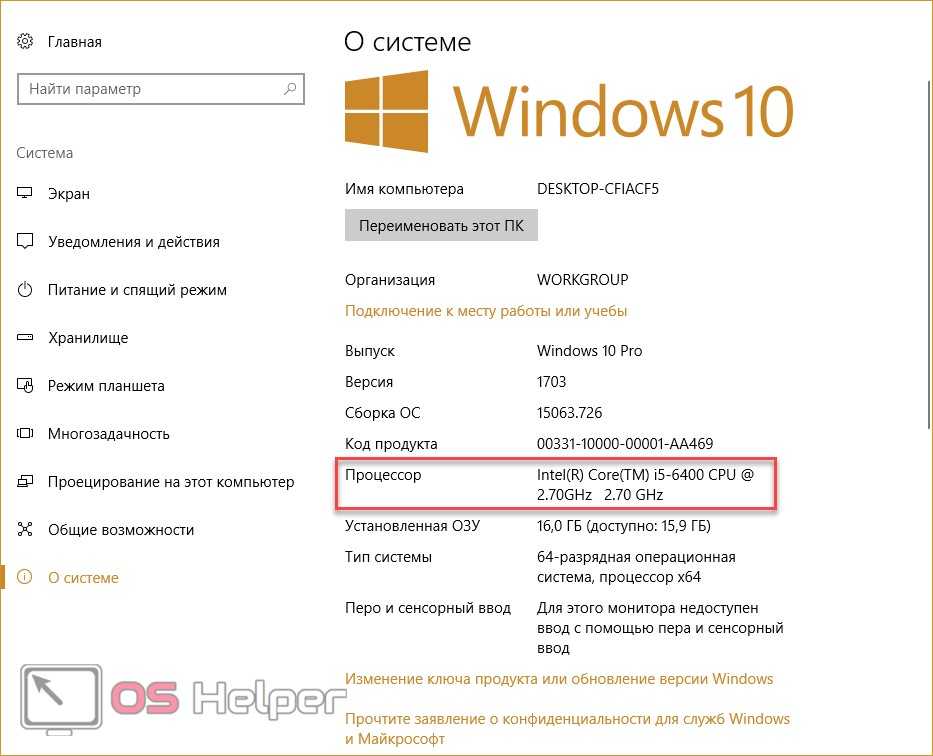 Давайте научимся их проверять.
Давайте научимся их проверять.
Содержание
Что такое ядра ЦП и потоки?
Ядра ЦП и потоки — это разные понятия. Но, похоже, многие люди неправильно их понимают. Ядра — это физические вычислительные компоненты, которые выполняют программы и инструкции и помогают повысить общую производительность устройства.
Большинство современных процессоров имеют четырехъядерный процессор. Эти ядра делятся на виртуальные ядра или потоки, которые помогают выполнять процессы, для которых может потребоваться несколько потоков.
Напротив, поток представляет собой серию компьютерных кодов, которые работают с физическими ядрами ЦП для выполнения задач. В большинстве случаев вы обнаружите, что одно ядро выполняет два потока, поэтому четырехъядерный процессор может иметь всего восемь потоков.
ЦП работает лучше, если у него больше потоков, так как они помогают в выполнении приложений и ускоряют выполнение нескольких программ.
В большинстве современных процессоров с несколькими ядрами используется технология, называемая многопоточностью или гиперпоточностью. Это означает, что каждое ядро выполняет несколько потоков параллельно без простоев, чтобы обеспечить более быстрое выполнение программы. Это происходит потому, что одно ядро ЦП действует как два ядра (используя потоки). Ваша ОС обманута, заставляя думать, что все эти потоки — это несколько ядер, работающих одновременно.
Это означает, что каждое ядро выполняет несколько потоков параллельно без простоев, чтобы обеспечить более быстрое выполнение программы. Это происходит потому, что одно ядро ЦП действует как два ядра (используя потоки). Ваша ОС обманута, заставляя думать, что все эти потоки — это несколько ядер, работающих одновременно.
Эти потоки работают соответственно с логическими ядрами для работы над процессами. Хотя производительность, достигаемая за счет гиперпоточности, может не соответствовать реальному выделенному ядру, она все же творит чудеса. Удвоение времени обработки приложений, повышение эффективности ЦП.
Как проверить количество ядер процессора?
Прежде чем мы приступим к изучению потоков в ЦП, важно знать, сколько у него фактически работающих ядер. К счастью, процесс его поиска относительно прост. Мы перечислили 3 простых метода, с помощью которых вы можете узнать количество ядер в вашем процессоре.
Через диспетчер задач
- Нажмите одновременно Ctrl + Shift + Esc , чтобы открыть диспетчер задач.

- Затем перейдите на вкладку Производительность .
- Разверните раздел CPU . Здесь вы найдете общее описание вашего ЦП, например, скорость, сокеты, потоки и т. д.
- Здесь вы увидите значение Core , которое представляет собой количество ядер, присутствующих в вашем процессоре.
Через PowerShell
- Нажмите клавишу Windows + X и выберите Windows PowerShell(Admin)
- В окне PowerShell введите:
WMIC CPU Get NumberOfCores. - PowerShell запрашивает количество ядер до NumberOfCores .
Через системную информацию Windows
- Нажмите клавишу Windows + S.
- Введите систему и откройте Системная информация .
- До 9 лет0133 Сводка системы , найдите Процессор , он считывает информацию о вашем ЦП, включая количество ядер
Как проверить количество потоков ЦП?
Существует несколько способов проверки потоков на вашем ЦП.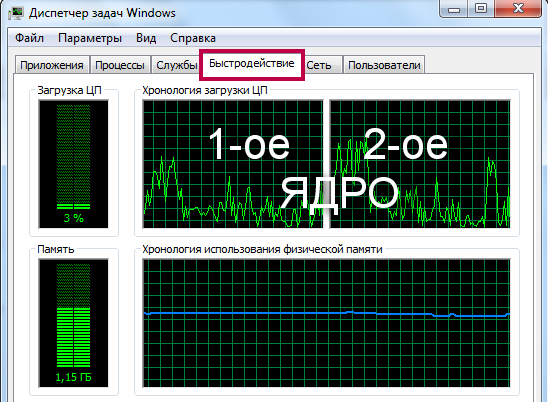 Прежде всего, если вы знаете модель/марку вашего процессора, вы можете напрямую выполнить поиск в Интернете, чтобы узнать количество потоков, которые он имеет, а также другие характеристики, связанные с ним.
Прежде всего, если вы знаете модель/марку вашего процессора, вы можете напрямую выполнить поиск в Интернете, чтобы узнать количество потоков, которые он имеет, а также другие характеристики, связанные с ним.
Однако, если у вас его нет, следуйте этому руководству, чтобы узнать, как проверить потоки вашего процессора.
Использование диспетчера задач
- Нажмите клавишу Windows + X и щелкните Диспетчер задач .
- Перейдите на вкладку Производительность .
- В разделе CPU проверьте детали.
- ядра определяет количество фактических ядер ваших процессоров. Принимая во внимание, что логических процессора обозначают общее количество потоков.
Кроме того, вы также можете щелкнуть правой кнопкой мыши на диаграмме данных, представленной ниже CPU , и нажать Изменить график на , а затем на Логические процессоры . Это отображает количество потоков, которые у вас есть в виде графиков данных. Однако это идеально только в том случае, если вы хотите просмотреть отдельные графики для каждого логического процессора.
Это отображает количество потоков, которые у вас есть в виде графиков данных. Однако это идеально только в том случае, если вы хотите просмотреть отдельные графики для каждого логического процессора.
Использование диспетчера устройств
Диспетчер устройств также отслеживает сведения о ваших процессорах, и вы можете напрямую просматривать количество потоков вашего конкретного процессора.
- Нажмите клавишу Windows + X и щелкните Диспетчер устройств .
- Разверните раздел Processors , количество процессоров, которое вы видите, является общим количеством потоков.
Использование команды WMIC
Инструментарий управления Windows — это служебная функция вашего ПК, позволяющая выполнять определенные операции через командную строку. Вы можете использовать его для чтения количества логических процессоров (потоков) в вашем процессоре. Для этого выполните следующие действия:
- Нажмите клавишу Windows + R, чтобы открыть командную строку «Выполнить»
- Введите
wmicи нажмите Enter.
- Теперь в командной строке введите:
cpu get numberofLogicalProcessors - Это подскажет количество запущенных потоков.
У вас также есть возможность использовать командную строку.
- Нажмите клавишу Windows + S и введите
cmd. - В окне командной строки введите:
wmic cpu get numberofLogicalProcessors.
Использование информации о системе
Информация о системе — это очень полезный инструмент, который вы можете использовать для просмотра спецификаций вашей системы и другой информации об оборудовании. Наряду с другой информацией о системных компонентах таблица System Information также позволяет вам просмотреть количество потоков в вашем процессоре.
- Нажмите клавишу Windows + R и введите:
msinfo32. - Теперь в разделе Сводка системы найдите Информация о процессоре .
- Вы сможете прочитать спецификации вашего процессора с количеством логических процессоров или потоков.



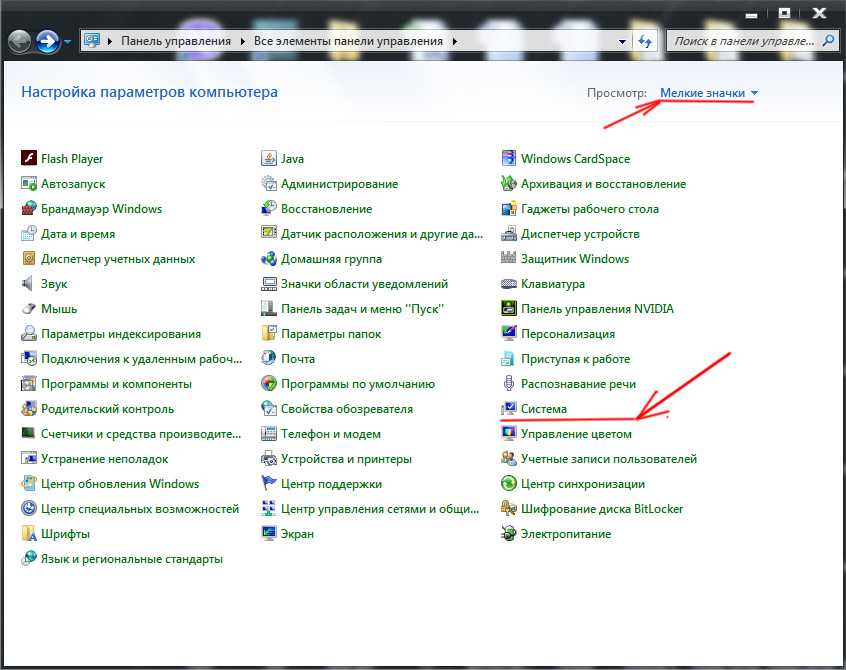 Там же рядом — число логических процессов.
Там же рядом — число логических процессов.