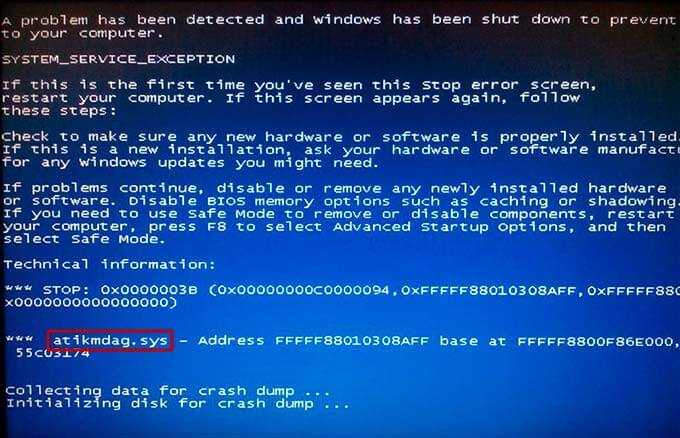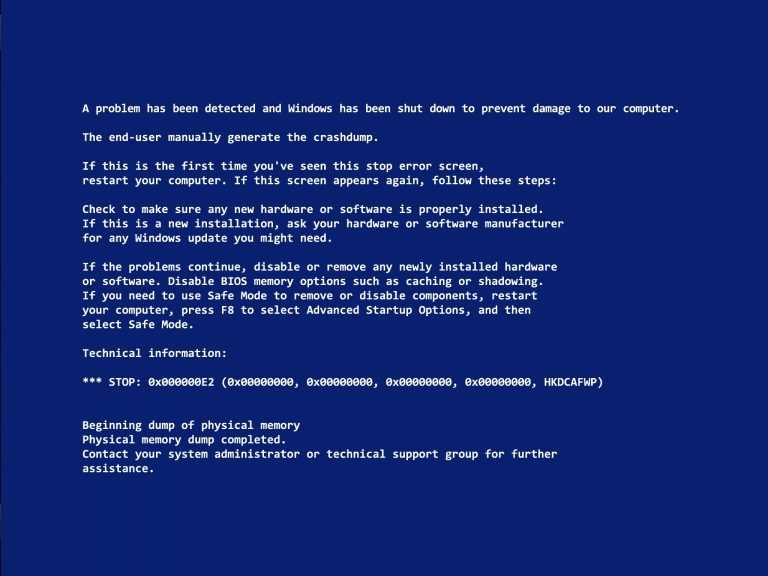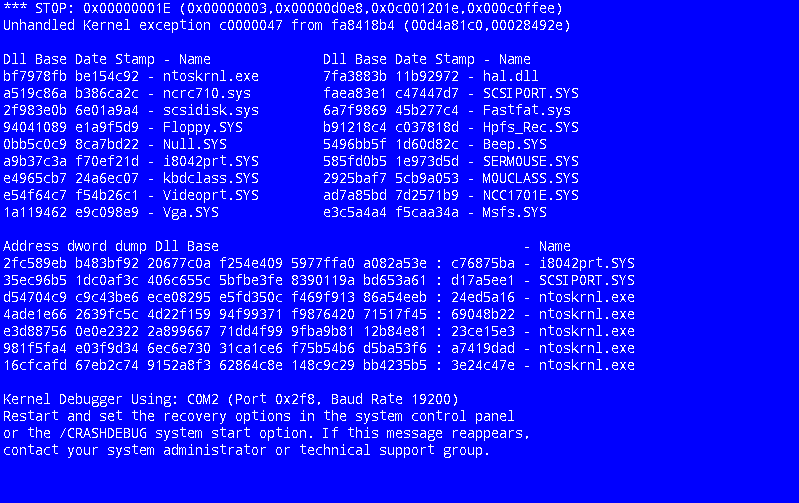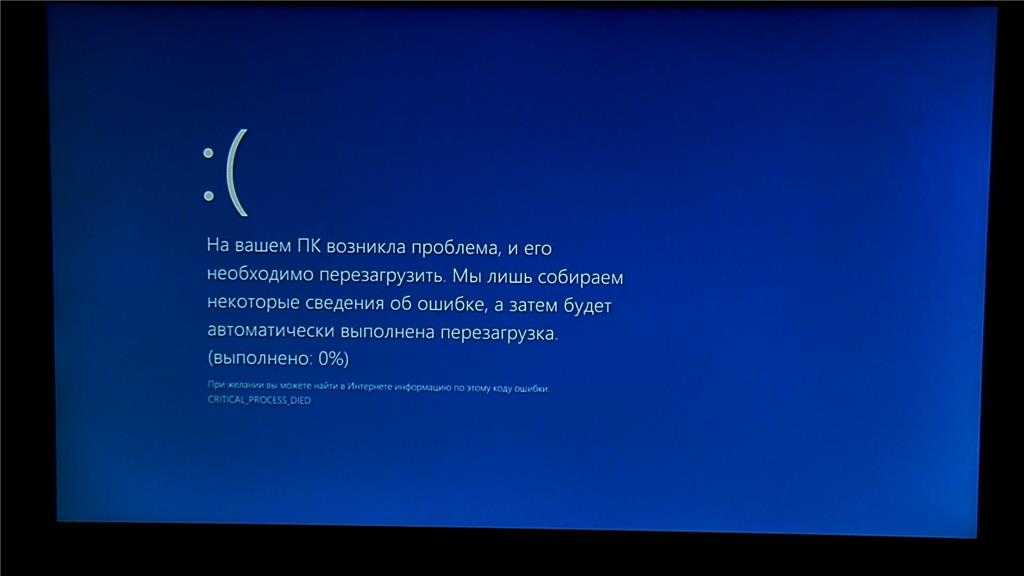Почему при загрузке виндовс появляется синий экран: Синий экран смерти при запуске Windows: причины появления
Содержание
Синий экран смерти Windows 10: причины BSoD, восстановление
Содержание
- 1 Причины возникновения синего экрана
- 2 Выявление причин активации экрана смерти по коду ошибки
- 3 Программные и аппаратные ошибки
- 4 Борьба с вирусами
- 5 Восстановление Windows
- 6 Установка драйверов
- 7 Решение проблем с аппаратной частью
- 8 Заключение
- 9 Видео по теме
Cиний экран в Windows 8 и 10 появляется при возникновении каких-либо ошибок, связанных с работой самой системы. О причинах аварийного завершения работы ОС синим экраном и методах устранения этой проблемы пойдет речь в данной статье.
Причины возникновения синего экрана
В Windows 8 или 10 синий экран смерти (BSoD) может появляться по многим причинам.
Вот перечень наиболее распространенных источников проблемы:
- вредоносное программное обеспечение;
- повреждения файлов самой Виндовс;
- проблемы с работой драйверов устройств, ошибки с модулями nvlddmkm.
 sys, dxgkrnl.sys и так далее;
sys, dxgkrnl.sys и так далее; - конфликты в работе одновременно работающих антивирусников;
- некорректная установка обновлений ОС;
- ошибки в настройках БИОСа;
- чрезмерный нагрев процессора, видеокарты, чипсетов;
- установка несовместимых комплектующих ПК;
- аппаратные неисправности комплектующих компьютера.
Это только самые распространенные причины появления синего экрана Windows 10 и 8, а значит, единого решения проблемы нет. Чтобы победить данную критическую неисправность нужно уметь выявлять и устранять самые разные неисправности, связанные как с программным, так и с аппаратным обеспечением ПК.
Выявление причин активации экрана смерти по коду ошибки
В последних версиях Виндовс разработчики значительно упростили процедуру распознавания системных ошибок, приводящих к появлению синего экрана. В первых Windows BSoD представлял собой набор непонятных символов, в последующих ОС на нем отображался код ошибки и название файла, в котором она произошла. А начиная с восьмерки, он стал содержать меньше технической информации, зато приобрел голубой фон, грустный смайлик и более короткий формат записи произошедшей ошибки, которая нас и интересует.
А начиная с восьмерки, он стал содержать меньше технической информации, зато приобрел голубой фон, грустный смайлик и более короткий формат записи произошедшей ошибки, которая нас и интересует.
Очень часто списать код ошибки не представляется возможным, так как компьютер перезагружается сразу же после возникновения экрана смерти. Функцию автоматической перезагрузки можно отключить, но только если BSoD появляется не сразу, а позволяет выполнить включение ОС и поработать в ней некоторое время. Итак, чтобы убрать автоперезагрузку при экране смерти сделайте следующее:
- Активируйте окно параметров системы с помощью комбинации клавиш Win + Pause/Break.
- Откройте ссылку «Дополнительные параметры системы».
- В разделе «Загрузка и восстановление» откройте закладку «Дополнительно» и кликните на кнопку Параметры.
- Уберите галочку с пункта «Выполнить автоматическую перезагрузку».
Теперь, когда будет возникать синий экран смерти Windows 10, вы сможете спокойно скопировать код, компьютер больше самостоятельно не будет перезагружаться.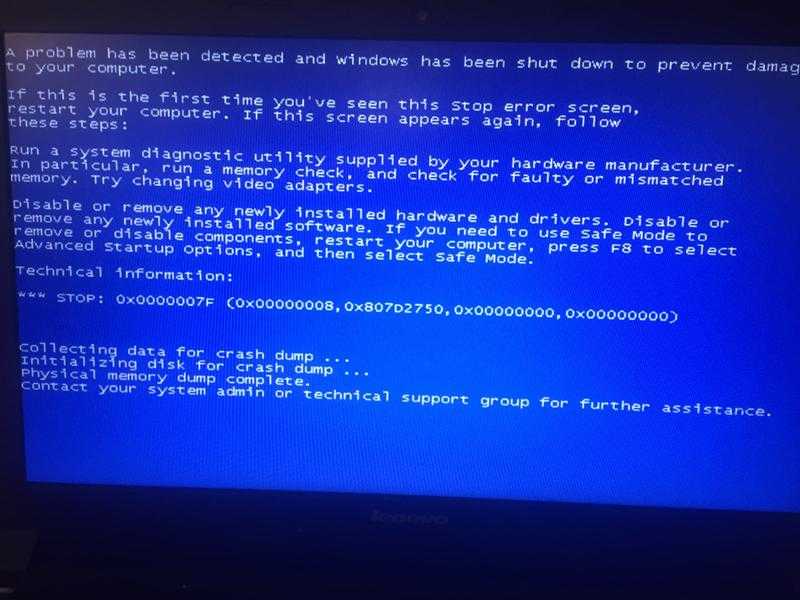
Узнать, что означает кодовая запись, можно на специальных ресурсах Интернет.
Например, на приведенном рисунке показан код ошибки с модулем nvlddmkm.sys — драйвером видеокарты.
К сожалению, не всегда операционная система позволяет отключить автоматическую перезагрузку, или код ошибки не помогает определить проблему, поэтому нужно знать и другие способы поиска причин неисправности.
Программные и аппаратные ошибки
Наверняка заметили, что в перечне причин содержатся проблемы как с программным, так и с аппаратным обеспечением компьютера. Определение категории, к которой относится ваша неисправность, значительно сократит круг поиска. Сделать это проще всего, применив обычный Live-CD. Если компьютер с него без проблем загружается, и экран смерти не появляется, значит, проблема кроется в программном обеспечении.
Более сложным методом является использование программ, предназначенных для тестирования комплектующих ПК, таких как жесткий диск, оперативная память и так далее.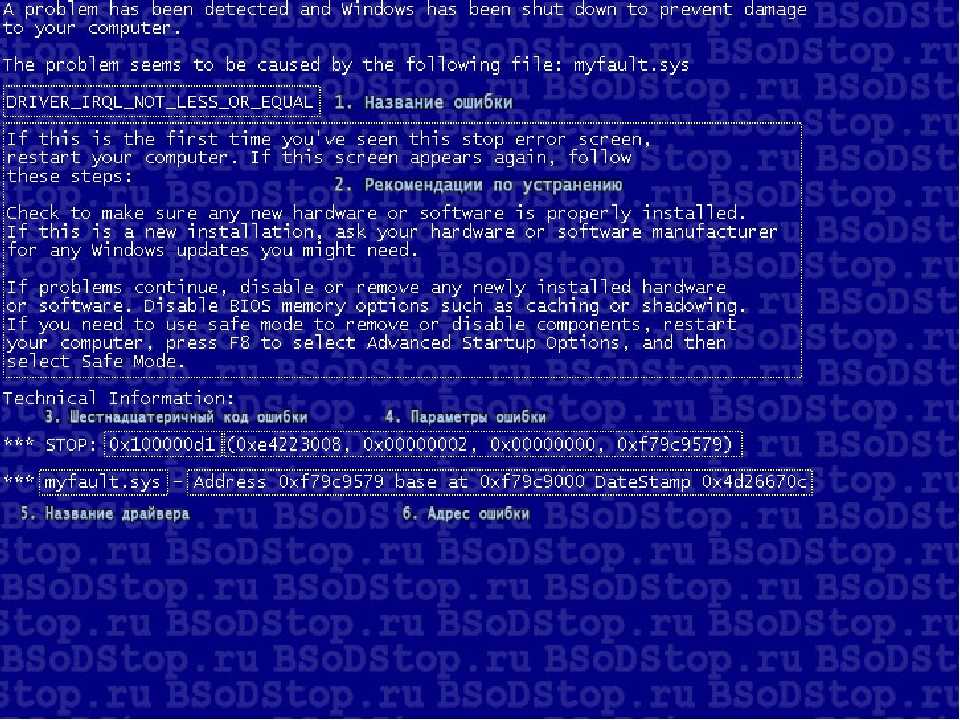 Этих утилит очень много, например, для винчестера подойдет программа MHDD, а для проверки оперативной памяти можно воспользоваться приложением Memtest. Данный метод хоть и требует больше усилий, но позволяет более точно установить неисправный элемент.
Этих утилит очень много, например, для винчестера подойдет программа MHDD, а для проверки оперативной памяти можно воспользоваться приложением Memtest. Данный метод хоть и требует больше усилий, но позволяет более точно установить неисправный элемент.
Борьба с вирусами
Среди программных проблем Windows 10, активирующих синий экран, первое место по массовости занимают вирусы. Что делать в этом случае, понятно — удалять вредоносное ПО при помощи актуальных антивирусных приложений, например, Malwarebytes Anti-Malware и AdwCleaner.
Довольно часто синий экран появляется при загрузке Windows, поэтому не позволяет установить антивирус и запустить проверку на вирусы. В этом случае попробуйте запустить ОС в безопасном режиме с поддержкой сети. Если причина неисправности в работе вирусов, то в данном режиме сможете включить Виндовс и просканировать систему на наличие вредоносного ПО.
Восстановление Windows
Большую часть программных проблем, в том числе возникающих после обновления Виндовс, можно решить при помощи отката системы. Такая функция реализована средствами самой ОС, но кроме того можно загрузить резервный образ системы, созданный при помощи сторонних утилит вроде Акронис и Ghost. Здесь важно заранее позаботиться о сохранении резервных точек восстановления операционной системы. Лучше всего это сделать при установке Windows и далее периодически сохранять бекапы в ручном или автоматическом режиме.
Такая функция реализована средствами самой ОС, но кроме того можно загрузить резервный образ системы, созданный при помощи сторонних утилит вроде Акронис и Ghost. Здесь важно заранее позаботиться о сохранении резервных точек восстановления операционной системы. Лучше всего это сделать при установке Windows и далее периодически сохранять бекапы в ручном или автоматическом режиме.
Установка драйверов
Если при анализе кода ошибки или имени модуля выявилось, что причиной неисправности является драйвер той или иной комплектующей, например, часто проблемы вызывает nvlddmkm.sys — модуль, отвечающий за драйвер видеокарты от NVidia, то в первую очередь замените его. Достаточно кликнуть на название комплектующей в диспетчере устройств правой кнопкой мышки и выбрать пункт «Обновить драйверы».
Этот метод в большинстве случаев поможет установить актуальную версию драйвера, но все же рекомендуется зайти непосредственно на сайт производителя устройства и скачать программное обеспечение.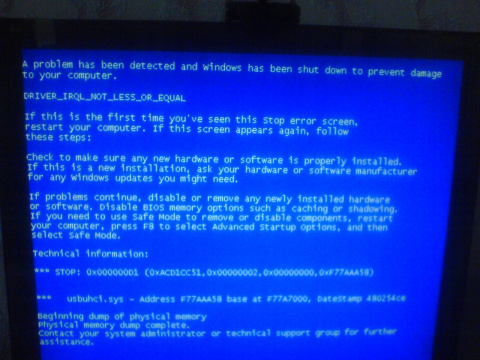 Такая рекомендация существует, потому что драйверы из базы Microsoft являются значительно упрощенными и могут приводить к снижению производительности или возникновению неполадок в ОС, в частности, ошибка с процессом nvlddmkm.sys возникает гораздо чаще в системах со стандартными драйверами.
Такая рекомендация существует, потому что драйверы из базы Microsoft являются значительно упрощенными и могут приводить к снижению производительности или возникновению неполадок в ОС, в частности, ошибка с процессом nvlddmkm.sys возникает гораздо чаще в системах со стандартными драйверами.
Встречаются случаи, когда именно новая версия драйвера вызывает синий экран смерти Windows 8. В таких случаях следует ее убрать и установить одну из предыдущих сборок.
Помните, все версии драйверов, даже устаревшие, необходимо брать на официальных ресурсах производителей, ведь они распространяются абсолютно бесплатно, на сто процентов работоспособны и не содержат вирусов.
Решение проблем с аппаратной частью
Как правило, синий экран при загрузке означает аппаратную неисправность, многие из которых без помощи специалистов устранить невозможно. Тем не менее в силах любого пользователя проверить контакты, целостность кабелей и самих комплектующих, протестировать оборудование при помощи специальных утилит.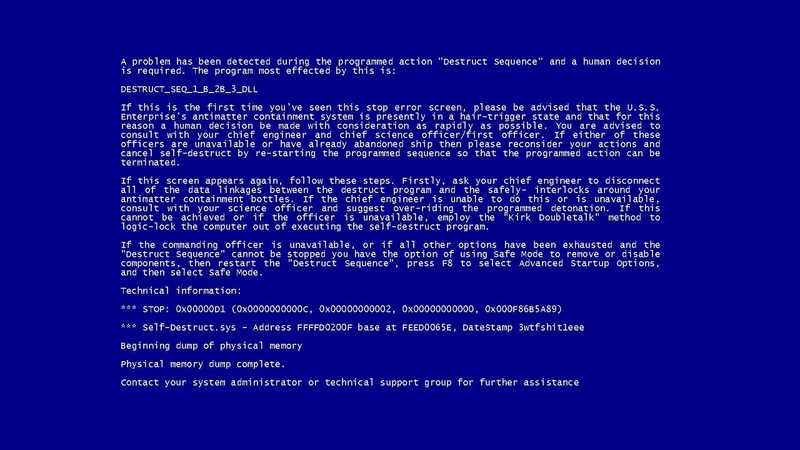
Помимо выше перечисленного выполните включение ПК с одним подключенным модулем ОЗУ, так вы определите совместимы ли ваши модули памяти.
Заключение
В Windows 8 и 10 синий экран смерти появляется по разным причинам. В этой статье были рассмотрены основные из них, а также варианты их устранения. Теперь BSoD сообщает коды ошибок, по которым, используя Интернет-ресурсы , легко определить источники его возникновения. Надеемся, информация из статьи поможет их устранить.
Видео по теме
На windows 11 синий экран при обновлении
Если на вашем ноутбуке или компьютере появился синий экран смерти windows 11 при установке или при загрузке после обновления, это указывает на некачественную сборку.
В сети особенно на торрентах есть множество самых различных сборок и многие уже со скорыми вирусами, ждущими команд украсть или атаковать.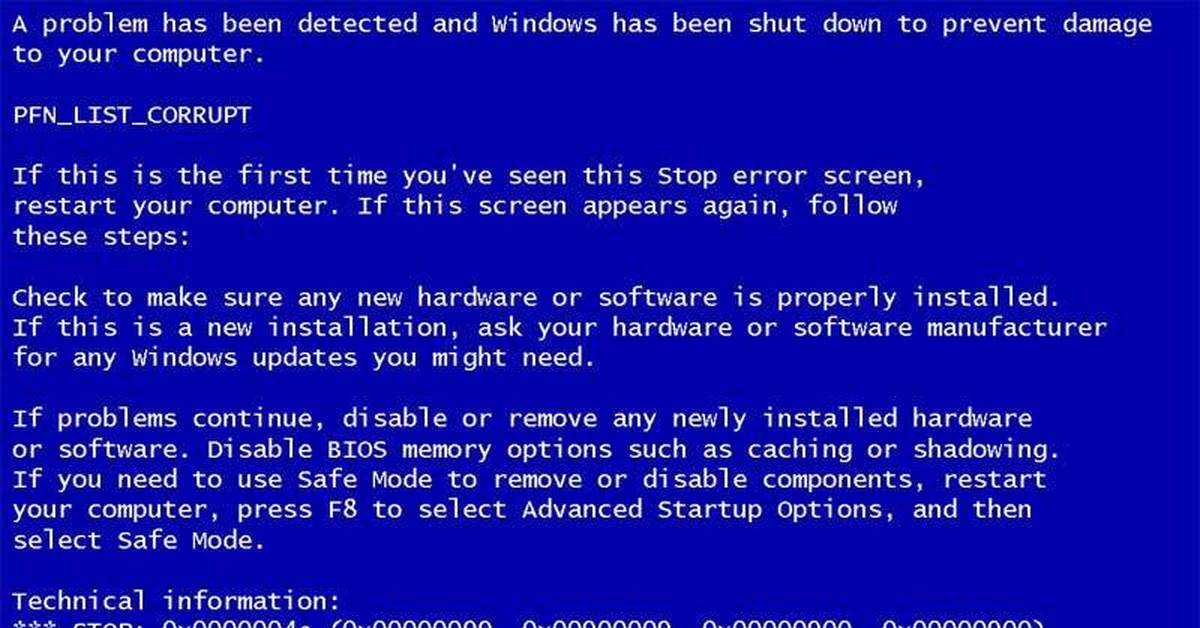
Если учесть, что в оригинальной виндовс 11 синий экран смерти появится не может, так как его Майкрософт убрал, то не тяжело догадаться как он появляется при установке.
Это не чистая система, а гибрид десятки. Майкрософт внес изменения, заменив синюю оболочку смерти черной – об этом заявлено официально и даже сломать windows 11 до синего экрана не получится.
Все же владельцы ПК с виндовс 11 как-то умудряются получить синий экран с сообщением об ошибке.
В этом случае вам потребуется сначала загрузить ноутбук или ПК в безопасном режиме, так как только тогда вы сможете применить некоторые методы устранения неполадок.
Проблемой могут быть даже ваши принтеры, USB, мышь, клавиатура, поэтому попробуйте отключать периферийные устройства.
Продолжительное использование любого жесткого диска приводит к блокировке некоторых секторов, что затрудняет его использование. Вы должны проверить диск на ошибки. Это можно сделать даже при установке системы.
Ошибка синего экрана Windows 11 может быть просто из-за неисправности вашего компьютера.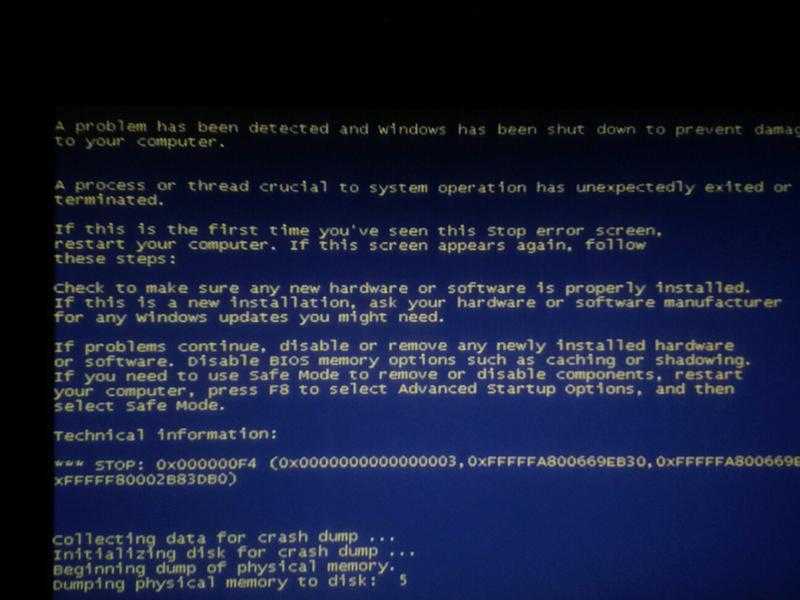 Чтобы убедиться, так ли это, вам необходимо использовать инструмент диагностики памяти — mdsched.exe.
Чтобы убедиться, так ли это, вам необходимо использовать инструмент диагностики памяти — mdsched.exe.
Как вы уже знаете, Microsoft ввела ограничение не обновлять новую ОС. Что ж, мы всегда делаем определенные вещи, которые не должны этого делать.
Это может привести к поиску альтернатив для любого файла ISO Windows 11, который можно загрузить, сделать его загрузочным и установить на нашем устройстве.
Есть вероятность, что хакеры внедрили в ISO-файл некоторые вредоносные коды, и когда вы сделаете установку ОС и подключаете ее к серверам Microsoft, возникает противоречие, и в результате вы получаете ошибку синего экрана Windows 11.
Если вы выбрали вышеуказанный способ, вам следует сначала попытаться стать инсайдером, а затем обновиться только до Windows 11 Insider Preview.
Если вы не хотите переустанавливать, вам потребуется выполнить полное сканирование системы с помощью инструмента sfc / scannow.
Иногда после обновления, выполняя определенные базовые операции, а затем удаляя какое-то приложение, временные файлы продолжают накапливаться и в конечном итоге вызывают сбои системы.
Существует возможность настроить автоматическую очистку устройства, но вы должны делать это вручную один раз в месяц. Таким образом, вы можете избежать серьезных проблем, таких как ошибка синего экрана Windows 11.
Устаревшие драйверы устройств могут мешать работе основных системных файлов и, таким образом, вызывать ошибку
Ошибка синего экрана Windows 11 может быть связана с повреждением конфигурации загрузки. В этом случае вам потребуется перестроить BCD.
Если вы обнаружите, что все вышеперечисленные параметры бесполезны, вам остается только переустановить Windows 11.
Как исправить синий экран смерти в Windows 10? Методы, которые обязательно нужно попробовать
Синий экран Windows 10 больше не удивляет пользователей. Синий экран смерти (BSOD), также известный как Stop Error, несомненно, является одним из самых известных ошибок в сообществе Windows. Помимо синего, эта ошибка также появляется в других цветах, таких как красный, зеленый, желтый и т.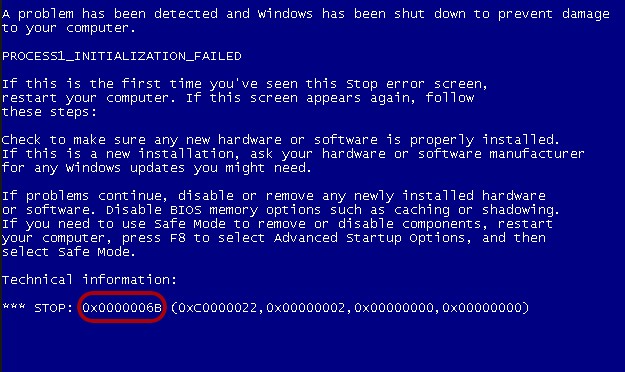 д.
д.
В наших предыдущих сообщениях описывалось что такое синий экран смерти и времена, когда он смущал Билла Гейтса. Возможно, вы также читали об розыгрышах BSOD и некоторых публичных местах, где эта ошибка появлялась.
Что такое синий экран смерти?
BSOD — печально известный экран ошибок, который появляется, когда Windows сталкивается с серьезной заминкой, приводящей к сбою системы. На синем экране отображается код остановки, например «MEMORY_MANAGEMENT», на который можно ссылаться, чтобы понять основную причину проблемы.
По умолчанию Windows автоматически выполняет перезагрузку при появлении BSOD, и иногда это также эффективно. Как очевидно, нет ничего страшного в том, чтобы время от времени сталкиваться с синим экраном. Однако, если вы часто сталкиваетесь с такими ошибками или не можете обойти синий экран, это, скорее всего, свидетельствует о серьезном аппаратном или программном сбое.
Что делать, если вы столкнулись с BSOD на своем компьютере? Как избавиться от стоп-ошибки? Не беспокойтесь, есть несколько способов исправить ошибку синего экрана, которая периодически преследует пользователей.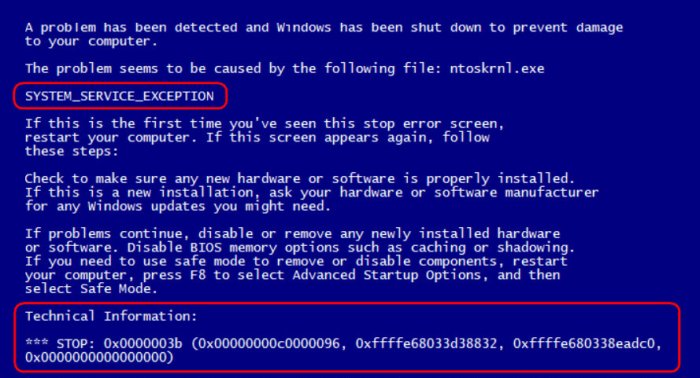
Что нужно сделать в первую очередь — исправить синий экран
Прежде чем приступить к расширенным методам, вам нужно вычеркнуть несколько основных вещей из списка. Выполнение следующих задач поможет вам сузить поиск основной причины.
Отключение автоматического перезапуска
В большинстве случаев Windows 10 по умолчанию настроена на автоматический перезапуск при возникновении стоп-ошибки. В этой ситуации у вас недостаточно времени, чтобы записать код ошибки, связанный с BSOD. Итак, чтобы начать процесс исправления ошибки синего экрана Windows 10, вам нужно некоторое время удерживать экран Stop error. Вот как это сделать:
- Щелкните правой кнопкой мыши Этот компьютер .
- Перейти к свойствам .
- С левой стороны нажмите Расширенные настройки системы .
- В разделе «Запуск и восстановление» щелкните Параметры .
- Теперь в разделе «Сбой системы» снимите флажок с надписью «Автоматически перезапускать ».

- Нажмите Ok , чтобы сохранить и продолжить.
Проверка на вирусы
Одной из причин появления BSOD на ПК с Windows 10 является повреждение данных. Помимо обычных сценариев, данные на вашем компьютере могут быть повреждены из-за некоторых вредоносных программ.
Итак, если вы видите синий экран в Windows 10 чаще, чем обычно, вам следует использовать антивирусное программное обеспечение для полной проверки вашей системы. Защитник Windows, антивирус по умолчанию в Windows 10, также может быть хорошим вариантом для сканирования вашей системы и устранения синего экрана.
Далее идет обновление Windows
Вы должны убедиться, что ваш компьютер регулярно обновляется с помощью последних исправлений безопасности и других обновлений. Это одна из важных вещей, чтобы исправить ошибки синего экрана или даже предотвратить их появление. Пользователям Windows 10 не нужно много делать, так как обновления устанавливаются автоматически, и вы мало что можете сделать, чтобы остановить их.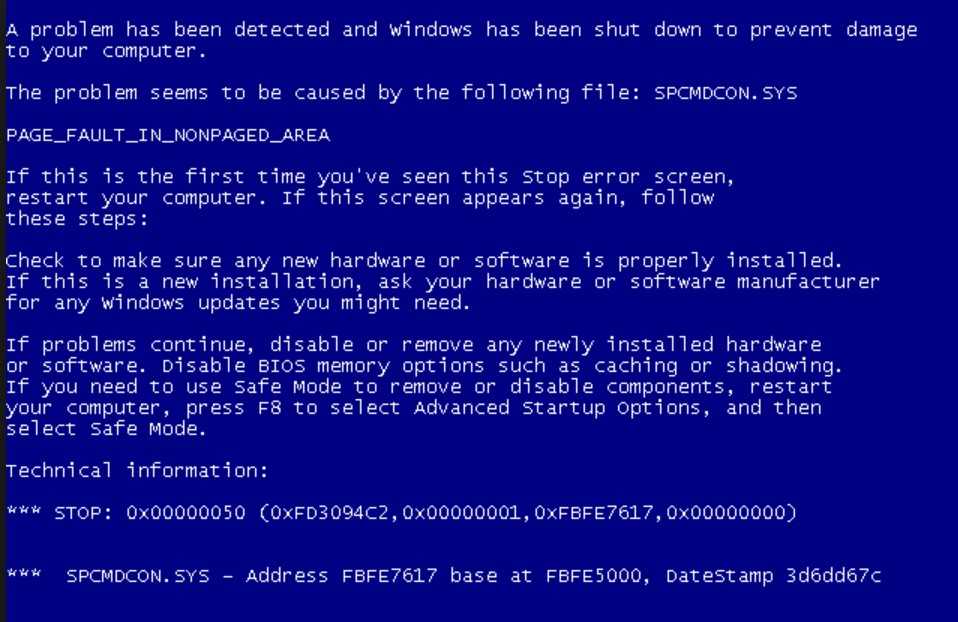
Обновите драйверы оборудования и микропрограмму
Неисправные драйверы на вашем ПК могут вызвать появление синего экрана смерти на экране вашего компьютера. Таким образом, их обновление или ремонт также поможет вам избавиться от дьявола BSOD.
Универсальные драйверы для Windows в настоящее время заботятся о большей части оборудования. Но все же, это не все включено. Для драйверов, которые Windows не может обновить автоматически, вам нужно сделать это вручную, загрузив их с сайта производителя.
Кроме того, вы должны сохранить последнюю версию микропрограммы вашего компьютера, т. е. BIOS или UEFI. Не забудьте проверить, не подвергаются ли аппаратные компоненты вашей системы повышенному нагреву. Вы можете использовать какое-нибудь программное обеспечение, такое как Speccy от Piriform.
Повышение температуры может быть вызвано засорением вентилятора пылью. Чтобы этого не произошло, необходимо регулярно чистить машину. Кроме того, вам следует удалить внешнее ненужное оборудование, такое как USB-накопители, принтеры, геймпады и т.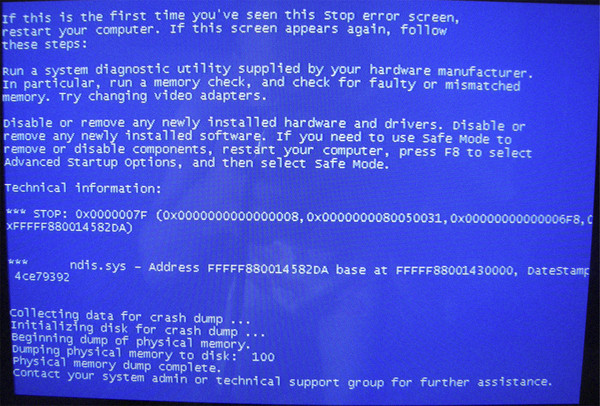 д., чтобы проверить, не вызывают ли они BSOD. Ознакомьтесь с нашим руководством по предотвращению перегрева компьютера.
д., чтобы проверить, не вызывают ли они BSOD. Ознакомьтесь с нашим руководством по предотвращению перегрева компьютера.
Как исправить «синий экран смерти» в Windows 10
Если основные исправления не помогли вам, вероятно, основная проблема сложнее, чем обычно. Виновником ошибки синего экрана может быть конкретный неисправный аппаратный компонент или неправильно настроенный программный драйвер. Попробуйте следующие исправления, чтобы узнать, какой именно.
Загрузка в безопасном режиме
В течение многих лет пользователи Windows использовали безопасный режим для поиска причин различных проблем, существующих на их компьютерах. И синий экран смерти не исключение. Вы можете исправить ошибки синего экрана в Windows 10 или более ранних версиях, используя безопасный режим.
При загрузке в безопасном режиме в Windows загружаются только основные службы Windows и драйверы. Если вы не видите ни одного BSOD, то вы можете обвинить какой-то сторонний драйвер в том, что он поместил BSOD на ваш компьютер.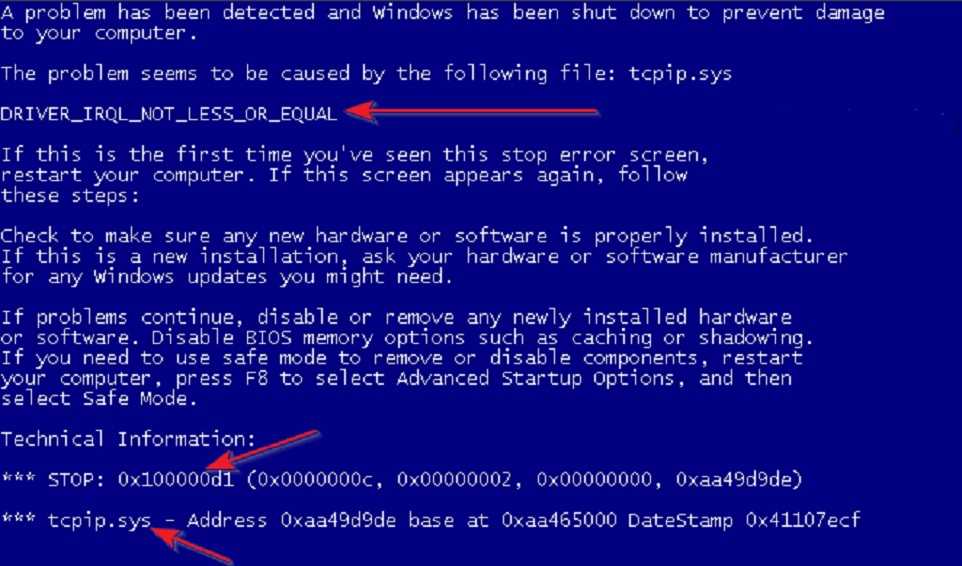
Как использовать безопасный режим в Windows?
Ранее, в случае Windows XP и 7, вы могли использовать утилиту msconfig для загрузки в безопасном режиме или нажать клавишу F8 при запуске машины. В Windows 10 добавлен еще один более удобный вариант доступа к безопасному режиму.
- Выберите Настройки > Обновление и восстановление > Восстановление .
- В разделе Расширенный запуск щелкните Перезагрузить сейчас . Дождитесь появления экрана дополнительных параметров запуска.
- Нажмите Устранение неполадок .
- На следующем экране нажмите Startup Settings . Нажмите Перезагрузить , чтобы загрузиться в безопасном режиме.
Использовать восстановление системы
Включив восстановление системы в Windows, Microsoft предоставила вам возможность исправить серьезные ошибки. Это может помочь, если синий экран смерти возник из-за недавно установленного программного обеспечения или драйвера.
Вы можете найти различные настройки, связанные с восстановлением системы Windows 10, в Панели управления > Восстановление. Чтобы откатить Windows до более раннего момента времени, нажмите «Открыть восстановление системы» и следуйте инструкциям. Чтобы добавить точку восстановления, нажмите «Настроить восстановление системы» > «Создать». Высоки шансы, что синий экран будет исправлен, если это связано с некоторыми недавними изменениями на вашем компьютере.
Используйте SetupDiag для исправления BSOD во время обновления Windows
Если вы столкнулись с ошибкой синего экрана при попытке обновить Windows, программа SetupDiag может помочь. Эта утилита Windows доступна для загрузки на веб-сайте Microsoft. Он анализирует журнал установки Windows, чтобы выяснить, что вызывает проблемы и препятствует обновлению Windows.
После загрузки «SetupDiag» вы можете запустить программу и следовать инструкциям на экране, чтобы определить причину BSOD. После завершения процесса вы можете проверить результаты, сохраненные в той же папке, открыв файл «SetupDiagResults.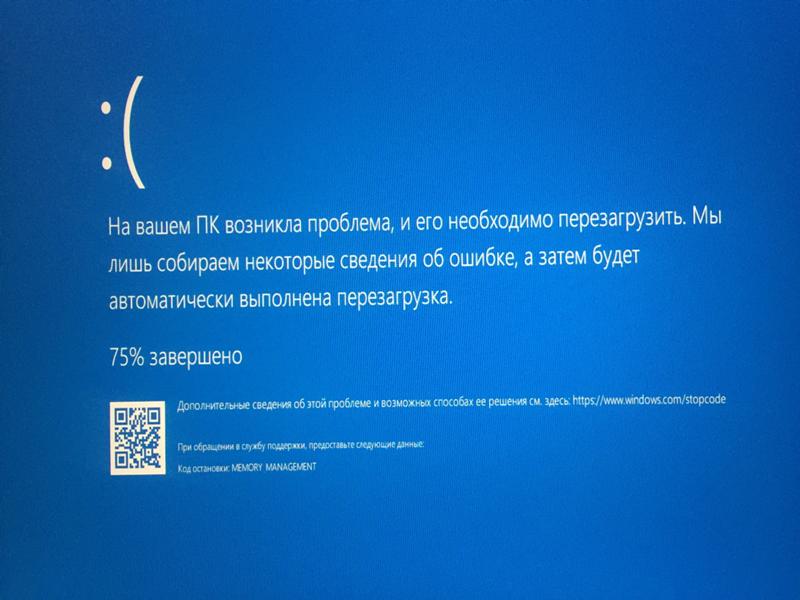 log» с помощью Блокнота.
log» с помощью Блокнота.
Средство устранения неполадок синего экрана Windows 10 для устранения синего экрана
Если вы используете Creators Update или более позднюю версию, Microsoft поможет вам в случае возникновения BSOD Windows 10. Исправить синий экран смерти можно с помощью встроенного средства устранения неполадок. Перейти к Настройки > Обновление и безопасность > Устранение неполадок .
В разделе «Поиск и устранение других проблем» вы можете увидеть средство устранения неполадок синего экрана Windows 10.
Удалить ошибочное обновление Windows
Нередко Центр обновления Windows дает сбой во время установки. И такие инциденты могут вызвать появление синего экрана. Самый простой способ исправить синий экран Windows 10 — удалить неисправное обновление. То же самое может быть в случае с некоторыми приложениями, которые могут повредить важные файлы на вашем ПК с Windows.
Вы можете удалить Центр обновления Windows, посетив Настройки > Обновление и восстановление > Центр обновления Windows > История обновлений > Удалить обновления .
Переустановите Windows, чтобы исправить синий экран смерти
Ясно, что последнее средство избавиться от синего экрана смерти — это выполнить чистую установку Windows. Для пользователей Windows 10 или 8.1 предусмотрена встроенная опция чистой установки, для которой не требуется специальный установочный носитель. Для Windows 7 вам придется переустановить операционную систему с помощью загрузочного USB или оптического диска.
Если это не связано с аппаратным обеспечением, вы сможете исправить ошибки BSOD Windows 10, используя методы и советы, упомянутые выше. В противном случае вам придется обратиться в какой-нибудь магазин за заменой оборудования, чтобы все было сделано.
Как у вас обстоят дела с BSOD? Оставьте свои мысли в комментариях.
Часто задаваемые вопросы
1. Может ли синий экран устраниться сам собой?
Когда возникает ошибка синего экрана, ваш ПК с Windows по умолчанию перезагружается и записывает событие в журнал. Следующая загрузка может не столкнуться с той же проблемой, поэтому ваша система иногда исправляет ошибку, выполняя простой перезапуск.
Следующая загрузка может не столкнуться с той же проблемой, поэтому ваша система иногда исправляет ошибку, выполняя простой перезапуск.
2. Стоит ли беспокоиться о BSOD?
Получение BSOD один раз в течение длительного времени не является проблемой. Но если вы часто получаете эту ошибку, у вашего компьютера может быть серьезная проблема. Обязательно запишите «Код остановки», упомянутый в BSOD, чтобы выяснить возможные причины этого.
5 простых способов исправить цикл синего экрана в Windows 10
Использование специализированного программного обеспечения часто является самым простым решением
по Мадалина Динита
Мадалина Динита
Эксперт по Windows и программному обеспечению
Мадалина была фанаткой Windows с тех пор, как она получила в свои руки свой первый компьютер с Windows XP. Она интересуется всеми технологиями, особенно новыми технологиями… читать дальше
Она интересуется всеми технологиями, особенно новыми технологиями… читать дальше
Обновлено
Рассмотрено
Влад Туричану
Влад Туричану
Главный редактор
Увлеченный технологиями, Windows и всем, что имеет кнопку питания, он тратил большую часть своего времени на развитие новых навыков и изучение мира технологий. Скоро… читать дальше
Раскрытие информации о аффилированных лицах
- Циклы синего экрана в Windows 10 могут вызвать много проблем, но есть способ решить эту проблему.
- Лучший способ справиться с этой проблемой — использовать специализированное программное обеспечение для восстановления BSOD.
- Вы также можете решить эту проблему, удалив проблемные драйверы с вашего компьютера.
XУСТАНОВИТЕ, щелкнув файл загрузки
Для устранения различных проблем с ПК мы рекомендуем Restoro PC Repair Tool:
Это программное обеспечение устраняет распространенные компьютерные ошибки, защищает вас от потери файлов, вредоносных программ, сбоев оборудования и оптимизирует ваш ПК для достижения максимальной производительности. . Исправьте проблемы с ПК и удалите вирусы прямо сейчас, выполнив 3 простых шага:
. Исправьте проблемы с ПК и удалите вирусы прямо сейчас, выполнив 3 простых шага:
- Загрузите Restoro PC Repair Tool , который поставляется с запатентованными технологиями (патент доступен здесь).
- Нажмите Начать сканирование , чтобы найти проблемы Windows, которые могут вызывать проблемы с ПК.
- Нажмите Восстановить все , чтобы устранить проблемы, влияющие на безопасность и производительность вашего компьютера.
- Restoro был загружен 0 читателями в этом месяце.
Давайте рассмотрим цикл синего экрана в Windows 10.
BSOD — одно из самых страшных компьютерных осложнений, с которыми сталкиваются пользователи Windows. Во многих случаях это ограничивает доступ к входу в систему, что делает его еще более страшным.
Если вы застряли в этой петле, вы можете немногого добиться, поэтому давайте рассмотрим и порекомендуем лучшие решения.
Что вызывает цикл BSOD?
Прежде чем делиться решениями, давайте рассмотрим некоторые из наиболее известных триггеров этой ошибки.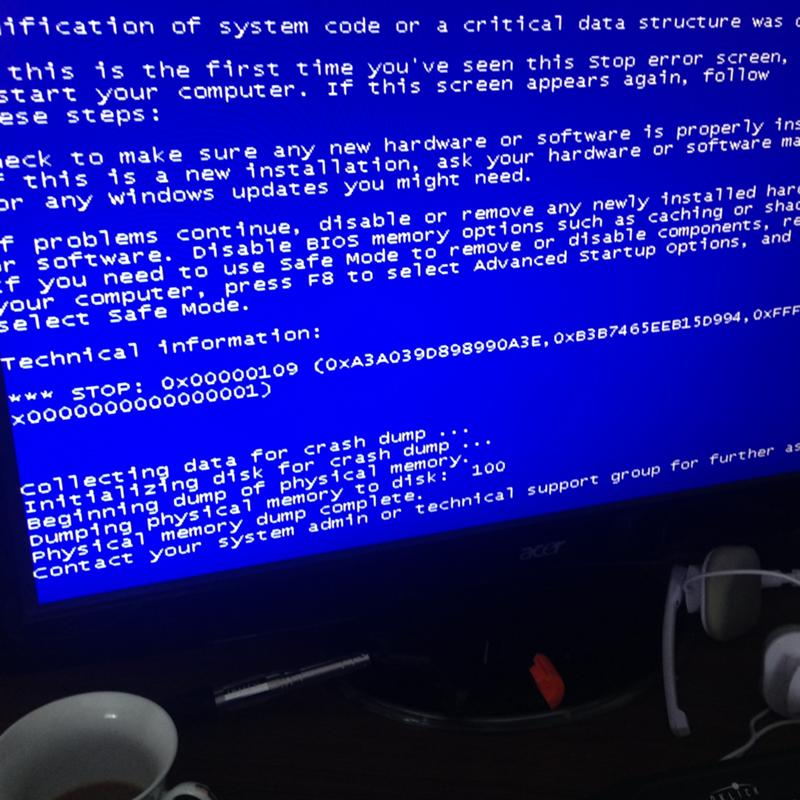 В верхней части списка, включая следующее:
В верхней части списка, включая следующее:
- Поврежденные системные файлы — Это триггер для многих пользователей. Вам придется восстановить или заменить поврежденные файлы, чтобы остановить цикл.
- Проблемы с оборудованием . Иногда у вас могут возникнуть проблемы с оборудованием, например с оперативной памятью. В этих случаях пользователи пытались изменить аппаратный блок.
- Плохие или устаревшие драйверы — Плохие драйверы могут вызвать множество проблем, включая постоянный цикл BSOD.
- Конфликты с приложениями — проблемы совместимости с приложениями, особенно с антивирусами, часто могут вызывать эту проблему.
Циклы синего экрана могут создавать проблемы и препятствовать доступу к вашей системе. Говоря о проблемах с синим экраном, вот некоторые распространенные проблемы, о которых сообщили пользователи:
- Цикл перезагрузки «Синий экран» — иногда сопровождается ошибкой исключения системной службы, цикл перезагрузки может быть большой проблемой.
 Однако вы можете исправить это, найдя и удалив проблемный драйвер.
Однако вы можете исправить это, найдя и удалив проблемный драйвер. - Ошибка бесконечного цикла на синем экране . Иногда вы можете застрять в бесконечном цикле на своем ПК. Чтобы решить эту проблему, мы советуем вам выполнить восстановление при загрузке и проверить, решает ли это проблему.
- Цикл синего экрана Windows 10, 8.1, 7 — Эта проблема может появиться практически в любой версии Windows, и даже если вы не используете Windows 10, вы сможете применить большинство наших решений к вашей версии Windows. .
- Синий экран смерти загрузочный цикл Windows 10 — Синий экран также известен как синий экран смерти, и если вы не можете получить доступ к Windows из-за этой ошибки, обязательно попробуйте некоторые из наших решений.
- Цикл автоматического восстановления синего экрана — Иногда вы можете застрять в цикле автоматического восстановления. Если это произойдет, попробуйте переустановить Windows 10 и проверьте, помогает ли это.

- Петля синего экрана Asus . Это еще один вариант, и решения, перечисленные ниже, будут работать.
Как исправить цикл синего экрана в Windows 10?
1. Используйте специальное программное обеспечение для восстановления
Исправить ошибки BSOD довольно сложно, поскольку вам необходимо точно определить причину проблемы. Это может быть сложно сделать вручную, но, к счастью, есть специальные инструменты, которые могут вам помочь.
Restoro работает на базе онлайн-базы данных, содержащей последние функциональные системные файлы для ПК с Windows 10, что позволяет легко заменять любые элементы, которые могут вызвать ошибку BSoD.
Это программное обеспечение также может помочь вам создать точку восстановления перед началом ремонта, что позволит вам легко восстановить предыдущую версию вашей системы, если что-то пойдет не так.
Вот как вы можете исправить ошибки реестра с помощью Restoro:
- Загрузите и установите Restoro .

- Запустить приложение.
- Подождите, пока программа обнаружит проблемы со стабильностью и возможные поврежденные файлы.
- Нажмите Начать ремонт .
- Перезагрузите компьютер, чтобы все изменения вступили в силу.
Как только процесс исправления будет завершен, ваш компьютер должен работать без проблем, и вам больше не придется беспокоиться об ошибках BSoD или медленном времени отклика.
⇒ Получить Ресторо
Отказ от ответственности: Эта программа должна быть обновлена с бесплатной версии, чтобы выполнять определенные действия.
2. Удаление драйверов в безопасном режиме
2.1 Доступ к безопасному режиму
- Одновременно нажмите клавишу Windows + кнопку I на клавиатуре, после чего появится всплывающее окно настроек.
- Теперь в этом окне перейдите к Обновление и безопасность.

- Теперь перейдите к Раздел восстановления . В расширенном запуске , нажмите Перезагрузить сейчас .
- После перезагрузки компьютера на экране «Выбор параметра» выберите «Устранение неполадок».
- Теперь выберите Дополнительные параметры и в Параметры запуска выберите Перезагрузить .
- После перезагрузки компьютера вы должны увидеть список параметров. Нажмите 4 или F4 на клавиатуре, чтобы запустить компьютер в безопасном режиме.
После входа в безопасный режим необходимо запустить диспетчер устройств и удалить проблемные драйверы. Это довольно просто сделать, и вы можете сделать это, выполнив следующие действия:
2.2 Удаление драйверов
- Нажмите Клавиша Windows + X , чтобы открыть меню Win + X. Теперь выберите Диспетчер устройств .

- Разверните категорию драйвера, который вы хотите удалить, щелкните драйвер правой кнопкой мыши и выберите Удалить драйвер .
- Когда появится диалоговое окно подтверждения, отметьте Попытка удалить программное обеспечение драйвера для этого устройства , если оно доступно. Теперь нажмите кнопку Удалить .
Совет эксперта:
СПОНСОРЫ
Некоторые проблемы с ПК трудно решить, особенно когда речь идет о поврежденных репозиториях или отсутствующих файлах Windows. Если у вас возникли проблемы с исправлением ошибки, возможно, ваша система частично сломана.
Мы рекомендуем установить Restoro, инструмент, который просканирует вашу машину и определит причину неисправности.
Нажмите здесь, чтобы загрузить и начать восстановление.
После удаления проблемных драйверов перезагрузите компьютер и проверьте, сохраняется ли проблема.
3.
 Восстановите установку Windows 10
Восстановите установку Windows 10
3.1 Создайте установочный носитель
- Посетите веб-сайт загрузки Windows 10, чтобы загрузить инструмент для создания носителя.
- Дважды щелкните инструмент, чтобы запустить его, и нажмите кнопку Принять на странице лицензии.
- Выберите Создайте установочный носитель для другого ПК на странице Что вы хотите сделать и нажмите Далее .
- Выберите язык, версию системы и архитектуру и нажмите Далее .
- Выберите вариант Флэш-накопитель USB и нажмите кнопку Далее .
- Выберите USB-накопитель и нажмите Далее .
- Нажмите Готово , как только это будет сделано.
3.2 Восстановление ПК с помощью установочного USB
- Вставьте установочный USB в свой ПК и перезагрузите его (должен спросить, хотите ли вы загрузиться с загрузочного устройства, если по какой-то причине нет – откройте BIOS и найдите настройки порядка загрузки, затем поместите DVD-привод или USB-накопитель поверх порядка загрузки и перезагрузитесь еще раз).

- После того, как вы загрузитесь в установку Windows, вы увидите опцию устранения неполадок в одном из углов; щелкните это.
- Теперь нажмите «Восстановить компьютер» и перейдите в «Дополнительные параметры».
- Теперь нажмите Восстановление при загрузке и следуйте инструкциям на экране.
В некоторых случаях проблему можно решить, просто воспользовавшись функцией восстановления при загрузке.
Это относительно простая процедура, и она может помочь вам, если вы постоянно видите синий экран при перезагрузке в Windows 10.
4. Проверьте свой антивирус
- Нажмите кнопкуКлавиша 0334 + I кнопка на клавиатуре одновременно, после чего вы увидите всплывающее окно настроек.
- Теперь в этом окне перейдите к Обновление и безопасность.
- Теперь перейдите к разделу Recovery . В расширенном запуске нажмите «Перезагрузить сейчас».
- После перезагрузки компьютера на экране «Выберите вариант» выберите «Устранение неполадок».

- Теперь выберите Дополнительные параметры и в параметрах запуска выбрать Перезапустить .
- После перезагрузки компьютера вы должны увидеть список параметров. Нажмите 4 или F4 на клавиатуре, чтобы запустить компьютер в безопасном режиме.
- Щелкните Cortana , введите панель управления и выберите Удалить программу .
- Нажмите на свой антивирус в списке приложений и нажмите кнопку Удалить .
- Следуйте инструкциям мастера для завершения удаления.
Если удаление антивируса решит проблему, следует подумать о переходе на другое антивирусное решение.
Чтобы сделать это сознательно, вы можете выбрать антивирус, который не вызовет функциональных проблем на вашем ПК. Следовательно, выберите лучшее антивирусное программное обеспечение для недорогих компьютеров.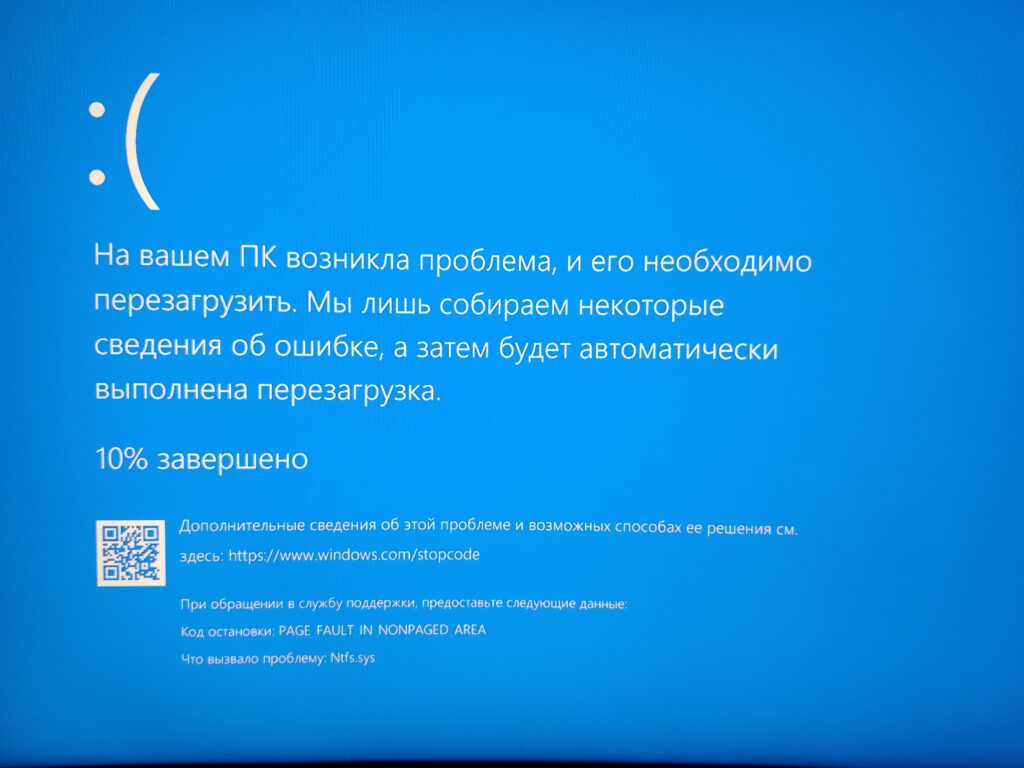
5. Попробуйте выполнить восстановление системы
- Несколько раз перезагрузите компьютер во время загрузки.
- Теперь перейдите к Устранение неполадок.
- Навигация Дополнительные параметры , затем Восстановление системы .
- Выберите свою учетную запись и введите пароль.
- Появится окно восстановления системы. Нажмите Далее, чтобы продолжить.
- Если доступно, установите флажок Показать другие точки восстановления, выберите нужную точку восстановления и нажмите Далее .
- Наконец, следуйте инструкциям на экране, чтобы завершить процесс восстановления.
После завершения процесса восстановления проблема должна быть решена, и ваш компьютер снова начнет работать.
Если вы дочитали до этого места, вы должны были успешно исправить ошибку. Наконец, обратите внимание, что ни одно из этих решений не было записано в каком-либо определенном порядке.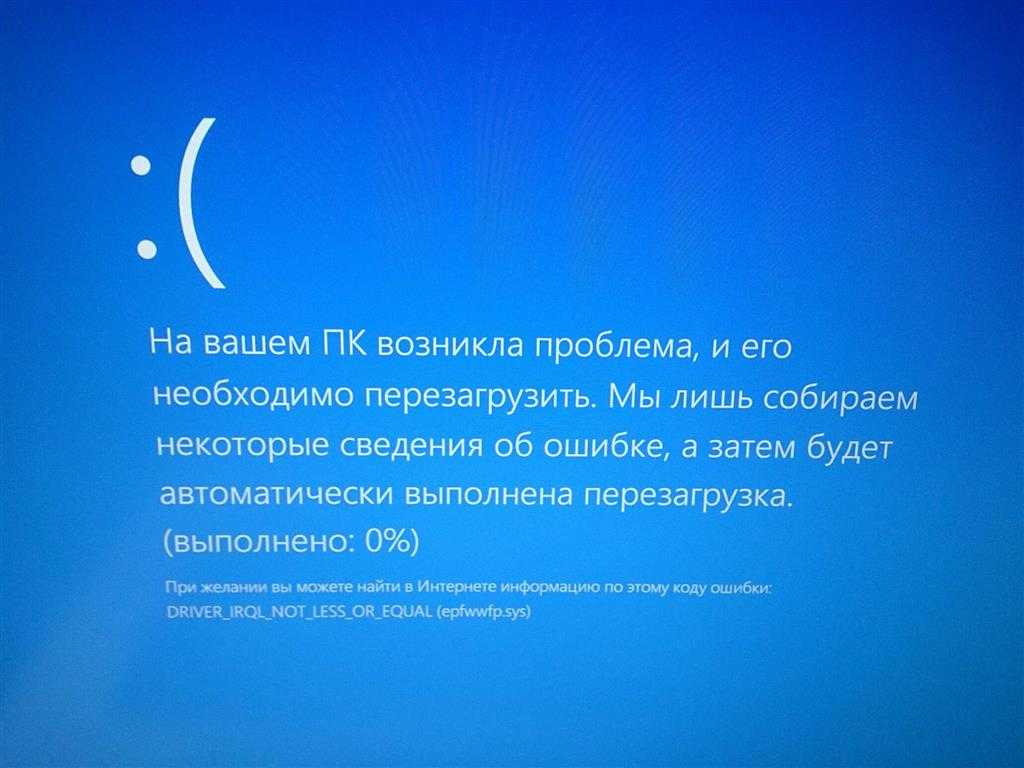

 sys, dxgkrnl.sys и так далее;
sys, dxgkrnl.sys и так далее;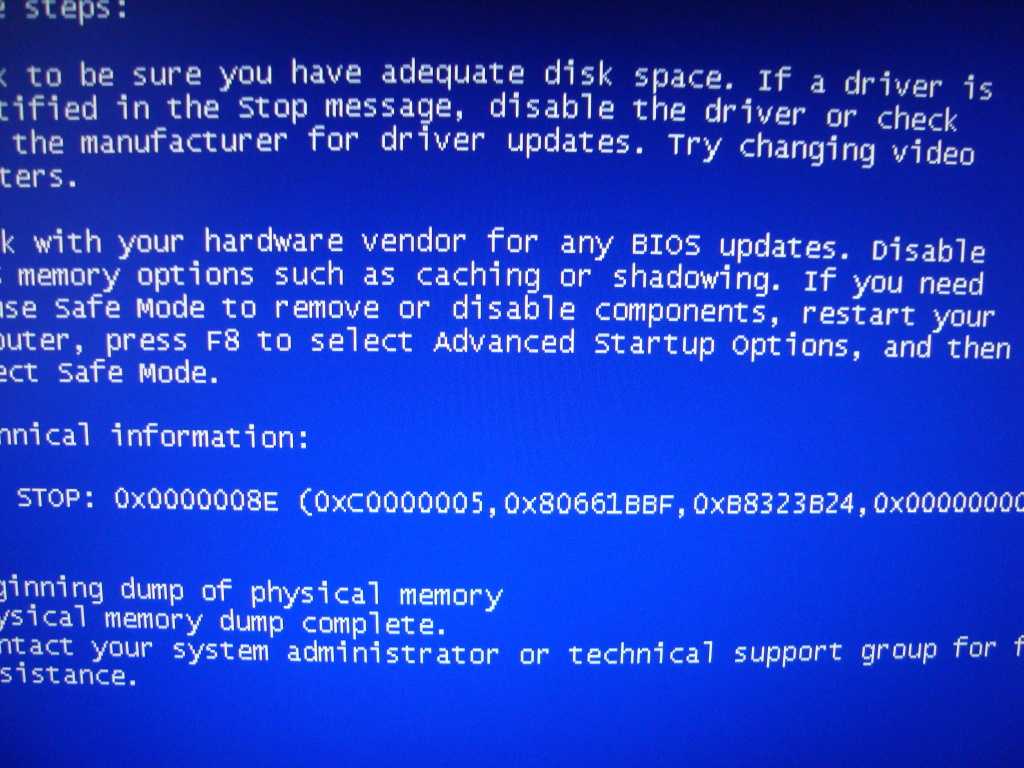
 Однако вы можете исправить это, найдя и удалив проблемный драйвер.
Однако вы можете исправить это, найдя и удалив проблемный драйвер.