Asrock uefi setup utility настройка: ASRock UEFI SETUP UTILITY BIOS настройка
Содержание
настройка, инструкция и особенности — ABC IMPORT
Содержание статьи:
- Что такое UEFI
- Причины, по которым UEFI пришел на смену системе BIOS
- В чем принципиальные отличия между UEFI и BIOS
- Функциональные возможности программной среды UEFI
- Навигация по вкладкам в главном меню UEFI
- Общая настройка комплектующих в программе UEFI
- Настройка программной среды UEFI популярных производителей
- Как сбросить БИОС UEFI на заводские настройки
- Заключение
Всем пользователям персональных компьютеров известно о программной среде БИОС. Это тот компонент системы, который загружается в первую очередь, соответственно, перед запуском операционной системы. БИОС неизменно присутствует на каждом компьютере, так как без нее невозможна целесообразная работоспособность всех элементов вашего компьютера в единой сети. Не так давно была введена новая программная среда, заменившая БИОС, которая называется UEFI.
В представленном обзоре будет вестись речь о том, что такое UEFI, как работать в подобной системной утилите. Рассмотрим функциональные возможности, навигацию по вкладкам, а также настройку БИОСа UEFI. В завершение выясним, как произвести сброс настроек в описываемой программной среде.
Что такое UEFI
Вам будет интересно:Mathcad — это… Описание, возможности и назначение
Для того чтобы разобраться, что такое УЕФИ, следует прежде всего дать определение этой аббревиатуре. Unified Extensible Firmware Interface в переводе на русский язык расшифровывается как «Унифицированный расширяемый интерфейс прошивки». Из вышеприведенного определения становится понятно, что подобная системная утилита направлена на то, чтобы расширить интерфейс микропрограммного кода, а также разнообразить его различными сторонними функциями.
Вам будет интересно:MS Excel — это уникальное мощное приложение для дома и офиса
UEFI — это утилита со встроенными расширениями интерфейса микропрограммного кода системы ввода и вывода. Она, в свою очередь, выступает связующим звеном между комплектующими персонального компьютера и операционной системой. Подобное материнское программное обеспечение пришло на смену устаревшему БИОСу, прежде всего, для увеличения пользовательских возможностей по настройке различных элементов системы компьютера.
Она, в свою очередь, выступает связующим звеном между комплектующими персонального компьютера и операционной системой. Подобное материнское программное обеспечение пришло на смену устаревшему БИОСу, прежде всего, для увеличения пользовательских возможностей по настройке различных элементов системы компьютера.
Причины, по которым UEFI пришел на смену системе BIOS
Если рассуждать о том, по какой причине UEFI пришел на смену системе ввода и вывода БИОС, можно развести целую дискуссию из мнений тех, кому по душе подобное нововведение, и тех, кому — нет. Однако одно можно сказать с уверенностью — первоочередной проблемой БИОСа была малая функциональность, а также скудность интерфейса.
Продолжая перечень критических недостатков системы ввода и вывода, можно также отметить отсутствие тонкой настройки многих физических элементов компьютера. Преимуществом подобной системы была простота в использовании и минимализм в интерфейсе, подкупающие неопытных пользователей во время настройки БИОСа UEFI.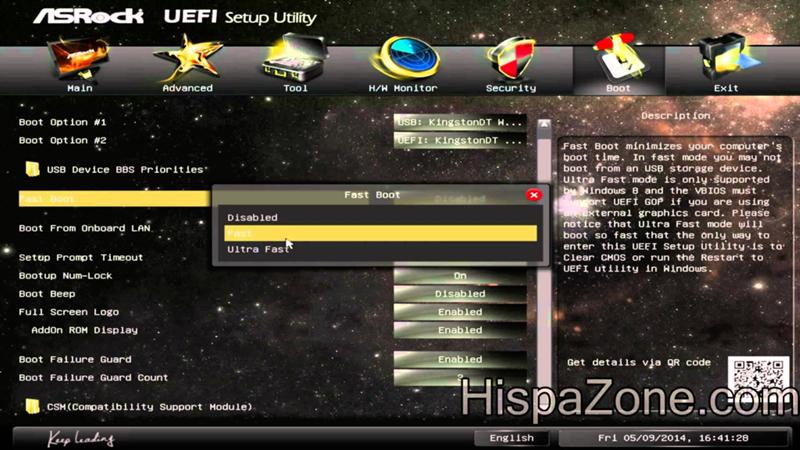
В системе UEFI все вышеприведенные недостатки были исправлены. Она так же, как и предшественник, ориентирована на инициализацию устройств компьютера и обмен данными между ними, а также с операционной системой. Программная среда UEFI прежде всего направлена на работу с новейшими платформами ОС, предпочтительно Windows 8/10 и MacOC последних версий.
Вам будет интересно:Что лучше: VirtualBox или VMWare. Описание, сравнение и особенности
Для приверженцев более старых версий операционных систем тоже есть достойное решение. Они все еще могут использовать полюбившиеся системы, но с более усложненным ходом установки и переключения устройств. Стоит отметить, что на многих компьютерах с UEFI на борту имеется возможность подключения микропрограммного кода на среду БИОС.
В чем принципиальные отличия между UEFI и BIOS
Для того чтобы полностью увидеть всю картину отличий между БИОСом и УЕФИ, следует взглянуть на список функций, подвергшихся изменению. Ниже в материале статьи приведен список самых крупных изменений в новой версии БИОСа UEFI.
- продвинутый интерфейс;
- поддержка носителей информации с большим объемом памяти;
- поддержка файловых систем и различных таблиц разделов;
- отсутствие ограничений для дисков с разметкой таблиц MBR;
- код программы функционирует как в 32-битных так и в 64-битных системах;
- независимые драйвера для оборудования разных платформ;
- поддержка интернет-протоколов;
- UEFI как портативная операционная система.
Это далеко не весь список новшеств, которые получила система UEFI, а лишь малая их часть, которая, в свою очередь, оказывает большое влияние на улучшение работы в этой среде и непосредственно в среде персонального компьютера, а также в настройке БИОСа UEFI.
Функциональные возможности программной среды UEFI
Выше из обзора вы смогли узнать о том, что такое UEFI, в чем его принципиальное отличие от БИОСа. Сейчас будут рассмотрены основные функциональные возможности новой среды ввода и вывода, а также предоставляемый инструментарий настройки БИОСа Gigabyte UEFI.
Список возможностей:
- множество разнообразных функций, делающих эту утилиту портативной операционной системой;
- наличие браузера на борту программы;
- инструменты для тонкой настройки всех комплектующих компьютера;
- возможность использования компьютерной мыши для работы в этой программной среде;
- возможность произвести удаленную диагностику неполадок в системе с дальнейшим их устранением;
- возможность видеть наименования операционных систем, а не имена дисковых носителей памяти;
- ускорение загрузки компьютера;
- наличие встроенного менеджера загрузок;
- повышенная безопасность компьютера;
- возможность масштабировать.
В приведенном маркированном списке были представлены некоторые основные функции, которые присутствую в UEFI. При помощи подобной среды можно выполнять большое количество тонких настроек своей системы и увеличение уровня безопасности ПК.
Навигация по вкладкам в главном меню UEFI
Из вышеприведенного материала вам стало известно о функциональных возможностях системной утилиты UEFI. Сейчас мы кратко рассмотрим вкладки и навигацию по ним. Собственно, те места, в которых и расположены вышеперечисленные функции.
Сейчас мы кратко рассмотрим вкладки и навигацию по ним. Собственно, те места, в которых и расположены вышеперечисленные функции.

Вот что представляет собой системное меню программы. Из материала, представленного выше, вы смогли узнать, что скрывается под вкладками в меню UEFI. Как правило, в таких меню осуществляется тонкая отладка и настройка БИОСа UEFI Asus и других моделей.
Общая настройка комплектующих в программе UEFI
Для Gigabyte UEFI DualBIOS настройка БИОСа расположена в пунктах меню Main, Avanced и All Tweaker. В этих вкладках вы сможете осуществить тонкую настройку всех элементов оборудования вашего компьютера.
Основным желанием пользователей является разгон своих устройств, который доступен в опции «Все Твикеры». Во вкладке «Основные» вы можете настроить язык и изменить время, а также произвести надстройку некоторых функций по желанию. Непосредственно уже в разделе «Дополнительно» можно выполнить настройку частоты ядер, размера кэша и тактовой частоты процессора.
Настройка программной среды UEFI популярных производителей
Популярными производителями подобных системных утилит считаются компании Gigabyte, ASRock, Asus и т. д. Настройка в них осуществляется таким же образом, как и у остальных производителей. Ведь алгоритм работы программы остается неизменным, будь то настройка БИОСа Asrock UEFI или же Gigabyte UEFI DualBIOS. Меняются лишь общие черты интерфейса и наличие дополнительных подразделов во вкладках настройки, описанных выше в разделе. Для того чтобы осуществить тонкие настройки для подобных производителей системы UEFI, воспользуйтесь вышеприведенным руководством по вкладкам программы.
Стоит отметить, что у некоторых производителей отсутствует вкладка All Tweaker, тем самым доступ к разгону системы недоступен. Такое явление можно встретить при настройке БИОСа в BIOS UEFI Asus. Но также, напротив, могут присутствовать другие параметры в системном меню, которые добавляет производитель для улучшения работы микропрограммного кода компьютера с вашей операционной системой.
Как сбросить БИОС UEFI на заводские настройки
В случае если после настройки каких-либо параметров системы произошел сбой, вам следует выполнить сброс настроек. Для того чтобы осуществить сброс настроек в среде UEFI, следуйте приведенному ниже руководству:

Таким образом можно выполнить сброс системы до настроек по умолчанию. В случае необходимости можно воспользоваться подобной функцией для возвращения системы к прежней конфигурации.
Заключение
В данном материале было подробно рассмотрено, что такое UEFI, какие отличия он имеет от предшествующей системы BIOS. Мы выяснили, какими функциональными возможностями обладает программа, что в ней было добавлено и исправлено в сравнении с предшественником. А также вкратце рассмотрели, как производится настройка БИОСа UEFI от различных производителей подобной системы.
Источник
Полезные программы от ASRock, делающие разгон процессора и памяти быстрым и удобным
Этот материал написан посетителем сайта, и за него начислено вознаграждение.
3,5 года назад я собрал систему на базе материнской платы ASRock Z370 Taichi, пару недель назад собрал для знакомого систему под встройку под AMD Ryzen 5700G на базе материнской платы ASRock B550 Steel Legend. Я очень доволен материнскими платами ASRock — качественные биосы, отсутствие глюков, чётко держат напряжения, хорошие питальники, серьёзный разгон без особых проблем, и цены вполне приемлемые, в общем не нарадоваться. Понятно, что Z370 Taichi уже сейчас неактуальна, но без сомнений готов порекомендовать ту же ASRock B550 Steel Legend тем, кто сейчас собирает систему на AM4.
Я очень доволен материнскими платами ASRock — качественные биосы, отсутствие глюков, чётко держат напряжения, хорошие питальники, серьёзный разгон без особых проблем, и цены вполне приемлемые, в общем не нарадоваться. Понятно, что Z370 Taichi уже сейчас неактуальна, но без сомнений готов порекомендовать ту же ASRock B550 Steel Legend тем, кто сейчас собирает систему на AM4.
При разгоне AMD Ryzen 5700G я стал замечать, что большую часть времени провожу не в биосе, который шикарен и даёт огромное количество возможностей, а использую софт от ASRock. Вот об этом я и хочу поговорить. Тут не будет никакого детального обзора, просто наиболее распространённые сценарии разгона.
ASRock A-Tuning
Я всегда скептически относился к этим комбайнам для софтового разгона из-под Windows. Испокон веков гнали в биосе, а когда-то я собственноручно на ASUS P2B перемещал джампер, чтобы увеличить FSB с 66MHz на 100MНz Celeron 300A, чтоб он взял 450MНz. Но времена меняются, и многие вещи просто удобно делать прямо в операционной системе, не отвлекаясь на перезагрузки в биос.
Нет, конечно, ASRock A-Tuning не заменит биос, там тупо нет большинства нужных на первоначальном этапе настроек. Да, в этой программе есть свои профили, есть автозагрузка, есть даже настройка комбинаций клавиатуры для активации профиля, может быть кому-то это подойдёт, но как по мне, это на любителя. Я предпочитаю использовать её в одном конкретном сценарии.
После того как вы сделали первичные настройки процессора (например, настройка Load Line Calibration, отключение виртуализации, Spread Spectrum и т.д.), памяти (например включение XMP профиля) и других подсистем, также после того, как вы определились с методом разгона (к примеру fixed или offset для Intel Z370, fixed или PBO limits для AMD), определились с частотой-напряжением, с которого вы стартуете и на котором у вас всё стабильно, прогнаны все тесты и так далее. То есть, по сути, готов надёжный дефолтный профиль и самое время его сохранить в биосе.
Что дальше? Дальше обычно идёт рутинная переборка частот и напряжений и прогоны тестов с целью определить максимальный разгон и стабильные частоты.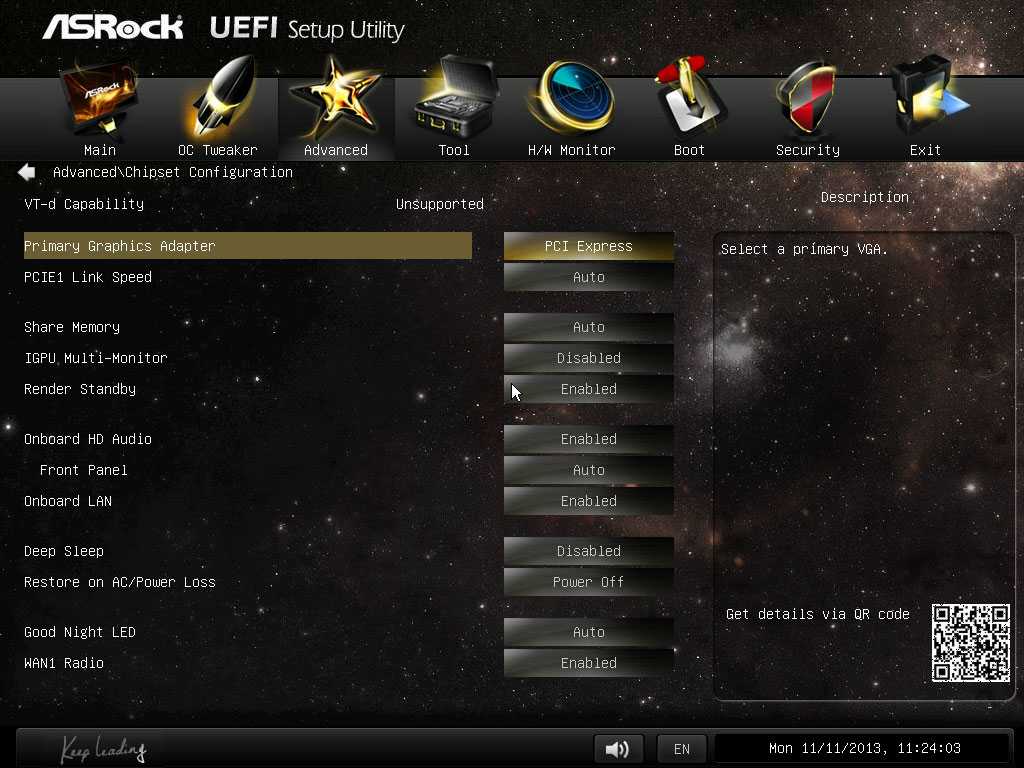 Вот именно для этого я и рекомендую использовать ASRock A-Tuning. Чтобы судорожно не перезагружаться, не давить F2 и Del, не бегать искать, где там Clear CMOS на матери (Кстати, на ASRock Z370 Taichi есть удобная кнопочка Clear CMOS, а на ASRock B550 Steel Legend к сожалению только джампер, отвёртка в помощь), судорожно вспоминать «где мой надёжный профиль в биосе?» «что я последнего поменял?» в четыре часа ночи, проще весь этот перебор частот делать в разделе «OC Tweaker» софтины ASRock A-Tuning.
Вот именно для этого я и рекомендую использовать ASRock A-Tuning. Чтобы судорожно не перезагружаться, не давить F2 и Del, не бегать искать, где там Clear CMOS на матери (Кстати, на ASRock Z370 Taichi есть удобная кнопочка Clear CMOS, а на ASRock B550 Steel Legend к сожалению только джампер, отвёртка в помощь), судорожно вспоминать «где мой надёжный профиль в биосе?» «что я последнего поменял?» в четыре часа ночи, проще весь этот перебор частот делать в разделе «OC Tweaker» софтины ASRock A-Tuning.
Итак, на картинке мы видим множитель процессора (CPU Ratio), множитель северного моста (а также кэш, контроллер памяти и т.д.) (CPU Cache Ratio), напряжение процессора CPU Core Сache Voltage (fixed). То есть, в принципе уже хватает функционала для разгона методом перебора частот-напряжений. Также есть различные другие напряжения, актуальные при разгоне на Z370, такие как VCCSA Voltage, VCCIO Voltage, VCC PLL Voltage и т. д. Можно настроить напряжение памяти DRAM Voltage, что нам поможет в связке с другой программой от ASRock — ASRock Timing Configurator. Это не все настройки! Все настройки только в биосе — имейте это ввиду.
д. Можно настроить напряжение памяти DRAM Voltage, что нам поможет в связке с другой программой от ASRock — ASRock Timing Configurator. Это не все настройки! Все настройки только в биосе — имейте это ввиду.
Суть такова. К примеру, 4700 на процессоре, 4400 на северном мосту, напряжение 1.250 показывают полную стабильность, эти настройки уже протестированы и сохранены в биосе в профиль. Перебором по 25 милливольт идём вверх по напряжениям выставляя, например сначала 1.275. Запускаем HWInfo, все нужные тесты, LinX, Prime95 или Cinebench и мониторим все нужные параметры. Далее соответственно ставим 1.3, 1.325, и т.д. до критичных напряжений (например, для этого Intel i8700K это 1.4-1.425V на воздухе). Далее то же самое с частотой 4800, 4900 и т.д. Неплохо все нужные измерения не только скриншоты делать, но и сохранять в какую-нибудь удобную табличку типа такого:
рекомендации
Зависнет, ничего страшного, вернутся не эти настройки, которые вы сделали в ASRock A-Tuning, а исходный надёжный профиль, сохранённый в биосе.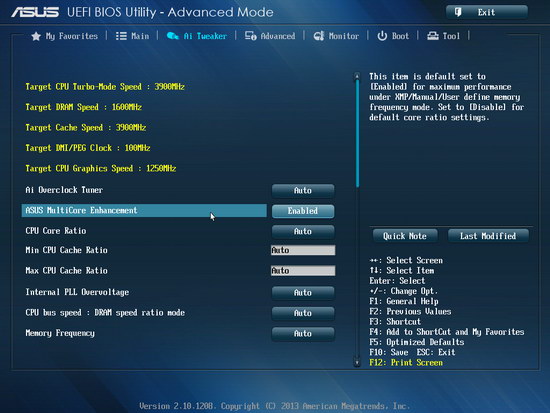 Экономится просто куча времени. Иногда просто думаешь, как я раньше не догадался, настолько это удобно, это ж 90% времени разгона! Жаль, надо было сделать также скриншоты с системы под AMD Ryzen 5700G, но я был ограничен во времени и, к сожалению, уже её отдал, но там аналогично, просто для AMD.
Экономится просто куча времени. Иногда просто думаешь, как я раньше не догадался, настолько это удобно, это ж 90% времени разгона! Жаль, надо было сделать также скриншоты с системы под AMD Ryzen 5700G, но я был ограничен во времени и, к сожалению, уже её отдал, но там аналогично, просто для AMD.
Полный обзор я думаю смысла делать нет, там всё стандартно, предустановленные профили разгона, мониторинг, который целиком передаётся в то же HWInfo, и в HWInfo он гораздо более широкий и полезный, настройки вентиляторов, которые я предпочитаю делать из биоса раз и навсегда, ну и всё.
ASRock Restart to UEFI
Нажал кнопку, раз — и сразу в биосе. Не нужно перезагружаться, материться из-за того, что не успел нажать F2/Del и снова загрузилась винда. Просто и очень удобно, особенно когда делаешь это в двухсотый раз. Гениально, я бы даже сказал!
ASRock Timing Configurator
Ну и наконец, легендарная ASRock Timing Configurator, превратившая разгон памяти из адского труда с постоянным Clear CMOS’ом и нервами во вполне себе спокойное рутинное занятие. К примеру, вы можете Thaiphoon Burner’ом получить информацию о чипах вашей памяти и заводских настройках, применить их в 1usmus AMD DRAM Calculator’е, и рассчитать на что способна ваша память теоретически. Ну а дальше, применять, тестировать, сначала первичные тайминги, потом вторичные, опять метод перебора, тестировать, например скорость и латенси в AIDA64 — Cache and Memory Benchmark и надёжность в LinX или TestMem5.
К примеру, вы можете Thaiphoon Burner’ом получить информацию о чипах вашей памяти и заводских настройках, применить их в 1usmus AMD DRAM Calculator’е, и рассчитать на что способна ваша память теоретически. Ну а дальше, применять, тестировать, сначала первичные тайминги, потом вторичные, опять метод перебора, тестировать, например скорость и латенси в AIDA64 — Cache and Memory Benchmark и надёжность в LinX или TestMem5.
Кстати, ASRock Timing Configurator успешно работает на материнских платах других производителей! Просто чудесно!
Ну после того, как вы подобрали для себя подходящие настройки и прогнали все тесты, не забудьте применить их в биосе ))
Всем хорошего разгона!
Этот материал написан посетителем сайта, и за него начислено вознаграждение.
Как включить TPM 2.0 из BIOS на материнской плате ASRock
Следуйте этому пошаговому руководству, чтобы включить TPM на ASRock
by Милан Станоевич
Милан Станоевич
Эксперт по Windows и программному обеспечению
Милан с детства увлекался технологиями, и это побудило его проявить интерес ко всем технологиям, связанным с ПК.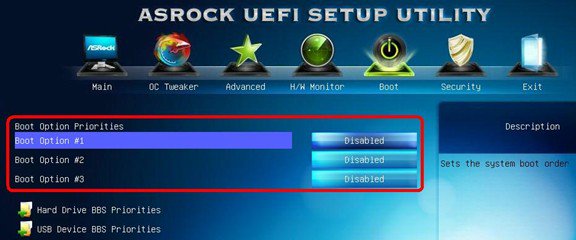 Он энтузиаст ПК и… читать дальше
Он энтузиаст ПК и… читать дальше
Обновлено
Рассмотрено
Alex Serban
Alex Serban
Windows Server & Networking Expert
Отойдя от корпоративного стиля работы, Алекс нашел вознаграждение в образе жизни постоянного анализа, координации команды и приставания к своим коллегам. Обладание сертификатом MCSA Windows Server… читать далее
Партнерская информация
- Чтобы включить TPM в BIOS на материнской плате ASRock, достаточно войти в BIOS с помощью горячей клавиши.
- Этот процесс прост и быстр, и вы можете включить его как для устройств Intel, так и для устройств AMD.
- TPM — это требование Windows 11, поэтому перед обновлением обязательно установите его на свой компьютер.

XINSTALL ЩЕЛЧКОМ ЗАГРУЗИТЬ ФАЙЛ
Исправление ошибок ОС Windows 11 с помощью Fortect:
Этот инструмент исправляет распространенные компьютерные ошибки, заменяя проблемные системные файлы исходными рабочими версиями. Он также защищает вас от системных ошибок, BSoD и устраняет повреждения, нанесенные вредоносными программами и вирусами. Устраните проблемы с ПК и устраните повреждения от вирусов, выполнив 3 простых шага:
- Скачайте и установите Fortect на свой ПК
- Запустите инструмент и начните сканирование , чтобы найти поврежденные файлы, вызывающие проблемы.
- Щелкните правой кнопкой мыши Начать восстановление , чтобы исправить проблемы, влияющие на безопасность и производительность вашего компьютера.
- В этом месяце Fortect скачали 0 читателей.
В требованиях к оборудованию Windows 11 указано, что вам понадобится TPM, если вы хотите выполнить обновление, и это вызвало разногласия, поскольку кажется, что более старые устройства не подходят для обновления.
У этой функции есть свои преимущества, и она может защитить ваш компьютер от вредоносного ПО или несанкционированного доступа, однако ее поддерживают только новые процессоры и материнские платы.
Для обновления вам даже не нужно оставлять включенным TPM, вместо этого ваш компьютер просто должен поддерживать его, и вы можете включить его в любое время.
Включить эту функцию на вашем ПК очень просто, и в сегодняшнем руководстве мы покажем вам, как включить TPM в ASRock BIOS.
В этой статье
- Что делает TPM?
- Как работает fTPM?
- Как включить TPM в BIOS на ASRock?
- 1. Материнские платы ASRock с процессором AMD
- 2. Материнские платы ASRock с процессором Intel
- Как проверить, включен ли TPM?
- Можно ли установить Windows 11 без TPM?
Что делает TPM?
TPM расшифровывается как Trusted Platform Module и представляет собой криптопроцессор, который используется для шифрования диска и обеспечения целостности вашей платформы.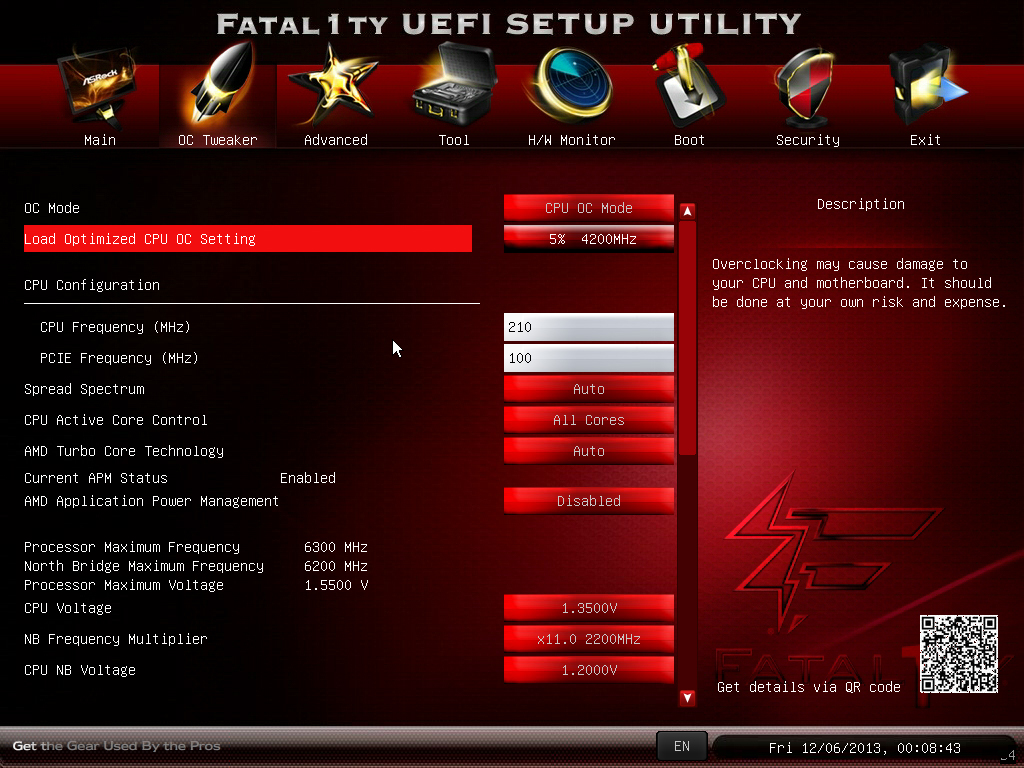
Блок-схема TPM
Это позволяет загружать ваш компьютер только одобренному программному обеспечению, что предотвращает заражение вашего компьютера загрузчиками и другими вредоносными программами.
Чтобы узнать больше об этом параметре безопасности, обязательно ознакомьтесь с нашим руководством по Windows 11 и TPM для получения дополнительной информации.
Как работает fTPM?
fTPM — это версия криптопроцессора для устройств AMD. Вместо того, чтобы иметь отдельный чип на вашей материнской плате, эта функция реализована в системной прошивке.
Это никак не влияет на вашу производительность и работает почти так же, как выделенный чип.
Однако некоторые эксперты считают, что fTPM не так безопасен, как его аппаратный аналог, но для подавляющего большинства пользователей он должен обеспечивать достаточную защиту.
Как включить TPM в BIOS на ASRock?
1. Материнские платы ASRock с процессором AMD
- Во время загрузки ПК продолжайте нажимать F2 для доступа к BIOS.
 Ключ может отличаться в зависимости от вашей модели, поэтому обязательно ознакомьтесь с руководством по материнской плате.
Ключ может отличаться в зависимости от вашей модели, поэтому обязательно ознакомьтесь с руководством по материнской плате. - После входа в BIOS перейдите на вкладку Advanced .
- Выберите Конфигурация ЦП .
- Выберите переключатель AMD fTPM и установите для него значение AMD CPU fTPM .
- Перейдите на вкладку Безопасность .
- Установить Безопасная загрузка на Включено . Если вы не можете включить безопасную загрузку, установите режим безопасной загрузки на Standard и повторите попытку.
- Перейдите к Выйдите из и выберите Сохранить изменения и выйти .
- Нажмите Да для подтверждения.
Если у вас возникли проблемы с доступом к BIOS, обязательно ознакомьтесь с нашим руководством по изменению настроек BIOS в Windows 11 для получения дополнительной информации.
2. Материнские платы ASRock с процессором Intel
- Войдите в BIOS, нажав F2 во время загрузки.
- Перейти к Расширенный режим .
- Теперь перейдите на вкладку Security .
- Найдите Intel Platform Trust Technology и установите для него значение Enable .
- Перейдите к Выход и выберите Сохранить изменения и выйти .
- Выберите Да для подтверждения.
Как проверить, включен ли TPM?
- Нажмите Клавиша Windows + R , чтобы открыть диалоговое окно «Выполнить».
- Введите tpm.msc и нажмите Введите .
- Теперь вы должны увидеть состояние TPM.
Можно ли установить Windows 11 без TPM?
Чтобы установить Windows 11, ваше устройство должно поддерживать эту функцию, но вам не нужно оставлять ее включенной, если вы этого не хотите.
Многие пользователи сообщали об ошибках TPM 2.0, которые не позволяли им установить операционную систему. Это связано с тем, что необходимый компонент безопасности не обнаружен.
Существует способ установить Windows 11 без TPM, но если Microsoft исправит этот обходной путь, единственным вариантом будет покупка оборудования, соответствующего стандартам безопасности.
Windows 11 делает все возможное для повышения безопасности пользователей, и мы надеемся, что после прочтения этой статьи вам удалось включить TPM в BIOS на материнских платах ASRock.
Как видите, процесс довольно прост, и если ваше оборудование поддерживает его, вы сможете включить его за считанные минуты.
Что вы думаете об этой функции? Вы используете его на своем ПК? Дайте нам знать в комментариях ниже.
Была ли эта страница полезной?
Начать разговор
Делиться
Копировать ссылку
Информационный бюллетень
Программное обеспечение сделок
Пятничный обзор
Я согласен с Политикой конфиденциальности в отношении моих персональных данных
Обзор материнской платы ASRock B365 Pro4 BIOS и разгон
1.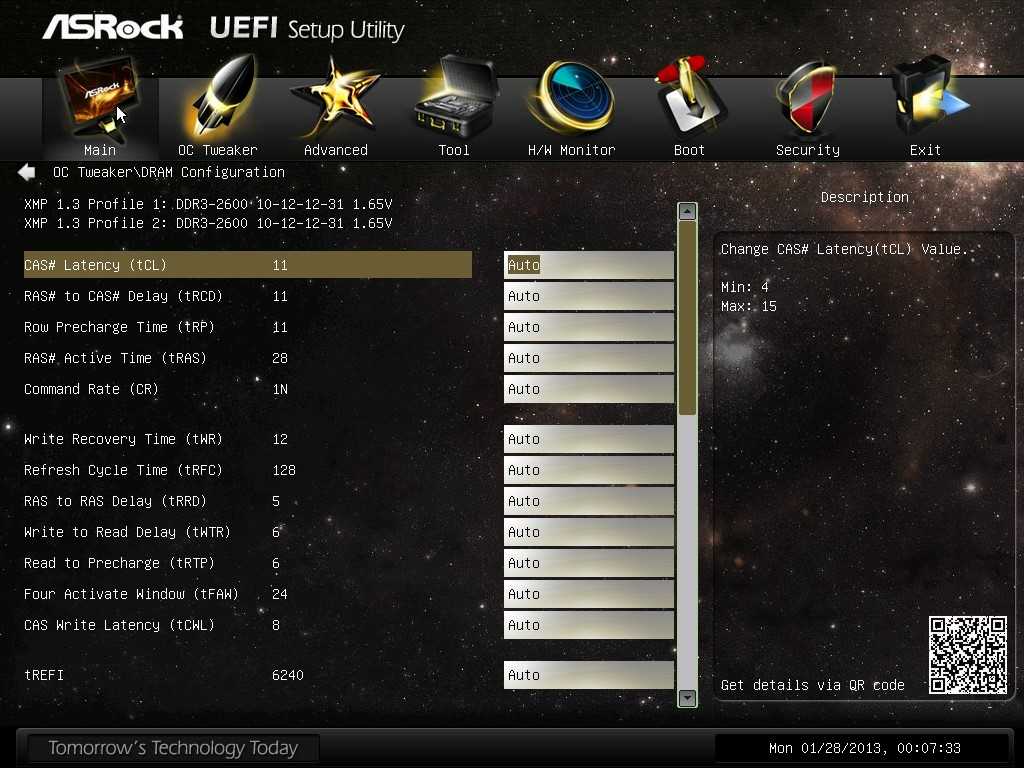 Обзор материнской платы ASRock B365 Pro42. Технические данные и результаты тестов3. Макет, дизайн и особенности4. BIOS и разгон5. Энергопотребление ПК6. Результат и общее впечатление
Обзор материнской платы ASRock B365 Pro42. Технические данные и результаты тестов3. Макет, дизайн и особенности4. BIOS и разгон5. Энергопотребление ПК6. Результат и общее впечатление
BIOS и разгон…
Быстро перейти к правильным настройкам UEFI…
ASRock B365 Pro4 BIOS и разгон
ASRock B365 Pro4 UEFI BIOS Update
ASRock B365 Pro4 разгон
ASRock B365 Pro4 настройки напряжения ASR4 Pro4 настройки памяти
ASRock B365 Pro4 настройки памяти
SRock B365 Pro4 Разгон стал еще проще
ASRock B365 Pro4 Снижение напряжения в BIOS
ASRock B365 Pro4 Управление вентилятором
BIOS и разгон…
Продолжим рассмотрение параметров настройки BIOS/UEFI и разгона UEFI. После включения ПК нажмите клавишу Del или F2, чтобы получить доступ к настройке UEFI.
ASRock B365 Pro4 UEFI имеет графический интерфейс, который обеспечивает интуитивно понятное управление с помощью мыши или может работать с обычной клавиатурой.
Как обычно на последних материнских платах ASRock, есть ASRock EZ Mode — Easy Mode — который предлагает четкую страницу ввода с большим количеством важной информации и при этом не кажется перегруженным. Он содержит базовую информацию, такую как время, дата, температура процессора, температура материнской платы, напряжение процессора, первые сведения об оборудовании, скорости вращения вентилятора, конфигурации жесткого диска, режиме RAID и настройках вентилятора одним щелчком мыши.
Он содержит базовую информацию, такую как время, дата, температура процессора, температура материнской платы, напряжение процессора, первые сведения об оборудовании, скорости вращения вентилятора, конфигурации жесткого диска, режиме RAID и настройках вентилятора одним щелчком мыши.
Кроме того, несколько приложений объединены на одной странице инструментов.
Конечно, вы также можете использовать меню EZ для установки времени и даты.
С помощью функциональных клавиш можно управлять многими другими функциями, которые можно вызвать, нажав F1. Например, если вы хотите опубликовать снимок экрана на нашем ПК-форуме, вы можете сохранить его с помощью F12 на USB-накопителе.
С помощью клавиши F6 или правой верхней кнопки вы попадаете в обычный расширенный режим ASRock, который также можно установить по умолчанию.
Представление System Browser на материнской плате ASRock B365 Pro4 не может быть найдено, но вы найдете выбор Full HD UEFI и выбор Active Page on Entry, где вы можете выбрать, какую страницу UEFI вы хотите запустить в Настройка UEFI. На ASRock B365 Pro4 вы найдете параметр «Активная страница при входе» и выбор Full HD UEFI в разделе «Дополнительно».
На ASRock B365 Pro4 вы найдете параметр «Активная страница при входе» и выбор Full HD UEFI в разделе «Дополнительно».
Обновление UEFI BIOS …
Прежде чем приступить к разгону UEFI, мы обновляем UEFI BIOS до последней версии. Поскольку ASRock регулярно интегрирует новые функции, улучшенную поддержку памяти и новые процессоры, в большинстве случаев рекомендуется обновление BIOS. Для прошивки обновления UEFI ASRock предлагает несколько возможностей, например. очень простой Instant Flash или даже ASRock Internet Flash с прямым подключением к Интернету. С помощью так называемой опции ASRock Instant Flash на экране инструментов или с помощью клавиши F6 при запуске ПК вы можете получить доступ к ASRock Instant Flash Utility. Вы можете просто установить ранее загруженный BIOS ASRock без загрузочного компакт-диска или чего-то подобного, запустив ASRock Instant Flash Utility. Затем выберите BIOS Flash ROM с нужного диска, например. с USB-накопителя, который необходимо распаковать после загрузки.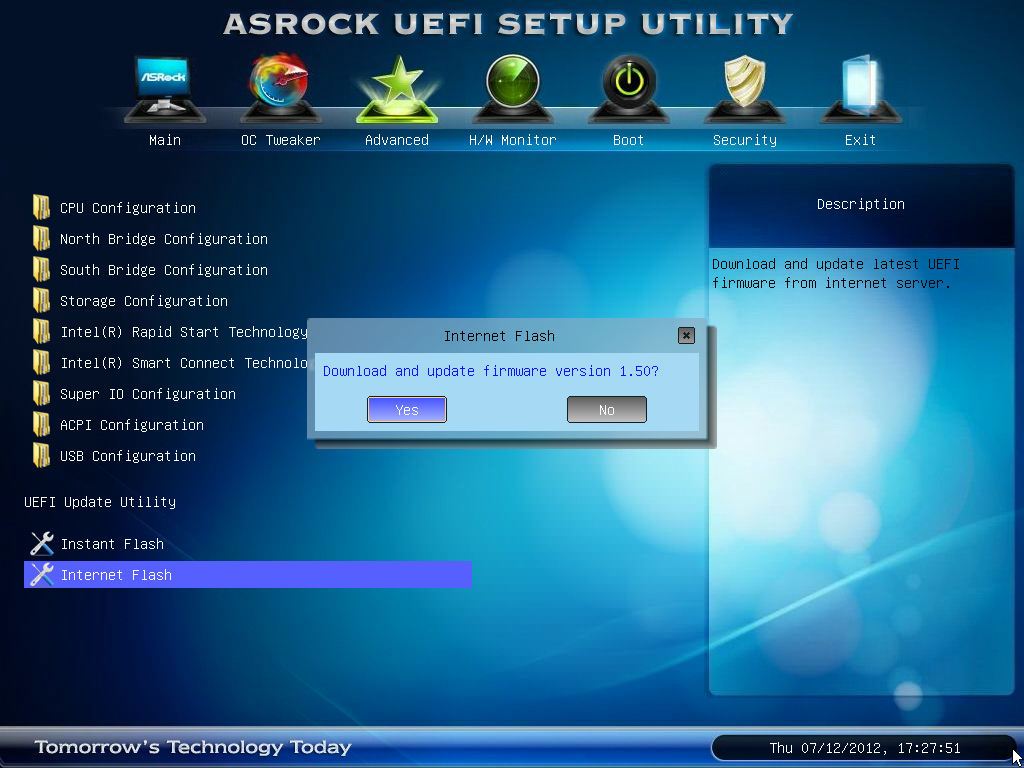
Во время тестирования версия UEFI BIOS P4.00 была доступна в качестве последней загрузки, которую мы, конечно же, установили сразу поверх предустановленной версии P1.00.
После перезагрузки будет доступна новая версия BIOS. Здесь вы можете увидеть новую страницу входа P4.00 Advanced BIOS с процессором Intel Core i9-9900K.
Опцию Secure Backup UEFI можно использовать для переноса рабочего BIOS на вторую UEFI IC, которая выбирается автоматически, если процесс загрузки повторяется несколько раз. Светодиод на микросхеме BIOS указывает, какой из них используется.
Функция «Мое избранное» очень полезна, поскольку позволяет размещать здесь часто используемые пункты меню, чтобы вы могли легко видеть их на странице и быстрее получать к ним доступ. Вы начинаете с чистой страницы — кстати, она будет очищена после обновления BIOS.
Если вам нужна техническая поддержка UEFI, вы даже можете выбрать ошибки через настройку UEFI и даже связаться со службой технической поддержки ASRock через сетевое подключение.
На странице инструментов этой материнской платы ASRock B365 Pro4 снова есть запись ASRock Polychrome RGB LED, которая почти идентична программному обеспечению ASRock Polychrome RGB, о котором мы уже упоминали на предыдущей странице.
Меню Polychrome RGB LED имеет множество параметров настройки. Таким образом, вы можете выбрать цвет в селекторе цвета RGB.
Вы можете выбрать, хотите ли вы управлять заголовками RGB по отдельности или всеми вместе.
А в меню Polychrome RGB LED можно установить, должны ли светодиоды светиться постоянно, «дышать», случайным образом или даже под музыку. Пользователь получает множество вариантов того, как и как быстро должны загораться светодиодные ленты. И если вам не нужно освещение, вы, конечно, можете полностью его отключить.
ASRock не предлагает вариант Easy Driver Installer для материнской платы B365, но делает установку драйвера RAID очень простой для пользователя, предлагая Easy RAID Installer как простой способ загрузить последние версии драйверов RAID.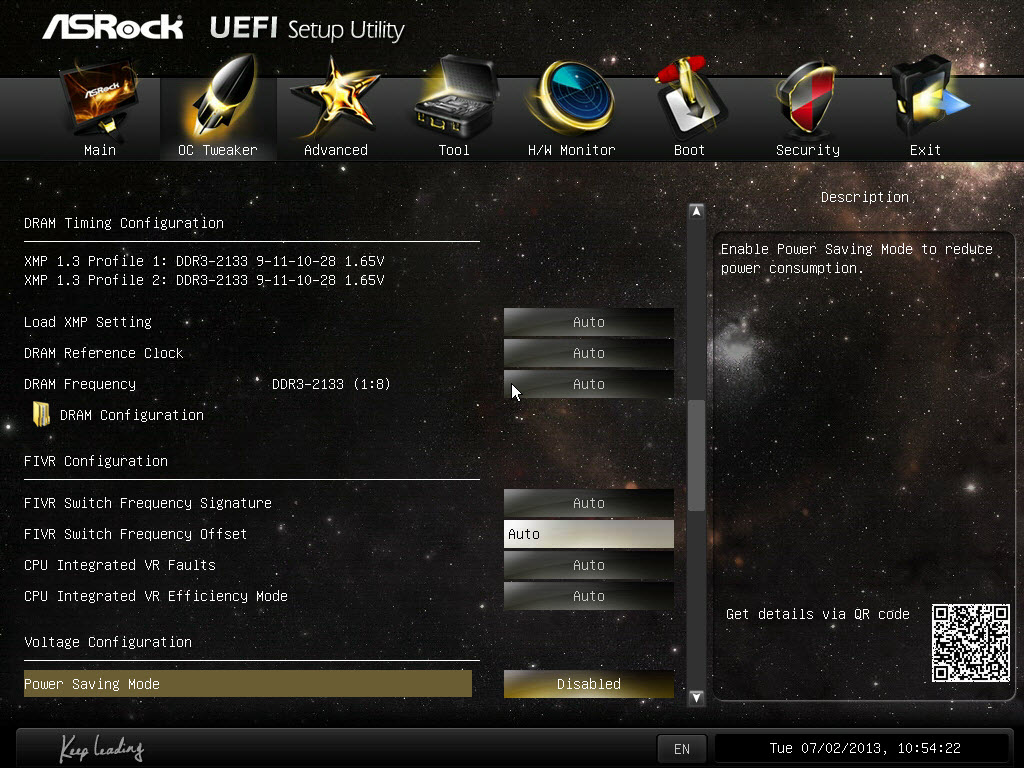
Также интегрирован удобный инструмент SSD Secure Erase BIOS, который мы впервые увидели на материнской плате ASRock Z390 Phantom Gaming 9.
Просто выберите нужный SSD, и он будет удален быстро и безопасно — например, для безопасного удаления перед продажей SSD или в случае серьезных проблем с разметкой. Отличная вещь, но обязательно используйте ее с осторожностью!
Разгон ASRock B365 Pro4 …
Теперь мы подошли к разгону Intel LGA 1151 с чипсетом B365 на материнской плате ASRock B365 Pro4. ASRock разделяет меню OC-Tweaker ASRock B365 Pro4 на конфигурацию ЦП, конфигурацию DRAM и настройку напряжения.
Но взгляд в меню OC-Tweaker показывает очень быстрое разочарование. У вас есть процессор «K», но нет настроек для множителя или BCLK , и это то, что Intel хочет для B365 в отличие от Z39.0. Таким образом, вы не можете увеличить мульти на материнской плате Intel B365, и в настоящее время вы не можете даже немного поднять BCLK для разгона процессора.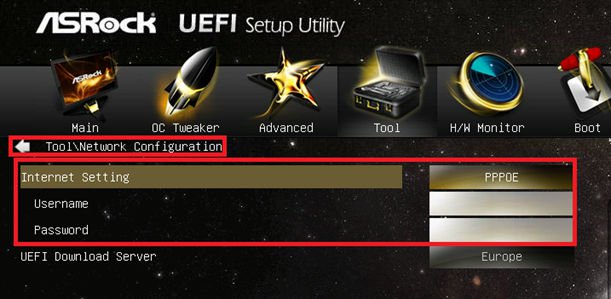 Доступна только настройка режима производительности загрузки для скорости во время процесса загрузки.
Доступна только настройка режима производительности загрузки для скорости во время процесса загрузки.
Только частота графического процессора может быть увеличена, если используется внутренний графический процессор.
Для оверклокеров материнская плата Intel B365 — это откровенный ужас, потому что даже процессор Intel Core i7-9900K может работать только со стандартной или турбо-тактовой частотой. Если мы обнаружим возможности для разгона B365, мы опубликуем их, как обычно, на форуме Intel OC или напрямую с инструкциями в OC Workshop. Здесь вы можете увидеть скриншот CPU-Z процессора Intel Core i7-9.Процессор 900К.
Настройки памяти ASRock B365 Pro4 …
В меню конфигурации DRAM вы можете найти все важные настройки памяти.
Благодаря поддержке Load XMP Setting модули памяти XMP уже корректно настраиваются щелчком мыши в UEFI BIOS.
Вы также можете выбрать настройки вручную. С тактовой частотой памяти DDR4 вы можете, например.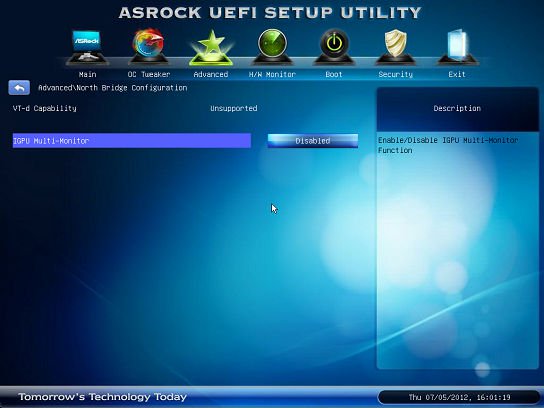 выберите значения от DDR4-800 …
выберите значения от DDR4-800 …
… до максимума DDR4-2666, так как BCLK не увеличивается.
Все тайминги DDR4 также можно настроить вручную.
ASRock B365 Pro4 также предлагает меню настройки DRAM со всеми значениями памяти SPD и XMP для прямого выбора.
Настройки напряжения ASRock B365 Pro4 …
Теперь мы подошли к различным настройкам напряжения, которые можно выполнить в BIOS. Материнская плата B365 предоставляет некоторые настройки напряжения в разделе «Конфигурация напряжения». В CPU Core/Cache Voltage вы можете установить значение Offset или Fixed Mode. В фиксированном режиме VCore Intel Core i9-9900K Test CPU может быть установлено на 1,520 В или, альтернативно, на смещение. Кроме того, материнская плата B365 имеет GT Voltage, GT LLC, 1.0V PCH Voltage, VCCST Voltage и CPU Load Line Calibration, как мы уже показали в технических деталях на второй тестовой странице. Напряжение DDR4 также можно установить в меню «Напряжение».
Разгон ASRock B365 Pro4 еще проще…
Если вы предпочитаете разгон в Windows, вы можете выполнить вышеупомянутые настройки напряжения и частоты графического процессора с помощью ASRock A-Tuning Tool. Процессор здесь также не может быть разогнан.
Здесь вы можете увидеть некоторые настройки ASRock A-Tuning Tool.
После того, как нужные настройки будут найдены, вы можете сохранить до пяти различных настроек BIOS с именами в UEFI в OC Tweaker.
Например, вы можете сохранить сбалансированные настройки BIOS, значения пониженного напряжения, офисные или игровые настройки в профилях пользователя пониженного напряжения, баланса и игр, чтобы иметь возможность быстро перезагрузить эти значения в любое время.
Также интересен параметр «Сохранить профиль настройки UEFI пользователя на диск». Просто щелкните ее, чтобы сохранить собственные настройки UEFI на жестком диске или на USB-накопителе.
BIOS Undervolting …
Даунклокинг или андервольтинг также тестируются в этом обзоре. Понизить частоту процессора Intel Core i7-8700K через BIOS не удалось. Вы можете снизить напряжение, чтобы уменьшить энергопотребление. Конечно, разгон похож на разгон за пределами спецификации производителя, так что здесь нужно везение. ASRock предоставляет несколько вариантов простого понижения напряжения ПК. Существует множество других параметров UEFI, таких как конфигурация ЦП, набор микросхем, хранилище, Intel Thunderbolt, Super IO, конфигурация ACPI и USB, а также Trusted Computing.
Понизить частоту процессора Intel Core i7-8700K через BIOS не удалось. Вы можете снизить напряжение, чтобы уменьшить энергопотребление. Конечно, разгон похож на разгон за пределами спецификации производителя, так что здесь нужно везение. ASRock предоставляет несколько вариантов простого понижения напряжения ПК. Существует множество других параметров UEFI, таких как конфигурация ЦП, набор микросхем, хранилище, Intel Thunderbolt, Super IO, конфигурация ACPI и USB, а также Trusted Computing.
Если вы хотите сэкономить электроэнергию при использовании ПК с ПК Intel LGA1151 v2 или если вы используете технологию виртуализации Intel для поддержки нескольких одновременных операционных систем, вам также следует проверить меню «Конфигурация ЦП» в разделе «Дополнительно».
Но также интересны настройки в Advanced Chipset Configuration с индивидуальными скоростями слотов PCIe, выбором первой видеокарты и т.д.
В UEFI можно даже вручную деактивировать каждый отдельный порт USB.
Управление вентилятором …
Настройка UEFI материнской платы B365 Pro4 с пассивным охлаждением также включает расширенное управление вентилятором с контролем температуры. Настройки контроллера вентилятора можно найти в H/W Monitor непосредственно под дисплеем температуры и напряжения.
Здесь находятся настройки для вентилятора процессора, вентиляторов корпуса или переключателя W_Pump.
У вас есть выбор между Настроить, Бесшумно, Стандартно, Производительность и Полная скорость.
В режиме настройки доступны несколько ступеней температуры, которым можно назначить желаемую скорость вращения вентилятора. Настройки вентилятора изменяются немедленно, и поэтому их можно сразу же услышать.
Компания ASRock также интегрировала графический интерфейс пользователя для управления вентиляторами в настройках UEFI. Пункт меню FAN-Tastic Tuning также можно найти на мониторе H/W и использовать для всех настроек. Просто выберите соответствующий разъем вентилятора с левой стороны, а затем выберите режим с правой стороны: Бесшумный, Стандартный, Производительный или Полная скорость.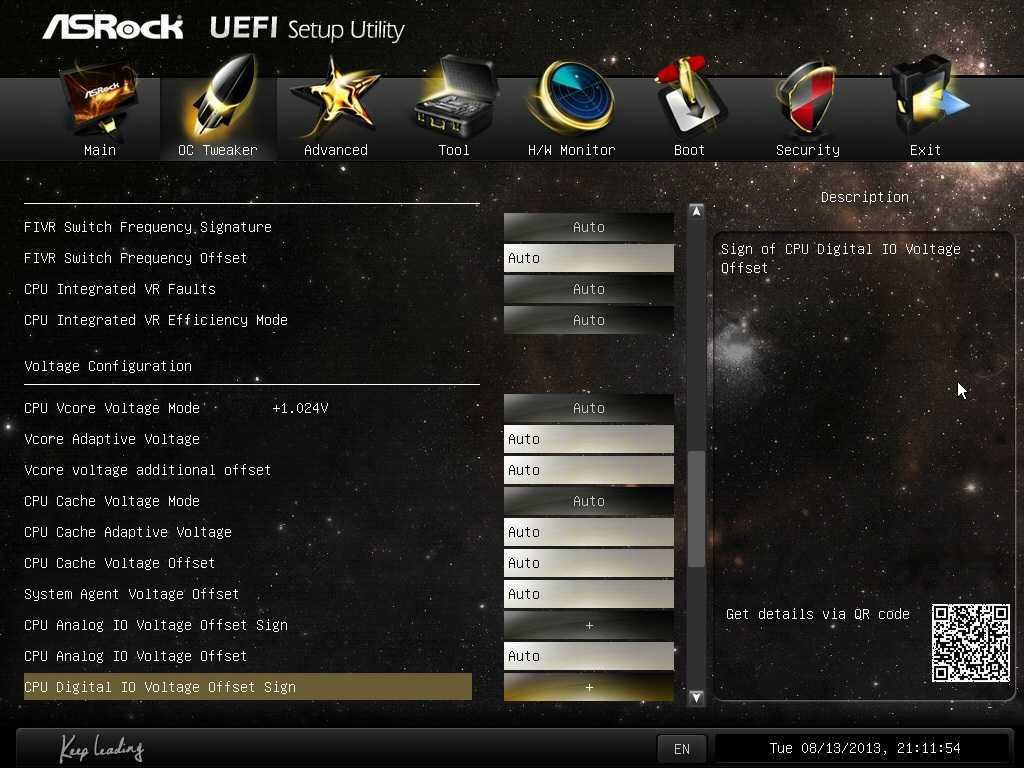


 Ключ может отличаться в зависимости от вашей модели, поэтому обязательно ознакомьтесь с руководством по материнской плате.
Ключ может отличаться в зависимости от вашей модели, поэтому обязательно ознакомьтесь с руководством по материнской плате.