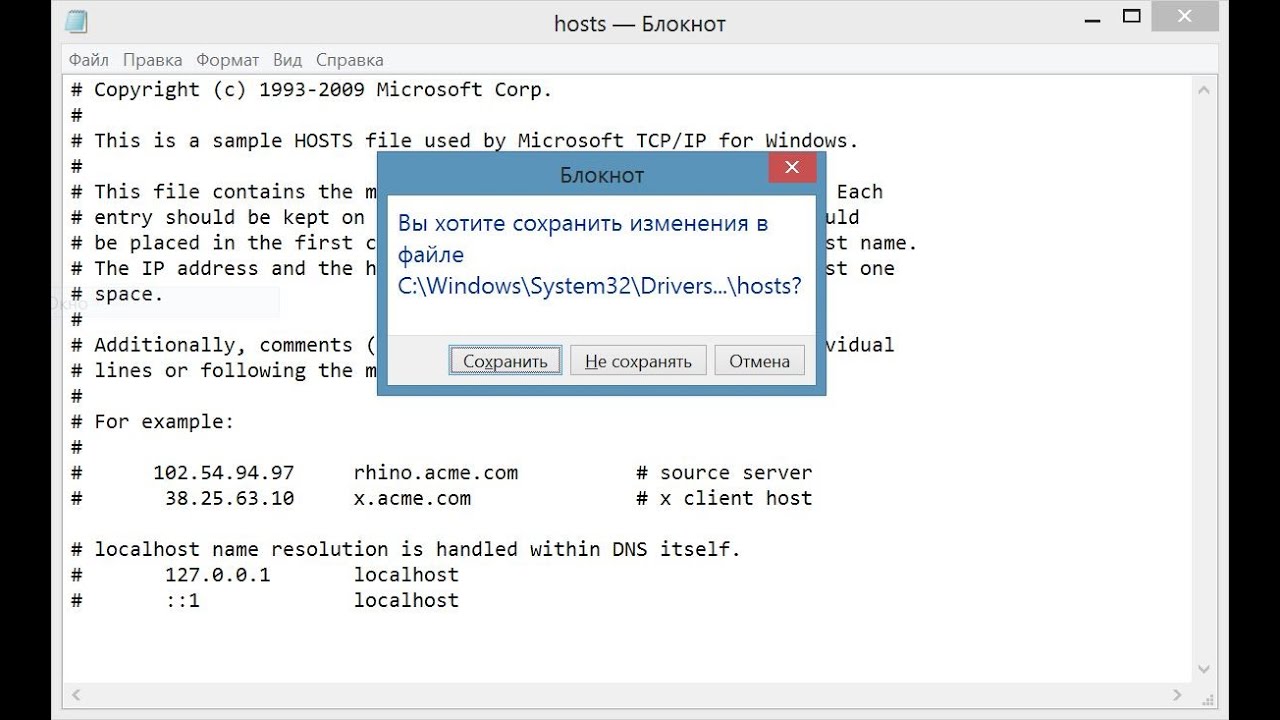Системный файл hosts: Страница не найдена | REG.RU
Содержание
Файл hosts в Windows 10, 8,1 и 7 – WindowsTips.Ru. Новости и советы
Содержание статьи:
- Для чего нужен файл hosts.
- Путь к файлу hosts и его открытие.
- Содержимое hosts.
- Блокировка доступа к отдельным сайтам с помощью файла hosts.
- Как исправить файл hosts.
1. Для чего нужен hosts
Задачей системного файла hosts является хранение перечня доменов (веб-адресов по типу site.ru) различных сайтов и их IP-адресов. Так, в процессе работы с Интернетом происходит преобразование доменов в их IP-адреса и наоборот. Каждый исходящий запрос на открытие того или иного интернет-сайта – это, по сути, запрос на преобразование домена в IP-адрес. Такой запрос выполняет интернет-служба DNS. С технической стороны завесы Интернета не существует веб-адресов в буквенном выражении по типу site.ru. Они используются для удобства веб-серфинга пользователями и отображают суть тематики сайтов. Будучи предназначенной для обеспечения обмена данными между различными участками сети, служба DNS преобразовывает домены в определенные наборы цифр, они же IP-адреса каждого отдельного сайта.
Файл hosts перед системой DNS имеет приоритет. Прежде обращения к этой интернет-службе браузеры сначала проверяют свой кэш, затем получают информацию о соответствии IP-адресов доменам, которая содержится в файле hosts операционной системы Windows. И лишь после этого уже обращение идет к DNS.
Некоторые пользователи вносят изменения в «хостс» с целью ускорения загрузки избранных сайтов. Если прописать в нем для отдельных сайтов соответствия IP-адресов их доменам, можно получить чуть ускоренный доступ к этим сайтам, поскольку таковые будут загружаться в окне браузера, минуя этап отправки запроса и получения данных от службы DNS. Но в таком способе оптимизации интернет-доступа нет необходимости, поскольку существует кэш браузера с наивысшим приоритетом обращения.
Необходимость вмешательства с целью изменения содержимого этого файла встает тогда, когда таковой без ведома пользователя отредактирован вредоносным ПО. Файл hosts – уязвимое место Windows, он вызывает у создателей вредоносных программ особый интерес.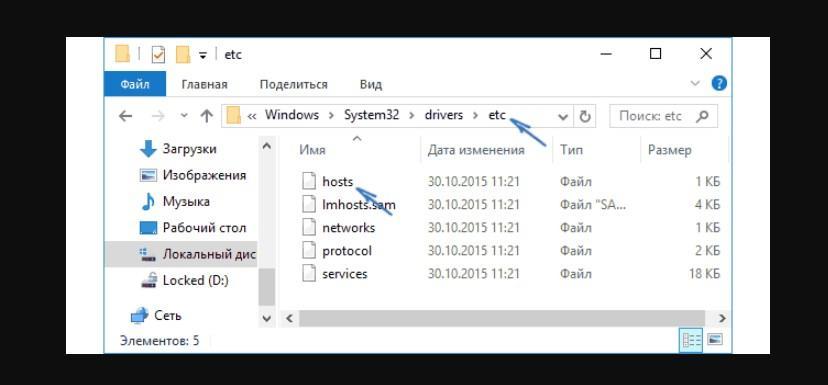 Подменив оригинальный системный файл hosts на его аналог, но с готовым перечнем ложных соответствий IP-адресов их доменам, интернет-мошенники таким образом реализуют выгодный им механизм перенаправления. Если внести в «хостс» ложное соответствие IP-адреса домену, заменив реальный IP-адрес, например, какой-то соцсети на IP-адрес, скажем, сайта с платным порноконтентом, соответственно, каждый раз при попытке попасть в соцсеть по факту будем оказываться на порносайте. Но это еще не самый ужасный пример манипуляций мошенников с hosts. Куда сложнее будут обстоять дела с заполнением форм на фишинговых сайтах. Чтобы выудить конфиденциальные данные пользователя, например, счета в финансовых и платежных онлайн-системах, логины и пароли к ним, интернет-мошенники могут подменять отдельные веб-страницы этих онлайн-систем своими веб-страничками, специально созданными для мошеннических целей. Подмена данных файла с перенаправлением на другой сайт также используется как нечестный способ продвижения сайтов, для блокировки страничек соцсетей и вымогательства за разблокировку денег, для блокировки доступа на веб-ресурсы антивирусных программных продуктов и т.
Подменив оригинальный системный файл hosts на его аналог, но с готовым перечнем ложных соответствий IP-адресов их доменам, интернет-мошенники таким образом реализуют выгодный им механизм перенаправления. Если внести в «хостс» ложное соответствие IP-адреса домену, заменив реальный IP-адрес, например, какой-то соцсети на IP-адрес, скажем, сайта с платным порноконтентом, соответственно, каждый раз при попытке попасть в соцсеть по факту будем оказываться на порносайте. Но это еще не самый ужасный пример манипуляций мошенников с hosts. Куда сложнее будут обстоять дела с заполнением форм на фишинговых сайтах. Чтобы выудить конфиденциальные данные пользователя, например, счета в финансовых и платежных онлайн-системах, логины и пароли к ним, интернет-мошенники могут подменять отдельные веб-страницы этих онлайн-систем своими веб-страничками, специально созданными для мошеннических целей. Подмена данных файла с перенаправлением на другой сайт также используется как нечестный способ продвижения сайтов, для блокировки страничек соцсетей и вымогательства за разблокировку денег, для блокировки доступа на веб-ресурсы антивирусных программных продуктов и т. п.
п.
Внесение изменений в hosts практикуется еще и с целью локальной блокировки доступа к определенным сайтам. Например, в рамках родительного контроля.
Ниже рассмотрим, как осуществляются процессы внесения изменений в hosts с целью его редактирования для блокировки отдельных сайтов, а также с целью его исправления в случае подмены содержимого вредоносным ПО. Но сначала, естественно, найдем сам файл, откроем его и посмотрим на его исходное содержимое.
2. Путь к файлу hosts и его открытие
Чтобы получить доступ к hosts, необходимо иметь права администратора. Он находится в системном каталоге Windows по пути:
C:\Windows\System32\drivers\etc
Открыть этот путь также можно командой %systemroot%\system32\drivers\etc в диалоговом окне«Выполнить»
Для открытия файла вызываем на нем контекстное меню, выбираем «Открыть с помощью» (просто «Открыть» для Windows 7) и в перечне предлагаемых программ выбираем стандартный блокнот Windows или любой сторонний блокнот, если таковой присутствует в системе (Notepad++, AkelPad и т. п.).
п.).
Если по указанному пути (при условии выставленного параметра отображения скрытых папок и файлов в проводнике) файла «хостс» нет, это явное следствие проделок проникшего на компьютер вредоносного ПО. Вирусы и трояны иногда могут перемещать его в другое место на компьютере.
3. Содержимое hosts
После открытия hosts увидим его содержимое в виде информационной справки о сути этого файла. Из соответствий IP-адресов их доменам в исходной редакции содержимого файла (без пользовательского вмешательства, без проделок вредоносного ПО) должна присутствовать только одна рабочая запись. Это отключенное соответствие IP-адреса текущего компьютера значению «localhost», локальному хосту. Знак решетки в начале строки означает, что прописанное соответствие ни на что не влияет, а просто существует в перспективе быть задействованным или в качестве шаблона.
4. Блокировка доступа к отдельным сайтам с помощью файла hosts
Редактирование «хостс» является одним из многочисленных способов блокировки доступа к отдельным сайтам. На фоне механизмов блокировки, предлагаемых штатным родительским контролем Windows и сторонними программами, редактирование hosts является простым и быстрым способом ограничения доступа к сайтам.
На фоне механизмов блокировки, предлагаемых штатным родительским контролем Windows и сторонними программами, редактирование hosts является простым и быстрым способом ограничения доступа к сайтам.
Чтобы заблокировать доступ к определенному сайту, сначала чистим кэш используемых на компьютере браузеров, затем в открытом в блокноте hosts ниже существующих записей вписываем перенаправление с неугодных сайтов на локальный хост по типу:
127.0.0.1 site1.ru
127.0.0.1 site2.ru
127.0.0.1 site3.ru
Т.е. в каждом соответствии после локального IP-адреса 127.0.0.1 через пробел добавляем домены неугодных сайтов. Отредактировав содержимое файла, жмем меню «Файл» — «Сохранить как».
Сохранить новоиспеченный файл непосредственно по пути его размещения в системном каталоге не получится. Сначала этот файл необходимо сохранить в любой несистемной папке (например, в папке «Документы») как обычный текстовый TXT-файл с названием «hosts».
После сохранения выделяем этот файл, жмем клавишу переименования F2, удаляем расширение «. txt» (вместе с точкой) и жмем Enter.
txt» (вместе с точкой) и жмем Enter.
Подтверждаем действие.
Копируем новоиспеченный файл, после чего отправляемся в папку по пути размещения исходного файла hosts, который указан в пункте 1 статьи. Прежде вставки новоиспеченного файла hosts необходимо решить, что делать с этим файлом в его текущей редакции. В качестве альтернативы удалению можно с помощью той же клавиши F2 переименовать текущий файл, добавив к имени приписку в виде порядкового номера, даты или прочих нюансов. Это будет нечто вроде резервной копии hosts с какими-то актуальными настройками, к которой всегда можно будет вернуться, задав файлу исходное имя без приписки.
Вставку нового файла подтверждаем с правами администратора.
После всех этих действий ни в одном браузере системы внесенные в список блокировки сайты не откроются.
В дальнейшем для временного снятия блокировки, чтобы не удалять записи целиком, в начале строки каждого отдельного соответствия необходимо вставить знак решетки и сохранить файл hosts, как указано выше.
Не рекомендуется создавать в hosts’e огромный список заблокированных сайтов (более сотни), чтобы не замедлять работу компьютера с Интернетом. При блокировке масштабных веб-проектов типа соцсетей также необходимо учитывать, что таковые могут быть доступны не по одному какому-то домену, а по нескольким.
5. Как исправить файл hosts
Если при попытке посетить нужный сайт вместо него открывается какой-то другой или появляется сообщение с вымогательством денег за разблокировку аккаунта соцсети – самое время заняться исправлением hosts. Прежде, естественно, необходимо очистить компьютер от вирусов и прочих вредоносных программ. Лишь после этого уже можно приступать к исправлению файла. Исправить hosts – это значит, что нужно вернуть его содержимое к исходному состоянию. Сделать это можно несколькими способами.
Один из способов его исправления – ручное удаление строк ложных соответствий IP-адресов доменам, что были привнесены вредоносным ПО. Открыв в блокноте файл, оставляем лишь соответствия по умолчанию, как указано на скриншоте, а все другие строки удаляем.
И сохраняем файл, как указано в предыдущем пункте статьи.
Записи с ложными соответствиями могут скрываться за пределами обозрения стандартного вида окна блокнота, потому необходимо просмотреть весь документ, прокрутив его вниз до самого конца.
Другой вариант исправления файла – полное замещение существующего содержимого исходным текстовым наполнением. Исходный текст файла можно скопировать на сайте поддержки компании Microsoft, где в отдельных блоках представлены варианты для различных версий и редакций Windows:
https://support.microsoft.com/ru-ru/kb/972034#bookmark-fixitformealways
В случае с Windows 10 используется вариант исходного текста файла hosts для Windows 8.1.
Копируем на сайте исходное содержимое файла, в блокноте жмем клавиши Ctrl+A для выделения всего текста документа, затем Ctrl+V для вставки. Сохраняем файл, как указано в третьем пункте статьи.
Если файл по пути, указанном в первом пункте этой статьи, отсутствует, его после нейтрализации вредоносного ПО необходимо там создать. В блокноте открываем новый документ, вставляем скопированный на сайте поддержки Microsoft исходный текст, сохраняем файл и помещаем его в системный каталог, где он должен быть.
В блокноте открываем новый документ, вставляем скопированный на сайте поддержки Microsoft исходный текст, сохраняем файл и помещаем его в системный каталог, где он должен быть.
Наконец, последний способ исправления файла – автоматический. Правда, он доступен только для Windows 7 и более ранних версий системы. Пройдя по указанной выше ссылке, на сайте поддержки Microsoft в блоке «Простое исправление» скачиваем утилиту Fix it.
Запускаем ее, соглашаемся с лицензионными условиями, жмем «Далее».
Дожидаемся завершения ее работы и закрываем.
Перезагружаем компьютер.
Утилита автоматически исправит hosts и вернет его содержимое к исходному состоянию, в том числе и восстановит файл, если его по пути установки из-за проделок вредоносного ПО не оказалось.
Файл HOSTS — где находится файл hosts в Windows, Linux, MacOS
Работая в локальной сети или в Интернете, и в то же время без адекватной защиты компьютера с помощью надежного межсетевого экрана и антивируса, всегда существует угроза стать жертвой мошеннических действий со стороны киберпреступников. Одной из лазеек, которая обеспечивает доступ к вашему ПК и, как следствие, дает злоумышленникам возможность манипулировать вашими действиями, является системный файл hosts. В этой статье мы постараемся максимально подробно объяснить, что это за файл, какую роль он играет при работе в Интернете, какую потенциальную угрозу он может принести без должного контроля над его содержимым и, конечно же, рассмотрим, где находятся хосты находится в Windows и как быстро открывается каталог, в котором он находится.
Одной из лазеек, которая обеспечивает доступ к вашему ПК и, как следствие, дает злоумышленникам возможность манипулировать вашими действиями, является системный файл hosts. В этой статье мы постараемся максимально подробно объяснить, что это за файл, какую роль он играет при работе в Интернете, какую потенциальную угрозу он может принести без должного контроля над его содержимым и, конечно же, рассмотрим, где находятся хосты находится в Windows и как быстро открывается каталог, в котором он находится.
Содержание
Что такое файл hosts в ОС Windows
Hosts — это текстовый файл операционной системы, который сопоставляет удобочитаемые доменные имена с номерами IP-адресов, которые идентифицируют и обнаруживают узлы и сайты в IP-сети.
А теперь человеческим языком: в этом файле прямо прописаны доменные имена самих сайтов и их IP-адреса. Дело в том, что при доступе к любому сайту через браузер его доменное имя (имя сайта), автоматически обрабатываемое DNS-сервером, преобразуется в уникальный числовой код (IP-адрес) для каждого сайта (сайта или нескольких сайтов). Например, у сайта Rambler.ru IP-адрес модуля — 81.19.70.3.
Например, у сайта Rambler.ru IP-адрес модуля — 81.19.70.3.
Доступ к файлу hosts имеет приоритет над доступом к DNS-серверу, поэтому можно ускорить открытие определенных узлов (сайтов), введя их доменные имена и сетевые адреса. Следовательно, сайт откроется напрямую, игнорируя вызов DNS-сервера. Например, мы введем сайт Rambler.ru и его сетевой адрес 81.19.70.3 в этот системный текстовый объект данных.
Поскольку можно ввести адреса разрешенных сайтов для ускорения их открытия, это означает, что можно наложить запрет на открытие нежелательных сайтов. Пример: вам необходимо запретить доступ к сайтам с непристойным содержанием. Для этого мы регистрируем сетевые адреса и доменные имена нежелательных сайтов на хостах.
Где находится файл hosts
Файл HOSTS находится в системной папке, путь к которой зависит от операционной системы.
- Windows 11 — c: \ windows \ system32 \ drivers \ etc \ hosts
- Windows 10 — c: \ windows \ system32 \ drivers \ etc \ hosts
- Windows 8 — c: \ windows \ system32 \ drivers \ etc \ hosts
- Windows 7 — c: \ windows \ system32 \ drivers \ etc \ hosts
- Windows Vista — c: \ windows \ system32 \ drivers \ etc \ hosts
- Сервер Windows 2003 — c: \ windows \ system32 \ drivers \ etc \ hosts
- Windows XP — c: \ windows \ system32 \ drivers \ etc \ hosts
- MacOS — / частный / etc / host
- Linux (Ubuntu, Centos, Debian и т.
 д.) — / etc / hosts
д.) — / etc / hosts - Unix — / etc / host
- BSD — / etc / host
Как внести изменения в файл hosts
Вы уже знаете, где он находится, поэтому мы рассмотрим, как редактировать и сохранять файл hosts в различных операционных системах.
Важно! Обратите внимание, что для сохранения отредактированного файла вам нужно будет открыть его с правами администратора в операционных системах Windows или с правами root в macOS, Linux и т.п.
Редактирование файла hosts в Windows 11, 10, 8, 7, Vista, 2003 Server, XP
- Запустите Блокнот или другой текстовый редактор, всегда от имени администратора;
Запустите Блокнот от имени администратора
- Откройте файл hosts, для этого нажмите файл -> открыть, в открывшемся окне сразу измените тип файла на «Все файлы» и перейдите в системный каталог c: \ windows \ system32 \ drivers \ etc \, выберите файл hosts и нажмите «Открыть;
Откройте файл hosts
- Модифицируем файл следующим образом, соблюдая формат и последовательность:
IP-адрес сервера или хостинга ваше доменное имя ваше доменное имя с www 192.  168.1.1
168.1.1channel-it.ru www.canal-it.ru Отредактируйте файл hosts в Windows
- Сохраняем изменения в файле.
Сохраните изменения в файле hosts
- Второй вариант — как отредактировать файл, нажать одновременно комбинацию клавиш Windows + R и в появившемся окне в поле «Открыть» ввести название папки «драйвер». В открывшемся окне перейдите в папку «etc» и откройте файл hosts с помощью блокнота от имени администратора.
- Третий простой способ — использовать проводник ОС. Для этого откройте «Мой компьютер» и в адресной строке введите адрес папки c: \ windows \ system32 \ drivers \ etc \ отредактируйте файл hosts с помощью блокнота от имени администратора.
Редактирование файла hosts в MacOS
- Запустите терминал с помощью горячих клавиш: команда (или Cmd) ⌘ + T или откройте его через поиск Spotlight или через Finder.
- Вводим в терминал команду: sudo nano / etc / hosts и нажимаем Enter, после чего вводим пароль от основной учетной записи:
Введите в терминале команду: sudo nano / etc / hosts
- Добавьте строку в конец файла, отмечая формат и последовательность:
IP-адрес сервера или хостинга ваше доменное имя ваше доменное имя с www 192.  168.1.1
168.1.1channel-it.ru www.canal-it.ru Редактирование файла hosts в MacOS
- Сохраняем изменения в файл, для этого нажимаем control + O и подтверждаем клавишей Enter.
Редактирование файла hosts в Linux и Unix (Ubuntu, Centos, Debian и др.)
- Запустите терминал с помощью горячих клавиш: Ctrl + Alt + T или откройте его через поиск.
- Вводим в терминал команду: sudo nano / etc / hosts и нажимаем Enter, после чего вводим пароль от основной учетной записи:
Введите в терминале команду: sudo nano / etc / hosts
- Добавьте строку в конец файла, отмечая формат и последовательность:
IP-адрес сервера или хостинга ваше доменное имя ваше доменное имя с www 192.168.1.1 channel-it.ru www.canal-it.ru Отредактируйте файл hosts в Linux
- Сохраняем изменения в файл, для этого нажимаем control + O и подтверждаем клавишей Enter.

Как восстановить оригинальный файл hosts
Сразу скажем, что хотя вы можете скачивать файл hosts с сайтов и торрентов, делать этого не стоит, он может быть заражен вирусом. Самый надежный способ восстановления — создать исходные записи или заново создать файл.
Для этого перейдите в папку согласно приведенным выше инструкциям и измените, или, если файл был удален, то создайте новый текстовый файл «hosts» без расширения.
Ниже представлено исходное содержание файлов HOSTS для различных операционных систем. Чтобы восстановить файл, скопируйте код, соответствующий вашей операционной системе, и вставьте его в существующий или вновь созданный файл, затем сохраните изменения.
Для Windows
# Copyright (c) 1993-2006 Microsoft Corp. # # Это образец файла HOSTS, который используется Microsoft TCP / IP для Windows. # # Этот файл содержит сопоставления IP-адресов с именами хостов. Каждая запись # должна храниться в одной строке. IP-адрес должен быть # введен в первый столбец, за которым следует соответствующее имя хоста. # IP-адрес и имя хоста должны быть разделены хотя бы одним # пробелом. # # Кроме того, комментарии (подобные этим) можно помещать в отдельные строки # или после имени машины, обозначенного символом ‘#’. # # Например: # # 102.54.94.97 rhino.acme.com # origin server # 38.25.63.10 x.acme.com # x client host # разрешение имени localhost обрабатывается внутри самого DNS. # 127.0.0.1 локальный хост # :: 1 локальный хост
# IP-адрес и имя хоста должны быть разделены хотя бы одним # пробелом. # # Кроме того, комментарии (подобные этим) можно помещать в отдельные строки # или после имени машины, обозначенного символом ‘#’. # # Например: # # 102.54.94.97 rhino.acme.com # origin server # 38.25.63.10 x.acme.com # x client host # разрешение имени localhost обрабатывается внутри самого DNS. # 127.0.0.1 локальный хост # :: 1 локальный хост
Для MacOS
## # Хост базы данных # # localhost используется для настройки интерфейса обратной петли # при загрузке системы. Не меняйте эту запись. ## 127.0.0.1 локальный хост 255.255.255.255 широковещательный хост :: 1 локальный хост
Для Linux
127.0.0.1 localhost 127.0.1.1 user # Для IPv6-совместимых хостов желательны следующие строки: 1 ip6-localhost ip6-loopback fe00 :: 0 ip6-localnet ff00 :: 0 ip6-mcastprefix ff02 :: 1 ip6-allnodes ff02: : 2 ip6-allrouter
Замените «пользователь» именем своего компьютера.
Как файлом hosts управляют злоумышленники
С одной стороны, пользователь имеет полный контроль над содержимым хостов, это отличная возможность самостоятельно контролировать доступ к различным типам сайтов. Но, как известно, у каждой монеты есть две стороны. Дело в том, что этот системный текстовый объект операционной системы Windows — излюбленный инструмент вирусописателей, целью которого является манипулирование действиями пользователей различного рода. Они специально создают антивирусные программы, которые при входе в систему изменяют содержимое этого файла в угоду своим разработчикам.
Но, как известно, у каждой монеты есть две стороны. Дело в том, что этот системный текстовый объект операционной системы Windows — излюбленный инструмент вирусописателей, целью которого является манипулирование действиями пользователей различного рода. Они специально создают антивирусные программы, которые при входе в систему изменяют содержимое этого файла в угоду своим разработчикам.
Например, возьмем и назначим сайту Canal-it.ru IP-адрес сайта Rambler.ru (81.19.70.3.
Поэтому при попытке открыть текущий сайт в браузере мы автоматически перейдем на сайт Rambler.ru. И это лишь один из многих примеров того, как злоумышленники могут использовать файл hosts, чтобы незаконно контролировать действия безрассудного пользователя и использовать их в своих интересах.
Поэтому, если у вас есть какие-либо сомнения относительно содержимого вашего файла hosts, не поленитесь открыть его и проверить, что он содержит. Если эта процедура кажется вам сложной, просто замените скомпрометированный файл его оригиналом, содержимое которого по умолчанию должно выглядеть так:
Совет: если вы активный пользователь Интернета, то, исходя из вышеперечисленных рисков, не пренебрегайте установкой надежной антивирусной программы на свой компьютер.
К счастью, на сегодня достаточно достойных кандидатов, как платных, так и бесплатных.
Использование хостов вашей системы Файл |
Linode Docs
 results match 
 results
Нет результатов
Фильтры
Фильтры (
)
Все
0, ‘текст-белый’: checkbox.checked, ‘текст-серый-400’: !checkbox.checked && checkbox.count === 0 }» style=letter-spacing:.07px x-text=checkbox.title>
Добавить теги
Все
0, ‘текст-белый’: checkbox.checked, ‘текст-серый-400’: !checkbox.checked && checkbox.count === 0 }» style=letter-spacing:.07px x-text=checkbox.title>
Добавить авторов
Все
0, ‘текст-белый’: checkbox.checked, ‘текст-серый-400’: !checkbox.checked && checkbox. count === 0 }» style=letter-spacing:.07px x-text=checkbox.title>
count === 0 }» style=letter-spacing:.07px x-text=checkbox.title>
Обновлено
, от Linode
Traducciones al Español
Estamos traduciendo nuestros guías y tutoriales al Español. Эс
posible que usted esté viendo una traducción generada
автоматический. Estamos trabajando con traductores profesionales
пункт verificar лас traducciones де нуэстро ситио сети. Эсте проект
es un trabajo en curso.
Создать учетную запись Linode
чтобы попробовать это руководство с кредитом в долларах США.
Этот кредит будет применяться к любым действительным услугам, использованным во время вашего первого
дней.
Файл hosts для Linux находится по адресу /etc/hosts и создает статические ассоциации между IP-адресами и именами хостов, доменами или псевдонимами компьютеров. Затем ваш Linode дает этим ассоциациям более высокий приоритет, чем имена хостов или домены, которые должны быть разрешены DNS.
Примеры записей хостов
Существуют различные способы использования файла hosts, и типы устанавливаемых вами ассоциаций будут зависеть от вашего конкретного варианта использования. Ниже приведены некоторые примеры.
Сопоставьте псевдоним
mywebsiteс заданным IP-адресом. Это часто делается при предварительном просмотре сайта во время разработки до того, как домен будет запущен.203.0.113.10 мой сайт
Сопоставьте домен
example.comс заданным IP-адресом. Это полезно при размещении веб-сервера или почтового сервера.203.0.113.10 example.com
Объедините два вышеуказанных параметра, чтобы и домен, и псевдоним сопоставлялись с IP-адресом:
203.0.113.10 example.com мой веб-сайт
Сопоставьте псевдоним
backupserverс указанным частным IPv6-адресом:fe80::f03c:91ff:fe24:3a2f backupserver
Блокировать весь входящий и исходящий трафик домена
example.. Это часто используется для фильтрации контента или блокировки рекламы через файл hosts. com
com 0.0.0.0 example.com
Установите полное доменное имя (FQDN). В приведенном ниже примере замените example_hostname с именем хоста вашей системы. Домен example.com может быть общедоступным интернет-доменом (например, общедоступный веб-сайт), доменом частной сети (например, вашей домашней локальной сети) или субдоменом (subdomain.example.com). Важно добавить запись FQDN сразу после строки localhost , чтобы она выглядела следующим образом:
127.0.0.1 localhost. 127.0.1.1 hostname.example.com example_hostname
Полное доменное имя не обязательно имеет какое-либо отношение к веб-сайтам или другим службам, размещенным на сервере (хотя и может, если хотите). Например, вы можете разместить
www.something.comна вашем сервере, но полное доменное имя системы может бытьmars.somethingelse.com.
Домен, который вы назначаете в качестве полного доменного имени вашей системы, должен иметь запись «A» в DNS, указывающую на IPv4-адрес вашего Linode. Для IPv6 вы должны настроить запись «AAAA» в DNS, указывающую на IPv6-адрес вашего Linode. Дополнительные сведения о настройке DNS см. в нашем руководстве по записям DNS.
Debian и Ubuntu включают в свой файл хоста строку для домена обратной связи. Однако, когда вы меняете имя хоста системы, петлевой домен также должен быть изменен. Если вы этого не сделаете, то увидите сообщение sudo: невозможно разрешить хост при выполнении команд sudo. Если вы не используете полное доменное имя, как показано выше, все, что вам нужно для устранения сообщения sudo, это:
127.0.1.1 example_hostname
Переключатель службы имен
Важно помнить о файле etc/nsswitch.conf , если вы решите полагаться на файл hosts для сопоставления доменов. Чтобы убедиться, что система предпочитает разрешение доменов, перечисленных в вашем файле hosts, а не разрешение DNS, слово файлы должны стоять в строке перед dns .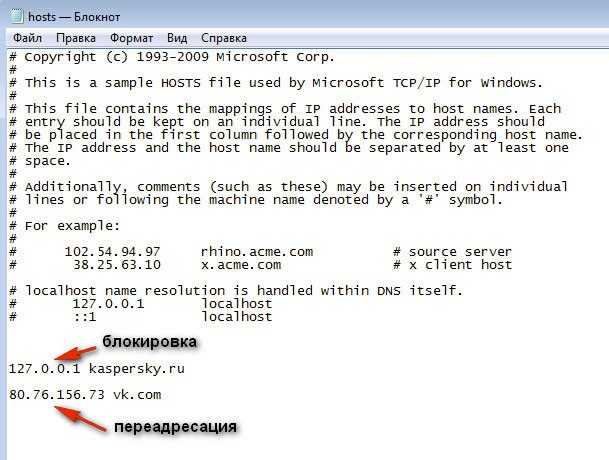 Таким образом, строка должна выглядеть так, как показано ниже:
Таким образом, строка должна выглядеть так, как показано ниже:
root@localhost:~# grep hosts /etc/nsswitch.conf хосты: файлы dns
Для получения дополнительной информации см. man nsswitch.conf с терминала вашей системы.
Эта страница была первоначально опубликована на
днс
сеть
разрешение
Присоединяйтесь к разговору.
Прочитайте другие комментарии или разместите свои ниже. Комментарии должны быть уважительными,
конструктивны и соответствуют теме руководства. Не публиковать
внешние ссылки или реклама. Прежде чем публиковать, подумайте,
комментарий будет лучше адресован, связавшись с нашим
Служба поддержки или запрос на
наш
Сайт сообщества.
Система комментариев Disqus для Linode Docs требует принятия
Функциональные файлы cookie, которые позволяют нам анализировать использование сайта, чтобы мы могли
измерять и улучшать производительность. Для просмотра и создания комментариев к этому
Для просмотра и создания комментариев к этому
статью, пожалуйста
обновить настройки файлов cookie
на этом веб-сайте и обновите эту веб-страницу. Обратите внимание: у вас должен быть
В вашем браузере включен JavaScript.
Включите JavaScript для просмотра
комментарии от Disqus.comments от Disqus
Disqus
Полное руководство для начинающих по файлу хостов Ubuntu — RaspberryTips
В Linux есть несколько функций, которые скрыты от ворон, но могут быть действительно полезными, если вы о них знаете. Файл hosts в Ubuntu — один из них (и вообще в Linux он одинаковый в любом дистрибутиве). Правильно используя файл hosts, вы можете сэкономить время и выполнить некоторые тесты, которые повлияют только на ваш компьютер.
Файл hosts в Ubuntu позволяет создавать перенаправления с пользовательских имен хостов на указанные IP-адреса. Они будут применяться только к текущему компьютеру, в отличие от их добавления в конфигурацию DNS-сервера.
Но давайте начнем с самого начала. Я решил написать это руководство в формате часто задаваемых вопросов, отвечая на все вопросы, которые могут у вас возникнуть, чтобы вы могли быстро найти то, что ищете.
Я решил написать это руководство в формате часто задаваемых вопросов, отвечая на все вопросы, которые могут у вас возникнуть, чтобы вы могли быстро найти то, что ищете.
Что такое файл hosts в Ubuntu и что он делает?
В целом файл hosts в любой операционной системе используется для перенаправления доменного имени или имени хоста на IP-адрес. Это файл в текстовом формате с одной строкой на имя хоста или IP-адрес.
Если вы не привыкли к управлению сетью, мне, возможно, придется начать с объяснения основ. Когда вы вводите «raspberrytips.com» в веб-браузере, ваш компьютер не знает, что делать. Серверы имеют IP-адреса, а не доменные имена, прикрепленные к ним.
Затем ваш компьютер запросит IP-адрес «raspberrytips.com» у DNS-сервера. Как правило, эту роль выполняет ваш роутер или, по крайней мере, перенаправляет на основной сервер вашего провайдера. DNS-сервер — это, по сути, таблица соответствия между доменными именами и IP-адресами.
Как только ваш компьютер и веб-браузер узнают IP-адрес, запрос может быть отправлен на соответствующий сервер и отобразится содержимое страницы.
Файл hosts в Ubuntu делает то же самое, без необходимости что-либо менять в конфигурации DNS-сервера. Вы можете использовать этот файл для перенаправления доменного имени на IP-адрес (в вашей локальной сети или в Интернете).
Получите мою шпаргалку!
Получите бесплатный PDF-файл со всеми командами, которые вам нужно знать в Linux!
Когда следует использовать файл hosts в Ubuntu?
Файл hosts особенно полезен для локальных серверов, поскольку позволяет дать им имя и упростить доступ к ним с вашего компьютера (без необходимости запоминать и вводить полный IP-адрес).
Например, если у вас дома есть файловый сервер, вы можете создать собственное имя хоста в файле hosts (скажем, «mynas») и добавить это имя в файл hosts с соответствующим IP-адресом.
После этого вы можете напрямую ввести http://mynas в веб-браузере, чтобы открыть интерфейс, или \\mynas в проводнике, чтобы просмотреть файлы. Вам больше не нужно будет запоминать IP-адрес.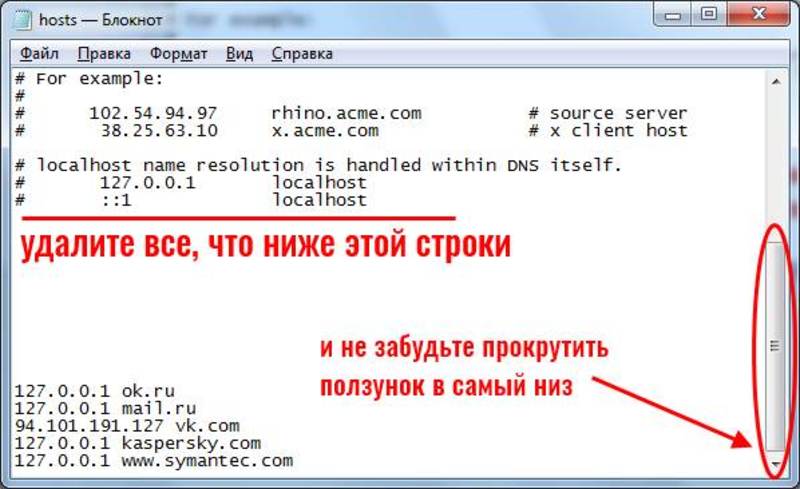
Файл hosts в Ubuntu также можно использовать для тестирования серверов перед изменением IP-адреса на DNS-сервере. Поскольку файл hosts применяется только к текущему компьютеру, перенаправление «raspberrytips.com» на тестовый IP-адрес не нарушит доступ к сайту для других пользователей, только вы увидите новый сервер хостинга.
Где находится файл hosts в Linux?
В любом дистрибутиве Linux файл hosts находится в папке /etc: /etc/hosts. Это простой текстовый файл, который можно открыть в любом редакторе (для редактирования требуются права администратора).
Вы можете увидеть текущее содержимое файла hosts с помощью:
cat /etc/hosts Вам не нужно sudo для чтения файла.
Как вы можете видеть на скриншоте, формат файла довольно прост, но давайте посмотрим, как его редактировать и использовать.
Вы немного заблудились в командной строке Linux? Сначала ознакомьтесь с этой статьей, чтобы узнать о самых важных командах, которые нужно запомнить, и с бесплатной загружаемой памяткой, чтобы команды всегда были у вас под рукой.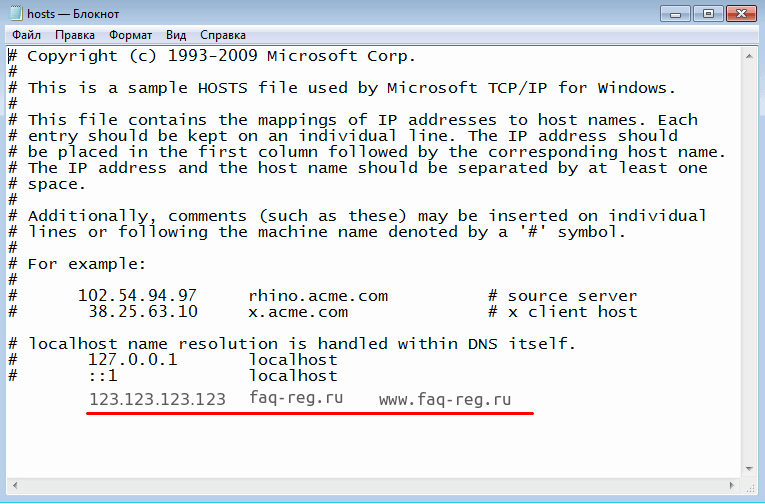
Как редактировать /etc/hosts в Ubuntu?
Для редактирования файла /etc/hosts в Ubuntu требуются права администратора. Используйте «sudo», чтобы открыть файл с терминала:
sudo nano /etc/hosts
Содержимое файла в Ubuntu выглядит так:
Получите мою шпаргалку!
Получите бесплатный PDF-файл со всеми командами, которые вам нужно знать в Linux!
Первый столбец с IP-адресами и второй с соответствующими именами хостов. Вы можете использовать имя хоста напрямую (myserver) или доменные имена (domain.com или sub.domain.com). IP-адреса обычно задаются в формате IPv4, но в последних версиях поддерживается IPv6.
На предыдущем снимке экрана я добавил пользовательское имя хоста («proxmox») в файл hosts. Proxmox — это гипервизор, который вы можете установить на Ubuntu (нажмите на ссылку, чтобы узнать об этом подробнее). В любом случае, если я хочу получить доступ к интерфейсу напрямую с помощью http://proxmox, я добавляю его в свой файл hosts, и теперь моя система знает это имя:
Сразу после сохранения файла эхо-запрос на имя хоста, которое я добавил в файл, перенаправит на соответствующий IP-адрес.
Поэкспериментируйте с ним, попробуйте добавить в файл несколько имен хостов и посмотрите, как это работает. Кстати, если вы хотите присвоить одному IP-адресу несколько пользовательских имен, вы можете либо добавить по одной строке на имя хоста, либо поместить их все в одну строку, что-то вроде этого будет работать:
192.168.1.23 proxmox myserver webserv
В чем разница между файлом hosts и DNS-сервером?
Основное отличие состоит в том, что DNS-сервер используется всеми компьютерами в сети, а файл hosts влияет только на текущий компьютер. Вы можете видеть файл hosts как переопределение DNS-сервера для настраиваемых перенаправлений. DNS-сервер также может обрабатывать другие типы записей (CNAME, MX и т. д.).
Если имя узла или домена задано на DNS-сервере и в файле hosts, операционная система всегда будет использовать файл hosts. Поэтому, если вы используете файл hosts для целей тестирования, не забудьте удалить из него записи после завершения тестов.
Если вы немного не понимаете, как работают DNS-серверы, у меня есть полная статья о том, как настроить DNS-сервер на Raspberry Pi. Даже если вы не заинтересованы в проекте (или у вас нет Raspberry Pi), вы узнаете много важного, прочитав его.
Можно ли удалить файл hosts в Linux?
Файл hosts в Linux является системным файлом, поэтому его не следует удалять. Однако вы можете отредактировать его и удалить строки, которые больше не хотите использовать.
- Откройте файл hosts с помощью:
sudo nano /etc/hosts - Найдите строку, которую хотите удалить, и нажмите CTRL+K (чтобы вырезать строку) или DEL (чтобы удалить символы по одному).
- Сохранить и выйти (CTRL+O, Enter, CTRL+X).
После этого пользовательское имя, которое вы удалили из файла, больше не должно работать, или, по крайней мере, оно будет проверять DNS-сервер, как обычно, а не файл hosts.
Нужно ли перезагружать компьютер после изменения файла hosts?
Как правило, любое изменение файла hosts в Linux вступает в силу немедленно.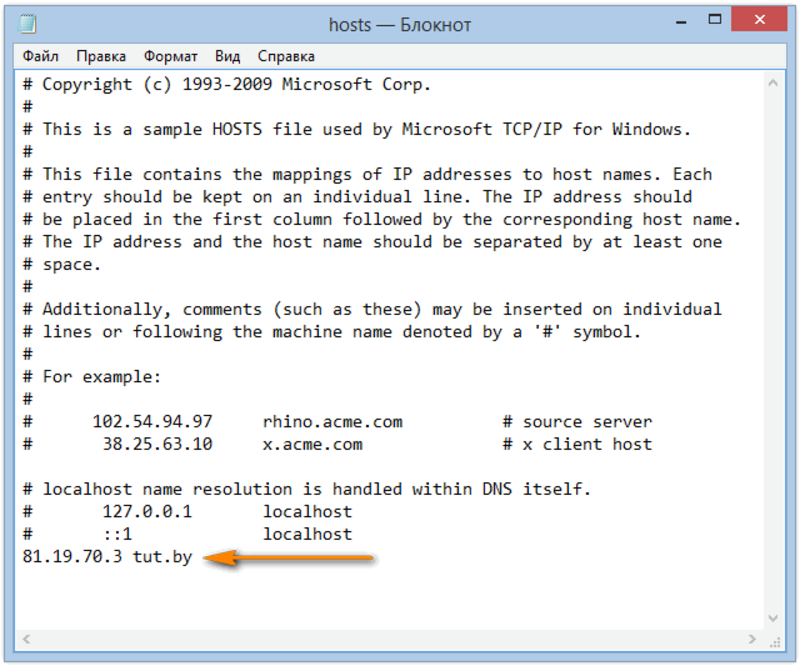 Некоторые приложения могут иметь систему кэширования, требующую перезапуска или очистки кэша, чтобы увидеть изменения.
Некоторые приложения могут иметь систему кэширования, требующую перезапуска или очистки кэша, чтобы увидеть изменения.
Например, если ваш веб-браузер знает IP-адрес raspberrytips.com, даже если вы добавите собственный IP-адрес в файл hosts, он не обязательно укажет на него на следующей странице, которую вы попытаетесь загрузить. Часто требуется перезагрузка, чтобы убедиться, что он использует файл hosts, а не IP-адрес в кеше.
Получите мою шпаргалку!
Получите бесплатный PDF-файл со всеми командами, которые вам нужно знать в Linux!
Хотите пообщаться с другими энтузиастами Raspberry Pi? Присоединяйтесь к сообществу, делитесь своими текущими проектами и просите помощи прямо на форумах.
Что делать, если файл hosts не работает?
Если файл hosts не работает в Ubuntu, это, скорее всего, связано с синтаксической ошибкой в файле или системой кэширования, используемой используемым вами приложением.
В этом случае хорошим тестом является попытка выполнить команду «ping» в новом терминале или сеансе SSH:
ping yourhost
Если это работает, возможно, это проблема с кешем.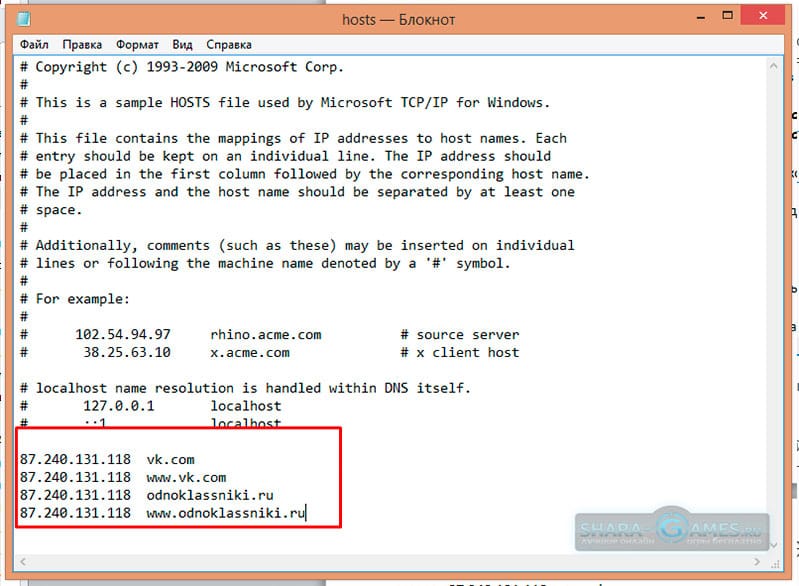 Очистите кеш, перезапустите приложение или даже систему, чтобы сбросить его.
Очистите кеш, перезапустите приложение или даже систему, чтобы сбросить его.
Если пинг не работает, проверьте синтаксис. Сравните содержимое вашего файла с предыдущими снимками экрана в этой статье. Вы даже можете создать резервную копию своего файла, перезапустить с нуля с содержимым по умолчанию и повторить все ваши изменения одно за другим, чтобы увидеть, в какой момент они сломаются.
Понравилась статья? Вот еще несколько, которые могут вас заинтересовать:
- 5 самых быстрых способов найти файл в Ubuntu (приложения и команды)
- Как синхронизировать системные часы Ubuntu? (графический интерфейс, TimeDateCtl и NTP)
- Как безопасно расширить раздел в Ubuntu (графический интерфейс и команды)
Получите мою шпаргалку!
Получите бесплатный PDF-файл со всеми командами, которые вам нужно знать в Linux!
Дополнительные ресурсы
Забыли с командной строкой?
Вам не нужно учить и запоминать все, просто скачайте мою шпаргалку, где я объясняю самые важные команды в Linux, с кратким пояснением и некоторыми примерами.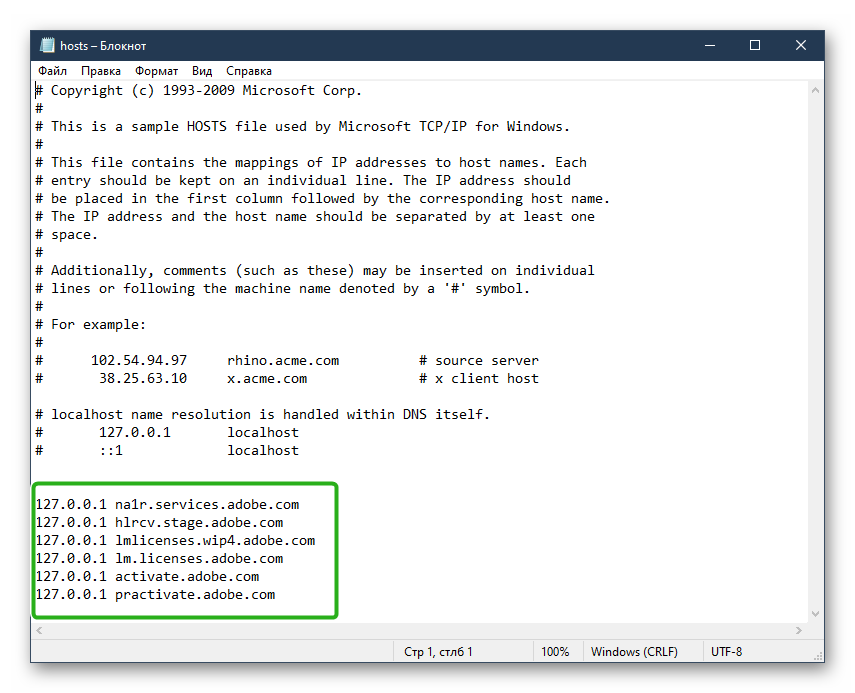

 д.) — / etc / hosts
д.) — / etc / hosts 168.1.1
168.1.1 168.1.1
168.1.1
 К счастью, на сегодня достаточно достойных кандидатов, как платных, так и бесплатных.
К счастью, на сегодня достаточно достойных кандидатов, как платных, так и бесплатных.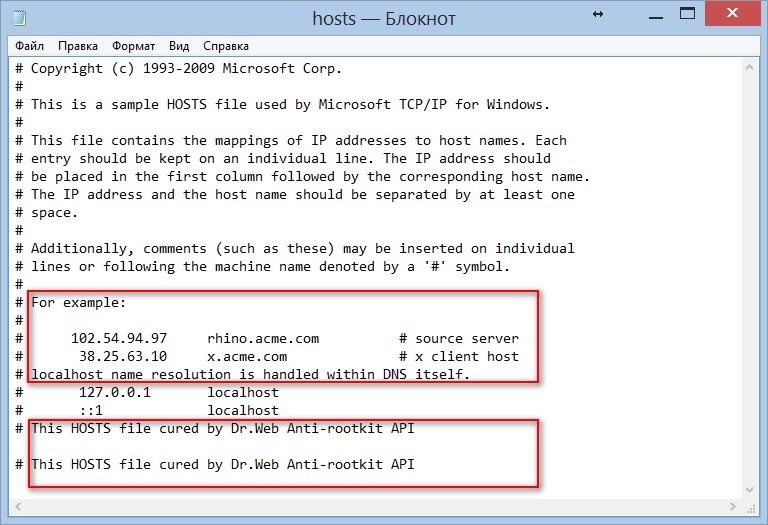 com
com