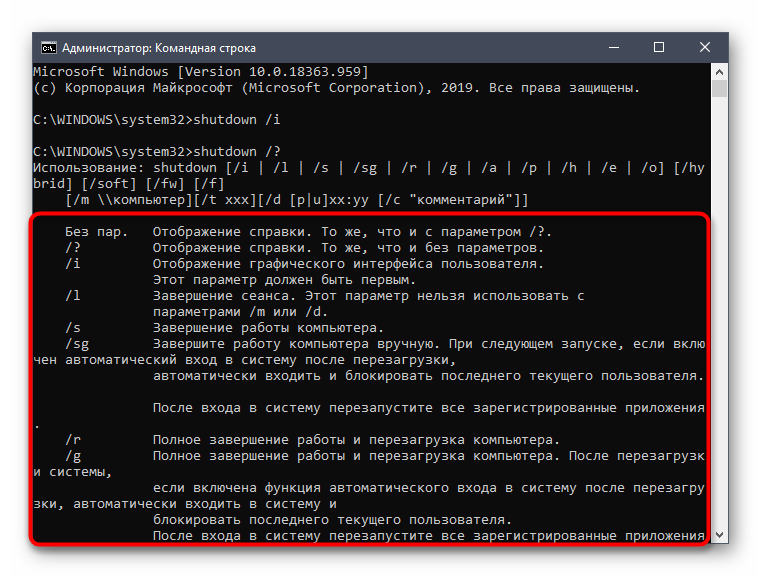Командная строка команды в windows 10: Команды командной строки (CMD) в Windows 10
Содержание
10 способов, как открыть командную строку в Windows 10
Что такое командная строка и где она находится?
Командная строка (также называемая консолью или терминалом) представляет собой текстовый интерфейс в операционной системе , который пересылает команды от пользователя операционной системе. Это позволяет, например, систематизировать файлы, запускать программы или выполнять другие команды, связанные с операционной системой, компьютером или сетью.
Командная строка используется для ввода различных команд и запуска текстовых программ в Windows. Некоторые команды CMD появились со времен MS-DOS. До Windows ME Windows была графическим пользовательским интерфейсом поверх операционной системы на основе командной строки. В более поздних версиях графический интерфейс был интегрирован, а командная строка или cmd.exe стала его неотъемлемой частью. Он запускается в окне, в котором вы можете вводить текстовые команды.
Мы покажем вам различные способы, как открыть командную строку в Windows 10.
Как открыть командную строку в windows 10 из меню Пуск
Наиболее распространенный способ открыть командную строку, как и все программы Windows, – из меню «Пуск». В этом меню вы найдете командную строку в системном подменю Windows. Вместо утомительной прокрутки вниз щелкните одну из букв, разделяющих меню «Пуск» на группы по алфавиту, например «A» вверху. Затем отображаются все буквы. Щелкните «W», и меню «Пуск» автоматически прокрутится вниз.
Командную строку можно найти в разделе «Система Windows» меню «Пуск».
Как запустить командную строку от имени администратора на Windows 10?
По умолчанию командная строка и все программы, запускаемые из нее, имеют те же права доступа, что и вошедший в систему пользователь. Однако для некоторых критических системных задач требуются права администратора для выполнения инструкций командной строки.
Щелкните правой кнопкой мыши командную строку в меню «Пуск» и выберите параметр «Запуск от имени администратора» в контекстном меню «Дополнительно». Выберите «Да», чтобы подтвердить выбор во всплывающем окне «Контроль учетных записей». Появится окно командной строки с надписью «Администратор» в строке заголовка. Любые программы, запущенные таким образом, автоматически получат права администратора. Еще одно различие между командной строкой администратора и стандартной командной строкой заключается в том, что версия для администратора запускается из \ WINDOWS \ system32, а не из личного каталога пользователя.
Выберите «Да», чтобы подтвердить выбор во всплывающем окне «Контроль учетных записей». Появится окно командной строки с надписью «Администратор» в строке заголовка. Любые программы, запущенные таким образом, автоматически получат права администратора. Еще одно различие между командной строкой администратора и стандартной командной строкой заключается в том, что версия для администратора запускается из \ WINDOWS \ system32, а не из личного каталога пользователя.
Открытие командной строки из меню быстрой ссылки
Меню Windows 10 Quick Link, которое вы открываете, щелкнув правой кнопкой мыши логотип Windows «Пуск» или используя сочетание клавиш Win + X, содержит параметры «Windows PowerShell» и «Windows PowerShell (администратор)». Windows PowerShell — это расширенная командная строка с дополнительными функциями. Однако многих пользователей это сбивает с толку и иногда ведет себя непредсказуемо при запуске текстовых программ.
Вы можете заменить пункты меню Windows PowerShell на командную строку. Для этого перейдите в «Персонализация» -> «Панель задач» в приложении «Параметры Windows» и отключите следующий параметр: «Замените командную строку на Windows PowerShell в меню, когда я щелкаю правой кнопкой мыши кнопку« Пуск »или нажимаю клавишу с логотипом Windows + X».
Для этого перейдите в «Персонализация» -> «Панель задач» в приложении «Параметры Windows» и отключите следующий параметр: «Замените командную строку на Windows PowerShell в меню, когда я щелкаю правой кнопкой мыши кнопку« Пуск »или нажимаю клавишу с логотипом Windows + X».
Использование «Выполнить» для открытия командной строки
Диалоговое окно «Выполнить», которое можно открыть с помощью сочетания клавиш Win + R, позволяет открывать любую программу Windows, вводя ее имя. Введите «cmd» и нажмите «ОК», чтобы открыть командную строку. Удерживая клавиши Shift и Ctrl, нажмите кнопку «ОК», чтобы запустить командную строку от имени администратора. Вам нужно будет подтвердить запрос из Контроля учетных записей пользователей.
Открытие командной строки из поля поиска
Вы также можете запускать программы из поля поиска на панели задач. Просто введите « cmd» в поле поиска. Командная строка будет отображаться как лучшее соответствие в результатах поиска. Запустите его, нажав клавишу Enter. Справа от результатов поиска вы найдете кнопку для запуска командной строки от имени администратора.
Справа от результатов поиска вы найдете кнопку для запуска командной строки от имени администратора.
Как открыть командную строку из проводника
Если у вас открыто окно проводника, вы можете ввести «cmd» в строке вверху, которая содержит имя текущего каталога. Затем открывается командная строка с текущим каталогом в качестве отправной точки.
Закрепление командной строки в области плитки меню Пуск
Чтобы избежать прокрутки, вы можете закрепить командную строку в области плитки в меню «Пуск». Для этого щелкните правой кнопкой мыши Командная строка в подменю «Система Windows». В контекстном меню выберите «Закрепить в начале». Командная строка теперь появится в виде новой плитки в меню «Пуск», и отсюда ее можно будет запустить одним щелчком мыши. Удерживая кнопку мыши, перетащите плитку в желаемое место. Плитку в меню «Пуск» можно расположить произвольно.
Вместо использования контекстного меню вы также можете перетащить командную строку прямо из подменю «Система Windows» в область плитки меню «Пуск». Пункт меню в разделе «Система Windows» сохраняется.
Пункт меню в разделе «Система Windows» сохраняется.
Закрепление ярлыка командной строки на панели задач
Если вы часто используете командную строку, вы можете открыть ее с помощью значка на панели задач. Это намного быстрее, чем открывать его через меню «Пуск». Щелкните правой кнопкой мыши командную строку в меню «Пуск» и выберите параметр «Закрепить на панели задач» в контекстном меню «Дополнительно». Теперь вы можете открыть командную строку в любое время, щелкнув значок на панели задач. Вы можете запустить командную строку от имени администратора, удерживая клавиши Shift и Ctrl и щелкнув значок командной строки.
Создание ярлыка командной строки на рабочем столе
Значок на рабочем столе еще один способ доступа быстро командной строки. Это полезно, если вы часто используете командную строку. Чтобы создать ярлык на рабочем столе в Windows 10, щелкните правой кнопкой мыши «Командная строка» в меню «Пуск» и выберите параметр «Открыть расположение файла» в контекстном меню «Дополнительно».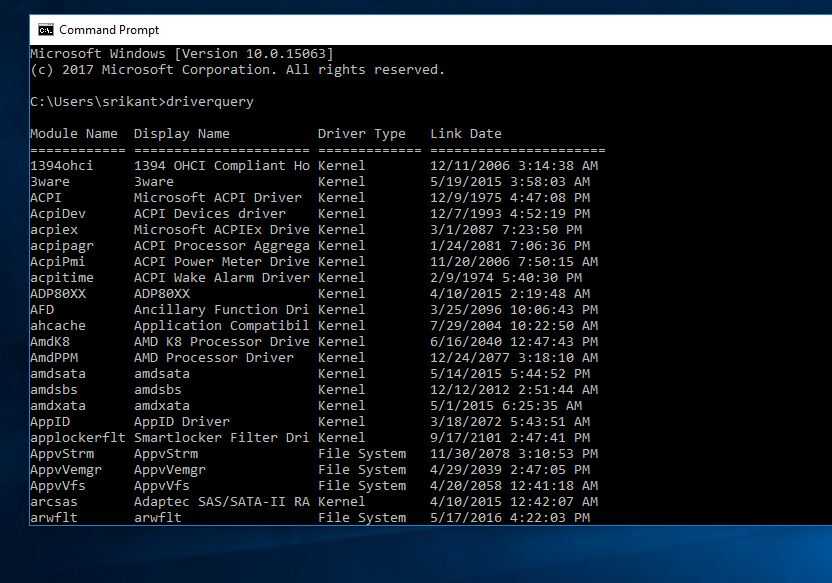 Откроется окно проводника с важными системными программами. Щелкните правой кнопкой мыши командную строку, выберите «Отправить», а затем «Рабочий стол (создать ярлык)».
Откроется окно проводника с важными системными программами. Щелкните правой кнопкой мыши командную строку, выберите «Отправить», а затем «Рабочий стол (создать ярлык)».
Дважды щелкните значок, чтобы открыть командную строку. Вы можете щелкнуть правой кнопкой мыши, чтобы запустить эту программу от имени администратора, как и любую другую программу.
Создание сочетания клавиш для командной строки
Клавиш очень быстрый способ открыть окно командной строки. Выбранный вами ярлык еще не должен быть назначен Windows. Например, вы можете использовать Ctrl + Shift + E. Для этого щелкните правой кнопкой мыши только что созданный ярлык на рабочем столе и выберите «Свойства» в контекстном меню.
На вкладке «Ярлык» щелкните поле «Клавиша быстрого доступа», а затем нажмите комбинацию клавиш, которую хотите использовать.
Сохраните изменения, нажав ОК. Затем вы можете использовать выбранную комбинацию клавиш для открытия командной строки в любое время, если любая активная программа, запущенная на переднем плане, еще не использует то же сочетание клавиш для другой функции.
Рекомендуем почитать:
- Как сделать загрузочную флешку Windows 10: инструкция
- Как зайти в безопасный режим Windows 10
- Как установить Windows 7 с флешки
- Как переустановить Windows 10?
- Как установить Windows 10 с нуля?
- 100+ советов, как ускорить работу ноутбука на Windows 10.
20 консольных команд Windows, которые пригодятся всем пользователям ПК / Программное обеспечение
Ещё совсем недавно, в эпоху первых персональных компьютеров на базе архитектуры IBM PC, громоздких ЭЛТ-мониторов и шумных дисководов, интерпретатор командной строки был ключевой составляющей едва ли не всех программных платформ того времени. С развитием графических сред востребованность этого инструмента среди рядовых пользователей практически сошла на нет, а сама консоль осталась уделом лишь администраторов вычислительных систем да IT-гиков, не понаслышке знающих обо всех её преимуществах. Мы сочли такое положение дел несправедливым и из почти трёхсот поддерживаемых CMD-интерпретатором Windows команд выбрали двадцать тех, что могут пригодиться всем пользователям ПК.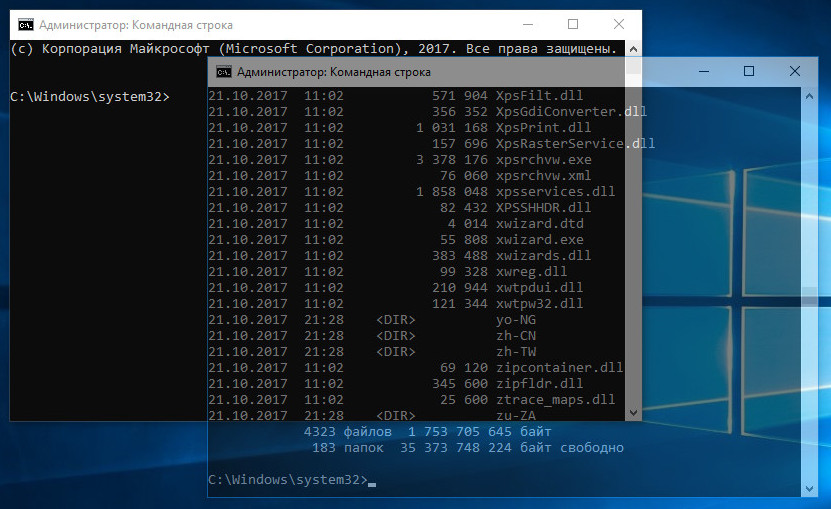
Для доступа к командной строке Windows достаточно щёлкнуть по кнопке «Пуск» правой клавишей мыши и выбрать соответствующий пункт меню либо воспользоваться комбинацией клавиш «Win+R»
⇡#
Диагностика компьютера
Systeminfo. Позволяет получить подробную информацию о конфигурации компьютера и установленной на нём операционной системе, включая сведения об изготовителе ПК, процессоре, объёме оперативной памяти, сетевом адаптере, версии BIOS/UEFI, поддержке технологий виртуализации, дате инсталляции ОС и прочие данные.
Mdsched. Системный инструмент Memory Diagnostic Tool, позволяющий проверить оперативную память компьютера на наличие ошибок и сбоев в работе. Пригодится при поиске технических неисправностей ПК и причин возникновения критических ошибок Windows, сопровождающихся «синими экранами смерти» (Blue Screen of Death, BSoD).
Powercfg. Команда, благодаря которой можно из консоли просматривать и конфигурировать настройки управления питанием компьютера и не только.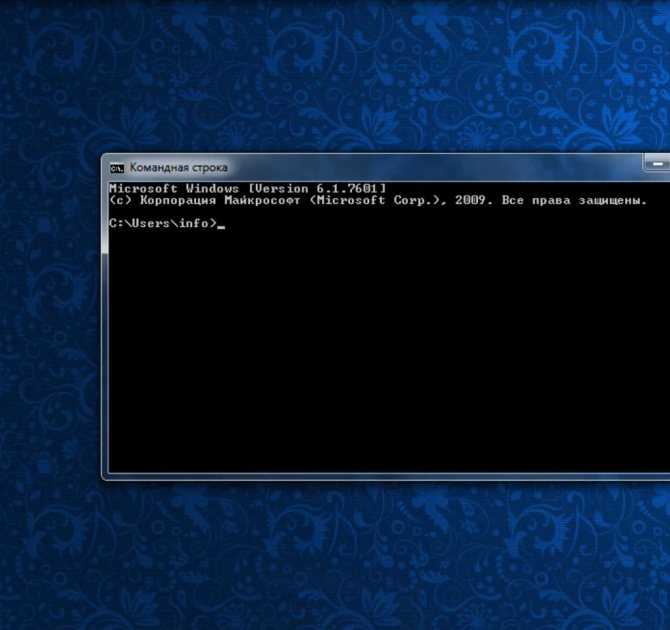 Например, ввод данной инструкции с ключом /energy выдаст отчёт об эффективности энергопотребления ПК и имеющихся проблемах с энергосбережением, с параметром /batteryreport — сведения об использовании батареи ноутбука и оставшейся ёмкости аккумулятора, а с опцией /requests — отобразит на экране приложения, системные процессы и драйверы, удерживающие ОС от перехода в сон или режим гибернации. Отличный инструмент для поиска и решения различных проблем с энергосбережением мобильного устройства.
Например, ввод данной инструкции с ключом /energy выдаст отчёт об эффективности энергопотребления ПК и имеющихся проблемах с энергосбережением, с параметром /batteryreport — сведения об использовании батареи ноутбука и оставшейся ёмкости аккумулятора, а с опцией /requests — отобразит на экране приложения, системные процессы и драйверы, удерживающие ОС от перехода в сон или режим гибернации. Отличный инструмент для поиска и решения различных проблем с энергосбережением мобильного устройства.
Verifier. Диагностическое средство Driver Verifier, с помощью которого можно выявить конфликты в работе драйверов, а также получить сведения о неподписанных и требующих дополнительной проверки драйверах. Пригодится для поиска проблемных драйверов, которые часто служат причиной нестабильной работы Windows.
Msconfig. Системная утилита Microsoft System Configuration Utility, управляющая автозапуском приложений, загрузкой служб и исполняемых файлов Windows, а также различными настройками операционной системы.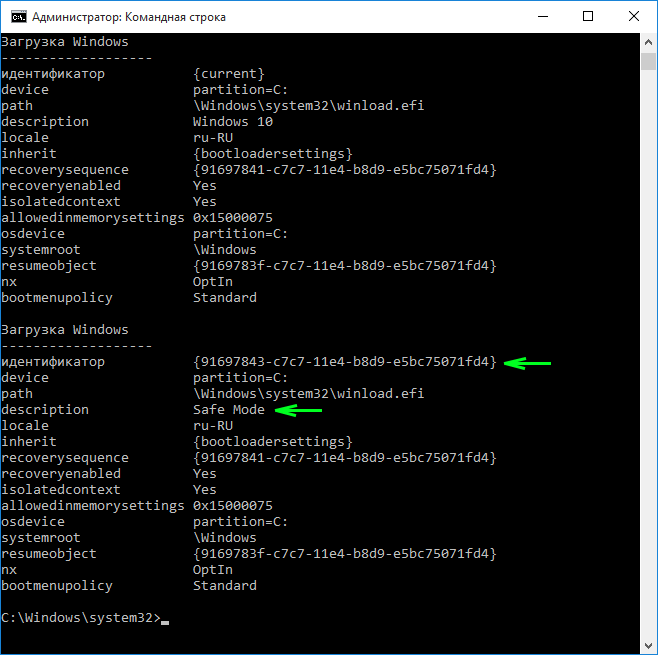 Позволяет запустить ОС в режиме диагностики с базовым набором драйверов и служб.
Позволяет запустить ОС в режиме диагностики с базовым набором драйверов и служб.
⇡#
Восстановление системных файлов и данных
Sfc. Инструмент System File Checker для проверки целостности системных модулей, библиотек и ключевых компонентов Windows, а также их восстановления в случае обнаружения проблемных файлов.
Wbadmin. Позволяет выполнять резервное копирование и восстановление операционной системы, томов, файлов, папок и приложений из командной строки. Для создания резервных копий следует ввести в консоли wbadmin start backup, для запуска процедуры восстановления данных — wbadmin start recovery. Проще не бывает.
Recover. Восстанавливает данные с повреждённых носителей. Утилита выполняет посекторное копирование указанных файлов и извлекает сохранившиеся данные. При этом «битые» секторы игнорируются. Метод элементарный и при наличии незначительного числа сбойных секторов на диске вполне эффективный, особенно по части восстановления файлов с простой внутренней структурой (например, текстовых документов).
⇡#
Работа с дисками
Fsutil. Консольный инструмент для просмотра сведений об используемых на диске ПК файловых системах, быстрой оценки занятого пространства на накопителе и выявления проблемных мест, создания жёстких ссылок на файлы, управления дисковыми квотами и решения прочих задач. К примеру, команда fsutil fsinfo volumeinfo c: отображает сведения о системном диске и задействованных томах, а fsutil volume allocationreport c: позволяет узнать, сколько места занимают служебные файлы и метаданные файловой системы NTFS, теневые копии (точки восстановления) Windows, сжатые, зашифрованные и разреженные файлы.
Chkdsk. Позволяет проводить диагностику файловой системы и устранять обнаруженные ошибки. Пригодится для восстановления работы компьютера после сбоев и внезапных перезагрузок, поиска повреждённых секторов, устранения проблем со структурой файловых систем FAT, FAT32 и NTFS.
Defrag. Утилита для дефрагментации жёстких дисков. Программа упорядочивает и объединяет фрагментированные данные, тем самым повышая эффективность работы HDD (для твердотельных накопителей SSD проблема фрагментации файлов неактуальна). Defrag позволяет оптимизировать как все данные на диске, так и только загрузочные файлы. Поддерживается работа с отдельными разделами, разным системным приоритетом и в фоновом режиме. Перед началом использования приложения рекомендуется провести оценку необходимости дефрагментации того или иного диска. Делается это с помощью ключа /a, запускающего анализ указанного тома.
Программа упорядочивает и объединяет фрагментированные данные, тем самым повышая эффективность работы HDD (для твердотельных накопителей SSD проблема фрагментации файлов неактуальна). Defrag позволяет оптимизировать как все данные на диске, так и только загрузочные файлы. Поддерживается работа с отдельными разделами, разным системным приоритетом и в фоновом режиме. Перед началом использования приложения рекомендуется провести оценку необходимости дефрагментации того или иного диска. Делается это с помощью ключа /a, запускающего анализ указанного тома.
Certutil. Программа командной строки, которая позволяет управлять службами сертификации Windows и не только. Рядовому пользователю certutil может пригодиться в качестве инструмента для кодирования и декодирования файлов с использованием стандарта Base64 (параметры /encode и /decode), расшифровки кодов ошибок Windows (ключ /error) и вычисления хешей (контрольных сумм) файлов (опция /hashfile). Последняя функция может быть использована для проверки целостности и подлинности файлов, например ISO-образов операционных систем или дистрибутивов программ.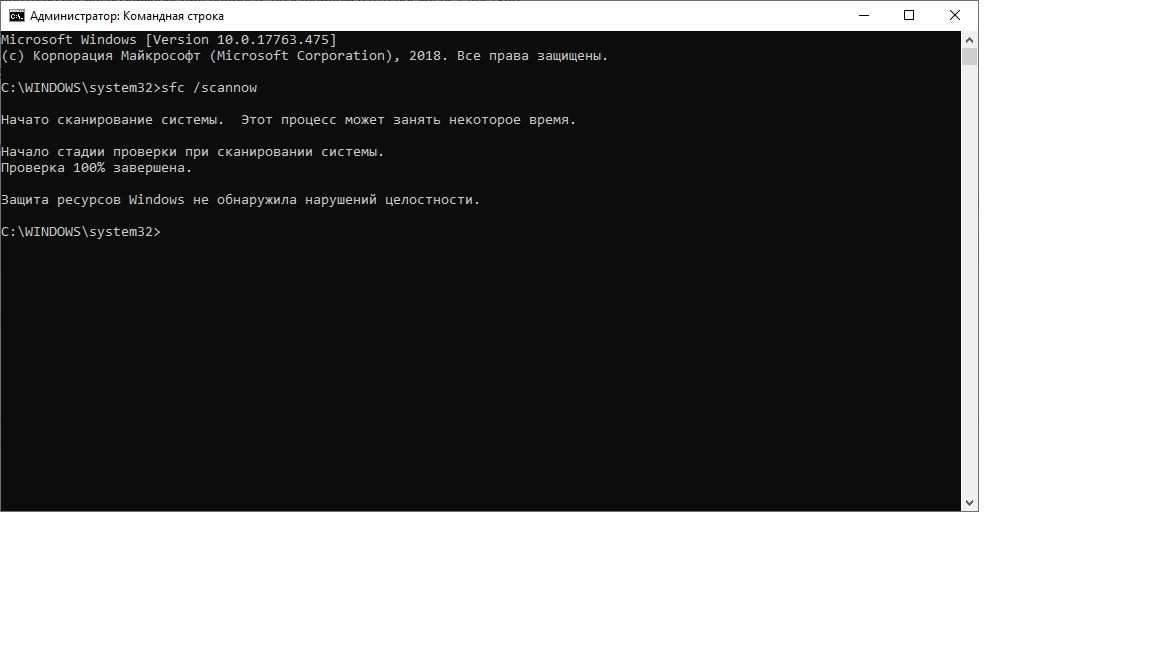
Cipher. Предназначена для управления шифрованием данных на уровне файловой системы NTFS и защиты конфиденциальной информации от несанкционированного доступа. Интересная особенностью утилиты — активируемая ключом /w функция затирания следов удалённых файлов с целью исключения их последующего восстановления средствами специализированного ПО. Такая возможность может пригодиться, к примеру, для предпродажной подготовки ПК и гарантированной вычистки хранившихся на нём данных.
⇡#
Управление системными процессами
Tasklist и taskkill. Команды для управления запущенными в системе процессами. Первая отображает список выполняющихся в данный момент приложений и служб, вторая — позволяет завершать их выполнение и нередко используется IT-специалистами при написании скриптов для автоматизации административных задач. Что касается домашних пользователей, то для них знание упомянутых инструкций тоже не будет лишним. Например, на случай непредвиденных сбоев графического интерфейса Windows, когда доступной остаётся только консоль. В таких ситуациях tasklist и taskkill помогут выгрузить из памяти ПК проблемные процессы.
В таких ситуациях tasklist и taskkill помогут выгрузить из памяти ПК проблемные процессы.
Shutdown. Команда, позволяющая принудительно завершить все процессы для последующей перезагрузки ОС либо выключения компьютера. Поддерживает отложенное выключение/перезагрузку по таймеру, перевод ПК в режим гибернации и прочие функции, для ознакомления с полным списком которых следует использовать параметр /?.
⇡#
Работа с сетью
Ping. Утилита для диагностики сетевого соединения с тем или иным сервером. Программа отправляет запросы указанному узлу сети, фиксирует поступающие ответы, временные задержки по маршруту и частоту потери пакетов. Руководствуясь данными сведениями, можно оценить загруженность канала передачи данных и качество связи с интернет-ресурсом. Также команда ping может использоваться для определения IP-адреса сайта по его доменному имени и мониторинга состояния удалённых хостов.
Tracert. Консольное приложение для трассировки маршрута до заданного сервера в интернете.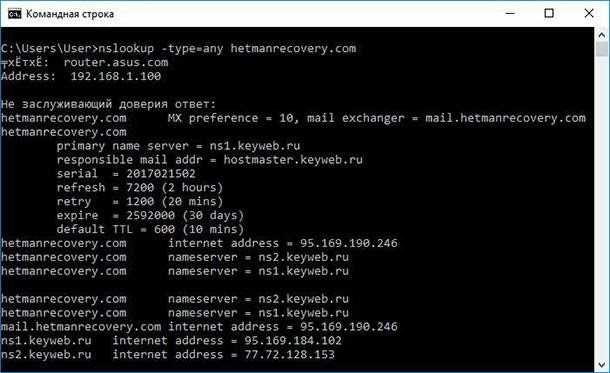 Программа выполняет отправку тестового пакета указанному узлу сети и отображает информацию обо всех промежуточных маршрутизаторах, через которые прошёл пакет на пути к запрошенному ресурсу, а также время отклика каждого из них. Это позволяет оценить, насколько «длинный» путь прошёл пакет и на каком участке возникают наибольшие задержки, связанные с передачей данных. Tracert помогает определить проблемные участки сети и установить места потери или задержки пакетов.
Программа выполняет отправку тестового пакета указанному узлу сети и отображает информацию обо всех промежуточных маршрутизаторах, через которые прошёл пакет на пути к запрошенному ресурсу, а также время отклика каждого из них. Это позволяет оценить, насколько «длинный» путь прошёл пакет и на каком участке возникают наибольшие задержки, связанные с передачей данных. Tracert помогает определить проблемные участки сети и установить места потери или задержки пакетов.
Ipconfig. Выводит сведения о конфигурации используемых Windows сетевых адаптерах (в том числе виртуальных). Позволяет узнавать текущий IP-адрес компьютера, просматривать идентификаторы MAC сетевых устройств, а также очищать DNS-кеш. Последняя функция может быть полезна при некорректной работе службы доменных имён Windows и сбоях при доступе к веб-ресурсам.
Netstat. Служит для получения сведений обо всех активных сетевых соединениях, просмотра таблиц IP-маршрутизации и статистики по протоколам.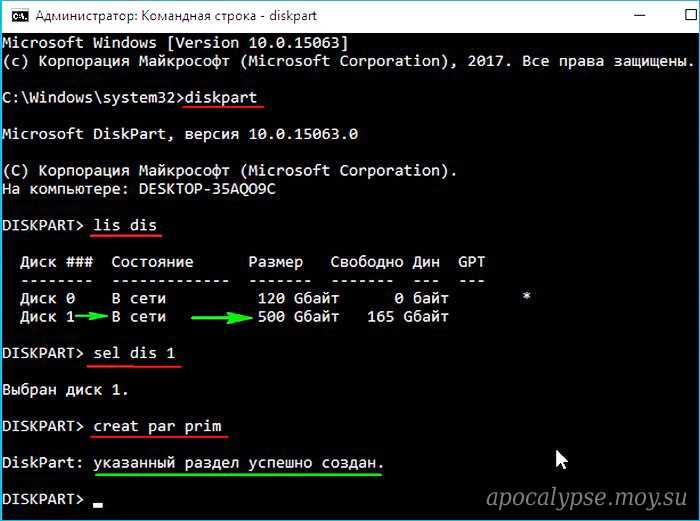 С помощью команды netstat можно получить представление о том, какой установленный на компьютере софт проявляет излишнюю сетевую активность, какой порт использует определенный системный процесс, а также просмотреть расширенную информацию о сетевых интерфейсах.
С помощью команды netstat можно получить представление о том, какой установленный на компьютере софт проявляет излишнюю сетевую активность, какой порт использует определенный системный процесс, а также просмотреть расширенную информацию о сетевых интерфейсах.
⇡#
Удаление вредоносного ПО
Mrt. Утилита Malicious Removal Tool для сканирования компьютера на предмет наличия наиболее распространённого зловредного ПО. Находит и удаляет угрозы, а также отменяет внесённые ими изменения. На выбор доступны три варианта проверки — быстрая, полная и выборочная. Поддерживается работа в фоновом режиме. Malicious Removal Tool регулярно обновляется через Windows Update и может использоваться в качестве дополнения к установленным в системе защитным решениям.
⇡#
Заключение
Как ни крути, даже в современных реалиях перечисленные консольные утилиты — неплохое подспорье для повседневной работы за компьютером. И пусть многим из них уже не один десяток лет, они до сих пор не теряют своей актуальности и могут сослужить добрую службу всем пользователям Windows — даже тем, кто редко выходит за рамки графического интерфейса операционной системы. Готовы поспорить с данным утверждением или дополнить обзор ценными замечаниями? Оставляйте свои отзывы в комментариях ниже — мы вас слушаем очень внимательно.
Готовы поспорить с данным утверждением или дополнить обзор ценными замечаниями? Оставляйте свои отзывы в комментариях ниже — мы вас слушаем очень внимательно.
формат
| Microsoft Узнайте
Редактировать
Твиттер
Фейсбук
Электронная почта
- Статья
- 6 минут на чтение
Применяется к: Windows Server 2022, Windows 10, Windows Server 2019
Форматирует диск для приема файлов Windows. Для форматирования жесткого диска вы должны быть членом группы администраторов.
Примечание
Вы также можете использовать команду формата с другими параметрами из консоли восстановления.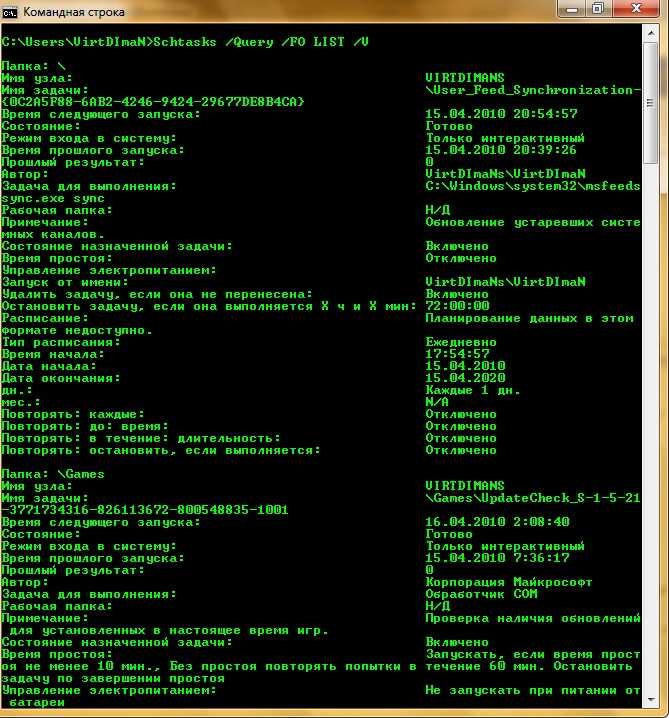 Дополнительные сведения о консоли восстановления см. в разделе Среда восстановления Windows (Windows RE).
Дополнительные сведения о консоли восстановления см. в разделе Среда восстановления Windows (Windows RE).
Синтаксис
формат тома [/FS:файловая-система] [/V:метка] [/Q] [/L[:состояние]] [/A:размер] [/C] [/I:состояние] [ /X] [/P:проходит] [/S:состояние] формат тома [/V:метка] [/Q] [/F:размер] [/P:проходы] формат тома [/V:метка] [/Q] [/T:дорожки /N:секторы] [/P:проходы] формат тома [/V:метка] [/Q] [/P:проходы] формат тома[/Q]
Параметры
| Параметр | Описание |
|---|---|
<том> | Указывает точку подключения, имя тома или букву диска (с двоеточием) диска, который требуется отформатировать. Если вы не укажете какой-либо из следующих параметров командной строки, формат использует тип тома для определения формата диска по умолчанию. |
| /ФС:файловая система | Указывает тип файловой системы (FAT, FAT32, NTFS, exFAT, ReFS или UDF).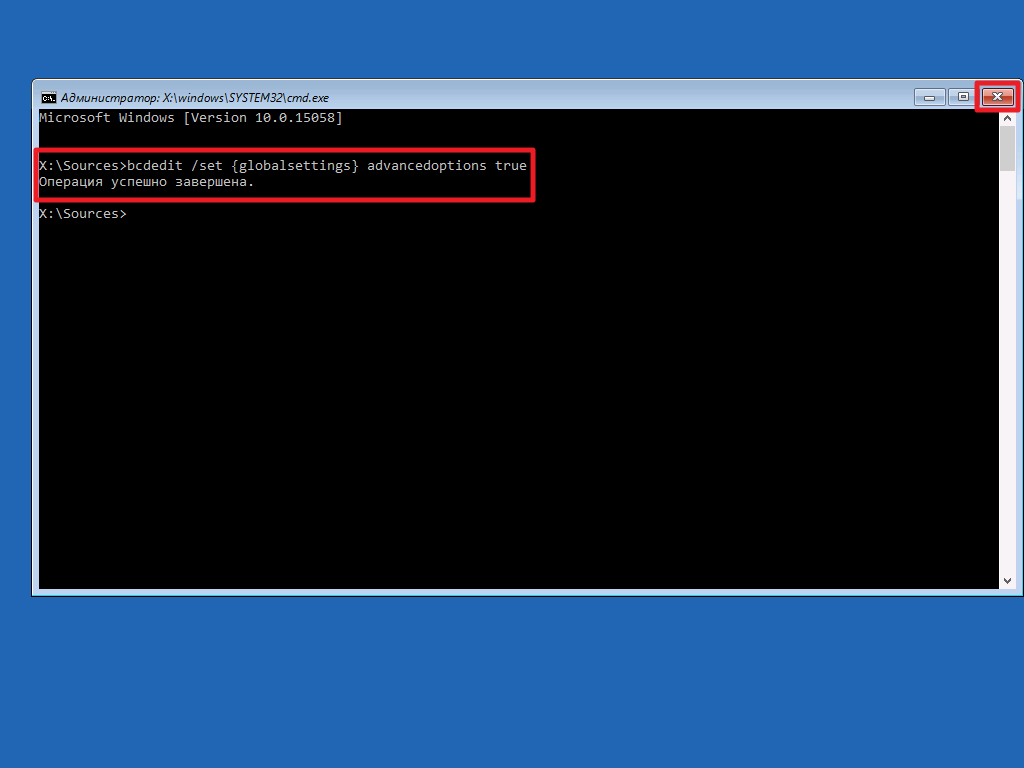 |
/V: <метка> | Указывает метку тома. Если вы пропустите параметр командной строки /V или используете его без указания метки тома, формат предложит вам ввести метку тома после завершения форматирования. Используйте синтаксис /V: , чтобы запретить запрос метки тома. Если вы используете одну команду format для форматирования более одного диска, всем дискам будет присвоена одна и та же метка тома. |
/A: <размер> | Указывает размер единицы распределения для использования в томах FAT, FAT32, NTFS, exFAT или ReFS. Если вы не укажете размер блока , он будет выбран на основе размера тома. Настройки по умолчанию настоятельно рекомендуются для общего использования. В следующем списке представлены допустимые значения для каждого типа файловой системы размер блока :
|
| /Q | Выполняет быстрое форматирование. Удаляет таблицу файлов и корневой каталог ранее отформатированного тома, но не выполняет посекторное сканирование на наличие поврежденных областей. Вы должны использовать 9Параметр командной строки 0027 /Q для форматирования только ранее отформатированных томов, которые, как вы знаете, находятся в хорошем состоянии. Обратите внимание, что /Q имеет приоритет над /Q . |
/F: <размер> | Задает размер гибкого диска для форматирования.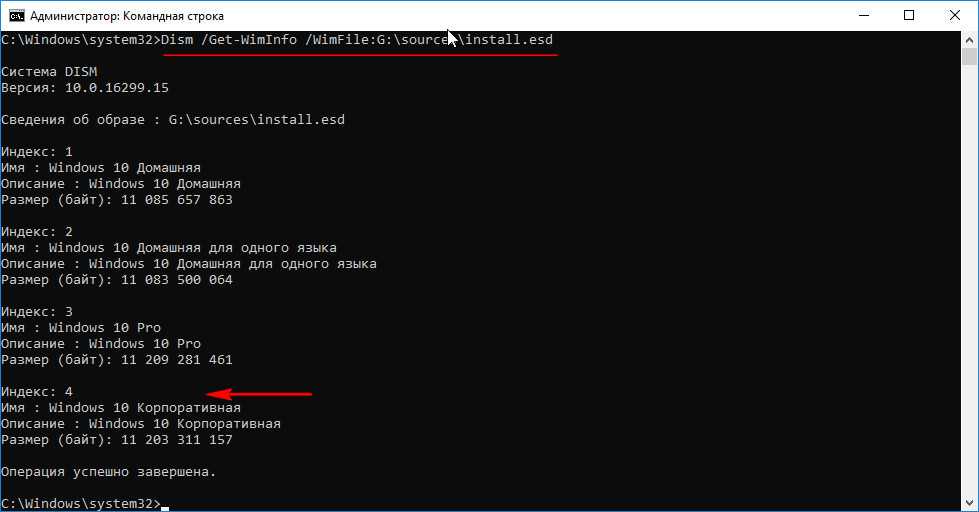 По возможности используйте этот параметр командной строки вместо параметров командной строки /T и /T . Windows принимает следующие значения размера: По возможности используйте этот параметр командной строки вместо параметров командной строки /T и /T . Windows принимает следующие значения размера:
|
/T: <дорожки> | Указывает количество дорожек на диске. По возможности используйте параметр командной строки /F . Если вы используете опцию /T , вы также должны использовать опцию /N . Вместе эти параметры обеспечивают альтернативный метод указания размера форматируемого диска. Эта опция недействительна с /F опция. |
/N: <сектора> | Указывает количество секторов на дорожке. По возможности используйте параметр командной строки /F вместо /N . Если вы используете /N , вы также должны использовать /T . Вместе эти два параметра представляют собой альтернативный метод указания размера форматируемого диска. Эта опция недействительна с опцией /F . Вместе эти два параметра представляют собой альтернативный метод указания размера форматируемого диска. Эта опция недействительна с опцией /F . |
/P: <число> | Обнулить каждый сектор тома. После этого том будет перезаписан раз раз, используя каждый раз новое случайное число. Если count равен нулю, после обнуления каждого сектора дополнительные перезаписи не производятся. Этот переключатель игнорируется, если указано /Q . |
| /С | Только NTFS. Файлы, созданные на новом томе, по умолчанию будут сжаты. |
| /Х | При необходимости принудительно отключает том перед его форматированием. Любые открытые дескрипторы тома больше не будут действительными. |
| /Р | Только NTFS. Файлы, созданные на новом томе, по умолчанию будут сжаты. |
| /Д | Только УДФ 2.50. Метаданные будут продублированы. |
/L: <состояние> | Только NTFS. Переопределяет размер записи файла по умолчанию. По умолчанию одноуровневый том будет отформатирован с использованием файловых записей небольшого размера, а многоуровневый том будет отформатирован с использованием файловых записей большого размера. /Л и /L:включить заставляет формат использовать записи файлов большого размера, а /L:отключить заставляет формат использовать записи файлов небольшого размера. |
/S: <состояние> | Указывает поддержку коротких имен файлов. Состояние либо включает , либо отключает . По умолчанию короткие имена отключены. |
/TXF: <состояние> | Указывает, что TxF включен/отключен. Состояние либо , либо , либо отключить . TxF включен по умолчанию |
/I: <состояние> | ReFS.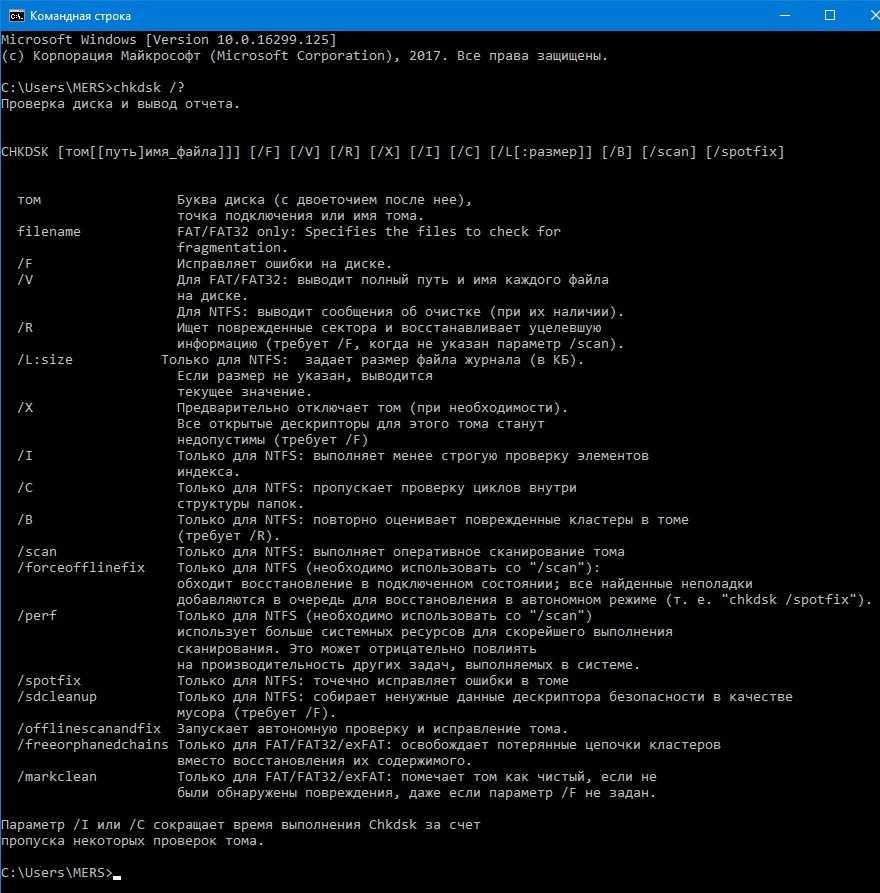 Указывает, следует ли включить целостность на новом томе. Состояние либо включает , либо отключает . Целостность включена в хранилище, которое по умолчанию поддерживает избыточность данных. Указывает, следует ли включить целостность на новом томе. Состояние либо включает , либо отключает . Целостность включена в хранилище, которое по умолчанию поддерживает избыточность данных. |
/DAX: <состояние> | Только NTFS. Включите режим хранилища с прямым доступом (DAX) для этого тома. В режиме DAX доступ к тому осуществляется через шину памяти, что повышает производительность ввода-вывода. Том можно отформатировать в режиме DAX, только если оборудование поддерживает DAX. Состояние либо включить или отключить . /DAX считается таким же, как /DAX:enable . |
/LogSize:: <размер> | Только для NTFS Задает размер файла журнала NTFS в килобайтах. Минимальный поддерживаемый размер — 2 МБ, поэтому если указать размер меньше 2 МБ, размер файла журнала составит 2 МБ. Ноль указывает значение по умолчанию, которое обычно зависит от размера тома. |
| /NoRepairLogs | Только NTFS. Отключает журналы восстановления NTFS. Если spotfix указан флаг для chkdsk (т.е. chkdsk /spotfix), это не сработает. |
| /? | Отображает справку в командной строке. |
Команда format создает новый корневой каталог и файловую систему для диска. Он также может проверять наличие поврежденных областей на диске и удалять все данные на диске. Чтобы иметь возможность использовать новый диск, вы должны сначала использовать эту команду для форматирования диска.
После форматирования дискеты формат выводит следующее сообщение:
Метка тома (11 символов, ENTER, если нет)?Чтобы добавить метку тома, введите до 11 символов (включая пробелы). Если вы не хотите добавлять метку тома на диск, нажмите ENTER.
При использовании команды format для форматирования жесткого диска отображается предупреждающее сообщение следующего вида:
ВНИМАНИЕ, ВСЕ ДАННЫЕ НА НЕСЪЕМНОМ ДИСКЕ DRIVE x: БУДЕТ ПОТЕРЯН! Продолжить с форматированием (Да/Нет)? _
Чтобы отформатировать жесткий диск, нажмите Y ; если вы не хотите форматировать диск, нажмите N .

Файловые системы FAT ограничивают количество кластеров до 65526. Файловые системы FAT32 ограничивают количество кластеров от 65527 до 4177917.
Сжатие NTFS не поддерживается для размеров единиц выделения выше 4096.
Примечание
Формат немедленно прекратит обработку, если определит, что предыдущие требования не могут быть выполнены с использованием указанного размера кластера.
По завершении форматирования формат отображает сообщения, показывающие общий объем дискового пространства, места, помеченные как дефектные, и место, доступное для ваших файлов.
Вы можете ускорить процесс форматирования, используя параметр командной строки /q . Используйте эту опцию только в том случае, если на вашем жестком диске нет поврежденных секторов.
Не следует использовать команду format на диске, подготовленном с помощью 9Команда 0027 subst .
 Вы не можете форматировать диски по сети.
Вы не можете форматировать диски по сети.В следующей таблице перечислены все коды выхода и краткое описание их значения.
Код выхода Описание 0 Операция форматирования прошла успешно. 1 Были предоставлены неверные параметры. 4 Произошла фатальная ошибка (любая ошибка, отличная от 0, 1 или 5). 5 Пользователь нажал N в ответ на приглашение «Продолжить форматирование (Д/Н)?» чтобы остановить процесс. Вы можете проверить эти коды выхода, используя переменную среды ERRORLEVEL с пакетной командой if .
Примеры
Чтобы отформатировать новую дискету в дисководе A, используя размер по умолчанию, введите:
format a:
Чтобы выполнить операцию быстрого форматирования ранее отформатированной дискеты в дисководе A, введите:
формат a:/q
Чтобы отформатировать гибкий диск в дисководе A и присвоить ему метку тома DATA , введите:
format a: /v:DATA
- Ключ синтаксиса командной строки
Обратная связь
Просмотреть все отзывы о странице
21 CMD-команда, которую должны знать все пользователи Windows
Командная строка Windows — это функция, которая была основной
часть операционной системы Windows в течение длительного времени. Есть некоторые CMD
Есть некоторые CMD
команды, которые настолько полезны и просты в использовании, что даже обычные пользователи видят
Командная строка Windows как ключевая часть операционной системы.
Всегда ходят слухи, что когда-нибудь он будет снят с производства.
точка, но вряд ли это произойдет в ближайшее время.
Содержание
Ниже приведены 21 лучшая команда CMD, которую вы должны знать, если хотите лучше контролировать свой ПК с Windows.
Кроме того, не забудьте посмотреть наше видео на YouTube, где мы рассмотрим команды, перечисленные в этой статье:
21 команда подсказки CMD, которую вы должны знать
Одним из самых мощных инструментов в библиотеке команд CMD является
команда АССО.
Ваш компьютер связывает определенные расширения файлов с
определенные программы. Вот как ваш компьютер узнает, что нужно открыть Adobe, когда вы дважды
щелкните файл PDF или Microsoft Word, дважды щелкнув файл DOC.
Вы можете просмотреть все ассоциации файлов, которые знает ваш компьютер
о набрав ASSOC в команде
окно.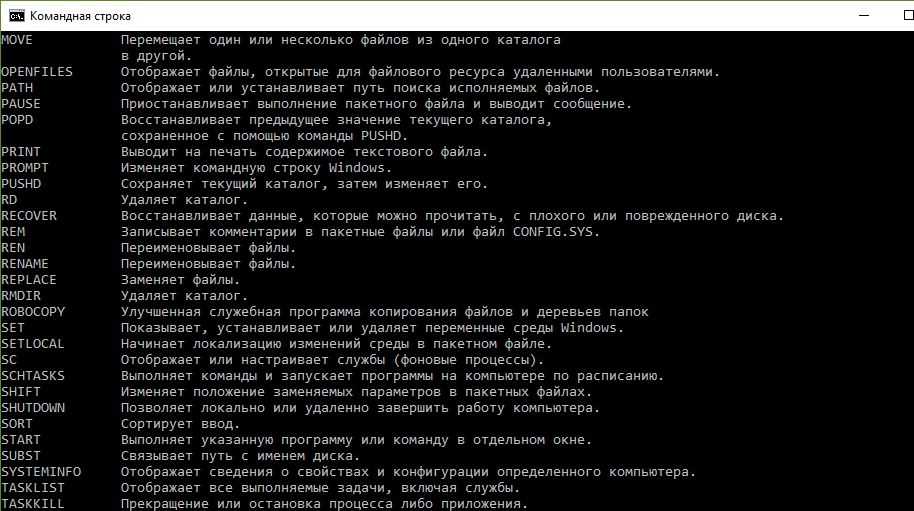 Вы увидите расширение файла и программу, с которой оно связано.
Вы увидите расширение файла и программу, с которой оно связано.
Вы можете установить ассоциацию, набрав что-то вроде assoc .doc=Word.Document.8 .
2. FC: Сравнение файлов
Иногда, когда файлы изменяются с течением времени, трудно
помните, какие различия были между версиями. Вы можете не знать, что
Команда CMD предлагает возможность сравнивать файлы и видеть все различия, но
это правда.
Команда FC
выполняет либо ascii, либо сравнение двоичных файлов и перечисляет все
различия, которые он находит.
Fc/a File1.txt
File2.txt сравнит два файла ascii.
Fc /b Picture1.jpg
Picture2.jpg выполнит бинарное сравнение двух изображений.
3. IPCONFIG: Конфигурация IP
Устранение неполадок в сети никогда не бывает простым, достаточно одной команды
это значительно упрощает IPCONFIG .
Использование этой команды в командной строке CMD возвращает подробные
информация о текущем подключении к сетевому адаптеру, включая:
- Текущий IP-адрес
- Маска подсети
- IP-адрес шлюза по умолчанию
- Текущий домен
Эта информация может помочь вам устранить неполадки маршрутизатора и
другие проблемы с подключением, которые могут возникнуть у вашего сетевого адаптера.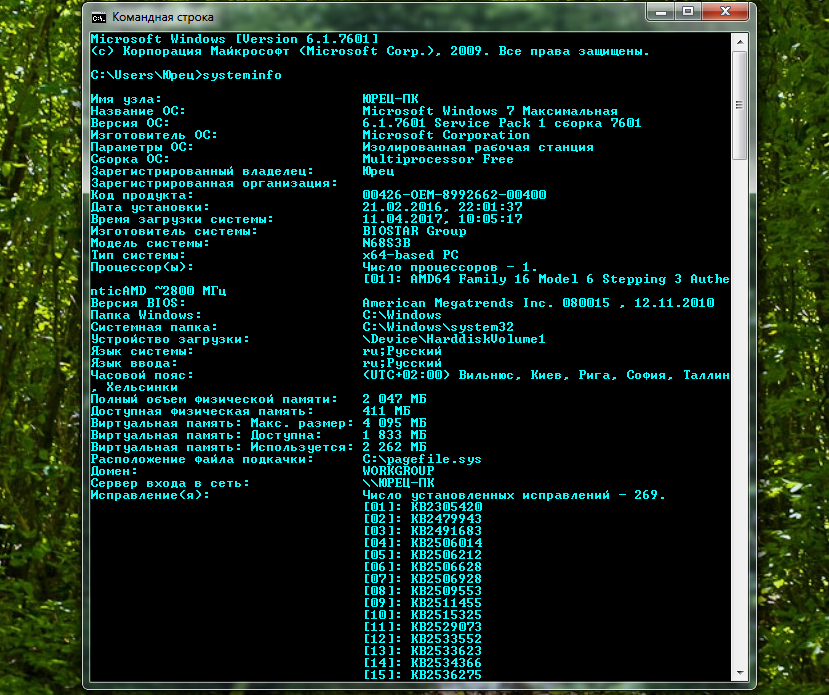
4. NETSTAT: сетевая статистика
Обеспокоены тем, что на вашем
компьютер, который подключается к Интернету без вашего ведома?
Если вы запускаете NETSTAT
команда в командной строке, вы можете получить список всех активных соединений TCP
с вашего компьютера.
5. PING: отправка тестовых пакетов
Лучший друг ИТ-аналитика — команда PING . Запуск этого
Команда отправляет тестовые пакеты по сети в целевую систему.
Вы можете использовать команду PING, чтобы проверить,
может получить доступ к другому компьютеру, серверу или даже веб-сайту. Это может помочь с
выявление сетевых отключений. Он также обеспечивает время прохождения пакетов.
в миллисекундах, поэтому он также выявляет плохое сетевое соединение.
6. TRACERT: Маршрут трассировки
TRACERT — это
увлекательная команда Windows для использования. Если вам когда-либо было любопытно увидеть путь вашего
интернет-трафик требуется для перехода от вашего браузера к удаленной системе, такой как Google
серверах, вы можете использовать TRACERT, чтобы увидеть его.
Команда расшифровывается как «Trace Route», которая отправляет пакеты
на удаленный пункт назначения (сервер или веб-сайт) и предоставляет вам все
следующую информацию:
- Количество переходов (промежуточных серверов) до
добраться до места назначения - Время, необходимое для доступа к каждому переходу
- IP-адрес, а иногда и имя каждого перехода
TRACERT может показать, как проходят маршруты ваших интернет-запросов.
меняться в зависимости от того, откуда вы выходите в Интернет. Это также помогает с
устранение неполадок маршрутизатора или коммутатора в локальной сети, которые могут быть проблематичными.
7. POWERCFG: конфигурация питания
Вы разочарованы тем, как быстро работает ваш ноутбук?
вне власти? Возможно, ваши параметры питания настроены как
максимально эффективно. В Windows есть команда CMD под названием 9.0027 POWERCFG (конфигурация питания), которая может
помощь. Запустите командную строку от имени администратора и введите powercfg — energy , чтобы получить полный отчет об эффективности энергопотребления.
Процесс может занять около минуты, но когда он завершится,
вы увидите, есть ли какие-либо предупреждения или ошибки, которые могут помочь вам улучшить
энергоэффективность вашей системы.
Просмотрите файл energy-report.html, чтобы просмотреть сведения об этих
ошибки и предупреждения.
8. ВЫКЛЮЧЕНИЕ: Выключить компьютер
ВЫКЛЮЧЕНИЕ
command — довольно универсальная команда, которая позволяет выключить компьютер, но
управлять поведением этого выключения. Обычно используется как запланированная задача
или часть пакетного задания ИТ после применения исправлений к компьютеру
система.
Ввод выключение /i
из командной строки инициирует завершение работы, но в графическом интерфейсе
пользователь может выбрать, следует ли перезапустить или полностью завершить работу. Если вы не
хотите, чтобы какой-либо графический интерфейс всплывал, вы можете просто ввести команда выключения/с .
Существует длинный список других параметров, которые можно использовать для
выход из системы, переход в спящий режим, перезагрузка и многое другое. Просто введите shutdown без каких-либо аргументов, чтобы увидеть их все.
Просто введите shutdown без каких-либо аргументов, чтобы увидеть их все.
9. SYSTEMINFO: Информация о системе
Если вам нужно узнать марку вашей сетевой карты,
сведения о процессоре или точную версию ОС Windows, может помочь команда SYSTEMINFO .
Эта команда опрашивает вашу систему и извлекает наиболее важные
информация о вашей системе. Он перечисляет информацию в чистом формате
это легко читать.
10. SFC: Средство проверки системных файлов
Если вы когда-либо беспокоились о том, что вирус или другое программное обеспечение
могли повредить ваши основные системные файлы, есть команда Windows, которая может
сканируйте эти файлы и убедитесь в их целостности.
Вам необходимо запустить CMD от имени администратора (щелкните правой кнопкой мыши и
выберите Запуск от имени администратора ). Ввод
SFC /SCANNOW проверит целостность всех защищенных системных файлов. Если
обнаружена проблема, файлы будут восстановлены с помощью резервных копий системных файлов.
Команда SFC также позволяет:
- /VERIFYONLY :
Проверяйте целостность, но не восстанавливайте файлы. - /ФАЙЛ СКАНИРОВАНИЯ :
Просканируйте целостность определенных файлов и исправьте их, если они повреждены. - /VERIFYFILE :
Проверяйте целостность определенных файлов, но не восстанавливайте их. - /OFFBOOTDIR :
Используйте это для восстановления автономного загрузочного каталога. - /OFFWINDIR :
Используйте это для восстановления автономного каталога Windows. - /OFFLOGFILE :
Укажите путь для сохранения файла журнала с результатами сканирования.
Сканирование может занять до 10 или 15 минут, так что дайте ему время.
11. ИСПОЛЬЗОВАНИЕ В СЕТИ: Сопоставьте диски
Если вы хотите сопоставить новый диск, вы всегда можете открыть файл
Проводник, щелкните правой кнопкой мыши «Этот компьютер» и выполните мастер подключения сетевого диска.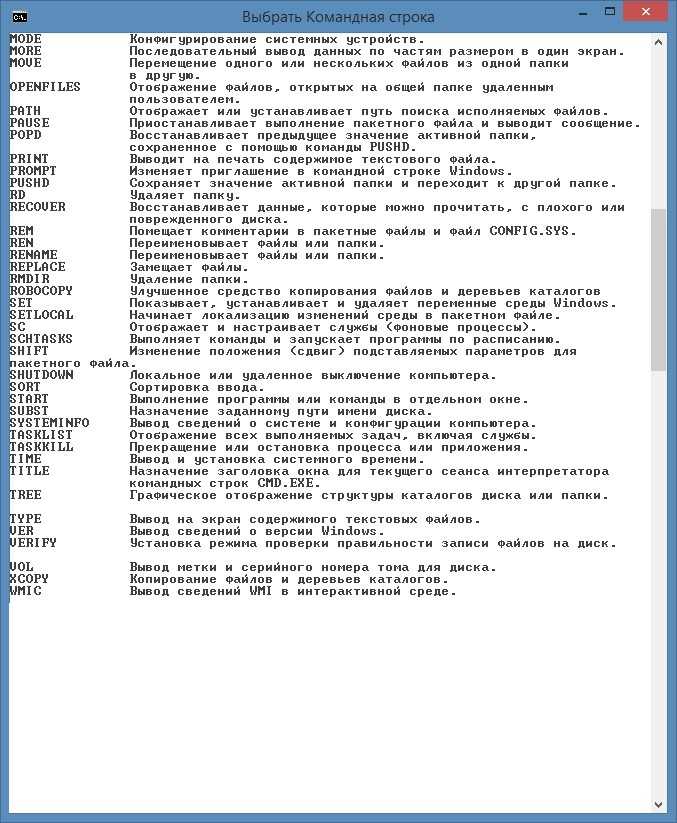
Однако с помощью команды NET USE
вы можете сделать то же самое с одной командной строкой.
Например, если у вас есть общая папка на компьютере на
вашей сети под названием \\OTHER-COMPUTER\SHARE\, вы можете
сопоставьте это как свой собственный диск Z:, введя команду:
Использование в сети Z: «\\ДРУГОЙ-КОМПЬЮТЕР\ОБЩИЙ»
/persistent:yes
постоянный
переключатель сообщает вашему компьютеру, что вы хотите, чтобы этот диск переназначался каждый раз, когда вы входите в систему
обратно в свой компьютер.
12. CHKDSK: Проверить диск
В то время как команда SFC проверяет только целостность ядра
системные файлы, вы можете использовать CHKDSK
Команда для сканирования всего диска.
Команда для проверки диска C: и устранения неполадок,
запустите командное окно от имени администратора и введите ЧКДСК/ф C: .
Эта команда проверяет такие вещи, как:
- Фрагментация файлов
- Ошибки диска
- Плохие сектора
Команда может исправить любые ошибки диска (если это возможно).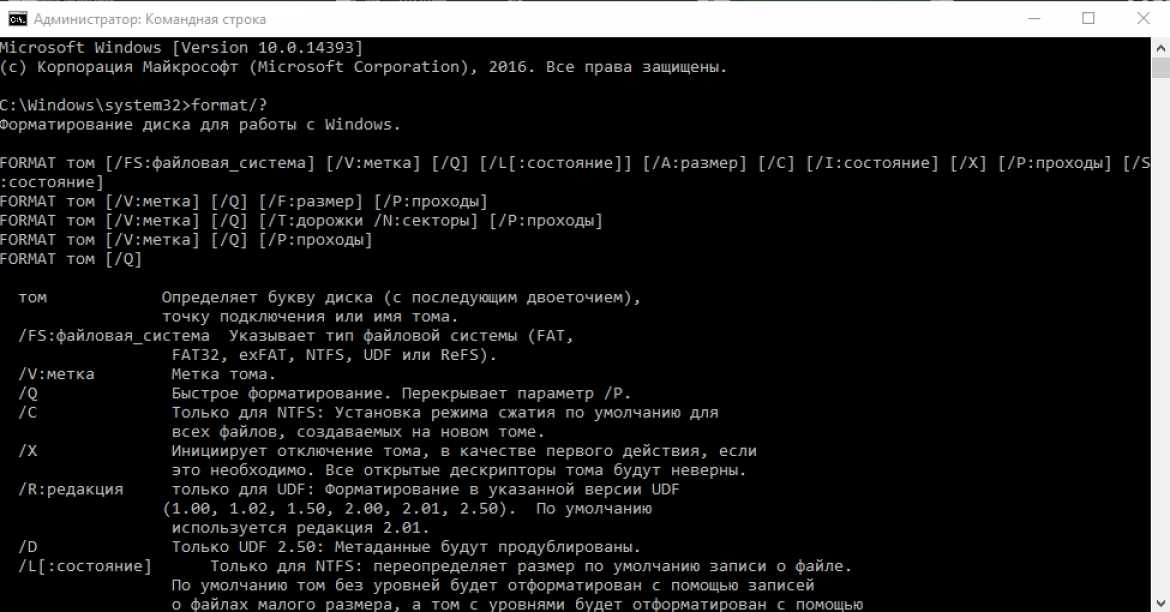 Когда
Когда
команда завершена, вы увидите статус сканирования и какие действия были
взятый.
13. SCHTASKS: Расписание задач
Windows поставляется с мастером для создания запланированных задач.
Например, у вас есть BAT-файл, хранящийся в C:\temp, который вы хотите запустить.
каждый день в полдень.
Вам нужно щелкнуть мастер запланированных задач, чтобы
настроить это. Или вы можете ввести один SCHTASKS
команду для его настройки.
SCHTASKS/Создать/SC
HOURLY /MO 12 /TR Пример /TN c:\temp\File1.bat
Переключение по расписанию принимает такие аргументы, как минуты, часы,
ежедневно и ежемесячно. Затем вы указываете частоту с помощью команды /MO.
Если вы ввели команду правильно, вы увидите ответ,
УСПЕХ: запланированная задача «Пример»
успешно создано .
14. ATTRIB: Изменить атрибуты файла
В Windows вы можете изменить атрибуты файла, щелкнув правой кнопкой мыши
в файле и найти нужное свойство для изменения.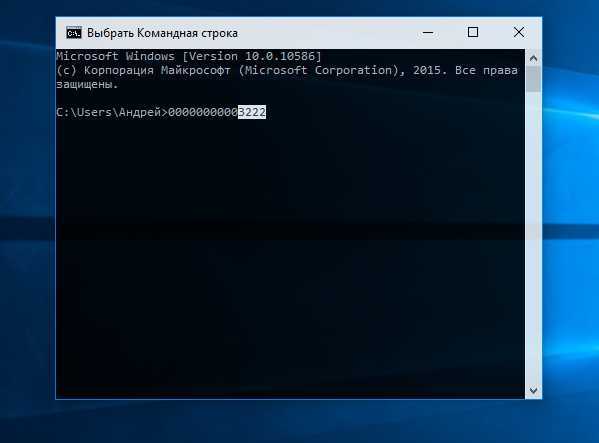 Однако вместо охоты
Однако вместо охоты
вокруг атрибута файла вы можете использовать команду ATTRIB для установки атрибутов файла.
Например, если вы наберете: ATTRIB +R +H C:\temp\File1.bat , File1.bat будет установлен как скрытый,
файл только для чтения.
При успешном завершении ответа нет, поэтому, если вы не видите
сообщение об ошибке, команда сработала.
Другие команды Windows CMD
Как видите, есть несколько мощных и полезных вещей.
вы можете сделать это с помощью командной строки Windows, если вы знаете правильные команды.
Хотите верьте, хотите нет, но есть еще больше команд, которые
дать вам возможность делать некоторые вещи, которые вы, вероятно, никогда не осознавали, просто
ввод простой команды.
- БИТАДМИН :
Инициируйте загрузку или загрузку заданий по сети или Интернету и отслеживайте
текущее состояние этих передач файлов. - ЦВЕТ :
Измените цвет фона окна командной строки.
- КОМП :
Сравните содержимое любых двух файлов, чтобы увидеть различия. - НАЙТИ/НАЙТИСТР :
Поиск строк внутри любых файлов ASCII. - ПОДСКАЗКА :
Измените командную строку с C:\> на что-то другое. - НАЗВАНИЕ :
Измените заголовок окна командной строки. - REGEDIT :
Отредактируйте ключи в реестре Windows (используйте с осторожностью). - РОБОКОПИЯ :
Мощная утилита копирования файлов, встроенная прямо в Windows.
Если вам интересно узнать больше, Microsoft предлагает полный список всех команд Windows CMD, включенных в последнюю версию ОС Windows.
Райан с 2007 года пишет в Интернете статьи с практическими рекомендациями и другие статьи о технологиях. Он имеет степень бакалавра наук в области электротехники, 13 лет проработал в области автоматизации, 5 лет — в ИТ, а сейчас работает инженером по приложениям.

 Также 128 КБ и 256 КБ для размера сектора более 512 байт.
Также 128 КБ и 256 КБ для размера сектора более 512 байт.
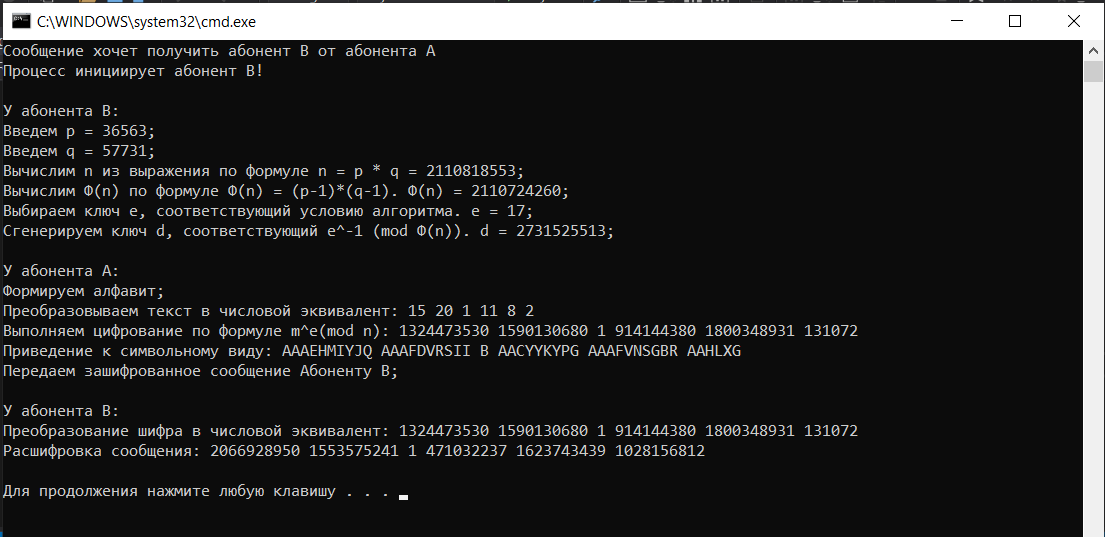 Вы не можете форматировать диски по сети.
Вы не можете форматировать диски по сети.