Системный блок не работает почему: Почему не включается компьютер или системный блок
Содержание
Почему не включается компьютер или системный блок
Компьютерная помощь » Статьи » Почему не включается компьютер или системный блок
Не надо сразу впадать в панику, если не включается системный блок. Сейчас мы расскажем вам, что вы можете сделать самостоятельно, чтобы исправить эту проблему. Мы рассмотрим разные варианты ее решения.
Первое, что вы должны проверить, так это розетку, в которую вставлен штекер от компьютера. Быть может, вы случайно отсоединили штекер или сделали это наполовину. Сзади у системного блока есть кнопка, которой вы включаете и выключаете устройство. Работает ли она, горит ли синий огонек? Я и сам неоднократно попадал в такие ситуации: либо кабелем зацепляю, либо блок неудачно подвину, но я задевал кнопку, и она переходила в положение «выключено», поэтому-то компьютер и не подавал признаков жизни.
Важно не перепутать нужную нам кнопку с той, что переключает 127-220 вольт. Ее не трогайте ни при каких обстоятельствах, это опасно! Вспомните, не устанавливали ли вы новую память на устройство. Если да, то уберите ее и проверьте состояние компьютера. Иногда проблема заключается именно в новой памяти. Разобрались? Идем дальше!
Если да, то уберите ее и проверьте состояние компьютера. Иногда проблема заключается именно в новой памяти. Разобрались? Идем дальше!
От блока питания тоже могут исходить проблемы. Маловероятно, что для тестирования вы устанавливали себе второй источник питания. Сначала проверьте предохранитель в блоке питания, бывает так, что его нужно заменить, и тогда все снова будет функционировать. Если вы не знаете, что такое бп, то найдите фотографии в интернете. Но будьте готовы к тому, что предохранителя вы можете и не обнаружить, так как он есть не у всех моделей. Однако если он есть, и с ним все в порядке, то придется заменять уже сам блок питания. Чтобы проверить, возьмите бп от другого компьютера, но только сначала убедитесь в том, что он тоже находится в рабочем состоянии. Если после установки компьютер оживает, то, поздравляю, вы нашли неисправность и знаете, как с нею поладить. Если экран по-прежнему не загорается, то переходим к другим элементам компьютера. Старый, но рабочий бп на нереагирующий на ваши действия компьютер не устанавливайте, потому что его может коротнуть. Поэтому, когда вы соберетесь покупать новый компьютер, обращайте внимание на блок питания – он должен быть хорошего качества, ведь от него многое зависит. Не забывайте отключать его, когда проводите какие-то работы с компьютером, чтобы ничего не повредилось и не замкнулось. Это также влияет и на вашу безопасность! Но я бы не советовал вам брать блок питания с новенького компьютера и вставлять его в ваш. Может так случиться, что произойдет замыкание, и вы испортите хорошую деталь, потом придется сразу два блока заменять, а это влетит в копеечку.
Поэтому, когда вы соберетесь покупать новый компьютер, обращайте внимание на блок питания – он должен быть хорошего качества, ведь от него многое зависит. Не забывайте отключать его, когда проводите какие-то работы с компьютером, чтобы ничего не повредилось и не замкнулось. Это также влияет и на вашу безопасность! Но я бы не советовал вам брать блок питания с новенького компьютера и вставлять его в ваш. Может так случиться, что произойдет замыкание, и вы испортите хорошую деталь, потом придется сразу два блока заменять, а это влетит в копеечку.
Итак, теперь вам предстоит отключить от питания следующие элементы: жесткий диск, CD привод, видеокарту. Если все флешки вставлены, то выньте их на время. Клавиатуру и мышки также стоит отключить. Зачем мы ликвидируем все это? Проверяем, не являются ли они потенциальными неисправностями. Протрите планку памяти, там не должно быть пыли, а затем вставьте ее. Компьютер начал загружаться и подавать признаки жизни? Хорошо. Теперь последовательно подключайте все то, что вы вынули и смотрите, как себя ведет устройство. Подключили очередной элемент, и все погасло? Вот вы и нашли неисправность, замените ее. Также надо посмотреть, подключен ли куллер питания, именно он может блокировать включение.
Подключили очередной элемент, и все погасло? Вот вы и нашли неисправность, замените ее. Также надо посмотреть, подключен ли куллер питания, именно он может блокировать включение.
Ни одна материнская плата не обходится без батарейки, которая дает питание для Bios. Как предугадать, что она скоро полностью разрядится? Посмотрите на время и дату, быть может, они постоянно меняются и сбиваются, хоть вы и настраиваете их самостоятельно на нужный лад. Когда компьютер загружается, он барахлит. Например, выскакивает белый экран, или же он мигает. Но иногда батарейка находится на последнем издыхании, но виду не подает. Тут либо покупать новую и не заморачиваться, либо поверять ее при помощи специального тестера.
У вас старый компьютер, и вы слышите странные звуки, которые он издает, хоть вы и не включали музыку и не получали никаких уведомлений? Пора вскрывать слои на материнской плате, их будет либо два, либо четыре. Хорошенько прочистите каждый и вставьте один, пробуйте запустить компьютер. Нет результата? Двигаемся дальше, не опускаем руки.
Нет результата? Двигаемся дальше, не опускаем руки.
Проблемы с видеокартой наступают тогда, когда вы постоянно видите перед собой черный экран, который появляется ни с того ни с сего. Но не списывайте все на масштабную поломку, для начала проверьте, хорошо ли вставлен синий штекер. Снова откройте крышку и посмотрите на уже знакомую вам материнскую плату. Сначала отключите электропитание, а потом уже опускайте туда руки. Выньте и вставьте видеокарту обратно, не знаю, каким магическим образом, но это очень часто работает!
Когда вы покупали ваш компьютер? Много лет назад или же пару лет? А сколько раз за это время вы производили чистку? Сомневаюсь, что хотя бы раз продували скопившуюся там пыль. А она, между прочим, знатно тормозит рабочий процесс. Она выводит из строя и процессор, и видеокарту. Не дожидайтесь, пока ее скопится так много, что вам придется идти в сервис и платить за эту процедуру приличные деньги. Просто время от времени убирайте пыль, это не сложно. Термопаста тоже не вечна, и она нужна для того, чтобы процессор охлаждался. Это вынужденные траты, но цена кусаться не будет.
Это вынужденные траты, но цена кусаться не будет.
Что-то с пуском
Для чего нужна эта маленькая, но очень важная кнопка? Она замыкает контакты между собой. И проверить, все ли в порядке с этой кнопочкой, вам будет легче простого. Раньше она нажималась без проблем, от небольшого вашего касания, а теперь заедает или слушается вас, но не с первого раза? Опять залезаем в старую добрую материнскую плату и ищем надпись power sw, и вы сразу же увидите два разветвленных провода. Они соединены с кнопочкой на системном блоке. Вам надо это фишку скрутить, а два контакта на пару секунд замкнуть. Но не дольше, следите за временем! Если после этого компьютер запустился, то дело было в кнопке – отстали провода.
Если нам повезет, и с компьютером произойдет незначительный сбой, то мы сможем обнаружить и устранить его в домашних условиях при помощи нехитрых манипуляций, которые я написал выше. Итак, для начала вам надо понять, где же на материнской плате находятся конденсаторы – отправляю вас за этой познавательной информацией в гугл. Теперь найдите их на своей плате и посмотрите, не кажутся ли они вам вздутыми. Если результат вздутия на лицо, то их пора заменять, починить пытаться нет смысла. В любой мастерской вам их быстренько и довольно дешево поменяют. Если конденсаторы не вызывают подозрения, то это значит, что проблема намного глобальнее, и накрылась уже либо материнская плата, либо процессор. Тут уже людям, далеким от технического образования, придется прибегать к помощи специалистов. Либо вызывать мастера компьютерных дел на дом, либо тащить процессор в частную мастерскую или сервис.
Теперь найдите их на своей плате и посмотрите, не кажутся ли они вам вздутыми. Если результат вздутия на лицо, то их пора заменять, починить пытаться нет смысла. В любой мастерской вам их быстренько и довольно дешево поменяют. Если конденсаторы не вызывают подозрения, то это значит, что проблема намного глобальнее, и накрылась уже либо материнская плата, либо процессор. Тут уже людям, далеким от технического образования, придется прибегать к помощи специалистов. Либо вызывать мастера компьютерных дел на дом, либо тащить процессор в частную мастерскую или сервис.
Я помог вам с основными неисправностями, но у каждого компьютера может встречаться индивидуальный и даже редкий случай. Чтобы дать совет конкретно вам, мне нужно посмотреть на ваше устройство, поэтому присылайте фотографии в комментариях и пишите о своих проблемах, о том, что вы уже пробовали сделать со своим устройством.
Не включается компьютер. При нажатии кнопки «вкл»
Не включается компьютер. Что делать?
Содержание:
- Проверяем питание 220В
- Проблема в «железе»
- Переподключаем разъёмы
В данной статье мы рассмотрим неисправности компьютера, и рассмотрим пошаговую инструкцию устранения неисправностей. Самые распространённые неисправности выглядят примерно так:
Самые распространённые неисправности выглядят примерно так:
При нажатии кнопки «Power» на системном блоке компьютер не включается и не подаёт «признаков жизни».
Необходимо проверить подходит ли питание 220В к компьютеру (системному блоку)
Самый главный враг для компьютерной техники — это уборщица. Может банально отойти кабель питания от блока питания системного блока. Это выглядит примерно так:
Отошёл силовой кабель 220ВВставляем кабель питания до упора
Переподключаем шнур питания к розетке.
Ну либо с другой стороны вылетела вилка полностью, включаем:
Подключение к розетке 220В
Проверяем положение кнопки включения блока питания. Должно быть в положении «1»:
Всё равно не включается компьютер?
Возможно уборщица не виновата и проблема в «железе»
- Необходимо открыть крышку системного блока.
Как правило для этого нужно отключить все подключенные провода к системному блоку (кабель питания, клавиатуру, мышь, DVI, VGA, HDMI кабель-смотря через какой подключен монитор, патчкорд и доп. периферию (у кого имеется). Затем открутить 2 шурупа.
периферию (у кого имеется). Затем открутить 2 шурупа.
Отключение кабеля VGA, патчкорда, периферии
Откручиваем 2 шурупа
Осмотреть составные части системного блока (материнскую плату, видеокарту и др.), Возможно есть вздувшиеся конденсаторы, и оценить запах (возможно есть запах «гари»). Если имеется, то лучше обратиться к специалисту. Если всё норм с виду и запаха нет, то идём дальше.
Фото вздувшихся конденсаторов на материнской плате
- Подключить кабель питания к блоку питания компьютера.
Отошёл силовой кабель
- Посмотреть светится ли светодиод (лампочка) на материнской плате.
Должна светиться зелёным в основном, но всё зависит от модели материнки, светодиод может быть и красного цвета, например.
Светодиод на материнской плате
Если светится, значит питание есть, возможные неисправности — это блок питания, либо сломана (не работает) сама кнопка питания «Power», либо отошёл проводок её подключения к материнской плате компьютера.
Выглядит это так:
Power SW
Нужно отключить проводок «Power SW» и замкнуть контакты отвёрткой.
Замкнуть контакты отвёрткой
Если комп заработал, запустился, отключаем шнур питания, подключаем монитор, клаву, мышь, подключаем питание, замыкаем опять контакты, проверяем работоспособность компьютера. Если всё нормально, значит проблема в кнопке питания, нужно её заменить или разобраться почему не работает. Бывает кнопка питания не доходит до микрика. Обычно я не заморачиваюсь и меняю местами подключение проводов «Power SW» и “Reset” местами. В результате всё работает и теперь просто за включение компьютера отвечает кнопка “Reset”, а за перезагрузку кнопка “Power”.
Не помогло? Если комп запустился, но нет изображения, идём дальше.
Переподключаем разъёмы блока питания
Разъёмы блока питания
Пробуем запустить компьютер.
Если после данных шайтан манипуляций компьютер всё равно не включается, то в 95 процентах случаев – это неисправность блока питания.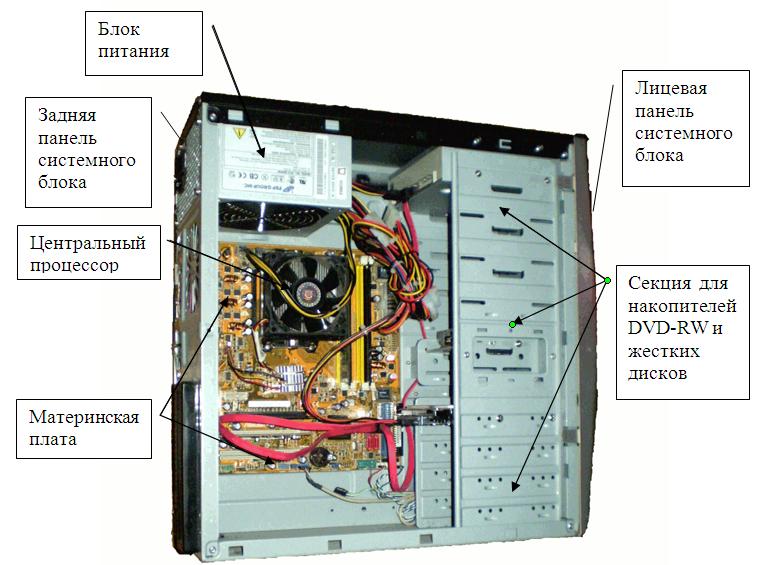 Его нужно заменить. Если есть у кого взять и подкинуть вместо старого, то замечательно, пробуем, если всё хорошо идём покупаем и меняем. Если подкинуть нечего для проверки, можно купить в магазине, но в таком где в случае чего можно его вернуть, так как может быть проблема не в нём. 5 процентов случаев я оставил на неисправность материнской платы, иногда такое бывает, но редко. Можно ещё поочерёдно отключать жёсткий диск, видеокарту (если внешняя у вас, например GeForce GTX 1060), модули памяти, возможно при отключении чего либо из этого списка компьютер запустится, бывает редко конечно это.
Его нужно заменить. Если есть у кого взять и подкинуть вместо старого, то замечательно, пробуем, если всё хорошо идём покупаем и меняем. Если подкинуть нечего для проверки, можно купить в магазине, но в таком где в случае чего можно его вернуть, так как может быть проблема не в нём. 5 процентов случаев я оставил на неисправность материнской платы, иногда такое бывает, но редко. Можно ещё поочерёдно отключать жёсткий диск, видеокарту (если внешняя у вас, например GeForce GTX 1060), модули памяти, возможно при отключении чего либо из этого списка компьютер запустится, бывает редко конечно это.
Крепление видеокартыПереподключение жёсткого дискаПереподключение модуля памяти (ОЗУ)
- Если уже точно известно, что блок питания исправен, то меняем материнскую плату.
Только здесь нужно задуматься о целесообразности покупки и замены.
Во-первых, если материнская плата старая, можно уже не найти в продаже.
Во-вторых, если для работы нанимать специалиста, то это может стоить дорого, и может есть смысл купить новый системный блок. Так как специалист возьмёт деньги за замену материнской платы, профилактику компьютера, установку Windows, установку драйверов и ПО, и так далее.
Так как специалист возьмёт деньги за замену материнской платы, профилактику компьютера, установку Windows, установку драйверов и ПО, и так далее.
Надеюсь моя статья вам помогла.
Почему мой компьютер не включается?
Обновлено: 03.05.2022 автором Computer Hope
Если у вас есть настольный компьютер, который не включается после нажатия кнопки питания, используйте следующую информацию и шаги по устранению неполадок, чтобы устранить проблему.
Примечание
Эта страница в первую очередь относится к настольным компьютерам. Если у вас есть ноутбук, который не включается, см. раздел Почему мой ноутбук не включается?
Я не уверен, что мой компьютер включается
Если вы не уверены, включается ли компьютер, проверьте, вращается ли вентилятор корпуса (обычно на задней панели компьютера). Если вентилятор вращается, компьютер получает питание, и эта страница может не относиться к вашей проблеме.
Примечание
Если компьютер включается, но не проходит POST, издает звуковой сигнал или не показывает изображения на дисплее, см. Шаги по устранению неполадок POST.
Шаги по устранению неполадок POST.
Шнур питания подключен неправильно
Это может показаться очевидным, но убедитесь, что шнур питания подключен к задней панели компьютера и к розетке. Если кажется, что он подключен правильно, отсоедините и снова подсоедините оба конца шнура питания, чтобы убедиться, что кабель не ослаблен.
Удлинитель или розетка
Если у вас есть удлинитель (сетевой фильтр) или ИБП (источник бесперебойного питания), отсоедините от него шнур питания компьютера и подключите шнур напрямую к настенной розетке.
Если подключение компьютера напрямую к сетевой розетке по-прежнему не работает, проверьте, работает ли розетка, подключив другое электрическое устройство.
Плохой кабель питания
Убедитесь, что кабель питания компьютера исправен и не поврежден, заменив его на другой.
Если у вас нет другого кабеля питания для проверки, попросите друга или члена семьи одолжить его. Вы также можете приобрести новый кабель питания онлайн.
Кончик
Для некоторых компьютерных мониторов может использоваться тот же тип кабеля питания, что и для вашего компьютера. Если кабель питания вашего монитора является съемным и имеет такой же тип разъема, попробуйте использовать его для питания компьютера в качестве теста.
Выключатель питания
Как показано на рисунке, некоторые блоки питания имеют переключатель питания на задней панели. Проверьте заднюю часть компьютера и убедитесь, что дополнительные кнопки не отключены случайно.
Кончик
Выключатель источника питания часто имеет «0» и «1», что в двоичном формате означает «выключено» (0) и «включено» (1).
Неверный источник питания
Если вы собрали компьютер и не можете включить его, возможно, блок питания неисправен или недостаточен для нужд вашего оборудования. Убедитесь, что блок питания соответствует требованиям вашей материнской платы, процессора и видеокарты.
- Как узнать мощность компьютерного блока питания.
- Какой мощности должен быть компьютерный блок питания?
Стороннее оборудование
Если какое-либо компьютерное оборудование было недавно добавлено, мы рекомендуем вам временно отключить или удалить его, чтобы убедиться, что оно не является причиной вашей проблемы.
Примечание
Если после добавления нового оборудования компьютер включается, но не издает звуковых сигналов, а на мониторе ничего не отображается, см. Шаги по устранению неполадок POST.
Неисправность источника питания, кнопки, платы питания или инвертора
Если ваш компьютер по-прежнему не получает питания после выполнения действий, описанных в разделах выше, возможно, произошел сбой блока питания. Если вы не хотите заменять его самостоятельно, мы рекомендуем отнести компьютер в ремонтный центр.
Если у вас есть настольный компьютер и вы планируете попытаться отремонтировать его самостоятельно, откройте компьютер и проверьте подключение питания. Вы можете отсоединить основной кабель питания и снова подсоединить его, чтобы убедиться, что он не ослаб. Также убедитесь, что кабель кнопки питания правильно подключен к материнской плате.
Вы можете отсоединить основной кабель питания и снова подсоединить его, чтобы убедиться, что он не ослаб. Также убедитесь, что кабель кнопки питания правильно подключен к материнской плате.
Если кнопка питания заедает при нажатии или не нажимается очень сильно, кнопка питания неисправна или имеет плохой контакт. Ремонт неисправной кнопки питания сложен и может потребовать помощи в мастерской по ремонту компьютеров или замены корпуса компьютера.
Вы также можете проверить блок питания с помощью мультиметра, чтобы убедиться, что он выдает правильное напряжение. Если выходное напряжение низкое, блок питания, вероятно, неисправен и нуждается в замене.
- Как проверить наличие аппаратных сбоев в компьютере.
Слабо подключенное оборудование
Каждый раз, когда ваш компьютер пытается включиться, он запускает POST. Если какие-либо аппаратные компоненты компьютера не проходят этот тест, загрузка компьютера прекращается.
Примечание
При работе внутри корпуса компьютера примите соответствующие меры предосторожности для предотвращения электростатического разряда, который может повредить чувствительную электронику.
Отсоедините все кабели от задней панели компьютера. Откройте компьютер и переустановите все карты расширения и память. После повторной установки этих карт убедитесь, что все кабели надежно подключены, отсоединив и снова подключив их.
- Как открыть корпус компьютера.
После того, как все будет отключено и снова подключено, подключите к задней панели компьютера только кабель питания, затем попробуйте включить его. Если компьютер включится, вы можете выключить его и снова подключить все кабели.
Плохая материнская плата
Если соединения блока питания выглядят нормально, но компьютер по-прежнему не включается, возможно, неисправна материнская плата. Сначала откройте корпус компьютера и визуально проверьте материнскую плату. Ищите любые вздутые или взорванные конденсаторы.
Если вы недавно паяли материнскую плату, некоторые припои могли соединить две или более контактных точек, которых не должно быть. Эти неправильные соединения могут привести к тому, что компьютер не будет включаться или загружаться.
Другие возможные причины отказа материнской платы включают следующее:
- Трещина в печатной плате.
- Сломанные контакты или контакты интегральной схемы.
- Интегральная схема расплавилась из-за перегрева.
Хотя вы можете попробовать заменить вздутый или перегоревший конденсатор, описанные выше дефекты материнской платы, скорее всего, потребуют его замены.
Другие неисправные аппаратные компоненты
Если блок питания и материнская плата в хорошем состоянии и подтверждено, что проблема не в них, возможно, неисправен другой компонент. Попробуйте заменить следующие аппаратные компоненты в указанном порядке.
- Процессор и радиатор
- Видеокарта
- Звуковая карта
- Дисковод
- ОЗУ (память)
- Жесткий диск
Примечание
Неисправный дисковод, оперативная память или жесткий диск часто не являются причиной того, что компьютер не включается или не загружается. Тем не менее, все еще возможно, что они могут вызвать проблемы с включением питания, если они каким-то образом закорачивают материнскую плату.
Тем не менее, все еще возможно, что они могут вызвать проблемы с включением питания, если они каким-то образом закорачивают материнскую плату.
- Почему мой компьютер включается и тут же выключается?
- Почему мой компьютер не выключается?
- Дополнительную информацию и соответствующие ссылки см. в определениях загрузки и блока питания.
- Как установить компьютерное оборудование.
- Помощь и поддержка по источнику питания.
- Помощь и поддержка материнской платы.
- Помощь и поддержка видеокарты.
- Помощь и поддержка звуковой карты.
Еще не умер: что делать, если компьютер не включается
Вы садитесь за компьютер, нажимаете кнопку питания, как обычно, и… ничего не происходит. Возможно, компьютер вообще не включается или может включиться, но сразу же выключиться. Насколько вам известно, здесь нет ничего явно неправильного, так почему же компьютер просто не запускается?
Прежде чем вы начнете паниковать или искать новый ноутбук, давайте сначала исключим, что это не то, что вы не можете починить самостоятельно. Вот несколько шагов по устранению неполадок, которые могут помочь сузить круг проблем.
Вот несколько шагов по устранению неполадок, которые могут помочь сузить круг проблем.
1. Добавьте больше мощности
Фото: Злата Ивлева
Вы уверены, что компьютер заряжается? Если машина вообще не включается — вентиляторы не работают, индикаторы не мигают и на экране ничего не появляется — возможно, у вас проблема с питанием.
Отключите компьютер от сети и подключите его непосредственно к сетевой розетке, о которой вы знаете, что она работает, а не к удлинителю или резервному аккумулятору, который может выйти из строя. Убедитесь, что выключатель питания на задней панели блока питания включен, а если розетка подключена к выключателю освещения, убедитесь, что этот выключатель также включен.
Если вы используете ноутбук, убедитесь, что зарядное устройство подключено правильно и к правильному порту — если оно заряжается через USB-C, только некоторые из портов USB могут фактически обеспечивать питание. Неисправный блок питания часто может вызывать проблемы с загрузкой, даже если вентиляторы и индикаторы включаются.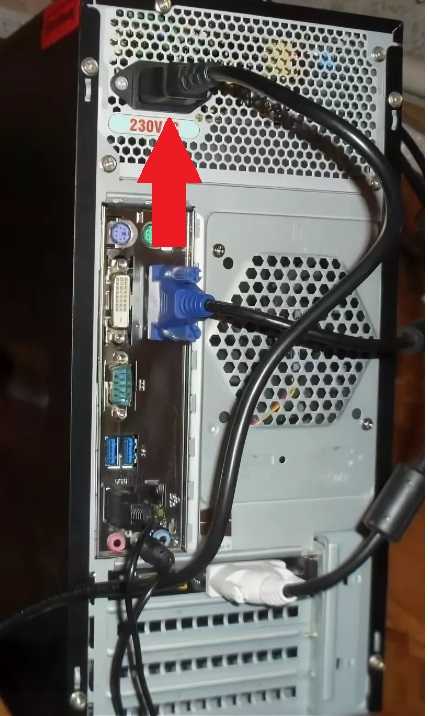 Поэтому, если шаги по устранению неполадок, описанные в этом руководстве, не помогли вам, возможно, пришло время заменить блок питания.
Поэтому, если шаги по устранению неполадок, описанные в этом руководстве, не помогли вам, возможно, пришло время заменить блок питания.
2. Проверьте свой монитор
Фото: Злата Ивлева
Если компьютер звучит так, как будто он включается, но вы ничего не видите на экране, возможно, компьютер загружается, а на мониторе просто нет изображения. Убедитесь, что ваш монитор подключен к сети (опять же, попробуйте розетку вместо удлинителя), включен и настроен на правильный вход с помощью кнопок сбоку или снизу.
Убедитесь, что кабель, соединяющий монитор с компьютером, не ослаб, не поврежден и не поврежден. Вы также хотите исключить проблему с монитором, поэтому попробуйте подключить компьютер к другому дисплею или даже к телевизору и посмотрите, сможете ли вы таким образом получить изображение. Если вы можете, возможно, вам нужен новый монитор.
И это может звучать глупо, но убедитесь, что яркость вашего ноутбука включена. У меня было несколько человек, которые просили меня о помощи с компьютером, который не запускается, только чтобы обнаружить, что яркость была полностью снижена, создавая черный экран.
*Предложения выбираются нашим партнером TechBargains(Открывается в новом окне)
3. Слушайте звуковой сигнал
Фото: Майкл Секстон
Когда ваш компьютер загружается, он может издавать звуковой сигнал — обычно один звуковой сигнал означает, что все в порядке. Но если у компьютера возникли проблемы с запуском, он может издать серию звуковых сигналов (что-то вроде азбуки Морзе), которые сообщат вам, что не так.
Прочтите руководство к вашему компьютеру (или к материнской плате ПК, если вы собрали его самостоятельно) и выясните, что означают звуковые сигналы. Если у вас нет инструкции, вы, вероятно, можете найти ее на веб-сайте производителя.
Если ваш компьютер вообще не издает звуковых сигналов, возможно, вам не повезло, хотя некоторые настольные ПК могут иметь разъем на материнской плате, куда можно установить дешевый динамик или даже цифровой дисплей с числовым кодом, соответствующим сообщение об ошибке.
4. Отключите ненужные USB-устройства
Фото: Нор Гал / Shutterstock
Прежде чем продолжить, отключите от компьютера все лишнее — веб-камеры, USB-гарнитуры, внешние жесткие диски и т. д. Попробуйте выполнить загрузку только с клавиатурой и мышью (или даже без них, если вам тяжело), чтобы проверить, не повреждено ли одно из ваших USB-устройств. вызывая конфликт.
В некоторых случаях это может быть даже не само устройство, а порт на вашем компьютере. У меня был компьютер, который не мог войти в Windows, если что-то было подключено к переднему USB-порту — после загрузки порты работали нормально, но во время процесса загрузки он должен был быть пустым. Чем больше переменных вы сможете исключить, тем лучше.
5. Переустановите внутреннее оборудование
Фото: Злата Ивлева
Возможно, какой-то компонент вашего компьютера оторвался внутри корпуса, особенно если его недавно куда-то перевозили или если вы работали внутри него. Если вам удобно открывать компьютер, снимите боковую панель и убедитесь, что компоненты правильно вставлены в соответствующие гнезда.
Если вам удобно открывать компьютер, снимите боковую панель и убедитесь, что компоненты правильно вставлены в соответствующие гнезда.
Обратите особое внимание на такие компоненты, как оперативная память, видеокарта, кабели материнской платы и радиатор. Полностью удалите эти элементы, а затем снова подключите их, убедившись, что они полностью защелкнулись.
Вы также можете попробовать загрузить без определенного оборудования, например видеокарты или одной из планок оперативной памяти, на случай, если они неисправны. (И если это не работает с одной планкой RAM, попробуйте другую.)
6. Изучите BIOS
Если ваш компьютер включается, и вы видите экран POST (открывается в новом окне), но не можете загрузиться в Windows, причиной проблемы могут быть определенные настройки. Например, ошибка о том, что ваш компьютер не может найти загрузочную операционную систему, может означать, что ваш BIOS настроен на загрузку с неправильного диска или ваши настройки разгона вызывают немедленный синий экран компьютера.
Войдите в BIOS при появлении экрана POST, обычно нажав Delete, F2 или любую другую клавишу, чтобы войти в настройки. Если вы недавно изменяли какие-либо из этих параметров, попробуйте вернуть их обратно.
Убедитесь, что для вашего порядка загрузки установлен правильный жесткий диск, ваша оперативная память распознана и ваш процессор не перегревается (если в BIOS выше 90 градусов Цельсия, что-то определенно не так). Вы также можете отключить функцию быстрой загрузки, если последнее обновление Windows конфликтует с ней.
Если ничего не помогло, попробуйте сбросить все настройки BIOS, используя параметр «Загрузить оптимизированные значения по умолчанию». Просто не забудьте сделать несколько фотографий настроек BIOS, чтобы вы могли восстановить их, если это не сработает.
7. Поиск вирусов с помощью Live CD
Возможно, у вас есть вредоносное вредоносное ПО, препятствующее загрузке вашего компьютера. Но с живой средой, такой как загрузочный компакт-диск Hiren (открывается в новом окне), вы можете загрузить свой компьютер с компакт-диска или USB-накопителя и сканировать жесткий диск на наличие вредоносных программ, не загружая Windows.
Загрузите образ ISO с этой страницы(откроется в новом окне) и следуйте инструкциям(откроется в новом окне), чтобы «записать» его на USB-накопитель. Перезагрузите компьютер и войдите в меню загрузки — обычно нажатием F11, F12 или какой-либо другой клавиши, определенной при запуске. Выберите свой USB-накопитель в меню загрузки, и он должен загрузиться в живую среду Hiren.
Оттуда вы можете перейти в Утилиты > Безопасность и запустить сканирование на вирусы с помощью ESET и сканирование на наличие вредоносных программ с помощью Malwarebytes. Если какая-либо программа что-нибудь обнаружит, она сообщит вам об этом и попытается исправить это, что, как мы надеемся, позволит вам снова загрузиться в Windows.
8. Загрузитесь в безопасном режиме
Предоставлено: Гюнай Алиева / Getty Images
Если при запуске появляется синий экран смерти, это может быть результатом неправильного приложения, проблемы с драйвером или другой особенности оборудования, вызывающей проблемы при загрузке. Если можете, поищите в Интернете появившийся код остановки и посмотрите, даст ли он вам какое-либо представление о том, что не так.
Если можете, поищите в Интернете появившийся код остановки и посмотрите, даст ли он вам какое-либо представление о том, что не так.
Однако, скорее всего, вам придется загрузиться в безопасном режиме, чтобы решить проблему. Раньше это был простой процесс в Windows 7, потому что все, что вам нужно было сделать, это нажать F8 во время загрузки. В более новых версиях Windows это намного сложнее, но обычно, если вы прерываете процесс загрузки три раза — скажем, нажимая кнопку сброса, когда Windows пытается загрузиться — вы попадете на экран автоматического восстановления, где вы можете нажать Дополнительные параметры .
Кроме того, вы можете создать установочный диск Windows(откроется в новом окне) с помощью другого ПК и загрузиться напрямую с него, выбрав свой язык и выбрав «Восстановить компьютер» , когда появится такая возможность. Любой из этих методов должен в конечном итоге привести вас к экрану Выберите параметр , где вы можете нажать Устранение неполадок > Дополнительные параметры > Параметры запуска и перезагрузить компьютер. (Если вы не видите параметр «Параметры запуска», вам может потребоваться нажать См. дополнительные параметры восстановления внизу.)
(Если вы не видите параметр «Параметры запуска», вам может потребоваться нажать См. дополнительные параметры восстановления внизу.)
Затем ваш компьютер должен предоставить вам возможность загрузиться в безопасном режиме , безопасном режиме с поддержкой сети или безопасном режиме с командной строкой . Вы можете попробовать любой из них, хотя Безопасный режим , вероятно, ваш лучший выбор, или Безопасный режим с поддержкой сети , если вам нужен доступ в Интернет. Это загрузит Windows только с самыми важными драйверами и запущенными службами.
Если вы недавно устанавливали новое оборудование, попробуйте удалить его драйверы из безопасного режима. Если вы считаете, что виновато новое приложение, избавьтесь и от него. BlueScreenView(откроется в новом окне) может помочь вам вернуться к последним синим экранам смерти, чтобы увидеть файл, вызвавший проблему, или какие-либо строки и коды проверки ошибок, которые нужно найти.
9. Откат проблемного обновления Windows
Если вы недавно установили Центр обновления Windows или считаете, что Windows могла сделать это в фоновом режиме без вашего ведома, это могло вызвать конфликт, который привел к неработоспособности вашего компьютера. Это раздражает, но Windows предлагает возможность отката к предыдущей версии, даже если вы не можете войти в саму Windows.
Вернитесь в меню Устранение неполадок > Дополнительные параметры , следуя приведенным выше инструкциям, затем выберите 9.0247 Удаление обновлений . Попробуйте удалить последнее обновление качества или обновление функций. Если вам повезет, это может вернуть вас обратно в Windows, после чего вы можете отложить обновления Windows, пока не будут устранены проблемы.
10. Проверьте жесткий диск на наличие повреждений
Возможно, некоторые данные на диске повреждены, что препятствует правильной загрузке Windows. К счастью, у Microsoft есть несколько инструментов, которые могут попытаться решить эту проблему. Перейдите к разделу «Устранение неполадок » > «Дополнительные параметры 9».0248 меню, как описано выше, и выберите Командная строка .
Перейдите к разделу «Устранение неполадок » > «Дополнительные параметры 9».0248 меню, как описано выше, и выберите Командная строка .
Введите sfc /scannow и нажмите Enter. Windows проверит ваш диск на наличие повреждений и попытается устранить любые проблемы. Вы также можете попробовать команду chkdsk C: /r , которая выполнит более широкий поиск поврежденных файлов и поврежденных секторов.
(Если у вас несколько дисков, вы можете запустить wmic logicaldisk get volumename,name и заменить букву диска на правильную из полученного списка.)
11. Восстановление неисправного загрузчика
Иногда с установкой Windows все в порядке, но загрузчик — данные, управляющие процессом загрузки Windows, — поврежден. Это часто происходит, если вы неправильно клонируете жесткий диск. В этом случае вы можете повторить процесс клонирования, убедившись, что клонирует весь диск , а не только раздел, на котором находится Windows.
Это также может произойти, если вы попытаетесь выполнить двойную загрузку Linux или создать новые разделы на диске и что-то напутаете. Вы часто получаете сообщение «Ошибка загрузки операционной системы», «Недопустимая таблица разделов» или «FATA: загрузочный носитель не найден! Система остановлена.»
Если у вас есть хорошая резервная копия, вы можете попытаться восстановить загрузчик с помощью встроенных инструментов Windows, выбрав Устранение неполадок > Дополнительные параметры , как описано выше, а затем выбрав Восстановление при загрузке . Я бы не стал предпринимать эти шаги, если у вас нет резервных копий файлов, так как возня с разделами всегда может привести к потере данных.
Вы также можете запустить командную строку из этого меню и попробовать выполнить одну из следующих команд:
bootrec /fixmbr
bootrec /fixboot
bootrec /rebuildbcd
Если это не сработает, восстановление загрузчика может быть более сложным из-за более новых загрузчиков EFI — вы можете посмотреть инструкции по этому здесь (откроется в новом окне) — но это может быть проще и быстрее переустановить Windows с нуля и восстановить из резервной копии.
12. Протестируйте диск на другом ПК и помолитесь
(Кредит: Сабрент)
Если ничего не помогает и у вас нет резервной копии, извлеките жесткий диск из компьютера, подключите его к USB-адаптеру(откроется в новом окне), док-станции(откроется в новом окне) или корпусу( открывается в новом окне) и подключите его к другому заведомо работающему ПК. (Или, если у вас нет другого ПК, попробуйте загрузиться с Linux Live CD на текущем компьютере.)
Пока диск все еще работает — большое «если» — вы можете, по крайней мере, скопировать файлы на внешний диск для сохранности перед переустановкой Windows или отправкой ПК в ремонт.
Нравится то, что вы читаете?
Подпишитесь на информационный бюллетень Tips & Tricks , чтобы получить советы экспертов, чтобы получить максимальную отдачу от вашей технологии.
Этот информационный бюллетень может содержать рекламу, предложения или партнерские ссылки. Подписка на информационный бюллетень означает ваше согласие с нашими Условиями использования и Политикой конфиденциальности.

 периферию (у кого имеется). Затем открутить 2 шурупа.
периферию (у кого имеется). Затем открутить 2 шурупа. Так как специалист возьмёт деньги за замену материнской платы, профилактику компьютера, установку Windows, установку драйверов и ПО, и так далее.
Так как специалист возьмёт деньги за замену материнской платы, профилактику компьютера, установку Windows, установку драйверов и ПО, и так далее.