Не форматируется sandisk microsd: Не форматируется карта SanDisk 64GB — Восстановление флэш — FlashBoot.ru
Содержание
Как снять защиту с флешки от записи. Не форматируется карта памяти, диск защищен
После покупки флешки, на ней можно найти SanDiskSecureAccessV3_win.exe — расширение exe сообщает что это установщик. Как оказалось — это фирменная программа SanDisk SecureAccess, которая обеспечивает защиту содержимого флешки от несанкционного доступа.
Работа программы заключается в создании зашифрованной области на накопителе. Доступ к области только по паролю.
Шифрование происходит по алгоритму AES (Advanced Encryption Standard) используя 128-разрядный ключ.
V3 в названии означает версию программы.
Защищенная область идеально подходит для хранения важных, личных файлов/документов. Учитывая высокую скорость записи/чтения современных флешек и большой обьем — программа SanDisk SecureAccess действительно удобна. Минус только один — забыв пароль файлы будут утеряны навсегда.
К сожалению, в версии V3.0 русский язык отсутствует:
Если не будете ставить программу SanDisk SecureAccess, файлы на флешке можно удалить:
При наличии антивируса, можно нажать правой кнопкой по флешке в окне Мой компьютер и просканировать на вирусы.
Окно Create Password (создание пароля):
Внешний вид утилиты (правда здесь версия V2.0, но все же):
Один юзер столкнулся с проблемой при удалении защищенной области SanDisk SecureAccess. Решение оказалось простым — необходимо в управление дисками пересоздать раздел флешки:
Что интересно — один юзер заметил скрытые файлы:
Такие файлы могли появиться при создании загрузочной флешки. Возможно раньше флешка использовалась именно как загрузочная. Во всех остальных вариантах данные файлы — не нужны.
Также на флешке могут быть:
- club_application — предположительно папка, в которой хранятся дополнительные файлы программы (так называемые ресурсы).
- My Vaults — возможно как-то связано с защищенной областью.
- SanDiskSecureAccess — папка либо инсталлятор приложения.
- RunClubSanDisk — модуль/батник запуска ClubSanDisk.
- RunSanDiskSecureAccess_Win — запуск инсталляции ПО.

При подозрении наличия вируса на флешке — проверьте файлы на сайте ВирусТотал. Использовать сервис очень просто — открыли сайт, загрузили файл, после чего он будет проверен десятками антивирусными движками.
Если вы программу не собираетесь устанавливать — файлы можно удалить. В любом случае, при необходимости утилиту SanDisk SecureAccess можно загрузить на официальном сайте:
https://kb-ru.sandisk.com/app/answers/detail/a_id/8365
Данное ПО не является обязательным и предоставляется в качестве дополнительной функции:
Используем программы для форматирования карт памяти и usb-флешек
Некоторые флешки комплектуются фирменным софтом. Работает он лучше, чем стандартные инструменты форматирования Windows. Эти программы — не всегда, но тем не менее — помогут снять защиту. Минус такого подхода — вы теряете все данные на носителе. Поэтому, если для вас это неприемлемо, переходите к следующей главе.
1. Для sd карт подходит программа SDFormatter — она исправит ошибки чтения и записи. Соответственно, форматирование позволит разблокировать флешку. Выбирайте опцию Overwrite format.
Соответственно, форматирование позволит разблокировать флешку. Выбирайте опцию Overwrite format.
2. Более универсальный способ форсированно отформатировать usb-флешку / sd-карту — обратиться к утилитам форматирования вроде Hp Disk Format Tool. Можно выбрать файловую систему и тип форматирования.
3. HDD low level format работает не только с жесткими дисками, но и с картами памяти SD, MMC, MemoryStick и CompactFlash.
Восстановление флешек и SD-карт путем форматирования
Это самый простой и быстрый способ, применимый когда ОС распознает вставленное устройство и позволяет запустить форматирование. Это действие вполне осуществимо без сторонних утилит. Отформатировать можно как флешку, так и карту памяти SanDisk, вставленную в картридер. Запускается процедура просто: щелчок правой кнопкой на флеш-устройстве и выбор пункта меню «Форматирование».
После этого остается выбрать тип файловой системы, способ форматирования и нажать кнопку «Начать».
Если стандартный способ не помогает, можно использовать утилиту HDD Low Level Format Tool. Она выполняет низкоуровневое форматирование любых дисковых накопителей, поэтому пользоваться ею надо осторожно: при неверном выборе диска можно отформатировать HDD вместо флешки.
Она выполняет низкоуровневое форматирование любых дисковых накопителей, поэтому пользоваться ею надо осторожно: при неверном выборе диска можно отформатировать HDD вместо флешки.
Еще один вариант – восстановление программой HDD Regenerator. Утилита может восстановить поврежденные сектора на флеш-накопителе и HDD и поддерживает низкоуровневый формат файловой системы SD карты. Также с ее помощью возможно «спасение» данных, потерянных в результате ошибочного форматирования диска.
Восстановление доступа к флешке через Реестр
Метод снятия защиты от записи достаточно прост, однако требует минимальной сноровки и аккуратного обращения с редактором реестра. Если вы не на 100% уверены в своих действиях, сделайте резервную копию Реестра Windows, используя для этого программу RegOrganizer.
1. Откройте редактор Реестра от имени администратора (Пуск – regedit).
2. Перейдите в каталог HKEY_LOCAL_MACHINE\SYSTEM\CurrentControlSet\Control\ . Если внутри этого каталога нет папки StorageDevicePolicies – создайте ее. Для этого:
Для этого:
3. Кликните правой кнопкой по текущему каталогу Control
4. В меню выберите пункт Создать — Раздел и назовите его StorageDevicePolicies.
5. Правой кнопкой мыши щелкните по StorageDevicePolicies и выберите новое значение параметра DWORD(32-bit) для 32-битной ОС или DWORD(64-bit) для 64-битной соответственно.
6. Переименуйте параметр dword в WriteProtect, дважды кликните по строке, укажите значение 0 (HEX).
7. Безопасно извлеките флешку и перезагрузите компьютер.
8. Подключите флешку. При необходимости, отформатируйте ее.
Видео версия инструкции:
Важные моменты
Некоторые особенности, о которых важно знать:
- При потери пароля, информацию восстановить будет невозможно.
- Отсутствует возможность восстановить пароль.
- Служба поддержки SanDisk не в силах помочь восстановить файлы. Секретный/универсальный пароль отсутствует.
- Сброс пароля возможен только в одном случае — удаление раздела > создание нового.
 После — форматирование. После перечисленных действий файлы будут стерты.
После — форматирование. После перечисленных действий файлы будут стерты.
Утилита поддерживает работу на Windows 7/8/10/Vista, а также Мак версии 10.7+ (только Интел).
Еще одно решение, как снять протекцию с диска: использование утилиты diskpart
diskpart – консольная утилита, входящая в состав Windows XP и выше, позволяющая гибко управлять жесткими дисками, файловыми томами и разделами на углубленном уровне доступа.
Мы попробуем получить доступ к проблемному флеш-накопителю посредством консоли, после чего отформатировать флешку, защищенную от записи.
1. Откройте командную строку (cmd.exe). Введите «diskpart» для открытия утилиты.
2. Введите «list disk» для отображения списка доступных дисков в системе.
3. Определите, где в списке находится ваш USB накопитель. Введите «SELECT DISK n», где n – ваша USB-флешка с диском, защищенным от записи.
Будьте очень осторожны! Неправильный выбор носителя приведет к тому, что вы потеряете все данные на выбранном диске.
4. Введите «clean», (возможно, придется повторить эту команду дважды или трижды). Если ничего не работает, пробуйте другие способы разблокировки флешки.
5. Введите «create partition primary» для создания нового раздела на usb-флешке.
6. Введите «select partition» для выбора раздела на диске
7. Введите «active», чтобы сделать диск активным
8. Введите «format fs=ntfs» для форматирования в NTFS (перед тем, как форматировать флешку, убедитесь, что выбрали именно нужный носитель информации!).
К слову, вариант с diskpart – это один из лучших методов отформатировать флешку, защищенную от записи, не прибегая к стороннему инструментарию.
Причины нарушений работы флешки SanDisk
Чаще всего возникают логические сбои – пользователь забывает о безопасном извлечении, случайно стирает нужные файлы или подвергает flash-накопитель форматированию. Восстановление данных с флешек SanDisk Ultra и других моделей любого объема (8, 16, 32, 64GB) потребуется после сильного перегрева или намокания, пробоя питания, нарушения целостности дорожек (например, при механическом воздействии). Не стоит исключать износ (исчерпание ресурса накопителя), возникновение проблем с контроллером, появление битых ячеек. В случае физических поломок ремонт и восстановление флешек SanDisk своими силами выполнить не получится – чаще всего речь идет не о том, чтобы восстановить сам носитель, а о считывании с чипа памяти информации. Ремонт нецелесообразен и во многих случаях – неосуществим.
Не стоит исключать износ (исчерпание ресурса накопителя), возникновение проблем с контроллером, появление битых ячеек. В случае физических поломок ремонт и восстановление флешек SanDisk своими силами выполнить не получится – чаще всего речь идет не о том, чтобы восстановить сам носитель, а о считывании с чипа памяти информации. Ремонт нецелесообразен и во многих случаях – неосуществим.
Если флешка SanDisk Ultra или другая модель не определяется по причине логических ошибок, то решить проблему помогут специальные программы. Но стоит учесть, что их применение не всегда способствует восстановлению устройства. Если записанная информация представляет интерес, то лучше сразу отказаться от любых попыток самостоятельно получить доступ к ней и отнести накопитель в сервисный центр. Это исключит риск перезаписи информации и позволит восстановить его работу без потери файлов. В лаборатории осуществляется диагностика – она позволяет определить причины проблемы и найти оптимальный способ решения.
Еще один способ, как снять защиту с карты памяти / флешки. Утилита diskmgmt.msc
Метод снятия протекции подходит как для sd карт памяти, так и usb-флешек. Нам его реализации нам понадобится стандартный компонент Windows для управления дисками – diskmgmt.msc.
- Пуск – Выполнить. В текстовую строку введите diskmgmt.msc и нажмите Enter
- Правая кнопка на разделе, который вы хотите форматировать (буква и раздел помогут определить)
- Выберите ‘Удалить том…’ и подтвердите операцию
- В контекстном меню выберите команду ‘Создать том’
- Выберите primary partition
- Все параметры оставляйте по умолчанию
- Нажмите ok
Снимаем защиту с флешки через редактор групповой политики Windows
В некоторых случаях доступ к флешке ограничен правами локальной групповой политики Windows. Рассказываем, как снять защиту в подобной ситуации:
- Пуск – Выполнить – gpedit.msc.
- В открывшейся панели перейдите к следующему разделу: «Конфигурация компьютера — Административные шаблоны — Система — Доступ к съемным запоминающим устройствам».

- Далее вам нужно дезактивировать опцию «Съемные диски: Запретить чтение», переключив в состояние «Отключить».
Другие рабочие методы снятия защиты от записи файлов
Если ничего из вышеописанных рецептов не помогло – что ж, вероятно, сработают другие методы, как снять защиту с флешки (со временем список будет пополняться).
- Проверьте вашу флешку на вирусы. Некоторые вредоносные приложения устанавливают собственный контроль над файлами, в итоге флешка защищена от записи данных, принадлежащих вирусам. Как снять защиту в таком случае? Для сканирования рекомендуем использовать лучшие антивирусы.
- Проверьте, есть ли на флешке аппаратная кнопка, которая позволяет разблокировать ее физически (сбоку расположен переключатель, который нужно сдвинуть в сторону открытого замка). Впрочем, сегодня подобные usb флешки и sd карты встречаются очень редко – в основном, это старые модели устройств.
- Обновите прошивку флешки, найти в Google точную модель можно по chip vendor и chip vendor model, см.
 Диспетчер устройств.
Диспетчер устройств.
Заключение. Хотя и не всегда можно определить, почему флешка защищена от записи, из множества описанных способов хотя бы один – рабочий. Если ни один из способов снятия защиты с флешки вам не помог, остается заменить usb накопитель — другими словами, купить новый.
Впрочем, задавайте вопросы по теме – сделать это можно через боковую панель на нашем сайте. Постараемся помочь.
Основные функции SanDiskSecureAccess
Перечислим главные функции утилиты:
- Высокая скорость работы.
- Надежные настройки пароля (использование спец знаков/символов).
- Поддержка редактирования документов, которые находятся в защищенном хранилище.
- Поддержка создания зашифрованного бэкапа/восстановления.
- После копирования файлов в защищенную область их можно удалить, используя технологию File Shredder (предположительно имеется ввиду удаление без возможности восстановления).
Часто задаваемые вопросы
Флешка на 32 Гб. При попытке удалить какой-нибудь файл просит снять снять защиту записи с диска или воспользоваться другим. Ни удалить, ни закинуть файлы на флешку не могу.
При попытке удалить какой-нибудь файл просит снять снять защиту записи с диска или воспользоваться другим. Ни удалить, ни закинуть файлы на флешку не могу.
- Попробуйте убрать защиту с вашей флешки через Реестр, с помощью утилит diskpart или diskmgmt.msc (входят в состав Windows).
- Отформатируйте флешку специальными программами — SD Formatter , Low level format или Disk format tool (см. начало гайда).
Все попытки форматирования выдают один результат: снимите защиту, карта защищена от записи. Телефон выдаёт информацию о неисправности карты.
- Попробуйте сбросить защиту описанными в статье способами и сразу же отформатировать карту памяти в FAT32.
- Проверьте, есть ли на sd карте переключатель (возможно, он установлен в неправильном положении, поэтому карта памяти защищена от записи).
Не могу форматировать флешку SONY 64GB, копировать и удалять файлы на нее. Система говорит, что диск защищен от записи. Что делать?
- Некоторым пользователям снять защиту помогает фирменная утилита JetFlash Recovery.
 Она позволяет выполнить форматирование флешки на низком уровне доступа.
Она позволяет выполнить форматирование флешки на низком уровне доступа. - Если не поможет, попробуйте снять защиту от записи с диска через реестр или командную строку. После этого перезагрузите компьютер.
Не могу удалить с SD-карты файлы (в том числе защищенные от записи). В Windows распознается как диск со 118 МВ. Форматирование невозможно.
Поскольку диск sd-карты защищен от записи, нужно отформатировать ее в NTFS через командную строку (с помощью утилиты diskpart) или посредством системной утилиты diskmgmt.msc. Кроме того, есть замечательная программка для sd-карт под названием SDFormatter — она снимает защиту от записи.
Купил mini sd для телефона 128 Гб SanDisk. Вставляю в телефон Samsung Galaxy A5, поработает какое-то время и потом блокирует запись. Как отформатировать защищенную флешку?
На карте памяти может быть повреждена файловая таблица, из-за чего запись новых данных невозможна. В таких случаях рекомендуется проверить диск на ошибки через стандартный инструмент chkdsk (Пуск — Выполнить — chkdsk). Если не помогает, отформатируйте sd-карту через настольное приложение sd formatter. Судя по отзывам, утилита помогла многим пользователям при форматировании флешки. Также можно отформатировать sd-карточку через меню Recovery, перезагрузив телефон в соответствующем режиме и выбрав опцию Wipe cache partition.
Если не помогает, отформатируйте sd-карту через настольное приложение sd formatter. Судя по отзывам, утилита помогла многим пользователям при форматировании флешки. Также можно отформатировать sd-карточку через меню Recovery, перезагрузив телефон в соответствующем режиме и выбрав опцию Wipe cache partition.
Восстановление карт памяти
При неисправности карт памяти (SD, микро-SD), можно попробовать отформатировать их в другом гаджете. Если формат не дал результата – не отчаивайтесь. Стоит попробовать несколько устройств, так как все они отличаются параметрами работы с картой памяти. По моему опыту, с проблемами карт памяти отлично справляются именно топовые модели разных брендов.
Карты памяти, в отличии от флешек, не имеют VID и PID. Восстановление путем подбора на основе этих данных «персональной» программы нереализуемо. Для низкоуровневого форматирования карт SanDisk можно использовать универсальные программы – SD Formatter, HDD Low Level Format Tool.
Важно: восстановление карт памяти не следует проводить, используя встроенный картриадер.
Он не предназначен для работы с неисправными micro-SD и их форматирования. Лучше использовать продвинутую USB-модель картриадера.
Если такого устройства нет, его можно купить (картриадеры недорогие) или попросить на время у знакомого.
И помните, что никакой флеш-накопитель, независимо от цены, не дает гарантии сохранения ваших файлов. Любое устройство может поломаться в самый неподходящий момент, навсегда уничтожив содержимое. Поэтому не надо «класть яйца в одну корзину». Обязательно делайте резервные копии карт памяти и важных данных флешек в облачном сервисе, на жестком диске или DVD. Только так можно обезопасить важную информацию. Чем больше резервных копий – тем меньше вероятность необратимой утраты файлов.
Почему телефон не видит карту памяти и что с этим делать
8 января 2021ЛикбезУстройства
Спойлер: в большинстве случаев с носителем всё в порядке, а проблема легко решается.
Поделиться
0
Иногда смартфон не может определить карту памяти и отображает ошибки вроде «SD‑карта не работает», «SD‑карта не поддерживается», а также предлагает отформатировать её. Есть несколько причин, вызывающих такую проблему. Вот самые распространённые неполадки и способы их устранения.
Есть несколько причин, вызывающих такую проблему. Вот самые распространённые неполадки и способы их устранения.
1. Некорректная установка
Прежде всего попробуйте вытащить карту памяти и снова аккуратно вставить её в смартфон. Убедитесь, что она установлена правильно. В подпружиненном слоте должен раздаться отчётливый щелчок. Если лоток съёмный, карточку нужно вложить указанной стороной и вставить слот до конца. После установки microSD перезагрузите смартфон, чтобы заново инициализировать карту памяти.
2. Ошибка монтирования
В редких случаях Android не распознаёт внешний накопитель из‑за программного сбоя. Исправить это можно извлечением и повторным подключением карты в настройках.
Для этого откройте «Настройки» → «Хранилище и USB‑накопители», найдите в разделе «Съёмный накопитель» свою карту и нажмите на небольшой треугольник напротив неё.
Надпись под именем сменится на «Извлечено». Теперь коснитесь названия microSD и выберите «Подключить».
3.
 Наличие неподдерживаемой файловой системы
Наличие неподдерживаемой файловой системы
С этой неполадкой можно столкнуться при использовании карты памяти, которая раньше подключалась к другому смартфону или компьютеру. Носитель попросту может иметь другую файловую систему, которая непонятна вашему гаджету. В этом случае остаётся лишь отформатировать microSD в поддерживаемый формат.
Имейте в виду, что вся информация при этом будет удалена! Если на карте памяти есть фото, видео, документы и другие важные данные, их следует предварительно сохранить — в облако или на ПК.
Проще всего отформатировать карту прямо с мобильного. Перейдите в «Настройки» → «Хранилище и USB‑накопители», отройте microSD, а затем вызовите дополнительное меню, нажмите «Настройки» и выберите пункт «Форматировать».
Если это не поможет, возможно, придётся выполнить процедуру с компьютера. Для этого подключите карточку к ПК с помощью картридера, найдите её в проводнике файлов и кликните «Форматировать» в контекстном меню. Для карт объёмом 32 ГБ и менее выбирайте формат FAT32, для более ёмких — exFAT.
Также можно воспользоваться бесплатной утилитой SD Formatter для Windows и macOS. Она пригодится в том случае, если компьютер видит карточку, но не позволяет отформатировать её. Установите приложение по ссылке, запустите его, а затем выберите microSD из списка дисков и нажмите кнопку Format.
4. Несовместимость со смартфоном
Производители microSD пытаются сделать их максимально совместимыми с любыми устройствами, но всё же иногда можно столкнуться с ситуацией, когда смартфон не поддерживает конкретную карту. Обычно это происходит с носителями большого объёма.
В таком случае стоит изучить инструкцию к смартфону и убедиться, что он совместим с картами нужного формата и объёма. К сожалению, далеко не все гаджеты могут похвастаться поддержкой microSD на 128 и 256 ГБ, а в бюджетных моделях не исключены проблемы и с носителями меньшего объёма.
5. Окисление контактов
Если карта памяти долго хранилась отдельно от смартфона и часто использовалась с различными устройствами, есть вероятность образования окисления на разъёме microSD. Из‑за этого ухудшается контакт и могут возникать сложности с подключением. Такую проблему легко решить очисткой.
Из‑за этого ухудшается контакт и могут возникать сложности с подключением. Такую проблему легко решить очисткой.
Иллюстрация: Артём Козориз / Лайфхакер
Для этого достаньте карту из смартфона, положите на стол и с помощью обычного ластика аккуратно протрите жёлтые полоски с обратной стороны. Если под рукой есть спирт, смочите им салфетку или вату и дополнительно очистите контакты.
6. Повреждение карты памяти
Если ничего из вышеперечисленного не помогло, то есть вероятность поломки самой карты памяти. Это может произойти из‑за механического повреждения, воздействия влаги или фактора износа. В любом случае дальнейшие попытки наладить работу microSD не стоят потраченного времени и сил. Проще приобрести новую карту памяти и заменить ею вышедший из строя носитель.
Читайте также 🖥📀📱
- Как отформатировать флешку в Windows или macOS
- Что делать, если компьютер не видит внутренний жёсткий диск
- Как перенести Android-приложения на SD-карту
- Всё, что вам нужно знать об SD-картах памяти, чтобы не облажаться при покупке
- Как восстанавливают данные с неисправной карты памяти
SanDisk SD USB не отформатирован Не форматируется Восстановление
Резюме:
Мы доверяли продуктам SanDisk для хранения данных, и они продемонстрировали большие недостатки среди многих видов. Однако мы не можем отрицать возможные ошибки, которые могут возникнуть с цифровым запоминающим устройством, даже если это был SanDisk, после использования карты micro SD или флэш-накопителя Cruzer в течение некоторого времени, например ошибки «Вам необходимо отформатировать его». Здесь, в этой статье, мы покажем вам 3 способа исправить ошибку форматирования SanDisk или когда Windows не может отформатировать sandisk sd/usb.
Однако мы не можем отрицать возможные ошибки, которые могут возникнуть с цифровым запоминающим устройством, даже если это был SanDisk, после использования карты micro SD или флэш-накопителя Cruzer в течение некоторого времени, например ошибки «Вам необходимо отформатировать его». Здесь, в этой статье, мы покажем вам 3 способа исправить ошибку форматирования SanDisk или когда Windows не может отформатировать sandisk sd/usb.
Носитель SanDisk не форматируется
Что делать, если SD-карта Sandisk или флеш-накопитель внезапно перестали форматироваться? Как показано на следующей картинке, как это было?
Если ваше устройство хранения данных SanDisk также сообщает об ошибках того же типа, не беспокойтесь, следующие части помогут вам правильно и безопасно решить проблему.
Решения Запчасти
Здесь, в этой статье, мы поделимся следующими решениями.
- Должен ли я форматировать SanDisk Cruzer/SD?
- Восстановление файлов с sandisk cruzer/microSD с помощью 2 бесплатных программ
- Как отформатировать SanDisk с помощью Sandisk SD/USB Formatter Tool?
- Исправление поврежденного SanDisk usb/sd не будет форматировать решение (как исправить и принудительно отформатировать карту памяти Sandisk, которую невозможно отформатировать)
Должен ли я форматировать Sandisk SD/Cruzer
Когда ваша SD/Micro SD на вашем мобильном телефоне или cf-карте камеры просит вас отформатировать ее, ее файловая система повреждена и в основном имеет размер 0 байт, если вы отформатируете ее на своем телефоне или камера?
Сообщение Sandisk «Карта не отформатирована.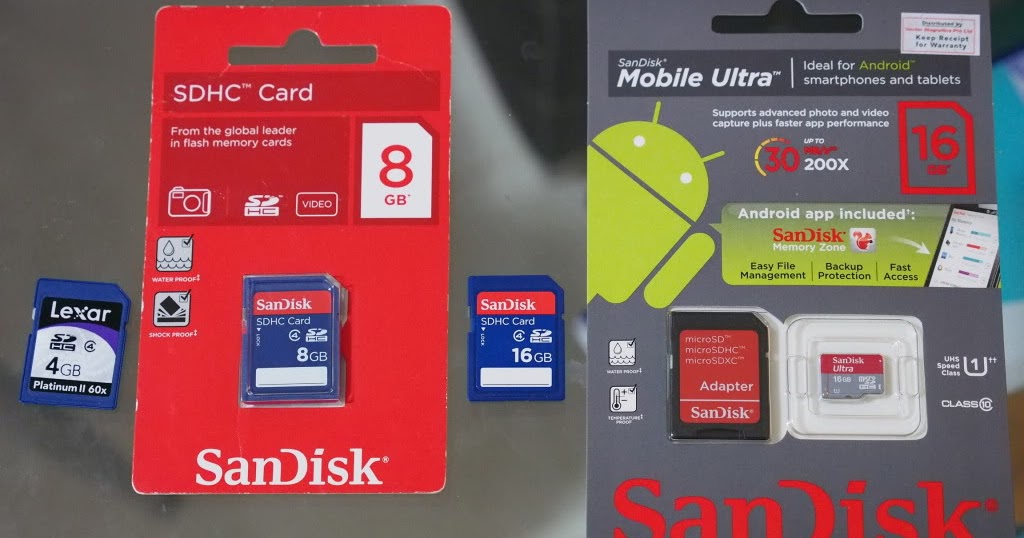 Отформатируйте карту с помощью этой камеры»
Отформатируйте карту с помощью этой камеры»
Не только на камере, телефоне Android, но и на ноутбуке или настольном компьютере с Windows, когда вы подключаете к нему свой SD / Cruzer, появляется та же ошибка. не рекомендуется форматировать его.
НЕ ФОРМАТИРУЙТЕ SANDISK, ЕСЛИ В НЁМ БЫЛО ЧТО-ТО ВАЖНОЕ
Прекратите использовать ваш носитель Sandisk и прекратите вносить в него изменения успешно восстановлен. Это восстановление может выполняться только тогда, когда вы убедитесь, что внутри нет важных файлов.
SanDisk Free Recovery Software Download — 2 бесплатных инструмента восстановления Sandisk
В этой части мы хотели бы поделиться двумя бесплатными программами, которые могут не только восстанавливать файлы из-за ошибки форматирования, но и более способны к восстановлению Sandisk, например, восстановление удаленные файлы с Sandisk, восстановление файлов после форматирования Sandisk, восстановление файлов с поврежденного Sandisk и т. д.
д.
Часть 1: Восстановление файлов с Sandisk с помощью iCare Pro — бесплатно
iCare Pro бесплатна для восстановления файлов с Sandisk, и она может найти столько файлов, сколько по сравнению с некоторыми аналогичными инструментами. Все, что вам нужно сделать, это загрузить эту программу бесплатно, подключить ваш Sandisk к ПК с Windows, а затем начать восстановление.
Шаг 1. Вставьте карту памяти SanDisk в компьютер. Загрузите, установите и запустите программу восстановления данных на своем компьютере. Выберите правильный модуль восстановления.
Шаг 2. Вы можете выбрать карту SanDisk в качестве целевого устройства, чтобы программное обеспечение могло сканировать ее на наличие потерянных файлов. Затем вам нужно только подождать, пока программное обеспечение сканирует.
Шаг 3. Вы можете просмотреть некоторые файлы после сканирования. Затем вы должны выбрать необходимые файлы и сохранить их.
Или вы можете посмотреть следующее видео для руководства по восстановлению.
Программное обеспечение для восстановления данных iCare представляет собой программное обеспечение для восстановления карт памяти, флэш-накопителей и твердотельных накопителей, которое поддерживает: восстановление после форматирования
* Карты памяти Gruvi DRM
* Memory Stick, Memory Stick PRO, Memory Stick Duo, Memory Stick Pro Duo, Memory Stick PRO-HG Duo, Memory Stick Micro (M2)
И другие типы Sandisk cruzer, SSD…
Часть 2: Восстановление файлов с Sandisk с помощью Recuva -бесплатно
У Recuva есть бесплатная и платная версия, которую вы можете напрямую загрузить в бесплатную версию со всеми функциями, предусмотренными в программном обеспечении. . Единственная разница между бесплатной и платной версией заключается в том, что коммерческим пользователям нужен платный код.
Для большинства пользователей, если это было для вашего личного использования, вы можете напрямую использовать его бесплатно.
Recuva в основном приветствуются в Интернете для восстановления удаленных файлов за долгую историю.
Вот ссылки для скачивания
- https://www.ccleaner.com/recuva
- https://download.cnet.com/Recuva/3000-2242_4-10753287.html
Шаги по использованию Recuva
- Используйте его на своем ПК Windows 11/10/8/7
- Подсоедините проблемный носитель к ПК и запустите Recuva
- Разрешить Recuva сканировать ваше устройство
- Сохраните файлы на другом носителе
Единственным недостатком этой бесплатной программы является то, что она может не найти больше файлов, чем другие программы для восстановления.
Как отформатировать Sandisk SD/Cruzer с помощью SD/USB Formatter
Существует множество способов форматирования носителя, и здесь мы хотели бы поделиться двумя распространенными способами форматирования Sandisk с помощью инструмента форматирования Sandisk в Windows 11. /10/8/7 ПК для ноутбука или рабочего стола.
Подготовка: вам необходимо подключить Sandisk sd или micro sd к ПК с помощью устройства чтения карт, если это был Sandisk cruzer или ssd, вам необходимо подключить его к ПК напрямую или с помощью USB-кабеля, если это необходимо.
Метод форматирования №1 — форматирование правой кнопкой мыши по параметру
Это самый простой метод форматирования, доступный на ПК с Windows.
Вы можете открыть «Этот компьютер» и увидеть, что ваш Sandisk находится внутри, а затем щелкнуть правой кнопкой мыши свой Sandisk.
Щелкните правой кнопкой мыши Sandisk, чтобы отформатировать
Метод форматирования № 2 — форматирование Sandisk в разделе «Управление дисками»
Вот как найти Sandisk в разделе «Управление дисками» в Windows 10.
Щелкните правой кнопкой мыши «Этот компьютер» -> «Управление» -> ‘ Управление дисками’
Щелкните «Управление дисками» с помощью мыши (левый щелчок, один щелчок без двойного нажатия), и он загрузит все мультимедийные устройства на вашем ПК, которые могут быть обнаружены в Windows 10. Управление дисками увидит его, а затем выберите параметр «Форматировать»
Щелкните правой кнопкой мыши Sandisk для форматирования в разделе «Управление дисками»
Если два вышеуказанных метода не помогли отформатировать Sandisk, попробуйте следующие 10 бесплатных способов и бесплатных инструментов.
Рекомендовать: 10 бесплатных инструментов форматирования диска/usb для принудительного форматирования
3 основных способа исправить ошибку Sandisk не форматирует или Windows не может отформатировать Sandisk
ОЧЕНЬ ВАЖНО: ВЫ МОЖЕТЕ ОТремонтировать SANDISK, ТОЛЬКО ЕСЛИ ДАННЫЕ БЫЛИ СПАСЕНЫ ИЛИ НА НОСИТЕЛЕ SANDISK НЕ БЫЛО НУЖНЫХ ДАННЫХ.
РЕШЕНИЕ № 1 : Восстановить поврежденный Sandisk с помощью cmd diskpart
Введите «cmd» -> Введите «list disk» -> Введите «Выбрать диск *» -> Введите «format fs = ntfs quick»
Fix sandisk с помощью cmd
Если вы хотите преобразовать файловую систему в fat32 или exfat, вы можете попробовать:
‘format fs=fat32 quick’ или ‘format fs=exfat quick’
Для получения более подробной информации о том, как использовать cmd для восстановления поврежденного Sandisk, вы можете прочитать эту статью: как восстановить Sandisk с помощью diskpart для форматирования
Видеоруководство : как использовать cmd для восстановления поврежденного Sandisk, преобразовав его в fat32/ntfs щелкните правой кнопкой мыши свой Sandisk, а затем посмотрите его свойство -> Инструмент
Исправить поврежденный Sandisk с помощью средства восстановления Windows
Затем вам нужно проверить все параметры здесь, а затем нажать «Пуск»
Исправить поврежденный Sandisk с помощью средства восстановления Windows
РЕШЕНИЕ № 3 : Восстановить поврежденный Sandisk удалив его в Windows, а затем создав с ним новый том
Возможно, вы знаете, как открыть «Управление дисками» в предыдущей части этой статьи, если вы внимательно ее проверили.
Еще раз: «Этот компьютер» -> «Управление» -> «Управление дисками»
Щелкните правой кнопкой мыши свой Sandisk, а затем перейдите к опции «Удалить», чтобы удалить его,
Исправьте sandisk, удалив его из-под управления дисками
А затем создайте новый том также из-под управления дисками.
Исправьте Sandisk, создав новый том в управлении дисками
Для получения более бесплатного решения по восстановлению поврежденного Sandisk вы можете проверить его здесь
Рекомендуйте другие решения, представленные на этой странице: как исправить Windows, которая не смогла отформатировать Sandisk
SanDisk Device RAW vs. Not Formatted Error
SanDisk — это корпорация, которая разрабатывает различные виды продуктов, таких как карты памяти, USB-накопители, внешние жесткие диски и т. д. Когда какое-либо устройство показывает ошибку «не отформатировано», его файловая система обратится в RAW.
д. Когда какое-либо устройство показывает ошибку «не отформатировано», его файловая система обратится в RAW.
==>> Чтобы исправить неформатированную ошибку и ошибку RAW на любом устройстве SanDisk, перейдите на эту страницу — Как преобразовать RAW в файловую систему NTFS>>
==>> Вы также можете преобразовать RAW в FAT32, см. на эту страницу — Изменить RAW на FAT32 без форматирования>>
О компании SanDisk
SanDisk Corporation — американская компания, которая разрабатывает и производит карты флэш-памяти.
У компании есть подразделение SanDisk Enterprise, которое разрабатывает и производит безопасные USB-накопители. SanDisk Enterprise была создана, чтобы предоставить предприятиям и государственным учреждениям решение, позволяющее мобилизовать корпоративную вычислительную среду с помощью защищенных паролем USB-накопителей.
SD/MICRO SD, SSD, CF, MP3&MP4, USB FLASH — одни из самых популярных продуктов SanDisk. Или мы также называем их: карты памяти Secure Digital, USB-накопители Sandisk cruzer, карты памяти micro SD, внутренние твердотельные накопители, карты памяти CompactFlash, объем памяти плеера SanDisk MP3 и MP4, SanDisk Ultra Flair USB. ..
..
Некоторые пользователи Sandisk искали помощь в Интернете, особенно на каком-то техническом форуме. Мы только что собрали некоторые из случаев, когда они просили решения:
- SanDisk cruzer не читает и просит переформатировать
- SandDisk CompactFlash: 0 байт, не отформатированная ошибка
- Форматирование карты памяти Sandisk 2 ГБ, но форматирование невозможно
- ФЛЭШ-НАКОПИТЕЛЬ SanDisk cruzer usb 3.0 не отформатирован
- Могу ли я восстановить данные после форматирования неформатированного SanDisk
- USB Sandisk 256CF Диск в дисководе F не отформатирован
Последнее обновление: 28 июля 2022 г.
Статьи по теме
- USB-накопитель SanDisk не отформатирован — USB-накопитель SanDisk хочет переформатировать, хотя на нем еще много файлов?
- SanDisk SDXC отформатирован по ошибке.
 Есть ли у вас какое-либо полезное решение для восстановления формата карты SanDisk SDXC без программного обеспечения?
Есть ли у вас какое-либо полезное решение для восстановления формата карты SanDisk SDXC без программного обеспечения?
Горячие статьи
- Ошибка ввода-вывода на SD-карте SanDisk. Имейте в виду, что файлы будут возвращены с помощью хорошей программы восстановления данных, если на SD-карте SanDisk возникла ошибка ввода-вывода.
- SDHC-карта не работает — Восстановление данных с SDHC-карты, когда она не распознается телефоном.
Внешний ресурс
- Формат решения SanDisk на официальном сайте
- Загрузка инструмента для форматирования SD-карт Sandisk
Программное обеспечение для восстановления данных для Windows > Исправить ошибку > Восстановление формата > Решение для SanDisk не отформатирован
Как исправить ошибки карты памяти SD: Полное руководство
фото на вашу камеру. Теперь ваша карта памяти показывает ошибку в вашей камере или в компьютере при подключении. Мои фото и видео исчезли? Вы задавались вопросом.
Мои фото и видео исчезли? Вы задавались вопросом.
Вы не одиноки…
Когда у меня была моя первая камера Samsung, я столкнулся с похожей ситуацией, мое сердце чуть не разорвалось, когда крошечная SD-карта была повреждена, и несколько сотен фотографий внезапно остались недоступными.
К счастью, мне удалось исправить эту ошибку карты с помощью коллеги-фотографа. Однако мой путь был не таким гладким. Мне потребовалось много усилий, чтобы найти исправления, которые действительно работают.
Вот почему я решил составить это руководство — разбив все типы возможных ошибок SD-карты на разные категории, с решениями по исправлению от авторитетных ресурсов, которые вы можете использовать прямо сейчас. Кроме того, ознакомьтесь с разделом дополнительных советов о том, как избежать ошибок карты памяти, все они предоставлены опытными фотографами.
Данное руководство применимо ко многим типам карт памяти, представленным на рынке: включая Secure Digital (microSD, miniSD, SDHC), CompactFlash (CF), карты памяти и т. д. производства SanDisk, Kingston, Transcend, Lexar, Samsung.
д. производства SanDisk, Kingston, Transcend, Lexar, Samsung.
Содержание
- Глава 1. Карта памяти заблокирована или защищена от записи
- Глава 2. Карта памяти не распознана Стал ярлыки
- Глава 5: Забыт пароль SD-карты
- Глава 6: Удалены фотографии или случайно отформатирована карта
- Глава 7: На SD-карте указано недостаточно места
- Глава 8: Невозможно отформатировать SD-карту
- Глава 9: Другая камера Ошибки
- Глава 10: Полезные ресурсы
- Бонус: Полезные советы
- Какое ваше любимое руководство?
Глава 1: Карта памяти заблокирована или защищена от записи
На цифровой камере появляется сообщение «SD-карта заблокирована»? Он не позволит вам удалить или сделать снимок. Или когда вы пытаетесь передать файлы между картой и вашим компьютером, компьютер говорит: «Диск защищен от записи?» Тогда вы, вероятно, забыли отключить блокировку защиты от записи. В этих сообщениях показано, как разблокировать его или исправить, если переключатель карты памяти сломан.
В этих сообщениях показано, как разблокировать его или исправить, если переключатель карты памяти сломан.
- Как разблокировать карту памяти камеры Canon [Видео] | YouTube
- Как снять защиту от записи с SD-карт | TechAdvisor
- Как исправить сломанную блокировку на SD-картах | WikiHow
Глава 2: Карта памяти не распознана
Если ваша карта памяти не может быть обнаружена ПК или Mac при подключении, или она просто не читается вашей цифровой камерой; затем ознакомьтесь со следующими ресурсами, чтобы найти возможные варианты и исправления.
Примечание: не гарантируется, что приведенные ниже приемы заставят вашу карту снова работать, поскольку существует множество возможных причин. Например, если ваша SD-карта физически повреждена, шансы на ее исправление невелики.
- Моя SD-карта не работает или не читается | Computer Hope
- Как восстановить данные с карты microSD, которые не читаются | How-To Geek
- Как исправить ошибку GoPro, не читающую SD-карту | TheSweetCamera
- О слоте для карт SD и SDXC на вашем Mac | Служба поддержки Apple
Глава 3: SD-карта сообщает, что не будет форматироваться
Когда вы вставляете SD-карту в порт или адаптер вашего компьютера, появляется сообщение, подобное этому «Диск не отформатирован, вы хотите отформатировать это сейчас?» 9Появляется 0006, еще хуже, что вы пытались его отформатировать, появляется другое сообщение о «сбое операции» (или «диск не может быть отформатирован») и не позволяет вам это сделать.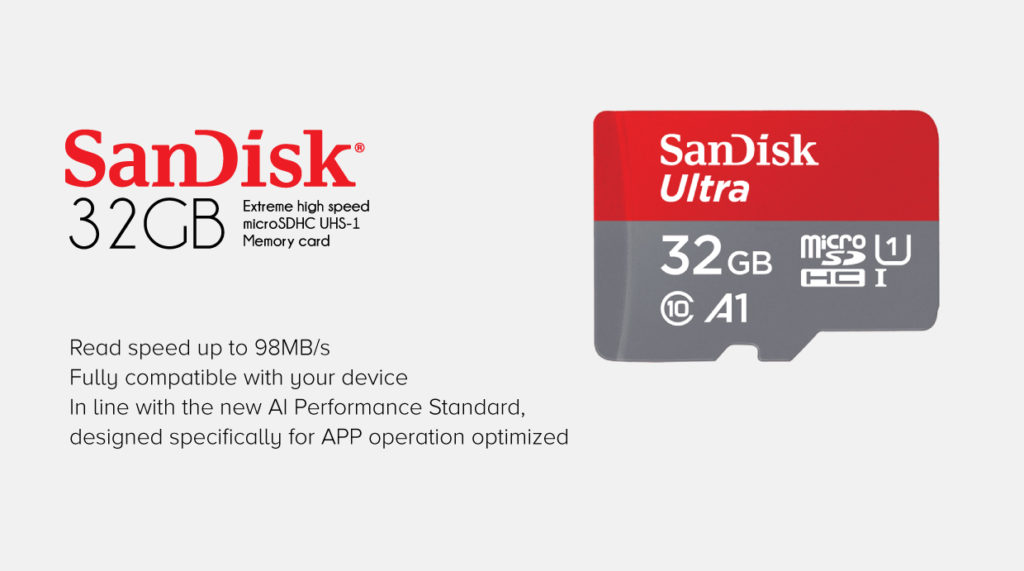 Скорее всего, ваша SD-карта повреждена, другие возможные причины включают несовместимость системы и отсутствие драйверов устройств. Просмотрите следующие обсуждения на форуме и узнайте, как правильно с ними обращаться.
Скорее всего, ваша SD-карта повреждена, другие возможные причины включают несовместимость системы и отсутствие драйверов устройств. Просмотрите следующие обсуждения на форуме и узнайте, как правильно с ними обращаться.
- Что делать с сообщением об ошибке «Необходимо отформатировать диск в дисководе» | SanDisk
- Исправление поврежденной карты MicroSD, которую невозможно отформатировать | Суперпользователь
- Камера GoPro не показывает SD или SD ERR | Служба поддержки GoPro
Глава 4. Файлы, скрытые или ставшие ярлыками
Вы пытаетесь получить доступ к фотографиям или видео, хранящимся на карте вашей камеры. Как только вы подключите карту к компьютеру, вы обнаружите, что все изображения и папки теперь отсутствуют или стали ярлыками (с размером в несколько КБ реальный размер может быть МБ или ГБ). Если вы столкнулись с этой проблемой, ваша SD-карта, вероятно, заражена вирусом или вредоносным ПО. Вот несколько сообщений с пошаговыми инструкциями по исправлению.
- Вирус скрывает папки/файлы на карте памяти | CCM
- Как восстановить скрытые файлы и папки с карты памяти | Ответы Microsoft
- Что такое скрытый файл и почему некоторые файлы скрыты? | Lifewire
Глава 5: Забыли пароль SD-карты
Многие смартфоны, особенно на базе Android, позволяют пользователям создавать пароль для карты microSD. Это может быть проблемой, если вы установили пароль, но забыли его позже, особенно когда он вам очень нужен. К счастью, восстановить или удалить этот пароль несложно. Эти ресурсы будут вам полезны.
- Карта MICRO SD – Забыли пароль | CCM
- Забыли пароль от карты памяти? Вот что вы можете сделать | Microsoft Answers
Глава 6: Удаленные фотографии или случайно отформатированная карта
Мы все делаем ошибки. С компьютерами в большинстве случаев это необратимо. Однако это не обязательно тот случай, когда вы теряете предыдущие снимки из-за случайного удаления или форматирования карты. Из-за того, как файловая система карты памяти обрабатывает данные, технически часто вполне возможно восстановить эти потерянные файлы с помощью стороннего программного обеспечения для восстановления данных.
Из-за того, как файловая система карты памяти обрабатывает данные, технически часто вполне возможно восстановить эти потерянные файлы с помощью стороннего программного обеспечения для восстановления данных.
- 16 Бесплатное программное обеспечение для восстановления данных | SoftwareHow
- PhotoRec, восстановление цифровых изображений и файлов | CGSecurity
- 6 Лучшее программное обеспечение для восстановления фотографий | Data Rescue Tools
- Лучшее программное обеспечение для восстановления данных для Windows | SoftwareHow
- Лучшее программное обеспечение для восстановления данных Mac | SoftwareHow
Глава 7. SD-карта сообщает о нехватке места
Это нормально, что фактическое свободное место на новой карте немного меньше заявленного. Например, ваш SanDisk Extreme Pro может показывать 290,8 ГБ можно использовать, когда он помечен как 32 ГБ. Но если он показывает только 40 МБ, и у вас не было много действий по записи, то это определенно ненормально. Попробуйте следующие ресурсы, чтобы восстановить потерянное пространство.
Попробуйте следующие ресурсы, чтобы восстановить потерянное пространство.
- Почему на картах памяти меньше места, чем заявлено | PetaPixel
- SD-карта сообщает, что она заполнена, хотя это не так: КАК ЭТО ИСПРАВИТЬ | YouTube
- Использование SD Formatter Tool для восстановления полной емкости карт SDHC/SDXC | SanDisk
Глава 8: Невозможно отформатировать SD-карту
Если у вас возникли проблемы с форматированием карты на цифровой камере или на компьютере под управлением Windows/Mac, воспользуйтесь следующим руководством. Примечание: иногда вам нужно использовать сторонний инструмент форматирования вместо параметра форматирования по умолчанию на вашем компьютере.
- Невозможно прочитать карту памяти SanDisk на Canon 600D: Err 70 | StackExchange
- SD Formatter 5.0 для SD/SDHC/SDXC | SD Association
- Как восстановить поврежденную карту памяти | WikiHow
- Как отформатировать SD-карту для камеры Canon | TheSweetCamera
Глава 9: Другие ошибки камеры
Если вы столкнулись с другими типами ошибок с вашими цифровыми камерами (не обязательно связанными с картами памяти), перейдите по ссылкам ниже, чтобы определить ваши проблемы и найти решения.
- Коды ошибок Canon EOS R | Canon USA
- Сообщения об ошибках цифровых зеркальных камер Nikon | Photography Life
- Как исправить ошибку связи объектива на камерах Sony | Ютуб
- Как починить компактную камеру с застрявшим объективом | The Guardian
- Исправление ошибки объектива (залипание или замятие объектива) на цифровой камере | Ремонт камеры своими руками
Глава 10: Полезные ресурсы
Лучший способ избежать проблем с SD-картой — это иметь хорошие привычки в использовании. Кроме того, регулярно делайте несколько копий своих фотографий, резервное копирование данных очень важно. Все это поможет вам сталкиваться с меньшим количеством непредвиденных проблем или аварий с потерей данных. Вот некоторые из моих любимых статей, которые помогут вам перейти на PRO!
- Руководство по покупке карты памяти: на что обратить внимание? | BestBuy
- Как сделать резервную копию данных на SD-карте | SoftwareHow
- 13 советов по использованию и уходу за картами памяти | Школа цифровой фотографии
- Лучшее программное обеспечение для управления фотографиями | SoftwareHow
Бонус: Полезные советы
Огромное спасибо всем тем, кто присоединился к обсуждению и поделился своими мыслями о том, как снизить риск возникновения проблем с SD-картой! Имена в произвольном порядке.
Ernst Zimmer (специалист по цифровым медиа)
Урок всегда заключается в том, чтобы сначала протестировать новую SD-карту, прежде чем приступить к ее серьезному использованию.
Луиза Паес Мишлен (художник-фотограф)
Я также обнаружил, что останавливаюсь до того, как карта полностью заполнена, чтобы помочь.
Дженнифер Финдли (гламурный фотограф)
Убедитесь, что вы отформатировали карту на своей камере. Недостаточно хорошо, чтобы отформатировать его на вашем компьютере.
Эд Волкис (фотограф и автор)
Не меняйте карту на компьютере, а затем используйте карту в камере без повторного форматирования.
Ян Эндрюс (художественный редактор и фотограф)
Всегда как можно быстрее создавайте резервные копии изображений на компьютере , а затем переформатируйте карту на камере.


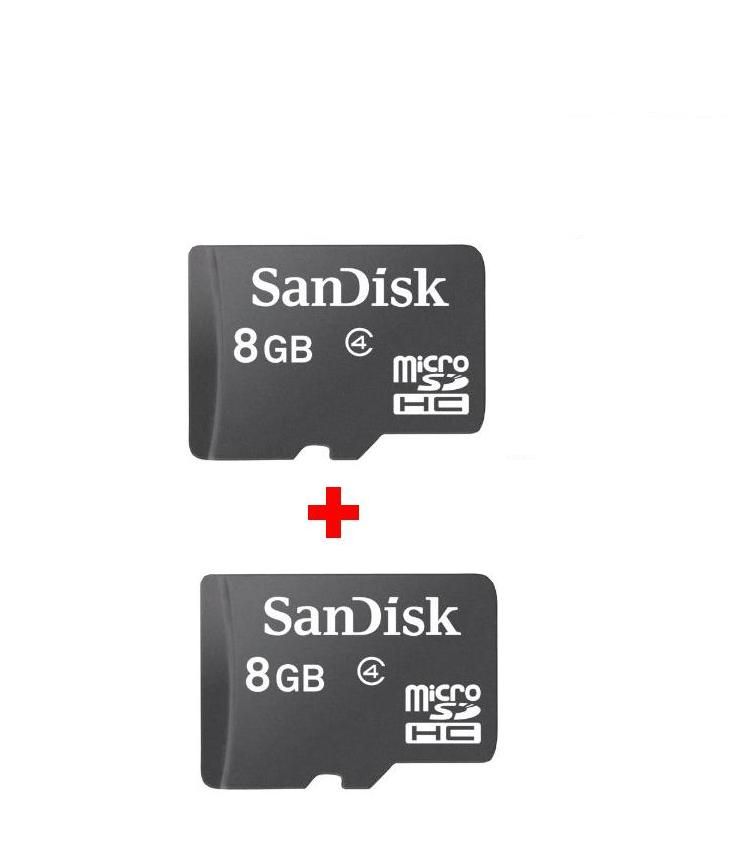 После — форматирование. После перечисленных действий файлы будут стерты.
После — форматирование. После перечисленных действий файлы будут стерты.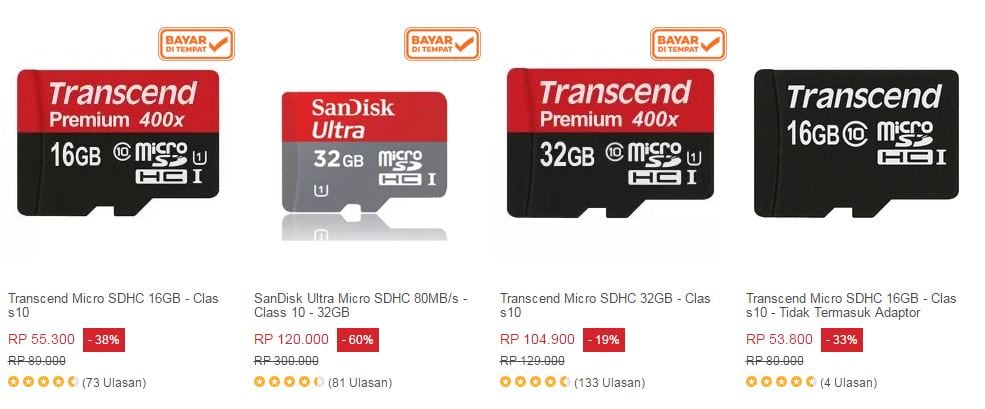
 Диспетчер устройств.
Диспетчер устройств. Она позволяет выполнить форматирование флешки на низком уровне доступа.
Она позволяет выполнить форматирование флешки на низком уровне доступа. Он не предназначен для работы с неисправными micro-SD и их форматирования. Лучше использовать продвинутую USB-модель картриадера.
Он не предназначен для работы с неисправными micro-SD и их форматирования. Лучше использовать продвинутую USB-модель картриадера. Есть ли у вас какое-либо полезное решение для восстановления формата карты SanDisk SDXC без программного обеспечения?
Есть ли у вас какое-либо полезное решение для восстановления формата карты SanDisk SDXC без программного обеспечения?
