Системные требования как проверить: Как узнать системные требования своего компьютера
Содержание
Как проверить, соответствует ли ваше устройство системным требованиям Windows 11 после изменения оборудования устройства
Windows 10 Еще…Меньше
Эта статья применима, если вы недавно внесли изменения в оборудование устройства и пытаетесь обновить ОС до Windows 11. Изменение оборудования может повлиять на возможность обновления. Чтобы просмотреть обновленное состояние такой возможности в параметрах, необходимо выполнить несколько действий.
Эта статья также применима, если сообщения в приложении «Проверка работоспособности ПК» и на странице Центра обновления Windows в параметрах не совпадают.
Если вы недавно внесли изменения в оборудование и хотите узнать, соответствует ли ваш компьютер требованиям для Windows 11, проще всего это сделать с помощью приложения «Проверка работоспособности ПК».
- org/ListItem»>
-
Нажмите клавишу Windows +S или выберите Поиск, введите проверка работоспособности пк и выберите Проверка работоспособности ПК в списке результатов.
-
Выберите Проверить.
Если вы еще не установили приложение «Проверка работоспособности ПК», сделайте это здесь.
Чтобы Центр обновления Windows обновил сведения о возможности обновления, может потребоваться до 24 часов. Если сведения о возможности обновления не обновляются вовремя, вы можете вручную обновить оценку возможности обновления до Windows 11, выполнив следующие действия.
Примечание: Изменение оборудования не обязательно означает, что устройству сразу же будет предложена ОС Windows 11.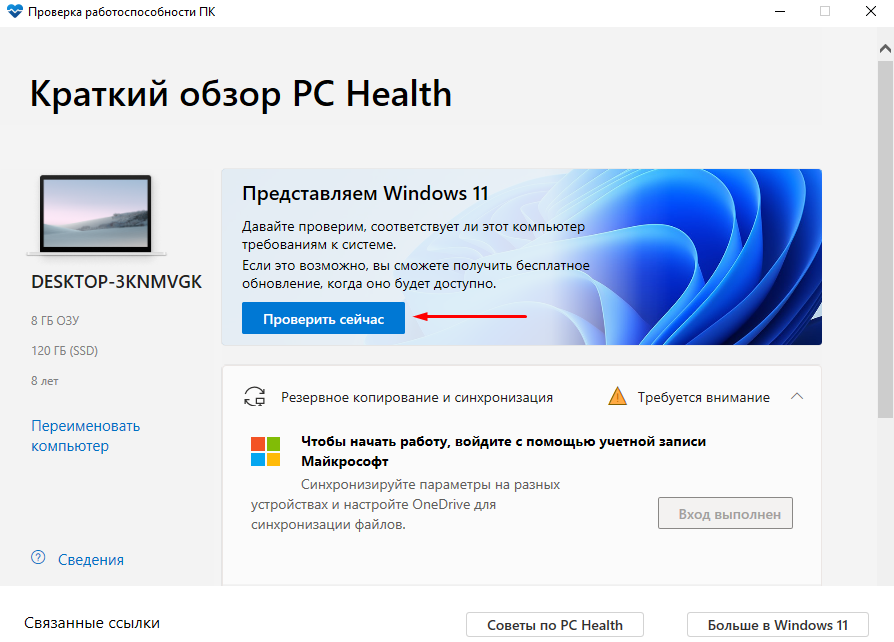 Со временем обновление будет развернуто на устройствах, находящихся на рынке, на основе моделей аналитики, которые учитывают возможность использования оборудования, метрики надежности, возраст устройства и другие факторы. Мы планируем как можно скорее развернуть предложение об обновлении, обеспечивая при этом высокое качество работы.
Со временем обновление будет развернуто на устройствах, находящихся на рынке, на основе моделей аналитики, которые учитывают возможность использования оборудования, метрики надежности, возраст устройства и другие факторы. Мы планируем как можно скорее развернуть предложение об обновлении, обеспечивая при этом высокое качество работы.
Как обновить оценку возможности обновления до Windows 11 вручную
Вы можете обновить оценку возможности обновления до Windows 11, запустив ее из командной строки администратора или используя планировщик заданий.
Обновление с помощью планировщика заданий
-
Нажмите клавишу Windows +S или выберите Поиск, введите планировщик заданий и выберите Планировщик заданий в списке результатов.

-
В области навигации слева перейдите в раздел \Microsoft\Windows\Application Experience.
-
Щелкните правой кнопкой мыши (или нажмите и удерживайте) задачу с названием Средство оценивания совместимости Майкрософт, а затем выберите Запустить.
-
Дождитесь завершения задачи (появится надпись Готово). Вы можете выбрать Действие > Обновить в верхнем меню навигации, чтобы обновить ее состояние.
Обновление с помощью командной строки администратора
Нажмите клавишу Windows +S или выберите Поиск, введите cmd, а затем выберите Запуск от имени администратора в разделе Командная строка справа.
Затем введите следующую команду и нажмите клавишу ВВОД:
schtasks.exe /Run /TN «\Microsoft\Windows\Application Experience\Microsoft Compatibility Appraiser»
Подождите несколько минут, пока задача не будет завершена, а затем снова откройте Параметры > Обновление и безопасность > Центр обновления Windows.
Статьи по теме
Обновление до Windows 11: вопросы и ответы
Требования к системе для Windows 11
Могу ли я перейти на Windows 11?
Способы установки Windows 11
Установка Windows 11 на устройства, не соответствующие минимальным требованиям к системе
Запустится ли игра на компьютере
Можно купить новую игру, несколько часов ее скачивать, ожидая, что наконец окунетесь в игровую реальность, но игра не запускается.
Рассказываем как избежать подобной ситуации и не тратить время и деньги. Первым делом необходимо проверить соответствует ли ваш компьютер системным требованиям игры. Как это сделать?
Вариант 1: Сравнить системные требования игры с характеристиками компьютера
Для каждой игры на официальных сайтах указаны системные требования к компьютеру:
-
минимальные, при которых игра запустится с низкими настройками графики и без дополнительных эффектов вроде реалистичного освещения или имитации летающих в воздухе частиц; -
рекомендованные, когда графика будет отображаться в полном разрешении.
На примере Far Cry 5 и компьютера 2018 года сборки, с установленной Windows 7 проведем анализ совместимости. Этот способ подойдет и для других версий Windows.
Как найти характеристики компьютера:
-
Нажмите на клавиатуре комбинацию клавиш Win + R. На экране откроется меню для запуска программ — в нем введите dxdiag и нажмите «ОК».
На экране откроется меню для запуска программ — в нем введите dxdiag и нажмите «ОК».
-
Появится окно «Средство диагностики DirectX», в котором можно посмотреть основные характеристики компьютера. Во вкладке «Система» найдите строчки «Операционная система», «Процессор», «Память» и «Версия DirectX».
На компьютере установлена 64-разрядная Windows 7, процессор Intel Pentium G3260, 4 ГБ оперативной памяти и DirectX 11
3. Чтобы посмотреть модель видеокарты, в окне «Средство диагностики DirectX» откройте вкладку «Экран». В разделе «Устройство» в строке «Имя» посмотрите модель вашей видеокарты.
На компьютере установлена видеокарта NVIDIA GeForce GT 730
Также для проверки можно использовать сторонние программы, например, приложение AIDA64. На главном экране в левом меню в разделе «Компьютер» есть подпункт «Суммарная информация». В окне программы появятся характеристики и информация об операционной системе компьютера. Найдите строчки: «Тип компьютера», «Операционная система», DirectX, «Тип ЦП», DIMM и «Видеоадаптер». Если в вашем компьютере две или больше планок оперативной памяти, пунктов с названием DIMM будет несколько.
В окне программы появятся характеристики и информация об операционной системе компьютера. Найдите строчки: «Тип компьютера», «Операционная система», DirectX, «Тип ЦП», DIMM и «Видеоадаптер». Если в вашем компьютере две или больше планок оперативной памяти, пунктов с названием DIMM будет несколько.
Сопоставим характеристики компьютера с системными требованиями игры
Теперь сравним характеристики нашего ПК с минимальными требованиями игры Far Cry 5.
Компьютер точно подходит по пунктам «Операционная система» и DirectX, но ему не хватает оперативной памяти: для Far Cry 5 нужно минимум в два раза больше. Далее сравниваем производительность процессора и видеокарты. Есть сайты, на которых можно сравнить все характеристики между собой. Intel Core i5-2400 мощнее Pentium G3260 на 33%. Видеокарта R9 270 из списка с минимальными требованиями оказалась мощнее NVIDIA GeForce GTX 730 на 403%. Осталось посмотреть, хватит ли свободной памяти на компьютере для установки игры. На клавиатуре нажмите Win + E, откроется «Проводник». В правом меню найдите раздел с дисками — он может называться «Мой компьютер», «Этот компьютер» или просто «Компьютер» в зависимости от версии Windows. Устанавливать игру нужно будет на тот диск, на котором достаточно памяти, в нашем случае нужно 40 ГБ.
На клавиатуре нажмите Win + E, откроется «Проводник». В правом меню найдите раздел с дисками — он может называться «Мой компьютер», «Этот компьютер» или просто «Компьютер» в зависимости от версии Windows. Устанавливать игру нужно будет на тот диск, на котором достаточно памяти, в нашем случае нужно 40 ГБ.
Итог: чтобы игра запустилась и работала без вылетов, компьютер должен подходить по всем пяти пунктам минимальных системных требований игры. На компьютере из примере игра Far Cry 5 не запустится: ему не хватает оперативной памяти, мощности процессора и видеокарты.
Вариант 2: Онлайн-сервисы
Есть ряд сайтов, которые предлагают проверить совместимость желаемой игры с данными вашего компьютера. Для этого достаточно выбрать игру из выпадающего меню, ввести технические характеристики компьютера и запустить проверку. По результату будет отображена информация, достаточно ли ресурсов на компьютере для установки и как будет отображаться картинка с минимальным разрешением или можно будет включать детализацию.
Выводы
Есть два варианта проверить игру на совместимость с компьютером:
-
Сложный — сравнить характеристики ПК и игры самостоятельно; -
Простой — обратиться к онлайн-сервисам.
Какой у меня ноутбук? (Как проверить модель и характеристики)
от Брента Хейла
В этом руководстве мы расскажем, как проверить, какой у вас ноутбук и какое оборудование внутри него .
Есть несколько причин, по которым вам может понадобиться проверить модель и характеристики вашего ноутбука. Возможно, вы сравниваете свой старый ноутбук с новым, на который хотите перейти. Или вы можете сравнивать характеристики своего ноутбука с требованиями видеоигры, чтобы увидеть, сможете ли вы ее запустить. Какой бы ни была причина, относительно легко найти номер модели и характеристики ноутбука.
Какой бы ни была причина, относительно легко найти номер модели и характеристики ноутбука.
В этом руководстве мы рассмотрим несколько быстрых шагов, которые вы можете предпринять, чтобы найти номер модели и характеристики.
Содержание
1. Определение номера модели вашего ноутбука
2. Проверка процессора вашего ноутбука
3. Проверка материнской платы
4. Определение размера графического процессора и объема оперативной памяти
5. Ноутбук?
6. Модернизация вашего ноутбука: возможные варианты
Поиск номера модели вашего ноутбука
Номер модели вашего ноутбука может помочь вам определить характеристики вашего компьютера и найти информацию по устранению неполадок.
К счастью, в большинстве случаев номер модели легко найти.
- Переверните ноутбук вверх дном. Где-то в нижней части вашего компьютера вы увидите логотип и небольшой текст. Чаще всего именно там будет находиться модель вашего ноутбука.
 Иногда модель и бренд указываются вместе (например, «Acer Aspire 5517»), а в других случаях бренд и номер модели могут указываться отдельно.
Иногда модель и бренд указываются вместе (например, «Acer Aspire 5517»), а в других случаях бренд и номер модели могут указываться отдельно.
Однако не все ноутбуки имеют эту информацию внизу. Иногда вам нужно снять нижнюю панель, чтобы проверить номер модели ноутбука. Однако в таких случаях проще найти модель в панели управления.
- Введите «панель управления» в строку поиска в нижней части экрана. Щелкните приложение панели управления, которое отображается в результатах поиска.
- Нажмите «Система и безопасность». Это должен быть первый вариант.
- Щелкните ссылку «Система».
- Появится информация о вашем компьютере. Марка и модель многих компьютеров будут указаны здесь.
Проверка характеристик вашего ноутбука
Если вам просто нужно узнать, какой ЦП, ГП или объем оперативной памяти установлен на вашем компьютере, есть и другие способы получить эти характеристики.
Поиск вашего процессора
Узнать, какой у вас процессор, очень просто в Windows 10.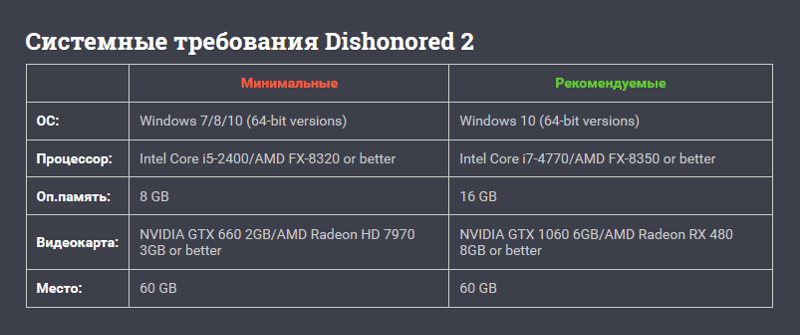
- Щелкните правой кнопкой мыши кнопку Windows в левом нижнем углу. Появится список опций.
- Нажмите «Система». Он должен быть в средней части.
- Теперь вы должны быть на странице «о нас». Примерно на полпути вниз вы найдете раздел «Характеристики устройства». ЦП вашего ноутбука будет указан рядом с «процессором» в этом разделе.
- Вы также можете узнать, сколько у вас оперативной памяти, на странице «Характеристики устройства».
Проверка материнской платы
Вам редко придется проверять, какая материнская плата установлена в вашем ноутбуке. Однако, если вам когда-нибудь понадобится по какой-либо причине, вы можете предпринять несколько простых шагов.
- Введите «информация о системе» в строку поиска в нижней части экрана.
- В результатах поиска должно появиться приложение под названием «системная информация». Нажмите здесь.
- Это откроет огромный список информации. Однако внизу вы увидите часть информации под названием «Производитель базовой платы».
 Это марка вашей материнской платы. Непосредственно под этим вы увидите «Модель базовой платы» или «Продукт базовой платы», который является номером модели вашей материнской платы.
Это марка вашей материнской платы. Непосредственно под этим вы увидите «Модель базовой платы» или «Продукт базовой платы», который является номером модели вашей материнской платы. - Вы также можете использовать панель «Информация о системе», чтобы узнать, какой у вас ЦП и ГП, а также сколько у вас установлено памяти.
Проверка графического процессора
Когда дело доходит до игр, ваш графический процессор просто необходим. Независимо от того, проверяете ли вы, соответствует ли ваш ноутбук требованиям игры, или сравниваете его с другой моделью, вам нужно знать, какой у вас графический процессор. Вот как его найти:
- Щелкните правой кнопкой мыши значок окна в левом нижнем углу. Это вызовет меню с несколькими различными вариантами.
- Нажмите «Диспетчер устройств».
- Теперь вы увидите список раскрывающихся меню. Это приложение содержит имена всех устройств на вашем компьютере, а также устройств, подключенных через USB и Bluetooth.

- Вверху вы увидите меню «Адаптеры дисплея». Нажмите здесь.
- Ваш графический процессор будет указан в этом меню. Просто обратите внимание, что может быть два варианта: один для вашего автономного графического процессора и один для встроенной графики, которая поставляется с вашим процессором. Если есть два варианта, важно отметить один из них — автономный графический процессор.
Проверка объема оперативной памяти
Многие из перечисленных выше методов также позволяют узнать объем оперативной памяти вашего ноутбука. Однако вы также можете следовать приведенным ниже инструкциям для дополнительного метода проверки оперативной памяти вашей системы:
- Щелкните правой кнопкой мыши кнопку запуска Windows в нижней части экрана компьютера.
- В появившемся меню выберите опцию «система».
- Теперь вы находитесь на странице «о нас». Прокрутите немного вниз, и вы увидите раздел под названием «Характеристики устройства». Объем оперативной памяти у вас ниже этого.
 Как правило, он помечен как «установленная оперативная память».
Как правило, он помечен как «установленная оперативная память».
Можете ли вы обновить свой ноутбук?
После проверки технических характеристик вашего ноутбука вы можете захотеть обновить его компоненты. Однако, в отличие от настольных ПК, вы не можете легко обновить основные компоненты внутри ноутбука.
В большинстве случаев увеличить объем оперативной памяти и памяти ноутбука довольно просто. А с появлением внешних графических процессоров появляется возможность повысить мощность обработки графики.
Однако, если у вас старый ноутбук, на котором нельзя запускать ваши любимые игры, потребуется больше, чем просто дополнительная память и переход на SSD. Если это так, вам, вероятно, лучше перейти на новый ноутбук. (Ознакомьтесь с нашим руководством по лучшим игровым ноутбукам стоимостью менее 1000 долларов.)
Как узнать, соответствует ли ваш компьютер спецификациям компьютерной игры
Компьютерные игры постоянно повышают планку графики и сложности — и по мере развития игр они также потребляют все больше и больше ресурсов вашей системы, в конечном счете опережает возможности вашей машины . Если вы не уверены, соответствует ли ваш компьютер спецификациям игры, важно подтвердить это, прежде чем потенциально тратить более 60 долларов на игру, которая не будет работать.
Если вы не уверены, соответствует ли ваш компьютер спецификациям игры, важно подтвердить это, прежде чем потенциально тратить более 60 долларов на игру, которая не будет работать.
Так как же убедиться, что выбранная вами игра будет работать? К счастью, это делается быстро и легко.
Минимальные и рекомендуемые требования к игре, указанные на сайте разработчика (источник)
Спецификации игры делятся на «минимальные системные требования» и «рекомендуемые характеристики». И то, и другое можно легко найти на упаковке игры или на сайте производителя. Затем вы можете определить, соответствует ли ваш компьютер спецификациям игры, либо непосредственно в Windows 10, либо на сайтах проверки системы, таких как Can You Run It. Рассмотрим оба варианта.
Через Windows 10
Вам необходимо точно знать, какое аппаратное обеспечение установлено на вашем компьютере, чтобы сверить его с требованиями для вашей конкретной игры. Эта информация доступна в подразделе System раздела Windows Settings .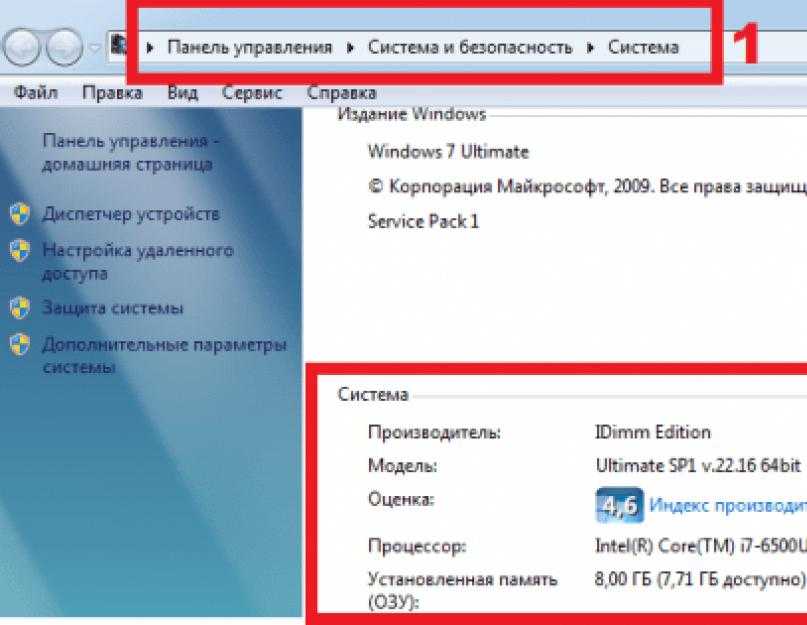 Вот как туда добраться.
Вот как туда добраться.
1. Откройте меню «Пуск»
Нажмите кнопку Пуск в левом нижнем углу рабочего стола.
Появится меню, как показано выше, с раскрывающимся списком некоторых ваших программ («приложений») и другими значками.
2. Перейдите на страницу настроек
Щелкните значок шестеренки , чтобы получить доступ к параметрам настройки вашего компьютера.
Эта кнопка открывает экран Windows Settings , о котором я упоминал ранее. Оттуда вы увидите различные значки, которые позволяют выполнять различные функции.
3. Откройте раздел Система
Ниже показано, как будет выглядеть раздел настроек Windows. Выберите значок Система .
При открытии раздела «Система» по умолчанию будет выбран заголовок Display в верхней части левого списка. Удобно, это то, где мы хотим быть в этот момент.
4.
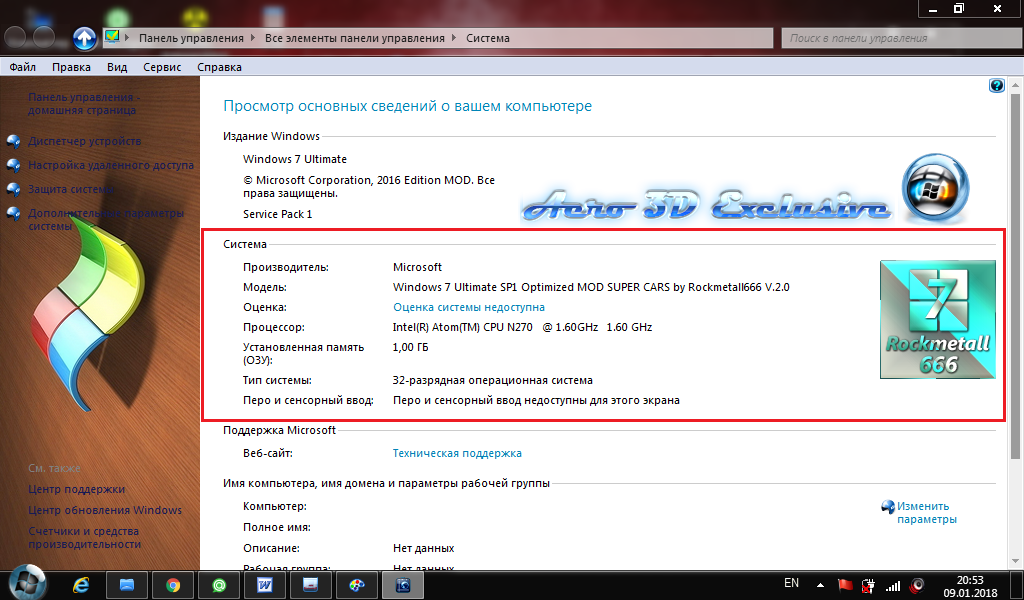 Найдите процессор, оперативную память и тип системы
Найдите процессор, оперативную память и тип системы
Теперь нам нужно проверить, соответствует ли наше оборудование всем требованиям.
Чтобы просмотреть частичный список характеристик вашего компьютера, щелкните параметр «О программе» в нижней части списка раздела «Экран».
Как только вы нажмете Об опции вы увидите экран, изображенный ниже.
Здесь перечислены некоторые из соответствующих аппаратных средств. Вам не нужно знать все в этом списке, чтобы проверить, соответствует ли ваш компьютер спецификациям для игры. Мы обсудим, какие из них искать.
Процессор: Процессор отвечает за множество разных вещей, включая запуск вашей игры. Если ваш процессор недостаточно быстр для удовлетворения минимальных требований, ПК не сможет справиться с требованиями игры.
Примечание. Некоторые производители указывают это как «ЦП» в разделе своих системных требований. Если вы не уверены, это легко определить. Просто найдите ключевые слова Intel или AMD .
Просто найдите ключевые слова Intel или AMD .
Установленная оперативная память: Для запуска игр требуется определенное количество системных ресурсов, одним из которых является оперативная память. Если вы не соответствуете минимальным требованиям к ОЗУ, ваша игра будет сильно тормозить (или вообще не запускаться). Убедитесь, что объем оперативной памяти, указанный в требованиях к игре, как минимум идентичен тому, что вы видите на экране «О программе».
Тип системы: Не вдаваясь в подробности, это относится к категории процессоров. Хотя в некоторых системах указано «32-разрядная версия», для современных игр обычно требуется 64-разрядная версия.
Хорошей новостью является то, что если на вашем компьютере более 4 ГБ ОЗУ, то процессор должен быть 64-разрядным. Ни один ПК, способный запускать новые игры, не будет иметь 4 ГБ или меньше.
Теперь давайте сверим их с нашей игрой.
Как видите, на нашем компьютере установлена 64-разрядная версия Windows 10, процессор Intel i7-7700HQ и 16 ГБ оперативной памяти.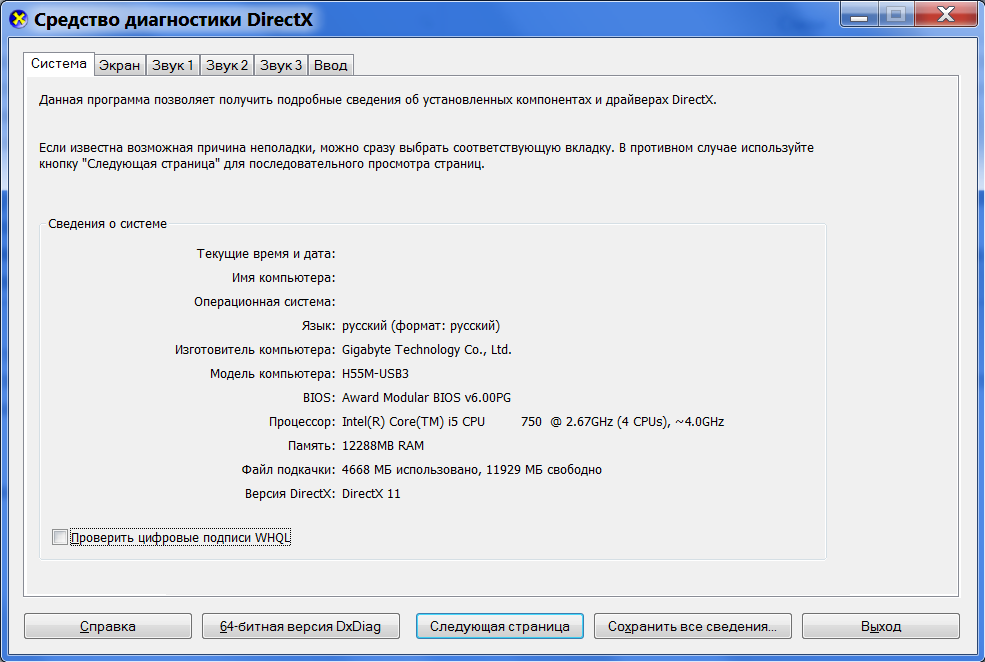 Все они превышают рекомендуемые требования.
Все они превышают рекомендуемые требования.
Теперь, когда мы получили эту информацию, наши следующие шаги включают проверку типа используемой видеокарты (GPU).
5. Откройте Диспетчер устройств
Видеокарта является одним из наиболее важных компонентов для проверки запуска игры.
Есть несколько способов поиска, так что давайте пойдем по более короткому пути.
Сначала нажмите клавишу Windows, а затем X (Win + X) , чтобы открыть следующее меню, затем выберите Диспетчер устройств .
6. Найдите видеокарту
После того, как вы выберете Диспетчер устройств, появится небольшое окно со списком различных устройств и компонентов. Выберите Адаптеры дисплея из списка вариантов.
Появится подменю, показывающее графические карты.
В этом случае на ПК установлены две разные видеокарты. Один встроенный («встроенный»), а второй (обозначен зеленым) — наша отдельная, «выделенная» видеокарта.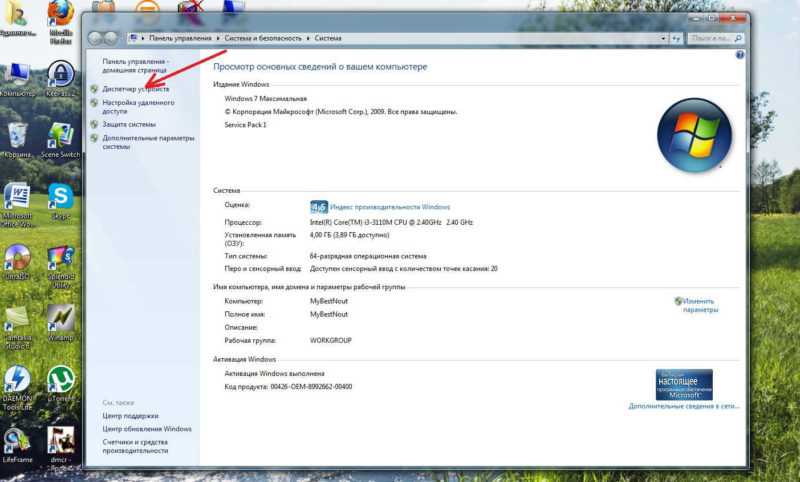 Это тот, который мы хотим.
Это тот, который мы хотим.
Примечание. Легко отличить выделенную карту от встроенной. Как правило, интегрированные карты можно идентифицировать по маркировке Intel или AMD HD Graphics . Это указывает на то, что они встроены в процессор. Специализированные карты, с другой стороны, обычно производятся под названиями NVIDIA или ATI Radeon и будут иметь соответствующую маркировку.
7. Сравните свои выводы
Судя по тому, что мы видим в диспетчере устройств, у нас есть видеокарта NVIDIA GTX 1070. Теперь давайте сравним это с примером требований из предыдущего примера.
Как видите, минимальное требование для карты NVIDIA в этой игре — GTX 650. Поскольку в этом компьютере используется 1070, оно явно превышает минимальные требования на четыре поколения.
Кроме того, мы также замечаем, что в рекомендуемых требованиях указан GTX 980Ti. Таким образом, эта машина также превосходит рекомендуемые характеристики.
8. Установите игру и наслаждайтесь
Судя по нашим спецификациям, мы можем ожидать отличный игровой процесс при максимальных настройках графики. Однако, если вы не соответствуете минимуму, вам, возможно, придется передать титул или соответствующим образом обновить свое оборудование.
Конечно, если характеристики вашей машины находятся где-то посередине, вам, возможно, придется немного изменить настройки графики, чтобы сбалансировать великолепные визуальные эффекты и плавный игровой процесс.
Используя Can You Run It
Can You Run Это фантастический онлайн-ресурс по нескольким причинам. Он анализирует ваши соответствующие спецификации для вас, устраняя все догадки. Более того, сайт сравнивает аппаратное обеспечение вашего ПК с минимальными и рекомендуемыми требованиями конкретной игры, которую вы хотите получить. Через несколько секунд вы получите четкое представление о том, какой игровой процесс ожидать, если таковой имеется.
Can You Run Это законный сайт.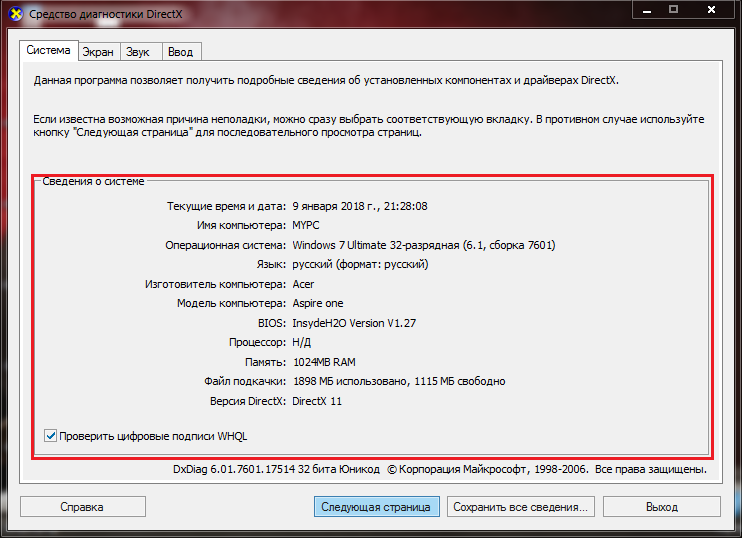 Им пользуются миллионы людей, поэтому вам не нужно беспокоиться о вирусах или других вредоносных программах.
Им пользуются миллионы людей, поэтому вам не нужно беспокоиться о вирусах или других вредоносных программах.
Вот как использовать этот удобный инструмент.
1. Перейдите на веб-сайт
Чтобы получить доступ к сайту, перейдите на https://www.systemrequirementslab.com/cyri или просто нажмите на ссылку, которую мы указали выше. Появится следующая домашняя страница.
2. Найдите свою игру
Начните вводить название своей игры в поле поиска выше, а затем выберите его, как только оно появится в раскрывающемся меню.
Примечание. В этом уроке мы будем использовать ту же игру, что и в предыдущем разделе.
3. Установите программное обеспечение лаборатории требований к системе
Если вы впервые используете Can You Run It, вам необходимо установить инструмент, который позволит веб-сайту анализировать ваш компьютер. Не беспокойтесь: это законная программа, которая не нанесет вреда вашему компьютеру. Кроме того, это пригодится для будущих проверок игры.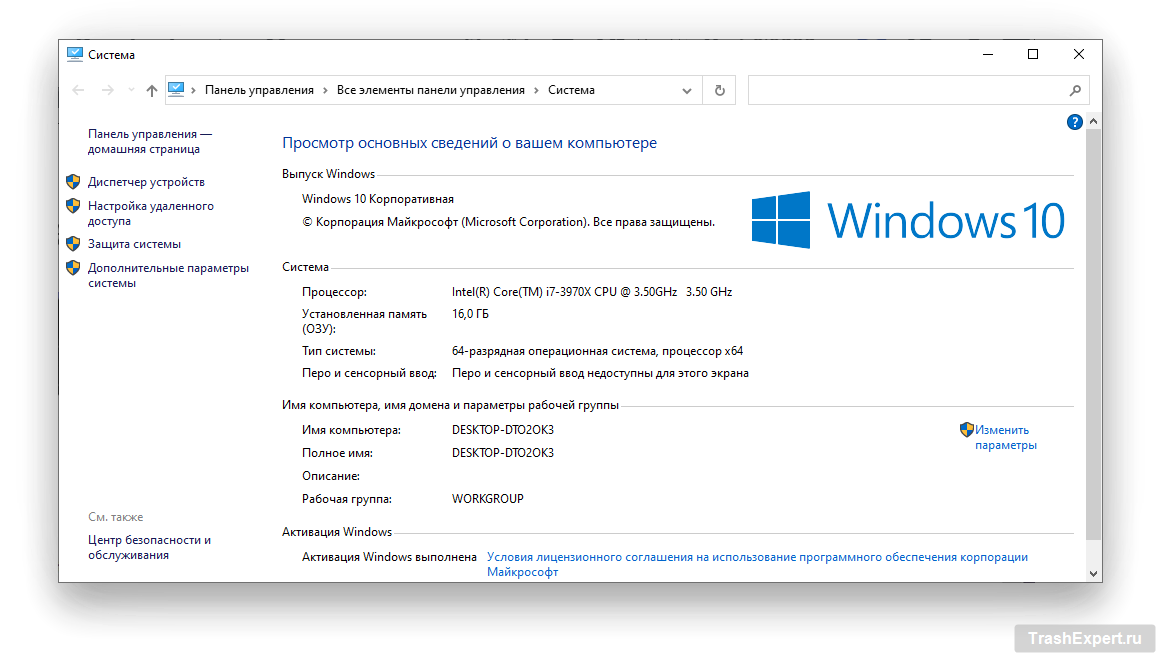
Чтобы начать процесс установки, нажмите кнопку Can You Run It кнопка справа.
Вы попадете на второй экран (ниже). Снова выберите Can You Run It , чтобы запустить загрузку.
Следуйте инструкциям на экране, чтобы установить программное обеспечение. После загрузки программа обнаружения должна появиться в вашем веб-браузере.
5. Запустите программу
Нажмите на загрузку, показанную выше. Программа автоматически начнет работать. Вы должны увидеть следующее изображение, пока программа работает.
После завершения процесса вы попадете на экран, показывающий аппаратное обеспечение вашего ПК и его соответствие требованиям игры.
Подтверждая наши предыдущие выводы, мы видим, что наш компьютер более чем соответствует спецификациям для этой игры.
Что делать, если игра не запускается на моем компьютере?
Проще говоря, простого решения нет.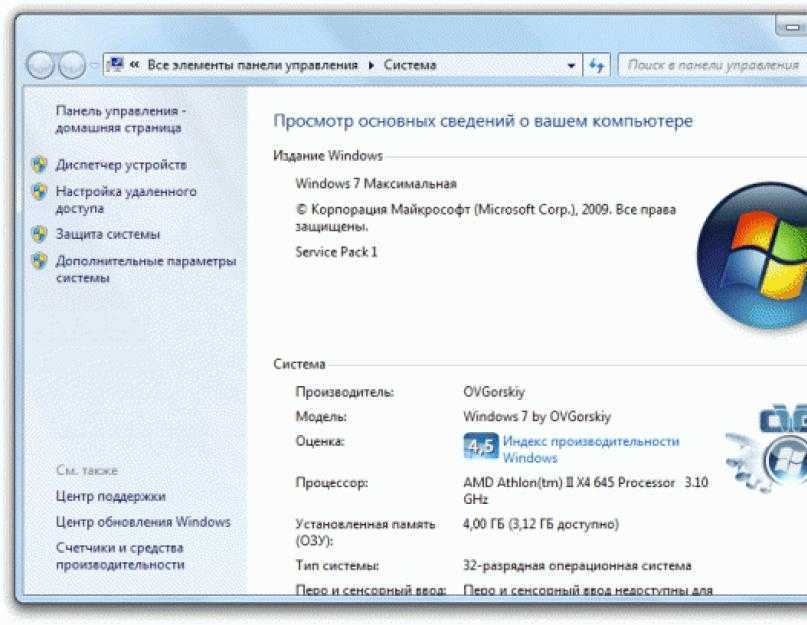

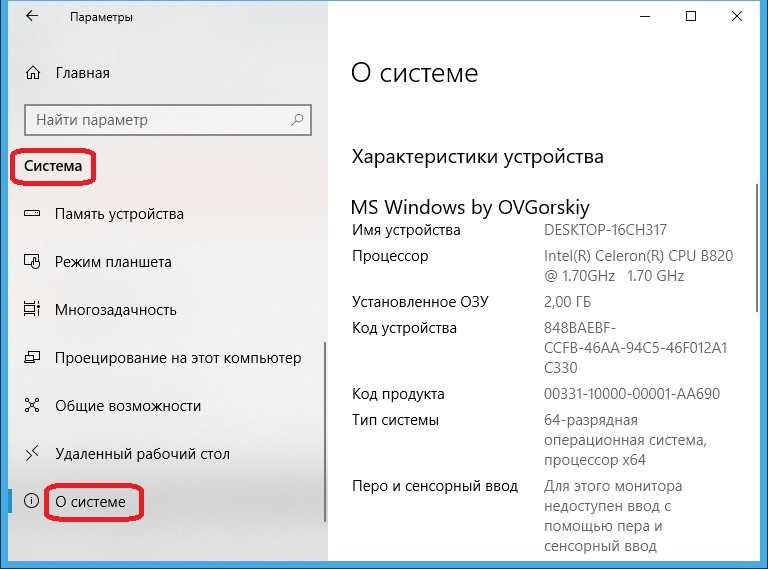
 На экране откроется меню для запуска программ — в нем введите dxdiag и нажмите «ОК».
На экране откроется меню для запуска программ — в нем введите dxdiag и нажмите «ОК».
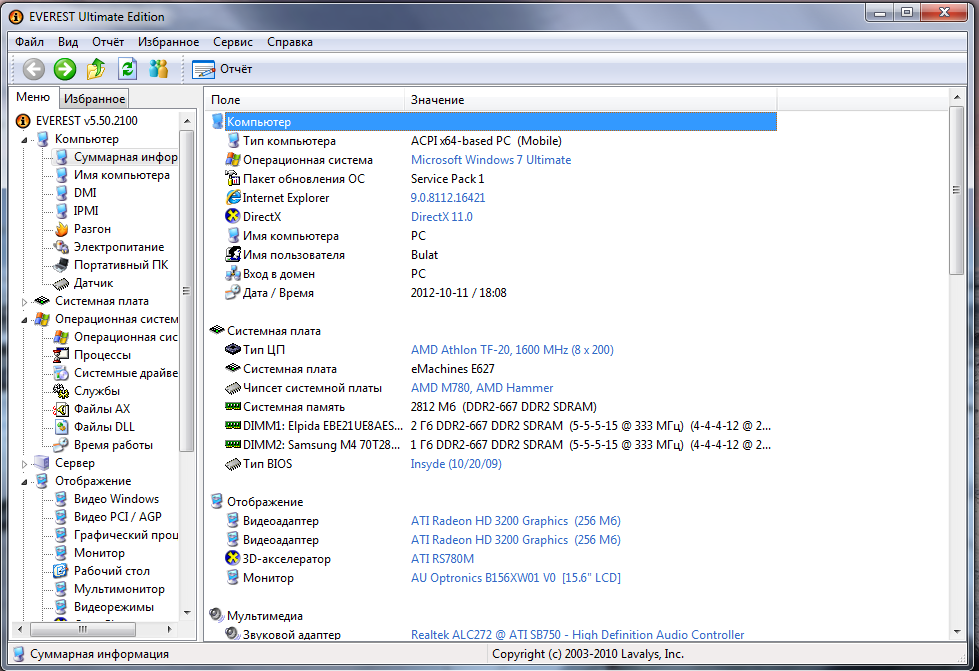 Иногда модель и бренд указываются вместе (например, «Acer Aspire 5517»), а в других случаях бренд и номер модели могут указываться отдельно.
Иногда модель и бренд указываются вместе (например, «Acer Aspire 5517»), а в других случаях бренд и номер модели могут указываться отдельно. Это марка вашей материнской платы. Непосредственно под этим вы увидите «Модель базовой платы» или «Продукт базовой платы», который является номером модели вашей материнской платы.
Это марка вашей материнской платы. Непосредственно под этим вы увидите «Модель базовой платы» или «Продукт базовой платы», который является номером модели вашей материнской платы.
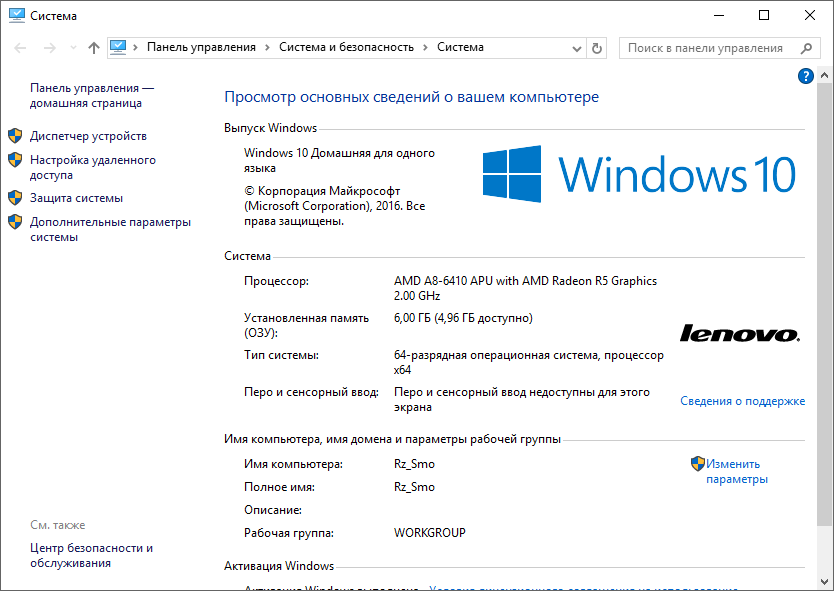 Как правило, он помечен как «установленная оперативная память».
Как правило, он помечен как «установленная оперативная память».