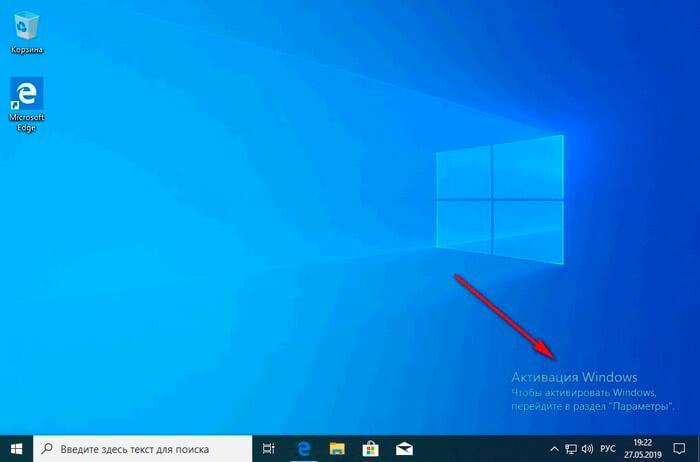Windows 10 про активация: Активация клиента службы управления ключами (KMS) и ключи продуктов для Windows Server и Windows
Содержание
Как активировать Windows 10 • Обучение компьютеру
Как активировать Windows 10? Если у нас OEM-компьютер, купленный вместе с лицензией предустановленной «Десятки», нам не нужно ни о чём беспокоится, в процессе переустановки ОС всё активируется автоматически. Но если же мы покупали лицензионный ключ для Windows 10 отдельно от ПК или ноутбука, мы должны сами выполнить активацию системы. Как это сделать, мы рассмотрим в этой публикации. Также мы рассмотрим с вами, как приобрести лицензионный ключ Windows 10, если его нет, и какой тип ключа лучше выбрать.
Содержание
- Активация Windows 10
- Какой тип лицензии Windows 10 выбрать
- Как удалить активацию Windows 10
Активация Windows 10
Выполнить активацию «Десятки» можно и в процессе переустановки системы. Загрузившись с установочного носителя, жмём «Далее».
Потом – «Установить».
И вот у нас в числе первых установочных этапов этап активации. Можем ввести лицензионный ключ здесь, а можем отложить этот процесс, нажав «У меня нет ключа продукта».
Можем ввести лицензионный ключ здесь, а можем отложить этот процесс, нажав «У меня нет ключа продукта».
Вариант с отложением ввода ключа очень удобен. Он позволяет тем, у кого ещё нет лицензии, полноценно протестировать систему Windows 10 и принять для себя взвешенное решение, хотят ли они работать с ней. Ну и вариант активации установленной системы избавляет нас от ручного ввода бессвязных символов в составе ключа. Мы просто копируем хранящийся где-то у нас ключ и вставляем его в поле активации. А активировать установленную «Десятку» мы можем в её системных параметрах. Нужно зайти в приложение «Параметры». Опускаемся в самый низ, кликаем ссылку «Активируйте Windows».
Дальше мы попадём в раздел активации системы. И здесь видим, что Windows 10 у нас не активирована, и чтобы исправить это, нам предлагается два решения – перейти в магазин Microsoft Store для покупки ключа, если у нас его нет или же изменить ключ на активный, если он у нас уже есть.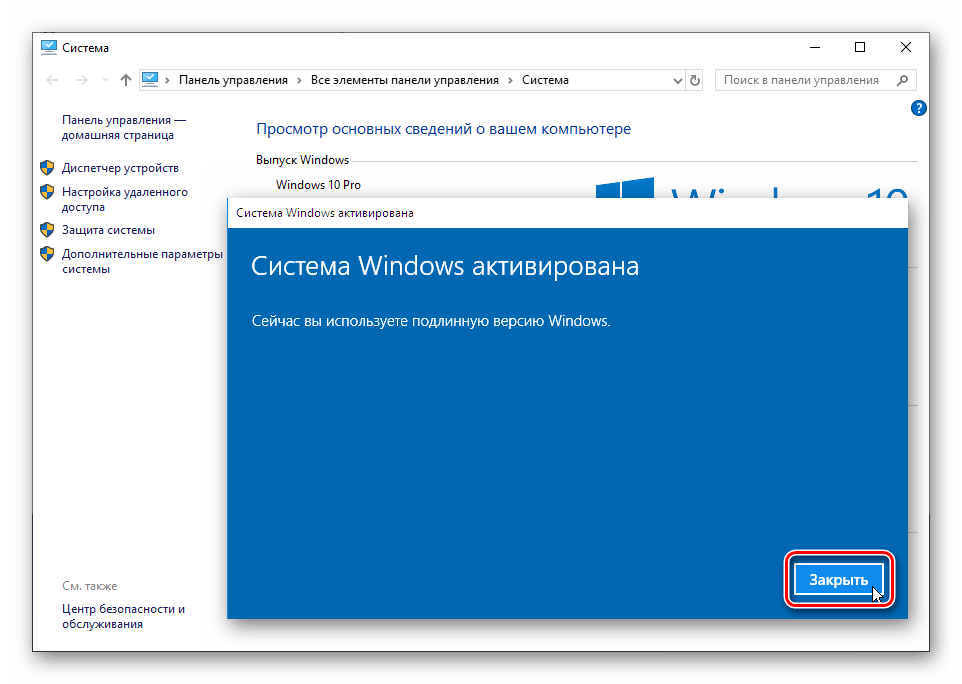
Если ключ есть, кликаем «Изменить ключ», вводим его, жмём «Далее».
Если у нас всё прошло без проблем, видим уведомление, что наша копия Windows успешно активирована.
А если нет, вернемся к параметрам активации и запускаем средство устранения неполадок.
Если оно не поможет, тогда уже обращаемся в поддержку Microsoft.
Какой тип лицензии Windows 10 выбрать
Если у нас лицензионного ключа нет, тогда из параметров активации можно по ссылке «Перейти в Store» и, соответственно, перейти в магазин Microsoft Store, где мы автоматически будем перенаправлены на страницу для покупки ключа установленной у нас редакции Windows 10.
Если же вы ещё не определились с выбором редакции Windows 10, можете зайти на специальную страничку на оф. сайте Microsoft и посмотреть, сколько стоят лицензии разнообразных редакций. Цены на Windows 10 даже для пользователя со средним достатком кусаются.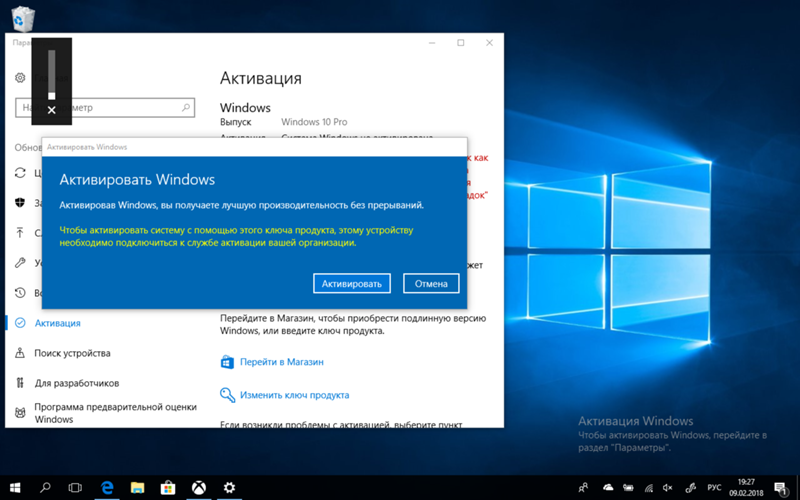 Только базовая «Домашняя» редакция стоит почти $200, а «Профессиональная» — немногим меньше $300.
Только базовая «Домашняя» редакция стоит почти $200, а «Профессиональная» — немногим меньше $300.
А можно ли нам как-то дешевле приобрести лицензию для Windows 10? Если вы не собираетесь использовать своё компьютерное устройство в помещениях, где официально ведёте свою коммерческую деятельность, то да, купить «Десятку» сможете в разы дешевле. Дело в том, что на оф. сайте Microsoft за $200-300 нам предлагаются ESD-ключи, ключи обычной лицензии Windows 10, которые мы можем использовать на разных своих компьютерных устройствах. Мы можем сбросить активацию на одном устройстве и тут же использовать такой ключ на устройстве другом. И активированные ESD-ключами копии Windows мы можем использовать, как угодно – хоть для собственного досуга, хоть для коммерческой деятельности.
А есть ещё тип лицензии OEM и, соответственно, OEM-ключи Windows. Это более дешёвая, но ограниченная некоторыми нюансами её использования, лицензия. Изначально этот тип лицензии мы могли купить с вами только вместе с OEM-компьютером — ПК или ноутбуком с предустановленной и активированной OEM-лицензией Windows. Позднее Microsoft разрешила использовать купленные отдельно от компьютеров OEM-лицензии уже и обычным пользователям, т.е. физическим лицам, но при условии, что ПК или ноутбук с такой активацией Windows используется в личных, некоммерческих целях. Организации, ведущие коммерческую деятельность, в своей работе по-прежнему могут использовать OEM-лицензию, если только она приобретена вместе с OEM-компьютером. OEM-ключ, в отличие от ESD-ключа, сразу при первой активации Windows навсегда привязывается к материнской плате компьютерного устройства и не может быть использован на другом устройстве, а также в случае замены на исходном устройстве материнской платы, не считая случаев замены таковой по гарантии.
Позднее Microsoft разрешила использовать купленные отдельно от компьютеров OEM-лицензии уже и обычным пользователям, т.е. физическим лицам, но при условии, что ПК или ноутбук с такой активацией Windows используется в личных, некоммерческих целях. Организации, ведущие коммерческую деятельность, в своей работе по-прежнему могут использовать OEM-лицензию, если только она приобретена вместе с OEM-компьютером. OEM-ключ, в отличие от ESD-ключа, сразу при первой активации Windows навсегда привязывается к материнской плате компьютерного устройства и не может быть использован на другом устройстве, а также в случае замены на исходном устройстве материнской платы, не считая случаев замены таковой по гарантии.
И вот для личных целей мы можем купить себе OEM-ключ Windows 10 в любом интернет-магазине продажи цифровых лицензий или же на eBay. Стоят OEM-ключи по-разному, обычно вдвое-втрое дешевле ESD-ключей. Но на них часто бывают скидки, в условиях которых OEM-ключи к Windows можно купить за сущие копейки в сравнении с ценами Microsoft.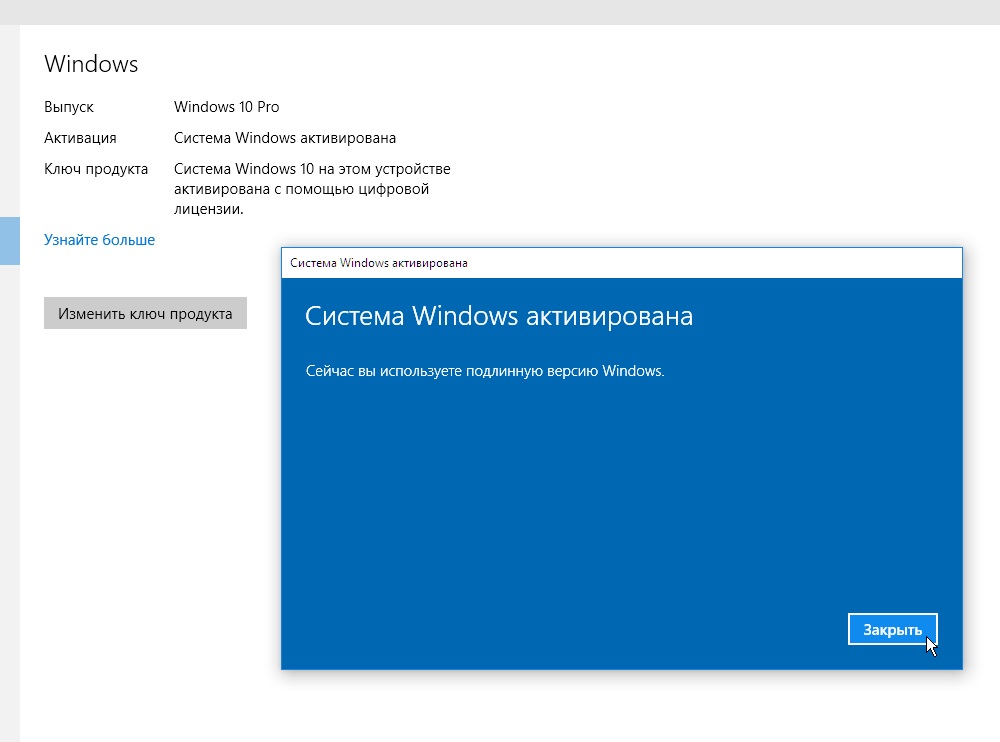 OEM-ключ к Windows 10 может нам обойтись немногим меньше $10, а то и дешевле при покупке комплекта из 2-5 таких ключей. А иногда вообще бесплатно в качестве подарка при покупке лицензий к каким-то другим программным продуктам.
OEM-ключ к Windows 10 может нам обойтись немногим меньше $10, а то и дешевле при покупке комплекта из 2-5 таких ключей. А иногда вообще бесплатно в качестве подарка при покупке лицензий к каким-то другим программным продуктам.
Как удалить активацию Windows 10
Если у вас ESD-ключ или ключ коробочной лицензии Windows 10, возможно, вы столкнётесь с желанием перенести активацию на другой компьютер. Тогда вам на том компьютере, где сейчас ключ используется, необходимо деактивировать Windows 10, т.е. сбросить активацию, удалить лицензионный ключ из системы. Делается это в командной строке, запущенной с правами администратора.
Для удаления ключа из системы вводим: slmgr /upk
Далее удаляем ключ из системного реестра: slmgr /cpky
И сбрасываем таймер активации: slmgr /rearm
Теперь перезагрузим компьютер и проверяем состояние активации. Запускаем командную строку, также с правами администратора.
Вводим: slmgr /dli
Мы должны увидеть сообщение, что ключ не найден.
Если у вас остались вопросы, оставляйте их в комментариях ниже. А пока… пока.
Как связать ключ продукта Windows 10 с учетной записью Microsoft? — Блог Auslogics
Содержание
- Как связать лицензию Windows с учетной записью Microsoft
- Как проверить, связан ли ваш ключ продукта с вашей учетной записью
- Проблемы с активацией операционной системы Windows 10?
Когда Microsoft выпустила юбилейное обновление для Windows 10, технический гигант внес множество улучшений в операционную систему. Одним из новых улучшений, которые понравились пользователям, стал более простой способ активации ОС.
Раньше вам нужно было найти способ защитить ключ продукта на случай, если он понадобится вам снова в будущем. Обычно вы использовали его только один раз. Однако бывают случаи, когда вам это понадобится снова, включая переустановку Windows 10 и модификацию оборудования или программного обеспечения. Допустим, вы собираетесь купить новый ноутбук и хотите установить на него Windows 10. Конечно, вам снова понадобится ключ продукта.
Допустим, вы собираетесь купить новый ноутбук и хотите установить на него Windows 10. Конечно, вам снова понадобится ключ продукта.
Многие скажут, что активировать Windows 10 всегда было легко. Однако повторная активация после смены оборудования — это совсем другая история. К счастью, после юбилейного обновления Windows 10 ваш ключ продукта больше не привязан только к вашему оборудованию. Хорошая новость заключается в том, что вы можете связать его со своей учетной записью Microsoft. Благодаря этому усовершенствованию вы можете повторно активировать свою операционную систему без необходимости обращаться в Microsoft. Независимо от того, заменяете ли вы процессор, материнскую плату или жесткий диск, повторная активация ОС стала проще.
Обычно, когда вы входите на свой компьютер с помощью учетной записи Microsoft, ваша лицензия Windows 10 автоматически привязывается к вашей учетной записи. Однако, если вы используете локальную учетную запись пользователя, вам придется вручную отправить ключ продукта в свою учетную запись Microsoft.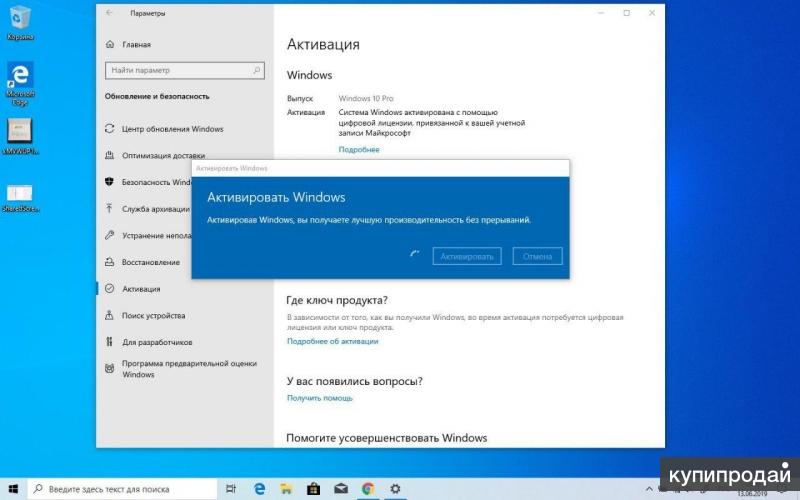
В этом посте мы научим вас, как связать лицензию Windows с учетной записью Microsoft. К концу этой статьи вы можете ожидать, что повторная активация Windows 10 станет более простым и легким процессом.
Конечно, для этого у вас должна быть уже настроена учетная запись Microsoft. Регистрация на один из них бесплатна на официальном сайте Microsoft. После создания учетной записи войдите в Windows, как обычно. После этого выполните следующие действия:
- На клавиатуре нажмите клавишу Windows+I. Это запустит приложение «Настройки».
- Когда приложение «Настройки» открыто, выберите «Обновление и безопасность».
- Теперь перейдите в меню левой панели и щелкните Активация.
Вы увидите некоторую информацию о вашей версии Windows. Вы также узнаете, активирована ли ваша ОС или нет. Если вам разрешено хранить ключ продукта/лицензию в вашей учетной записи Microsoft, вы должны увидеть опцию «Добавить учетную запись Microsoft» внизу страницы. Вы можете нажать «Добавить учетную запись», чтобы включить свою учетную запись Microsoft.
Вы можете нажать «Добавить учетную запись», чтобы включить свою учетную запись Microsoft.
С другой стороны, некоторые ключи продуктов не поддерживают цифровую лицензию. Если это так, то вы увидите только две другие строки, а именно идентификатор продукта и ключ продукта. Более того, у вас не будет возможности добавить свою учетную запись Microsoft. Ну, если это то, с чем вы имеете дело, вам нужно сохранить копию ключа продукта. Напишите это на листе бумаги и храните в надежном месте. Ведь он вам понадобится, если вы будете повторно активировать свою операционную систему в будущем.
После правильной активации копии Windows 10 необходимо добавить учетную запись Microsoft, в которой вы хотите хранить ключ продукта. Прежде чем продолжить, вы должны знать, что процесс изменит вашу локальную учетную запись на учетную запись Microsoft. Вот шаги:
- Запустите приложение «Настройки», нажав клавишу Windows + I на клавиатуре.
- Выберите «Учетные записи» в приложении «Настройки».

- В меню на левой панели щелкните Ваша информация.
- Перейдите на правую панель, затем щелкните ссылку «Войти вместо этого со своей учетной записью Microsoft».
- Введите всю информацию для входа.
- Нажмите Войти.
- Введите свой текущий пароль.
- Щелкните Далее.
- У вас также есть возможность установить PIN-код для своей учетной записи. Для этого нажмите кнопку «Установить PIN-код». С другой стороны, вы можете щелкнуть ссылку «Пропустить этот шаг», чтобы завершить процедуру.
После выполнения этих шагов вам не нужно будет спрашивать себя: «Как связать мою лицензию Windows с моей учетной записью Microsoft?»
Если вы хотите проверить, была ли ваша цифровая лицензия успешно связана с вашей учетной записью Microsoft, выполните следующие действия:
- Перейдите на панель задач и щелкните значок поиска.
- В поле поиска введите «Настройки» (без кавычек), затем нажмите Enter.
- В приложении «Настройки» нажмите «Обновление и безопасность».

- Теперь перейдите в меню слева и нажмите «Активация».
Если вы успешно привязали ключ продукта к своей учетной записи Microsoft, вы должны увидеть это сообщение на странице активации:
«Windows активирована с цифровой лицензией, связанной с вашей учетной записью Microsoft».
Проблемы с активацией операционной системы Windows 10?
Если вам не удалось успешно активировать ОС, вы сможете увидеть объяснение проблемы на странице активации. Обычно к сообщению прилагается код ошибки. Итак, ваш лучший способ действий — найти подходящее решение для этого кода ошибки. Однако мы по-прежнему рекомендуем вам попробовать другую сеть и переключиться на проводное соединение. Сделав это, вы можете попробовать снова активировать операционную систему, чтобы посмотреть, поможет ли это.
Прежде чем пробовать другие решения, следует также установить последние обновления для Windows 10. Обычно Центр обновления Windows автоматически загружает обновления в фоновом режиме. Однако вы также можете запустить процесс вручную. Вот шаги:
Однако вы также можете запустить процесс вручную. Вот шаги:
- Щелкните правой кнопкой мыши значок Windows на панели задач.
- Выберите Настройки из списка.
- Когда появится приложение «Настройки», нажмите «Обновление и безопасность».
- Перейдите в меню левой панели и щелкните Центр обновления Windows.
- Перейдите на правую панель и нажмите кнопку «Проверить наличие обновлений».
- Если Центр обновления Windows найдет доступные обновления, загрузите их.
- После того, как ваша система загрузит все обновления, перезагрузите компьютер, чтобы начать процесс установки.
После обновления операционной системы вы можете попробовать активировать ее еще раз, чтобы убедиться, что проблема исчезла. С другой стороны, если у вас есть законный лицензионный ключ, но что-то мешает процессу, мы предлагаем вам выполнить глубокое сканирование вашего компьютера. В этом случае мы рекомендуем вам использовать надежный инструмент, такой как Auslogics Anti-Malware.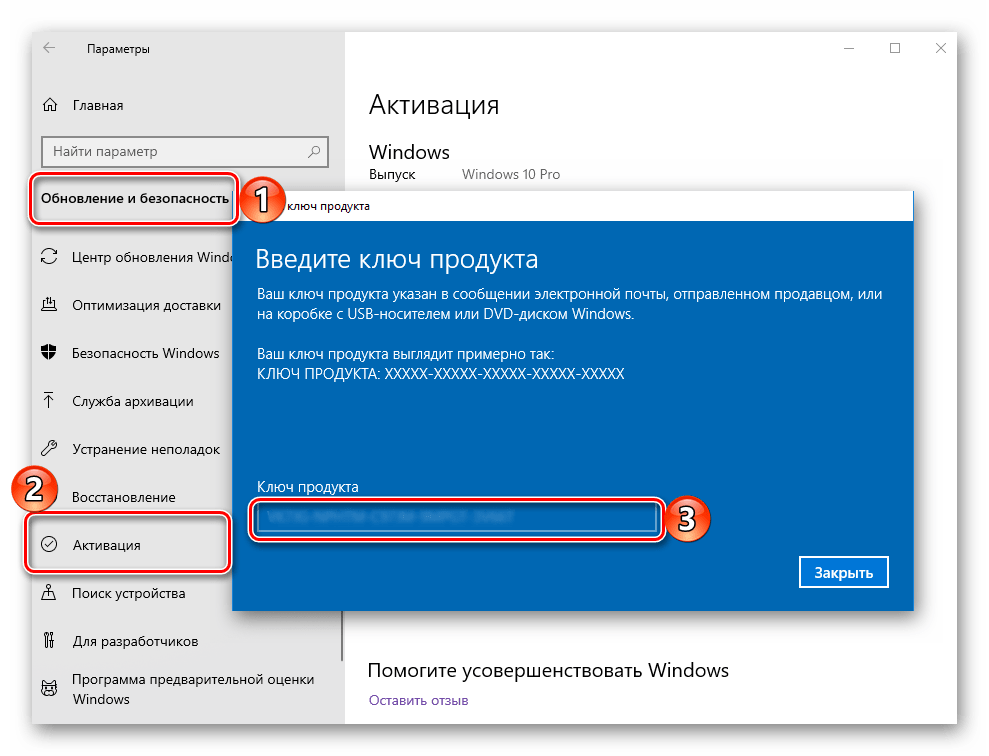 Эта программа может обнаруживать угрозы независимо от того, насколько незаметно они работают в фоновом режиме. Более того, он был разработан сертифицированным Microsoft Gold Application Developer. Таким образом, вы можете быть уверены, что он не будет мешать какой-либо службе или процессу в вашей системе.
Эта программа может обнаруживать угрозы независимо от того, насколько незаметно они работают в фоновом режиме. Более того, он был разработан сертифицированным Microsoft Gold Application Developer. Таким образом, вы можете быть уверены, что он не будет мешать какой-либо службе или процессу в вашей системе.
Расскажите нам, как мы можем улучшить эту статью, поделившись своими предложениями в комментариях ниже!
Нравится ли вам этот пост? 🙂
Пожалуйста, оцените и поделитесь им и подпишитесь на нашу рассылку!
20 голосов,
средний: 4,20 из
5
Загрузка…
Активация Windows 10 Pro Лицензионный ключ
- Windows 10 дает вам лучший опыт для быстрого запуска и достижения цели
- Windows Hello — это вход без пароля, который дает вам самый быстрый и безопасный способ разблокировать ваши устройства Windows
- Windows 10 обеспечивает комплексную защиту: включая антивирус, брандмауэр, интернет-защиту и многое другое
- BitLocker помогают защитить вашу информацию
- Функциональность Hyper-V позволяет создавать виртуальные машины, а удаленный рабочий стол позволяет входить в систему с другого компьютера
Шифрование и защита данных
Что вы получите?
Лицензионный ключ Microsoft Windows 10 Pro (1/2/5/20/50 пользователей)
PDF — Руководство по активации и загрузке
Поддержка и помощь в чате
3,00 $ – 120,00 $
Бренд
Майкрософт
Тип лицензирования
Розница / МАК
Срок действия лицензии
Пожизненно / Один раз
Поддерживаемые пользователи
1 / 2 / 5 / 20 / 50 пользователей
Поддерживаемые устройства
1 / 2 / 5 / 20 / 50 Устройство
способ доставки
Цифровая мгновенная доставка
Поддерживаемая платформа
Windows
Что такое Windows 10 Pro
Windows 10 Pro — это полная версия Windows 10, разработанная и поддерживаемая Microsoft. Это издание может похвастаться множеством новых функций, которые пользователи давно хотели увидеть. Кроме того, исправлено множество проблем и ошибок, модернизирован пользовательский интерфейс и улучшены меры безопасности.
Это издание может похвастаться множеством новых функций, которые пользователи давно хотели увидеть. Кроме того, исправлено множество проблем и ошибок, модернизирован пользовательский интерфейс и улучшены меры безопасности.
Профессиональная версия Windows 10 включает дополнительные функции, предназначенные для бизнес-потребителей. Например, BitLocker, групповые политики, удаленный рабочий стол, динамическая подготовка, режим киоска, Hyper-V, песочница Windows, Защитник Windows, поддержка Active Directory…
Почему стоит выбрать Windows 10 Pro
Если вы управляете небольшим бизнесом и хотите улучшенной функциональности , Windows 10 Профессиональная — это решение .
Самая защитная защита, встроенная в
Windows 10 Pro включает брандмауэр и средства интернет-защиты для защиты от вирусов, вредоносных программ и программ-вымогателей.
Возьмите свой бизнес с собой куда угодно
Вы любите свой мобильный телефон. Как и ваш компьютер. Продолжайте с того места, где вы остановились, где бы вы ни остановились. Читайте, пишите и редактируйте веб-страницы, документы Microsoft 365 и фотографии на всех своих устройствах.
Как и ваш компьютер. Продолжайте с того места, где вы остановились, где бы вы ни остановились. Читайте, пишите и редактируйте веб-страницы, документы Microsoft 365 и фотографии на всех своих устройствах.
Легко управляйте своим бизнесом
Microsoft Windows 10 Pro предлагает вам простое и гибкое управление, поэтому вы можете легко делать больше и так, как вы хотите.
Особенности и преимущества
Песочница Windows
Это наполовину приложение, наполовину виртуальная машина. Это позволяет вам быстро запустить виртуальную чистую ОС, созданную на основе текущего состояния вашей системы, чтобы вы могли тестировать программы или файлы в безопасной среде, изолированной от вашей основной системы.
BitLocker
BitLocker — это функция, которая позволяет зашифровать весь диск с использованием 128- или 256-битного алгоритма AES, чтобы защитить ваши данные от воров или в случае потери доступа к вашему ПК.
Технология Hyper-V
Технология Hyper-V позволяет легко создавать виртуальные машины на вашем компьютере. Это позволяет использовать различные операционные системы без необходимости их физической установки на жесткий диск.
Режим киоска
Это функция Windows 10 Pro, позволяющая запускать только одно приложение. Режим киоска рекомендуется для блокировки устройства Windows, когда это устройство используется для определенной задачи или используется в общедоступных условиях.
Защитник Windows
Удаленный рабочий стол
Обновления Windows
Windows Hello
Голос, перо и сенсорный ввод
Временная шкала
Cortana
И многое другое…
Системные требования
Перед загрузкой Windows 10 Pro ваш компьютер должен соответствовать следующим требованиям:
- Процессор : 1 ГГц или выше или SoC
- ОЗУ : 1 гигабайт (ГБ) для 32-разрядной системы или 2 ГБ для 64-разрядной системы
- Место на жестком диске : 16 ГБ для 32-разрядной системы или 32 ГБ для 64-битной системы
- Видеокарта : DirectX 9 или выше с драйвером WDDM 1.