Системник не включается почему: Что делать, если компьютер не включается
Содержание
Не включается компьютер
Содержание
- Не включается компьютер тогда начнем с простого:
- Если это не помогло:
- Так же один из возможных вариантов если Не включается компьютер:
- Более сложные варианты:
Не включается компьютер? Такая ситуация может случиться с каждым, т.к. техника иногда ломается. Это может случиться как по Вашей вине, так и по независящим от вас причинам. Будь то попадание внутрь корпуса значительного количества пыли или скажем шерсти животных. Либо внезапные скачки напряжения, удары молнии, либо же просто не работает компьютер без видимых на то причин.
Но темой нашей статьи является решение проблемы, при которой компьютер не включается. А не нахождение и наказание виновных.Так что мы не будем углубляться в причины, а попытаемся разобраться со следствиями. Но правда иногда будем возвращаться к возможным причинам поломки, чтобы понять как их устранить и, возможно, устранить их появление в будущем.
Не включается компьютер тогда начнем с простого:
Чтобы понять, почему не включается компьютер, бывает достаточным проверить все провода подключения и определить, все ли из них подключены к питанию. Если все, то нужно также посмотреть на переключатель на задней стенке системного блока, он должен быть в положении «1″, а не «0″.
Если все, то нужно также посмотреть на переключатель на задней стенке системного блока, он должен быть в положении «1″, а не «0″.
Если это не помогло:
возможно придется заглянуть внутрь. Но тут стоит обратить внимание на наличие гарантии. Если вдруг ваш системный блок опломбирован и срок гарантии не истек, то лучшим вариантом будет обратиться в сервисный центр и пускай они морочат себе голову и ищут поломку. Но если вдруг гарантийный срок истек, тогда можно смело вскрывать корпус и смотреть, что же происходит внутри.
Не включается компьютер
Итак, крышка снята, смотрим что внутри. Во первых наличие пыли. Если пыли очень много, то это уже могло послужить причиной неработоспособности компьютера, по-этому следует по возможности очистить системный блок от излишнего количества серой массы. Для этого берем пылесос и кисточку и аккуратно вычищаем пыль, при этом ни в коем случае не касаемся поверхности системной платы, дабы не сделать еще хуже. Не умелое обращение с пылесосом может привести к еще большим последствиям, так что имейте в виду.
Не включается компьютер
Когда мы очистили «системник» от пыли, проведем визуальный осмотр на наличие видимых дефектов, каковыми может быть вздутие конденсаторов либо иные повреждения деталей. Если таковых дефектов нет, идем к следующему пункту.
Проверяем все ли разъемы на своих местах и надежный ли контакт. Иногда случается, что после транспортировки или переноски системного блока, какой-то из разъемов вышел из зацепления и это могло привести к тому, что компьютер на включается.
Так же один из возможных вариантов если Не включается компьютер:
Плохой контакт между платами. Это также может случиться при транспортировке системного блока, либо просто произойти окисление. Чтобы исключить данную неисправность, нужно поочередно извлечь из гнезд оперативную память и видеокарту, протереть контакты и вставить их обратно. Иногда это помогает, но имейте ввиду, что если у Вас недостаточно опыта и Вы не уверены в своих силах, то лучше не лезьте, а попросите того, кто в этом разбирается, чтобы не навредить компьютеру и ничего не сломать. Вытаскивать платы нужно аккуратно, а при установке обратно, сильно не давить, чтобы не повредить материнскую плату.
Вытаскивать платы нужно аккуратно, а при установке обратно, сильно не давить, чтобы не повредить материнскую плату.
Вытаскиваем оперативную память
Более сложные варианты:
Следующие варианты вряд ли подойдут рядовому пользователю. Так как скорее всего у Вас под рукой не найдется лишней планки оперативной памяти, видеокарты либо блока питания. Но многие умудренные опытом пользователи компьютеров поступают именно так:
Поочередно извлекают из системного блока его отдельные части и ставят вместо них взаимозаменяемые.
Если ничего не изменилось переходят к следующей комплектующей. При этом жесткий диск и привод для чтений компакт дисков можно исключить из разборов. Так как даже если они не работают, то по крайней мере монитор должен загореться и на экране появиться информация с БИОСа.
Но я думаю этот вариант скорее будет для энтузиастов, так как эта процедура может потребовать значительную часть времени и наличие различных комплектующих, при чем совместимых именно с вашим компьютером. То есть память именно такая как у вас: DDR, DDR2, DDR3 или возможно даже SD-RAM если у Вас совсем старый компьютер. При этом она еще и должна подходить по частоте. С видеокартой та же история, но здесь 2 основных стандарта AGP и PCI-E… В общем танцы с бубном можно проводить долго.
То есть память именно такая как у вас: DDR, DDR2, DDR3 или возможно даже SD-RAM если у Вас совсем старый компьютер. При этом она еще и должна подходить по частоте. С видеокартой та же история, но здесь 2 основных стандарта AGP и PCI-E… В общем танцы с бубном можно проводить долго.
Но если у Вас нет лишних комплектующих, а причину поломки определить на глаз не удалось, то лучше обратиться за помощью к тем, кто в этом разбирается больше Вас. А они наверняка пойдут другим путем.
Для того, чтобы диагностировать поломку компьютера, который не подает признаков жизни и даже не выводит никакой информации на экран. Требуется воспользоваться так называемой POST-платой. Она вставляется в PCI-разъем либо в LPT-порт ( если имеется). Она при загрузке компьютера производит тестирование, беря информацию из БИОСа и в конечном итоге выводит на табло код ошибки. По этому коду в прилагаемой брошюре в зависимости от производителя БИОСа определяется глючный компонент системы.
Не включается компьютер
Компьютер не включается — инструкция от компьютерного мастера
Если у вас не включается компьютер (стационарный системный блок и монитор), то есть два решения:
- Попробовать действовать по инструкции, которую мы опишем в данной статье;
- Вызвать квалифицированного специалиста по Ремонту компьютеров из нашего центра.

P.S. Если вы, по свой сфере деятельности, не компьютерный специалист,
то не пытайтесь им стать за одну минуту – этим либо надо заниматься серьёзно,
либо проще отдать совсем не большие деньги, за квалифицированную помощь нашего специалиста.
Итак, вы решились нам не звонить, а действовать самостоятельно:
Первое с чего вам надо начать, это отсоединить компьютер от розетки и просто “обнюхать”
системный блок и монитор. Нет запаха? Это уже большой плюс. А вот, если запах есть,
то если он от монитора, то тут только звонить нам, для его ремонта. Если запах от системного блока,
то открывайте боковую крышку и осматривайте его визуально.
На картинке ниже, вы видите системный блок изнутри.
Если на каком-то элементе, есть следы гари, то скорее всего данный элемент надо менять.
Но предупреждаем заранее, что замена данного элемента, не дает вам 100% гарантии работоспособности
компьютера. При возгорании, мог повредиться и другой элемент, а может и того хуже, что после установки
нового элемента, он тут же выйдет из строя. В этом случае рекомендую всё таки обратиться к нам,
В этом случае рекомендую всё таки обратиться к нам,
чтобы не искать себе новых проблем.
Но например вам всё таки повезло и следов гари нет. В этом случае, подключите системный блок
к фильтру питания и включите его с открытой крышкой. Убедитесь, что:
- а) Кулер на задней стенки блока питания крутится
- б) Кулер внутри системного блока крутиться
- в) Лампочки ( при их наличии), светятся на системном блоке
Если все три пункта выполнены, но монитор не загорается, то приступаем к следующему этапу.
Вам надо обнулить Биос. Вы не знаете как? Тогда обратитесь к нашей статье Как сбросить Биос,
а после продолжайте чтение. Если, не выполнен пункт а или б, то отдавайте компьютер нам на
диагностику, так как дальнейшие действия безрезультатны.
И так, если пункты выполнены и вы сбросили Биос, то включайте компьютер. Если результатов нет,
то вам на помощь, придёт одна из следующих статей:
- Диагностика оперативной памяти;
- Диагностика Блока питания;
- Диагностика жесткого диска;
- Диагностика материнской платы;
- Диагностика процессора;
Если и данные диагностики, вам не помогли, то обращайтесь к нам.
Если у вас ноутбук, то прочтите статью – Не включается ноутбук.
Обращаясь к нам, вы соглашаетесь с условиям «Пользовательского соглашения» — Договора оферты!
Помните – мы ВСЕГДА РЯДОМ !!!
8 полезных решений для исправления Windows 10/11 не выключается
Windows 10 не выключается? Исследования показывают, что основными причинами являются ненормальное обновление Windows, системные файлы и даже быстрый запуск. Вы можете не знать, как это исправить. К счастью, в этой статье представлено 8 решений, которые помогут исправить проблему, из-за которой Windows 10 не выключается. Прочитайте этот пост от MiniTool, чтобы получить решения.
Почему Windows 10/11 не выключается
Компьютер не выключается, как ребенок, который отказывается засыпать. Если вы не предпримете никаких действий сейчас, потребление жесткого диска и ЦП вашего компьютера будет высоким.
Почему Windows 10/11 не выключается? Вот несколько причин такой ситуации:
- Обновление Windows
- Быстрый запуск
- Системные файлы Windows
- Нежелательные запущенные приложения с момента запуска
- Панель задач не работает
Затем я подробно расскажу о 8 полезных решениях для исправления того, что Windows 10/11 не выключается полностью.
Как исправить Windows 10/11 не выключается
- Принудительное завершение работы
- Отключить быстрый запуск
- Убедитесь, что у вас установлена последняя версия Windows 10/11
- Восстановление системных файлов Windows
- Использовать командную строку
- Управление приложениями, которые запускаются автоматически
- Остановить оптимизацию обновления доставки Windows
- Выполнить восстановление системы или восстановление образа системы
Как исправить, что Windows 10/11 не выключается?
Хотя это очень неприятная и распространенная проблема, обычно ее несложно решить. Прежде чем начать, убедитесь, что Windows 10/11 не выключается из-за процесса обновления.
Обычно обновление Windows может занять несколько минут или даже часов. Итак, вам предлагается подождать около 3 часов, когда обновление Windows является основной причиной вашей проблемы.
Если время истекло, а Windows 10/11 по-прежнему зависает при завершении работы или Windows 10/11 вообще не обрабатывает обновления, попробуйте следующие решения.
Решение 1. Принудительное отключение
Принудительное отключение — самое простое и наиболее осуществимое решение. Вот как это сделать:
Шаг 1: Нажмите и удерживайте кнопку питания, пока компьютер не выключится.
Шаг 2: Отключите все питание (аккумулятор/кабель питания/отсоедините шнур питания) на 5-10 минут.
Шаг 3: Включите компьютер и попытайтесь выключить его обычным способом.
Решение 2. Отключить быстрый запуск
Быстрый запуск — это режим запуска Windows 10/11. Компьютер с быстрой загрузкой Windows 10/11 работает на 30% быстрее, чем компьютер с обычной загрузкой Windows 7, при условии, что они имеют одинаковую конфигурацию оборудования.
Фактически, быстрый запуск представляет собой комбинацию спящего режима Microsoft и функции выхода из системы. Но иногда это может помешать процессу выключения, поэтому ваша Windows 10/11 не выключится полностью. Вот как отключить быстрый запуск:
youtube.com/embed/qz0nVt3dYEE» frameborder=»0″ allow=»accelerometer; autoplay; clipboard-write; encrypted-media; gyroscope; picture-in-picture» allowfullscreen=»allowfullscreen»>
Шаг 1: Откройте « панель управления », найдите « power options » и выберите « Power Options ».
Шаг 2: На левой панели выберите « Выберите кнопку питания с до ».
Шаг 3: Выберите « Изменить настройки, которые в данный момент недоступны ».
Шаг 4: Убедитесь, что флажок перед « Включить быстрый запуск » снят, затем нажмите « Сохранить изменения » и закройте окно.
Решение 3. Убедитесь, что у вас установлена последняя версия Windows 10/11
Всегда полезно иметь последнюю версию Windows 10/11. Microsoft всегда использует его для отправки новых обновлений и исправлений распространенных проблем, поэтому мы всегда можем начать устранение неполадок с проверки наличия обновлений.
Если вам интересно, как обнаружить потенциальную ошибку базы данных Центра обновления Windows, вы можете прочитать этот пост: 5 основных способов обнаружения потенциальной ошибки базы данных Центра обновления Windows.
Чтобы проверить, есть ли какие-либо обновления, которые вы можете сделать, выполните следующие действия:
Шаг 1: Нажмите « Настройки » в меню «Пуск» и выберите « Обновления и безопасность ».
Шаг 2: Выберите « Windows Upgrade » на левой панели и нажмите «9».0059 Проверить наличие обновлений », после чего ваш компьютер проверит, загрузит и установит все найденные обновления.
Если ваше обновление зависает или не работает, вы можете прочитать этот пост: Как исправить ошибки зависания обновления или использовать средство устранения неполадок, чтобы исправить Windows 10/11, не закрывается после обновления создателей. Вот шаги:
Шаг 1: На клавиатуре одновременно нажмите клавиши « Windows » и « R », затем введите «9». 0059 control.exe /name Microsoft.Troubleshooting » в поле и нажмите « OK ».
0059 control.exe /name Microsoft.Troubleshooting » в поле и нажмите « OK ».
Шаг 2: Выберите « Центр обновления Windows » и нажмите « Запустить средство устранения неполадок ».
Шаг 3: Следуйте инструкциям на экране, чтобы устранить проблемы.
Шаг 4: Выключите компьютер еще раз.
Теперь вы можете увидеть, устранена ли проблема с выключением компьютера. Возможно, вас заинтересуют 5 решений, позволяющих исправить зависание Windows Ready в Windows 10.
Совет: При необходимости попробуйте устранить неполадки от имени администратора и примените его.
Решение 4. Восстановление системных файлов Windows
После обновления Windows проверьте, не выключается ли компьютер. Если проблема не устранена, перейдите к следующему способу: восстановить системные файлы Windows. Иногда ваша Windows 11 не выключается, потому что системные файлы Windows повреждены. Вот шаги:
Вот шаги:
Шаг 1: На клавиатуре нажмите « Ключ Windows »и« R »в то же время, затем введите« cmd »и нажмите« OK »для запуска от имени администратора .
Шаг 2: Введите команду « sfc /scannow », а затем нажмите « Введите »:
Терпеливо дождитесь завершения процесса проверки на 100%. Затем перезагрузите компьютер, чтобы убедиться, что Windows 11 не выключит цикл.
Совет: Убедитесь, что между «sfc» и «/scannow» есть пробел.
Решение 5. Попробуйте закрыть компьютер с помощью командной строки
Одна из лучших особенностей CMD (командной строки) заключается в том, что вы можете напрямую запросить принудительное завершение работы, которое останавливает все работающие приложения. Вот шаги:
Шаг 1: В меню «Пуск» введите « cmd » и выберите « Запуск от имени администратора ».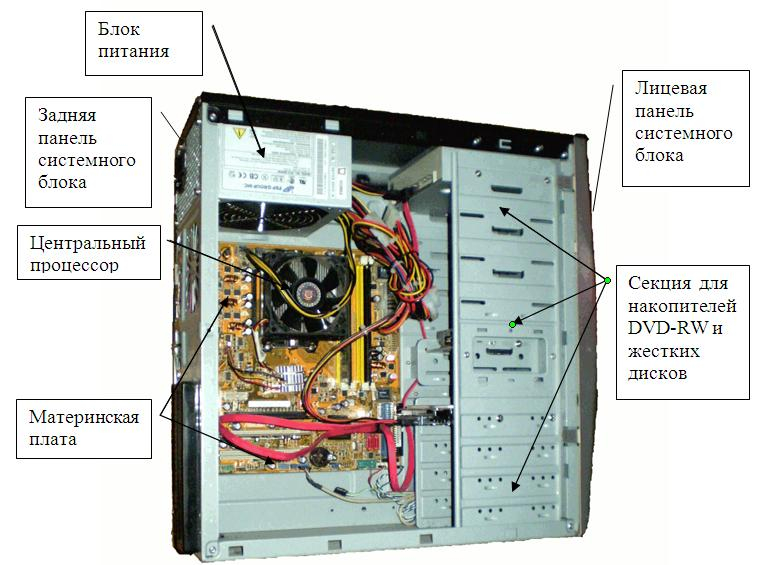
Шаг 2: Введите следующую команду: « shutdown /p », а затем нажмите « Enter 9».0060».
Теперь ваш компьютер должен немедленно выключиться без установки или обработки каких-либо обновлений.
Решение 6: Управление приложениями, которые запускаются автоматически
Некоторые приложения и процессы не могут быть легко закрыты, когда вы хотите выключить компьютер, это может быть причиной вашей проблемы с выключением. Эти приложения, скорее всего, запустятся автоматически при запуске Windows без вашего разрешения.
Итак, здесь мы можем контролировать их и отключать каждое приложение, которое не нужно при запуске. Это также увеличит скорость запуска и скорость выключения. Вот шаги:
Шаг 1: Одновременно нажмите « Ctrl », « Shift » и « Esc », чтобы запустить диспетчер задач , и нажмите « Подробнее », чтобы показать больше детали.
Шаг 2: В интерфейсе выберите « Start-up », чтобы открыть вкладку Start-up.
Шаг 3: Выберите приложение, которое нужно контролировать или отключить, и щелкните его правой кнопкой мыши, затем выберите « Отключить », чтобы отключить его.
Решение 7. Остановите оптимизацию обновлений доставки Windows
Windows 11/10 всегда загружает обновления, поэтому Microsoft придумала эту службу, чтобы при наличии нескольких компьютеров с Windows 11/10 в одной сети компьютеры могли обмениваться файлы обновлений вместо их загрузки на каждый компьютер.
Таким образом, если компьютер в сети получает какие-либо обновления от вашего, выключение не произойдет, пока не завершится передача файлов. Хорошей новостью является то, что вы можете отключить эту функцию, вот как это сделать:
Шаг 1: В меню «Пуск» нажмите « Настройка », чтобы открыть интерфейс настроек.
Шаг 2: При входе в основной интерфейс выберите « Обновление и безопасность ».
Шаг 3: Теперь в интерфейсе нажмите « Оптимизация доставки », чтобы продолжить.
Шаг 4: Отключите кнопку Разрешить загрузку с других компьютеров , чтобы запретить загрузку с других компьютеров.
Теперь вы успешно выполнили эту операцию.
Решение 8. Выполните восстановление системы или восстановление образа системы
Если вы создали точку восстановления системы или резервную копию образа системы с помощью оснастки Windows, вы можете попробовать использовать точку восстановления или файл образа для восстановления компьютера.
Совет: Эта операция приведет к потере вашей системы и файлов, вам лучше сделать резервную копию ваших данных заранее.
Восстановление системы
Вот шаги для восстановления системы:
Шаг 1: В меню «Пуск» найдите панель управления, чтобы запустить « Панель управления ».
Шаг 2: Введите « recovery » и нажмите « Recovery », чтобы продолжить.
Шаг 3: В этом интерфейсе выберите « Open System Restore », чтобы продолжить.
Шаг 4: В интерфейсе Восстановление системных файлов и настроек нажмите « Далее », чтобы продолжить.
Шаг 5: Выберите время для восстановления компьютера до состояния, в котором он находился до выбранного события, и нажмите « Next », чтобы продолжить.
Шаг 6: Необходимо подтвердить точку восстановления и нажать « Готово ». После завершения восстановления системы попробуйте снова выключить компьютер.
Когда процесс восстановления системы будет завершен, вы можете вернуть компьютер в предыдущее состояние. И точка восстановления системы также может помочь вам решить некоторые системные сбои или другие проблемы.
Восстановление образа системы
Если у вас есть недавняя резервная копия системы Windows 111, вернитесь к состоянию, когда вы смогли завершить работу Windows 11. Вот как выполнить восстановление образа системы.
Шаг 1: В меню « Пуск » нажмите « shift» и одновременно нажмите « перезагрузка », чтобы войти в WinRE.
Шаг 2: Вы должны выбрать « Устранение неполадок » в « Выберите вариант », а затем выберите « Дополнительные параметры ».
Шаг 3: Выберите « Восстановление образа системы » в « Дополнительные параметры », чтобы открыть новое окно.
Шаг 4: Выберите последний образ системы или резервную копию образа, которая позволяет завершить работу Windows 11. А затем нажмите « Далее ».
Шаг 5: Следуйте инструкциям по восстановлению ПК.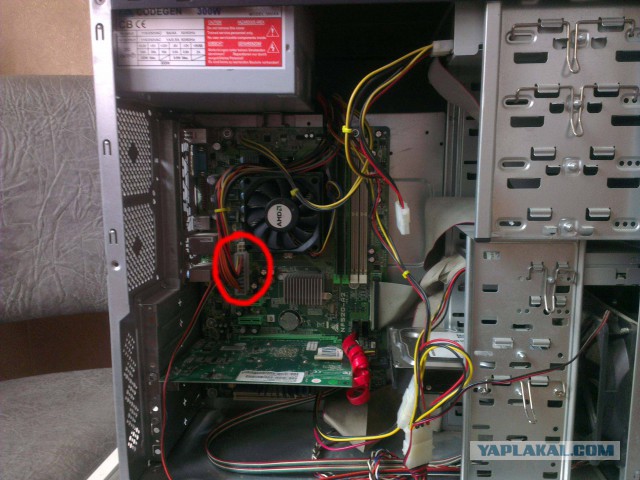 Когда в процессе всплывет окно с предупреждением о форматировании, нужно нажать « Да ».
Когда в процессе всплывет окно с предупреждением о форматировании, нужно нажать « Да ».
Заключение
Пришло время исправить Windows 11/10 не выключится с этими решениями. Все эти решения просты и полезны, теперь вы можете выбрать правильный способ исправить это. Если у вас есть какие-либо вопросы и предложения, свяжитесь с нами через [email protected] или оставьте комментарий.
Windows 11/10 не выключается Часто задаваемые вопросы
? Полностью ли выключается Windows 11/10?
Когда вы нажимаете «Завершение работы» на ПК с Windows 11/10, Windows не выключается полностью. Он переводит ядро в спящий режим, сохраняя его состояние, чтобы оно могло загружаться быстрее.
? Вредит ли принудительное отключение компьютеру?
Ваши данные могут быть повреждены в результате принудительного отключения. Если вы работаете с какими-либо файлами, когда что-то пойдет не так, вы потеряете несохраненную работу. Также возможно, что операция выключения приведет к повреждению данных в любых открытых файлах.
Также возможно, что операция выключения приведет к повреждению данных в любых открытых файлах.
? Как часто нужно перезагружать компьютер?
Как правило, компьютеры со старыми версиями Windows следует выключать каждую ночь для достижения максимальной производительности. Компьютеры с более новыми версиями Windows и Mac можно реже выключать или перезагружать.
? Что произойдет, если выключить компьютер, не выключая его?
В современных системах Windows используется NTFS (файловая система новой технологии), которая имеет лучшую производительность и улучшенные структуры данных. Принудительное отключение ПК может привести к серьезной потере и повреждению данных, что может потребовать повторной переустановки операционной системы.
- Твиттер
- Линкедин
- Реддит
Как починить ноутбук, который не включается?
Вы нажимаете кнопку питания на ноутбуке. .. и ничего не происходит .
.. и ничего не происходит .
Мало что может быть более досадным технологическим сбоем, чем когда ваш ноутбук не включается. Тем не менее, вам не нужно смиряться с мыслью, что ваш ноутбук встретил безвременную смерть. Мы покажем вам несколько способов оценить, что не так, и исправить это.
Если ваш ноутбук не включается, причиной может быть неисправный блок питания, неисправное оборудование или неисправный экран [1]. Во многих случаях вы можете решить проблему самостоятельно, заказав запасные части или изменив конфигурацию вашего ноутбука.
Но если ваш ноутбук устарел и проблема связана с дорогостоящим оборудованием, самое время купить новый ноутбук.
1. Проверьте блок питания и аккумулятор
Если ваш ноутбук HP не включается даже при подключении к сети, начните с проверки блока питания. С блоком питания может возникнуть довольно много проблем.
Например, проблема может заключаться в том, что вы используете неправильный шнур для зарядки, что означает, что вы не получаете надлежащее напряжение, или может быть неисправность блока питания [2].
- Чтобы проверить, не связана ли проблема с блоком питания, полностью извлеките аккумулятор из ноутбука.
- Затем подключите ноутбук к работающей розетке.
- Во-первых, убедитесь, что розетка работает нормально, подключив к ней другое устройство. Если она работает, проблема не в розетке.
- Если вы можете включить ноутбук без установленной батареи, проблема не в блоке питания, а в вашей батарее.
- Вам нужно будет купить новый, но пока вы можете просто использовать только питание от сети переменного тока.
- Совершенно нормально использовать ноутбук без установленной батареи, это просто означает, что вам всегда нужно быть подключенным к розетке, чтобы использовать его.
Батарея CMOS
Еще одно возможное решение для проверки — заменить батарею CMOS, в которой хранятся настройки BIOS на материнской плате [3]. Это особенно верно, если вы используете старый ноутбук, который часто выключен или используется со снятой основной батареей. Замена новой батареи CMOS очень экономична.
Замена новой батареи CMOS очень экономична.
Профессиональный совет: Убедитесь, что все кабели правильно подключены. Это может показаться простым и очевидным, но большинство проблем с ноутбуком, который не включается, связаны с проблемой блока питания. Ослабленный или отсоединенный кабель питания означает, что ваш компьютер не получает питания, необходимого для работы.
2. Диагностика проблем с экраном
Если ваш блок питания работает, вам потребуется дальнейшее устранение неполадок.
- Сначала отключите все ненужные внешние устройства отображения, такие как проекторы и мониторы, чтобы убедиться, что они не мешают процессам запуска вашего ноутбука.
- Если кнопка питания горит и слышны шумы вентиляторов или шум, но изображение не отображается, выключите свет и проверьте, отображается ли изображение очень слабо.
- Если после выключения света изображение очень тусклое, инвертор экрана вышел из строя и его необходимо заменить [4].

- Кроме того, ваша кнопка яркости может быть сломана.
Если ноутбук запускается, но изображения нет, возможно, ЖК-панель сломана. Невозможно починить разбитый экран, вы можете прочитать нашу статью здесь о том, как это сделать. Но если ваш ноутбук более старой модели, возможно, имеет смысл просто заменить весь ноутбук.
3. Удалите все устройства из вашего ноутбука
Если вы оставили карту памяти, DVD или USB-накопитель в своем ноутбуке, это может быть причиной того, что ваш ноутбук не включается.
Возможно, он «зависает», потому что BIOS пытается загрузиться со съемного запоминающего устройства. Удалите все USB-накопители и другие устройства и попробуйте загрузить компьютер.
4. Используйте аварийный диск
Аварийный диск позволяет загрузить компьютер и исправить любые проблемы, которые могут возникнуть в операционной системе Windows [5]. Если причиной проблем с вашим компьютером является вирус, аварийный диск найдет его с помощью инструментов сканирования, чтобы вы могли удалить вредоносное ПО.
5. Загрузитесь в безопасном режиме
Если ваш ноутбук HP не включается, вы все равно можете заставить его работать в безопасном режиме [6]. Безопасный режим позволяет удалять новые программы или драйверы, которые могут повлиять на работу вашего ноутбука. Это также позволяет вам создать новую учетную запись пользователя, если ваша исходная учетная запись была повреждена.
6. Проверка оборудования
Последним шагом при диагностике проблем с питанием является проверка оборудования. Если вы недавно установили аппаратное обеспечение, такое как новый комплект оперативной памяти, это может быть причиной проблем с загрузкой. Удалите и переустановите новое оборудование и попробуйте загрузиться снова.
К сожалению, иногда аппаратное обеспечение вашего ноутбука, например, жесткий диск, просто выходит из строя, и это невозможно исправить. Если вы слышите щелчок или диск вращается, но затем отключается, это явный признак того, что ваш жесткий диск вышел из строя [7]. В большинстве случаев это означает, что вам нужно просто заменить жесткий диск.
В большинстве случаев это означает, что вам нужно просто заменить жесткий диск.
В таких случаях разумно иметь внешний жесткий диск, чтобы вы могли создавать резервные копии любых файлов, которые могут вам понадобиться.
Диагностика, ремонт или замена
Отвечая на вопрос «Почему мой ноутбук не включается?» сначала может показаться пугающим, чтобы понять. Ноутбуки делают нашу жизнь более удобной, предоставляя нам возможности мобильных вычислений, подходящие для любого образа жизни.
Но если вы полагаетесь на ноутбук для работы, учебы и повседневной многозадачности, любая серьезная проблема может резко снизить вашу производительность.
Если вы обнаружите, что ваш ноутбук не включается, не паникуйте. Вероятно, это проблема с источником питания, которую вы можете устранить и исправить. Даже если это более сложная проблема, все же есть недорогие способы проверить и оценить проблему.
И если ничего не работает, новый настольный компьютер может стать ответом на решение ваших проблем с технологиями.


