Синий экран windows: Софт: Наука и техника: Lenta.ru
Содержание
Различные ошибки и решения синего экрана смерти (BSOD)
Windows 10 синий экран смерти ошибка происходит всякий раз, когда ваш компьютер сталкивается с чем-то, что он не умеет обрабатывать. Таким образом, он отключается, чтобы предотвратить любые повреждения. А синий экран смерти это наихудший тип ошибки, с которой может столкнуться компьютер. В отличие от сбоя приложения, который не приводит к выходу из строя всей системы. Ошибка BSOD появляется, когда Microsoft Windows обнаруживает критическую ошибку, от которой не может быть восстановлена, требующая перезагрузки и, возможно, приводящую к потере работы. Иногда BSOD происходит только один раз, и вы больше не увидите их при перезапуске. Если это ошибка синего экрана возникает часто, вы должны предпринять шаги, чтобы исправить это. Прежде чем узнать решение, вы должны знать причины.
Содержание сообщения: —
В Windows 10 синий экран смерти обычно возникает из-за проблем с оборудованием вашего компьютера или проблем с программным драйвером. Также вызвано аппаратными проблемами и проблемами с низкоуровневым программным обеспечением, работающим в ядре Windows. Иногда поврежденные системные файлы Windows вызывают ошибку синего экрана. Ряд пользователей Windows сообщает о том, что после установки Центра обновления Windows они часто сталкиваются с ошибкой синего экрана и невозможностью запуска Windows. Здесь причина обновляется, не устанавливается должным образом или повреждается при загрузке и установке. А вирусы и вредоносные программы также могут вызывать ошибку синего экрана. Ошибка синего экрана смерти в Windows 10, 8.1 и 7 симптомы проблемы могут включать зависание программы, низкую производительность ПК, зависание системы, проблемы с запуском и выключением, ошибки установки и отказ оборудования. Важно как можно быстрее устранить эту проблему.
Также вызвано аппаратными проблемами и проблемами с низкоуровневым программным обеспечением, работающим в ядре Windows. Иногда поврежденные системные файлы Windows вызывают ошибку синего экрана. Ряд пользователей Windows сообщает о том, что после установки Центра обновления Windows они часто сталкиваются с ошибкой синего экрана и невозможностью запуска Windows. Здесь причина обновляется, не устанавливается должным образом или повреждается при загрузке и установке. А вирусы и вредоносные программы также могут вызывать ошибку синего экрана. Ошибка синего экрана смерти в Windows 10, 8.1 и 7 симптомы проблемы могут включать зависание программы, низкую производительность ПК, зависание системы, проблемы с запуском и выключением, ошибки установки и отказ оборудования. Важно как можно быстрее устранить эту проблему.
Таким образом, эта ошибка синего экрана может возникать по разным причинам с другим кодом ошибки. На вашем компьютере возникла проблема, и его необходимо перезагрузить.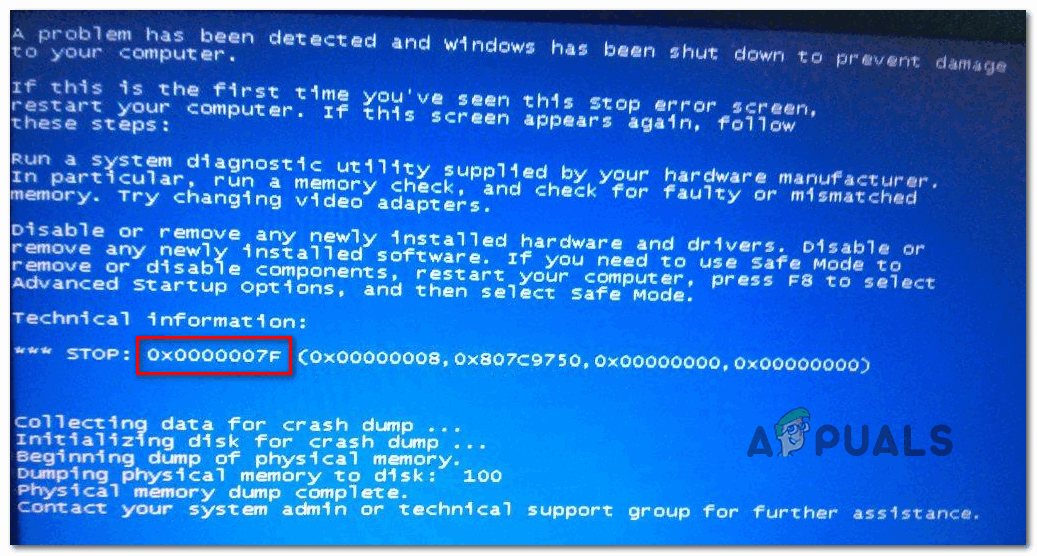 Мы просто собираем информацию об ошибках, а затем перезапустим для вас… (выполнено 0%)
Мы просто собираем информацию об ошибках, а затем перезапустим для вас… (выполнено 0%)
Если вам нужна дополнительная информация, вы можете позже поискать в Интернете по названию ошибки: CRITICAL PROCESS DIED ‘
Каждый раз, когда на этом синем экране появляется новый код ошибки. Здесь мы собрали несколько Различные коды ошибок синего экрана С постоянным решением, работающим на всех компьютерах с Windows 10, 8.1 и Windows 7.
Whea_uncorrectable_error Windows 10
Проверка на ошибку WHEA_UNCORRECTABLE_ERROR имеет значение 0x00000124. Эта проверка показывает, что произошла фатальная аппаратная ошибка. Эта проверка ошибок использует данные об ошибках, предоставляемые архитектурой ошибок оборудования Windows (WHEA). Мы знаем, что нарушение сторожевого таймера DPC является наиболее серьезным BSOD для Windows. После этого WHEA НЕИСПРАВЛЯЕМАЯ ОШИБКА это самый серьезный синий экран Windows 10 с ошибкой смерти. 0x0000124 — это аппаратная ошибка, которая указывает на то, что ваша система обнаружила неисправимую аппаратную ошибку.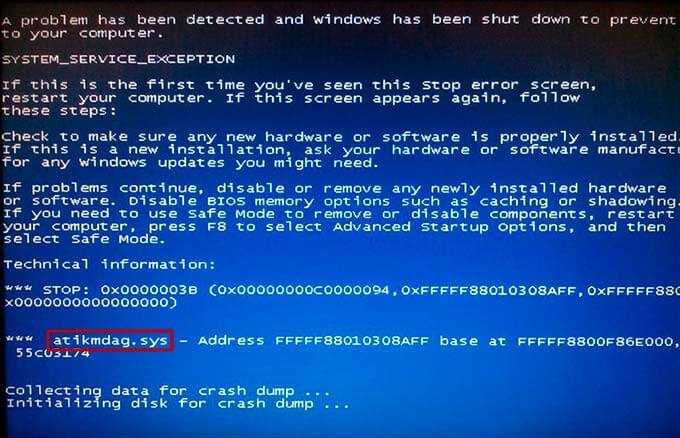
WHEA_UNCORRECTABLE_ERROR возникла, когда какой-либо из драйверов устройства несовместим с операционной системой. это 0x00000124 ошибка также отображается для сбоя оборудования, например: жесткий диск не отвечает, ваша оперативная память не отвечает или ваша материнская плата работает неправильно Продолжить чтение…
Несмонтируемый загрузочный том Windows 10
Ошибка отключенного загрузочного тома STOP: 0x000000ed Другой окна 10 синий экран ошибки смерти поскольку эта ошибка возникает при неисправности жесткого диска. Как и другие ошибки Blue Screen Of Death, вы увидите синий экран, сообщающий об обнаружении проблемы, и ваш компьютер перезагрузится. Эта ошибка возникает, когда жесткий диск неисправен или поврежден. (Существует множество причин повреждения жесткого диска, и большинство из них — установка нежелательного программного обеспечения, вирусы, перезапись данных.) Сторонние пакеты безопасности могут вызвать повреждение оборудования, что может привести к этой ошибке.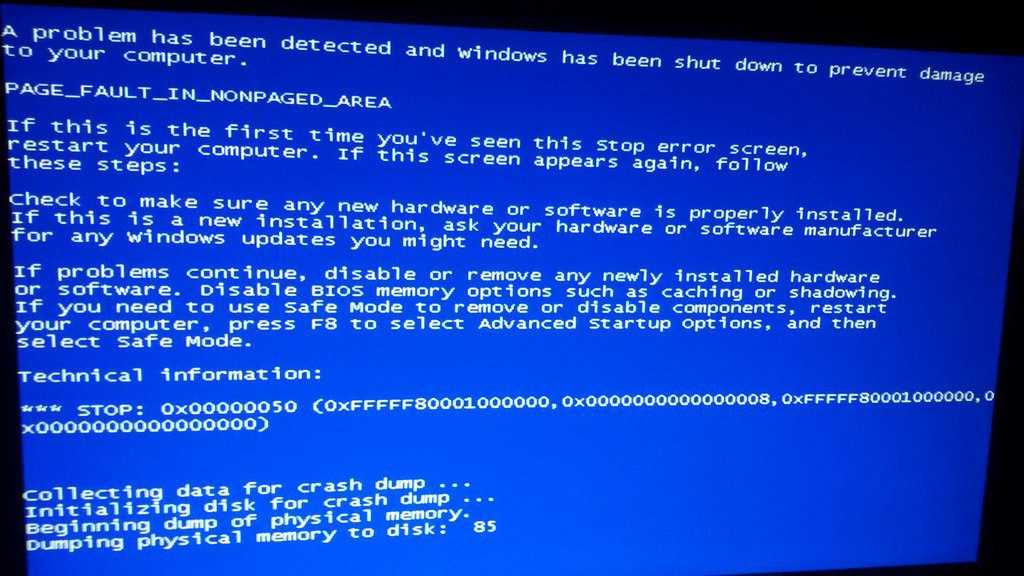 Часто ваш жесткий диск не может загрузить загрузочный том в Windows. Или это может быть связано с установкой или обновлением Windows, поскольку вы внесли некоторые изменения в оборудование вашего компьютера.
Часто ваш жесткий диск не может загрузить загрузочный том в Windows. Или это может быть связано с установкой или обновлением Windows, поскольку вы внесли некоторые изменения в оборудование вашего компьютера.
UNMOUNTABLE_BOOT_VOLUME Синий экран смерти Ошибка — одна из наиболее серьезных ошибок, и обычно она вызвана проблемой жесткого диска. Существует так много условий, при которых вы можете увидеть эту ошибку на своем компьютере, и такие как, между установкой Windows продолжить чтение..
Ваш компьютер столкнулся с проблемой windows 10
Когда ‘ На вашем компьютере возникла проблема, и его необходимо перезагрузить. Мы просто собираем информацию об ошибках, а затем перезапустим для вас… (выполнено 0%) » появляется сообщение об ошибке синего экрана на экране в системах Windows 10, Windows 8.1 и Windows Server 2012. Это значит
- Причиной этой проблемы является физическое оборудование, установленный драйвер или стороннее расширение; и это можно исправить с помощью анализа сбоев или дампов.

- Вторая причина может заключаться в том, что вы выбрали неверные настройки или в системе много данных, а ее ресурсы используются чрезмерно. Кроме того, если вы использовали стороннее программное обеспечение, в котором были изменены собственные системные файлы, может возникнуть проблема.
Когда Windows обнаруживает состояние, которое ставит под угрозу безопасную работу системы, система останавливается. Это состояние называется «Проверка ошибок». Это также часто называют сбоем системы, ошибкой ядра, системной ошибкой или Stop-ошибкой. Когда Windows обнаруживает такую серьезную ошибку, которая заставляет ее останавливаться и перезагружать систему. Продолжить чтение
PFN_LIST_CORRUPT windows 10
Синий экран смерти это самая досадная ошибка для пользователей Windows. PFN_LIST_CORRUPT (код остановки 0x0000004E) — другой BSOD Ошибка. В основном это происходит на Windows 10 и 8.1, и эта ошибка может появиться внезапно и перезагрузить компьютер.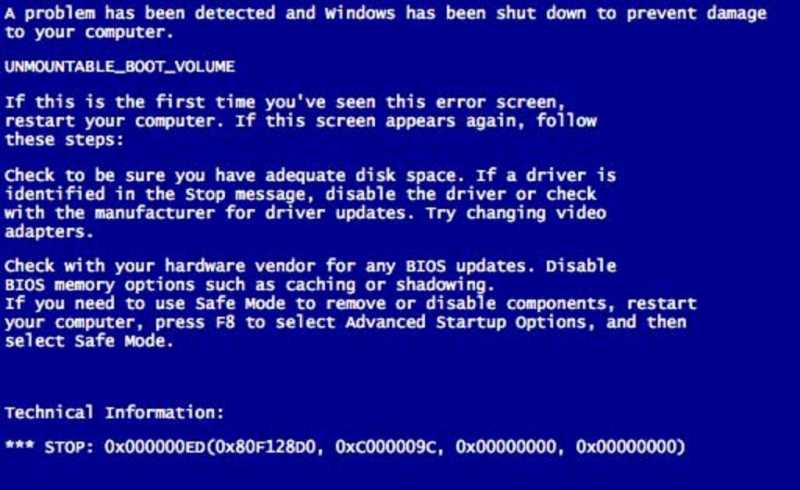
В PFN_LIST_CORRUPT Windows 10 Синий экран смерти возникает всякий раз, когда список номеров кадров страницы (PFN) становится поврежденным. PFN используется вашим жестким диском для определения местоположения каждого из ваших файлов на физическом диске. В большинстве случаев ошибка типа ‘синий экран’ PFN_LIST_CORRUPT возникает после установки нового оборудования или программного обеспечения. Вот шаги, чтобы исправить эту ошибку синего экрана Продолжить чтение….
CRITICAL_PROCESS_DIED окна 10
В CRITICAL_PROCESS_DIED ошибка синего экрана смерти windows 10 который также известен своим кодом ошибки проверки ошибок « 0x000000EF ». Наличие этой проблемы на вашем компьютере полностью указывает на то, что у вашей операционной системы Windows возникли проблемы с продолжением одного или нескольких процессов вашей системы. Если процессор не может правильно обработать эти несколько процессов, он генерирует CRITICAL_PROCESS_DIED ошибка.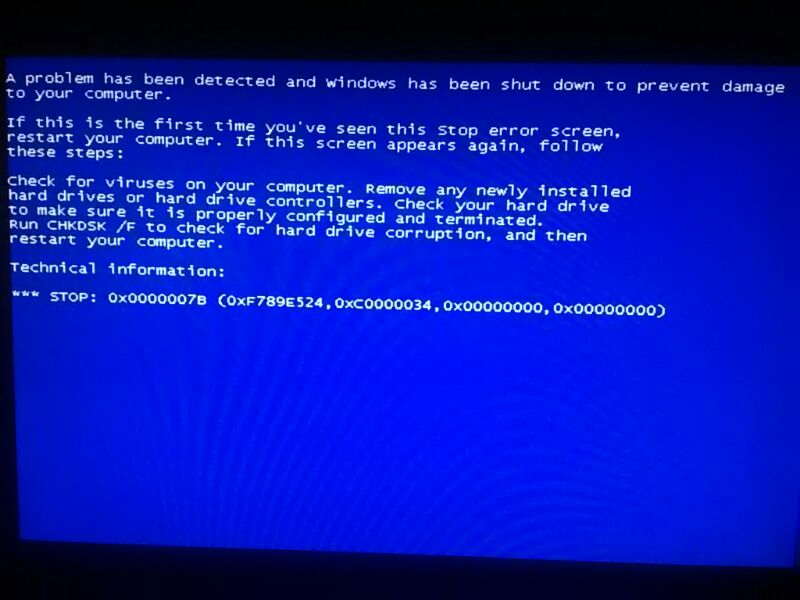 Иногда эта ошибка может быть очень серьезной, так как может повредить ваш жесткий диск, память или, в редких случаях, ваш процессор.
Иногда эта ошибка может быть очень серьезной, так как может повредить ваш жесткий диск, память или, в редких случаях, ваш процессор.
Эта ошибка синего экрана может появиться в любое время. Обычно появляется следующее сообщение.
«На вашем компьютере возникла проблема, и его необходимо перезагрузить. Мы просто собираем информацию об ошибках, а потом перезапустим ее. (0% выполнено) Если вам нужна дополнительная информация, вы можете позже поискать в Интернете по названию ошибки: CRITICAL PROCESS DIED ‘
Это происходит потому, что процесс, необходимый для запуска операционной системы Windows, завершился. Продолжить чтение
BAD_POOL_HEADER Windows 10
BAD_POOL_HEADER — еще один синий экран ошибки смерти в Windows 10. Это похоже на другие Ошибки BSOD Такие как Driver_Power_State_Failure, ошибка проверки безопасности ядра, ошибка страницы в невыгружаемой области и т.д. Может появиться в любых версиях windows.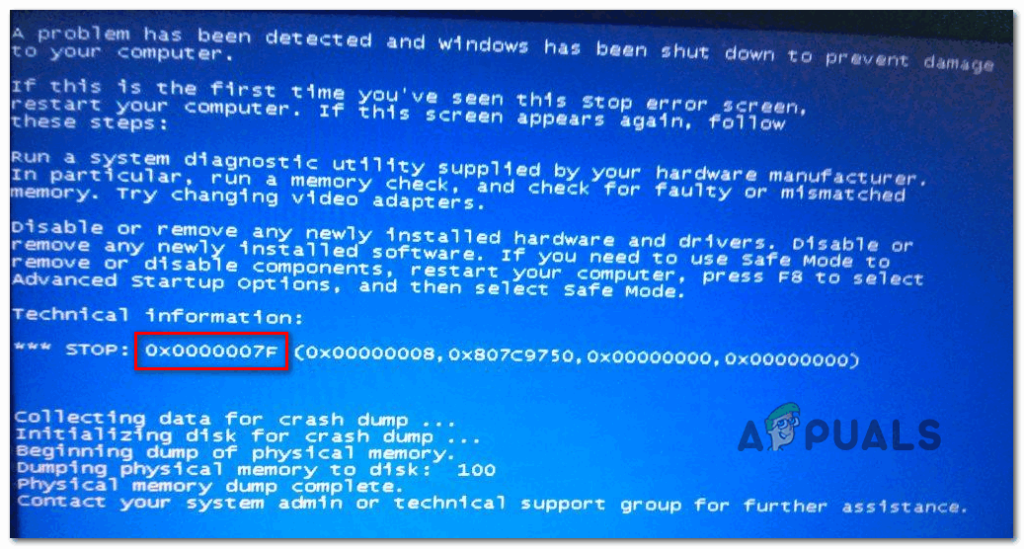 Особенно, Windows 10 и пользователи Windows 8.1 могут столкнуться с этой проблемой. Этот BSOD может появиться временно. После перезагрузки ПК заголовок неверного пула может исчезнуть. Но иногда это может стать вашим кошмаром.
Особенно, Windows 10 и пользователи Windows 8.1 могут столкнуться с этой проблемой. Этот BSOD может появиться временно. После перезагрузки ПК заголовок неверного пула может исчезнуть. Но иногда это может стать вашим кошмаром.
В случае bad_pool_Header произошло то, что поток в вашем процессоре сделал неверный запрос пула. Это означает, что он просит использовать ресурсы, которые недоступны, несуществующие или используются другим потоком. Это также может означать, что заголовок пула поврежден независимо от конкретной ошибки, как и большинство BSOD, вызвано проблемами с драйверами. Давайте исправим эту ошибку Продолжить чтение …
Bad_System_Config_Info windows 10
НЕПРАВИЛЬНАЯ КОНФИГУРАЦИЯ СИСТЕМЫ — один из самых заметных ‘синий экран’ ошибки смерти в Windows 10. После недавнего обновления многих пользователей Windows 10 возникла эта проблема BSOD. Но это не новость. Предыдущие версии Windows пользователи Windows 7, 8.1 и 8 также сталкивались с этой ошибкой.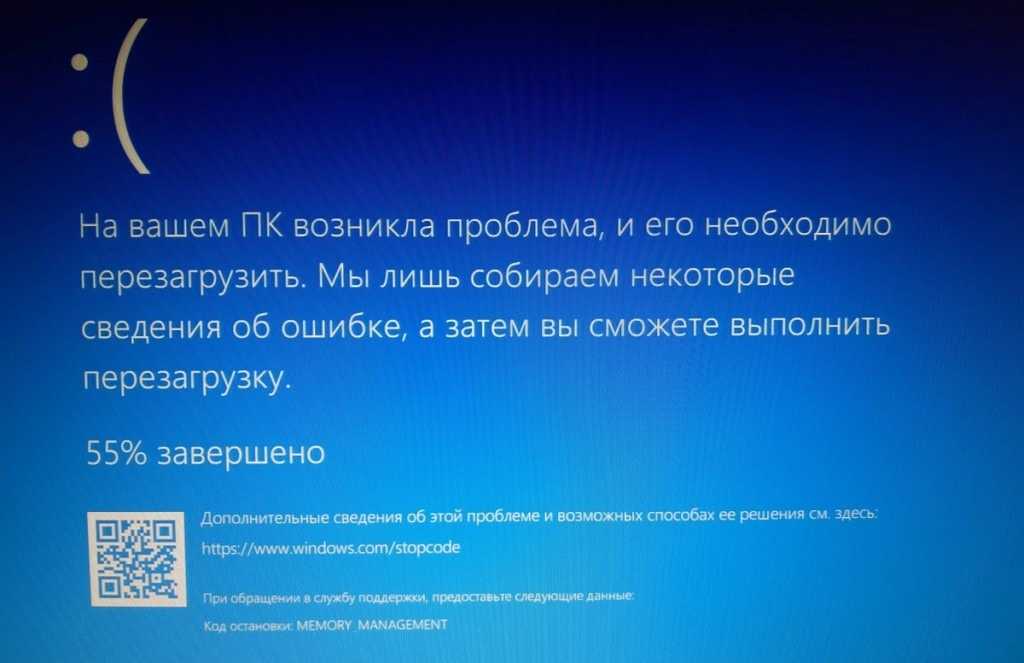 Вы знаете, что проблема такого типа может возникнуть в любой версии Windows. Он также известен как BugCheck 0x74 . В противном случае он может появиться со следующими кодами ошибок СТОП 0x00000074 (0x00000003, 0x00000002, 0x80087000) . Все это доказывает, что BAD_SYSTEM_CONFIG_INFO может быть серьезной проблемой для любых пользователей. Итак, вы должны исправить это как можно раньше.
Вы знаете, что проблема такого типа может возникнуть в любой версии Windows. Он также известен как BugCheck 0x74 . В противном случае он может появиться со следующими кодами ошибок СТОП 0x00000074 (0x00000003, 0x00000002, 0x80087000) . Все это доказывает, что BAD_SYSTEM_CONFIG_INFO может быть серьезной проблемой для любых пользователей. Итак, вы должны исправить это как можно раньше.
После входа в Windows или до этого вы можете столкнуться с проблемой синего экрана с сообщением об ошибке BAD_SYSTEM_CONFIG_INFO с некоторыми кодами, такими как STOP 0x00000074. Если вы хотите исправить эту ошибку bad_system_config_info, сначала Продолжить чтение……
IRQL_NOT_LESS_OR_EQUAL окна 10
В большинстве случаев вы испытаете IRQL_NOT_LESS_OR_EQUAL синий экран ошибки после установки нового оборудования или программного обеспечения. Эти IRQL_NOT_GREATER_OR_EQUAL синие экраны также может появляться при установке программы, когда запущена программа, связанная с Microsoft Corporation (например, Операционная система Windows), когда загружается драйвер Windows или во время запуска или завершения работы Windows.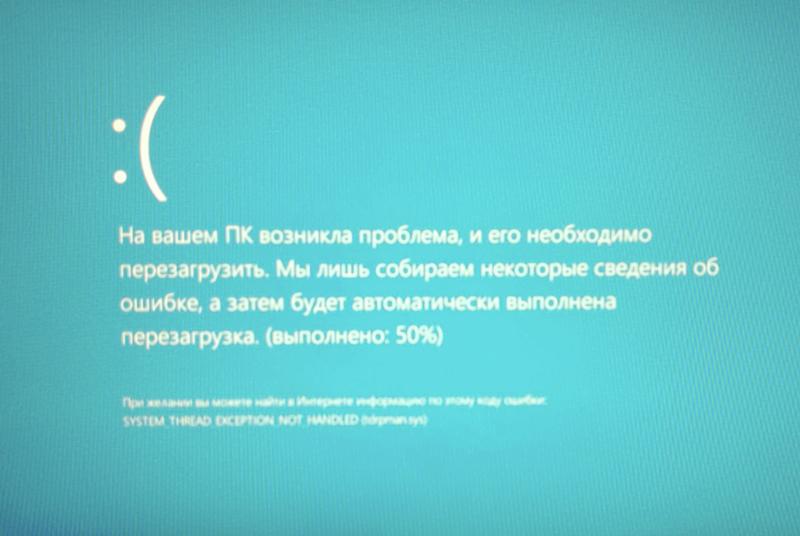 Отслеживание момента появления ошибки ОСТАНОВКИ является важной информацией при устранении проблемы.
Отслеживание момента появления ошибки ОСТАНОВКИ является важной информацией при устранении проблемы.
IRQL_NOT_LESS_OR_EQUAL, стоп: 0x0000000A, стоп 0A или 0x0000000A как бы вы ни называли это синим экраном проблемы смерти, и этот статус сообщения с кодом ошибки показывает нам, что какой-то процесс или драйвер режима ядра попытался войти в адрес памяти, который не может завершить свой доступ Продолжить чтение…
Ошибка состояния питания драйвера Windows 10
Основная причина Драйвер сбоя состояния питания и BSOD в Windows 10 / 8.1 — несовместимый драйвер для любого оборудования, подключенного к вашей системе или в ней. Ошибка состояния питания драйвера — это ошибка, которая в основном отображается из-за несовместимого или неподходящего драйвера для любого оборудования, установленного на вашем компьютере. Ваш компьютер перестает понимать ситуацию, как работать с драйвером, и выдает синий экран. Кроме того, дефектные файлы реестра и поврежденные данные также могут привести к этой ошибке.
Эта ошибка связана с драйвером на вашем компьютере с Windows и обычно возникает при установке нового драйвера. Если вы недавно установили новое оборудование, убедитесь, что у вас установлены обновленные драйверы с веб-сайта производителя. Продолжить чтение…
Управление памятью Windows 10
Ошибка управления памятью, также известная как 0x0000001A Показанная выше критическая ошибка Windows. Когда Windows обнаруживает неисправность в системной памяти или драйверах, она дает сбой и отображает это сообщение об ошибке в окне синего экрана. Сообщение на синем экране указывает на то, что в Windows возникла серьезная проблема, которую необходимо немедленно устранить. Обычно, Синий экран смерти (BSOD) вызвано аппаратной проблемой или неисправными, устаревшими или поврежденными драйверами. Устранение основной причины вылечит Windows, и BSOD больше не появится.
Я покажу вам пару приемов решения УПРАВЛЕНИЕ ПАМЯТЬЮ ошибка Продолжить чтение…
Inaccessible_Boot_Device windows 10
В INACCESSIBLE_BOOT_DEVICE Проверка ошибок обычно указывает на то, что операционная система Windows потеряла доступ к системному разделу во время запуска.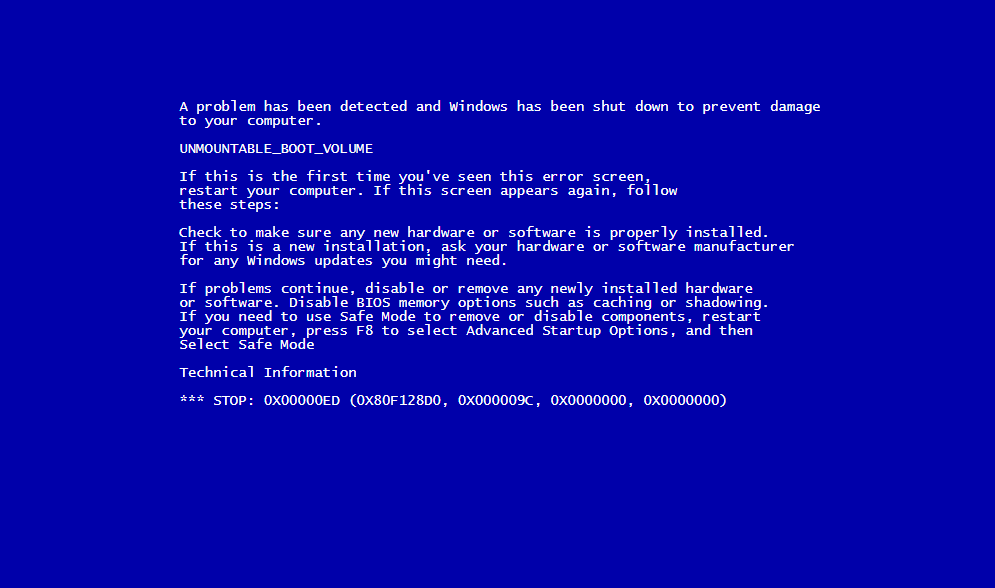 В этом случае система обычно выключается после отображения Синий экран или ошибка остановки чтобы защитить себя от возможного повреждения или потери данных.
В этом случае система обычно выключается после отображения Синий экран или ошибка остановки чтобы защитить себя от возможного повреждения или потери данных.
Ошибка inaccessible_boot_device — одна из ошибок BSOD. . BSOD означает синий экран смерти . Когда возникает эта ошибка синего экрана, экран вашего ПК станет синим и отобразит это сообщение Как показано на изображении ниже. Это серьезная ошибка типа и обычно возникает в Windows 8.1 или 10. Давайте посмотрим, как исправить эту ошибку. продолжить чтение…..
ФАЙЛОВАЯ СИСТЕМА NTFS Windows 10
Синий экран смерти — серьезная проблема для пользователей Windows. ФАЙЛОВАЯ СИСТЕМА NTFS это еще один BSOD. Каждый пользователь Windows может столкнуться с этой проблемой Синий экран смерти / Показать синий экран с белым текстом, которые обновили свою систему с Windows 7 или 8 до 10, неоднократно сообщали об этой ошибке. Давайте посмотрим, как исправить эту ошибку Продолжить чтение…….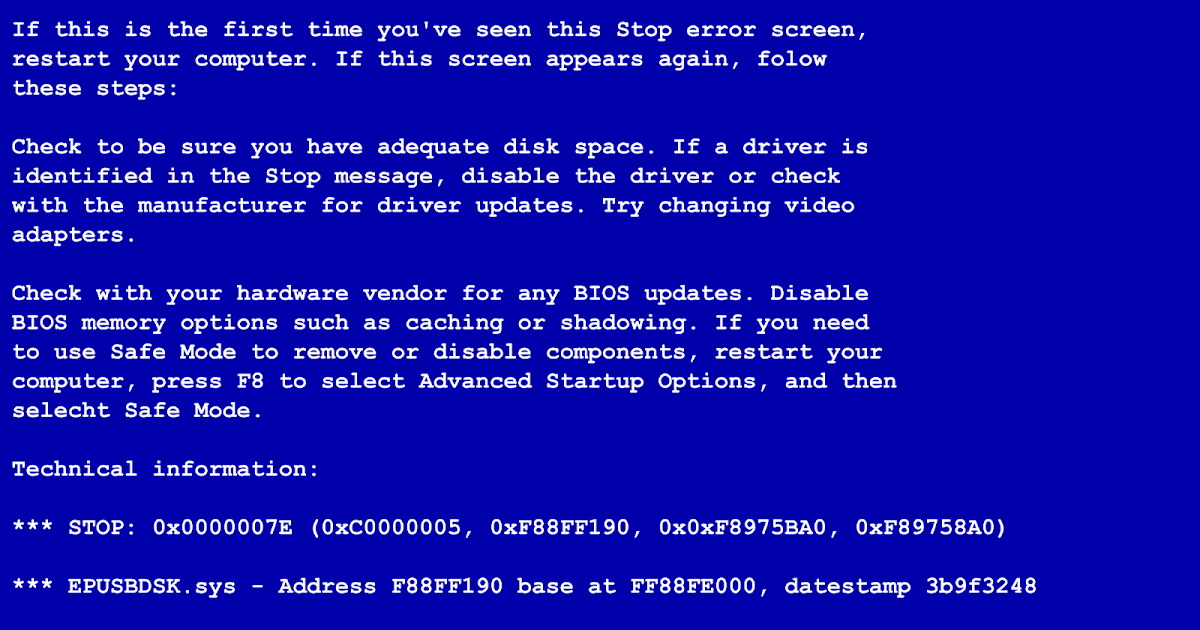
Исключение проверки компьютера Windows 10
Ошибка синего экрана MACHINE_CHECK_EXCEPTION BSOD Ошибка (также известная как код остановки 0x0000009C) Также чаще всего возникает из-за неисправного оборудования или поврежденной установки программного обеспечения. Код остановки исключения проверки компьютера 0x0000009C Эта проверка на ошибку указывает, что произошло фатальное исключение проверки компьютера. Эта проблема может возникать в любых версиях Windows, например XP, Vista, 7 или 8. В последнее время пользователи Windows 10 получают эту ошибку.
По сути, это исключение проверки машины — синий экран смерти — результат разгона, перегрева и неправильной конфигурации любого оборудования. Когда ваш компьютер не может загрузить или распознать какое-либо установленное оборудование, он может показать вам исключение проверки машины ошибки BSOD . Прочтите, как исправить машинная проверка исключения BSOD.
APC_INDEX_MISMATCH Проверка ошибок 0x00000001
Windows часто перезагружается с ошибкой синего экрана APC_INDEX_MISMATCH Проверка ошибок 0x00000001? В связи с этим APC_INDEX_MISMATCH BSOD Windows не запускается нормально для выполнения действий по устранению неполадок? В основном этот синий экран возникает из-за несовместимого системного драйвера. Специально поврежденный, устаревший или несовместимый графический драйвер. Если вы также страдаете от этой ошибки BSOD, примените нижеприведенные решения, чтобы избавиться от нее. Несоответствие индекса APC BSOD Ошибка.
Специально поврежденный, устаревший или несовместимый графический драйвер. Если вы также страдаете от этой ошибки BSOD, примените нижеприведенные решения, чтобы избавиться от нее. Несоответствие индекса APC BSOD Ошибка.
Тема застряла в драйвере устройства Windows 10
В Тема застряла в драйвере устройства Windows 10 Ошибка синего экрана смерти, также известная как код остановки 0x000000EA. Это означает, что поток в драйвере устройства бесконечно крутится.
Windows 10 Тема застряла в драйвере устройства Сообщение об ошибке возникает, когда драйвер устройства застревает в бесконечном цикле, пока он ожидает перехода оборудования в состояние ожидания. Обычно это проблема с драйверами и редко с оборудованием. Итак, когда вы получите это Ошибка BSOD , пожалуйста, убедитесь, что на вашем компьютере драйвер устройства обновлен. Если драйвер устройства устарел или не работает, ваш компьютер получит ошибку BSOD. так как это в основном вызвано неисправным драйвером видеокарты или поврежденной видеокартой.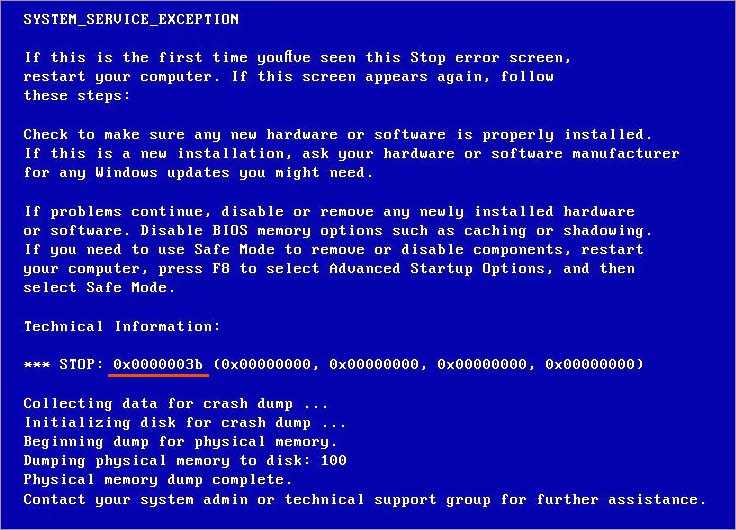 Вот несколько применимых решений для исправления Нить застряла на драйвер устройства синий экран Ошибка.
Вот несколько применимых решений для исправления Нить застряла на драйвер устройства синий экран Ошибка.
ВИДЕО DXGKRNL FATAL ERROR windows 10
Ошибка BSOD (VIDEO DXGKRNL FATAL ERROR) указывает на то, что подсистема графического ядра Microsoft DirectX обнаружила нарушение, и это в основном проблема, связанная с драйвером. Несовместимый, поврежденный драйвер графики / дисплея является основной причиной этого. ВИДЕО DXGKRNL FATAL ERROR . В частности, пользователи Windows 10, которые обновились с 7 или 8.1, являются основной жертвой этой синей ошибки экрана смерти. Кроме того, иногда конфликт между двумя или несколькими драйверами повреждал системные файлы Windows, неисправное аппаратное устройство может вызвать это. ВИДЕО DXGKRNL FATAL ERROR . Вот пошаговое руководство по исправлению VIDEO_DXGKRNL_FATAL_ERROR BSOD.
kmode_exception_not_handled Windows 10
исключение kmode не обработано при разгоне или kmode исключение не обрабатывается syntp.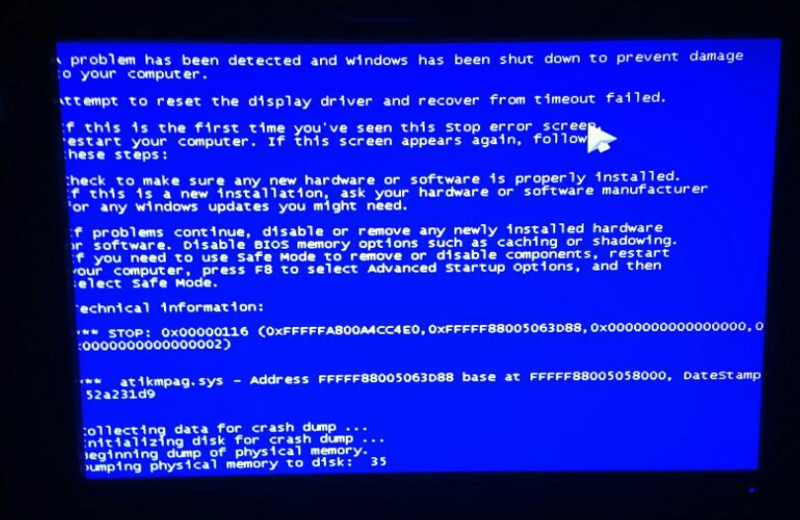 sys Windows 10 Ошибка синего экрана возникает, когда исключение, созданное программой режима ядра, не обрабатывается обработчиком ошибок. Когда возникает эта ошибка, система дает сбой и достигает точки, когда она больше не может работать в нормальном режиме, превращая весь экран в синий цвет с несколькими строками кода ошибки Like.
sys Windows 10 Ошибка синего экрана возникает, когда исключение, созданное программой режима ядра, не обрабатывается обработчиком ошибок. Когда возникает эта ошибка, система дает сбой и достигает точки, когда она больше не может работать в нормальном режиме, превращая весь экран в синий цвет с несколькими строками кода ошибки Like.
На вашем компьютере возникла проблема, и его необходимо перезагрузить. Мы просто собираем информацию об ошибках, а затем перезапустим ее. (65% выполнено) Если вы хотите узнать больше, вы можете позже поискать в Интернете информацию об этой ошибке. kmode_exception_not_handled (NETIO.SYS)
Вот несколько применимых решений для исправления kmode_exception_not_handled BSOD Ошибка.
DPC_WATCHDOG_VIOLATION Windows 10
Нарушение сторожевого пса DPC очень распространенный Синий экран смерти (BSOD) Проверка ошибок 0x00000133 на компьютерах с Windows 10.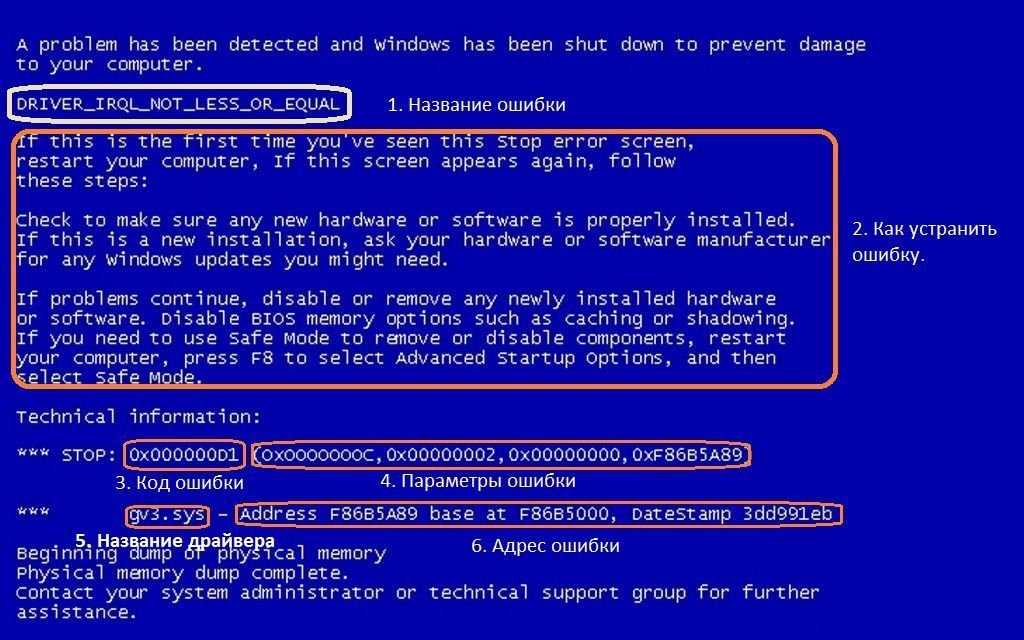 DPC означает отложенный вызов процедуры и сторожевая собака это электронный таймер, который используется для обнаружения и устранения неисправностей компьютера. Если происходит нарушение сторожевого таймера DPC, это означает, что сторожевой таймер обнаруживает, что DPC работает слишком долго, и поэтому останавливает процесс, чтобы не повредить ваши данные или вашу систему.
DPC означает отложенный вызов процедуры и сторожевая собака это электронный таймер, который используется для обнаружения и устранения неисправностей компьютера. Если происходит нарушение сторожевого таймера DPC, это означает, что сторожевой таймер обнаруживает, что DPC работает слишком долго, и поэтому останавливает процесс, чтобы не повредить ваши данные или вашу систему.
Это произошло из-за некоторых специфических факторов, таких как неподдерживаемая прошивка SSD, старая модель драйвера SSD, проблемы с совместимостью оборудования или повреждение системных файлов. Таким образом, если вы используете SSD на своем компьютере с Windows, первое, что вам нужно проверить, может быть версия прошивки SSD и убедиться, что она актуальна. Вот несколько применимых решений для исправления Ошибка BSOD нарушения сторожевого таймера DPC.
Ошибка синего экрана смерти в Windows 10
После обновления до Windows 10 вы можете столкнуться с Компьютер постоянно дает сбой и зависает .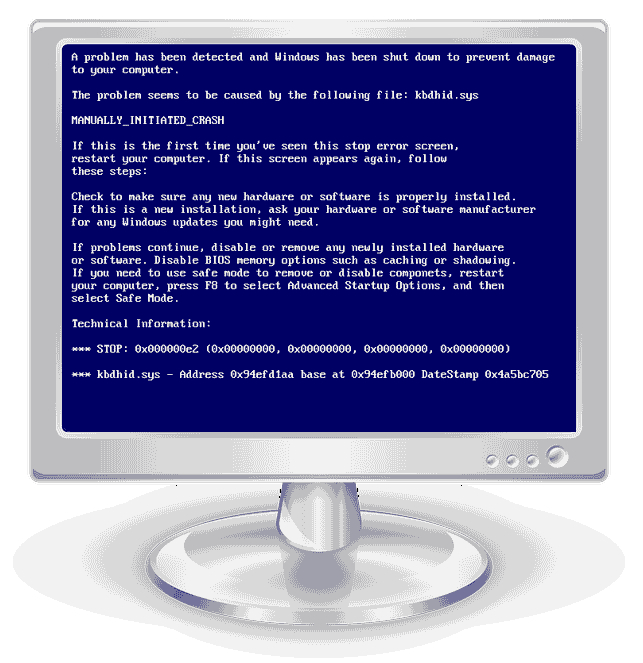 Ваш компьютер с Windows мог автоматически перезагрузиться и показать синий экран с некоторым кодом ошибки.
Ваш компьютер с Windows мог автоматически перезагрузиться и показать синий экран с некоторым кодом ошибки.
В основном пользователи сталкивались с несовместимостью оборудования и драйверов. Потому что изначально они были предназначены для работы в ваших исходных окнах перед обновлением. А после обновления они навсегда переходят на Windows 10. Это, безусловно, самый частая причина случайных зависаний и зависаний в Windows 10 .
На компьютерах с Windows 10, когда система перестает отвечать на запросы (пользователь ничего не может делать на компьютере). Единственный способ вернуть Windows 10 в рабочее состояние — это постоянно нажимать кнопку питания, чтобы полностью выключить систему. Вот советы по исправлению этой ошибки Продолжить чтение…
Читайте также:
- Полное руководство по покупке ноутбука 2020 — Технические характеристики хорошего ноутбука
- Microsoft Outlook зависает при загрузке профиля? Вот как это исправить
- Windows 10 зависает на экране приветствия? Вот 5 рабочих решений, чтобы избавиться от этого
- Экран гаснет при игре в игры на Windows 10? Попробуйте эти решения
- Пустой или черный экран с курсором после входа в Windows 10
Долгожданное обновление Windows 11 вызывает «синий экран смерти» на ПК с «железом» Intel
ПО
Техника
|
Поделиться
Microsoft начала развертывание долгожданного обновления Windows 11 22h3, которое, в частности, добавляет вкладочный интерфейс в «Проводник».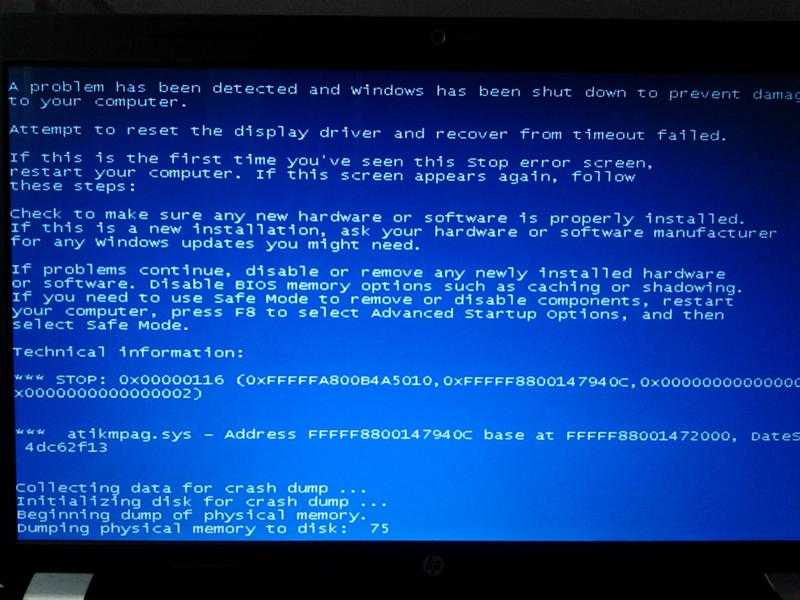 Однако получить его на первых порах смогут не все – компания заблокировала установку апдейта владельцам ПК на базе процессоров Intel 11 поколения и с устаревшим драйвером Intel SST, который и ранее вызывал проблемы. Обходить блокировку не стоит – можно столкнуться с «синим экраном смерти».
Однако получить его на первых порах смогут не все – компания заблокировала установку апдейта владельцам ПК на базе процессоров Intel 11 поколения и с устаревшим драйвером Intel SST, который и ранее вызывал проблемы. Обходить блокировку не стоит – можно столкнуться с «синим экраном смерти».
Блокировка в действии
Microsoft заблокировала установку свежего обновления Windows 11 для некоторых пользователей. Решение носит временный характер и обусловлено несовместимостью апдейта с отдельными конфигурациями ПК.
Согласно информации, опубликованной на официальном сайте Microsoft, в недавнем патче 22h3 выявлены проблемы совместимости с драйверами, обеспечивающими работу технологии Intel Smart Sound. Они проявляют себя на устройствах, оснащенных процессорами Intel предпоследнего, 11 поколения, вызывая так называемый синий экран смерти (BSoD, Blue Screen of Death).
Подобное поведение системы может наблюдаться при использовании не самых новых драйверов аудиконтроллера Intel SST (представлен в виде файла IntcAudioBus.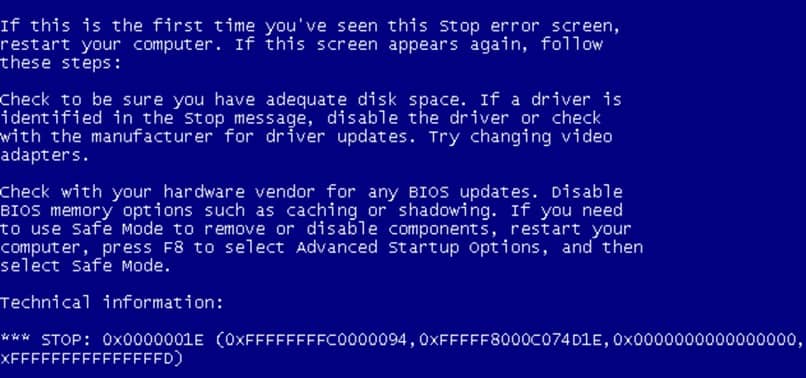 sys) – версии 10.29.0.5152 или 10.30.0.5152, следует из пояснения Microsoft.
sys) – версии 10.29.0.5152 или 10.30.0.5152, следует из пояснения Microsoft.
Не все смогут установить обновление 22h3 для Windows 11 сразу
ПК на базе процессоров Intel семейства Rocket Lake с драйверами соответствующих версий не будут переведены на Windows 11 22h3 автоматически. Прибегать к искусственному обходу этих ограничений не рекомендуется.
Чтобы получить возможность применить недавно вышедший патч пользователям Windows 11 следует обновить проблемные драйверы до версий 10.30.00.57144/10.29.00.5714 или более новых в соответствующей ветке (10.29.x или 10.30.x).
Ситуация повторяется
Microsoft не в первый раз накладывает ограничения такого рода на обновления фирменной операционной системы.
Самый первый релиз (21h3) Windows 11 корпорация из Редмонда состоялся в начале октября 2021 г. Далеко не все пользователи Windows 10 имели возможность перейти на актуальную версию Windows, некоторые из желающих это сделать могли наблюдать в «Центре обновления Windows» (Windows Update) сообщение о неготовности системы к работе на своем ПК текущей его конфигурации.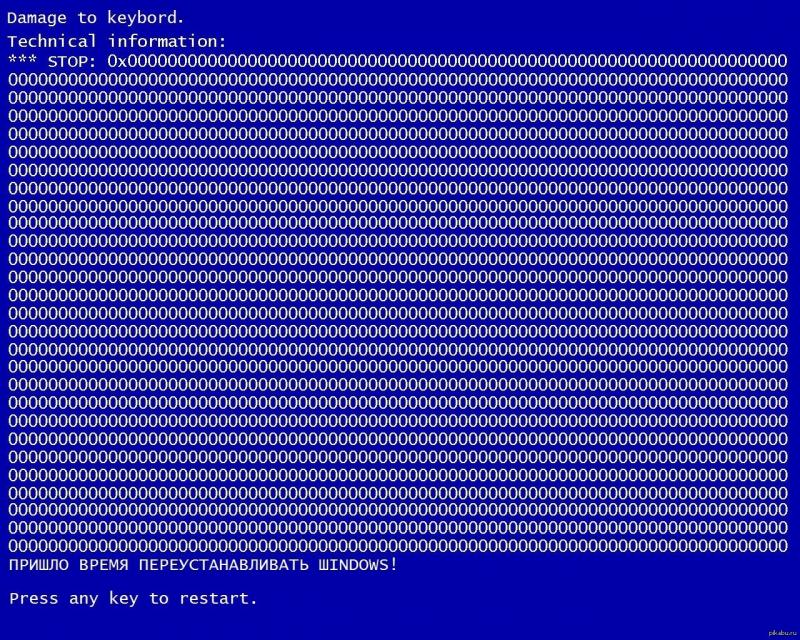 Microsoft распространяла Windows 11 поэтапно, опасаясь возникновения непредвиденных проблем у установивших ее пользователей на самом старте.
Microsoft распространяла Windows 11 поэтапно, опасаясь возникновения непредвиденных проблем у установивших ее пользователей на самом старте.
Лишь в мае 2022 г. Windows 11 была признана готовой к «широкому развертыванию». Однако и тогда без исключений не обошлось. Несмотря на объявленную Microsoft стабильность релиза, некоторые ПК с поддержкой технологии Intel Smart Sound «остались за бортом» – их пользователи не имели возможности установить его штатными средствами. Решившие установить Windows 11 вручную рисковали столкнуться со все тем же «синим экраном смерти».
Что нового в релизе
Microsoft объявила о выходе обновления 22h3 20 сентября 2022 г. Как и предыдущий релиз, оно распространяется поэтапно во избежание возникновения непредвиденных проблем. Даже те, кто поспешил установить апдейт не сразу получат доступ ко всем новым функциям. Некоторые из них будут активированы лишь в октябре 2022 г.
Анна Олейникова, Security Vision: Мы внедряем ChatGPT в нашу платформу для подготовки отчетов о расследовании инцидентов
безопасность
Апдейт 22h3 значительно выделяется на фоне предыдущих. Во-первых, это первое крупное обновление функциональности Windows 11 с момента релиза этой ОС. Во-вторых, оно включает ряд востребованных и ожидаемых пользователями нововведений. Одно из них – вкладочный интерфейс встроенного в систему файлового менеджера «Проводник», благодаря которому пользователь может держать открытыми сразу несколько папок одновременно в одном окне приложения. Схожая функциональность реализована в любом современном веб-браузере с тем лишь отличием, что в них переключение осуществляется между загруженными интернет-страницами, а не папками с файлами.
Во-первых, это первое крупное обновление функциональности Windows 11 с момента релиза этой ОС. Во-вторых, оно включает ряд востребованных и ожидаемых пользователями нововведений. Одно из них – вкладочный интерфейс встроенного в систему файлового менеджера «Проводник», благодаря которому пользователь может держать открытыми сразу несколько папок одновременно в одном окне приложения. Схожая функциональность реализована в любом современном веб-браузере с тем лишь отличием, что в них переключение осуществляется между загруженными интернет-страницами, а не папками с файлами.
Microsoft начала «обкатывать» вкладочный интерфейс на участниках программы предварительного тестирования Windows Insiders еще в марте 2022 г. О его востребованности свидетельствовали результаты голосования в «Центре отзывов» (Feedback Hub) Windows, который является основным инструментом обратной связи разработчиков ОС с ее аудиторией. В поддержку добавления вкладок в «Проводник» высказалось несколько тысяч англоязычных пользователей.
Помимо вкладочного интерфейса «Проводника», обновление 22h3 приносит темную тему оформления «Диспетчера задач», несколько переработанный дизайн интерфейса. Расширены возможности настройки меню «Пуск», а также возвращена возможность перетаскивания мышью ярлыков и документов на «Панель задач» – еще одна весьма востребованная функция.
Наконец, обновление способно порадовать и любителей интерактивных развлечений, специально для которых разработчики Windows 11 оптимизировали работу компьютерных игр в оконном режиме.
- Бесплатный фотошоп: лучшие программы для обработки фото онлайн
Дмитрий Степанов
Устранение ошибок синего экрана в Windows
Windows 8.1 Больше…Меньше
Ошибки синего экрана (также иногда называемые ошибками черного экрана или ошибками STOP-кода) могут возникать, если серьезная проблема приводит к неожиданному завершению работы или перезапуску Windows. Вы можете увидеть сообщение, в котором говорится: «Windows была закрыта, чтобы предотвратить повреждение вашего компьютера».
Вы можете увидеть сообщение, в котором говорится: «Windows была закрыта, чтобы предотвратить повреждение вашего компьютера».
Эти ошибки могут быть вызваны как аппаратными, так и программными проблемами. Если вы добавили новое оборудование на свой компьютер до появления ошибки «Синий экран», выключите компьютер, удалите оборудование и попробуйте перезагрузить компьютер. Если у вас возникли проблемы с перезагрузкой, вы можете запустить компьютер в безопасном режиме. Дополнительные сведения см. в разделе Параметры запуска Windows (включая безопасный режим).
Вы также можете попробовать получить последние обновления через Центр обновления Windows, помощь из других источников или восстановить Windows до более раннего состояния.
Мы будем рады вашим отзывам! Примите участие в исследованиях вашего синего экрана. |
Получить последние обновления
В Windows 7
Нажмите кнопку Пуск , выберите Все программы , а затем щелкните Центр обновления Windows .
В Windows 8.1
Проведите пальцем от правого края экрана, коснитесь Настройки , а затем нажмите Изменить настройки ПК . (Если вы используете мышь, наведите указатель мыши на правый верхний угол экрана, переместите указатель мыши вниз, нажмите Настройки , а затем нажмите Изменить настройки ПК .)
Коснитесь или щелкните Обновление и восстановление , а затем коснитесь или щелкните Центр обновления Windows .
Коснитесь или щелкните Проверить сейчас , а затем подождите, пока Windows выполнит поиск последних обновлений для вашего ПК.

Если Windows находит обновления, коснитесь или щелкните Установить обновления . Вас могут попросить ввести пароль администратора или подтвердить свой выбор.
Прочтите и примите условия лицензии, а затем нажмите или нажмите «Готово», если обновление требует обновления. Центр обновления Windows сообщит вам об успешной установке обновлений.
Получить помощь из других источников
Если эти решения не решают проблему, вы можете получить помощь от службы поддержки Майкрософт и сообщества Майкрософт. Служба поддержки Microsoft предлагает техническую помощь по различным версиям Windows. Страницы сообщества Microsoft на форуме Windows предлагают решения от других людей, которые столкнулись с похожими проблемами на своих ПК.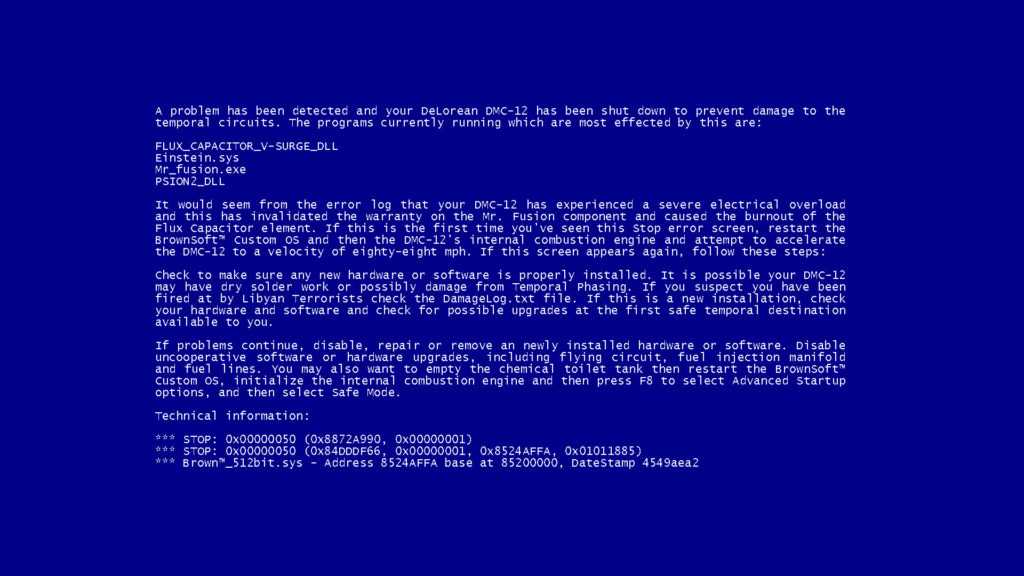
Если на вашем ПК была предустановлена Windows, обратитесь к производителю ПК.
Восстановить Windows до более раннего состояния
Вы можете восстановить Windows до более раннего момента времени, называемого точкой восстановления. Восстановление системы не изменяет ваши личные файлы, но может удалить недавно установленные приложения и драйверы.
Если у вас возникли проблемы с запуском (загрузкой) компьютера, вы можете восстановить Windows в среде восстановления Windows. Инструкции см. в разделе Параметры запуска Windows (включая безопасный режим).
В Windows 7
Проведите пальцем от правого края экрана и нажмите Поиск .
 (Если вы используете мышь, наведите указатель мыши на правый верхний угол экрана, переместите указатель мыши вниз и нажмите Поиск .)
(Если вы используете мышь, наведите указатель мыши на правый верхний угол экрана, переместите указатель мыши вниз и нажмите Поиск .)Введите Панель управления в поле поиска и коснитесь или щелкните Панель управления .
Введите Recovery в поле поиска панели управления, а затем коснитесь или щелкните Recovery .
Коснитесь или щелкните Открыть восстановление системы и следуйте инструкциям.
Данные синего экрана — драйверы Windows
- Статья
- 8 минут на чтение
Примечание
Эта статья предназначена для программистов. Если вы являетесь клиентом, который получил код ошибки синего экрана при использовании компьютера, см. раздел Устранение ошибок синего экрана.
Примечание
Если вы являетесь ИТ-специалистом или сотрудником службы поддержки, дополнительные сведения см. в разделе Дополнительные сведения об устранении неполадок при остановке или появлении синего экрана.
Когда Microsoft Windows сталкивается с условием, которое ставит под угрозу безопасную работу системы, система останавливается. Это условие называется проверкой ошибок . Это также называется сбоем системы , ошибкой ядра или стоп-ошибкой .
Примеры возможных ситуаций:
Если операционной системе разрешено продолжать работу после нарушения целостности операционной системы, это может привести к повреждению данных или нарушению безопасности системы.

Если в системе включены аварийные дампы, создается файл аварийного дампа.
Если отладчик ядра подключен и активен, система прерывает работу, чтобы можно было использовать отладчик для исследования сбоя.
Если отладчик не подключен, появляется синий текстовый экран с информацией об ошибке. Этот экран называется синий экран , экран проверки ошибок или экран остановки .
Если вы используете инсайдерскую сборку Windows, текст отображается на зеленом фоне. Точный вид синего экрана зависит от причины ошибки.
В следующем примере показан возможный синий экран:
Отображается код остановки, например PAGE_FAULT_IN_NONPAGED_AREA. Когда он доступен, также отображается имя модуля кода, который выполнялся, например, AcmeVideo.sys .
Если файл дампа режима ядра был записан, это обозначается обратным отсчетом в процентах по мере записи дампа.
С каждым кодом остановки связано шестнадцатеричное значение кода остановки, как указано в Справочнике по коду проверки ошибок.
Сбор параметров кода остановки
Каждый код проверки ошибок имеет четыре связанных параметра, предоставляющих информацию. Параметры описаны в Справочнике по коду проверки ошибок для каждого кода остановки.
Есть несколько способов собрать четыре параметра кода остановки.
Просмотрите системный журнал Windows в средстве просмотра событий. В свойствах события для проверки ошибок будут перечислены четыре параметра кода остановки. Дополнительные сведения см. в разделе Открытие средства просмотра событий.
Загрузите созданный файл дампа и используйте команду !analyze с подключенным отладчиком. Дополнительные сведения см. в разделе Анализ файла дампа режима ядра с помощью WinDbg.
Подключите отладчик ядра к неисправному ПК. Когда возникает код остановки, выходные данные отладчика будут включать четыре параметра после шестнадцатеричного значения кода остановки.

******************************************************* ********************************* * * * Анализ ошибок * * * ******************************************************* ******************************* Используйте !analyze -v для получения подробной информации об отладке. Проверка 9F, {3, ffffe000f38c06a0, fffff803c596cad0, ffffe000f46a1010} Неявный поток теперь ffffe000`f4ca3040 Вероятно, вызвано: hidusb.sys
Символические имена проверки ошибок
DRIVER_POWER_STATE_FAILURE — символическое имя проверки ошибок с соответствующим кодом проверки ошибок 9F. Шестнадцатеричное значение кода остановки, связанное с символическим именем проверки ошибок, указано в справочнике по кодам проверки ошибок.
Чтение информации о проверке ошибок из отладчика
Если отладчик подключен и на ПК включена отладка, проверка ошибок заставит целевой компьютер взломать отладчик. В этом случае синий экран может появиться не сразу. Полная информация об этом сбое будет отправлена в отладчик и появится в окне отладчика.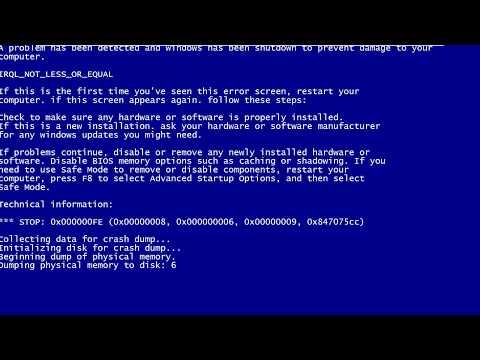 Чтобы увидеть эту информацию во второй раз, используйте команду .bugcheck (отобразить данные проверки ошибок) или команду расширения !analyze. Сведения о включении отладки см. в разделе Начало работы с WinDbg (режим ядра).
Чтобы увидеть эту информацию во второй раз, используйте команду .bugcheck (отобразить данные проверки ошибок) или команду расширения !analyze. Сведения о включении отладки см. в разделе Начало работы с WinDbg (режим ядра).
Отладка ядра и анализ аварийного дампа
Отладка ядра особенно полезна, когда другие методы устранения неполадок терпят неудачу или для повторяющейся проблемы. Не забудьте зафиксировать точный текст в разделе информации об ошибке в сообщении об ошибке. Чтобы изолировать сложную проблему и разработать жизнеспособное обходное решение, полезно записать точные действия, которые привели к сбою.
Расширение отладки !analyze отображает информацию о проверке ошибок и может помочь в определении основной причины.
Вы также можете установить точку останова в коде, предшествующем этому коду остановки, и попытаться перейти на один шаг вперед к коду сбоя.
Дополнительные сведения см. в следующих статьях:
Анализ аварийного дампа с помощью отладчиков Windows (WinDbg)
Анализ файла дампа режима ядра с помощью WinDbg
Использование расширения !analyze и !analyze
Средства дефрагментации показывают
Подсчитано, что около трех четвертей синих экранов вызваны неисправными драйверами.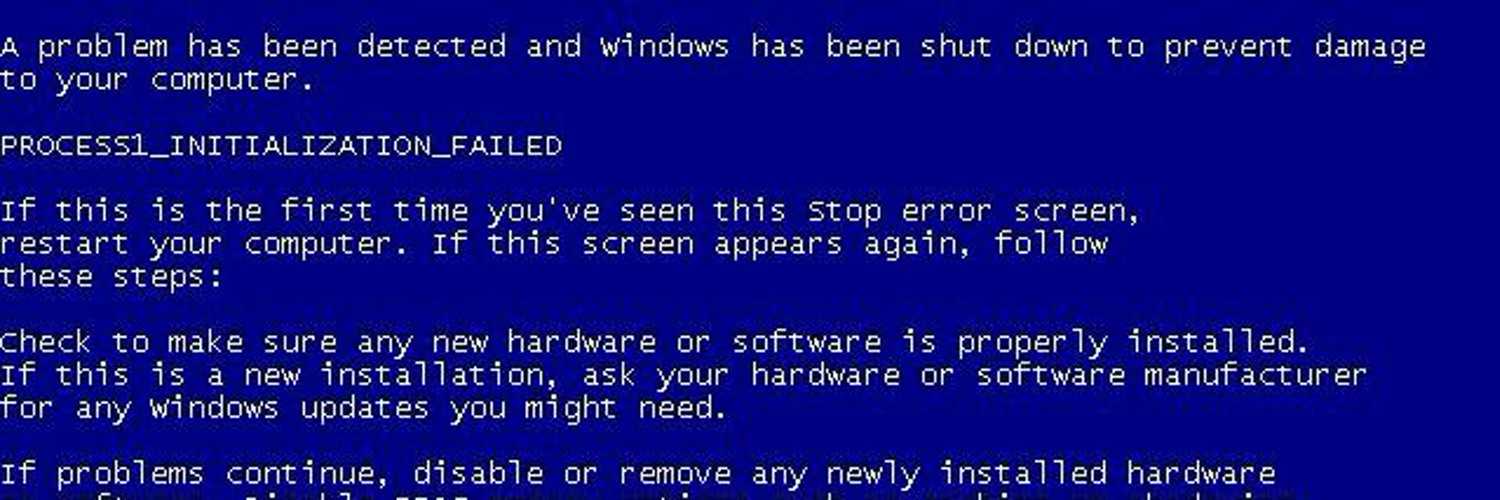 Driver Verifier — это инструмент, который запускается в режиме реального времени для проверки поведения драйверов. Например, Driver Verifier проверяет использование ресурсов памяти, таких как пулы памяти. Если он находит ошибки в выполнении кода драйвера, он заранее создает исключение, чтобы обеспечить дальнейшее тщательное изучение этой части кода драйвера. Диспетчер проверки драйверов встроен в Windows и доступен на всех ПК с Windows. Чтобы запустить диспетчер проверки драйверов, введите Verifier в командной строке. Вы можете настроить, какие драйверы вы хотели бы проверить. Код, проверяющий драйверы, увеличивает нагрузку при выполнении, поэтому старайтесь проверять как можно меньшее количество драйверов. Дополнительные сведения см. в разделе Проверка драйверов.
Driver Verifier — это инструмент, который запускается в режиме реального времени для проверки поведения драйверов. Например, Driver Verifier проверяет использование ресурсов памяти, таких как пулы памяти. Если он находит ошибки в выполнении кода драйвера, он заранее создает исключение, чтобы обеспечить дальнейшее тщательное изучение этой части кода драйвера. Диспетчер проверки драйверов встроен в Windows и доступен на всех ПК с Windows. Чтобы запустить диспетчер проверки драйверов, введите Verifier в командной строке. Вы можете настроить, какие драйверы вы хотели бы проверить. Код, проверяющий драйверы, увеличивает нагрузку при выполнении, поэтому старайтесь проверять как можно меньшее количество драйверов. Дополнительные сведения см. в разделе Проверка драйверов.
Советы для инженеров-программистов
Если в написанном вами коде происходит проверка на наличие ошибок, вы должны использовать отладчик ядра для анализа проблемы, а затем исправлять ошибки в вашем коде. Для получения полной информации см. код проверки отдельных ошибок в разделе Справочник по кодам проверки ошибок.
Для получения полной информации см. код проверки отдельных ошибок в разделе Справочник по кодам проверки ошибок.
Однако вы также можете столкнуться с проверками ошибок, которые не вызваны вашим собственным кодом. В этом случае вы, вероятно, не сможете устранить фактическую причину проблемы, поэтому ваша цель должна состоять в том, чтобы обойти проблему. Если возможно, изолируйте и удалите неисправный аппаратный или программный компонент.
Многие проблемы можно решить с помощью основных процедур устранения неполадок, таких как проверка инструкций, переустановка ключевых компонентов и проверка дат файлов. Кроме того, средство просмотра событий, средства диагностики Sysinternals и средства мониторинга сети могут изолировать и устранить эти проблемы.
Для общего устранения неполадок с кодами проверки ошибок Windows следуйте этим советам:
Если вы недавно добавили оборудование в систему, попробуйте удалить или заменить его. Или вы можете узнать у производителя, доступны ли какие-либо исправления.

Если недавно были добавлены новые драйверы устройств или системные службы, попробуйте удалить или обновить их. Попробуйте определить, что изменилось в системе, что привело к появлению нового кода проверки ошибок.
Посмотрите в Диспетчере устройств , чтобы увидеть, не помечены ли какие-либо устройства восклицательным знаком (!). Просмотрите журнал событий, отображаемый в свойствах драйвера, на наличие неисправного драйвера. Попробуйте обновить соответствующий драйвер.
Проверьте системный журнал в средстве просмотра событий на наличие других сообщений об ошибках, которые могут помочь определить устройство или драйвер, вызвавший ошибку. Дополнительные сведения см. в разделе Открытие средства просмотра событий. Ищите критические ошибки в системном журнале, которые произошли в тот же период времени, что и синий экран.
Вы можете попробовать запустить аппаратную диагностику, предоставленную производителем системы.

Запустите средство диагностики памяти Windows, чтобы проверить память. В поле поиска панели управления введите Память , а затем выберите Диагностика проблем с памятью вашего компьютера . После запуска теста используйте средство просмотра событий, чтобы просмотреть результаты в системном журнале. Найдите запись MemoryDiagnostics-Results , чтобы просмотреть результаты.
Убедитесь, что любое новое установленное оборудование совместимо с установленной версией Windows. Например, вы можете получить информацию о необходимом оборудовании в спецификациях Windows 10.
Запустите программу обнаружения вирусов. Вирусы могут заражать все типы жестких дисков, отформатированных для Windows, и в результате повреждения диска могут генерироваться коды проверки системных ошибок. Проверьте основную загрузочную запись на наличие инфекций с помощью программы обнаружения вирусов.
Используйте утилиту сканирования диска, чтобы убедиться в отсутствии ошибок файловой системы.
 Выберите и удерживайте (или щелкните правой кнопкой мыши) диск, который вы хотите просканировать, и выберите Свойства > Инструменты > Проверить сейчас .
Выберите и удерживайте (или щелкните правой кнопкой мыши) диск, который вы хотите просканировать, и выберите Свойства > Инструменты > Проверить сейчас .Используйте средство проверки системных файлов для восстановления отсутствующих или поврежденных системных файлов. Средство проверки системных файлов — это утилита в Windows, которая позволяет пользователям сканировать системные файлы Windows на наличие повреждений и восстанавливать поврежденные файлы. Используйте следующую команду для запуска средства проверки системных файлов (SFC.exe).
SFC/сканировать
Дополнительные сведения см. в разделе Использование средства проверки системных файлов для восстановления отсутствующих или поврежденных системных файлов.
Убедитесь, что на жестком диске достаточно свободного места. Операционная система и некоторые приложения требуют достаточного свободного места для создания файлов подкачки и выполнения других функций.
 В зависимости от конфигурации системы точные требования различаются, но рекомендуется иметь от 10% до 15% свободного места.
В зависимости от конфигурации системы точные требования различаются, но рекомендуется иметь от 10% до 15% свободного места.Убедитесь, что в системе установлен последний пакет обновлений. Чтобы определить, какой пакет обновления (если он есть) установлен в вашей системе, выберите Start , выберите Run , введите winver , а затем нажмите ENTER. В диалоговом окне О Windows отображается номер версии Windows и номер версии пакета обновления, если он был установлен.
Обратитесь к производителю, чтобы узнать, доступен ли обновленный системный BIOS или микропрограмма.
Отключите параметры памяти BIOS, такие как кэширование или теневое копирование.
Для ПК: убедитесь, что все платы расширения правильно установлены и все кабели полностью подключены.
Использовать безопасный режим
Рассмотрите возможность использования безопасного режима при удалении или отключении компонентов.


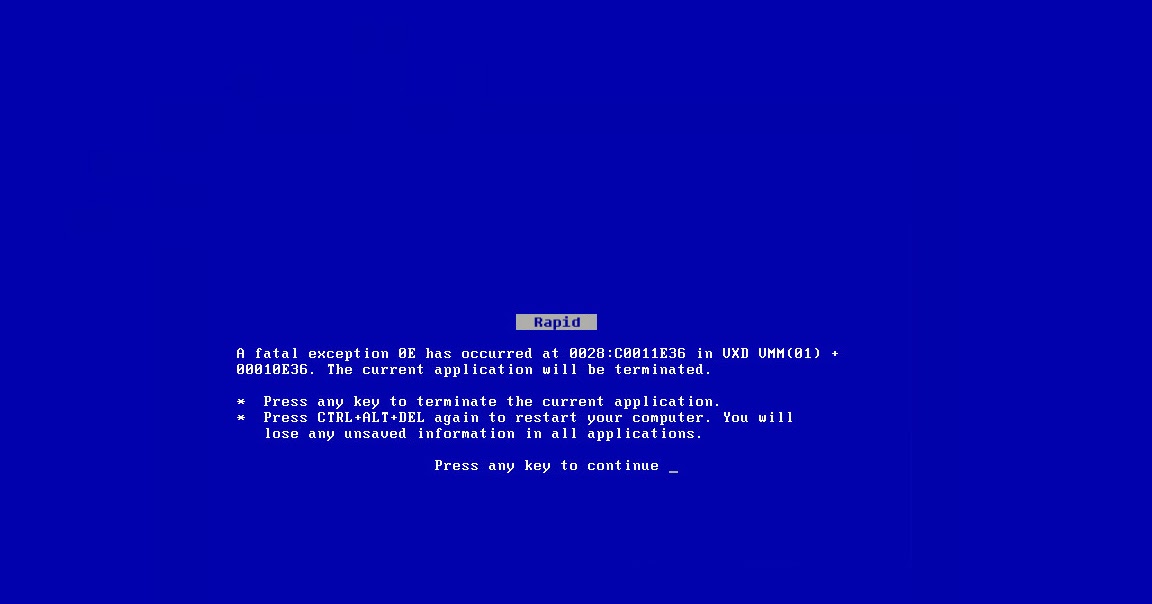

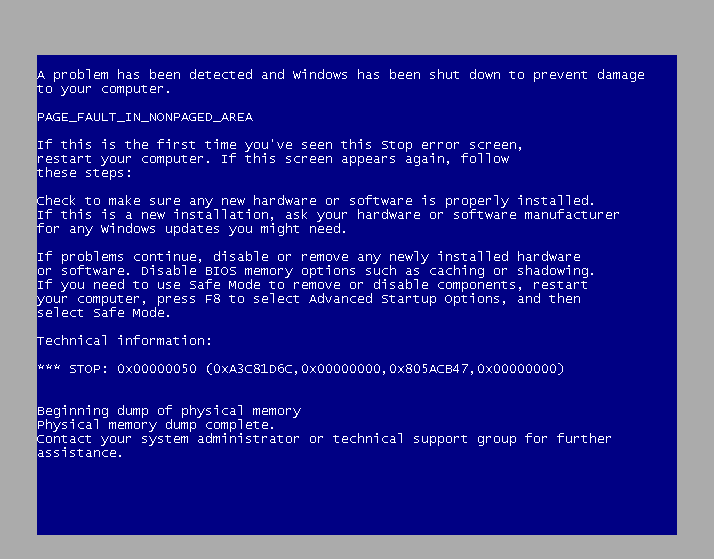 (Если вы используете мышь, наведите указатель мыши на правый верхний угол экрана, переместите указатель мыши вниз и нажмите Поиск .)
(Если вы используете мышь, наведите указатель мыши на правый верхний угол экрана, переместите указатель мыши вниз и нажмите Поиск .)
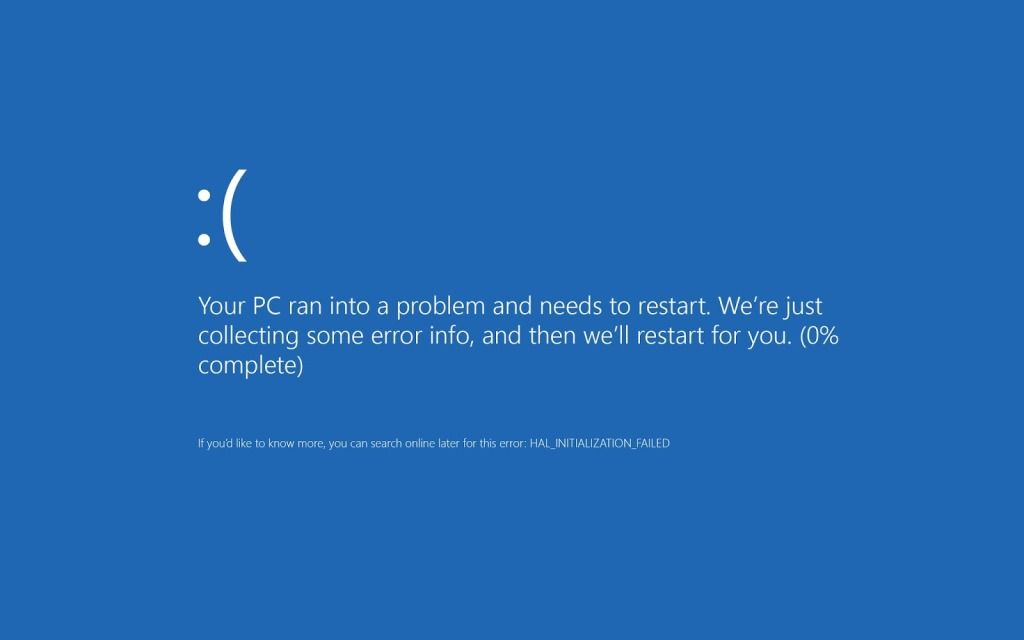

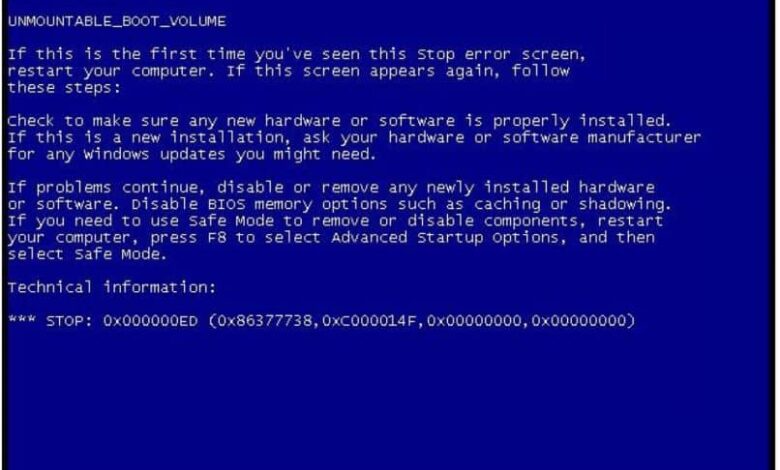
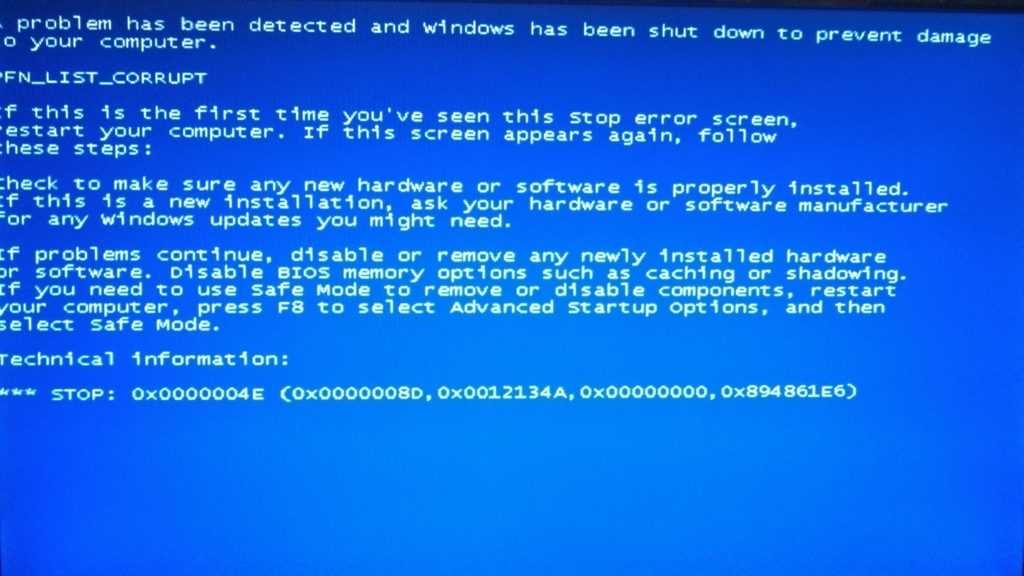 Выберите и удерживайте (или щелкните правой кнопкой мыши) диск, который вы хотите просканировать, и выберите Свойства > Инструменты > Проверить сейчас .
Выберите и удерживайте (или щелкните правой кнопкой мыши) диск, который вы хотите просканировать, и выберите Свойства > Инструменты > Проверить сейчас . В зависимости от конфигурации системы точные требования различаются, но рекомендуется иметь от 10% до 15% свободного места.
В зависимости от конфигурации системы точные требования различаются, но рекомендуется иметь от 10% до 15% свободного места.
