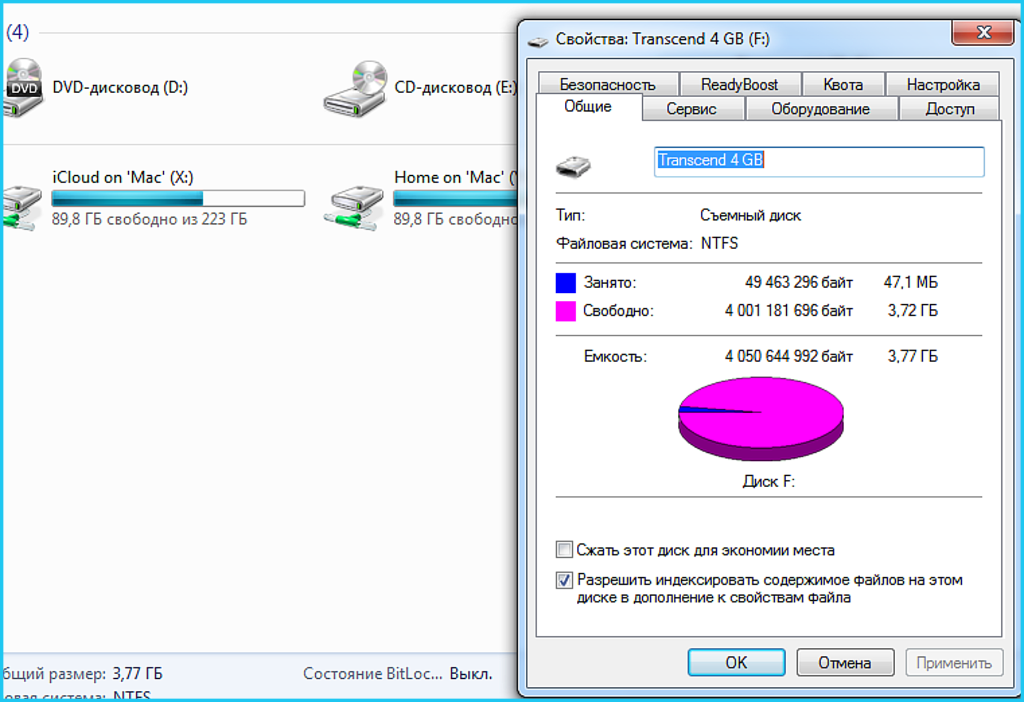Флешка не форматируется что делать raw: как изменить файловую систему, что такое RAW-формат
Содержание
как изменить файловую систему, что такое RAW-формат
Чаще всего файловая система диска меняется на RAW после неправильного выключения компьютера, когда отключили свет, или пользователь сэкономил время и вытянул шнур питания системного блока из розетки. Другая причина – вирусы, которые меняют NTFS на RAW формат HDD дисков. Как исправить эту проблему, читайте в этой статье.
Файловая система RAW – что это
Если диск получил формат RAW, Windows отобразит его среди других разделов винчестера. Но при попытке открытия компьютер выдаст ошибку и предложит его отформатировать. Помимо этого, любые действия с этим томом будут недоступны: проверка на ошибки, дефрагментирование и пр. (полезно прочитать «Как проверить целостность системных файлов Windows 10 и восстановить их?»).
Как таковой файловой системы RAW не существует. Если диск получает такое форматирование, это означает, что драйвера компьютера не в состоянии определить тип его файловой системы – NTFS, FAT или FAT32. На практике такое происходит в нескольких случаях:
На практике такое происходит в нескольких случаях:
- структура файловой системы повреждена;
- не проведено форматирование раздела;
- отсутствует корректный доступ к содержимому тома.
Если поврежден том с ОС, при загрузке компьютера появятся предупреждения «Reboot and selеct proper boot device» или «Operating System not found».
Как изменить файловую систему RAW на NTFS
Если проблема возникла на несистемном диске, но на нем содержится важная информация, которая при форматировании пропадет, используйте штатные средства Windows или сторонние программы для исправления ошибки.
Средствами Windows
В основном исправить проблемы с форматированием в RAW помогает штатная утилита chkdsk.
- ПКМ на меню Пуск → командная строка (администратор).
- Введите команду: chkdsk буква_нужного_диска: /f.
После проверки компьютер восстановит поврежденные секторы и файловую систему NTFS на проблемном томе.
Важно! Этот способ эффективен, если флешка или диск винчестера были отформатированы в NTFS.
Также утилита chkdsk поможет, когда поврежден системный диск. Но для этого понадобится загрузочный диск или флешка.
- Запустите компьютер с загрузочной флешки или диска → Выберите пункт «Восстановление системы».
- Дополнительные параметры → командная строка → введите chkdsk буква_нужного_диска: /f.
В среде восстановления буквы разделов отличаются от названия логических дисков. Чтобы не ошибиться, откройте в командной строке список разделов компьютера.
Введите diskpart → list volume → в списке будет указано, какой диск системный.
Полезно знать! Если эти способы не помогли, попробуйте восстановить систему из ранее сохраненных резервных копий.
Сторонними программами
Существуют сторонние программы, которые помогают восстановить файловую систему NTFS, если по каким-то причинам она была переформатирована в RAW. Они не повреждают информацию юзера, хранящуюся на томе, в отличие от утилиты chkdsk, которая в процессе восстановления может их «задеть».
MiniTool Power Data Recovery
Важно! Этот способ наиболее эффективен, если файловая система RAW появилась на флешке.
Утилита не восстанавливает нужный формат, а делает все файлы, хранящиеся на носителе, видимыми. Поэтому с ними можно работать. Главный минус MiniTool Power Data Recovery – она условно бесплатная. Пробная версия работает с файлами, размер которых не превышает 1 Гб (также прочитайте «Восстановление информации на дисках с помощью программы Disk Drill для Windows»).
- Запустите программу → Lost Partition recovery → выберите нужный диск → Full Scan → в окне отобразятся файлы, которые хранятся на флешке.
- Укажите файлы для сохранения → нажмите кнопку «Save» → программа спросит, куда сохранить выбранные файлы → укажите нужное место → запустите процесс.
- По завершении копирования и проверки всех файлов, которые вы выбрали, отформатируйте поврежденный том.
TestDisk
Это многофункциональная бесплатная утилита, работающая с разделами жесткого диска с использованием большого числа опций. Программа представлена в портативной версии, поэтому не требует установки. Главный минус TestDisk – нет русифицированного интерфейса.
Программа представлена в портативной версии, поэтому не требует установки. Главный минус TestDisk – нет русифицированного интерфейса.
- Скачайте архив с программой → запустите файл testdisk_win.exe от имени администратора → выберите «create» → enter.
- C помощью стрелок «вверх/вниз» выберите нужный диск → enter.
- Укажите нужный тип таблицы разделов (утилита сделает это автоматически) → enter.
- Для поиска «потерянных» разделов выберите «Analyse» → enter → Quick Search → enter.
- Утилита найдет «потерянные» тома → нажмите «p» чтобы просмотреть список файлов.
Полезно знать! TestDisk не работает с русскими названиями, поэтому они отобразятся некорректно.
- Выберите пункт «Write» для сохранения структуры раздела.
- Если раздел не найден с первого раза, используйте команду «Deeper Search» и повторите все указанные действия.
Альтернативный способ восстановления NTFS-форматирования раздела представлен в видео.
Как исправить файловую систему RAW
Привет, друзья. В этой публикации давайте разберём такой вопрос — как исправить файловую систему RAW на флешке или другом носителе информации. Именно исправить: не отформатировать по новой флешку или иной носитель, а восстановить его файловую систему, чтобы можно было извлечь ценные данные на ней. Ну или в крайнем случае просто извлечь данные. И также мы разберём, собственно, что есть такое файловая система RAW, по каким причинам она появляется на носителях информации. Давайте приступим.
На днях к моему товарищу, работающему в сервисном центре, обратился человек с просьбой восстановить на флешке два важных видеофайла.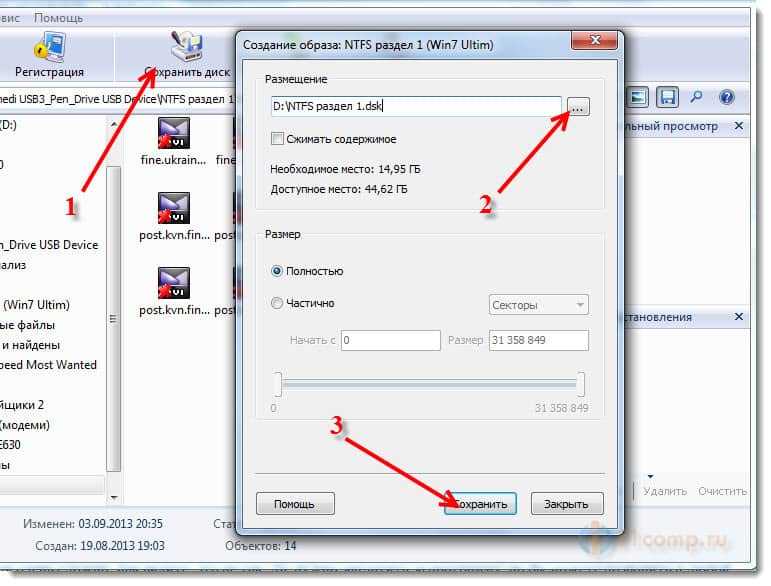 Буквально накануне приглашённым оператором была произведена видеозапись выписки из роддома жены и новорождённого ребёнка этого человека. Затем малыша с молодой мамой снимали ещё дома, после этого оператор скопировал снятое видео нашему клиенту на флешку и ушёл. В этот же день видео на флешке было просмотрено много раз, а на следующий день флешка определилась на компьютере с файловой системой RAW. Видео никуда не копировали, и оператор себе копии не оставил. Досадная ситуация, аналогичных ей может быть масса – когда восстановить данные нужно во что бы то ни стало.
Буквально накануне приглашённым оператором была произведена видеозапись выписки из роддома жены и новорождённого ребёнка этого человека. Затем малыша с молодой мамой снимали ещё дома, после этого оператор скопировал снятое видео нашему клиенту на флешку и ушёл. В этот же день видео на флешке было просмотрено много раз, а на следующий день флешка определилась на компьютере с файловой системой RAW. Видео никуда не копировали, и оператор себе копии не оставил. Досадная ситуация, аналогичных ей может быть масса – когда восстановить данные нужно во что бы то ни стало.
При попытке зайти на флешку (в нашем случае она значится под буквой H:) получаем сообщение:
«Нет доступа к H:\. Файл или папка повреждены. Чтение невозможно».
Друзья, файловая система RAW – как многие из вас знают, это отсутствие любой файловой системы. Т.е. это критическое повреждение файловой системы (используемой в Windows NTFS или любой иной, определяемой операционной системой).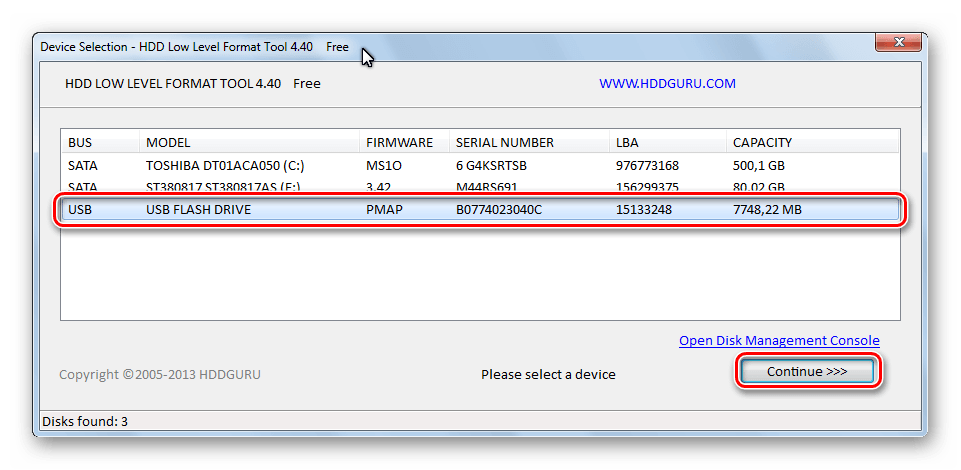 Неисправность настолько серьёзная, что Windows понимает это как то, что файловой системы нет вообще. Для системного администратора это означает, что на флешке или ином устройстве информации произошло нарушение файловой таблицы MFT, повредился загрузочный сектор, либо же в таблице разделов MBR оказались неправильные данные. Случаются такого рода неприятности по разным причинам: это могут ошибки операционной системы, могут быть ошибки прошивки самой флешки или прочего устройства информации, а может быть неправильное (аварийное) выключение компьютера. Ну и, конечно же, универсальная причина многих бед – вирусы – может иметь место быть и в этом случае.
Неисправность настолько серьёзная, что Windows понимает это как то, что файловой системы нет вообще. Для системного администратора это означает, что на флешке или ином устройстве информации произошло нарушение файловой таблицы MFT, повредился загрузочный сектор, либо же в таблице разделов MBR оказались неправильные данные. Случаются такого рода неприятности по разным причинам: это могут ошибки операционной системы, могут быть ошибки прошивки самой флешки или прочего устройства информации, а может быть неправильное (аварийное) выключение компьютера. Ну и, конечно же, универсальная причина многих бед – вирусы – может иметь место быть и в этом случае.
Для исправления RAW в первую очередь необходимо применить Chkdsk – родную системную утилиту Windows, она предназначена как раз таки для исправления ошибок файловой системы. Применяется эта утилита очень просто. Запускаем командную строку (обязательно от имени администратора), вводим:
chkdsk H: /f
Друзья, в этой команде H – это буква носителя информации, флешки в нашем случае. А «/f» – это параметр, предназначенный для исправления ошибок файловой системы в процессе сканирования носителя информации.
А «/f» – это параметр, предназначенный для исправления ошибок файловой системы в процессе сканирования носителя информации.
Сhkdsk может исправить ошибки и преобразовать потерянные цепочки кластеров в файлы, накопитель, в этом случае, станет доступным, данные на флешке можно будет просмотреть и скопировать. В редких случаях бывает, что chkdsk исправит файловую систему, но файлов на накопителе вы не увидите, в этом случае предпринимайте то, что написано дальше.
Если утилита chkdsk не сможет решить проблему с RAW, утилита выдаст ошибку:
«Сhkdsk недопустим для дисков RAW»
В этом случае можно попробовать иные способы восстановления файловой системы, например, увязнуть в методах восстановления файловой таблицы Master File Table носителя информации или загрузочной записи MBR. Но, друзья, зачем это делать, если наши файлы лежат на флешке неповреждёнными? Чтобы их достать, нужен всего лишь специализированный софт для восстановления данных на компьютере.
Итак, друзья, если утилита chkdsk не помогла восстановить файловую систему носителя информации с ценными файлами, прибегаем к софту для восстановления данных. Одна из эффективных программ для этих целей — R-Studio. Выбираем наш накопитель и жмём «Сканировать». Программа начинает сканировать, чтобы выявить, какие файлы есть на носителе. Если сканирование будет долгим, то вы можете в любое время остановить его. После сканирования в левой части окна программы видим помеченные зелёным цветом файлы. Это распознанные файлы, их легко можно восстановить. В пункте Root (корневая директория накопителя) видим нужные видеофайлы, восстанавливаем их. Отмечаем файлы и жмём «Восстановить помеченные». В данном окне выбираем место для восстановления, куда угодно, только не на накопитель, с которого восстанавливаем файлы. Вот и всё.
Полная инструкция по использованию R-Studio лежит здесь. Друзья, вы можете выбрать другую программу для восстановления данных, у нас на сайте рассмотрено их множество, юзайте тег «Восстановление данных». Если у вас сложный случай, и программа не обнаружила при сканировании ваши файлы, пробуйте восстановить их с помощью другой программы. В качестве альтернативы R-Studio могу посоветовать вам бесплатную эффективную программу R.saver. Если и она не поможет, пробуйте тогда платные программы из перечня по указанному тегу.
Если у вас сложный случай, и программа не обнаружила при сканировании ваши файлы, пробуйте восстановить их с помощью другой программы. В качестве альтернативы R-Studio могу посоветовать вам бесплатную эффективную программу R.saver. Если и она не поможет, пробуйте тогда платные программы из перечня по указанному тегу.
Ну и уже после восстановления данных побороть проблему с файловой системой RAW можно будет обычным форматированием флешки или иного носителя.
Восстановите флешку, которая превратилась в RAW, без усилий!
Эта статья посвящена флешкам RAW и их ремонту. Здесь вы узнаете:
- ситуации, когда ваша флешка становится RAW
- основные причины почему флешка может превратиться в RAW
- как выполнить восстановление файлов на флешке которая RAW
- как выполнить восстановление RAW с USB-накопителя в формате NTFS/FAT.
Вы готовы? Давайте читать!
Флешка превратилась в RAW
Несмотря на то, что у флешки много преимуществ, обычные пользователи сталкиваются с некоторыми проблемами с ней и, возможно, совершенно не знают, что делать в таких ситуациях.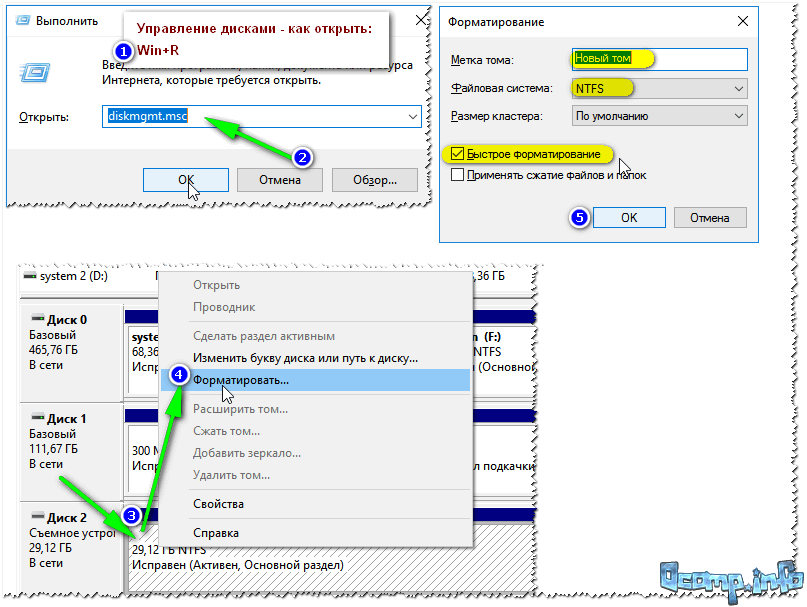 Например, вы подключаете флешку к компьютеру и видите сообщение о том, что необходимо отформатировать диск, либо вы просто не можете его открыть.
Например, вы подключаете флешку к компьютеру и видите сообщение о том, что необходимо отформатировать диск, либо вы просто не можете его открыть.
Еще один распространенный случай, когда файловая система внезапно определяется как RAW.
Конечно, это шокирует, ведь вы не были готовы к такому повороту событий, а резервной копии данных может и не быть. Как вы выполняете восстановление флешки в формате RAW? С чего начать исправление RAW-накопителя? Выход из этой ситуации есть. Главное не затягивать, а, прочитав эту статью, сразу приступать к восстановлению флешки в формате RAW.
Причины использования флешки в формате RAW
Узнать, находится ли файловая система флешки в формате RAW, можно, щелкнув по ней правой кнопкой мыши и выбрав Свойства. Если вы нажмете на вкладку «Параметры», вы увидите, что пространство памяти составляет 0 байт, если это RAW.
Причины, которые могли к этому привести:
- Непреднамеренное и неудачное форматирование накопителя в другой формат.

- Падение напряжения из-за внезапного отключения электроэнергии.
- Повреждение вирусами и другими вредоносными программами.
- Выключение флешки при сохранении, копировании, переносе или удалении данных.
Во всех этих случаях восстановление файловой системы флешки возможно до момента перезаписывания данных. Поэтому немедленно прекратите его использование и запустите USB-накопитель в формате RAW.
Выполните исправление файла RAW USB-накопителя
Здесь на помощь приходит программное обеспечение DiskInternals Partition Recovery. Это отличное решение, так как это программное обеспечение может легко восстанавливать данные любого типа и размера, даже если ваш USB-накопитель RAW.
Кроме того, множество удобных функций сделают процесс восстановления фото, видео, музыки, документов и т.д. увлекательным и познавательным.
Например, DiskInternals Partition Recovery оснащен тремя помощниками: Мастером восстановления разделов, Мастером восстановления NTFS и Мастером восстановления FAT, которые сделают восстановление максимально автоматическим.
Вы можете воспользоваться полнофункциональной бесплатной пробной версией программы и проверить ее работоспособность в действии. Перед восстановлением данных вы можете абсолютно бесплатно просмотреть любые важные файлы и убедиться, что их можно полностью восстановить.
Бесплатный предварительный просмотр восстановленных файлов даст вам возможность оценить работу DiskInternals Partition Recovery. Вам просто нужно обратиться к инструкции для этого программного обеспечения, которая описана ниже, или следовать указаниям мастера восстановления. Все остальное — DiskInternals Partition Recovery.
Руководство: восстановление файлов с флешки оказалось RAW
Шаг 1. Загрузите и установите Partition Recovery.
Шаг 2. Далее мастер восстановления запустится автоматически.
Шаг 3. Выберите RAW USB диск и режим мастера восстановления: «читатель», «неластик» или «восстановление». Для восстановления файлов из формата RAW рекомендуется выбирать режим «recovery» (полное восстановление), так как необходимо воздействовать на файловую систему. Затем нажмите Далее.
Затем нажмите Далее.
Шаг 4. Выберите тип файлов, которые вы хотите восстановить. Вы можете пропустить этот шаг и после сканирования выполнить поиск по типу файла.
Шаг 5. Сканировать флешку. Это занимает некоторое время; все зависит от размера диска. Дождитесь завершения процесса.
Шаг 6. Предварительный просмотр. Чтобы просмотреть восстанавливаемый файл, щелкните правой кнопкой мыши и выберите «Просмотр в новом окне». Скорее всего, вы убедитесь в качественном восстановлении найденных данных.
Шаг 7. Сохранение. Просто купите лицензию и введите лицензионный ключ. Чтобы предотвратить перезапись новыми данными, сохраните восстановленные данные в новом безопасном месте.
Восстановление USB флешки из RAW формата в NTFS/FAT
Теперь, когда вы не боитесь потерять свои данные, вы можете легко выполнить восстановление USB флешки в формате RAW.
Это можно сделать одним из следующих наиболее надежных способов:
1.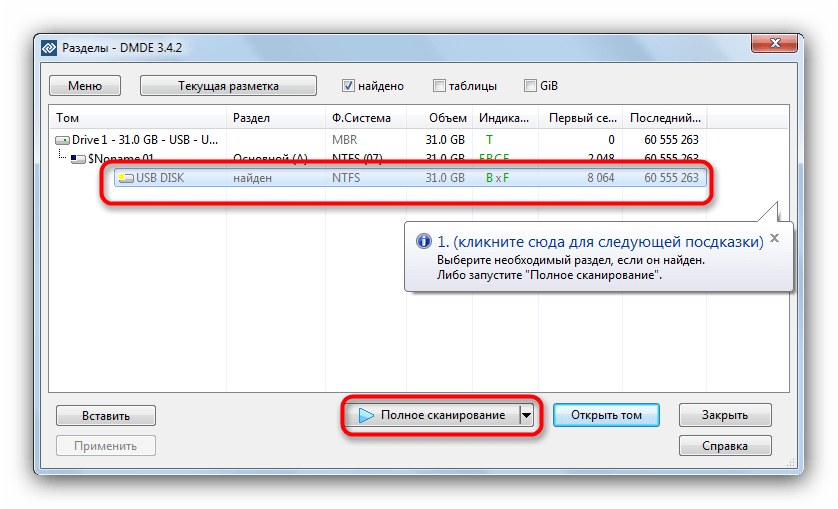 Форматирование с помощью Проводника.
Форматирование с помощью Проводника.
Вставьте USB-накопитель RAW в компьютер. Откройте проводник, найдите и щелкните правой кнопкой мыши диск RAW.
Далее выберите «Формат» из списка. Теперь выберите файловую систему NTFS или FAT32. Нажмите «ОК». После форматирования рекомендуется безопасно отключить и снова подключить флешку.
2. Форматирование с помощью управления дисками.
Найдите на рабочем столе значок Этот компьютер и щелкните его правой кнопкой мыши.
Затем выберите Управление -> Управление дисками.
Среди дисков выберите USB-накопитель RAW и щелкните его правой кнопкой мыши. Выберите формат и требуемую файловую систему (NTFS, FAT, exFAT или FAT32). Нажмите «ОК». После форматирования безопасно извлеките флешку из компьютера и снова подключите ее.
Как восстановить файлы с USB-накопителя RAW: 4 простых шага другие вещи. Конечно, вы можете исправить флешку, которая стала RAW, но сначала вам нужно сосредоточиться на восстановлении ваших файлов.

Когда вы пытаетесь исправить диск RAW, вы можете не исправить его или даже повредить в некоторых случаях, что сделает его непригодным для использования. По этой причине вы всегда должны восстанавливать данные на флэш-накопителе RAW до применения каких-либо исправлений. В этом руководстве мы покажем вам, как сначала восстановить файлы, а затем починить флешку RAW.
Содержание
Что такое флэш-накопитель RAW
RAW — это состояние устройства хранения, при котором оно имеет либо неузнаваемую, поврежденную файловую систему, либо ее отсутствие. По сути, файловая система устройства хранения является корнем проблемы.
Ниже перечислены причины, которые могут перевести флэш-накопитель в состояние RAW:
- Прерывание при форматировании флэш-накопителя в другую файловую систему из-за внезапного извлечения или сбоя питания
- Вирус или вредоносное ПО
- Поврежденная файловая система
- Несовместимость файловая система (например, флэш-накопитель в формате APFS будет отображаться как диск RAW в Windows)
Вы сможете проверить, находится ли ваш флэш-накопитель в необработанном состоянии, с помощью инструмента «Управление дисками» в Windows.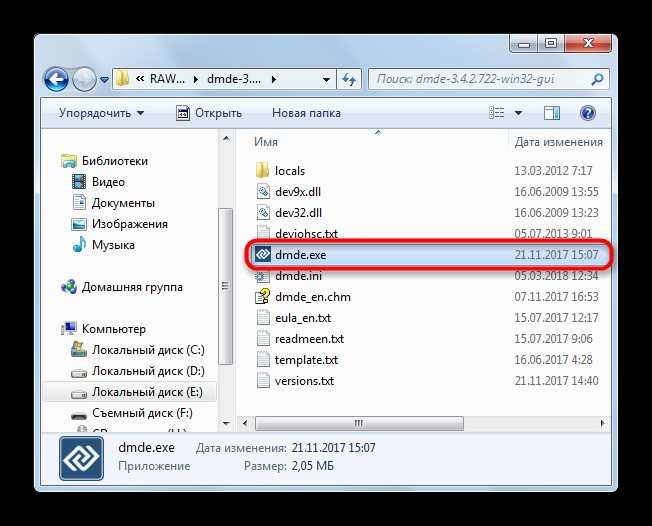 Нажмите Win + R , введите diskmgmt.msc и нажмите Enter, чтобы запустить консоль управления дисками. Вы найдете свою флешку в нижней части консоли с файловой системой, указанной рядом с ее размером, а не с фактической файловой системой, такой как FAT32.
Нажмите Win + R , введите diskmgmt.msc и нажмите Enter, чтобы запустить консоль управления дисками. Вы найдете свою флешку в нижней части консоли с файловой системой, указанной рядом с ее размером, а не с фактической файловой системой, такой как FAT32.
Если диск отображается как RAW, сначала следует восстановить файлы.
Как восстановить файлы с RAW USB
Первое, что вы должны сделать, это восстановить все важные файлы, которые вы сохранили на USB-накопителе.
Подумай об этом. Если вы попытаетесь починить флэш-накопитель и в конечном итоге повредите его или перезапишете файлы, вы навсегда потеряете существующие файлы на флэш-накопителе. По этой причине следует применять только исправления после вы восстановили файлы с флешки.
Восстановление USB-накопителя RAW не является сложной задачей, если вы используете простой инструмент, такой как Disk Drill. Восстановление файлов с помощью Disk Drill — это простой четырехэтапный процесс.
Шаг 1. Загрузите и установите Disk Drill
Начните с загрузки и установки Disk Drill на свой компьютер с Windows. Загрузите установочный файл, запустите мастер установки и следуйте инструкциям на экране. Вы можете восстановить файлы размером до 500 МБ, используя бесплатную версию Disk Drill.
Шаг 2. Выберите диск RAW
Запустите Disk Drill после завершения установки. Выберите флешку RAW на главном экране приложения.
Шаг 3. Выберите метод сканирования
Выберите метод сканирования на правой боковой панели Disk Drill. По умолчанию Disk Drill использует «Все методы восстановления», что также является рекомендуемым вариантом.
Выбрав метод, нажмите кнопку «Поиск потерянных данных», чтобы начать сканирование.
Шаг 4. Восстановите файлы
После начала сканирования вы сможете предварительно просмотреть обнаруженные файлы, нажав кнопку «Просмотреть найденные элементы». Вы также сможете просматривать определенные типы файлов во время сканирования. Например, если вы восстанавливаете изображения, вы сможете просмотреть их, нажав кнопку с изображением глаза.
Например, если вы восстанавливаете изображения, вы сможете просмотреть их, нажав кнопку с изображением глаза.
После завершения сканирования выберите все файлы, которые вы хотите восстановить, установив флажок рядом с ними. Нажмите кнопку «Восстановить» внизу после выбора файлов. Вы увидите всплывающее окно, в котором вам нужно будет выбрать место для восстановления файлов.
Примечание. Выберите место, отличное от флэш-накопителя, с которого вы восстанавливаете файлы, чтобы избежать перезаписи данных.
Выбрав место, нажмите OK, и все готово.
Как восстановить флэш-накопитель RAW с помощью форматирования
После восстановления важных файлов форматирование — это простой способ исправить USB-накопитель, который стал RAW. Формат RAW USB может помочь отформатировать флешку в предпочтительную файловую систему и исправить ее; вы можете выполнить форматирование с помощью трех утилит в Windows:
Способ 1: File Explorer
Перейдите к компьютеру (или этому компьютеру в Windows 10), щелкните правой кнопкой мыши USB-накопитель в формате RAW и выберите «Форматировать».
В утилите форматирования выберите файловую систему (если не уверены, какую выбрать, выберите FAT32), установите флажок рядом с Quick Format и нажмите «Пуск».
Способ 2: Командная строка
Нажмите Win + R , введите cmd и нажмите Ctrl + Shift + Enter , чтобы запустить командную строку с повышенными привилегиями. Выполните следующие команды одну за другой:
часть диска list disk
Вы найдете все перечисленные диски. Найдите флешку RAW (может помочь размер диска), запишите номер диска и введите следующую команду:
выберите диск 2
(замените соответствующий номер диска)
Выполните следующие команды одну за другой, чтобы удалить все файлы на флешке и создать раздел:
очистить создать основной раздел
Затем выполните следующие команды, чтобы отформатировать флешку и назначить букву диска:
формат fs=fat32 назначьте
(замените значение после «fs=» предпочитаемой файловой системой)
Способ 3: Управление дисками
Щелкните правой кнопкой мыши USB-накопитель RAW в консоли управления дисками и выберите «Форматировать». Когда появится диалоговое окно, выберите предпочтительную файловую систему, установите флажок «Выполнить быстрое форматирование» и нажмите «ОК».
Когда появится диалоговое окно, выберите предпочтительную файловую систему, установите флажок «Выполнить быстрое форматирование» и нажмите «ОК».
Можно ли исправить флэш-накопитель RAW с помощью команды Chkdsk?
Chkdsk (Проверить диск) — это утилита командной строки, которая проверяет диск на целостность файловой системы и автоматически исправляет любые обнаруженные нарушения. Существует два способа использования утилиты Chkdsk в Windows: из командной строки и проводника. Однако ни один из этих методов не будет работать для диска RAW.
Если вы попробуете метод командной строки, вы получите следующее сообщение:
Если вы попытаетесь использовать метод проводника, вы столкнетесь с ошибкой с сообщением «Не удалось выполнить проверку диска, поскольку диск не отформатирован. Вы хотите отформатировать диск?»
Таким образом, единственным решением для исправления USB-накопителя RAW является его форматирование, как описано в предыдущем разделе.
Часто задаваемые вопросы:
Как восстановить USB-накопитель RAW без форматирования?
Вы можете исправить USB-накопитель RAW с помощью стороннего инструмента, такого как TestDisk или Acronis. Однако нет альтернативы форматированию, если вы хотите использовать встроенное решение, потому что утилита Chkdsk не будет работать для диска RAW.
Что делать, если программа Chkdsk недоступна для USB-накопителя RAW?
Если Chkdsk недоступен, вам потребуется отформатировать USB-накопитель RAW, чтобы исправить это. Причина, по которой Chkdsk не работает, заключается в том, что для исправления ошибок файловой системы на флэш-накопителе в первую очередь должна быть файловая система. Если флешка находится в неформатированном состоянии, Chkdsk не будет работать.
Можно ли восстановить диск RAW?
Да, диски RAW можно восстановить и исправить. Если ваш USB-накопитель отображается как RAW, вы можете использовать утилиту для восстановления USB-накопителей RAW, например Disk Drill, и после восстановления файлов вы можете отформатировать флэш-накопитель RAW, чтобы исправить это.