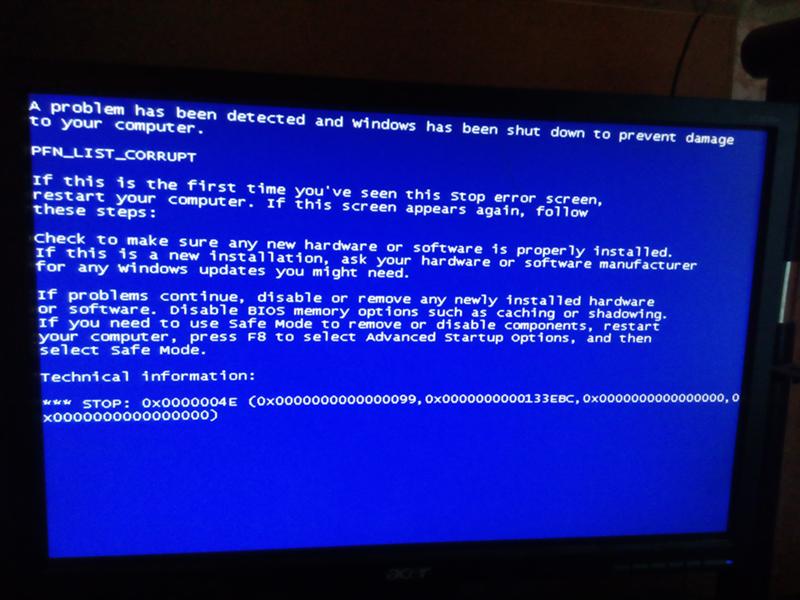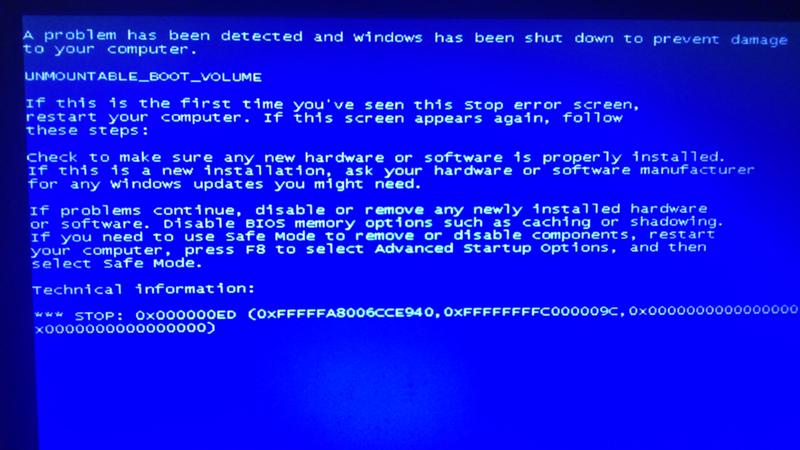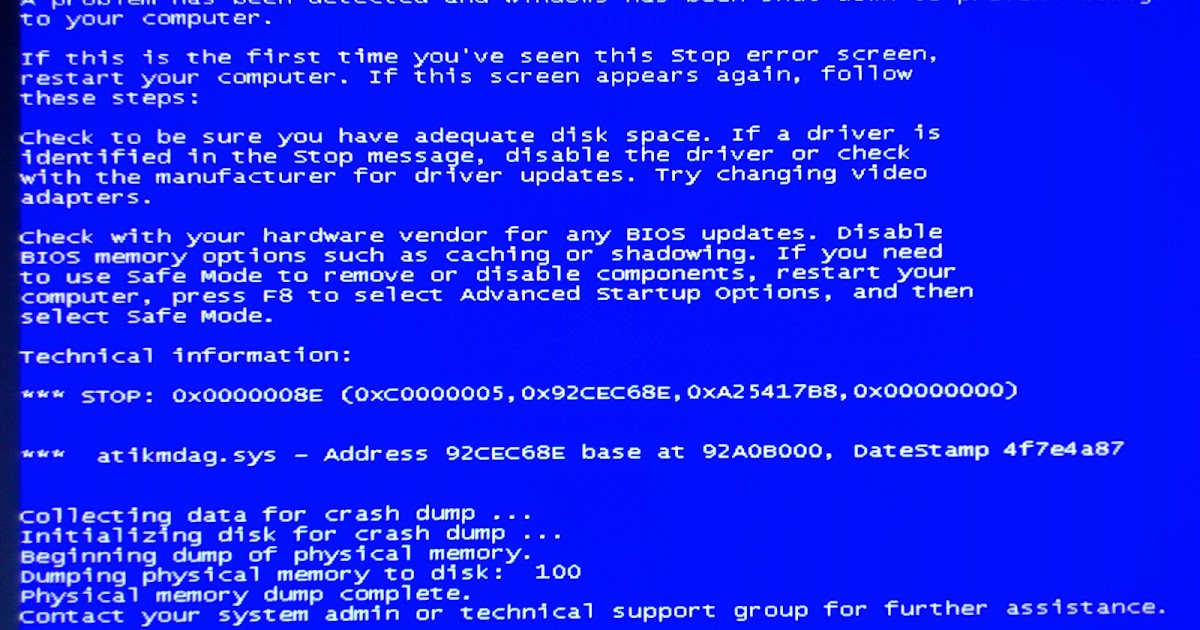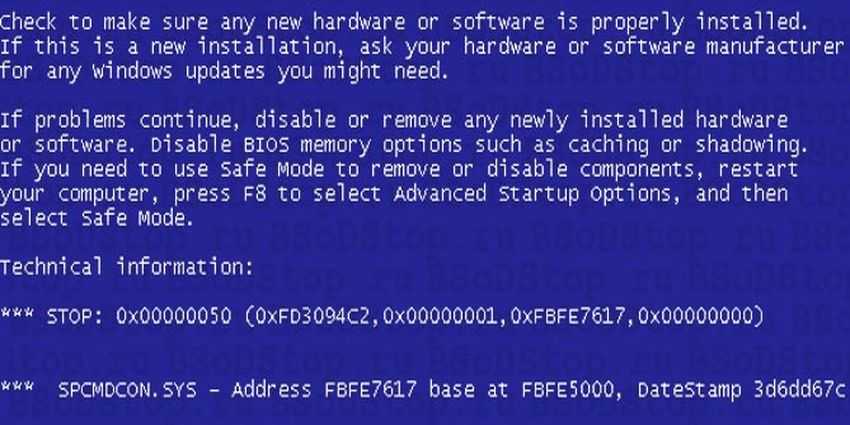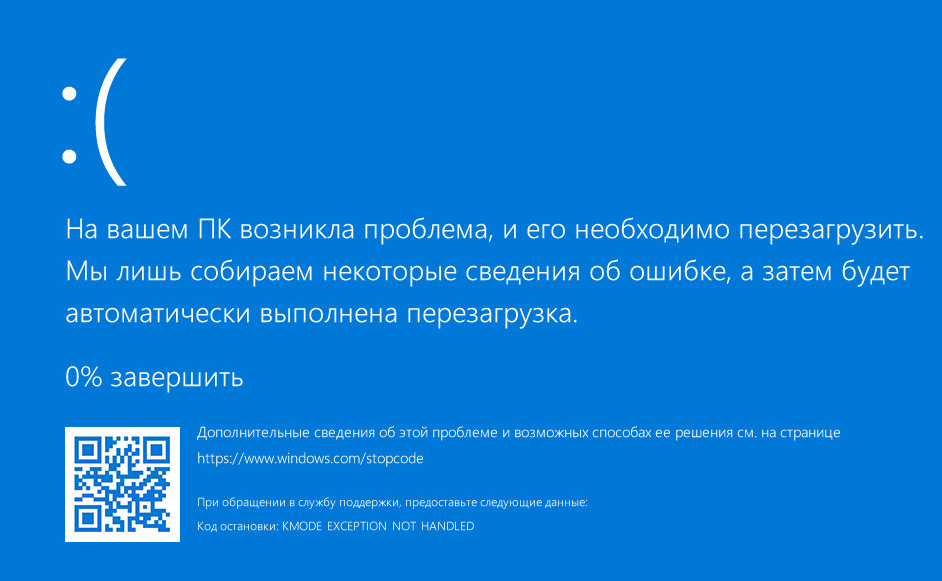Синий экран windows не запускается: Синий экран смерти при запуске Windows: причины появления
Содержание
Не загружается Windows 10
Привет, друзья. Сегодня затронем масштабную тему — не загружается Windows 10. Конечно же, по условию мы не сможем в одной публикации разобрать детально все возможные причины этой проблемы, ведь операционная система компьютера может не запускаться по разным причинам – как программным, так и аппаратным. А тем более если эта система — Windows 10. Её давно уже в народе нарекли вечной бета из-за параллельной с массовым использованием разработки, и из-за частых обновлений системы мы, увы, сталкиваемся с её тормозами и глюками, а иногда и с полным крахом. Всю тему мы, конечно, не раскроем, но основные причины, почему Windows 10 не загружается, мы всё же попытаемся охватить. Давайте же приступим.
Повреждённый загрузчик
Одна из частых причин неспособности Windows 10 загружаться – повреждение её загрузчика. В таком случае можем видеть синий экран смерти с уведомлением о проблемах с загрузчиком.
А можем наблюдать циклический перезапуск экрана автоматического восстановления, это безуспешная попытка системы восстановить саму себя.
Если же загрузчик отсутствует вовсе, мы можем либо наблюдать чёрный экран, либо компьютер будет пытаться загрузиться с других устройств загрузки, следующих в приоритете в BIOS. Друзья, комплексно разной сложности проблемы с загрузчиком Windows у нас описаны в двух статьях по реанимации загрузчиков на дисках с разным стилем разметки (GPT или MBR), где в качестве средства реанимации используется WinPE 10-8 Sergei Strelec:
Восстановление загрузчика EFI-систем Windows с помощью Live-диска by Sergei Strelec;
Восстановление MBR-загрузчика Windows с помощью Live-диска by Sergei Strelec.
И также, друзья, с помощью WinPE 10-8 Sergei Strelec вы можете запускать Windows 10 вообще без загрузчика, если у вас не получается его реанимировать. Как это возможно, смотрите в статье «Как запустить Windows без загрузчика».
Примечание: друзья, LiveDisk WinPE 10-8 Sergei Strelec ниже будет часто фигурировать у нас в качестве аварийного средства для попыток восстановления незагружающейся Windows 10.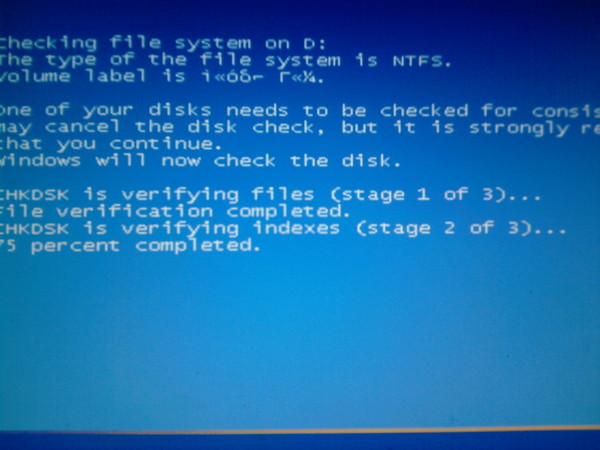 Где скачать образ этого LiveDisk’а, как создать с ним загрузочный носитель, смотрите в этой публикации.
Где скачать образ этого LiveDisk’а, как создать с ним загрузочный носитель, смотрите в этой публикации.
Повреждённые системные файлы
Друзья, если какие-то важные для запуска Windows 10 файлы на диске С повреждены или удалены, то система, конечно же, не запустится. Об этом она нам может сигнализировать синим экраном смерти с указанием на ошибку отсутствия нужных системных файлов.
Либо же, как и в случае с проблемами загрузчика, мы будем наблюдать циклически перезагружающийся экран автоматического восстановления с его безрезультатными попытками восстановления. Что делать, если повреждены системные файлы? Ну в самом крайнем случае, хотим мы этого или нет, нам придётся переустановить Windows 10, если у нас нет системного бэкапа. Но предварительно мы можем попытаться загрузиться с установочного носителя «Десятки» и выполнить восстановление целостности системных файлов. Детали смотрите в статье «Как произвести восстановление целостности системных файлов, если Windows 10 не загружается».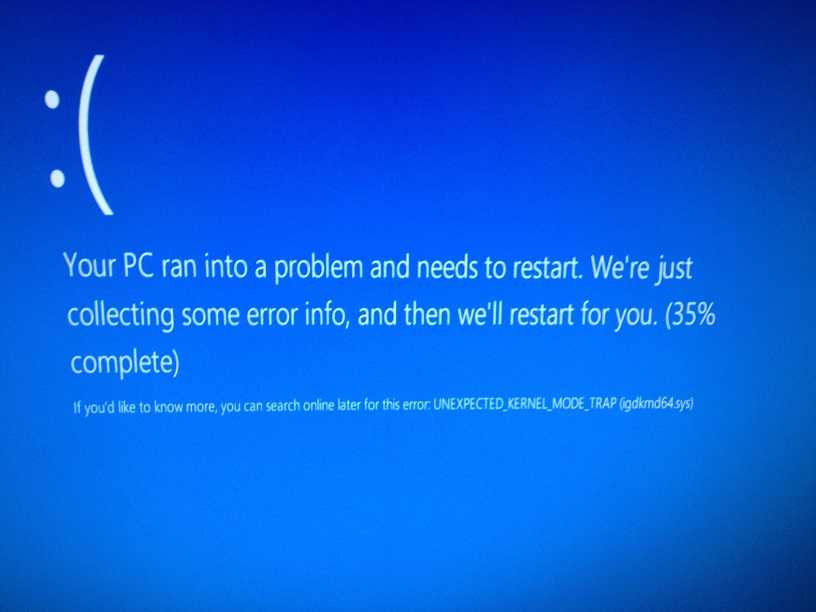
Проблемы со значимыми для запуска системы драйверами
Одна из программных причин того, что не загружается Windows – конфликт значимых для запуска операционной системы драйверов или их ошибки. При смене базового железа компьютера Windows 10 обычно стойко выносит удары конфликта драйверов — автоматически сбрасывает старые драйвера и устанавливает новые. В этом плане она гораздо лучше версий-предшественниц. Но, например, даже Windows 10 не умеет подстраиваться под ситуацию со сменой контроллеров диска IDE, AHCI, RAID с одного на другой. При смене контроллера диска нужно либо переустанавливать систему, либо выполнять определённый хак с правкой системного реестра. Но в любом случае, друзья, если вы планируете проводить замену основного железа на компьютере, дабы потом не столкнуться с синим экраном смерти и неработоспособностью «Десятки», лучше перед этим делом выполнить сброс привязки к комплектующим. Ещё один хороший совет по теме драйверов: не обновляйте драйвера без особой надобности, особенно на «сырые» их альфа-версии.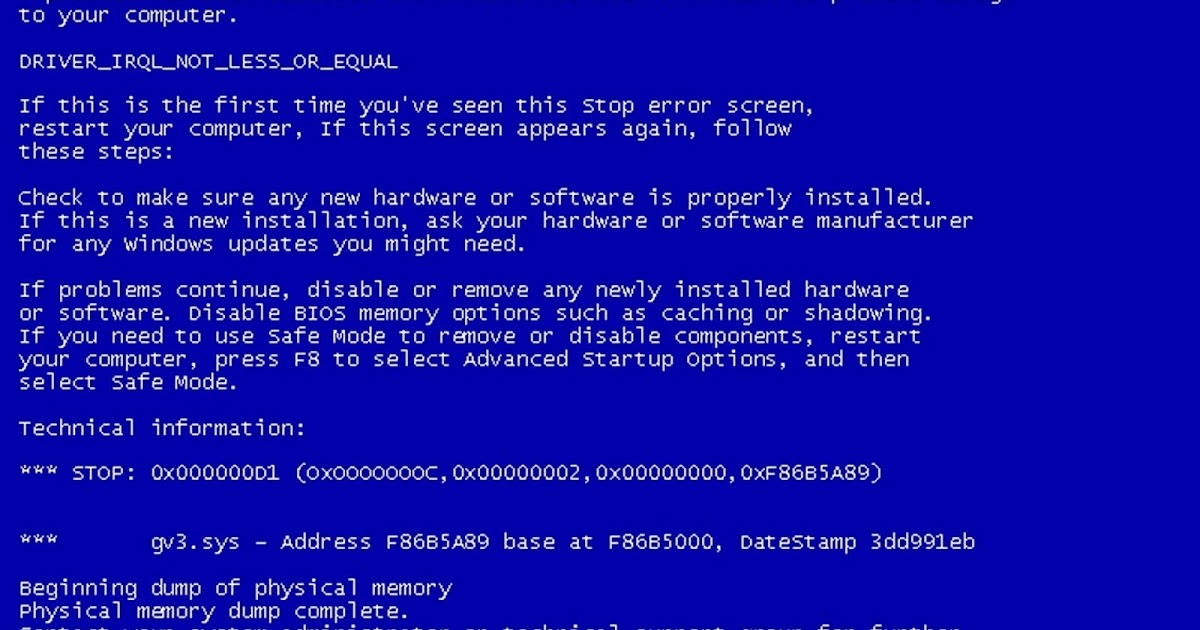
О проблемах с драйверами мы можем узнать по стоп-коду ошибки на синем экране смерти. Ну и можем попытаться решить проблему без переустановки Windows 10. Для этого нам нужно загрузиться с аварийного LiveDisk’а, удалить проблемный драйвер, и далее мы либо можем запустить систему без него, чтобы она сама подыскала нужный драйвер, либо можем подсунуть системе корректный драйвер. Безусловно, под силу это только опытным пользователям, и если вы из числа таковых, можете посмотреть, как это делается на примере подмены драйвера видеокарты с помощью программы Dism++ при «слепой» установке Windows. Используемая в этом эксперименте программа Dism++ есть на упомянутом WinPE 10-8 Sergei Strelec в разделе программ WinPE «Утилиты».
Проблемные обновления
Дважды в год, обновляя Windows 10 до новых версий, пользователи, особенно те, кто делают это в числе первых сразу после релиза полугодичного обновления, рискуют столкнуться с критическим системным сбоем, вследствие которого система не сможет запускаться. Сразу, либо же со временем. Обновление до новой версии Windows 10 – это всегда потенциальный риск. Дабы избежать этого, следуйте советам, приведённым в статье сайта «Как правильно устанавливать функциональные обновления Windows 10». Ну а если вы уже столкнулись с тем, что Windows 10 не загружается из-за некорректного внедрения обновления – полугодичного функционального, безопасности или исправления, смотрите статью «Как удалить обновления в Windows 10, если операционная система не загружается».
Сразу, либо же со временем. Обновление до новой версии Windows 10 – это всегда потенциальный риск. Дабы избежать этого, следуйте советам, приведённым в статье сайта «Как правильно устанавливать функциональные обновления Windows 10». Ну а если вы уже столкнулись с тем, что Windows 10 не загружается из-за некорректного внедрения обновления – полугодичного функционального, безопасности или исправления, смотрите статью «Как удалить обновления в Windows 10, если операционная система не загружается».
Проблемы с аппаратной частью
Не загружаться Windows 10, друзья, может из-за того, что у компьютера возникли проблемы с аппаратной частью, т.е. с важными для работоспособности комплектующими – материнской платой, процессором, оперативной памятью, жёстким диском, блоком питания. Об этом нам будет сигнализировать синий экран смерти со стоп-кодом, указывающим на проблемы с железом. Это может быть поломка или перегрев комплектующих, их несовместимость, нехватка мощности у блока питания, отхождение контактов, проблемы с обнаружением устройств системой BIOS из-за её ошибок и т. п. Если проблема касается жёсткого диска, мы можем также видеть чёрный экран с ошибками типа «No hard disk is detected», «No bootable device», «No boot device available» и т.п. из-за того, что сама BIOS не будет обнаруживать устройство для запуска программного обеспечения.
п. Если проблема касается жёсткого диска, мы можем также видеть чёрный экран с ошибками типа «No hard disk is detected», «No bootable device», «No boot device available» и т.п. из-за того, что сама BIOS не будет обнаруживать устройство для запуска программного обеспечения.
Что делать, если у нас проблемы по аппаратной части? Ну если вы недавно что-то поменяли в компьютере, чистили его, по иному поводу вскрывали корпус, то здесь, очевидно, что разбираться надо:
Либо с BIOS: в ряде случаев после замены некоторых устройств может потребоваться сброс настроек BIOS в дефолт. К проблемам BIOS также можно отнести несоответствие режима UEFI или Legacy стилю разметки жёсткого диска, соответственно, GPT или MBR, неверно выставленный контроллер диска и прочие настройки железа;
Либо с аппаратным подключением – «недожатые» и окисленные контакты, неправильные интерфейсы и подключения;
Либо с самим устройством. Его надо будет вернуть продавцу и забрать свои деньги, либо же заменить на подходящее вам или пригодное.

Но, например, для отхода контактов устройств компьютера не обязательно наше вмешательство внутрь корпуса, контакты могут отойти из-за неустойчивости корпуса системника и вибраций окружающей среды, из-за шалостей детей и домашних животных.
Если же аппаратная проблема свалилась на нас неожиданно, без вероятностной причины, надо попробовать загрузиться с аварийного LiveDisk’а и продиагностировать железо компьютера. Как минимум при проблемах с жёстким диском мы успешно должны загрузиться с внешнего носителя. В качестве LiveDisk’а можно использовать упомянутый WinPE 10-8 Sergei Strelec. А какие на борту этого LiveDisk’а есть средства диагностики устройств компьютера, смотрите в статье «Средства диагностики компьютера на борту Live-диска Сергея Стрельца». Если Windows 10 не загружается у вас из-за жёсткого диска, для диагностики его проблем используйте, друзья, программу Hard Disk Sentinel. Она не просто выдаёт сухие результаты диагностики, но понятно разъясняет нам ситуацию со здоровьем диска.
Не загружается Windows 10: что делать
Друзья, мы рассмотрели, и то по касательной, только несколько основных причин, почему не загружается Windows 10. Конкретных причин, повторюсь, может быть огромное множество. И если у вас недостаточно опыта, чтобы выяснить причину и устранить её самостоятельно, не теряйте время и силы, обращайтесь к компьютерным мастерам или в сервис. Если вы всё же хотите попытаться самостоятельно справиться с ситуацией, вам нужно научиться работать со стоп-кодами синего экрана смерти. Неспособность загрузки Windows 10 неразрывно связана с темой синего экрана, ведь в большей части случаев система с помощью стоп-кодов подскажет нам как минимум вектор, где искать причины проблемы. Как работать с синим экраном, с его стоп-кодами, смотрите в статье «Синий экран в Windows 10». Используемая в этой статье программа для работы со стоп-кодами BlueScreenView есть на упомянутом WinPE 10-8 Sergei Strelec. В его среде нам необходимо запустить NirLauncher.
В окне NirLauncher нужно отобразить все утилиты.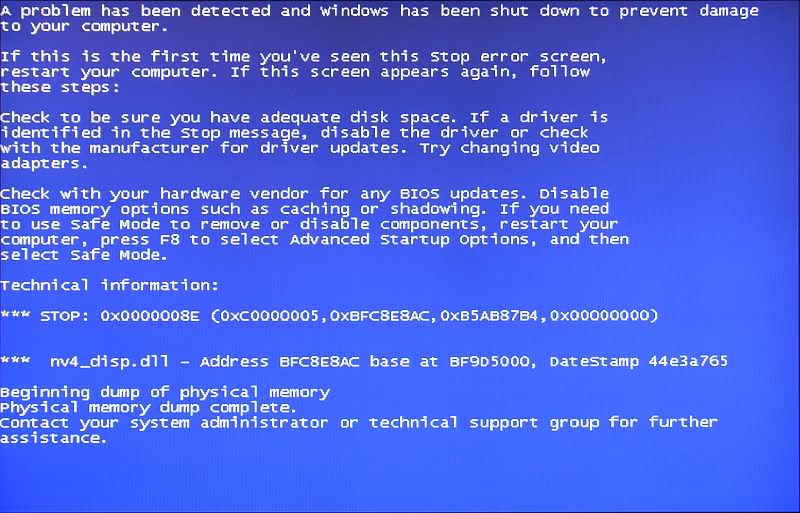
Все утилиты далее сортируем по имени и запускаем BlueScreenView.
И также, друзья, если вы хотите самостоятельно решить проблему, вам нужно научиться чётко и грамотно формулировать эту проблему: будь это поисковой запрос, либо же это обращение на профильные веб-ресурсы — компьютерный сайт, форум, поддержка Microsoft или производителя вашего компьютерного устройства. Не спешите обращаться за помощью на профильные веб-ресурсы, поюзайте имеющуюся в Интернете информацию по поисковому запросу вашей проблемы. Но если у вас есть хоть какая-то детализация вашей проблемы, вводите в поиск не просто «не загружается windows 10», а вводите, например, «не загружается windows 10 после замены видеокарты». Ищите информацию по стоп-кодам или ошибкам на чёрном экране. Если у вас не получится решить проблему, как минимум вы её более детально изучите, откинете способы, которые вам не помогли, и при обращении на профильный веб-ресурс сможете более чётко и детально описать вашу проблему. Если вы проводили диагностику какими-то программами, то сразу при обращении выкладывайте скриншоты такой диагностики (либо ссылки на скриншоты в облаках или фотохостингах).
Ну и не забывайте о бэкапе Windows 10. Он убережёт вас от многих проблем, не связанных с железом компьютера – от повреждения загрузчика и системных файлов, проблемных обновлений, неудачных установок драйверов. Для бэкапа вы можете использовать любой сторонний бэкап-софт, который вам нравится. А можете использовать системное средство архивации, оно примечательно тем, что в случае критического сбоя вы сможете восстановиться к бэкап-архиву в среде восстановления самой Windows 10. Если бэкапа у вас нет, а попытки реанимации системы не привели к успеху, вам ничего не останется, как систему переустановить. И если, друзья, у вас жива среда восстановления «Десятки», вам не обязательно беспокоится об установочном носителе. Помните о способах возврата компьютера в исходное состояние, доступных нам в среде восстановления, в частности, об облачной переустановке Windows 10 в её версиях, начиная с 2004.
Ошибка синего экрана смерти (BSOD) в Windows 10 — полное руководство 2020
Попробуйте наш инструмент устранения неполадок
Выберите операционную систему
Windows 10Windows 8Windows 7Windows VistaWindows XPmacOS Big SurUbuntuDebianFedoraCentOSArch LinuxLinux MintFreeBSDOpenSUSEManjaroВыберите язык програмирования (опционально)
-PythonJavaScriptJavaC#C++RubySwiftPHPGoTypeScriptKotlinRustScalaPerl
Опишите свою проблему
Вы когда-нибудь испытывали Windows 10 Синий экран смерти ошибка при запуске ПК? Ноутбук часто перезагружается с другой ошибкой BSOD, после недавнего обновления Windows 10 или установки нового устройства / драйвера оборудования? Или иногда при работе с тяжелыми приложениями, такими как (Photoshop, 3D Max, Autocad), вы можете столкнуться с неожиданным перезапуском системы с BSOD, например: « На вашем компьютере возникла проблема, и его необходимо перезагрузить.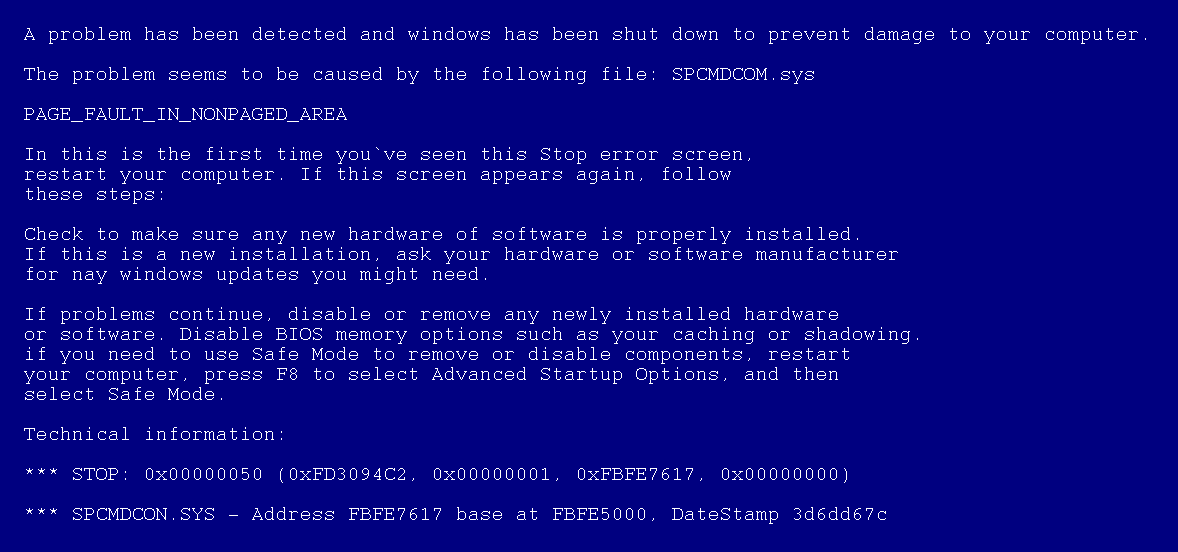 Мы просто собираем информацию об ошибках, а потом перезапустим ‘.
Мы просто собираем информацию об ошибках, а потом перезапустим ‘.
Синий экран смерти обычно является проблемой, связанной с оборудованием или драйверами. В основном возникает, когда Windows обнаруживает неисправность в системной памяти или драйверах, она дает сбой и отображает это сообщение об ошибке BSOD. Это означает, что в Windows есть серьезная проблема, которую необходимо немедленно решить.
Содержание сообщения: —
Что такое синий экран смерти?
BSOD с ошибкой STOP в Windows, более известный как синий экран смерти, представляет собой экран с ошибкой, который появляется, когда Microsoft Windows обнаруживает фатальную системную ошибку, от которой она не может восстановить. Произошел сбой системы, и операционная система перешла в состояние, при котором она больше не может безопасно работать.
Обычно это результат сбоя низкоуровневого программного обеспечения (или драйверов) или неисправного оборудования.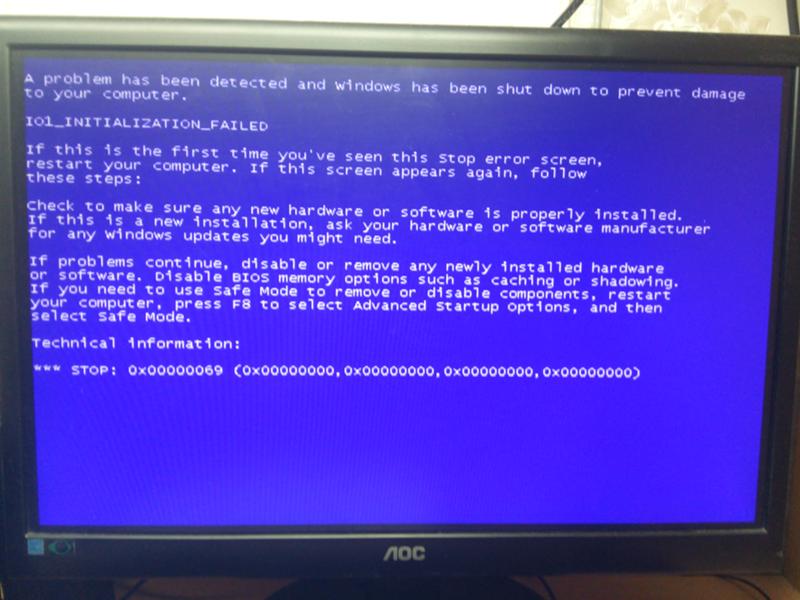 Устаревший, несовместимый драйвер (особенно драйвер дисплея / графики), поврежденные системные файлы, конфликт драйверов после установки нового оборудования, поврежденная видеокарта. Плохой модуль памяти, старый BIOS и т. Д. — вот некоторые распространенные причины большинства ошибок синего экрана Windows 10.
Устаревший, несовместимый драйвер (особенно драйвер дисплея / графики), поврежденные системные файлы, конфликт драйверов после установки нового оборудования, поврежденная видеокарта. Плохой модуль памяти, старый BIOS и т. Д. — вот некоторые распространенные причины большинства ошибок синего экрана Windows 10.
Исправить ошибку синего экрана смерти в Windows 10
Иногда после простого перезапуска окна запускаются нормально (выполните приведенные ниже решения, чтобы избежать этой ошибки в функции), но для некоторых других синий экран часто появляется при запуске. Это заставляет вас Загрузите Windows в безопасном режиме . Windows начинается с минимальных системных требований и позволяет выполнять действия по устранению неполадок.
Отключите несущественное оборудование
Прежде всего удалите все внешние устройства, подключенные к вашему компьютеру, включая вторичные мониторы, принтеры, телефоны, внешние жесткие диски и другие USB-устройства (вам нужны только мышь, клавиатура и основной монитор) и попробуйте запустить Windows в обычном режиме, проверьте, больше ли их нет Ошибка BSOD Тогда одно из ваших устройств вызывает проблему.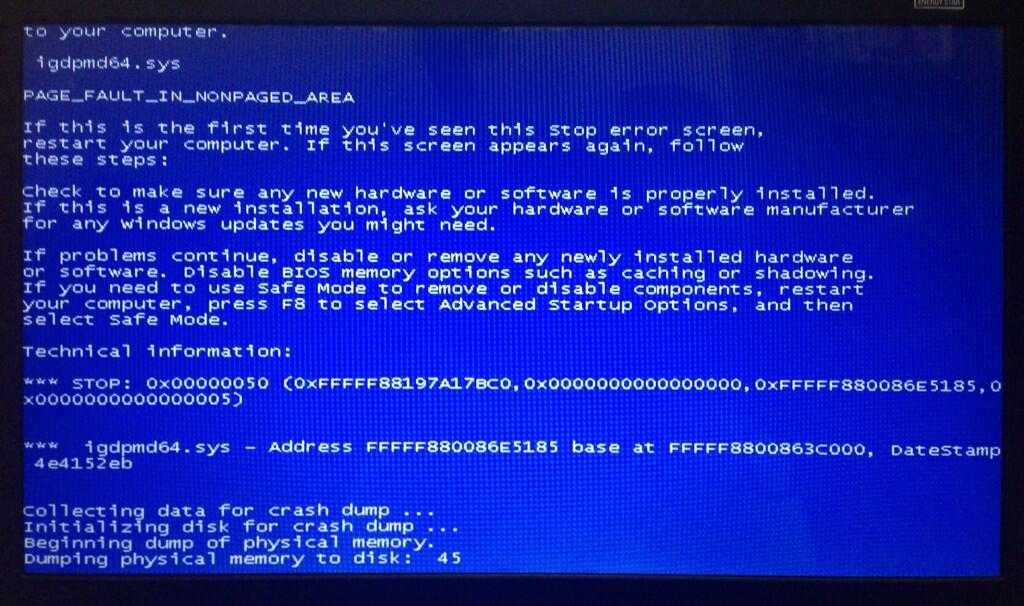 Определите проблемное устройство, подключив их по одному и проверьте то же самое на другом компьютере.
Определите проблемное устройство, подключив их по одному и проверьте то же самое на другом компьютере.
Выполните восстановление при загрузке (если не удается загрузиться в безопасном режиме)
Если вы часто получаете ошибку синего экрана при запуске и не позволяли запустить Windows в безопасном режиме, это также является причиной того, что сначала вам необходимо выполнить восстановление при запуске, которое диагностирует и исправляет, если какая-либо программа запуска, вызывающая проблему, запускает Windows в обычном или безопасном режиме. Поэтому мы рекомендуем сначала выполнить восстановление при загрузке, если Windows не запускается в безопасном режиме.
- Загрузите вашу систему из Установочный носитель Windows 10 ,
- Войдите в программу настройки BIOS, нажав клавишу Del.
- Теперь перейдите на вкладку загрузки и измените первый загрузочный установочный носитель (CD / DVD или съемное устройство).
- Нажмите F10, чтобы сохранить, это перезапустит Windows, нажмите любую клавишу для загрузки с установочного носителя.

- Сначала установите языковые настройки, нажмите «Далее» и выберите «Восстановить компьютер».
- На следующем экране выберите Устранение неполадок -> Дополнительные параметры и нажмите Восстановление при запуске.
Это проанализирует различные настройки, параметры конфигурации и системные файлы. В частности, обратите внимание на:
- Отсутствующие / поврежденные / несовместимые драйверы
- Отсутствующие / поврежденные системные файлы
- Отсутствуют / повреждены параметры конфигурации загрузки
- Повреждены настройки реестра
- Поврежденные метаданные диска (основная загрузочная запись, таблица разделов или загрузочный сектор)
- Проблемная установка обновления
После завершения процесса восстановления окна перезагрузятся и запустятся в обычном режиме.
Запустите безопасный режим Windows 10
Если процесс восстановления приводит к запуску, восстановление не может восстановить ваш компьютер или автоматическое восстановление не может восстановить ваш компьютер
Затем нажмите «Дополнительные параметры» -> «Устранение неполадок» -> «Дополнительные параметры» -> «Параметры запуска» -> нажмите «Перезагрузить» -> затем нажмите F4 для доступа к безопасному режиму и F5 для доступа к безопасному режиму с сетью.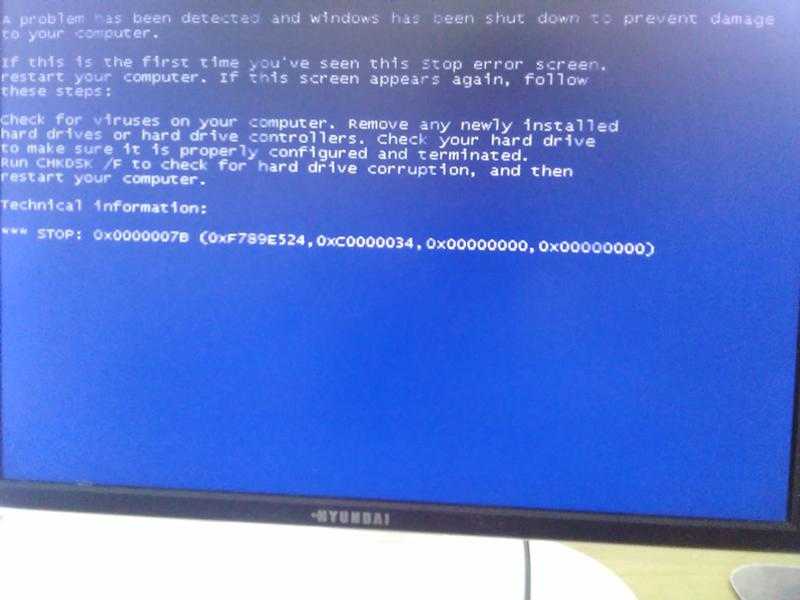
Теперь в безопасном режиме выполните следующие действия по устранению неполадок.
Отменить последние изменения
Теперь я уверен, что вы успешно вошли в Windows 10 (безопасный режим / нормальный). Первое, что вам нужно сделать, это если вы недавно добавили новое оборудование или программное обеспечение в свою систему, удалите их, чтобы увидеть, устранена ли проблема, потому что новые установленные программы или оборудование могут быть несовместимы с вашей операционной системой или конфликтовать с вашей. оригинальные программы.
Если вы недавно установили новое программное обеспечение на свой компьютер, попробуйте удалить его.
- Открыть панель управления
- Выберите недавно добавленные программы и нажмите Удалить.
Отключить функцию быстрого запуска
Ряд пользователей Windows сообщают на форуме Microsoft / Reddit. Отключить функцию быстрого запуска. Исправить большинство ошибок синего экрана для них. Быстрый запуск (функция гибридного завершения работы), который сокращает время запуска и ускоряет запуск Windows.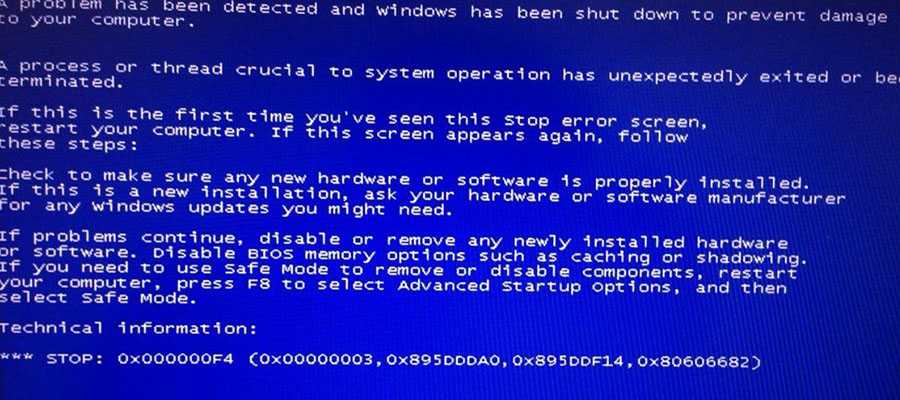 Но иногда функция быстрого запуска вызывает разные проблемы. Поэтому мы рекомендуем просто отключить функцию быстрого запуска чтобы предотвратить ошибку BSOD в Windows 10.
Но иногда функция быстрого запуска вызывает разные проблемы. Поэтому мы рекомендуем просто отключить функцию быстрого запуска чтобы предотвратить ошибку BSOD в Windows 10.
- Открыть панель управления
- Найдите и выберите параметры питания.
- Затем нажмите Выбрать, что делают кнопки питания.
- Щелкните Изменить параметры, которые в настоящее время недоступны.
- Здесь снимите галочку Включите быстрый запуск вариант (рекомендуется)
- Нажмите «Сохранить и ОК», чтобы отключить функцию быстрого запуска.
Проверьте наличие вирусов или вредоносных программ
Одна из причин появления BSOD на вашем ПК с Windows 10 — повреждение данных. Помимо обычных сценариев, данные на вашем компьютере могут быть повреждены из-за вредоносного ПО.
Итак, если вы видите синий экран в Windows 10 чаще, чем то, что вы можете назвать обычным, вам следует использовать лучшее антивирусное программное обеспечение для полного сканирования вашей системы. Защитник Windows, антивирус по умолчанию в Windows 10, также может быть хорошим вариантом для сканирования вашей системы и восстановления синего экрана.
Защитник Windows, антивирус по умолчанию в Windows 10, также может быть хорошим вариантом для сканирования вашей системы и восстановления синего экрана.
Переустановите драйверы устройств
Неточно установленный или неисправный драйвер может привести к сбоям системы. Загрузите последние версии драйверов с веб-сайта производителя вашего ПК и установите их — это может решить проблемы BSOD, вызванные проблемами с драйверами.
Также, если вы заметили, что после недавнего обновления драйвера проблема началась, вы можете выполнить откат драйвера, чтобы вернуть текущий драйвер к предыдущей версии.
Чтобы обновить драйвер дисплея
- Нажмите сочетание клавиш Windows + x и выберите Диспетчер устройств.
- Расходовать адаптер дисплея,
- Щелкните правой кнопкой мыши установленный драйвер дисплея / графики и выберите обновление.
Следуйте инструкциям на экране, чтобы позволить Windows найти и установить последнюю версию драйвера на ваш компьютер.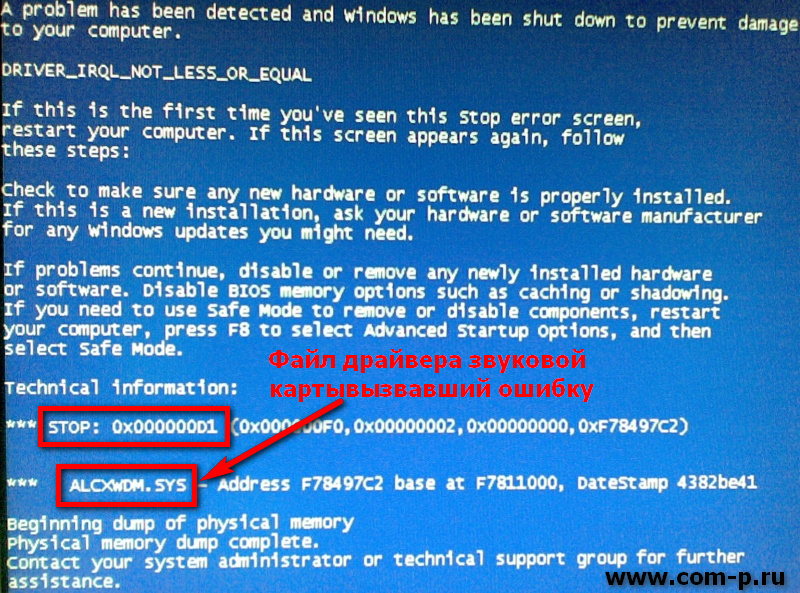 (если вы находитесь в безопасном режиме, возможно, вы не подключены к Интернету, где Windows не может загрузить последнюю версию базы данных обновления формы драйверов).
(если вы находитесь в безопасном режиме, возможно, вы не подключены к Интернету, где Windows не может загрузить последнюю версию базы данных обновления формы драйверов).
Переустановите драйвер
Эта причина просто заходит на сайт производителя устройства на другом компьютере и загружает последнюю доступную версию драйвера для вашего проблемного ПК. Теперь перейдите к проблемному компьютеру, откройте диспетчер устройств, расходуйте адаптер дисплея, щелкните правой кнопкой мыши драйвер дисплея и выберите удалить. Нажмите ОК, чтобы подтвердить и перезапустить Windows. При следующем запуске установите последнюю версию драйвера, которую вы скачали с сайта производителя.
Откат драйвера
Если вы заметили, что проблема началась после недавнего обновления драйвера, вы можете откатить драйвер, выполнив следующие действия.
- Откройте диспетчер устройств,
- Разверните видеоадаптер и дважды щелкните установленный графический драйвер.

- В свойствах перейдите на вкладку Драйвер,
- Щелкните вариант Откатить драйвер и следуйте инструкциям на экране.
- Это вернет текущий драйвер к предыдущей версии.
- Перезагрузите Windows и убедитесь, что при запуске больше нет ошибки синего экрана.
Восстановить системные файлы Windows (запустить утилиту SFC)
Windows имеет Утилита SFC специально разработан для сканирования и обнаружения различных проблем, вызванных повреждением или отсутствием системных файлов. При запуске этого инструмента, если обнаружены какие-либо повреждения системных файлов, утилита SFC восстанавливает и исправляет их за вас. Поэтому мы рекомендуем запустить утилиту проверки системных файлов, чтобы убедиться, что поврежденные, отсутствующие системные файлы не вызывают ошибку синего экрана на ПК с Windows 10.
- Откройте командную строку от имени администратора,
- Теперь введите команду sfc / scannow и нажмите клавишу ввода, чтобы выполнить то же самое,
Утилита SFC начнет сканирование на предмет отсутствующих поврежденных системных файлов и, если они обнаружены, утилита SFC восстановит их из специальной папки, расположенной в% WinDir% System32 dllcache.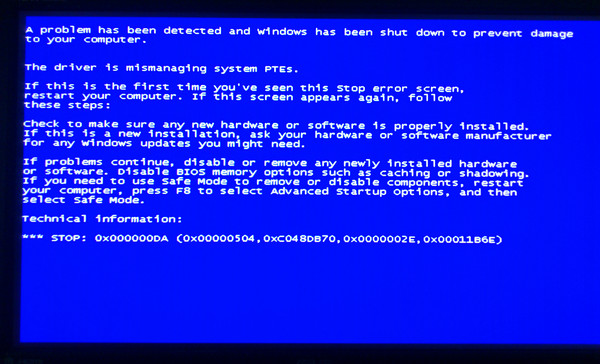 Подождите, пока процесс сканирования не завершится на 100%, после этого перезапустите Windows.
Подождите, пока процесс сканирования не завершится на 100%, после этого перезапустите Windows.
Запустить команду DISM
Если в результате сканирования SFC защита ресурсов Windows обнаружила поврежденные файлы, но не смогла исправить некоторые из них. Затем запустите Команда DISM , который восстанавливает образ системы и позволяет SFC выполнять свою работу. Для этого введите команду ниже в командной строке администратора. дождитесь 100% завершения процесса и снова запустите SFC / scannow команда. Перезагрузите окна и проверьте, что ошибок BSOD больше нет.
DISM / онлайн / очистка-образ / восстановление здоровья
Проверить ошибки дисковода
Проблемный жесткий диск, такой как сектор кровати или ошибка диска, может вызывать различные ошибки синего экрана, включая ошибку синего экрана нарушения сторожевого таймера DPC. Мы рекомендуем выполнить команду CHKDSK с добавлением дополнительных параметров, чтобы заставить CHKDSK исправлять ошибки диска.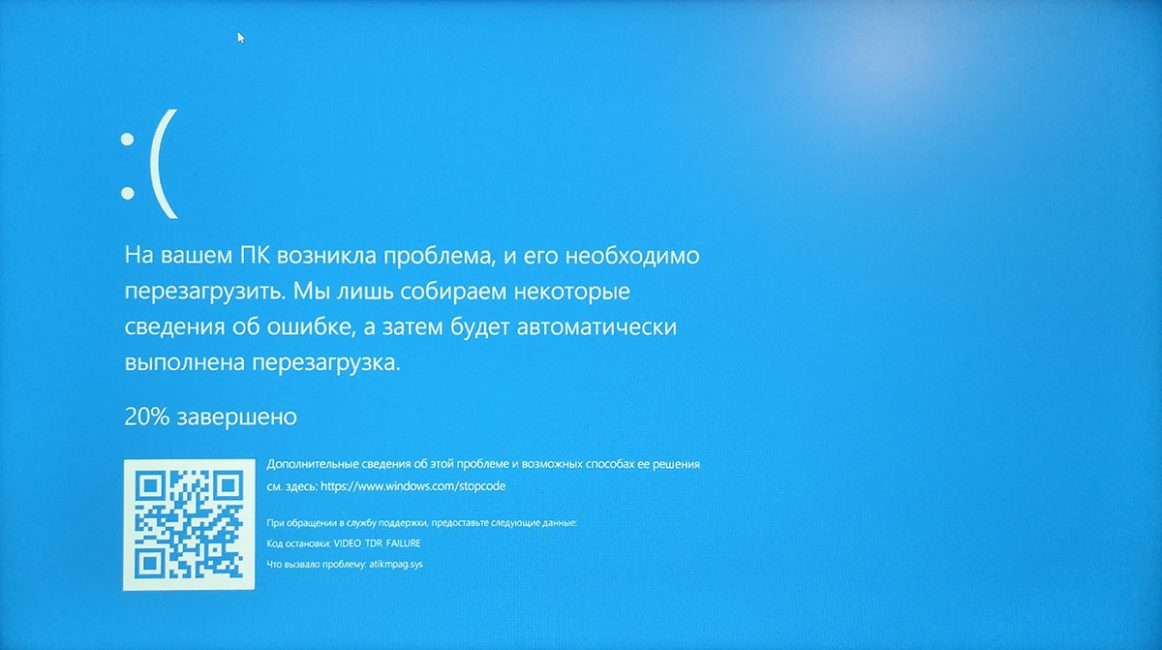
- Откройте командную строку от имени администратора,
- затем введите команду CHKDSK C: / F / R / X и нажмите клавишу ввода.
- Нажмите клавишу Y, чтобы запланировать запуск команды chkdsk при следующем запуске.
Вот CHKDSK команда для проверки драйвера диска. C: Буква — это буква вашего диска, установленного в Windows. / F Параметр Исправляет ошибки на диске. /Р Обнаруживает поврежденные сектора и восстанавливает читаемую информацию и / ИКС При необходимости заставляет сначала размонтировать том.
Теперь закройте командную строку и перезапустите окна, это запустит процесс сканирования и исправления ошибок и проблем дискового накопителя. Подождите, пока процесс сканирования не завершится на 100%, после чего Windows перезапустится и запустится в обычном режиме.
Запустить средство диагностики памяти
В Windows есть средство диагностики памяти, которое проверяет ошибки памяти.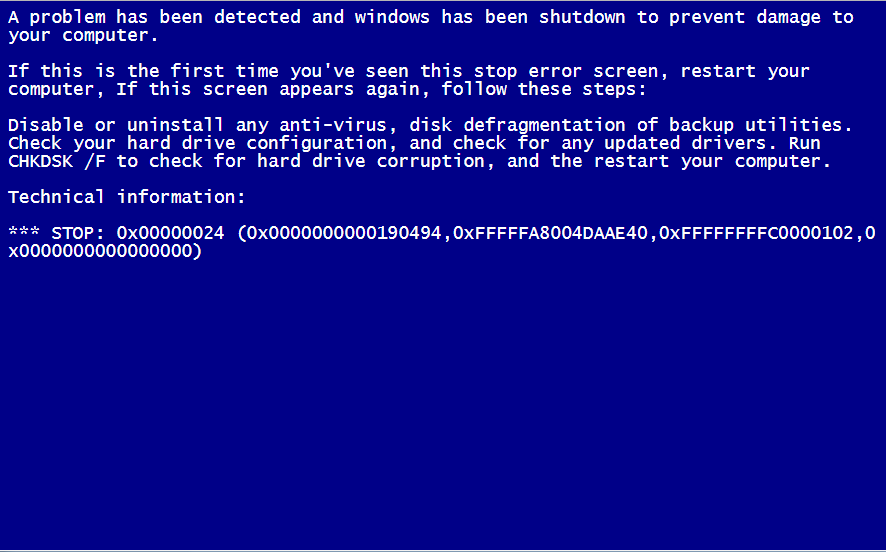 Мы рекомендуем запустить инструмент диагностики памяти чтобы убедиться, что проблемы, связанные с памятью, не вызывают ошибку синего экрана.
Мы рекомендуем запустить инструмент диагностики памяти чтобы убедиться, что проблемы, связанные с памятью, не вызывают ошибку синего экрана.
Иногда некоторые антивирусы, такие как AVG, Avast вызывают ошибку BSOD. Мы рекомендуем временно удалить установленный антивирус / антивирусное приложение и проверить исправление проблемы.
Как избежать синего экрана смерти
- Всегда обновляйте Windows и убедитесь, что у вас установлены самые свежие драйверы.
- Выключайте компьютер должным образом и не заставляйте его выключаться.
- Избегайте установки пиратского программного обеспечения, такого как Cracks, Activators, Nulled-игры и т. Д.
- Всегда используйте последнюю версию интерфейса Intel Management Engine и поддерживайте ее в актуальном состоянии.
- Регулярно используйте дефрагментацию и очистку диска, вы можете использовать стороннее программное обеспечение, такое как Ccleaner, для оптимизации Windows и восстановления поврежденных записей реестра.

Это некоторые наиболее эффективные решения для исправления почти каждой ошибки синего экрана смерти (BSOD) на компьютерах с Windows 10. Если это не проблема, связанная с оборудованием, я уверен, что вы сможете исправить ошибку BSOD Windows 10, используя методы и советы, упомянутые выше. В противном случае вам придется обращаться в некоторые магазины за заменой оборудования, чтобы все было сделано.
Читайте также:
- Исправить ошибку страницы в невыгружаемой области ошибка BSOD
- Исправить ошибку BSOD Windows 10 с недоступным загрузочным устройством
- Исправить критический процесс, который умер, ошибка синего экрана Windows 10
- 3 способа исправить проблемы с мертвым меню Пуск в Windows 10
- Исправить ошибку обновления Windows 10 0x80070002 или 0x80070003
- Исправить ошибку синего экрана NMI HARDWARE FAILURE в Windows 10
8 Решения по устранению кода остановки критического процесса в Win10
При запуске Windows 10 вы будете чувствовать себя довольно обеспокоенным, если продолжает появляться синий экран с кодом остановки «Критический процесс умер».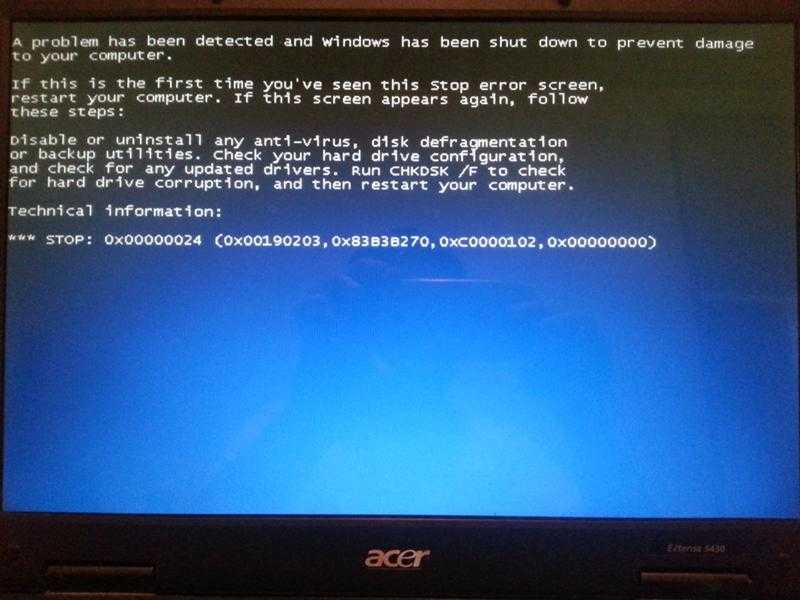 Здесь, в этой статье, вы найдете краткое описание кода остановки BSOD, а также решения проблемы, из-за которой Critical Process Died Windows 10 не загружается.
Здесь, в этой статье, вы найдете краткое описание кода остановки BSOD, а также решения проблемы, из-за которой Critical Process Died Windows 10 не загружается.
Windows 10 Stop Code Critical Process Died
Critical_Process_Died относится к моменту остановки критического системного процесса с отображением кода ошибки проверки ошибок 0x000000EF или ошибки синего экрана. Если критическая система не может работать должным образом, операционная система столкнется с некоторыми проблемами.
Следовательно, он выйдет из строя и покажет вам ошибки на вашем компьютере в Windows 10, такие как « На вашем компьютере возникла проблема, и его необходимо перезагрузить. Мы просто собираем некоторую информацию об ошибках, а затем перезапускаем для вас. (n% завершено) », как на следующем снимке экрана.
Некоторые компьютеры каждый раз попадают в цикл непрерывной перезагрузки из-за сообщения «Critical Process Died». Соответствующую тему — Critical Process Died продолжает перезапускать — также можно найти в Интернете.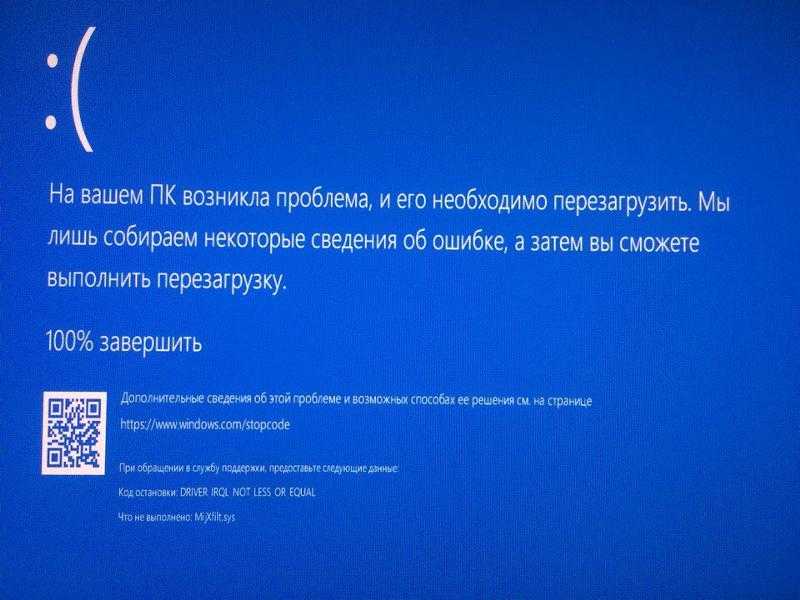
Этот код остановки Windows 10 возникает, когда процесс, необходимый для загрузки операционной системы, случайно завершился по неизвестным причинам. Эта ошибка обычно возникает после обновления системы Windows 10 или установки новой Windows на ПК.
Благодаря преимуществам Windows 10 большинство людей предпочитают перейти на новую систему. Однако это обновление может вызвать некоторые проблемы, например, исчезновение раздела, медленную скорость запуска и т. д. Даже в процессе обновления Windows или после успешного обновления может появиться ошибка 0x000000ef или код остановки BSOD из-за проблемы совместимости, оперативной памяти. проблема, поврежденные или измененные системные файлы, плохие сектора и т. д.
Что же делать, чтобы исправить Windows 10, когда ее критический процесс умер после обновления? Получите решения в следующих разделах прямо сейчас.
Статья по теме: Синий экран смерти Windows 10 — вы можете быстро это исправить , и мы нашли несколько полезных решений, чтобы исправить это следующим образом.
Решение 1. Перезагрузите компьютер в безопасном режиме
Как правило, эта ошибка может сделать ваш настольный компьютер или ноутбук непригодным для использования, и вам придется перезагрузить компьютер. Вы всегда получаете эту проблему каждый раз, когда перезагружаете компьютер. В этом случае вы можете перезагрузить компьютер в безопасном режиме.
Это довольно быстрый способ включения системы Windows компьютера, который может предотвратить появление этой ошибки в процессе запуска компьютера.
- Перезапустите Windows 10.
- Нажмите Shift + F8 до того, как Windows 10 начнет загружаться, чтобы запустить режим восстановления, откуда вы сможете загрузиться в безопасном режиме.
- Затем вам нужно перейти к Дополнительные параметры загрузки и установить режим загрузки Безопасный режим , чтобы открыть компьютер.

Вы также можете войти в безопасный режим другим способом. Используйте установочный диск или несколько раз перезагрузите компьютер, чтобы загрузить WinRE. Затем нажмите «Устранение неполадок » → «Дополнительные параметры» → «Параметры запуска» → «Перезагрузить ». Вы получите следующий скриншот; нажмите соответствующую клавишу, чтобы включить безопасный режим.
Решение 2. Обновите все драйверы
После перезагрузки компьютера в безопасном режиме следует проверить наличие ошибок во всех драйверах устройств. Как правило, многие ошибки синего экрана, такие как ошибка 0x000000ef, могут быть вызваны аппаратным обеспечением или драйверами. Пожалуйста, следуйте приведенным ниже инструкциям:
- Вы можете войти в Диспетчер устройств, нажав Win + X .
- Начать проверку всех драйверов. Если вы найдете драйвер с желтым восклицательным знаком, это означает, что драйвер неисправен.
В этом случае необходимо удалить и переустановить этот драйвер.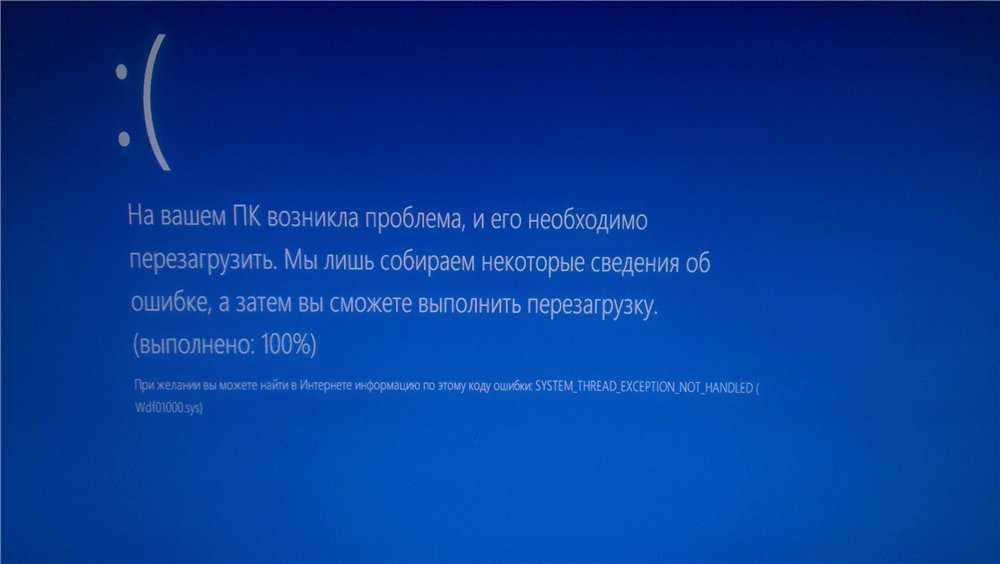
Кроме того, возможно, что драйверы оборудования больше не совместимы с вашей системой Windows после обновления. Поэтому необходимо обновить все драйверы, щелкнув драйвер правой кнопкой мыши и выбрав Обновление программного обеспечения драйвера . Это полезное исправление Critical Process Died Windows 10.
Решение 3. Используйте SFC /Scannow
Когда появляется код остановки Windows 10 Critical Process Died, возможно, это вызвано повреждением или отсутствием системных файлов. В этом случае вы можете использовать команду SFC /Scannow для проверки файловой системы.
Совет: Если вы столкнулись с проблемой Windows 10 Critical Process Died без безопасного режима, вы все равно можете запустить эту команду для восстановления поврежденных системных файлов. Просто подготовьте установочный диск для загрузки ПК и нажмите Восстановить компьютер в среде восстановления Windows, затем откройте командную строку.
Если средство проверки системных файлов обнаружит, что защищенные файлы перезаписаны неправильными файлами, оно извлечет правильный системный файл из резервной копии системного файла (а именно dllcache) и заменит неверный файл.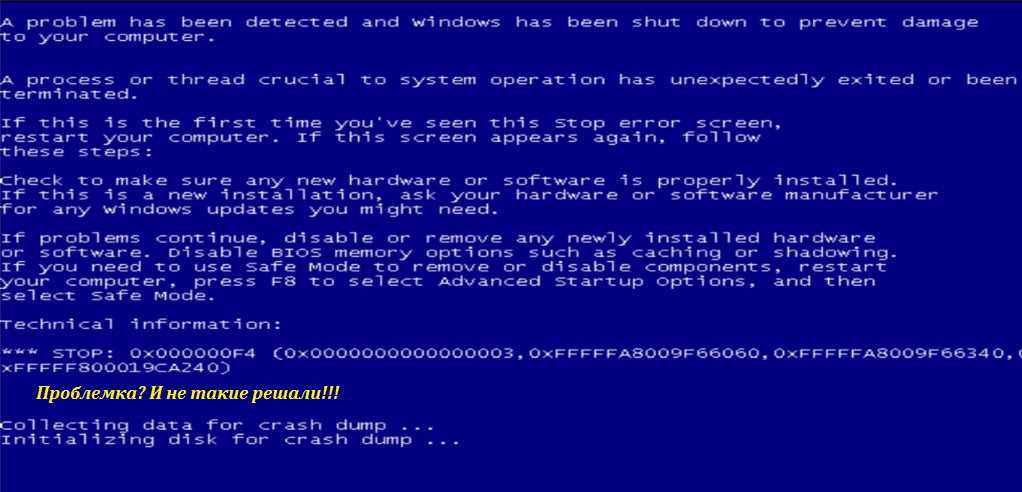 Эта команда полезна для восстановления системных файлов, и вы можете выполнить следующие шаги:
Эта команда полезна для восстановления системных файлов, и вы можете выполнить следующие шаги:
Шаг 1: Введите командную строку в поле поиска. Затем щелкните правой кнопкой мыши командную строку и выберите Запуск от имени администратора , чтобы открыть командное окно.
Шаг 2: Введите sfc /scannow и нажмите Введите ключ . Вам нужно подождать несколько минут, пока не завершится сканирование системы.
Когда проверка достигает 100%, если нет поврежденных системных файлов, вы можете получить примечание « Защита ресурсов Windows не обнаружила нарушений целостности ».
Если в системных файлах есть какие-то ошибки, этот инструмент может найти и исправить их; сообщение типа « Защита ресурсов Windows обнаружила поврежденные файлы и успешно их восстановила. Подробности включены в файл CBS.Log windir\Logs\CBS\CBS.log. Например, C:\Windows\Logs\CBS\CBS.log. Обратите внимание, что ведение журнала в настоящее время не поддерживается в сценариях автономного обслуживания ».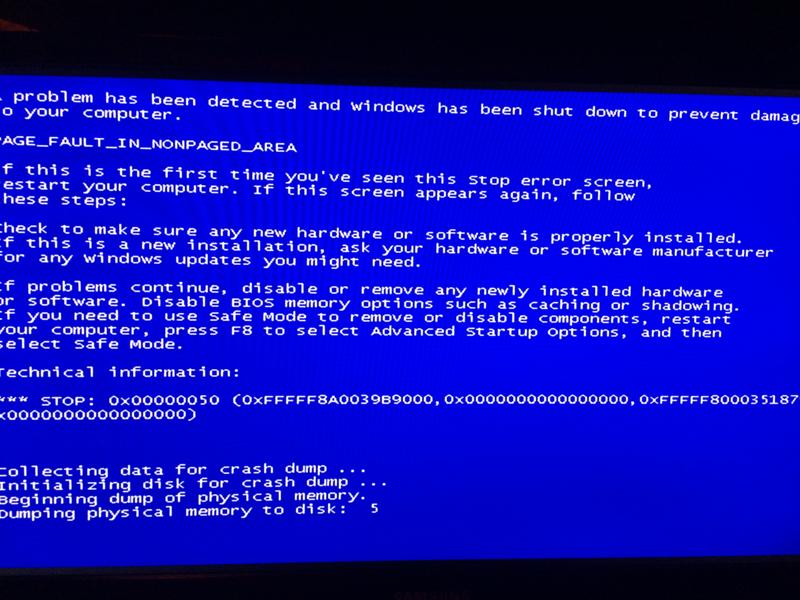
Наконец, вам необходимо перезагрузить компьютер, если эта командная строка восстановила какой-либо файл.
Решение 4. Запустите DISM для восстановления поврежденного образа системы
Если команда sfc /scannow не может исправить синий экран Windows 10 Critical Process Died, вы можете запустить DISM для исправления образа системы Windows. В Windows 10 есть утилита командной строки под названием Deployment Image Servicing and Management, также известная как DISM. Этот метод рекомендуют многие пользователи.
Аналогичным образом запустите командную строку от имени администратора. Затем введите следующие командные строки:
Dism /Online /Cleanup-Image /CheckHealth
Dism /Online /Cleanup-Image /ScanHealth
Dism /Online /Cleanup-Image /Restore Здоровье
Если вы хотите получить дополнительную информацию, щелкните эту статью — Восстановление образа Windows 10 с помощью DISM и другие полезные советы для DISM, чтобы получить помощь.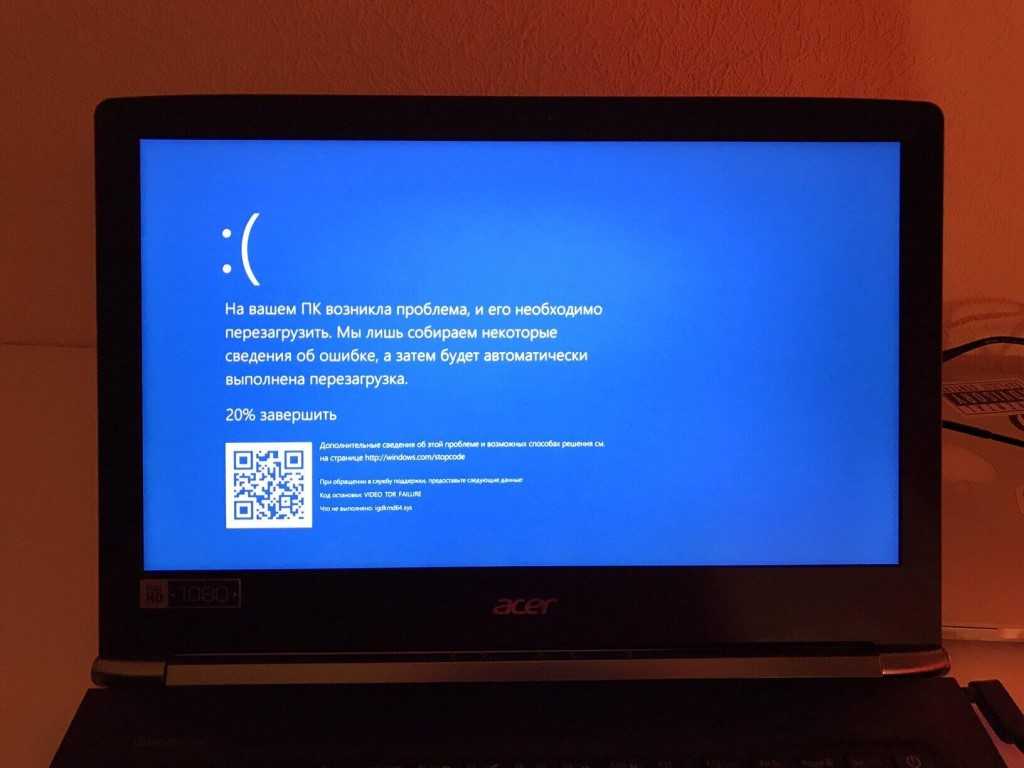
Решение 5. Выполните чистую загрузку
Если вы испытываете BSOD Critical Process Died Windows 10, вы можете выполнить чистую загрузку в безопасном режиме. Просто нажмите Win+R , чтобы открыть окно «Выполнить», и введите msconfig , чтобы открыть окно «Конфигурация системы». Затем выберите Selective s ta rtup и Load system services в окне System Configuration.
Наконец, отметьте Скрыть все службы Microsoft и нажмите Отключить все кнопка.
Решение 6. Удалите последнюю версию программного обеспечения
Возможно, на вашем компьютере установлено программное обеспечение, содержащее вирусы. Возможно, эта ошибка была вызвана вирусной атакой, поэтому удалите последнюю установленную программу.
Решение 7. Восстановление до предыдущей точки
Если ошибка появилась совсем недавно, можно использовать созданную точку восстановления системы для восстановления ее предыдущего состояния.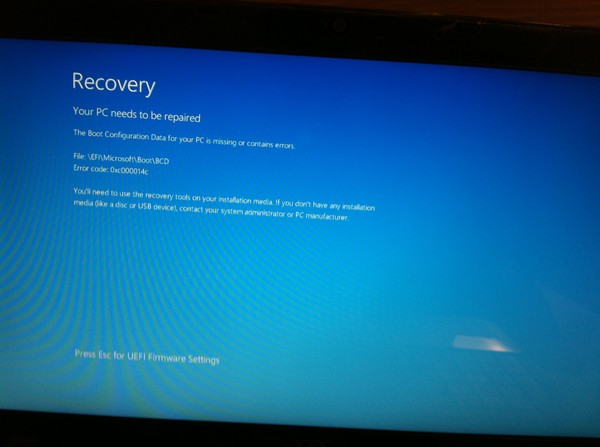 Здесь вы можете сделать это в среде восстановления Windows, а затем выбрать Восстановление системы в окне Дополнительные параметры .
Здесь вы можете сделать это в среде восстановления Windows, а затем выбрать Восстановление системы в окне Дополнительные параметры .
Решение 8. Использование Мастера создания разделов MiniTool при наличии поврежденных секторов
Перемещение 1. Проверка недопустимых ошибок на жестком диске
Другая распространенная возможная причина заключается в наличии поврежденных блоков на диске. Если на вашем жестком диске есть поврежденные сектора, может возникнуть код остановки Windows Critical Process Died при запуске. В этом случае вам необходимо проверить, нет ли на вашем диске битых секторов.
Как выполнить эту операцию? MiniTool настоятельно рекомендует профессиональное программное обеспечение для управления разделами и дисками — MiniTool Partition Wizard, которое можно использовать для проверки ошибок диска с помощью простых шагов. Этот менеджер разделов предоставляет вам Функция Surface Test для сканирования всех секторов на диске путем чтения всех данных из каждого сектора в Windows 10/8/7/XP/Vista.
Когда появляется ошибка Critical Process Died 0x00000ef, Windows 10 не загружается. Таким образом, сначала вам нужно создать загрузочный диск или USB-накопитель, установив MiniTool Partition Wizard Pro Edition на свой компьютер и используя его функцию загрузочного носителя. Затем загрузите свой компьютер с загрузочного устройства в среду восстановления MiniTool, чтобы проверить ошибки диска.
Купить сейчас
Шаг 1: После запуска MiniTool Partition Wizard выберите целевой жесткий диск и щелкните правой кнопкой мыши на этом диске, чтобы выбрать функцию Surface Test . Вы также можете щелкнуть эту функцию в меню Check Disk .
Шаг 2: Затем нажмите Начать сейчас , чтобы начать процесс. Вам нужно подождать несколько минут в процессе сканирования диска. Мастер MiniTool Partition Wizard пометит блок диска без ошибок чтения зеленым цветом, а блоки с ошибками — красным. Далее нажмите OK для продолжения.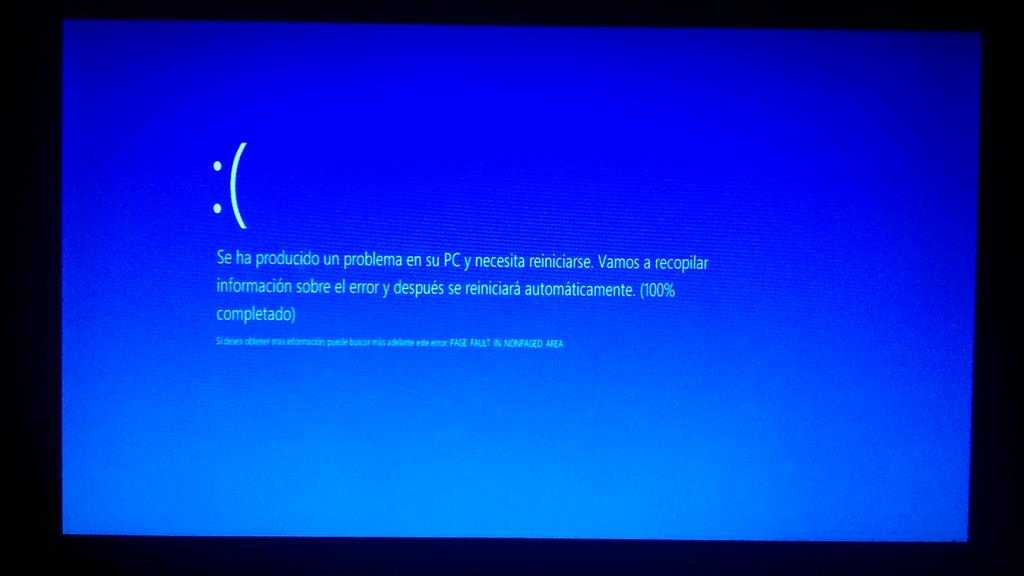
Шаг 3: Наконец, нажмите Применить для выполнения всех операций.
Кроме того, вы также можете выполнить проверку поверхности раздела, проверив каждый сектор на всех разделах. После завершения проверки ошибок диска вы можете убедиться, что на вашем жестком диске есть поврежденные сектора. И затем, пожалуйста, примите меры в соответствии с реальной ситуацией.
Шаг 2: восстановление поврежденных секторов
Если после завершения проверки диска имеются поврежденные сектора, их необходимо экранировать. При поиске в Google «восстановление поврежденных секторов диска» вы найдете несколько полезных способов или видеороликов. Просто следуйте им, чтобы защитить плохие блоки.
Или вы можете обратиться к этой статье по теме: Что делать, если я обнаружил поврежденные сектора на жестком диске в Windows 10/8/7?
Примечание: К сожалению, MiniTool Partition Wizard поддерживает только проверку диска, но не предоставляет решения для исправления ошибок диска. Тем не менее, это программное обеспечение может помочь вам выполнять другие операции, такие как копирование диска, перенос операционной системы на SSD/HD и так далее.
Тем не менее, это программное обеспечение может помочь вам выполнять другие операции, такие как копирование диска, перенос операционной системы на SSD/HD и так далее.
Шаг 3: сделайте резервную копию важных данных на диске в Windows 10
① Клонируйте весь диск для всех данных
После завершения проверки диска вы можете обнаружить серьезные ошибки на диске. В этом случае, чтобы снизить риск потери данных, вы должны сделать резервную копию всех ваших важных данных на жестком диске после экранирования поврежденных секторов.
Шаг 1: Запустите это приложение, щелкните правой кнопкой мыши исходный жесткий диск и выберите Копировать . Вы также можете нажать Copy Disk в меню Convert Disk .
Шаг 2: Затем вам нужно выбрать диск для копирования исходного содержимого. Туда будут скопированы все данные с исходного диска. Во время операции копирования содержимое целевого диска будет удалено, поэтому вам следует сделать резервную копию данных, если на исходном жестком диске сохранены важные файлы.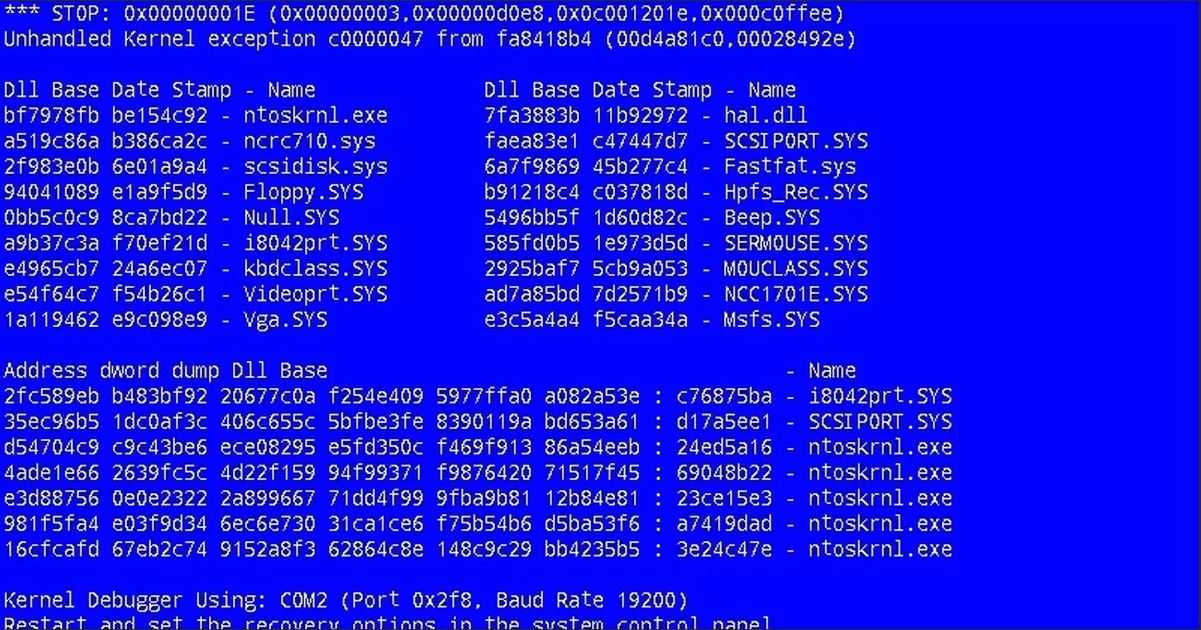 Затем нажмите Кнопка «Далее» .
Затем нажмите Кнопка «Далее» .
Шаг 3: Затем вы можете просмотреть изменения. Кроме того, вы можете выбрать два варианта копирования: Поместить разделы на весь диск или Копировать разделы без изменения размера.
Совет:
1. Если вы копируете весь диск на SSD или диск расширенного формата, рекомендуется выбрать Принудительное выравнивание до 1 МБ для повышения производительности.
2. Если вы решите использовать таблицу разделов GUID, целевой диск станет GPT-диском.
Шаг 4: Затем MiniTool Partition Wizard сообщит вам, что если вы хотите загрузиться с нового диска, вы должны войти в BIOS, чтобы изменить порядок загрузки после завершения копирования. Если вы делаете резервную копию только для всего диска, этот шаг делать не нужно.
Шаг 5: Наконец, нажмите Применить для выполнения всех операций.
Очень легко клонировать все данные с жесткого диска на другой диск в Windows 10. Кроме того, вы можете использовать Мастер создания разделов MiniTool для копирования разделов, чтобы сохранить данные в безопасности.
Кроме того, вы можете использовать Мастер создания разделов MiniTool для копирования разделов, чтобы сохранить данные в безопасности.
② Сделать резервную копию системы Windows 10
Если вы успешно исправили ошибку Critical Process Died 0x000000ef, мы рекомендуем вам сделать резервную копию системы, чтобы ее можно было использовать для восстановления системы, когда что-то пойдет не так в Windows 10. , Этот менеджер разделов очень мощно помогает с миграцией системы. Просто нажмите на эту публикацию — легко перенесите Windows 10 на SSD без переустановки ОС прямо сейчас!
В дополнение к MiniTool Partition Wizard вы также можете использовать другое программное обеспечение для резервного копирования данных — MiniTool ShadowMaker для резервного копирования важных файлов без загрузки Windows в случае ошибки Windows 10 0x000000ef. Эта бесплатная программа позволяет не только создавать образ, но и клонировать диск для резервного копирования.
Скачать бесплатно
Теперь вам показаны все решения для синего экрана Windows 10 Critical Process Died. Если вас также беспокоит эта проблема, просто попробуйте их, чтобы узнать, могут ли они решить ее для вас. Если они это сделали, вы можете поделиться ими в Твиттере, чтобы больше людей узнали.
Если вас также беспокоит эта проблема, просто попробуйте их, чтобы узнать, могут ли они решить ее для вас. Если они это сделали, вы можете поделиться ими в Твиттере, чтобы больше людей узнали.
Нажмите, чтобы твитнуть
В заключение, приведенный выше контент знакомит вас с решениями для кода остановки Windows 10 Critical Process Died при запуске. Теперь ваша очередь принять меры для решения этого вопроса.
Если у вас есть какие-либо вопросы или предложения, оставьте сообщение ниже. Или напишите свою идею по электронной почте и отправьте ее на [email protected].
Умер критический процесс. Часто задаваемые вопросы
Как исправить сбой критического процесса?
Исправить код остановки «критический процесс умер» в Windows 10 легко, и существуют различные решения, например, запустить сканирование SFC, обновить драйверы, выполнить чистую загрузку, выполнить восстановление системы, удалить последнюю версию программного обеспечения.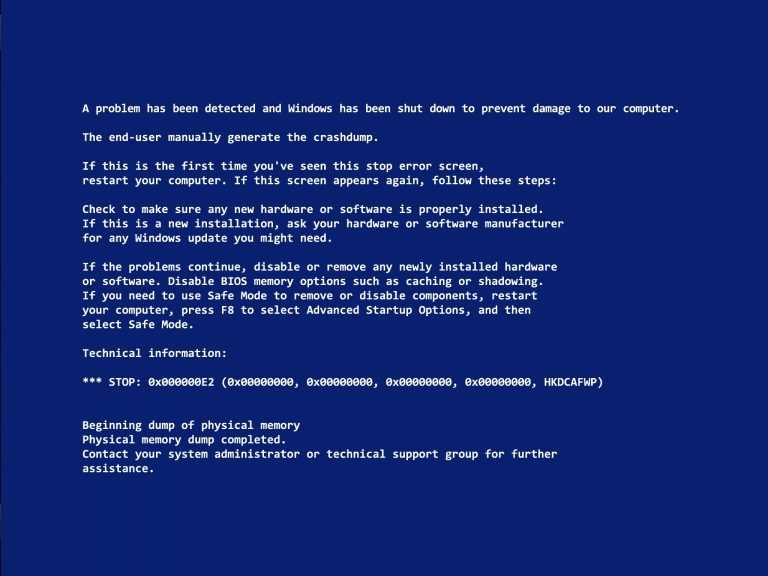 , проверить ошибки диска и т. д.
, проверить ошибки диска и т. д.
Что вызывает критическое завершение процесса, ошибка Windows 10?
Когда происходит сбой критического процесса кода остановки Windows 10, это означает, что процесс, который был необходим для запуска системы, по какой-то причине внезапно завершился. Проще говоря, эта ошибка синего экрана появляется из-за поврежденных или отсутствующих системных файлов, плохих драйверов устройств, вирусной атаки, проблем совместимости, поврежденных секторов и т. д.
- Твиттер
- Линкедин
- Реддит
Последнее обновление Windows 10 может вызвать синий экран при запуске, но есть исправление
Автор
Жоао Карраскейра
Корпорация Майкрософт признала проблему с самым последним обновлением, но, к счастью, есть обходной путь для ее решения.
Если вы все еще используете Windows 10 на своем компьютере и установили последнее обновление с пометкой KB5021233, выпущенное 13 декабря, возможно, вы столкнулись с проблемой, из-за которой ваш компьютер загружается прямо в синий экран. Если это так, не волнуйтесь (слишком сильно), вы не одиноки. Microsoft официально признала, что с этим обновлением возникла проблема, и добавила эту проблему на панель мониторинга работоспособности выпуска вместе с инструкциями по ее устранению.
По словам Microsoft, проблема возникает из-за того, что может существовать разница между версиями файла с именем hidparse.sys , хранящегося в папках Windows/system32 и Windows/system32/drivers диска, где Windows установлен. Это приводит к сбою проверки подписи, что означает невозможность загрузки компьютера.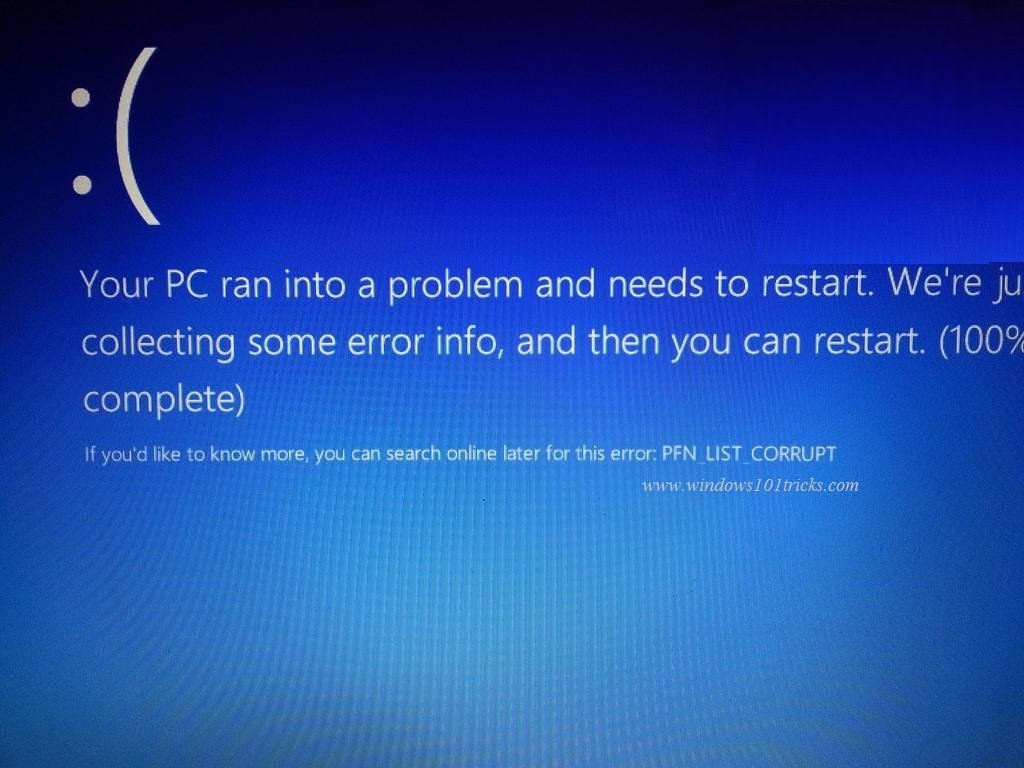
К счастью, проблему можно решить без переустановки операционной системы или чего-то подобного. Сначала вам нужно загрузиться в среду восстановления Windows (WinRE), что должно произойти автоматически после того, как ваше устройство несколько раз не загрузится правильно. Оттуда выполните следующие действия:
- Щелкните Устранение неполадок , затем Запустить средства восстановления, устранения неполадок и диагностики .
- Выберите Дополнительные параметры , а затем Командная строка . Это перезапустит ваше устройство в интерфейс командной строки.
- Когда появится окно командной строки, введите следующую команду (может потребоваться изменить букву диска с C на другую, если Windows установлена на другом диске):
xcopy C:\windows\system32\drivers\hidparse .sys C:\windows\system32\hidparse.sys
Это скопирует файл из одной папки в другую, гарантируя, что в двух местах будет одна и та же версия.