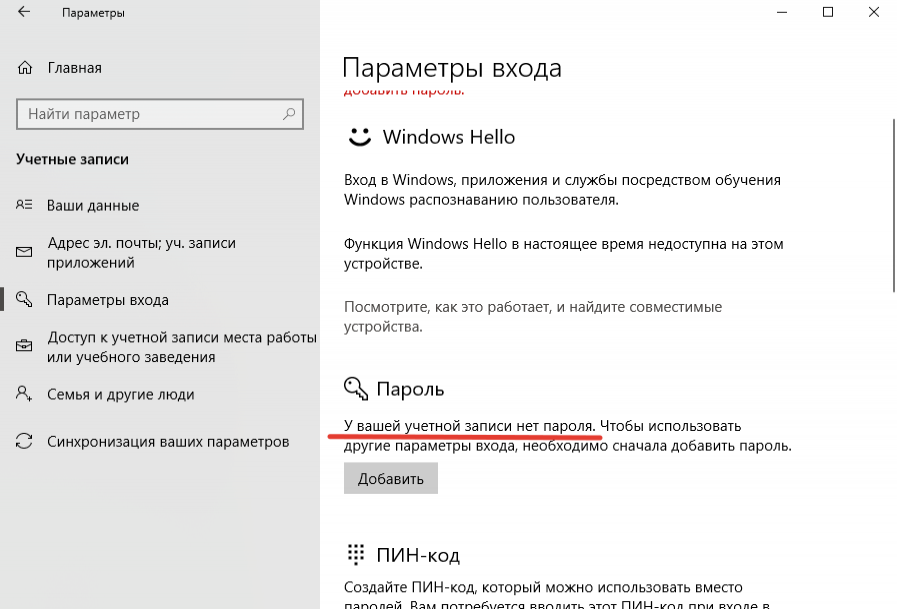Как убрать пароль при входе на вин 10: Как отключить запрос пароля в Windows 8, 8.1, 10 при загрузке или блокировке компьютера
Содержание
Как убрать пароль при входе в Windows 10
23 декабря 2020
Windows
Не тратьте время на лишние действия.
Защита данных важна, когда к компьютеру имеют доступ посторонние лица. Но если вы уверены, что злоумышленникам не добраться до вашего ПК, эта инструкция поможет настроить быстрый вход в систему без пароля.
Для начала разберитесь, какую учётную запись вы используете: локальную или онлайн-профиль Microsoft. Кликните «Пуск» → «Параметры» → «Учётные записи». Если вы вошли через аккаунт Microsoft, увидите рядом с именем пользователя email. В противном случае здесь отобразится надпись «Локальная учётная запись».
Как отключить пароль при входе в локальную учётную запись
Откройте меню «Пуск» и перейдите в раздел «Параметры» → «Учётные записи» → «Варианты входа». Затем выберите «Пароль» и нажмите «Изменить». Если вместо пароля вы используете, например, ПИН-код или графический ключ, сначала кликните по соответствующему пункту и отключите текущий способ защиты, а потом нажмите «Пароль» → «Изменить».
Введите текущий пароль, в следующем окне оставьте все поля пустыми и кликните «Далее», а затем «Готово». Это отключит защиту при входе в Windows.
Сейчас читают 🔥
- Что такое секстинг и считается ли он изменой
Как отключить пароль при входе в учётную запись Microsoft
Откройте настройки учётных записей. Для этого воспользуйтесь комбинацией клавиш Win + R, введите в появившейся строке команду netplwiz и нажмите Enter.
Когда отобразится окно менеджера учётных записей, выделите текущий профиль в списке и отключите опцию «Требовать ввод имени пользователя и пароля». Кликните ОК.
В следующем окне введите email своей учётной записи Microsoft в поле «Пользователь», а также текущий пароль от неё и его подтверждение в соответствующих полях. Нажмите ОК и на всякий случай перезагрузите компьютер.
Нажмите ОК и на всякий случай перезагрузите компьютер.
После этого система перестанет запрашивать пароль при входе.
Если вы не желаете, чтобы Windows запрашивала пароль при выходе из спящего режима, нажмите «Пуск» и перейдите в раздел «Параметры» → «Учётные записи» → «Варианты входа». Под пунктом «Требуется вход» выберите «Никогда».
Этот материал впервые был опубликован в феврале 2015 года. В марте 2020-го мы обновили текст.
Читайте также 🖥🔑⚙️
- 10 приложений для хранения паролей
- Как настроить двухфакторную аутентификацию при входе в Windows 10
- 19 лучших генераторов паролей для защиты от взлома
- 11 признаков взлома вашего компьютера или смартфона
Как убрать пароль при входе в Windows 10
Хотите быстро загружаться на рабочий стол Windows 10, пропуская экран входа? Хотите избежать ввода пароля учётной записи каждый раз при включении компьютера? Вы можете легко отключить пароль при входе и настроить работу Windows 10 на автоматическую загрузку на рабочий стол или стартовый экран без его ввода.
Основное преимущество при входе без пароля в том, что аккаунт не потребует от вас его ввода, а значит его не нужно запоминать и тратить несколько секунд во время загрузки. То есть, ОС Windows 10 будет запускать рабочий стол на пару секунд быстрее. Но, с другой стороны, помните, что к ПК без пароля куда легче получить доступ (например, детям).
Процедура настройки автоматического входа в Windows 10 очень похожа на те же операции в Windows 7 и Windows 8. Поэтому часть скриншотов сделана в Windows 8.1. Этот метод применим и к локальной учётной записи, и учётной записи Microsoft. Другими словами, вы можете воспользоваться этой инструкцией, вне зависимости от типа аккаунта.
Предупреждение: включайте автоматический вход только если вы являетесь единственным пользователем ПК. Если компьютер используется другими людьми (и детьми), то лучше всего держать аккаунты под замком.
Вы можете проследовать по одному из способов, указанных ниже, чтобы включить автоматический вход в систему Windows 10 без ввода пароля.
Способ № 1 для автоматического входа в систему без ввода пароля
Это самый простой способ убрать пароль из экрана входа в Windows 10.
Шаг 1: Откройте окно «Выполнить», одновременно нажав Win+R (клавишу с логотипом Windows и клавишу R). В диалоговом окне введите Netplwiz, а затем нажмите клавишу ввода.
Шаг 2: В результате появится диалоговое окно с «Учётными записями», выберите учётную запись пользователя, а затем снимите флажок с опции «Требовать ввод имени пользователя и пароля». Нажмите кнопку «Применить», далее откроется окно «Автоматический вход в систему».
Шаг 3: В диалоге автоматического входа введите пароль, повторно введите его же для подтверждения, и нажмите «Ок».
Шаг 4: Убедитесь в том, что галочка пропала. Можно попробовать перезагрузить систему, чтобы проверить эффект.
Способ № 2 для снятия пароля через реестр
Если, по какой-то причине, вы не сможете настроить автоматический вход в Windows 10, следуя выше указанному методу, пожалуйста, используйте этот.
Шаг 1: Откройте редактор реестра. Чтобы сделать это, откройте окно «Выполнить» ( с помощью сочетания клавиш Win+R), введите команду Regedit в доступное поле и нажмите клавишу ввода. Нажмите кнопку «Да», если перед вами появится новое окно с запросом внесения изменений в систему.
Шаг 2: В редакторе реестра перейдите к следующему разделу:
HKEY_LOCAL_MACHINE\SOFTWARE\Microsoft\Windows NT\CurrentVersion\Winlogon
Шаг 3: В правой части редактора найдите параметр под названием DefaultUserName, дважды щёлкните по нему и убедитесь, что название вашей учётной записи Microsoft или локальной учётной записи пользователя упомянуто в поле «Значение».
Шаг 4: Далее, снова в той же части окна, найдите параметр DefaultPassword. Если записи нет, создайте её, щёлкнув правой кнопкой мыши на пустом пространстве, нажав кнопку «Создать», а затем нажав на «Строковый параметр» (String Value). Переименуйте его в DefaultPassword и введите пароль в поле «Значение».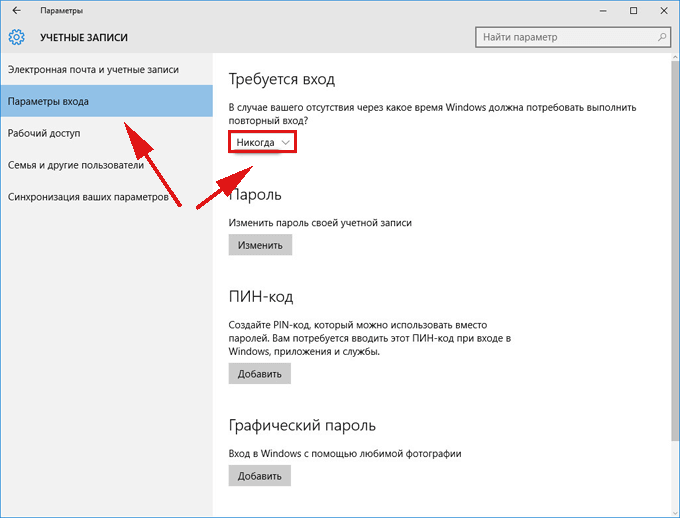 Нажмите кнопку ОК.
Нажмите кнопку ОК.
Шаг 5: И, наконец, вам необходимо включить автоматический вход в систему. Для этого в той же части редактора найдите запись с меткой AutoAdminLogon, а затем измените его значение с «0» (нуля) до «1» (единица).
Всё! Перезагрузите компьютер, чтобы опробовать Windows 10 через автоматический вход в свой аккаунт без запроса пароля. Вне всяких сомнений, изначально лучше попробовать в действии первый способ.
Источник: http://gadgetick.com
Если у Вас все же остались вопросы по этой теме, не раздумывайте, обращайтесь к нашим ИТ экспертам. Они всегда рады Вам помочь в режиме 24/7.
* Понравилась статья? Нажмите на одну из кнопок внизу и поделитесь материалом на Вашей страничке в социальной сети.
Как отключить функцию пароля в Windows 10
- Вы можете отключить функцию пароля в Windows 10, если вам нужен более быстрый и простой доступ к вашему компьютеру, хотя это будет менее безопасно.

- Если у вас есть важные файлы и конфиденциальные личные данные в системе Windows 10 или вы используете общий компьютер, мы не рекомендуем отключать функцию пароля.
- В Windows 10 можно в любой момент снова включить функцию пароля.
- Посетите главную страницу Business Insider, чтобы узнать больше.
Если вы беспокоитесь о безопасности своих документов, фотографий и других личных данных, скорее всего, вы воспользовались функцией пароля в Windows 10, которая позволяет заблокировать компьютер, когда вы не использовать его, чтобы другие люди не могли получить к нему доступ.
Это важная мера безопасности, обеспечивающая защиту на случай, если ваша машина будет украдена или попадет в чужие руки.
По общему признанию, необходимость повторного ввода пароля каждый раз, когда вы включаете или выводите компьютер из спящего режима, может быть незначительным раздражением, поэтому может наступить время, когда вы захотите отключить пароль в Windows 10.
К счастью, это так. легко, и так же просто снова включить его, если вы передумаете в будущем.
Вот как это сделать.
Ознакомьтесь с продуктами, упомянутыми в этой статье:
Windows 10 (от 139,99 долларов США в Best Buy)
Как отключить функцию пароля в Windows 10
1. Откройте меню «Пуск» и введите «netplwiz». Верхним результатом должна быть одноименная программа — щелкните ее, чтобы открыть.
Нажмите на программу «netplwiz», чтобы открыть ее.
Дженнифер Стилл/Business Insider
2. На открывшемся экране «Учетные записи пользователей» снимите флажок «Пользователи должны ввести имя и пароль, чтобы использовать этот компьютер».
На открывшемся экране «Учетные записи пользователей» снимите флажок «Пользователи должны ввести имя и пароль, чтобы использовать этот компьютер».
Снимите флажок.
Дженнифер Стилл/Business Insider
3. Нажмите «Применить».
4. При появлении запроса повторно введите пароль для подтверждения изменений.
5. Нажмите «ОК» еще раз. После этого ваш пароль будет удален.
Следует отметить, что после удаления вашего пароля любой, кто имеет доступ к вашему компьютеру, сможет использовать вашу систему для доступа к вашим документам, фотографиям и другим данным, что может представлять угрозу безопасности.
Чтобы повторно активировать пароль в Windows 10 в будущем, повторно запустите «netplwiz» и установите флажок «Требование пароля». Введите пароль и сохраните изменения, как описано выше, и ваш пароль будет сохранен системой.
Как изменить пароль Windows для защиты компьютера или сбросить пароль, если вы его забыли
Как ускорить работу компьютера с Windows 10 7 различными способами ваши сохраненные пароли Wi-Fi на компьютере с Windows 10 и используйте их для подключения другого устройства
Как правильно удалять программы в Windows 10, чтобы защитить компьютер и освободить место
Дженнифер Стилл
Дженнифер — писательница и редактор из Бруклина, Нью-Йорк, проводит время в поездках, пьет кофе со льдом и слишком много смотрит телевизор.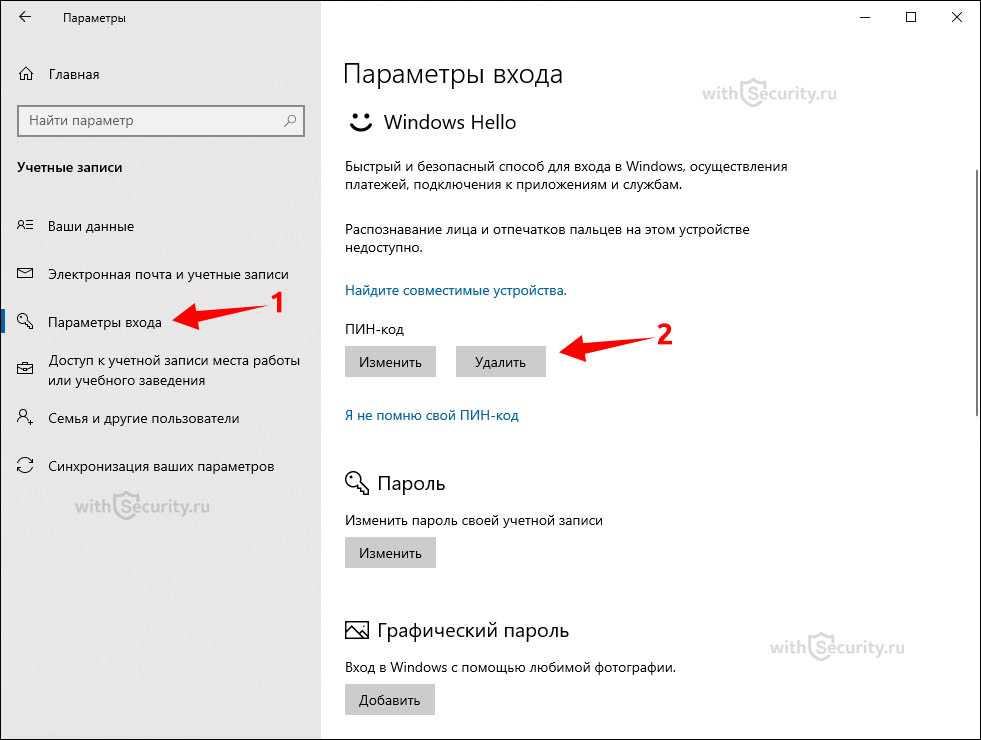 У нее есть подписи в журналах Vanity Fair, Glamour, Decider, Mic и многих других. Вы можете найти ее в Твиттере по адресу @jenniferlstill.
У нее есть подписи в журналах Vanity Fair, Glamour, Decider, Mic и многих других. Вы можете найти ее в Твиттере по адресу @jenniferlstill.
ПодробнееПодробнее
Insider Inc. получает комиссию, когда вы покупаете по нашим ссылкам.
Как удалить пароль для входа в Windows 10
Перейти к содержимому
Главная / Безопасность / Инструкции
Обновлено
Потому что не всем нужно запускать свой компьютер, как Форт-Нокс.
Линия ответа
Джош Норем, PCWorld 20 декабря 2019 г. 6:44 по тихоокеанскому времени
Изображение: Microsoft
Удалять пароль для входа с компьютера — плохая идея, если только у вас нет компьютера в частном доме, к которому никто, кроме вас, никогда не прикоснется. В таком случае, почему бы не удалить свой пароль и исключить этот начальный шаг?
В прошлом мы обсуждали, как избавиться от пароля Windows 10, изменив настройки питания Windows.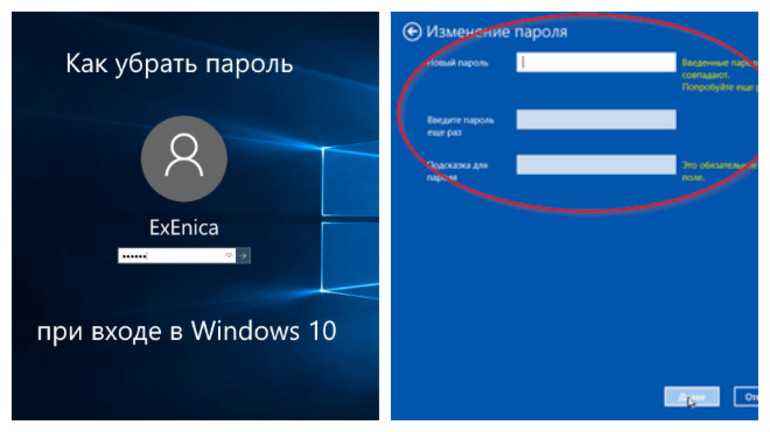 Однако есть лучший способ полностью удалить пароль, чтобы вам больше никогда не пришлось вводить его. Мы протестировали это с Windows 10 Pro и Windows 10 Home, и это сработало с обновлением Windows 10 за октябрь 2018 г., Windows 10 за май 2019 г.Обновление, а теперь и обновление Windows 10 за ноябрь 2019 г. (Нет причин полагать, что это не будет работать и при последующих обновлениях.)
Однако есть лучший способ полностью удалить пароль, чтобы вам больше никогда не пришлось вводить его. Мы протестировали это с Windows 10 Pro и Windows 10 Home, и это сработало с обновлением Windows 10 за октябрь 2018 г., Windows 10 за май 2019 г.Обновление, а теперь и обновление Windows 10 за ноябрь 2019 г. (Нет причин полагать, что это не будет работать и при последующих обновлениях.)
Мы должны повторить, что пароль, а также биометрическая аутентификация или, по крайней мере, PIN-код по-прежнему являются хорошей идеей на случай, если ваш компьютер получит потерян или украден, или кто-то бродит и решает поковыряться. (Windows Hello отлично подходит для этого!) Но если вы уверены, что таких рисков нет, читайте дальше. Вы также можете воспользоваться нашей методикой, описанной ниже, и повторно применить требование пароля, если условия изменятся, например, если появится гость или новый сосед по комнате.
Марк Хачман / IDG
Запустите Netplwiz из меню «Пуск».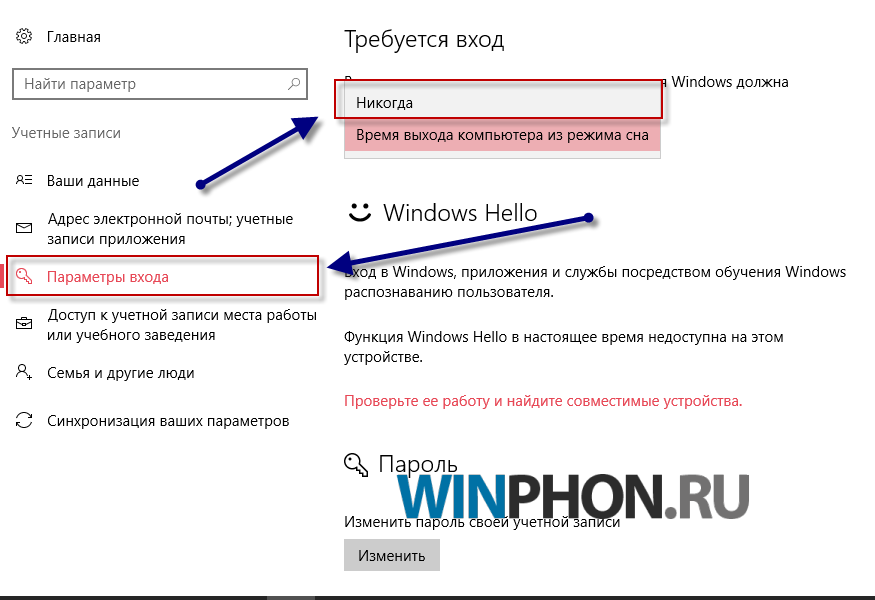
Сначала щелкните меню «Пуск» Windows 10, введите netplwiz в строку поиска и выберите одноименную программу из результатов.
Марк Хачман / IDG
После запуска Netplwiz через меню «Пуск» вы должны увидеть примерно такой экран с вашими учетными записями.
Это окно дает вам доступ к учетным записям пользователей Windows и многим элементам управления паролями. Справа вверху есть галочка рядом с опцией с надписью 9.0111 Пользователи должны ввести имя пользователя и пароль, чтобы использовать этот компьютер. Снимите этот флажок.
Марк Хачман / IDG
Далее введите текущий пароль. Пароли должны совпадать.
Когда вы нажмете Применить , вам будет предложено ввести текущий пароль. Введите его дважды, и все готово. В следующий раз, когда вы перезагрузитесь или ваш компьютер выйдет из спящего режима, вам больше не нужно будет вводить пароль.
Марк Хачман / IDG
Если по какой-то причине вы введете неправильный пароль, после перезагрузки вы, вероятно, увидите сообщение об ошибке, а затем этот странный экран, где у вас будет не одна, а две учетные записи на выбор.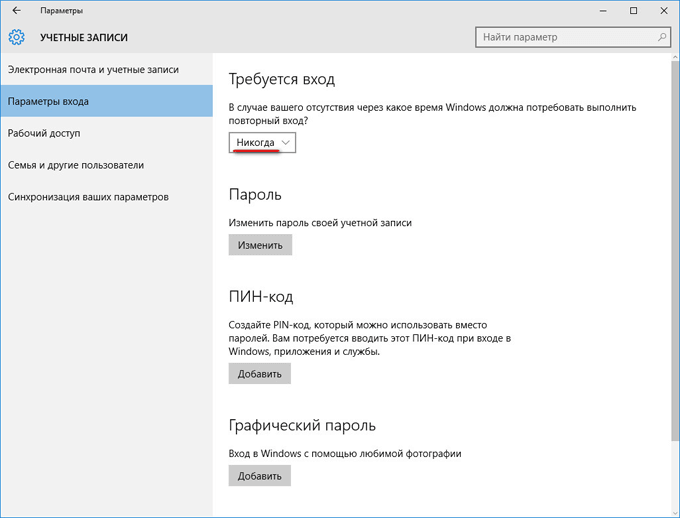 Они оба идентичны, но вам все равно придется входить в систему с помощью PIN-кода или (глоток!) пароля.
Они оба идентичны, но вам все равно придется входить в систему с помощью PIN-кода или (глоток!) пароля.
Как ни странно, в Netplwiz нет механизма для фактической проверки правильности пароля; пока они совпадают, Windows счастлива. Если вам удастся ввести неправильный пароль таким же образом дважды, вы увидите сообщение об ошибке при перезагрузке. Затем Windows покажет две идентичные учетные записи , которые потребуют повторного входа в систему. Как только вы это сделаете, просто вернитесь в Netplwiz и введите правильный пароль.
В более ранней версии этой истории читатель указал, что этот метод не работает с его ПК Lenovo, хотя представитель службы технической поддержки Lenovo сказал, что будет. Недавно мы сами проверили это на ПК Lenovo, и это определенно работает. (Имейте в виду, что если ваш компьютер принадлежит работодателю, администратор вашей компании может принудительно ввести пароль с помощью редактора групповой политики Windows, и этот прием может не сработать или может быть недоступен для вас.