Как через биос установить систему с флешки через биос: Как загрузиться с USB -диска в BIOS (Меню загрузки) — Windows 8, Windows 10 — ideapad / Lenovo
Содержание
Rufus — Простое создание загрузочных USB-дисков
Rufus — это утилита, которая помогает форматировать и создавать загрузочные Flash/Pen/Key диски, карты памяти и т.д.
Rufus будет особенно полезен в случаях, когда:
- необходимо создать загрузочный USB-диск из загрузочного ISO-образа (Windows, Linux, UEFI и др.)
- необходимо работать на системах, которые не имеют установленной ОС
- необходимо прошить BIOS или другую прошивку из-под DOS
- необходимо запустить низкоуровневую утилиту
Несмотря на небольшой размер, Rufus умеет делать все, что вам нужно!
А ещё Rufus работает очень быстро. Например, вдвое быстрее, чем UNetbootin, Universal USB Installer или Windows 7 USB download tool при создании загрузочного Windows 7 USB-диска из ISO-образа. Rufus также немного быстрее при создании загрузочного Linux USB-диска из ISO-образа. (1)
Неполный список ISO-образов, с которыми Rufus умеет работать, представлен внизу страницы. (2)
(2)
Скачать
Последнее обновление 2022.08.03:
- Rufus 3.20 (1.3 МБ)
- Rufus 3.20 Переносная версия (1.3 МБ)
- Другие версии (GitHub)
- Другие версии (FossHub)
Поддерживаемые языки:
| Bahasa Indonesia | , | Bahasa Malaysia | , | Български | , | Čeština | , | Dansk | , | Deutsch | , | Ελληνικά | , |
| English | , | Español | , | Français | , | Hrvatski | , | Italiano | , | Latviešu | , | Lietuvių | , | Magyar | , | Nederlands | , | Norsk | , |
| Polski | , | Português | , | Português do Brasil | , | Русский | , | Română | , | Slovensky | , | Slovenščina | , | Srpski | , |
| Suomi | , | Svenska | , | Tiếng Việt | , | Türkçe | , | Українська | , | 简体中文 | , | 正體中文 | , | 日本語 | , | 한국어 | , | ไทย | , |
| עברית | , | العربية | , | پارسی | .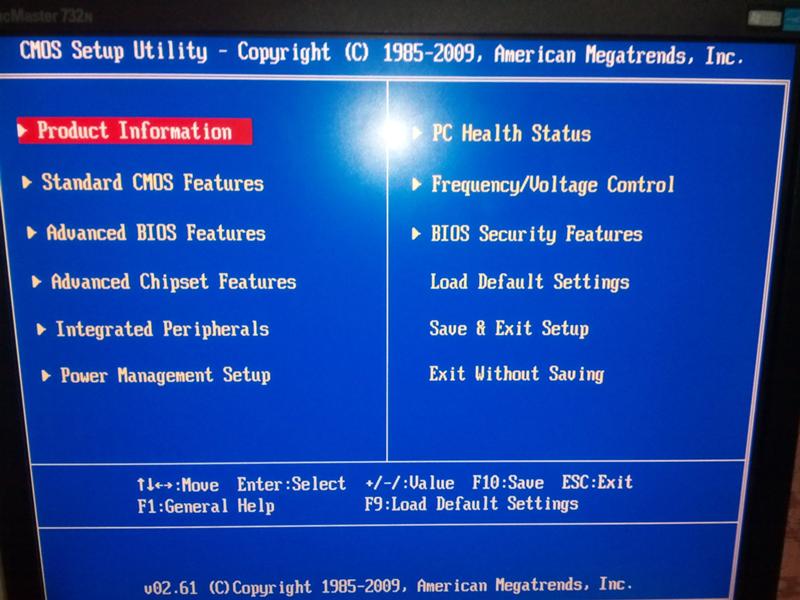 |
Системные требования:
Windows 7 или более поздней версии, неважно, 32 или 64 бит. После загрузки приложение готово к использованию.
Я хочу выразить мою благодарность переводчикам, которые перевели Rufus, а также эту веб-страницу на различные языки. Если вы обнаружите, что можете пользоваться Rufus на вашем родном языке, вы должны благодарить их!
Использование
Скачайте исполняемый файл и запустите его – установка не требуется.
Исполняемый файл имеет цифровую подпись, содержащую:
- «Akeo Consulting» (v1.3.0 или более поздней версии)
- «Pete Batard — Open Source Developer» (v1.2.0 или более ранней версии)
Несколько слов о поддержке DOS:
Если вы создаете DOS загрузочный диск и используете не-US клавиатуру, Rufus выберет раскладку клавиатуры в соответствии с региональными настройками вашей системы. В этом случае FreeDOS, который используется по умолчанию, рекомендуется вместо MS-DOS, поскольку он поддерживает большее кол-во раскладок клавиатуры.
Несколько слов о поддержке ISO:
Все версии Rufus, начиная с 1.1.0, позволяют создать загрузочный USB-диск из ISO-образа (.iso).
Создать ISO-образ из физического диска или из набора файлов очень легко с помощью программ для записи дисков CD, таких как свободно распространяемые InfraRecorder или CDBurnerXP.
Часто задаваемые вопросы (FAQ)
FAQ по Rufus доступен ЗДЕСЬ.
Для того чтобы оставить отзыв, сообщить об ошибке или предложить идею, пожалуйста, используйте GitHub отслеживание проблем. Также вы можете отправить e-mail.
Лицензия
Открытое лицензионное соглашение GNU (GPL) версии 3 или позднее.
Вы можете свободно распространять, изменять или даже продавать программное обеспечение при соблюдении лицензии GPLv3.
Rufus создан со 100% открытым кодом в среде MinGW32.
Изменения
- Версия 3.20 (2022.08.03)
- Enable applicable Windows User Experience options for Windows 10
- Remember last Windows User Experience selection between sessions
- Add automatic local account creation and regional options duplication
(NB: This is limited to creating an account with the same name as the current user and with an empty password that the user will be prompted to change after first reboot) - Add a workaround for ISOs that have a
syslinuxsymbolic link to/isolinux/(Knoppix) - Revert to offline insertion of registry keys for the TPM/SB/RAM bypass where possible
- Remove storage bypass, since this is a bogus bypass that doesn’t do anything
- Improve BIOS compatibility when displaying the «UEFI boot only» alert message
- Fix Windows User Experience dialog appearing twice for Windows To Go
- Fix Windows User Experience options not being applied for ARM64
- Fix Microsoft Account bypass not being applied unless TPM/SB/RAM bypass is selected
- Fix overeager detection of GRUB2 bootloaders with nonstandard prefixes
- Другие версии
Исходный код
Если вы разработчик, вы можете сильно помочь в развитии Rufus, прислав свои патчи с изменениями.
Пожертвования
Поскольку постоянно задаются вопросы о пожертвованиях, поясняю, что на странице нет кнопки пожертвовать.
Причина отсутствия возможности пожертвовать заключается в том, что, по моему мнению, пожертвования не помогают в разработке программного обеспечения, а только вызывают чувство вины у пользователей, которые не пожертвовали.
Если вы все же настаиваете, то всегда можете сделать пожертвование в Free Software Foundation, так как именно благодаря FSF является возможным создание Rufus.
В любом случае, я хочу вам сказать спасибо за вашу постоянную поддержку и энтузиазм, связанные с этой небольшой программой: для меня это очень важно!
Пожалуйста, продолжайте пользоваться Rufus безвозмездно, без каких-либо пожертвований – вы ничего не должны!
(1) Сравнение скорости работы Rufus и других приложений
Сравнения были проведены на компьютере с ОС Windows 7 x64 с процессором Core 2 duo, 4 ГБ RAM, с контроллером USB 3. 0 и флешкой 16 ГБ USB 3.0 ADATA S102.
0 и флешкой 16 ГБ USB 3.0 ADATA S102.
| • | Windows 7 x64 | : | en_windows_7_ultimate_with_sp1_x64_dvd_618240.iso |
| Windows 7 USB/DVD Download Tool v1.0.30 | 00:08:10 |
| Universal USB Installer v1.8.7.5 | 00:07:10 |
| UNetbootin v1.1.1.1 | 00:06:20 |
| RMPrepUSB v2.1.638 | 00:04:10 |
| WiNToBootic v1.2 | 00:03:35 |
| Rufus v1.1.1 | 00:03:25 |
| • | Ubuntu 11.10 x86 | : | ubuntu-11.10-desktop-i386.iso |
| UNetbootin v1.1.1.1 | 00:01:45 |
| RMPrepUSB v2.1.638 | 00:01:35 |
| Universal USB Installer v1.8.7.5 | 00:01:20 |
Rufus v1.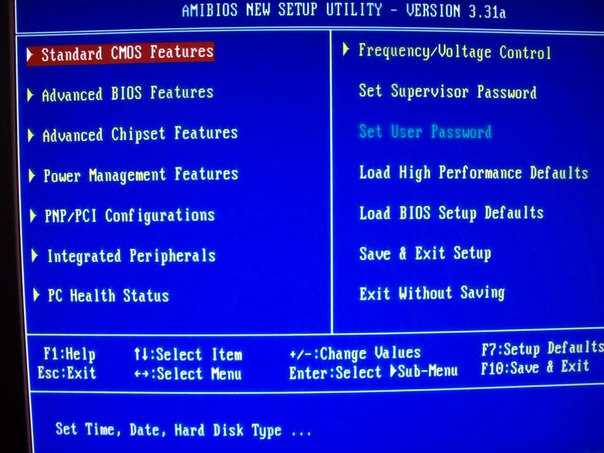 1.1 1.1 | 00:01:15 |
| • | Slackware 13.37 x86 | : | slackware-13.37-install-dvd.iso |
| UNetbootin v1.1.1.1 | 01:00:00+ |
| Universal USB Installer v1.8.7.5 | 00:24:35 |
| RMPrepUSB v2.1.638 | 00:22:45 |
| Rufus v1.1.1 | 00:20:15 |
(2) Неполный список ISO-образов, с которыми Rufus умеет работать
| AlmaLinux | , | Arch Linux | , | BartPE | , | CentOS | , | Clonezilla | , | Damn Small Linux | , | Debian | , | Elementary OS | , |
| Fedora | , | FreeDOS | , | Garuda Linux | , | Gentoo | , | GParted | , | Hiren’s Boot CD | , | Kali Linux | , | Knoppix | , | KolibriOS | , |
| Linux Mint | , | Manjaro Linux | , | NT Password Registry Editor | , | OpenSUSE | , | Raspberry Pi OS | , | Raspbian | , |
| ReactOS | , | Red Hat | , | rEFInd | , | Rocky Linux | , | Slackware | , | Super Grub2 Disk | , | Tails | , | Trinity Rescue Kit | , |
| TrueNAS CORE | , | Ubuntu | , | UEFI Shell | , | Ultimate Boot CD | , | Windows XP (SP2+) | , | Windows Vista | , |
| Windows 7 | , | Windows 8/8.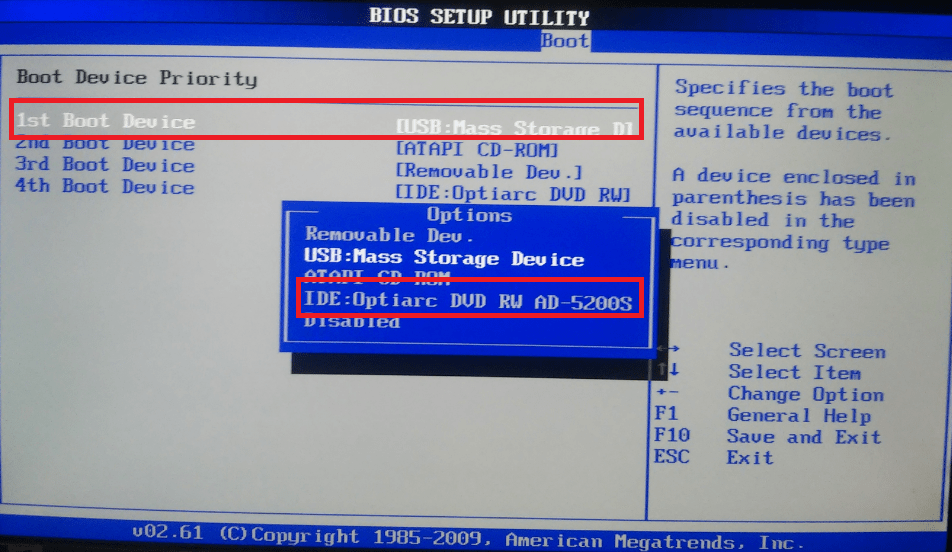 1 1 | , | Windows 10 | , | Windows Server 2019 | , | Windows 11 | , | … |
Биос biostar как установить виндовс с флешки
Содержание
- Как запустить Windows с флешки через БИОС?
- Как зайти в настройки БИОС
- Настройка Award BIOS
- Настройка AMI BIOS
- Настройка Phoenix-Award BIOS
- Настройка BIOS UEFI
- Один полезный совет
- Установка Windows с флешки через BIOS
- Что для этого нужно?
- Создание загрузочной флешки
- Biostar как установить windows с флешки
- Вход в BIOS/UEFI: варианты
- Основы работы
- Клавиши управления, изменения настроек
- Сохранение настроек
- Сброс настроек в оптимальные
- Настройка BIOS для загрузки с флешки/диска
- AMI BIOS
- Award BIOS
- Настройка BIOS ноутбука
- Пару слов об UEFI
- Загрузка с флешки/диска с помощью Boot Menu
- Почему BIOS не загружается с флешки/диска
- Вы готовы?
- Как войти в BIOS на разных ПК?
- Как в биосе выбрать загрузку с флешки?
- AMI BIOS
- AWARD/Phoenix BIOS
- Insydeh30 Setup Utility
- Видео
Как запустить Windows с флешки через БИОС?
При установке Windows на ноутбук есть всего несколько проблем, с которыми сталкиваются новички.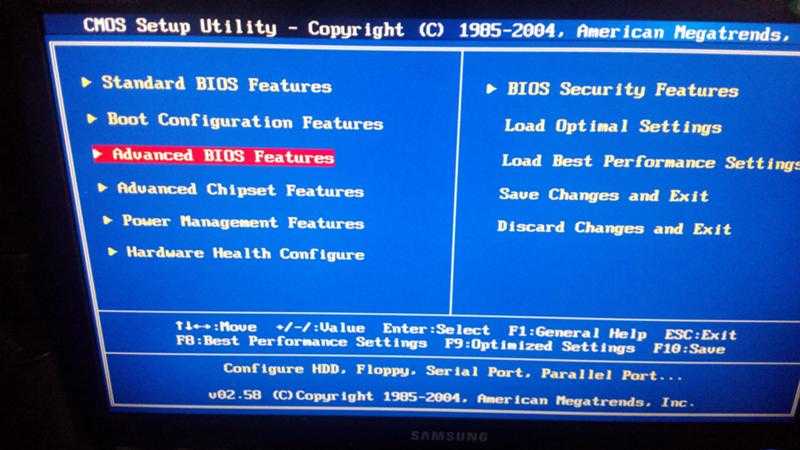 И одна из них – настройка БИОС для установки Виндовс с флеш-накопителя. Это первый шаг, с которого все начинается, и именно здесь спотыкаются почти все.
И одна из них – настройка БИОС для установки Виндовс с флеш-накопителя. Это первый шаг, с которого все начинается, и именно здесь спотыкаются почти все.
Проблема в том, что существуют разные версии БИОС. И, изучив инструкцию, как включить загрузку с флешки в BIOS, новичок все равно может не справиться. А все потому, что у него просто не та версия БИОС, нет такой строчки, как на скриншоте и, соответственно, ничего не получается.
Не имеет значения, какая у вас марка ноутбука или компьютера. Версия операционной системы (Windows 10, 8, 7 или XP) тоже роли не играет. Важна лишь версия BIOS. И проще всего узнать об этом, запустив его.
Как зайти в настройки БИОС
Перед тем как зайти в настройки BIOS, нужно вставить в USB-порт загрузочную флешку с установочным образом. При этом здесь главное – правильно ее записать. Иначе она просто не загрузится.
После этого перезагружаете ПК или ноутбук и постоянно щелкаете кнопку Delete или F2, пока не откроется окно BIOS.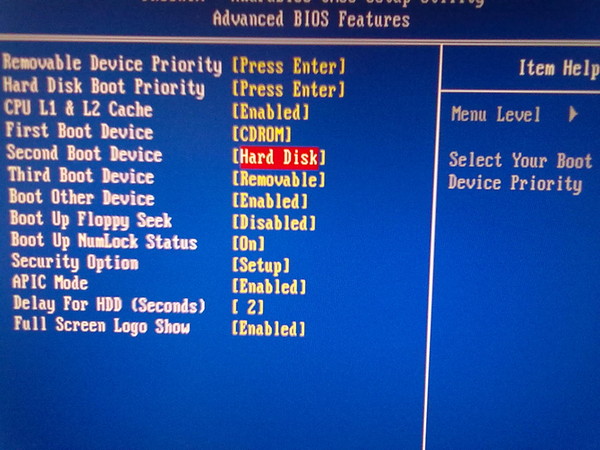 Кнопка может отличаться в зависимости от марки ноутбука или материнки на компьютере, поэтому смотрите подсказку на первом черном экране.
Кнопка может отличаться в зависимости от марки ноутбука или материнки на компьютере, поэтому смотрите подсказку на первом черном экране.
Подробную инструкцию, в которой описаны все возможные способы, смотрите здесь: Как зайти в BIOS на ноутбуке или компьютере?
Затем выполняется настройка БИОСа.
Настройка Award BIOS
Как понять, что у вас Award BIOS? По скриншоту ниже:
Если у вас такой же синий экран, то это Award. Чаще всего такой вариант встречается на ПК.
Прежде чем выставить в БИОС загрузку с USB, нужно проверить, что он включен (иначе USB-флешка просто не будет отображаться). Для этого:
На скриншоте выше на 1-ом месте стоит HDD-накопитель, а на втором – USB-флешка. Ее нужно поднять наверх. Как видно по подсказкам внизу экрана выставить приоритет загрузки в БИОС можно с помощью кнопок + и – (плюс и минус). Выделяете USB-флешку и нажимаете плюсик – она должна переместиться на первую строчку. Далее нажимаете Esc, чтобы вернуться назад.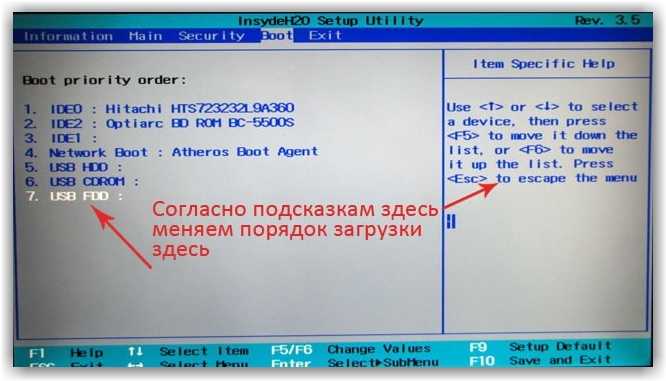
Затем выделяете пункт «First Boot Device», нажимаете Enter и выбираете «USB-HDD». Снова нажимаете кнопку Esc. Чтобы выйти из BIOS, щелкните кнопку F10, а затем Esc (Save и Exit).
Выбираем, чтобы флешка загружалась первой
Ноутбук или ПК перезагрузится и должна запуститься установка Виндовс. Если этого не произошло, то тут 2 варианта – либо вы неверно записали флешку, либо забыли сохранить параметры в БИОС. Подробнее об этом читайте здесь: Почему BIOS не видит флешку?
Настройка AMI BIOS
AMI BIOS выглядит следующим образом:
И чаще всего он встречается на ноутбуках. Опять-таки сначала нужно убедиться, что включен USB-контроллер. Для этого:
Теперь рассмотрим, как загрузить флешку через БИОС на ноутбуке:
Далее ноутбук перезагрузится и должна начаться установка ОС.
Настройка Phoenix-Award BIOS
Phoenix-Award выглядит следующим образом:
Это редкая (точнее – старая) версия, но все же для полной картины рассмотрим через БИОС Phoenix-Award.
Сначала переходите на вкладку «Peripherals» и проверяете, чтобы в первых двух пунктах стояло значение «Enabled». При необходимости выставляете нужное.
Далее переходите на вкладку «Advanced» и делаете так, чтобы в пункте «First Boot Device» была выбрана USB-флешка.
После этого переходите на вкладку «Exit» (в верхнем меню) и выбираете строчку «Save & Exit», чтобы выйти из BIOS.
Настройка BIOS UEFI
BIOS UEFI – это новая улучшенная версия старого БИОСа. Она имеет удобный интерфейс, поэтому настройка BIOS для установки Windows здесь осуществляется очень просто.
Все, что вам нужно – найти значок USB-устройства, с помощью мышки передвинуть его на 1-ое место, а затем нажать мышкой пункт «Exit» (в правом углу). И не забудьте сохранить настройки!
Вот таким простым образом осуществляется загрузка с флешки через БИОС UEFI. Бесспорно, этот способ является самым простым и понятным. Собственно, именно для этого и был разработан новый графический интерфейс.
Можно ли выставить загрузку с флешки без БИОСа? Да, но только на новых ПК и ноутбуках. Для этого надо зайти в Бут Меню. Подробнее об этом написано тут: Как войти в Boot Menu?
Один полезный совет
Когда в процессе установки Виндовс ПК или ноутбук первый раз перезагрузится, вам надо еще раз зайти в BIOS и восстановить прежние настройки. То есть, поставить на 1-ое место HDD-накопитель, а флешку – опустить на второе или третье.
Или же когда после перезагрузки появится черный экран со строчкой «Press any key…» («Нажмите любую кнопку») – ничего не делайте.
Иначе Виндовс начнет устанавливаться с самого начала. И вы так можете ходить по кругу часами.
Источник
Установка Windows с флешки через BIOS
Вопрос установки операционной системы с флешки становится все актуальнее. Связано это не только с удобством, но и с тем, что в большинстве современных ноутбуков DVD привод оптических дисков попросту отсутствует.
В данной статье мы расскажем что нужно для того, чтобы успешно установить винду через биос с обычной USB флешки.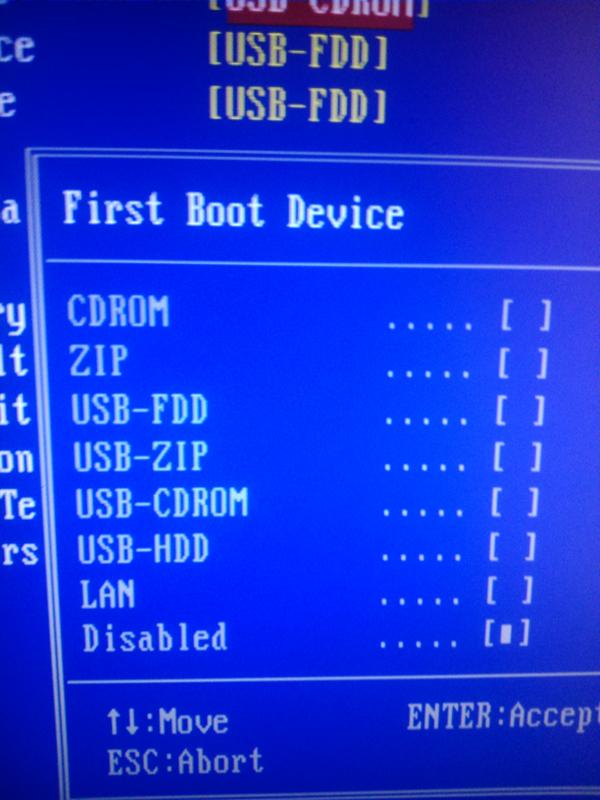
Что для этого нужно?
Для успешной установки Windows с флешки нужно сделать две вещи:
Создание загрузочной флешки
Главное окно программы для создания загрузочной флешки из образа – Windows USB-DVD Download Tool
После этого вставляете флешку в USB разъем, включаете компьютер и заходите в BIOS.
Здесь вам нужно найти вкладку, отвечающую за установку приоритета загрузочных устройств.
Выбор флешки для загрузки
Флешка в списке источников загрузки
Вкладка BOOT отвечающая за установку приоритета загрузки в ami bios
Устанавливаем здесь флешку на первое место
После этого сохраняете сделанные настройки и перезагружаете компьютер/ноутбук кнопкой F10.
В случае, когда у вас не получается найти в BIOS свою флешку, чтобы поставить с нее загрузку, попробуйте воспользоваться загрузочным меню. Обычно он вызывается кнопкой F8 или F12 сразу при включении компьютера.
Выглядит примерно вот так:
Вот так выглядит загрузочное меню
В нем можно выбрать флешку, чтобы запустить с нее загрузку.
Если вы сделали все правильно, то система должна начать загружаться с флешки.
Далее установка продолжается в стандартном режиме. Выбираете версию Windows, выбираете локальный диск, после чего наблюдаете за ее ходом.
Выбираем чистую установку
Выбираем локальный диск, на который будем устанавливать Windows
Источник
Biostar как установить windows с флешки
Всем всего доброго!
Один из самых частых вопросов пользователей при установке Windows: «почему компьютер (BIOS) не видит мою флешку?». Естественно, я неоднократно отвечал на него, и не раз на блоге приводил свои рекомендации. Теперь же решил собрать все их воедино в этой одной статье.
Сразу скажу, чтобы компьютер (ноутбук) «увидел» вашу загрузочную флешку (о том, как правильно ее создать можете узнать здесь ) — необходимо соответствующим образом настроить BIOS (UEFI). Если этого не сделать — то сколько бы вы ни бились, ничего не выйдет.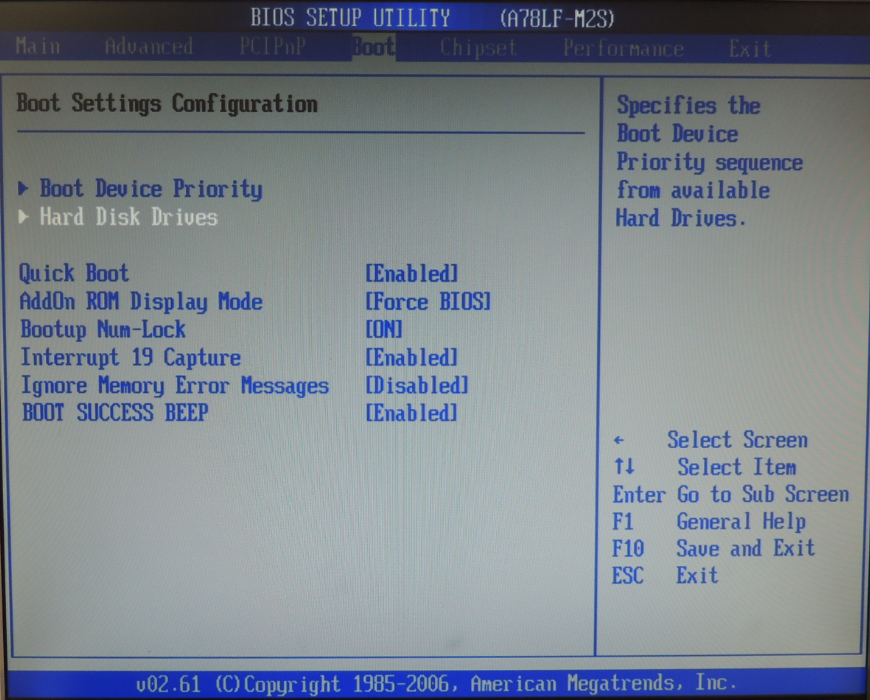
Вход в BIOS/UEFI: варианты
Пожалуй, статью нужно начать не с настройки BIOS, а с того, как в него войти 👀. Это тоже далеко не так очевидно и просто для не искушенного пользователя.
Вообще, все сводится (обычно) к тому, чтобы сразу же после включения компьютера/ноутбука, пока появился только первый логотип при загрузке, нажать спец. клавишу (лучше несколько раз). Если вы нажали правильную клавишу — увидите заветное окно настроек BIOS.
Самые распространенные кнопки для входа в BIOS: F2, Esc, Del. Если у вас ноутбук — то, возможно, что нажимать их нужно вместе с кнопкой Fn (т.е., например, Fn+F2). Это зависит от настроек клавиатуры в том же BIOS.
Ниже я приведу несколько вариантов, как можно зайти в BIOS и дам ссылки на статьи, где можно узнать эти заветные клавиши.
Вариант №1
Если у вас на компьютере установлена Windows 8/10 — вы можете вообще не гадать с кнопками, а войти в BIOS из интерфейса ОС.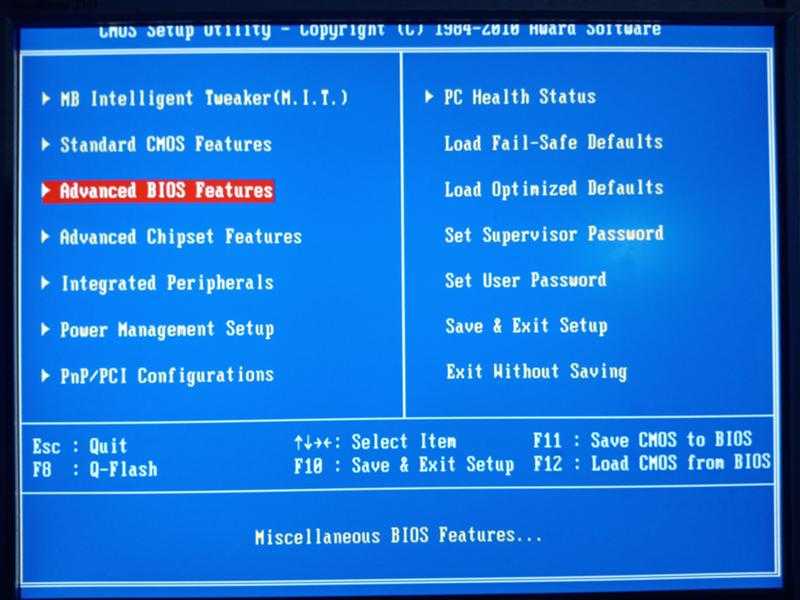 Делается это достаточно просто, см. инструкцию, ссылка на которую приведена ниже.
Делается это достаточно просто, см. инструкцию, ссылка на которую приведена ниже.
Как войти в UEFI (BIOS) из интерфейса Windows 8, 10 (без использования спец. клавиш F2, Del и др.) — https://ocomp.info/kak-voyti-v-bios-iz-windows.html
Вариант №2
У меня на блоге также выложено несколько таблиц и инструкций, возможно что-то вы сможете почерпнуть там.
Вариант №3
Если вы не успеваете увидеть «первый» экран (или прочитать информацию на нем) — нажмите клавишу Pause (Break).
Если успеете это сделать — то экран «зависнет» и будет ждать вашего следующего нажатия (т.е. сможете все прочитать и осмотреть).
AMI BIOS: клавиша F2 — вход в настройки BIOS.
Вариант 4
На некоторых ноутбуках есть спец. кнопки для входа в BIOS (они обычно небольшого размера, и располагаются либо рядом с кнопкой включения, либо рядом с гнездом питания).
Lenovo B70 — кнопка для входа в BIOS рядом с входом для питания. Нажимать удобнее всего карандашом или ручкой
Нажимать их нужно ручкой (или карандашом) когда ноутбук выключен. После нажатия на нее, устройство включится и вам будет представлено загрузочное меню (из которого и можно будет перейти в BIOS).
Загрузочное меню / Lenovo (в качестве примера)
Основы работы
Примечание : для тех, кто уже мало-мальски знаком с управлением в BIOS — этот раздел статьи могут пропустить.
Клавиши управления, изменения настроек
В BIOS придется управлять и задавать настройки без помощи мышки (многих начинающих пользователей это пугает. Кстати, в UEFI реализована поддержка русского языка и мышки).
На самом деле, даже в Windows (где мышь работает) — многие действия гораздо быстрее делать с помощью клавиатуры!
Клавиши управления (AMI BIOS)
В общем-то, зная этот десяток кнопок — вы легко сможете поменять все настройки BIOS.
Сохранение настроек
Вы можете менять любые настройки в BIOS, но вступят они в силу только после того, как вы их сохраните и перезагрузите устройство (кстати, перезагружается компьютер/ноутбук автоматически, после выхода из BIOS).
Сохранить настройки в BIOS можно двумя путями:
Сохранение настроек в BIOS
Сброс настроек в оптимальные
Сбросить настройки можно двумя путями:
Сброс настроек в дефолтные — AMI BIOS
Сброс настроек на вариант по умолчанию // ноутбук Dell // Restore Defaults
Настройка BIOS для загрузки с флешки/диска
AMI BIOS
Проверка USB портов — включены ли?
Естественно, что при такой очереди загрузки — компьютер загружаться с флешки не будет!
Как было и как должно быть для загрузки с флешки // AMI BIOS
Чтобы BIOS увидел вашу флешку, необходимо изменить очередь загрузки на следующую:
В этом случае BIOS проверит сначала вставленную в USB-порт флешку, затем CD/DVD привод, а затем загрузится с жесткого диска.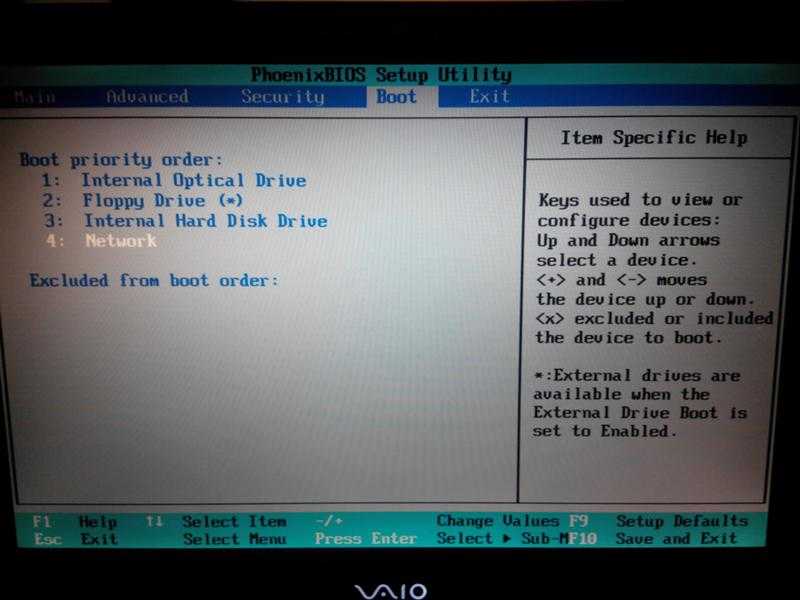 В большинстве случаев, самый оптимальный вариант.
В большинстве случаев, самый оптимальный вариант.
При выходе из BIOS — не забудьте сохранить настройки (клавиша F10), иначе все сделанные изменения, не будут сохранены и ПК снова не увидит вашу флешку.
Award BIOS
В принципе, настраивается он аналогично, небольшая разница в обозначении меню. И так, после входа в BIOS, рекомендую сразу открыть раздел Standard CMOS Features.
Award BIOS — главное меню
В этом разделе уточните, включены ли USB-порты (устройства). Просто проверьте, чтобы напротив строк, где упоминается «USB» — везде было [Enabled] (пример на скриншоте ниже).
USB-порты: работают ли? Работают!
Далее перейдите в раздел Advanced CMOS Features и сделайте следующее:
Award: загрузка с флешки
Далее жмем кнопку F10 (Save & Exit Setup, т.е. сохранить настройки и выйти) и пробуем загрузиться с флешки.
Настройка BIOS ноутбука
Выполняется аналогичным образом, как для компьютера. Правда, могут быть некоторые «серьезные» отличия в отдельно-взятых моделях, но в целом все идентично.
Правда, могут быть некоторые «серьезные» отличия в отдельно-взятых моделях, но в целом все идентично.
В ноутбуках для настройки загрузки — есть отдельно взятый раздел BOOT. Открыв его — вам доступны все параметры загрузки.
Приведу универсальный вариант параметров, который чаще всего используется (на примере ноутбука Dell Inspiron 3000 series) :
Ноутбук — загрузка с флешки
Во многих других моделях ноутбуков — настройка BIOS производится аналогичным образом, меню и настройки похожи, либо совпадают.
Пару слов об UEFI
На современных компьютерах и ноутбуках вместо BIOS используется UEFI. Представляет она из себя более расширенную и продвинутую версию BIOS: например, в ней можно работать мышкой, часто есть русификация меню и пр. В рамках этой статьи скажу, что в плане редактирования раздела Boot — здесь все аналогично.
Asus UEFI (BIOS Utility — Ez Mode) — главное окно
Раздел Boot — настройка загрузки
Загрузка с флешки/диска с помощью Boot Menu
Зачем настраивать и менять очередь загрузки в BIOS, когда можно загрузиться с флешки, нажав одну кнопку?
Речь идет о Boot Menu — загрузочное меню, в переводе на русский.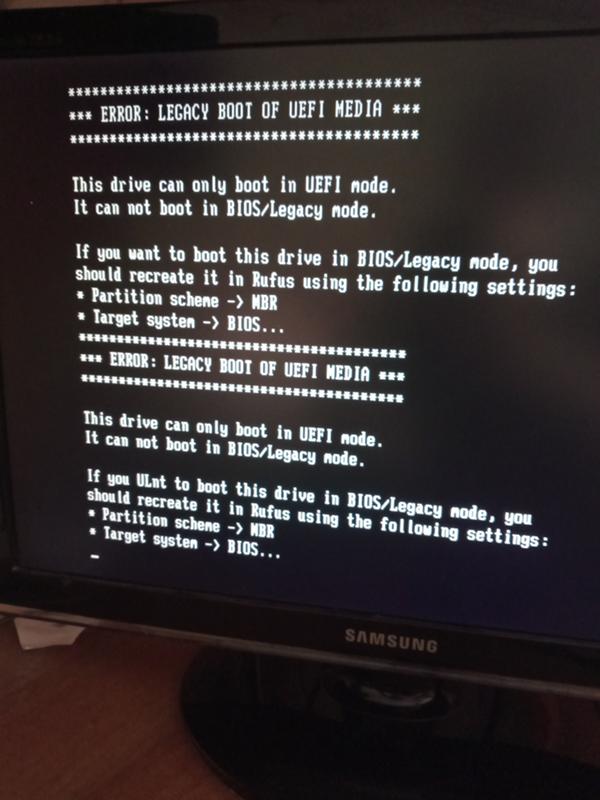 Если вызвать это меню — то вы сможете выбрать с чего загрузиться компьютеру/ноутбуку: с жесткого диска, с CD/DVD-диска, с флешки, с SD-карты, и т.д.
Если вызвать это меню — то вы сможете выбрать с чего загрузиться компьютеру/ноутбуку: с жесткого диска, с CD/DVD-диска, с флешки, с SD-карты, и т.д.
Кнопка для вызова Boot Menu, обычно, указывается на первом экране, который вы видите, после включения. Пример на фото ниже:
Ремарка! Кнопки для вызова Boot-меню у различных производителей ноутбуков (ПК) — вы также можете узнать в этой статье: https://ocomp.info/goryachie-klavishi-dlya-vh-bios-boot-menu.html
Загрузка с помощью BOOT Menu
Вызвав Boot Menu, перед вами предстанут все устройства, с которых можно загрузиться. Пример на фото ниже: загрузиться можно с жесткого диска, флешки и CD/DVD привода.
Просмотр загрузочного меню
Почему BIOS не загружается с флешки/диска
В помощь! Сразу же порекомендую одну свою статью: почему BIOS не видит установочную флешку — https://ocomp.info/bios-ne-vidit-zagr-usb-fleshku.
html
1) Отключён контроллер USB в BIOS
Практически во всех версиях BIOS есть опция по отключению USB-портов. Разумеется, если они выключены — то вы не сможете загрузиться с USB-носителя. Проверьте включены ли они (либо сбросьте настройки в дефолтные) — чуть выше в статье, я приводил, как это делается.
2) Неправильно записана загрузочная флешка
3) После перезагрузки компьютера, установка начинается сначала
Довольно часто бывает следующая ситуация. Вы вставили флешку, с нее компьютер загрузился и началась установка, потом он перезагрузился, и установка началась вновь. И так по кругу.
В этом случае просто выньте флешку и перезагрузите компьютер. Он загрузиться с жесткого диска (куда уже были скопированы установочные файлы с флешки) — и установка продолжиться (а не начнется заново).
Показательный пример: USB 2.0 и USB3.0
5) USB-HDD, USB-FDD и др.
В BIOS при настройке очередности загрузки, обычно, нужно выбирать USB-HDD, но в некоторых случаях BIOS не видит флешку. Попробуйте в таком случае поменять USB-HDD на USB-FDD.
Попробуйте в таком случае поменять USB-HDD на USB-FDD.
6) Ошибка «Reboot and Select proper Boot device or Insert Boot Media in selected Boot device and press a key»
Возникает часто, если у вас подключен, например, диск (дискета) к компьютеру, на котором нет загрузочных записей. Просто выньте и отключите все носители, кроме того, с которого предполагается установка (например, USB-флешки).
7) Отключить от компьютера все доп. оборудование
8) Включите режим Legacy
В разделе Boot нужно изменить режим загрузки с EFI (UEFI) на Legacy (если есть). По этому поводу давал рекомендацию выше. Дело в том, что не все ОС Windows поддерживают «новую» фишку (к тому же нужно правильно записать флешку для данного режима установки).
9) Выключите Secure Boot
В BIOS в разделе Boot (обычно) есть опция Secure Boot — так же отключите ее, переведите в Disable/Выключено (если она есть).
10) Включите Launch CSM (если имеется (обычно раздел Boot))
В BIOS в разделе Boot измените режим Launch CSM в состояние Enable/Включено (если он есть).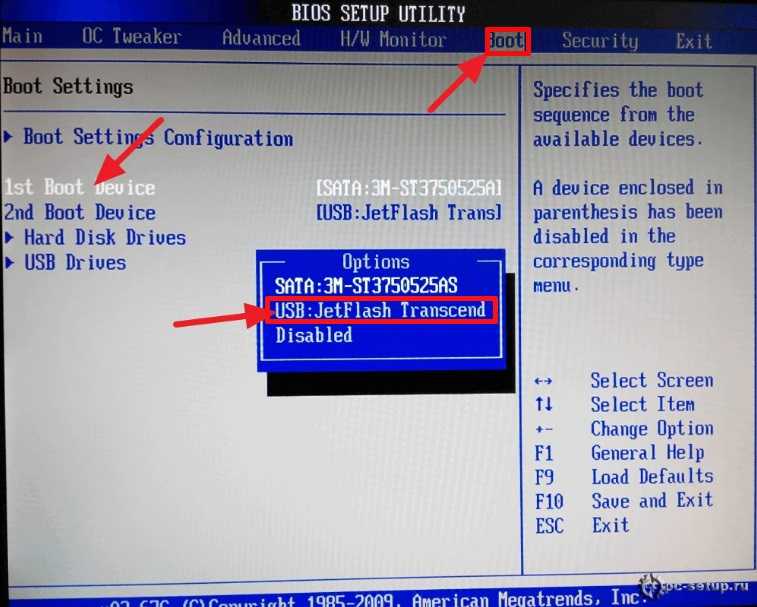
На этом статью завершаю, удачной работы!
Быстрая шпаргалка по выборе флешки в качестве приоритетного загрузочного диска в разных BIOS: AMI, Award, Phoenix, Insydeh30.
Для тех, кто еще ни разу не устанавливал Windows с USB-накопителя, даем быструю шпаргалку, как как в биосе поставить загрузку с флешки, чтобы запустить установщик. Процедура эта очень проста: для этого всего лишь нужно поменять приоритетный носитель для загрузки компьютера.
Вы готовы?
Мы подразумеваем, что у вас уже есть загрузочная флешка для установки Виндовс. Если ее вдруг нет, добро пожаловать в эту статью. Там мы рассказываем два способа создать флешку с «виндой» на разные случаи жизни — чтобы обновлять и восстанавливать систему и чтобы установить винду с флешки через биос.
Как войти в BIOS на разных ПК?
Вход в BIOS осуществляется путем нажатия клавиши либо комбинации клавиш при загрузке компьютера. Какая это клавиша — определяет производитель вашей материнской платы.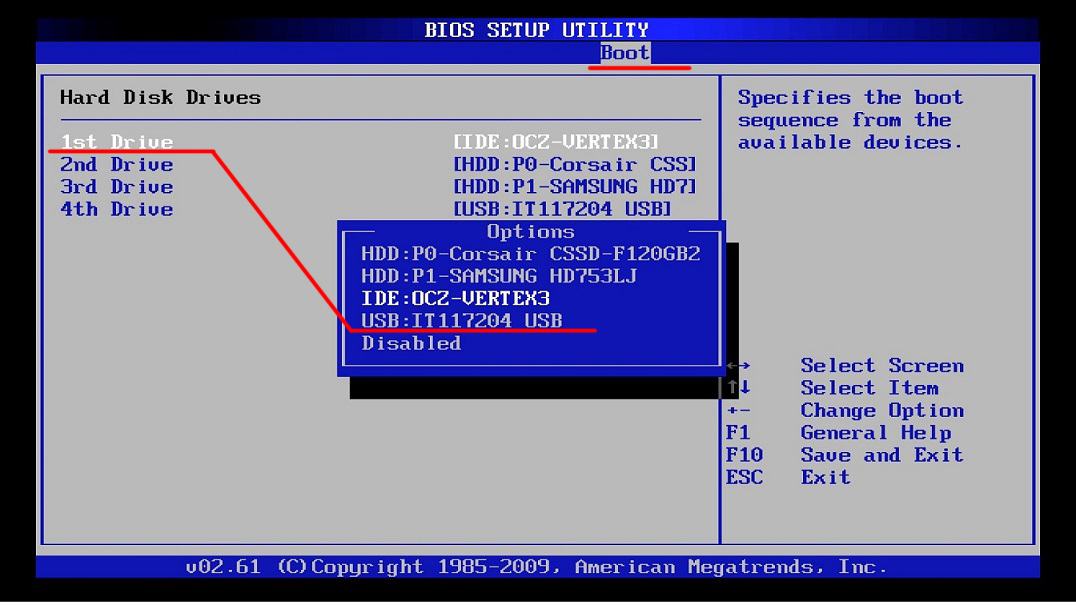 Обычно она пишется на загрузочном экране ПК, например:
Обычно она пишется на загрузочном экране ПК, например:
В списке приведены самые распространенные клавиши для входа в BIOS:
Попробуйте разные варианты либо поищите в Сети точную клавишу для входа в BIOS по модели вашей материнской платы. Как узнать модель — читайте тут.
Как в биосе выбрать загрузку с флешки?
Итак, вы вошли в BIOS. Дальшейшие действия зависят от производителя микропрограммы, которую производитель решил прошить в вашу материнскую плату. Расскажем, как сделать флешку загрузочным носителем для нескольких популярных прошивок BIOS.
AMI BIOS
Если, зайдя в BIOS, вы увидели экран, как на картинке ниже (или похожий), следуйте этой инструкции.
Так вы сделаете перезагрузку компьютера, и начнется запуск установщика Windows с вашего USB-носителя.
AWARD/Phoenix BIOS
Если при запуске BIOS вы видите вот такую картинку (или с теми же надписями, но другого цвета), следуйте инструкции ниже.
Будет произведена перезагрузка компьютера, и инсталлер начнет устанавливать Windows с флешки.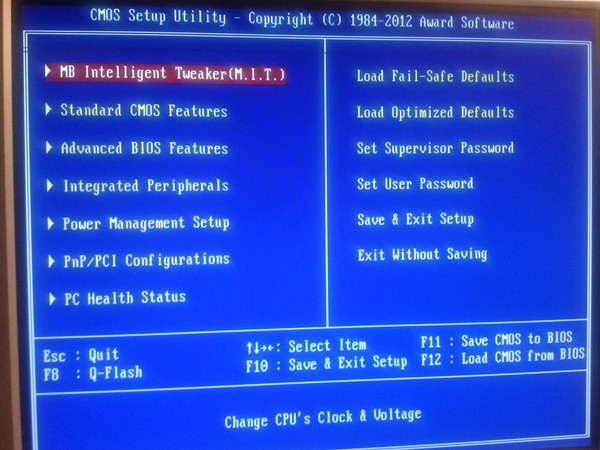
Insydeh30 Setup Utility
Еще одна, чуть менее популярная прошивка. Если при входе в BIOS вы видите вот такой экран, следуйте инструкциям ниже.
Компьютер перезагрузится с нужного носителя, и начнется установка Windows.
ВАЖНО: После завершения установки Windows не забудьте поменять первый загрузочный диск на свой жесткий диск, чтобы установщик не запустился заново (вы же не хотите переустановить Windows еще раз). Ну, или просто выдерните флешку после установки.
А вот еще о работе с BIOS:
Если, войдя в Биос, вы видите такой экран, значит у вас Award Bios :
Сначала проверим, включен ли USB-контроллер. Идем в “Integrated Peripherals”. Опускаемся стрелкой на клавиатуре до пункта “USB Controller”. Жмем клавишу “Enter” и в появившемся окне выбираем “Enable” (тоже с помощью “Enter”). Напротив “USB Controller 2.0” также должно стоять “Enable”.
Выходим из этой вкладки, нажав “Esc”.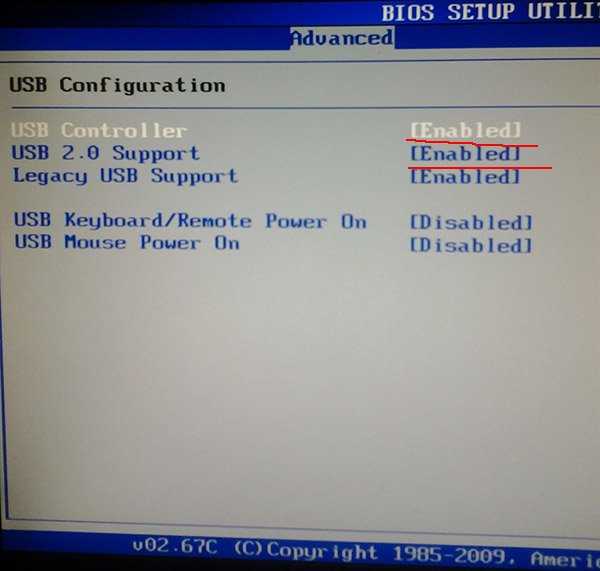
Затем идем в “Advanced BIOS Features” – “Hard Disk Boot Priority”. Сейчас в моем примере на первом месте стоит винчестер, а должна стоять флешка.
Становимся на строчку с названием нашей флешки (Patriot Memory) и поднимаем ее в самый верх при помощи клавиши “+” на клавиатуре.
Выходим отсюда, нажав “Esc”.
Теперь на строке “First Boot Device” жмем “Enter”. У нас был выбран “CD-ROM”, а необходимо выставить “USB-HDD” (если вдруг загрузка с флешки не пойдет, вернитесь сюда и попробуйте выставить “USB-FDD”). Вторым устройством пусть стоит “Hard Disk”.
Выходим из этой вкладки, нажав Esc.
Теперь выходим из BIOS, сохранив изменения. Для этого жмем “Save & Exit Setup” – жмем клавишу “Y” – “Enter”.
Настройка AMI Bios для загрузки с флешки
Если, войдя в Биос, вы видите такой экран, значит у вас AMI Bios :
Сначала проверим, включен ли USB-контроллер. Идем во вкладку “Advanced” – “USB Configuration”.
Идем во вкладку “Advanced” – “USB Configuration”.
Напротив пунктов “USB Function” и “USB 2.0 Controller” должно стоять “Enabled”.
Если это не так, становимся на данную строчку и жмем клавишу “Enter”. Из появившегося списка выбираем “Enabled” (также с помощью “Enter”).
Затем выходим из данной вкладки, нажав “Esc”.
Идем во вкладку “Boot” – “Hard Disk Drives”.
Сейчас у меня на первом месте стоит винчестер, а надо поставить сюда флешку. Становимся на первую строчку, жмем “Enter” и в появившемся окошке выбираем нашу флешку Patriot Memory.
Должно быть так:
Выходим отсюда через “Esc”.
Выбираем “Boot Device Priority”. Здесь первым загрузочным устройством обязательно должна стоять флешка.
Жмем Esc.
Затем мы выходим из Биоса, сохраняя все сделанные настройки. Для этого идем в “Exit” – “Exit & Save Changes” – “ОК”.
Настройка Phoenix-Award Bios для загрузки с флешки
Если, войдя в Биос, вы видите такой экран, значит у вас Phoenix-Award BIOS :
Сначала проверим, включен ли USB-контроллер.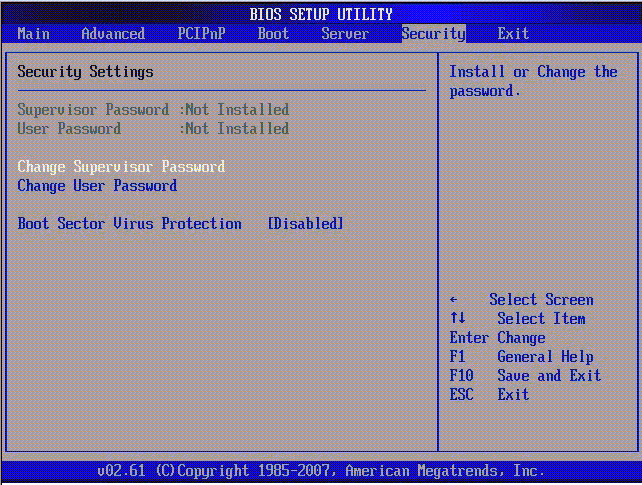 Идем во вкладку “Peripherals” – напротив пунктов “USB Controller” и “USB 2.0 Controller” должно стоять “Enabled”.
Идем во вкладку “Peripherals” – напротив пунктов “USB Controller” и “USB 2.0 Controller” должно стоять “Enabled”.
Затем идем во вкладку “Advanced” и напротив “First Boot Device” выставляем “USB-HDD”.
После этого выходим из Биоса, сохранив изменения. Для этого идем в “Exit” – “Save & Exit Setup” – жмем клавишу “Y” – “Enter”
Кстати, еще хотел бы добавить: для того, чтобы выбрать, с какого устройства загрузиться вашему компьютеру, не обязательно менять настройки в BIOS. Можно сразу после включения компьютера вызвать специальное меню для выбора загрузочных устройств (это можно сделать клавишей F8, F10, F11, F12 или Esc). Чтобы не гадать с клавишами – смотрим внимательно на монитор сразу после включения. Нам необходимо успеть увидеть надпись вроде этой: “Press Esc to selest boot device”. В моем случае необходимо было нажать “Esc”.
Рекомендую для просмотра веселые видео на моем новом канале Comedy Coub
Свежая подборка приколов
Посмотрев это видео время жизни увеличится на год
Источник
Видео
Настройки AWARD BIOS для установки Windows с флешки
Установка Windows с флешки.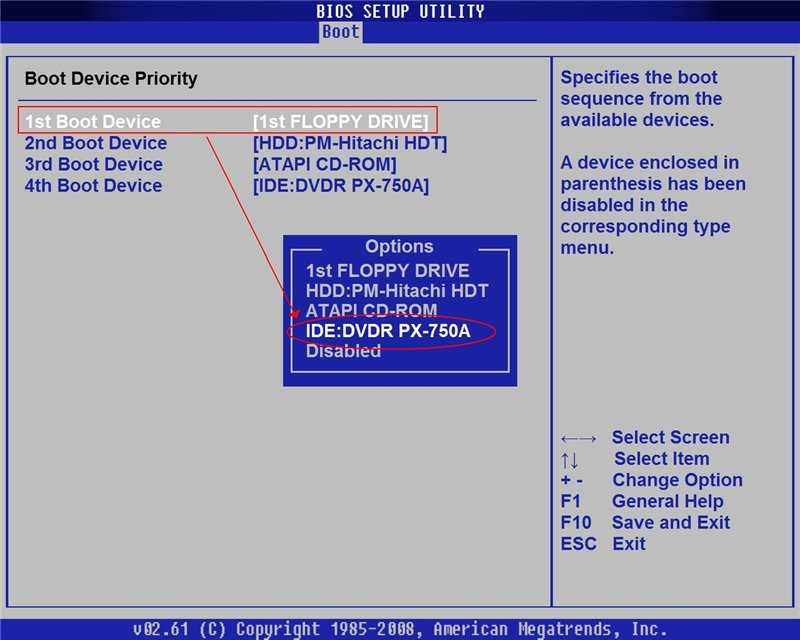 Настройка BIOS
Настройка BIOS
Установка windows 10, 8.1, 7 с флешки или диска
Как настроить биос для установки Windows с флешки
НЕ ЗАГРУЖАЕТСЯ С ФЛЕШКИ? 100{95fab8754f64bec53c0f49debba08318e267c7fd8abd691b35d0679c99e96250} решение! BIOS и UEFI
Установка с флешки Windows 10 на старый комп. Биос не видит флешку. Исправляем и устанавливаем.2021.
НАСТРОЙКА BIOS ДЛЯ УСТАНОВКИ WINDOWS
НАСТРОЙКА BIOS ДЛЯ УСТАНОВКИ WINDOWS
Установка Windows 7 с флешки на компьютер и ноутбук
Обновление биоса BIOSTAR
Как обновить BIOS без USB
by Фархад Пашаи
Фархад Пашаи
Автор
Будучи технофилом, Фархад провел последнее десятилетие, приобретая практический опыт работы с различными электронными устройствами, включая смартфоны, ноутбуки, аксессуары, носимые устройства, принтеры и так далее. Когда… читать дальше
Опубликовано
Раскрытие партнерской информации
- Пользователям Windows необходимо обновить BIOS материнской платы своей системы, чтобы улучшить работу и идентифицировать новое оборудование.
- Вам не нужно обновлять BIOS вашей системы только с помощью USB-накопителя, это можно сделать с помощью самого BIOS или утилиты обновления BIOS.
- Обновление BIOS безопаснее, чем установка или прошивка нового BIOS, поскольку неполная установка может повредить материнскую плату.
XINSTALL ЩЕЛЧКОМ ЗАГРУЗИТЬ ФАЙЛ
Исправление ошибок ОС Windows 11 с помощью Restoro PC Repair Tool: Это программное обеспечение исправляет распространенные компьютерные ошибки, заменяя проблемные системные файлы исходными рабочими версиями. Это также защищает вас от критической потери файлов, сбоев оборудования и устраняет повреждения, нанесенные вредоносными программами и вирусами. Исправьте проблемы с ПК и удалите вирусы прямо сейчас, выполнив 3 простых шага:
- Загрузите Restoro PC Repair Tool , который поставляется с запатентованными технологиями (патент доступен здесь).

- Нажмите Начать сканирование , чтобы найти проблемы Windows 11, которые могут вызывать проблемы с ПК.
- Нажмите Восстановить все , чтобы устранить проблемы, влияющие на безопасность и производительность вашего компьютера.
- Restoro был загружен 0 читателями в этом месяце.
Если у вас нет USB-накопителя или флэш-накопителя и вы хотите обновить BIOS компьютера или системы, не беспокойтесь, поскольку для завершения этого процесса вам не нужен USB-накопитель.
Все, что вам нужно сделать, это загрузить утилиту обновления BIOS с веб-сайта производителя или зайти в EZ Flash Utility в BIOS и выбрать Интернет.
После этого ваш компьютер перезагрузится, а BIOS будет обновлен. Будь осторожен! Неудачное обновление может повредить материнскую плату, особенно если вы выберете неправильную версию.
Опасно ли обновлять BIOS?
Как правило, пользователям Windows не нужно так часто обновлять свой BIOS.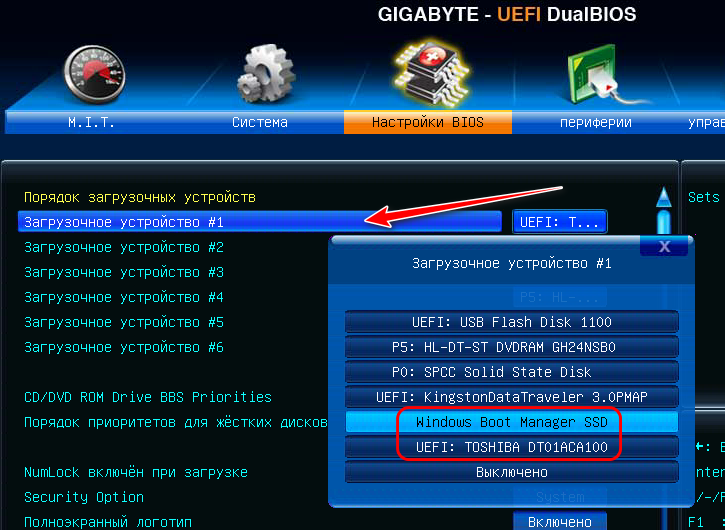 Установка или прошивка полностью нового BIOS иногда может быть опасной, а его обновление безопаснее.
Установка или прошивка полностью нового BIOS иногда может быть опасной, а его обновление безопаснее.
Если во время обновления или перепрошивки BIOS что-то пойдет не так, это может привести к полному повреждению материнской платы.
Вы не увидите значительных изменений или улучшений после обновления BIOS, потому что обновление не добавляет никаких новых функций или заметного увеличения скорости вашей системы.
Как обновить BIOS без USB?
Утилита обновления
- Откройте Microsoft Store , введите MSI center в строке поиска и выберите его.
- Нажмите на Получить , чтобы загрузить его.
- Теперь откройте приложение, перейдите на вкладку Support и выберите параметр Advanced .
- Наконец, выберите обновление BIOS и дождитесь завершения процесса.
Есть несколько способов обновить BIOS, но у вас есть только два варианта, если у вас нет флешки.
Один из них — использовать утилиту обновления BIOS производителя материнской платы, а другой — использовать Интернет, что мы объясним в следующем методе.
ПРИМЕЧАНИЕ
Имейте в виду, что инструмент MSI Center работает только с материнскими платами MSI, поэтому, если у вас есть материнская плата другого производителя, обязательно посетите их веб-сайт, чтобы узнать, есть ли у них программа обновления BIOS.
2. Использование настроек встроенного ПО UEFI
- Для начала используйте клавиши Windows + I , чтобы открыть меню Настройки .
- В меню слева выберите System , затем Recovery .
- После этого нажмите Перезагрузить сейчас.
- Выберите параметр Устранение неполадок в меню Расширенный запуск . После этого нажмите Дополнительные параметры , затем Параметры встроенного ПО UEFI .

- Войдите в расширенный режим , затем перейдите в меню Инструмент . после этого выберите Asus EZ Flash Utility, затем нажмите Enter .
- Выберите через Интернет .
- Теперь нажмите Влево / Вправо Клавиша со стрелкой, чтобы выбрать желаемое подключение к Интернету, затем нажмите Введите .
- Следуйте инструкциям на экране и дождитесь завершения обновления.
Большинство материнских плат UEFI BIOS можно обновить с помощью этого метода.
В чем разница между UEFI и традиционным BIOS?
UEFI расшифровывается как Unified Extensible Firmware Interface. Он работает точно так же, как BIOS, и оба работают как интерпретатор между компьютерным оборудованием и операционной системой.
Оба используются при запуске компьютера и инициализируют аппаратные части и операционную систему. UEFI имеет одно фундаментальное и основное отличие.
UEFI хранит все ваши данные в файле .efi вместо прошивки. Файл данных хранится на жестком диске в специальном разделе EFI System Partition (ESP) и содержит загрузчик.
Рекомендуется время от времени обновлять BIOS, чтобы помочь материнской плате работать лучше и идентифицировать новые компоненты оборудования, такие как ОЗУ, ЦП и т. д.
Прочтите эту статью, если ваш компьютер автоматически входит в режим BIOS.
Вы можете обновить BIOS без флешки. Некоторые производители материнских плат предлагают до трех вариантов обновления BIOS: BIOS/UEFI, DOS и Windows.
Кроме того, вы можете обновить свой BIOS с помощью DOS с помощью флэш-накопителя, но он может быть установлен на другой и отдельный жесткий диск.
BIOS может быть обновлена самой Windows, но это не рекомендуется, так как это опасно и может разрушить вашу систему. Это также поддерживается не всеми производителями материнских плат.
Была ли эта страница полезной?
Начать разговор
Делиться
Копировать ссылку
Информационный бюллетень
Программное обеспечение сделок
Пятничный обзор
Я согласен с Политикой конфиденциальности в отношении моих персональных данных
Обновление UEFI BIOS из меню загрузки UEFI BIOS
Содержание
- Введение
- SMBIOS версии 3.
 0
0- Учебное видео
- Проверка версии UEFI BIOS из меню загрузки UEFI BIOS
- Проверка версии UEFI BIOS и SMBIOS из Windows
- Проверка обновленной версии UEFI BIOS и SMBIOS из Ubuntu
- Загрузите обновление UEFI BIOS
- Подготовка USB-накопителя в Windows (SMBIOS 3.0+)
- Подготовка USB-накопителя в Ubuntu (SMBIOS 3.0+)
- Обновление UEFI BIOS с USB (SMBIOS 3.0+)
- Учебное видео
- SMBIOS Версия 2.5-2.9
- Учебное видео
- Подготовка rufus freedos bootbe usb-накопитель в Windows (SMBIOS 2.5-2.9)
- Обновление UEFI Bios от Rufus FreedOs Freedos Bootios FreedOS FreedOS FreedosBiosbios USBIOS USBIOS USBIOS USBIOS USBIOS USBIOS USBIOS USBIOS USBIOS USBIOS USBIOS USBIOS USBIOS USBIOS USBIOS USBIOS USBIOS. 2.9)
- Подготовка загрузочного USB-накопителя Unetbootn FreeDOS в Ubuntu (SMBIOS 2.5-2.9)
- Обновление UEFI BIOS с загрузочного USB-накопителя FreeDOS Unetbootin (SMBIOS 2.
 5-2.9)
5-2.9)
- Учебное видео
Введение
Термины:
- Базовая система ввода-вывода (BIOS)
- Унифицированный расширенный интерфейс встроенного ПО (UEFI)
- Управление системой BIOS (SMBIOS)
Базовый интерфейс ввода-вывода пользователя (BIOS) что позволяет взаимодействовать с компьютером вне операционной системы. Это необходимо, например, для загрузки операционной системы с USB для ее установки. Первоначально этот пользовательский интерфейс допускал только ряд очень простых действий, таких как базовая устаревшая загрузка с CD / DVD или USB и некоторые простые изменения в настройках оборудования.
В 2012 году BIOS был заменен гораздо более продвинутым Unified Extensive Firmware Interface (UEFI). Несмотря на то, что UEFI вытесняет BIOS, термины BIOS, BIOS Setup, BIOS Boot Menu и BIOS Update по-прежнему широко используются. Обычно я предпочитаю использовать термины UEFI, UEFI Setup, UEFI Boot Menu и UEFI Update, однако вместо UEFI буду использовать термин UEFI BIOS.
В течение жизненного цикла системы в микропрограмму системы может быть внесен ряд исправлений безопасности, исправлений и настроек производительности. Они становятся доступными с обновлениями UEFI BIOS.
Другим термином, который часто путают с BIOS, является BIOS управления системой. BIOS управления системой не изменится, пока вы не обновите материнскую плату или не купите новый компьютер. Это отражение возраста оборудования и количества доступных технологий.
| SMBIOS | Technologies |
| 2,5 | Legacy Boot |
| 2,6 | LAGE LAGE.0010 BIOS Flash Update from USB using FreeDOS |
| 2.7-2.9 | UEFI Boot Secure Boot BIOS Flash Update from USB using FreeDOS |
| >3.0 | UEFI Boot Secure Boot Dell Data Wipe Флэш-обновление BIOS с USB-накопителя |
Обновления BIOS обычно выпускаются только в формате . exe, предназначенном для запуска в ОС Windows, однако обычно рекомендуется установить последнее обновление BIOS перед установкой операционной системы, особенно последняя сборка дистрибутива Windows 10 или Linux. Для получения дополнительной информации об обновлении UEFI BIOS и других встроенных программ в Linux см.:
exe, предназначенном для запуска в ОС Windows, однако обычно рекомендуется установить последнее обновление BIOS перед установкой операционной системы, особенно последняя сборка дистрибутива Windows 10 или Linux. Для получения дополнительной информации об обновлении UEFI BIOS и других встроенных программ в Linux см.:
В таких случаях удобнее обновлять UEFI BIOS в меню загрузки UEFI BIOS с флэш-накопителя USB. Только системы с SMBIOS версии 3.0 или выше могут обновлять UEFI BIOS из меню UEFI BIOS. Для более старых систем вместо этого следует использовать загрузочный USB FreeDOS.
Lenovo немного отстает от Dell, когда дело доходит до обновления UEFI BIOS с USB, и даже их более новые системы по-прежнему требуют загрузочного USB с FreeDOS. Установка UEFI BIOS из Windows так же громоздка, как создание загрузочного USB-накопителя FreeDOS, поскольку для этого требуется использование PowerShell или командной строки. Однако утилита обновления драйверов Lenovo обычно загружает обновление BIOS и автоматически устанавливает его для пользователя.
Версия SMBIOS 3.0
Учебное видео
Включите Dell и нажмите [12]:
Это приведет вас к меню загрузки UEFI BIOS. В большинстве случаев режим загрузки должен быть установлен на UEFI, а безопасная загрузка должна быть включена. Если у вас есть BIOS Flash Update, указанный в разделе «Другие параметры», у вас есть SMBIOS 3.0 или выше и вы можете обновить BIOS с USB.
Внизу указана модель системы и версия BIOS. В данном случае это OptiPlex 7050 с версией BIOS 1.12.1 производства Dell. Если у вас более старая система и эта информация не отображается, вы можете войти в программу настройки BIOS и получить информацию в разделе системной информации.
Проверка версии UEFI BIOS и SMBIOS из Windows
Нажмите [⊞] и [ r ] и введите msinfo32:
Здесь вы должны получить информацию о производителе системы, модели системы, версии/дате BIOS и версии SMBIOS.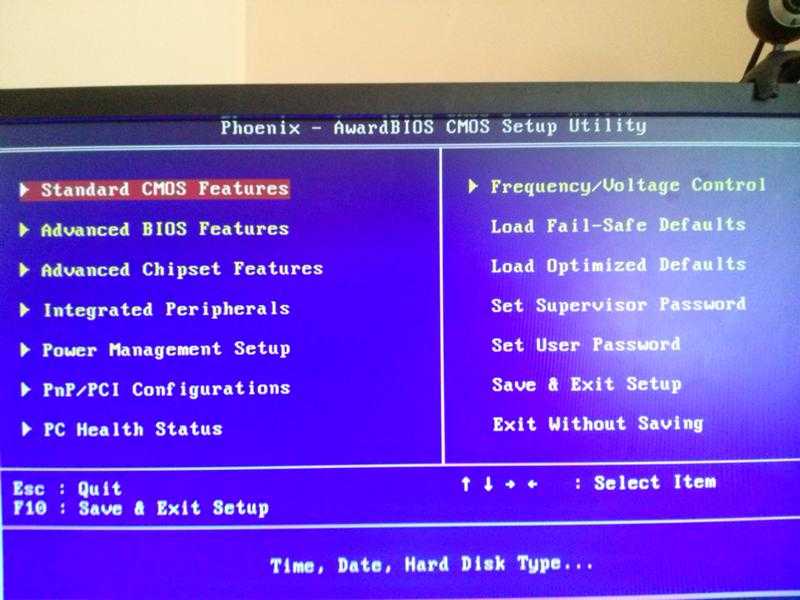 В этом случае Dell OptiPlex 7050 с UEFI BIOS версии 1.12.1 и SMBIOS версии 3.0:
В этом случае Dell OptiPlex 7050 с UEFI BIOS версии 1.12.1 и SMBIOS версии 3.0:
Проверка обновленной версии UEFI BIOS и SMBIOS из Ubuntu
Откройте терминал и введите:
sudo dmidecode
Поскольку у вас есть запустил команду, используя суперпользователя, сделайте все (sudo), вам будет предложено ввести пароль для проверки:
Вам нужно будет прокрутить вверх, чтобы увидеть версию SMBIOS, версию BIOS, производителя и модель.
Чтобы проверить только версию BIOS, вы можете вместо этого использовать:
sudo dmidecode -s bios-version
Загрузите обновление UEFI BIOS
Чтобы получить последнее обновление BIOS, перейдите на веб-сайт Dell:
Выберите «Поддержка», а затем выберите Просмотреть всю поддержку:
Выберите Драйверы и загружаемые материалы:
Затем просмотрите все продукты и выберите серию продуктов, а затем модель. В моем случае A Dell OptiPlex 7050:
В моем случае A Dell OptiPlex 7050:
Выберите BIOS и загрузите последнее обновление:
Подготовка USB-накопителя в Windows (SMBIOS 3.0+)
Рекомендуется использовать Rufus для создания пустого USB-накопителя в формате FAT32:
Дважды щелкните Rufus, чтобы запустить его :
Примите приглашение управления учетными записями пользователей:
Убедитесь, что выбран USB-накопитель, выберите «Не загружаемый» в разделе «Выбор загрузки», «GPT» в разделе «Схема разделов» и «FAT32» в разделе «Формат файла». После того, как вы сделали выбор, выберите Start:
Выберите OK, чтобы отформатировать флэш-накопитель USB (все данные на флэш-накопителе USB будут удалены):
Это должно быть завершено относительно быстро:
Скопируйте обновление на флэш-накопитель USB:
Подготовка флэш-памяти USB Диск в Ubuntu (SMBIOS 3.0+)
Чтобы убедиться, что флешка отформатирована как FAT32, мы установим GParted. Это удалит все данные с вашего USB-накопителя.
Чтобы установить GParted, используйте команду:
sudo apt-get install gparted
Запустите GParted из приложений, вам нужно будет ввести свой пароль и подтвердить его подлинность, чтобы запустить его в качестве суперпользователя:
В правом верхнем углу выберите свой USB-накопитель:
Щелкните правой кнопкой мыши свой USB-накопитель и выберите Размонтировать:
Затем щелкните правой кнопкой мыши USB-накопитель и выберите «Форматировать в» → FAT32:
. Выберите «ОК», чтобы выполнить операции:
. Выберите «Применить»:
. По завершении выберите «Закрыть». . Скопируйте на него обновление UEFI BIOS:
Обновление UEFI BIOS через USB (SMBIOS 3.0+)
Включите Dell с подключенным USB-накопителем и нажмите [F12], чтобы перейти в меню загрузки:
Нажимайте клавишу [↓], пока не попадете в BIOS Обновите Flash и выберите [↵]
Нажмите кнопку «Обзор»:
Ваш USB должен быть выбран автоматически, если не изменить файловую систему в раскрывающемся списке. Выберите обновление UEFI BIOS и выберите «ОК»:
Выберите обновление UEFI BIOS и выберите «ОК»:
. Выберите «Начать обновление флэш-памяти»:
. Выберите «Да»: 9.0005
Компьютер должен перезагрузиться и завершить обновление UEFI BIOS:
SMBIOS версии 2.5-2.9
Учебное видео
Подготовка загрузочного USB-накопителя Rufus FreeDOS в ОС Windows 11 (SMBIOS 90-0.2.9) рекомендуется использовать Rufus для создания пустого USB-накопителя в формате FAT32:
Дважды щелкните Rufus, чтобы запустить его:
Примите приглашение контроля учетных записей:
Убедитесь, что выбран USB-накопитель, выберите FreeDOS в разделе «Выбор загрузки».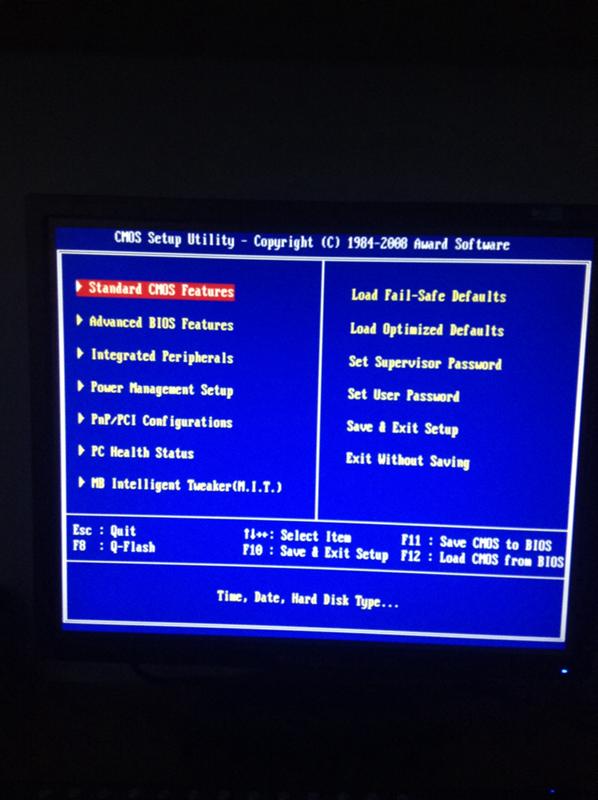 Схема разделов должна быть установлена на MBR, а файловая система должна быть установлена на FAT32 по умолчанию. После того, как вы сделали выбор, выберите Start:
Схема разделов должна быть установлена на MBR, а файловая система должна быть установлена на FAT32 по умолчанию. После того, как вы сделали выбор, выберите Start:
Выберите OK для форматирования USB-накопителя (все данные на USB-накопителе будут удалены):
Это должно быть выполнено относительно быстро:
Скопируйте обновление UEFI BIOS на USB-накопитель.
Для некоторых из этих старых моделей Dell может потребоваться установка более старого обновления BIOS перед последним обновлением: если у вас есть система с загрузкой UEFI с безопасной загрузкой, вам нужно будет временно отключить ее и разрешить загрузку Legacy с включенными устаревшими ПЗУ.
Обратите внимание, что если у вас есть система с загрузкой UEFI с безопасной загрузкой, вам потребуется временно отключить ее и разрешить загрузку Legacy с включенными устаревшими ПЗУ.
В системе Dell нажмите [F2], чтобы войти в настройку UEFI BIOS:
Найдите вкладку под названием «Безопасная загрузка», разверните ее, выберите «Включить безопасную загрузку» и измените параметр на «Отключено». Выберите OK в любом диалоговом окне с предупреждением:
Выберите OK в любом диалоговом окне с предупреждением:
Устаревшие дополнительные ПЗУ должны быть включены. Перейдите на вкладку «Общие» и выберите «Дополнительные параметры загрузки», убедитесь, что параметр «Включить устаревшие дополнительные ПЗУ» включен:
Затем перейдите к Boot Sequence и убедитесь, что для параметра Boot List установлено значение Legacy:
Выберите Apply:
Нажмите OK:
Этот OptiPlex 790 имеет раннюю версию UEFI BIOS, поэтому в нем всегда указаны как Legacy, так и UEFI Boot. . В этом случае устаревшие ПЗУ всегда включены, и в этой системе нет безопасной загрузки.
Включите систему с помощью загрузочного USB-накопителя FreeDOS и нажмите [F12], чтобы перейти в меню загрузки:
Нажимайте клавишу [↓], пока не дойдете до USB-накопителя. Если у вас есть система с UEFI BIOS, вы должны выбрать Option в Legacy Boot:
После выбора флэш-накопителя USB нажмите [Enter]:
Вам будет предложено выбрать раскладку клавиатуры.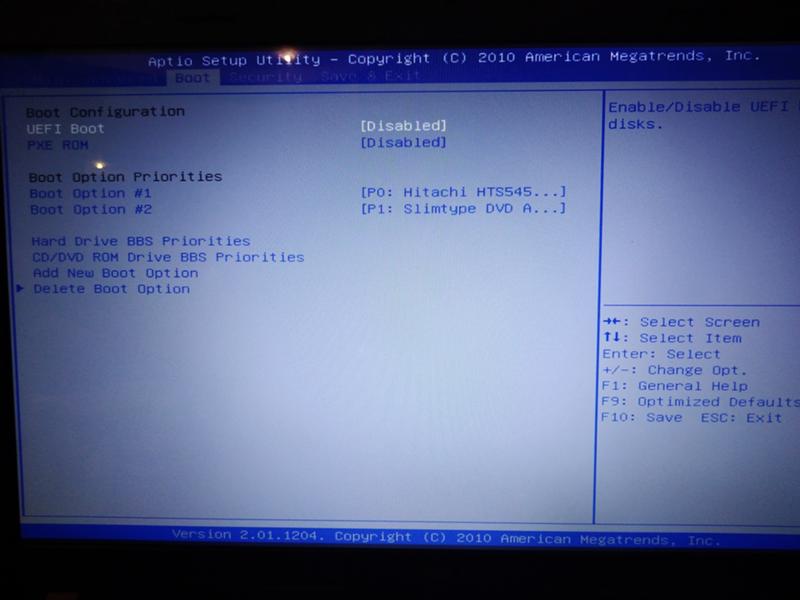 Я выберу UK-English:
Я выберу UK-English:
Теперь вы получите консоль FreeDOS:
Введите
dir
В этом списке будут перечислены все файлы на USB-накопителе:
Должно появиться обновление BIOS. В этом случае O790-A22
Введите имя вашего обновления BIOS, а затем .EXE в моем случае:
O790-A22.EXE
Вы получите предупреждение Dell об обновлении BIOS, в основном информирующее вас о том, что отключение питания (или принудительное отключение) во время обновления BIOS может привести к зависанию вашей системы. Нажмите:
y
Для продолжения:
Теперь он сообщит вам об установленной версии и версии, доступной для обновления:
Еще раз нажмите:
y
Для продолжения:
Теперь начнется обновление BIOS:
Система должна автоматически перезагрузиться после завершения обновления:
Теперь он говорит A22, поэтому обновление BIOS завершено:
После завершения обновления снова включите загрузку UEFI с безопасной загрузкой, если вы отключили эти настройки ранее.
Версию также можно проверить в Windows, нажав [Windows] и [ r ], введите msinfo32 и нажмите [Enter]:
Это A22, как и ожидалось:
Подготовка загрузочного USB-накопителя Unetbootn FreeDOS в Ubuntu ( SMBIOS 2.5-2.9)
Вставьте флэш-накопитель USB и выполните поиск дисков. Стартовые диски:
Выберите флэш-накопитель USB и проверьте, какое это устройство, в данном случае /dev/sdb1
Найдите терминал:
Скопируйте и вставьте в терминал следующие команды:
sudo add-apt-repository ppa:gezakovacs/ ppa
Поскольку мы запускаем команду, используя суперпользователя, делаем все, нам нужно будет ввести наш пароль для аутентификации. Введите пароль при появлении запроса:
Нажмите Enter
sudo apt-get update
sudo apt-get install unetbootin
Нажмите y, чтобы продолжить:
y
Теперь Unetbootn должен быть установлен:
Запустите Unetbootn из всех приложений. Поскольку он должен работать как суперпользователь, он запросит аутентификацию. Введите пароль. Если вы получаете пустое окно, запустите его из терминала, используя:
Поскольку он должен работать как суперпользователь, он запросит аутентификацию. Введите пароль. Если вы получаете пустое окно, запустите его из терминала, используя:
sudo QT_X11_NO_MITSHM=1 unetbootin
В разделе «Распределение» выберите FreeDOS:
В разделе «Устройство» выберите свое устройство, в моем случае /dev/sdb1
Все данные на вашем USB-накопителе. будет стираться. Выберите ОК:
Нажмите [Выход]
Теперь у вас есть загрузочный USB-накопитель FreeDOS:
Скопируйте обновление UEFI BIOS на этот загрузочный USB-накопитель:
Для некоторых из этих старых моделей Dell может потребоваться установка более старого обновления BIOS перед последнее обновление:
Загрузки Dell.com
Обновление UEFI BIOS с загрузочного USB-накопителя FreeDOS Unetbootin (SMBIOS 2.
 5-2.9)
5-2.9)
Обратите внимание, что если у вас есть система с загрузкой UEFI с безопасной загрузкой, вам потребуется временно отключить ее и разрешите устаревшую загрузку с включенными устаревшими ПЗУ.
В системе Dell нажмите [F2], чтобы войти в настройку UEFI BIOS:
Найдите вкладку под названием «Безопасная загрузка», разверните ее, выберите «Включить безопасную загрузку» и измените параметр на «Отключено». Выберите OK в любом диалоговом окне с предупреждением:
Устаревшие дополнительные ПЗУ должны быть включены. Перейдите на вкладку «Общие» и выберите «Дополнительные параметры загрузки», убедитесь, что включены «Включить устаревшие ПЗУ»:
. Затем перейдите к «Последовательность загрузки» и убедитесь, что для параметра «Список загрузки» установлено значение «Устаревшие»:
. Выберите «Применить»:
9.0010 Нажмите OK:
Этот OptiPlex 790 имеет раннюю версию UEFI BIOS, поэтому в нем всегда указан вариант загрузки Legacy и UEFI. В этом случае устаревшие ПЗУ всегда включены, и в этой системе нет безопасной загрузки.
Включите систему с помощью загрузочного USB-накопителя FreeDOS и нажмите [F12], чтобы перейти в меню загрузки:
Нажимайте клавишу [↓], пока не дойдете до USB-накопителя. Если у вас есть система с UEFI BIOS, вы должны выбрать Option в разделе Legacy Boot:
Когда вы выбрали флэш-накопитель USB, нажмите [Enter]:
Он будет загружаться с использованием значения по умолчанию:
На следующем экране нажмите клавишу [↓], чтобы перейти в безопасный режим FreeDOS:
Нажмите [Enter]:
В отличие от загрузочного USB, созданного с помощью Rufus, этот загрузочный USB запускается в A :\, а не в C:\. Введите:
C:\
Введите:
dir
Чтобы вывести список всех файлов на загрузочном USB-накопителе:
Ваше обновление BIOS, в моем случае O790-A22.

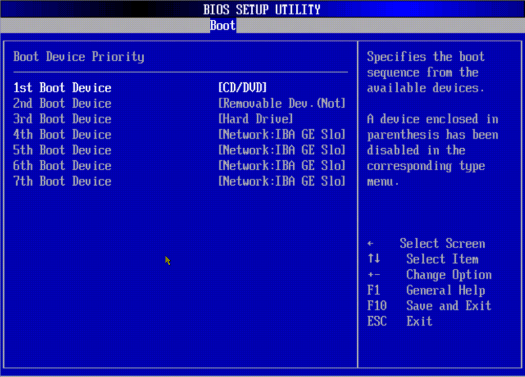 html
html

 5-2.9)
5-2.9)