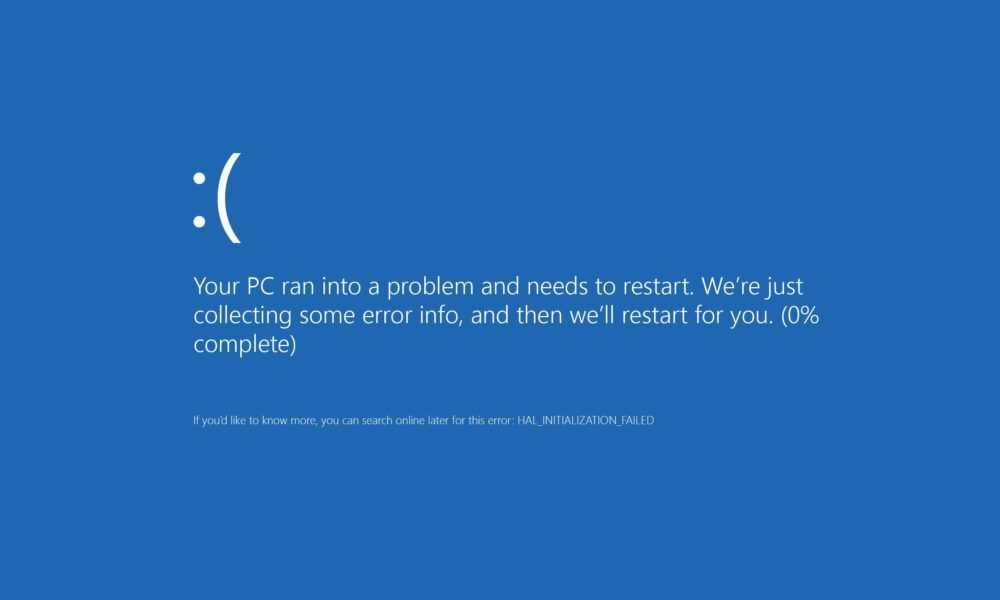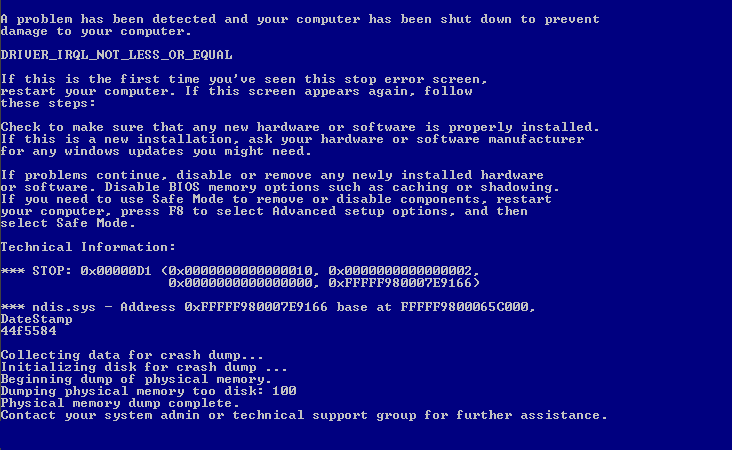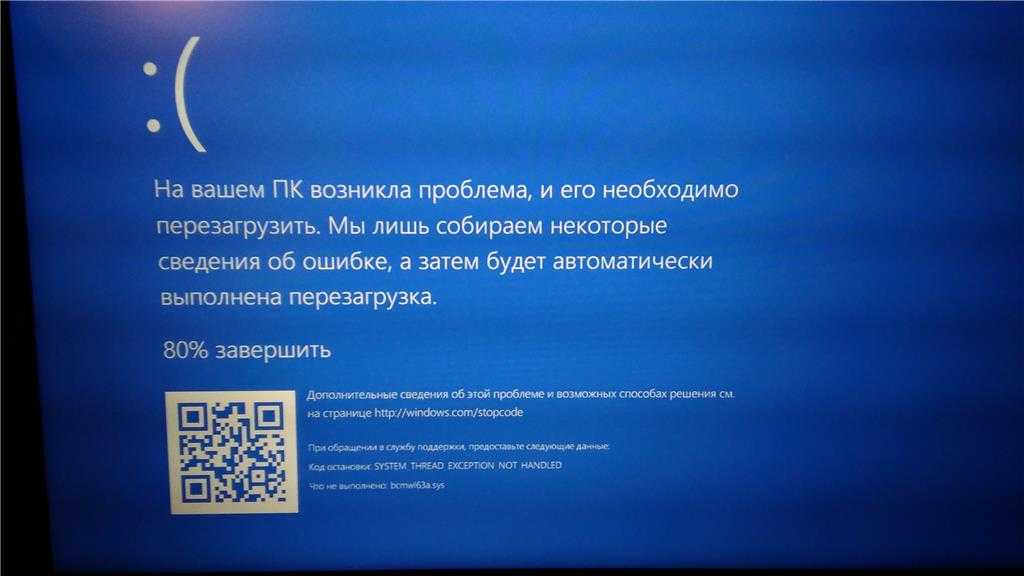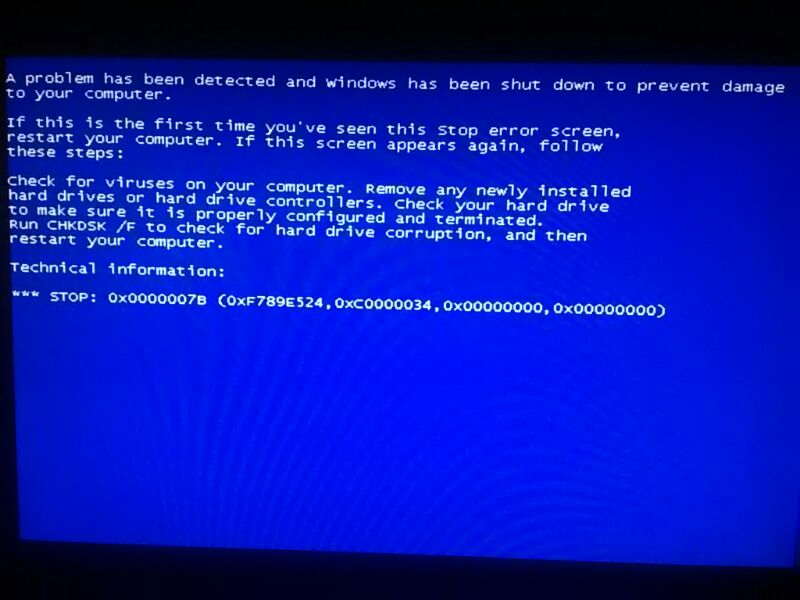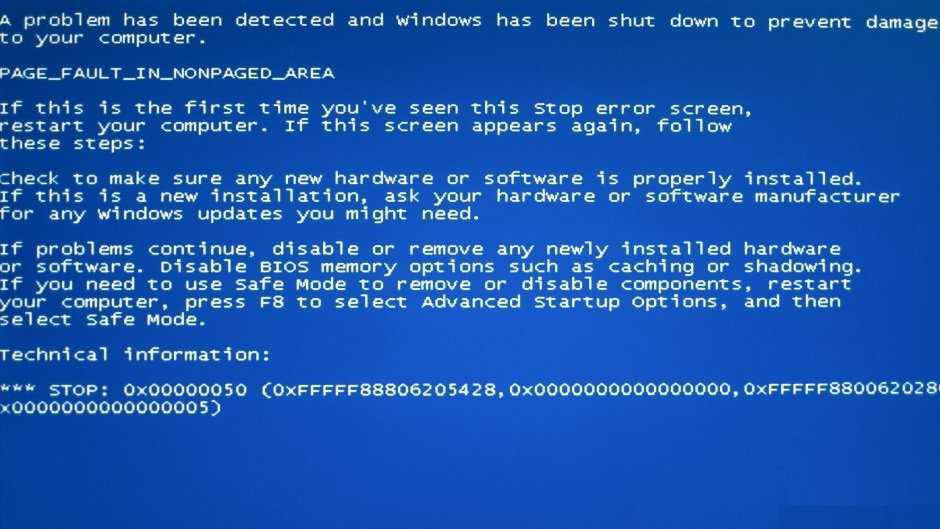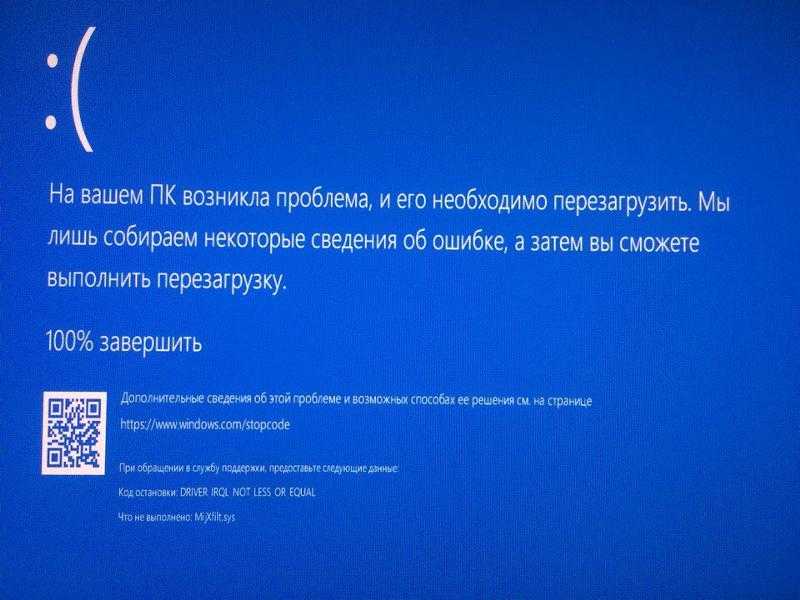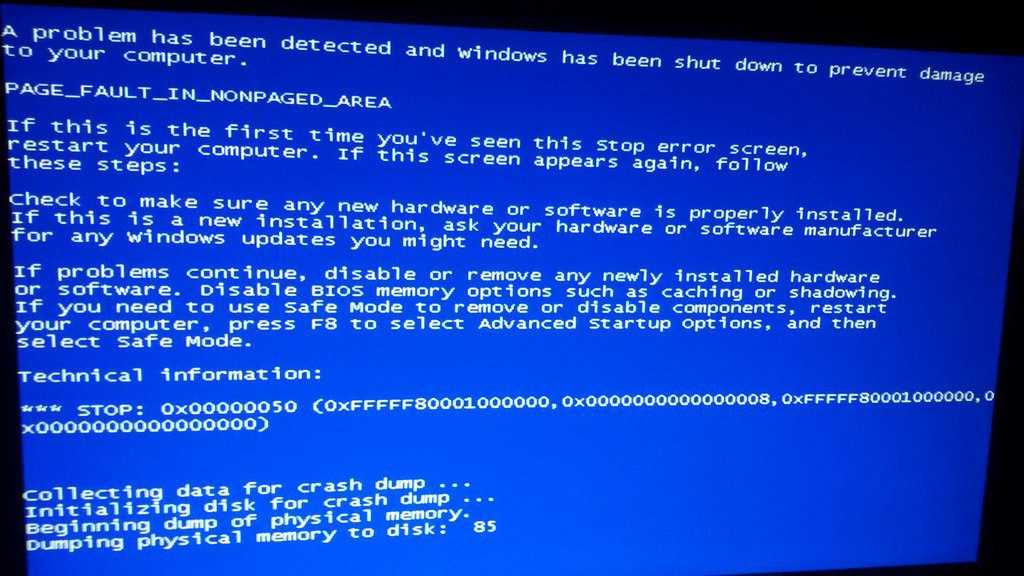Синий экран windows 7 при выключении: Синий экран при выключении компьютера windows 7 . Подскажите проблему
Содержание
Компьютер перезагружается сам по себе
Здесь подобраны самые оптимальные варианты для устранения неполадок таких как:
- Первоначально необходимо отменить разгон центрального процессора, если таковой имеется. Для этого необходимо при включении компьютера зайти в BIOS и выставить все настройки по умолчанию. Так же необходимо будет почистить панель автозагрузки, убирая оттуда все программы, которые каким-либо образом могут ускорять работу видео системы или системной шины.
- Проблема хаотичного перезапуска компьютера обычно решается с помощью выключения автоматической перезагрузки таким способом: «Пуск→Настройки→Панель управления→Система→Дополнительно→Загрузка и восстановление» где убираем метку рядом с «выполнять автоматический перезапуск».
- Если же синий экран не исчез после выключения автоматического перезапуска либо же компьютер начинает подвисать, рекомендуется просмотреть log Windows таким способом: «Пуск→Панель управления→Администрирование→Просмотр событий».
 Внимание следует обратить на события, которые указаны с кодом «Ошибки». Посетив сайт EventID.Net или портал Microsoft реально найти решение данной проблемы, имея при себе только лишь айдишник и источник событий, которые мы в недавнем времени просмотрели. Заменой стандартной программе «Просмотр событий» вполне может быть Event Log Explorer™.
Внимание следует обратить на события, которые указаны с кодом «Ошибки». Посетив сайт EventID.Net или портал Microsoft реально найти решение данной проблемы, имея при себе только лишь айдишник и источник событий, которые мы в недавнем времени просмотрели. Заменой стандартной программе «Просмотр событий» вполне может быть Event Log Explorer™.
- Если при старте вместо обычного запуска компьютер перезагружается сам по себе, необходимо воспользоваться горячей клавишей F8 где в всплывшем окне нужно нажать «Отключение автоматического перезапуска при отказе системы», подтверждением этому будет синий экран.
- Когда виснет компьютер и показывает синий экран убедительная просьба переписать найденный в нижнем углу рабочего стола код ошибки, который выглядит следующим образом: написанные подряд все знаки в количестве 10-ти символов и найти его обозначение по адресу oszone.net/display.php?id=12. Если толкового ответа отыскать не удастся, воспользуйтесь поисковиками.

На следующие пункты данной статьи необходимо обратить внимание, если Ваша проблема до сих пор не устранена и хаотичные перезагрузки вместе с синим экраном не дают Вам покоя.
- Обращаюсь к обладателям жестких дисков системы SATA с просьбой установить драйвера SATA контроллера, так как вы, наверное, просто забыли его установить в начале. Найти образ установочной дискеты Вы сможете обнаружить на диске, входящем в комплект к материнке или самому SATA контроллеру. Перед началом установки необходимого драйвера необходимо будет во время переустановки ОС при всплывающем запросе нажать F6.
- Такие трудности могут появиться, если вы не сделали предварительную переустановку операционной системы, перед тем, как заменить материнку. Производя замену материнской платы стоит помнить, что из-за способа активации XP, операционная система делает привязку к установленному железу в персональном компьютере. Поэтому если заменить много оборудования ПК, система может потребовать повторную активацию.
 Также важно помнить, что перед заменой установленной материнской платы необходимо сделать следующие действия: в Bios’е IDE ATA; ATAPI Controllers нужно сменить предустановленный Bus Master IDE на следующий вариант: Standart Dual Channel PCI IDE Controller. В случае, если забыть о предыдущем действии — то во время старта системы, используя установленную материнку, операционка возможно не обнаружит винчестер и появится окно со следующей ошибкой: «недоступный жесткий диск«.
Также важно помнить, что перед заменой установленной материнской платы необходимо сделать следующие действия: в Bios’е IDE ATA; ATAPI Controllers нужно сменить предустановленный Bus Master IDE на следующий вариант: Standart Dual Channel PCI IDE Controller. В случае, если забыть о предыдущем действии — то во время старта системы, используя установленную материнку, операционка возможно не обнаружит винчестер и появится окно со следующей ошибкой: «недоступный жесткий диск«. - Если вы думаете, что причиной постоянных перезагрузок могут быть только что поставленный драйвер или программное обеспечение, то есть возможность откатить ОС до прежнего состояния, в момент перед установкой проблемного ПО. Для того, чтобы сделать это нажмите: «Пуск → Справка и поддержка», а далее «Отмена последних изменений с помощью процедуры восстановления системы». Все дальнейшие действия следует делать по инструкциям и если все завершится удачно, то операционная система будет восстановлена до момента установки программы, повлекшей сбой.

- Одной из возможных причин сбоев в работе компьютера может служить перегрев некоторых его компонентов. Узнать температуру нагрева центрального процессора, северного моста либо других компонентов можно зайдя в BIOS. Необходимо при перезапуске системы нажать «Delete» либо «F1». Все интересующие вас данные будут находиться в блоке информации «PC Health Status». Если в своей версии BIOS вы не нашли такого раздела, тогда вам следует найти руководство пользователя к вашей материнской плате или же скачать данное руководство, если под рукой его у вас нет. Оптимальная температура для центрального процессора и северного моста составляет 75 градусов, если же этот показатель у вас завышен – следует заменить термопасту на радиаторе процессора, или же купить новый кулер. Не всегда стоит доверять на все 100% показаниям, которые указаны в BIOS’e, иногда необходимость замены и дополнительного охлаждения можно узнать просто, коснувшись некоторых внутренностей ПК и, если они будут слишком горячие – вам пора действовать.

- Сравнив напряжения, которые блок питания посылает на остальные компоненты компьютера в разделе BIOS внимательно просмотрите значения 5v и 12v. Заменой блока питания необходимо будет заняться, ежели разница в значения значительная: 0.3v от 5v и 1v от 12v как в большую, так и в меньшую сторону. Помощь в подборе нового блока питания Вам окажут в администраторы сайта, пишите нам в комментариях. Для дополнительной помощи и наблюдения можно установить на ПК программу-монитор, данная программа будет отслеживать изменения температуры на материнской плате и на других компонентах, и если показания будут слишком высокими – программа сообщит об этом. Некоторые похожие программы идут на диске вместе с материнкой. Но такую программу также можно скачать и отсюда. Для диагностики работы программы – постарайтесь загрузить ваш ПК, задействуйте программу SiSoftware Sandra или же просто запустите архивацию с максимальным сжатием большого по объему файла. Данной операцией вы проверите: в допустимых ли пределах греется ЦП вашего компьютера, держит ли нужное напряжение блок питания и детали работы других компонентов.

- Возможной причиной таких ошибок может быть оперативная память вашего ПК. Для 100% уверенности, в неисправности оперативной памяти необходимо протестировать ее. Тесты можно сделать одной из программ которые вы найдете тут. Хорошо зарекомендовали себя такие программы как DocMemory, MemTest86+. После того, как Вы скачаете программу, необходимо создать загрузочную флэшку или дискету с этой программой, запустить ПК с помощью вашего съемного носителя и протестировать ОЗУ на протяжении 6-8 часов. Если вы увидите ошибки в ходе тестирования, значит Вам нужно покупать новую память. Какую лучше приобрести Вам могут подсказать наши специалисты, пишите в комментариях.
- Жесткий диск так же может служить причиной таких проблем. Для того, чтобы осуществить проверку логических дисков сделайте следующие действия: нажмите клавиши Windows+R, а затем наберите команду «chkdsk E: /f», где E – название вашего диска, а параметр /f сообщает о том, что найденные ошибки будут исправлены.
 Такие действия следует повторить для всех существующих дисков вашего винчестера. Если после этого продолжат появляться проблемы в работе винчестера – обратитесь к нам в комментариях.
Такие действия следует повторить для всех существующих дисков вашего винчестера. Если после этого продолжат появляться проблемы в работе винчестера – обратитесь к нам в комментариях. - Еще одной возможной причиной проблемной работы ПК может быть видеоадаптер. Для тестирования видеокарты воспользуйтесь программой 3DMark, свежую версию которой вы можете скачать здесь, но внимательно посмотрите на размер скачиваемой программы, и возможно найдите ее в другом месте. Тест следует повторить 3-4 раза и, если за время тестирование вы увидите ошибки или любые сведения о сбое – возможно ваша видеокарта перегревается. Это легче всего проверить, потрогав радиатор видеоадаптера.
- Сперва нужно выключить ваш ПК, снять крышку системного блока (если ваш компьютер еще на гарантии, то не нужно снимать крышку), затем включите ПК и повторно запустите тест. Если опять возникнет сбой, потрогайте радиатор видеокарты и, если температура радиатора высокая – следует улучшить систему охлаждения. Если у вас возникнут дополнительные вопросы по перегреву видеоадаптера или при других проблемах с видеокартой – пишите в комментариях.

- Поскольку вы уже вскрыли свой системный блок следует проверить, не слишком ли перегреваются и другие установленные компоненты, и все ли кулера исправны. Также проверьте плотность прилежания контактов, проверьте, хорошо ли вставлены в необходимые разъемы шлейфы, но перед такой проверкой отключите ПК от сети. Пыль – отличный тепло изолятор, поэтому следите за тем, чтобы ее количество не было катастрофичным. Легче всего избавится от пыли в корпусе системного блока – воспользоваться пылесосом. Продуйте шлангом блок на балконе, и большая часть пыли удалится с системного блока. Если же вы не можете переключить режим для продува на вашем пылесосе, оденьте насадку с узким отверстием и аккуратно пропылесосьте системный блок. В наиболее недоступных местах воспользуйтесь кисточкой.
Если и это не поможет вам, тогда попробуйте описать свою проблему на нашем сайте в комментариях или на различных форумах, посвященных похожим ошибках. Обязательно в таком случае указывайте полную конфигурацию вашего ПК и то, какие шаги для решения проблемы вы уже предпринимали.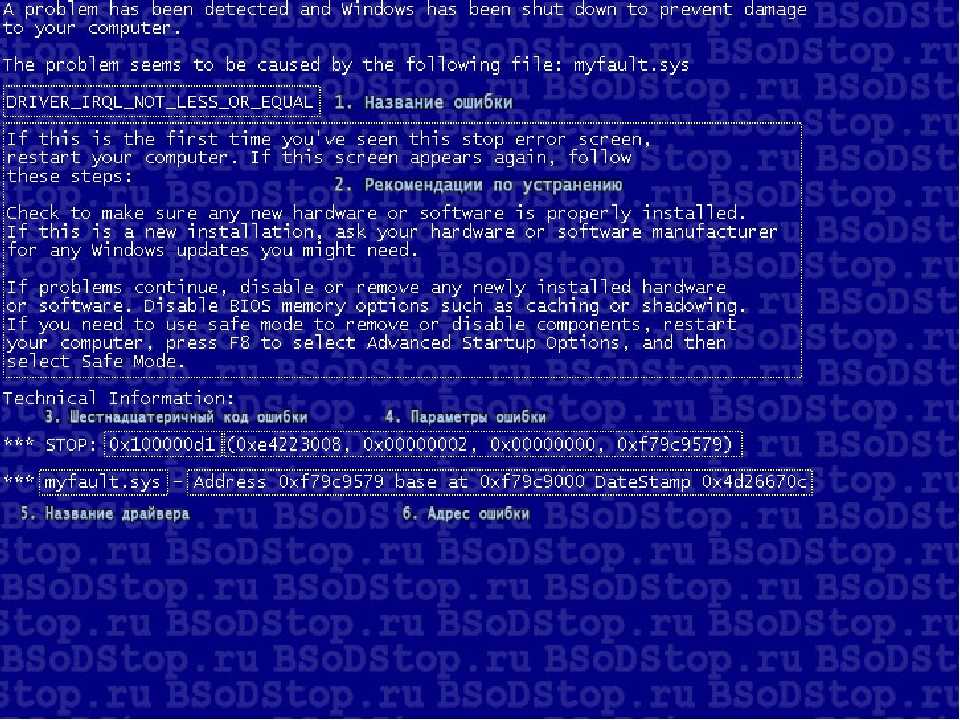
Автор статьи: Сергей
Windows
61
127296
Это может пригодиться:
Новые комментарии
Как исправить ошибку «На вашем ПК возникла проблема и его необходимо перезагрузить»
Синий экран смерти – именно такое название в среде пользователей закрепилось за системным сообщением, сообщающим о проблемах, возникших на уровне ядра ОС Windows. Как правило, оно появляется внезапно и приводит к потере всех данных, которые не были сохранены на момент появления сбоя. BSOD (именно так звучит термин «синий экран смерти» по-английски в сокращённом варианте) – ошибка, которая может возникнуть на десктопном варианте компьютера или ноутбуке, и на всех версиях «Виндовс», начиная с ХР.
Правда, именно в таком варианте написания она встречается только на Windows 10. Считается, что последняя версия ОС гораздо стабильнее предшественников, но, как известно, безупречного кода не бывает, поэтому время от времени приходится сталкиваться с такой неприятностью.
Считается, что последняя версия ОС гораздо стабильнее предшественников, но, как известно, безупречного кода не бывает, поэтому время от времени приходится сталкиваться с такой неприятностью.
Что означает ошибка BSOD
На ранних версиях ОС от Майкрософт по умолчанию при возникновении ошибки ядра соответствующее сообщение выводится на монитор буквально на несколько секунд, после чего компьютер просто перегружается или выключается. Чтобы успеть прочесть такое сообщение и хотя бы приблизительно узнать о причине её возникновения, нужно было в свойствах компьютера найти флажок с надписью «Выполнить автоматическую перезагрузку» и снять его. В Windows 10 экран критических ошибок выглядит иначе, чем в «семёрке» или ХР, при этом компьютер не уходит в перезагрузку автоматически через несколько секунд. То есть вы имеете возможность записать код ошибки и только после этого подтвердить выполнение запрашиваемой информации.
Кроме буквенно-цифрового описания кода ошибки, BSOD содержит QR-код, в котором зашифрована прямая ссылка на официальный сайт Microsoft, на страницу, где содержится подробное описание ошибки и информация о том, как её исправить.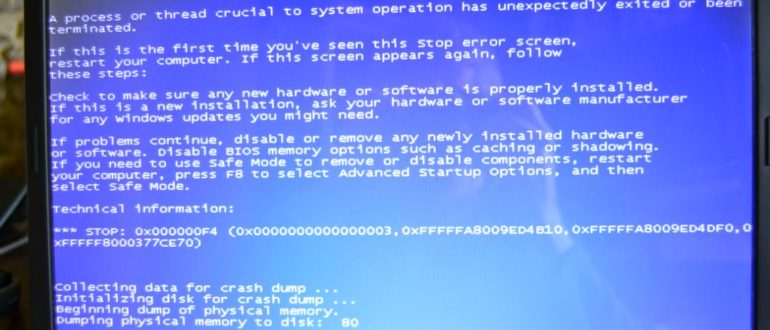 Достаточно отсканировать с помощью смартфона этот код, чтобы попасть непосредственно на эту страничку, не занимаясь её поиском вручную.
Достаточно отсканировать с помощью смартфона этот код, чтобы попасть непосредственно на эту страничку, не занимаясь её поиском вручную.
Отметим, что далеко не всегда описание ошибки с официальной странички с указанием возможных действий помогает избавиться от проблемы, ведь причин сбоев существует немалое количество, среди них имеются как программные, так и аппаратные баги.
Довольно часто возникновение экрана смерти с надписью «На вашем ПК возникла проблема, требуется перезагрузка» появляется после установки стороннего софта или драйверов к новому оборудованию. Если вы уверены, что причина именно в этом – просто откатите систему до предыдущей точки восстановления. Строго говоря, это наиболее универсальное решение любых проблем. Как это сделать, мы опишем ниже. Часто BSOD возникает в результате перегрева центрального процессора или видеокарты, особенно в летнее время, при использовании ресурсоёмких приложений. Иногда сбоит память, случается также, что уход в перезагрузку – результат изменения настройки BIOS (например, если вы меняли последовательность загрузки и поменяли параметр, который не следовало трогать).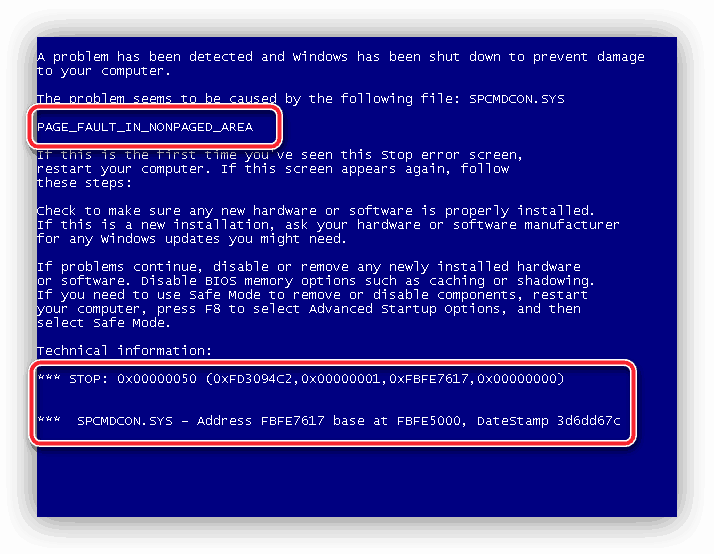
Словом, ответ на вопрос, почему на мониторе выскочила фатальная ошибка, редко когда очевиден.
Как исправить проблему
Согласно статистике, примерно в 40–50% случаев имеет место единичный баг. Поэтому при появлении на экране с установленной Windows 10 сообщения «На вашем ПК возникла проблема…» следует просто прислушаться к предложению и произвести перезагрузку компьютера. Как правило, после этого всё входит в норму, и если на протяжении суток рецидивов болезни нет – можно считать произошедшее случайностью.
Бывает так, что, согласившись на перезагрузку, вы наблюдаете зависание компьютера, при котором на протяжении нескольких минут ничего не происходит. В таких случаях нужно действовать по следующему алгоритму:
- для десктопного ПК нажать кнопку «Reset»;
- если не поможет – зажать на 5 секунд кнопку «Power», компьютер при этом должен выключиться, включаем его стандартным способом;
- самый надёжный и не рекомендуемый способ – вытащить шнур питания из сети;
- у ноутбуков кнопки «Reset» нет, поэтому сразу переходим ко второму варианту;
- крайний способ для ноутбука – вытаскивание аккумулятора.

Что делать, если ошибка возникает повторно
Если после перезагрузки ОС компьютер через некоторое время опять демонстрирует синий экран смерти, это говорит о возникновении серьёзной проблемы, которую необходимо локализовать и устранить.
Рассмотрим наиболее типичные случаи.
Установка драйверов и ПО
Пожалуй, самая частая причина появления ошибки «На вашем ПК возникла проблема». Скажем, вы добавили принтер или сканер, подключили внешний носитель или гаджет – во многих случаях такое действие требует установки драйверов. Установка часто используемой программы, содержащей в коде ошибки, также может привести к BSOD.
Проблема решается удалением программы, взывавшей сбой. Если виновник – новый драйвер (пользователи частенько меняют драйвер видеокарты), нужно выполнить откат к старому.
Алгоритм восстановления старой версии драйвера:
- открываем диспетчер устройств;
- находим в перечне устройство, вызвавшее сбой, нажимаем на нём правой клавишей мышки и выбираем из списка доступных опций «Свойства»;
- переходим к вкладке «Драйвер», нажимаем кнопку «Откатить».

Если это не помогло – используем опцию восстановления системы. В этом случае мы откатываем ОС до состояния, при котором она работала стабильно, воспользовавшись точкой восстановления.
Для этого нажимаем клавиши Win+R, в появившемся окошке вводим «rstrui», нажимаем OK.
Если функция восстановления системы включена, появится окошко со списком контрольных точек восстановления, среди которых нужно выбрать дату, предшествующую возникновению проблемы. Можно выбрать и более раннюю, но нужно помнить, что Виндовс вернётся к тому состоянию, в котором она находилась тогда, и, возможно, пропадут некоторые данные и точно не будет программ, которые вы устанавливали позже.
Если точек восстановления нет из-за выключенной опции, можно попробовать загрузить ПК в безопасном режиме и удалить недавно установленное ПО и драйверы.
Причина непонятна
Если появление BSOD с надписью «На вашем ПК возникла проблема» происходит по непонятной причине с постоянными перезагрузками, найти ошибку будет не так просто.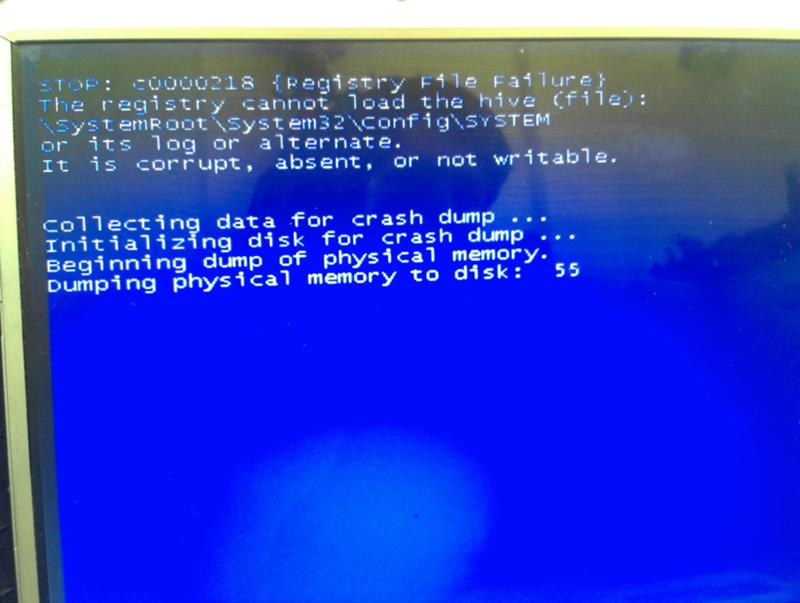
Первое, что нужно сделать – запомнить код ошибки.
В нашем случае – это VIDEO TDR FAILURE.
Наши дальнейшие действия – найти сайт, где содержатся подробное описание ошибки и способы её устранения. Необязательно посещать официальный сайт «Майкрософт» – в сети имеется немало ресурсов, посвящённых этой тематике. Например, http://bsodstop.ru/kod-bsod – русскоязычный портал, довольно популярный в нашей стране.
В нашем случае, воспользовавшись поиском, находим ошибку и, кликнув на ней, получаем следующий результат:
Наихудший вариант – когда система постоянно перегружается и предпринять обычные действия не удаётся, так как Windows 10 просто не успевает загрузиться.
Возможные действия:
- Часто после нескольких перезагрузок появляется синий экран с надписью «Восстановление» вверху. Внизу предлагается перечень возможных опций, выбираем F8, а в новом окне – опцию «Включить безопасный режим». Загрузившись в этом режиме, можно попробовать удалить подозрительное ПО или драйверы.

- Если окно восстановления системы упорно не появляется после многократных перезагрузок, придётся загрузить компьютер посредством установочной флешки. Как её создать, можно легко найти в поисковике, но для этого потребуется второй ПК или ноутбук. Так что лучше иметь такой загрузочный диск с установленной операционной системой про запас. Для загрузки с флешки необходимо войти в Boot Menu, воспользовавшись клавишами F2, F12 или Del (зависит от производителя и версии BIOS). Выбрав из списка наш носитель, дожидаемся появления окна установки, но она нам не нужна, поэтому кликаем на кнопке «Восстановление системы» внизу. Далее нажимаем на пункте меню «Диагностика», выбираем «Дополнительные параметры», а в появившемся окне – «Восстановление системы». Если имеются контрольные точки, выбираем ту из них, дата которой ближе всего к моменту появления ошибки.
- Если контрольных точек нет, или предыдущие советы не привели к положительному результату, можно попробовать сбросить настройки BIOS в заводские.

- Если и это не помогло, как вариант, попробуйте переустановить «Виндовс». Если такой вариант не годится, попробуйте поставить «десятку» на другой диск, чтобы убедиться, что проблема кроется не в аппаратной части.
- В случае если и это не помогло – очевидно, что ошибка выскакивает из-за проблемного железа. Пробуйте по очереди отключать всю периферию (сканеры, USB-гаджеты, принтеры, дополнительный монитор). Проблема осталась – стоит проверить ОЗУ и дисковый накопитель на предмет наличия ошибок, воспользовавшись соответствующими утилитами.
Отметим, что наиболее кардинальные варианты типа переустановки Windows следует использовать, перепробовав все остальные способы диагностики.
Быстрое решение — Ваш компьютер столкнулся с проблемой и нуждается в перезагрузке
Ваш компьютер столкнулся с проблемой и нуждается в перезагрузке? Если вас беспокоит такая досадная проблема, вы попали в нужное место, потому что в этой статье объясняется лучший способ исправить ошибку смерти на синем экране. Независимо от того, может ли ваш компьютер загрузиться в безопасном режиме или нет, вы получите хорошее предложение.
Независимо от того, может ли ваш компьютер загрузиться в безопасном режиме или нет, вы получите хорошее предложение.
Иногда при загрузке Windows 10 вы видите синий экран, который говорит о том, что ваш компьютер столкнулся с проблемой и нуждается в перезагрузке . При попытке перезагрузиться снова тот же экран. Эта проблема называется BSOD ( синий экран ошибка смерти ), как показано ниже:
Полное сообщение об ошибке может быть:
« Ваш компьютер столкнулся с проблемой и нуждается в перезагрузке. Мы просто собираем некоторые »
ИЛИ
» На вашем компьютере возникла проблема, которую он не смог устранить, и теперь его необходимо перезагрузить. Вы можете найти ошибку в Интернете. »
Наряду с сообщением указан специальный код остановки, который может быть:
- ВСЕГДА_СМОТРЕТЬ_НА_ТО_BRIGHT_SIDE_OF_LIFE
- APC_INDEX_MISMATCH
- НЕПРАВИЛЬНАЯ ИНФОРМАЦИЯ О КОНФИГУРАЦИИ СИСТЕМЫ
- КРИТИЧЕСКИЙ_ПРОЦЕСС_УМЕР
- DPC_WATCHDOG_VIOLATION
- ОТКАЗ ПИТАНИЯ ДРАЙВЕРА
- ДРАЙВЕР_IRQL_NOT_LESS_OR_EQUAL
- ДРАЙВЕР_VERIFIER_DETECTED_VIOLATION
- HAL_INITIALIZATION_FAILED
- НЕДОСТУПНОЕ ЗАГРУЗОЧНОЕ УСТРОЙСТВО
- ОШИБКА ПРОВЕРКИ БЕЗОПАСНОСТИ ЯДРА
- MANUALLY_INITIATED_CRASH
- УПРАВЛЕНИЕ ПАМЯТЬЮ
- ИСКЛЮЧЕНИЕ СИСТЕМНОГО ПОТОКА НЕ ОБРАБОТАНО
- НЕОЖИДАННАЯ ЛОВУШКА РЕЖИМА ЯДРА
- НЕМОНТАЖНЫЙ ЗАГРУЗОЧНЫЙ ОБЪЕМ
- WDF_VIOLATION
- WHEA_UNCORRECTABLE_ERROR
Если вы понятия не имеете, что делать, если ваш компьютер столкнулся с проблемой и вам нужно перезагрузить зависший компьютер, не волнуйтесь, вы можете получить некоторые подсказки после прочтения этой статьи.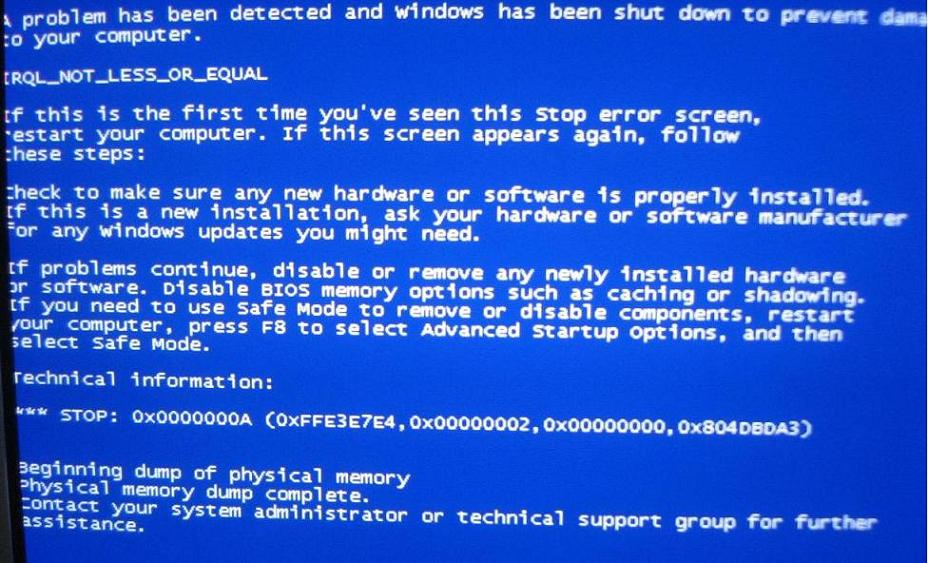
Что вызвало BSOD?
Честно говоря, трудно назвать конкретную причину, которая вызывает ошибку смерти на синем экране. Обычно ваш компьютер сталкивался с проблемой Windows 10, вызванной аппаратной проблемой или проблемой драйвера оборудования. И когда Windows сталкивается с «стоп-ошибкой», Windows продолжает падать, и вы получаете синий экран.
Но иногда ваш компьютер сталкивался с циклической проблемой, которая может быть вызвана следующими причинами:
- Поврежденный системный файл.
- Файл реестра удаляется из папки System32.
- Проблема перегрева.
- ОЗУ работает с более высоким процентом, чем может принять операционная система.
- Вирусная атака.
- Принудительное отключение.
Забавно, что Windows предлагает вам перезагрузиться, но после этого вы продолжаете получать один и тот же синий экран. Серьезно, ошибка BSOD может привести к потере данных. Следовательно, необходимо срочно восстановить потерянные данные, а также найти способ исправить эту ошибку смерти на синем экране.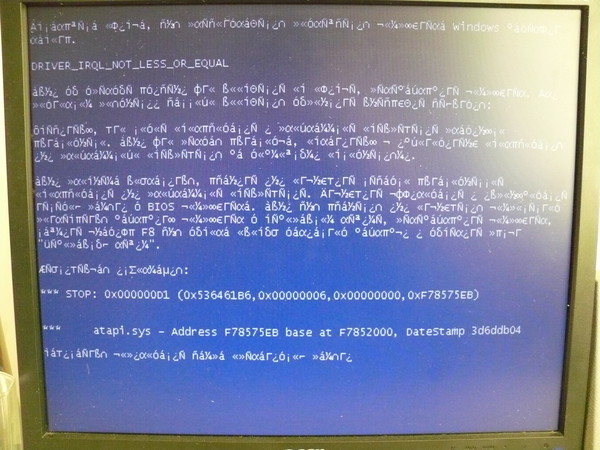
Случай A: Ваш компьютер может загружаться в безопасном режиме
Если ваш компьютер по-прежнему может загружаться в безопасном режиме, у вас есть несколько способов исправить ваш компьютер, который столкнулся с проблемой и нуждается в перезапуске. Пожалуйста, внимательно прочитайте решения для ошибки синего экрана, а затем выберите те, которые вы считаете надежными. И мы надеемся, что вы никогда не пойдете на последний.
Совет: Как войти в безопасный режим, если Windows 10 не загружается? Короче говоря, вам нужна помощь диска восстановления Windows или установочного диска Windows. Чтобы получить подробные инструкции, прочитайте 7 способов загрузки в безопасном режиме в Windows 10.
Исправление 1. Обновите драйверы
Неисправный драйвер также может привести к ошибке «ваш компьютер столкнулся с проблемой и нуждается в перезагрузке». Пожалуйста, убедитесь, что все драйверы вашего устройства обновлены. Для этого вам нужны профессиональные инструменты обновления драйверов, которые помогут вам в безопасном режиме.
Исправление 2. Удаление недавно установленных приложений
Большой объем оперативной памяти может быть вызван недавно установленным приложением, что еще больше приводит к ошибке смерти на синем экране. В это время, пожалуйста, вспомните, какие программы вы устанавливали недавно, а затем ваш компьютер столкнулся с проблемой и его необходимо перезагрузить.
Когда вы находитесь в безопасном режиме Windows 10, перейдите к Программы и компоненты в меню «Пуск». Затем проверьте и удалите недавно установленные программы.
Совет: При удалении приложения в безопасном режиме Windows может появиться сообщение об ошибке «Не удалось получить доступ к службе установщика Windows». В это время вам просто нужно сделать следующее:
- Запустить CMD от имени администратора
- Введите REG ADD «HKLM\SYSTEM\CurrentControlSet\Control\SafeBoot\Minimal\MSIServer» /VE /T REG_SZ /F /D «Service» и нажмите Enter.

- Введите net start msserver .
- Попробуйте удалить программу еще раз.
Исправление 3. Измените настройку дампа памяти
Этот способ весьма полезен, особенно когда BSOD показывает, что «ваш компьютер столкнулся с проблемой и необходимо перезапустить управление памятью»:
Шаг 1. В безопасном режиме вправо- нажмите Этот компьютер на рабочем столе и выберите параметр Свойства .
Шаг 2. Выберите Дополнительные параметры системы слева на вкладке Система .
Шаг 3. Нажмите на вкладку Дополнительно в верхней части окна Свойства . Затем в столбце Запуск и восстановление нажмите Настройки .
Шаг 4. Под Системный сбой тема, снимите флажок Автоматический перезапуск ; под Запись отладочной информации , щелкните раскрывающееся меню и выберите Полный дамп памяти Опция.
Шаг 5. Нажмите кнопку OK и разрешите перезагрузку.
Шаг 6. Проверьте, по-прежнему ли появляется ошибка «на вашем компьютере возникла проблема, и его необходимо перезагрузить».
Исправление 4. Запустите средство проверки системных файлов
Шаг 1. В безопасном режиме Windows 10 запустите командную строку от имени администратора.
Шаг 2. В появившемся окне командной строки введите sfc /scannow и нажмите клавишу Enter. Подождите, пока проверка системных файлов завершится, а затем перезагрузите компьютер и посмотрите, появляется ли ошибка синего экрана.
Совет: Также это можно сделать с помощью установочного диска Windows. Чтобы попасть в командную строку, перейдите по пути Repair your computer -> Troubleshoot -> Advanced -> Command Prompt .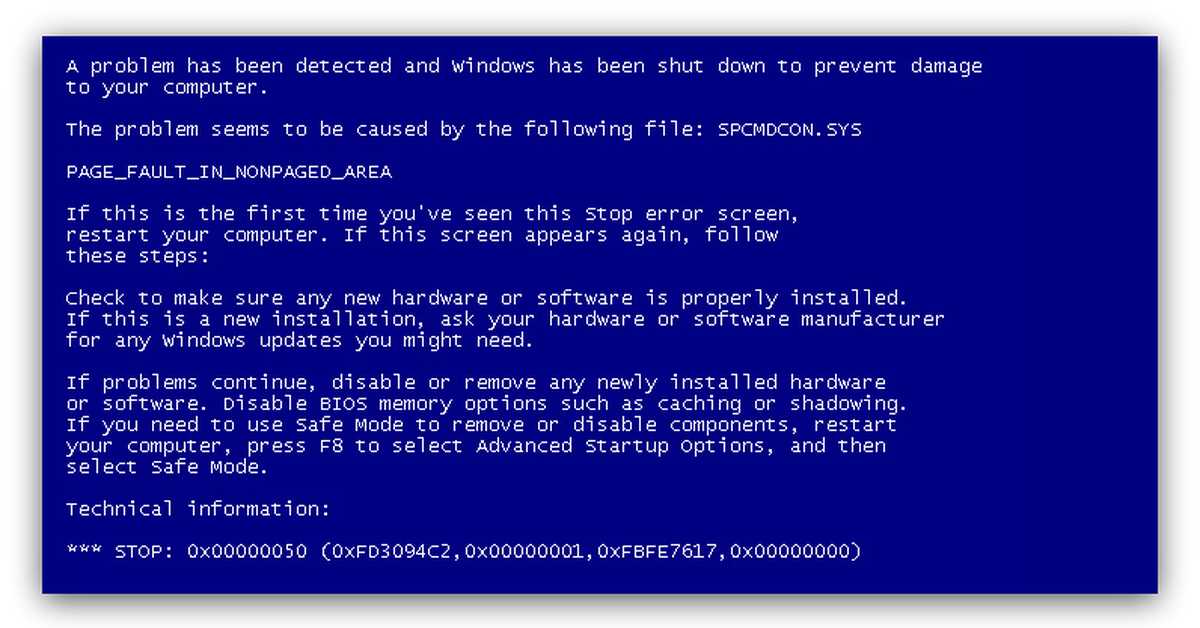
Исправление 5. Обновите Windows
Существует высокая вероятность того, что ваш компьютер столкнулся с проблемой и нуждается в перезагрузке, зависание может быть исправлено с помощью обновления Windows. Теперь следуйте инструкциям ниже:
Шаг 1. В поле поиска Cortana введите update и выберите Проверить наличие обновлений из наилучшего соответствия.
Шаг 2. Щелкните правой кнопкой мыши кнопку Проверить наличие обновлений и дайте Windows проверить наличие доступных обновлений.
Шаг 3. Установите все обновления и перезагрузите компьютер.
«Вот решения для вашего ПК, который столкнулся с проблемой и нуждается в перезагрузке. Твитните эту статью, чтобы помочь большему количеству пользователей избавиться от проблемы BSOD». Нажмите, чтобы твитнуть
Случай B: Ваш компьютер не может загрузиться в безопасном режиме
Если вам не удается перевести компьютер в безопасный режим, вам, возможно, придется попробовать эти предложения, чтобы решить, что ваш компьютер столкнулся с проблемой и вам необходимо перезагрузить исправление Windows 10:
Исправление 1.
 Запустите средство восстановления при загрузке
Запустите средство восстановления при загрузке
Windows предоставляет средство восстановления при загрузке, помогающее устранить проблемы с загрузкой Windows. Но вам понадобится помощь диска восстановления Windows или установочного диска Windows.
Шаг 1. Используйте диск восстановления Windows или установочный диск Windows для загрузки ПК.
Шаг 2. Когда вы увидите вариант установки Windows, нажмите Восстановить компьютер вместо этого. Затем выберите Устранение неполадок -> Дополнительные параметры -> Восстановление при загрузке .
Шаг 3. Выберите целевую операционную систему для исправления. Windows начнет восстановление, а затем перезапустится.
Исправление 2. Выполните восстановление системы
Если вы ранее создавали точки восстановления системы, вы сможете откатить свою операционную систему до предыдущего состояния, когда приложения и файлы реестра все еще работают в хорошем состоянии.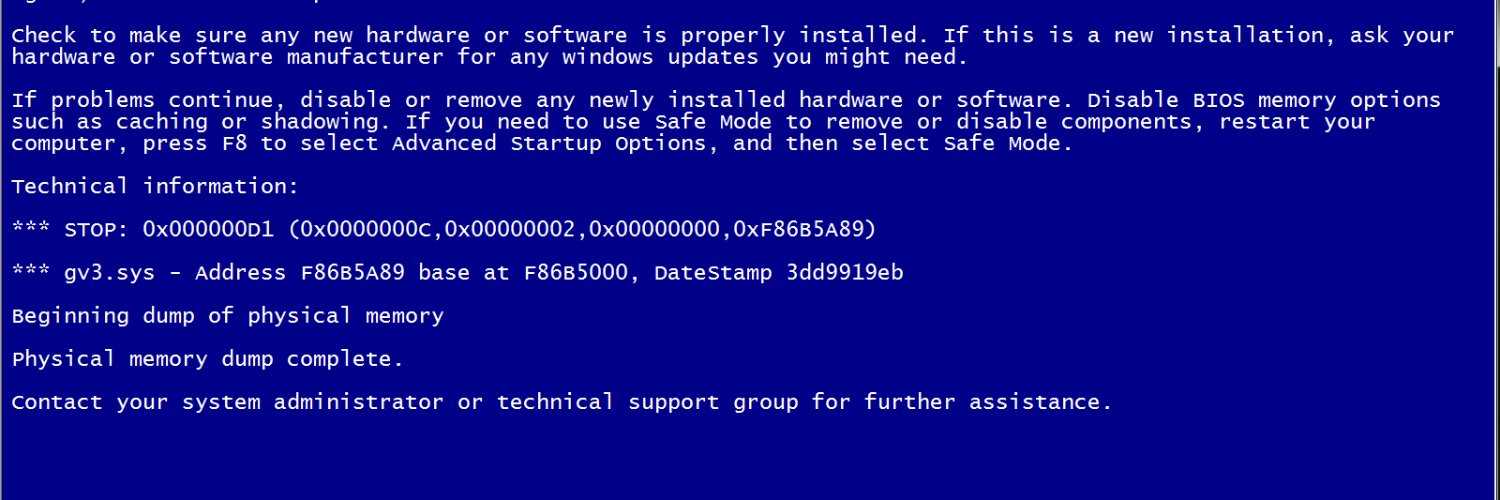
Шаг 1. Также перейдите в среду восстановления Windows.
Шаг 2. Выберите Устранение неполадок -> Дополнительные параметры -> Восстановление системы .
Шаг 3. Выберите учетную запись для продолжения (может потребоваться также ввести пароль).
Шаг 4. Нажмите Далее , чтобы продолжить.
Шаг 5. Теперь выберите точку восстановления, которая вернет Windows к дате, когда вы не получали ошибку синего экрана, и нажмите Далее для продолжения.
Шаг 6. Нажмите Готово и затем Да для восстановления Windows.
Перезапустите Windows, когда средство восстановления системы сработает. Таким образом, ваш компьютер столкнулся с проблемой, которую Windows 10 должна была решить сейчас. Но если точка восстановления недоступна, примените следующее решение.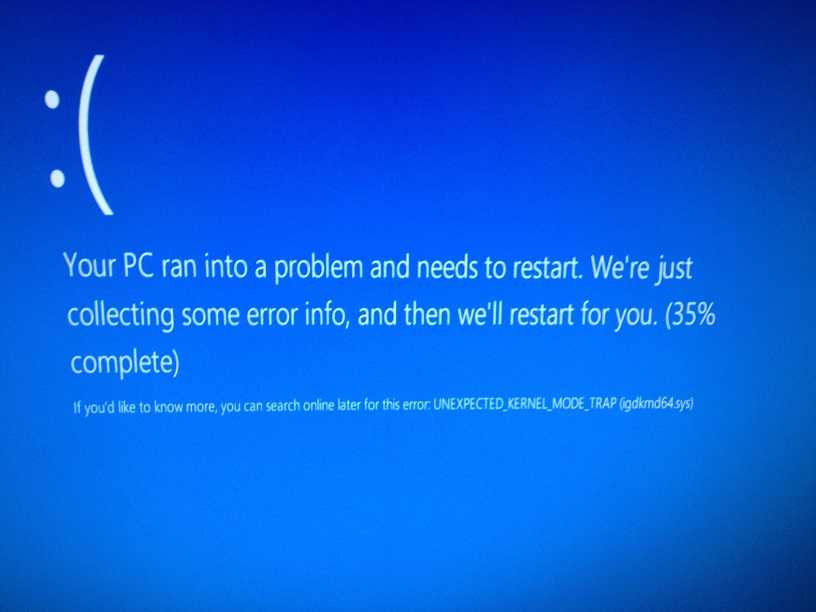
Исправление 3. Сбросьте или переустановите Windows
Если проблема не устранена, мы рекомендуем вам сбросить или переустановить операционную систему Windows. Но прежде чем вы начнете, вы должны восстановить некоторые ключевые файлы, сохраненные в системном разделе, поскольку сброс/переустановка системы может очистить исходный системный раздел.
Поскольку ваш компьютер не загружается, вам понадобится помощь профессионального инструмента восстановления данных Windows. MiniTool Partition Wizard — хороший выбор, поскольку он не только помогает восстановить потерянные файлы после ошибочного удаления, но также способен восстанавливать файлы с потерянного/отформатированного раздела. Более того, его загрузочный носитель служит для восстановления данных, когда компьютер не загружается.
Бесплатная загрузка
Простое руководство здесь:
Шаг 1. Создайте загрузочный носитель USB, используя его функцию загрузочного носителя (о том, как создать загрузочный носитель, см. здесь).
здесь).
Шаг 2. Используйте загрузочный носитель USB для загрузки компьютера, который страдает от BSOD (узнайте, как выполнить загрузку с загрузочного носителя MiniTool).
Шаг 3. Выберите системный раздел для восстановления файлов (буква диска может быть изменена в режиме загрузки) и выберите Data Recovery .
Шаг 4. Подождите, пока средство восстановления данных завершит сканирование системного раздела. Во время процесса вы можете проверить каждый файл, чтобы убедиться, что это тот, который вам нужен. Если да, отметьте соответствующий флажок.
Шаг 5. Наконец, нажмите Сохранить , чтобы выбрать безопасное место (должно отличаться от системного раздела) для восстановленных файлов.
Подробные инструкции см. в нашем руководстве «Как восстановить данные, если компьютер не загружается».
После завершения восстановления данных у вас есть возможность исправить ошибку смерти на синем экране, не беспокоясь о потере данных.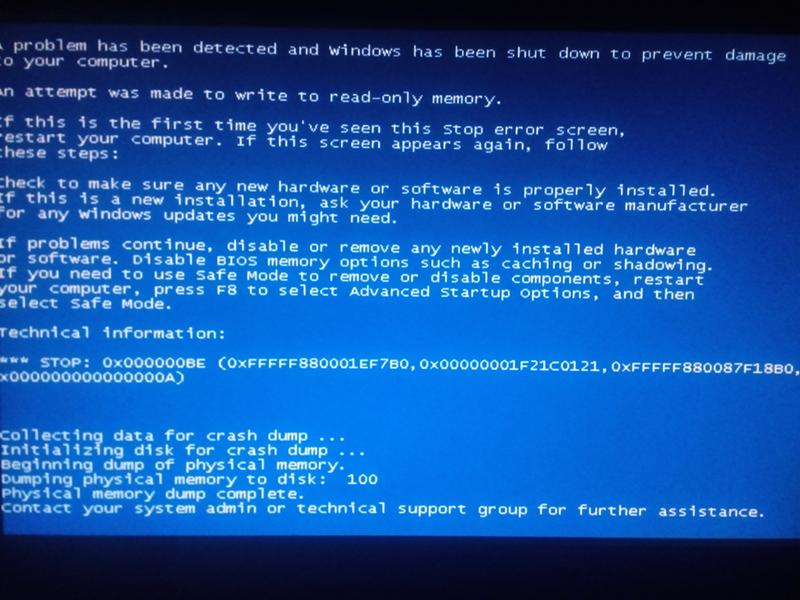
Совет: Чтобы сбросить Windows 10, следуйте по этому пути: загрузите компьютер с установочного диска Windows, затем выберите Ремонт компьютера –> Устранение неполадок –> Дополнительные параметры –> Сброс этого компьютера .
Связано: Быстрое удаление сообщения «Произошла проблема со сбросом настроек компьютера» — обновление 2018 г.
«Вот решения для вашего ПК, который столкнулся с проблемой и нуждается в перезагрузке. Опубликуйте эту статью в Твиттере, чтобы помочь большему количеству пользователей решить проблему». Нажмите, чтобы твитнуть
Что теперь делать?
После того, как вы устранили проблему, связанную с зависанием компьютера, которую необходимо перезагрузить, вам лучше создать образ системы Windows, чтобы избежать подобной системной ошибки в ближайшие дни. Таким образом, вы можете быстро восстановить компьютер до более раннего состояния, вместо того, чтобы тратить столько времени на поиск решений для восстановления вашего компьютера.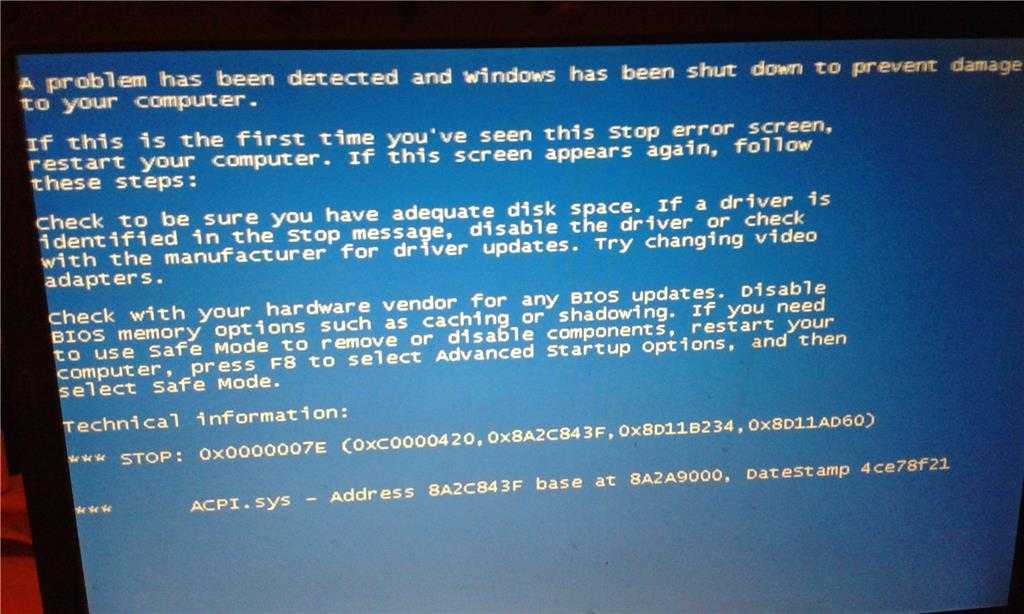
Мы считаем, что MiniTool ShadowMaker станет для вас хорошим помощником в этом деле. Проще говоря, MiniTool ShadowMaker — это программное обеспечение для резервного копирования Windows, которое способно выполнять резервное копирование операционной системы Windows, диска и разделов, а также назначенных вами файлов из разных мест. Кроме того, он предлагает параметры автоматического резервного копирования, чтобы сэкономить ваши усилия. После однократной настройки ваш компьютер получает пожизненную защиту системы.
Чтобы создать резервную копию операционной системы с помощью MiniTool ShadowMaker, вам необходимо загрузить 30-дневную бесплатную пробную версию прямо сейчас.
Бесплатная загрузка
Простые инструкции здесь:
Шаг 1. Когда вас попросят зарегистрироваться, вы можете ввести лицензионный код или нажать Keep Trial . Затем выберите Этот компьютер для подключения.
Шаг 2. Перейдите на вкладку Резервное копирование и щелкните Источник , а также вкладку Destination , чтобы выбрать, что и где сохранять файлы резервных копий. Если вы не вносите никаких изменений, MiniTool ShadowMaker по умолчанию настроен на резервное копирование работающей ОС.
Перейдите на вкладку Резервное копирование и щелкните Источник , а также вкладку Destination , чтобы выбрать, что и где сохранять файлы резервных копий. Если вы не вносите никаких изменений, MiniTool ShadowMaker по умолчанию настроен на резервное копирование работающей ОС.
Шаг 3. Теперь у вас есть больше возможностей для выбора (подробнее см. ниже). Когда все будет готово, нажмите Создать резервную копию . Делая это, ваш компьютер будет автоматически защищен в ближайшие дни.
- Нажав Расписание , вы можете установить частоту резервного копирования, такую как ежедневное/еженедельное/ежемесячное резервное копирование;
- Введя Scheme , вы можете позволить MiniTool ShadowMaker управлять дисковым пространством, занимаемым файлами резервных копий;
- Перейдя к Параметры , вы можете внести некоторые изменения в образ резервной копии, например сжатие файла.

Шаг 4. Теперь перейдите к Инструменты и следуйте инструкциям по созданию загрузочного носителя. Сделав это, в любой момент, когда вы захотите вернуть операционную систему к более ранней точке, вы можете использовать загрузочный носитель, чтобы помочь вам выполнить восстановление системы, когда на вашем ПК возникла проблема с Windows 10.
«MiniTool ShadowMaker действительно полезен для автоматической защиты системы. Не стесняйтесь приобрести это программное обеспечение для резервного копирования системы Windows, чтобы защитить вашу операционную систему, а также ключевые файлы». и посмотрите, устранена ли ошибка смерти синего экрана. Если у вас есть какие-либо предложения о том, что на вашем ПК возникла проблема и вам необходимо перезапустить исправление Windows 10, сообщите нам об этом, написав свои идеи в зоне комментариев ниже. По любым вопросам, связанным с программным обеспечением MiniTool, обращайтесь к нам по адресу [email protected].
Ваш компьютер столкнулся с проблемой
Что означает ваш компьютер столкнулся с проблемой и нуждается в перезагрузке?
Проблема с тем, что ваш компьютер столкнулся с проблемой и нуждается в перезагрузке, является одной из ошибок «Синий экран смерти». Это потенциал системного сбоя. На вашем ПК возникла проблема, и его необходимо перезагрузить, что всегда вызвано аппаратной проблемой, проблемой с драйвером, поврежденными системными файлами, потерей файла реестра, перегревом, вирусной атакой, принудительным завершением работы и т. д.
Что означает сообщение о том, что ваш компьютер столкнулся с проблемой?
При появлении ошибки «Синий экран смерти» на вашем ПК возникла проблема, это означает, что проблема связана с вашим оборудованием или драйверами. Или файловая система повреждена, файлы реестра в папке System 32 удалены, ваш компьютер перегревается, ваш компьютер атакован вирусом, или компьютер не выключается корректно и т. д.
д.
Что делать исправить Windows 10 столкнулась с проблемой и нуждается в перезагрузке?
- Обновите драйверы.
- Удаление недавно установленных приложений.
- Изменить настройки дампа памяти.
- Запустить средство проверки системных файлов.
- Обновление Windows.
- Запустить восстановление при загрузке.
- Выполнить восстановление системы.
- Сбросьте или переустановите Windows.
Почему мой компьютер постоянно говорит о необходимости перезагрузки?
Если ваш компьютер постоянно сообщает о необходимости перезагрузки, это означает, что на вашем компьютере могут быть проблемы с оборудованием или драйверами. Файловая система может быть повреждена, ваш компьютер может перегреваться, ваш компьютер атакован вирусом или файлы реестра в папке System 32 случайно удалены. Когда на вашем компьютере произошли все вышеперечисленные ситуации, вы можете столкнуться с проблемой, из-за которой компьютер постоянно говорит о необходимости перезагрузки.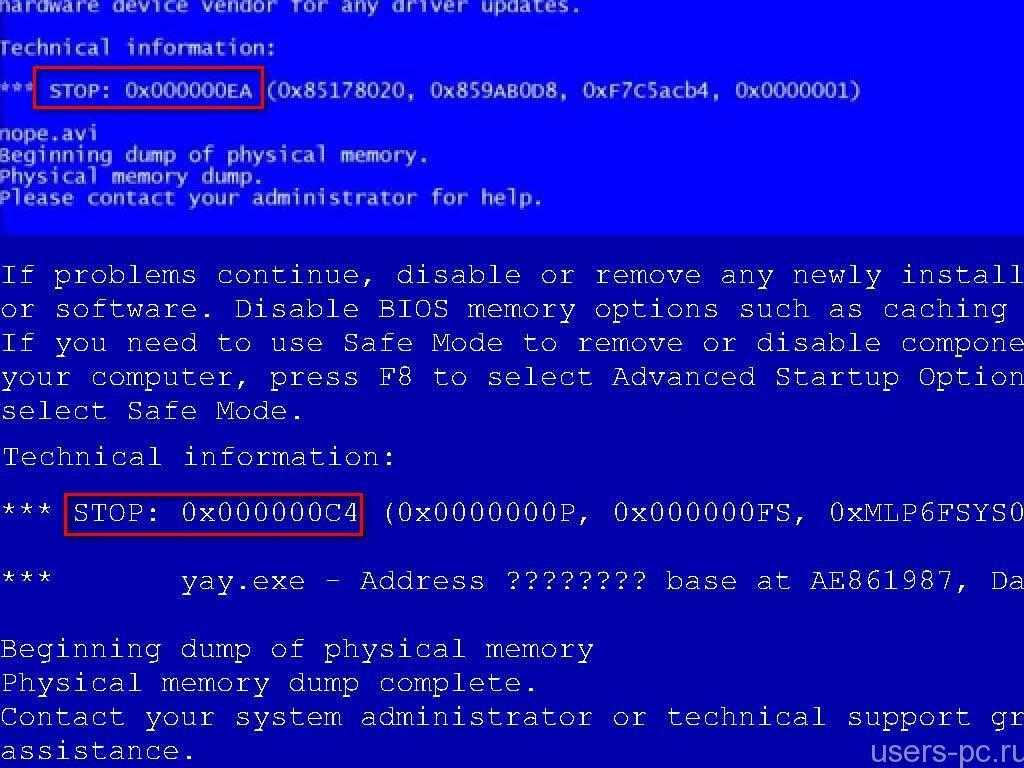
- Твиттер
- Линкедин
Синий экран смерти — BetaWiki
A синий экран смерти (также известный как синий экран , ошибка , BSOD , или Стоп-ошибка является общим именем 5 [4] 3 ) 1
для экрана, который появляется во время сбоя системы в операционных системах Microsoft Windows. Появляется, когда операционная система больше не может безопасно функционировать из-за фатальной системной ошибки.
Содержание
- 1 История
- 1.1 Windows NT
- 2 Реализация
- 3 Галерея
- 3.1 Классическая Windows
- 3.2 Windows NT 4.0 и более ранние версии
- 3.3 От Windows 2000 до Windows 7
- 3.4 Windows 8 и более поздние версии
- 3.4.1 Варианты сервера
- 4 Примечания
- 5 Каталожные номера
История
Вопреки распространенному мнению, Windows 1.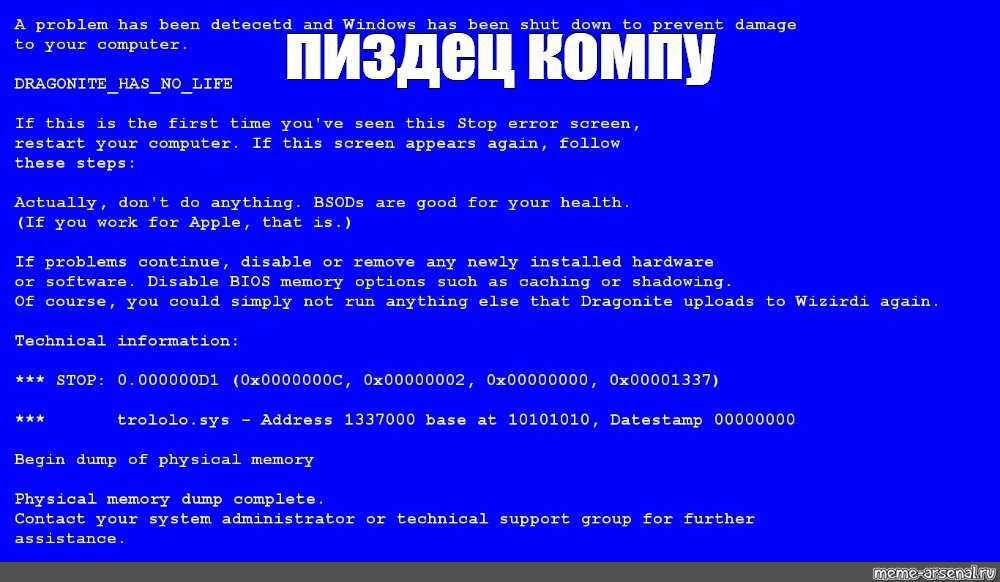 0 и Windows 2.x не имеют экрана сбоя. Когда ранняя версия Windows запускается в более новой версии MS-DOS, она выводит сообщение об ошибке «Неверная версия DOS», после чего части содержимого памяти компьютера выбрасываются в буфер консоли во время процесса загрузки, что часто считается быть экраном сбоя, хотя это просто ошибка, присутствующая в коде логотипа. Всякий раз, когда Windows дает сбой, это часто приводит к зависанию системы или возврату оболочки обратно в DOS.
0 и Windows 2.x не имеют экрана сбоя. Когда ранняя версия Windows запускается в более новой версии MS-DOS, она выводит сообщение об ошибке «Неверная версия DOS», после чего части содержимого памяти компьютера выбрасываются в буфер консоли во время процесса загрузки, что часто считается быть экраном сбоя, хотя это просто ошибка, присутствующая в коде логотипа. Всякий раз, когда Windows дает сбой, это часто приводит к зависанию системы или возврату оболочки обратно в DOS.
Пользовательский интерфейс для отображения важных системных сообщений был впервые представлен в Windows 3.0 и в основном используется драйверами виртуальных устройств в расширенном режиме 386. Это полноэкранное сообщение в текстовом режиме, которое приостанавливает работу Windows до тех пор, пока пользователь не закроет его нажатием клавиши. Первоначально он использовал черный фон, позже измененный на синий с Windows 3.1. Помимо этого, интерфейс практически не изменился в остальной части классической серии Windows.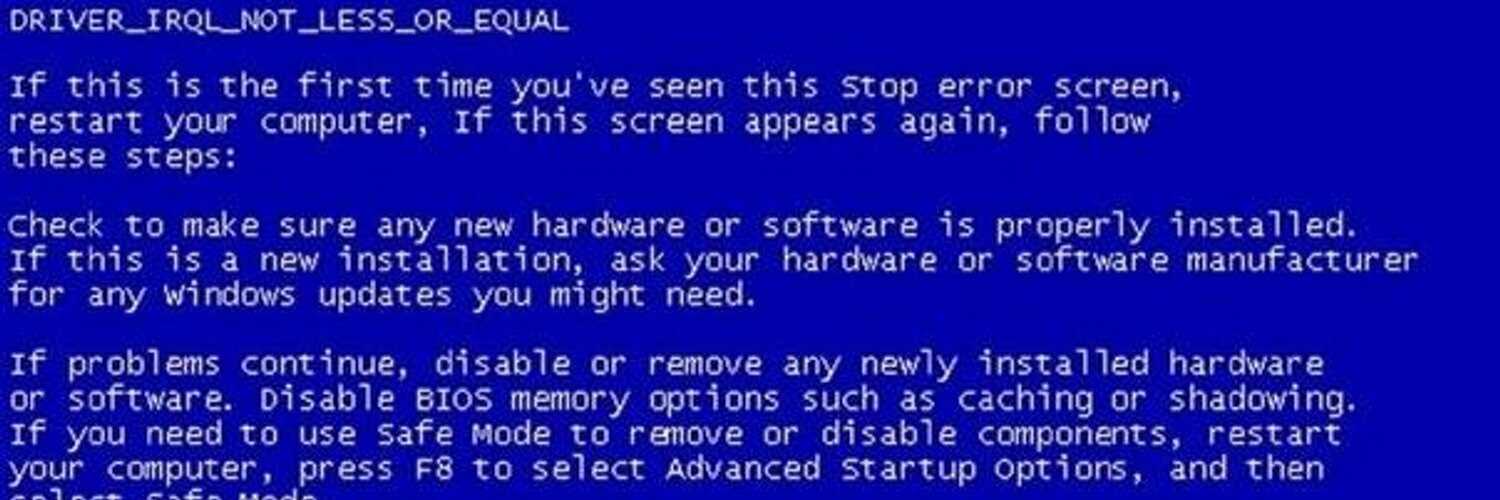
В Windows 3.x это в основном используется в ситуациях, когда программа не может продолжать работу до тех пор, пока пользователь не выполнит какое-либо действие, например конфликт устройств или обмен дисками. [2] Однако серьезные системные ошибки по-прежнему заставляли Windows возвращаться в MS-DOS, как и в старых версиях Windows. Интерфейс также используется для простого диспетчера задач, реализованного в Windows 3.1, который позволяет пользователю завершить не отвечающую программу или перезагрузить систему, нажав Ctrl + Alt + Del , учитывая, что Windows работает в 386 Расширенный режим. Сообщение, отображаемое при наличии не отвечающей программы, изначально было написано Стивом Балмером, как позже сообщил разработчик Microsoft Рэймонд Чен. [3]
Windows 95 и более поздние версии, в частности, используют пользовательский интерфейс для сообщения о серьезных системных ошибках вместо выхода в DOS, за что получила печально известное прозвище «синий экран смерти».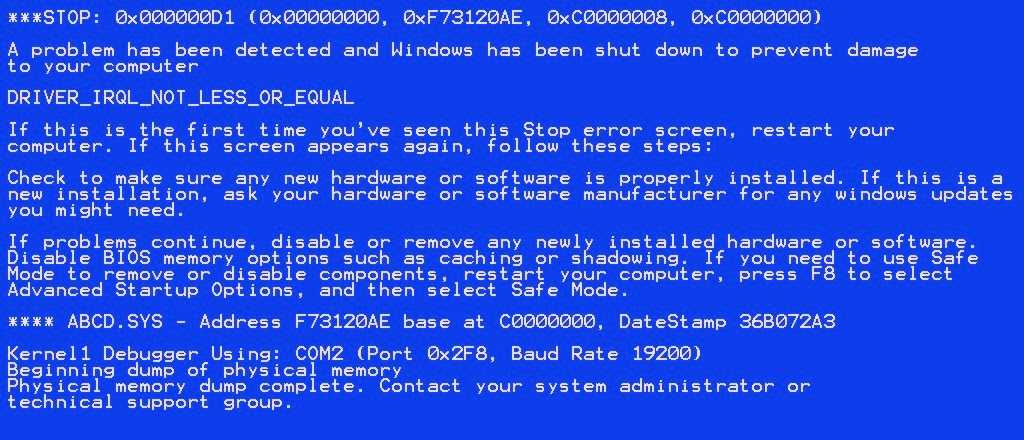 Серия Windows 9x также уникальна тем, что позволяет пользователю продолжать работу после большинства системных ошибок, хотя это часто приводило к нестабильной работе системы. [4] Формулировка сообщения об исключении была обновлена в Windows Me как часть аналогичных изменений в других диалоговых окнах ошибок.
Серия Windows 9x также уникальна тем, что позволяет пользователю продолжать работу после большинства системных ошибок, хотя это часто приводило к нестабильной работе системы. [4] Формулировка сообщения об исключении была обновлена в Windows Me как часть аналогичных изменений в других диалоговых окнах ошибок.
Другие известные способы использования интерфейса также включают ошибки подсистемы ACPI в ранних версиях Windows 9.8, которые переопределяют цвет фона на красный, или ранние сборки Windows Me, которые в какой-то момент ненадолго заменили графический экран «безопасно для выключения» на синий экран.
Windows NT
В Windows NT синие экраны также широко известны как STOP-ошибки, ссылаясь на метку *** STOP , которая вводила код ошибки до Windows 7. По словам Джона Верта, разработчика, который первоначально написал код в ядре NT, который отвечал за управление экраном в текстовом режиме, цвет «белый на синем» был выбран для того, чтобы соответствовать отображению прошивки MIPS, а также цветовая схема по умолчанию текстового редактора SlickEdit, которую многие Разработчики NT использовали в то время.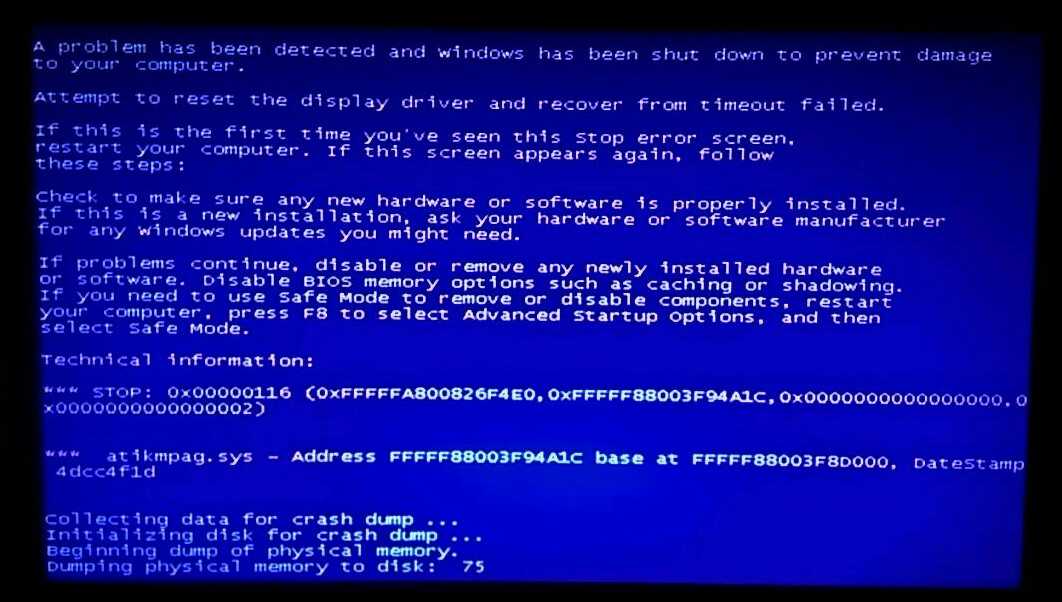 [5]
[5]
Первая известная сборка с реализацией синего экрана — октябрьская сборка 1991 года. Более ранние сборки просто выводят код ошибки в отладчик, если он подключен, и запускают точку останова в бесконечном цикле. Первоначально сбой системы приводил только к выводу кода ошибки на экран, хотя позже, во время разработки Windows NT 3.1, он был расширен для отображения трассировки стека и списка загруженных драйверов и их базовых адресов.
Сообщение было упрощено в Windows 2000, чтобы включать только возможные инструкции для пользователя, если он увидит синий экран. Кроме того, введение драйвера VGA в само ядро позволило отображать синий экран в графическом режиме 640×480 вместо устаревшего текстового режима 80×50, хотя первоначальная реализация в сборке 1796 и 1814 содержали ошибку, из-за которой текст отображался на черном фоне или поверх изображения экрана загрузки. Инструкции для пользователя были дополнительно обновлены, а шрифт изменен на Lucida Console в Windows XP.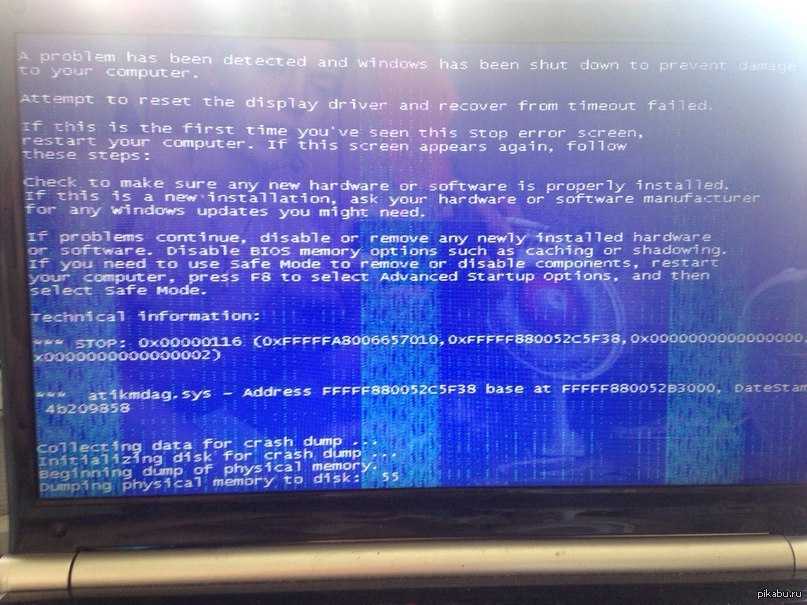
В процессе разработки Windows 8 синий экран претерпел множество существенных изменений. Примерно в сборке 7788 синий экран был обновлен для поддержки более высоких разрешений с использованием VBE 2.0 и сглаживания. Сначала этот обновленный синий экран появлялся только в случае сбоя системы во время последовательности загрузки, хотя позже он будет полностью использоваться во всех проверках ошибок во время компиляции сборки 7880. Его быстро заменили бы на упрощенный черный экран в билде 789.9, а позже переработанный в сборке 8045, чтобы добавить грустный смайлик. [a] Цвет фона позже был изменен на светло-лазурный оттенок в сборке 8064, а затем немного скорректирован в более поздних сборках операционной системы.
В сборке Windows 10 14316.1000 к синему экрану был добавлен QR-код, который ссылается на веб-сайт Microsoft для диагностики ошибок синего экрана. Начиная со сборки 14993, цвет фона был изменен на зеленый для инсайдерских сборок вместе с небольшим изменением формулировки, чтобы можно было быстро различать отчеты об ошибках инсайдерской и производственной сборок; хотя это можно отключить с помощью DisplayPreReleaseColor DWORD в ключе HKLM/SYSTEM/ControlSet001/Control/CrashControl .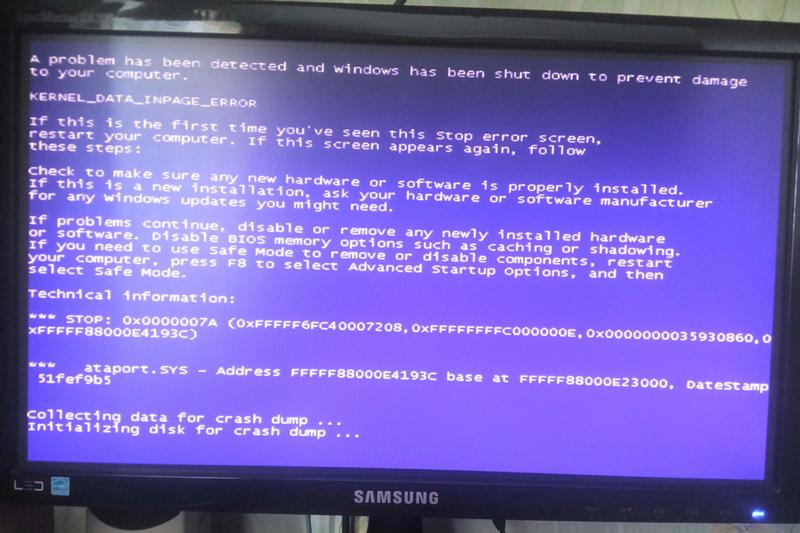 В Windows 10 May 2020 Update и более поздних версиях сообщение было изменено, чтобы относиться к устройству пользователя, а не к ПК пользователя.
В Windows 10 May 2020 Update и более поздних версиях сообщение было изменено, чтобы относиться к устройству пользователя, а не к ПК пользователя.
Цвет фона по умолчанию для проверки ошибок был временно изменен в Windows 11 сборки 22000.51 с синего на черный, хотя зеленый цвет остался для пользователей в программе Insider. Позже это изменение было отменено в сборке 22000.346, хотя и с более темным оттенком синего. QR-код был удален в сборке Windows Server 22463 на короткий период, а затем восстановлен.
Реализация
В классической версии Windows синий экран реализуется подпрограммой SHELL_SYSMODAL_Message в оболочке VxD. Подпрограмма временно останавливает систему, а затем сообщает драйверу дисплея, чтобы он переключил дисплей в текстовый режим. Он устанавливает цвет фона и переднего плана, очищает экран и отображает сообщение. Затем он ожидает действительного нажатия клавиши, прежде чем переключиться обратно в графический режим и возобновить работу.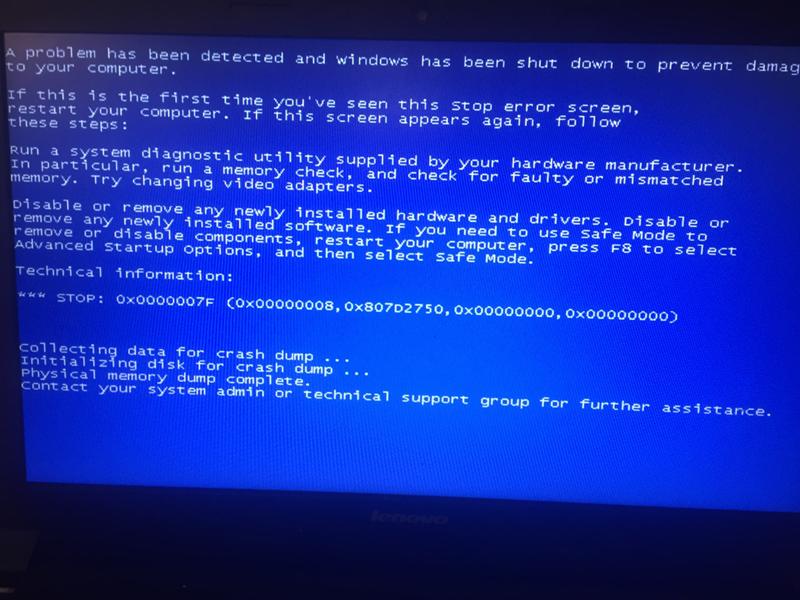 В Windows 9x чаще всего вызывается из
В Windows 9x чаще всего вызывается из VWIN32_BlueScreenPopup в VWIN32.VXD , который отображал печально известное сообщение о возникновении исключения. Можно изменить цвет экрана, изменив значения MessageBackColor (цвет фона) и MessageTextColor (цвет текста) в SYSTEM.INI (в разделе 386Enh ).
Синий экран в системах на базе NT реализован в функциях KeBugCheck и KeBugCheckEx , которые содержатся в исполняемом файле ядра. Разница между этими двумя функциями заключается в том, что первая принимает только код проверки ошибок в качестве целочисленного параметра, а вторая также принимает еще четыре целых числа в качестве кодов параметров проверки ошибок, которые могут иметь разное значение в зависимости от кода проверки ошибок. Компонент, работающий в режиме ядра, может вызвать любую из функций, чтобы контролируемым образом отключить систему, если обнаружит фатальную неисправимую ошибку, которая может привести к повреждению данных.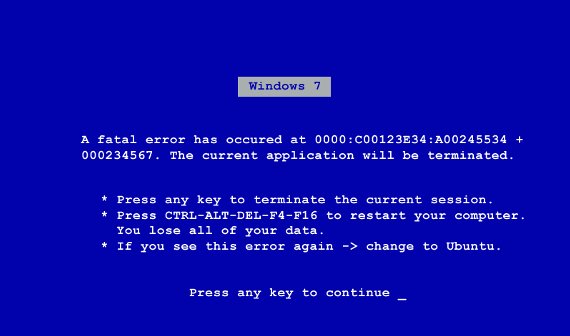 [6] [7] Затем соответствующая функция позаботится о переключении в совместимый видеорежим, отображении самого синего экрана, сохранении дампа памяти и, если она включена, перезапуске системы. Цвета жестко запрограммированы в ядре, но их можно изменить с помощью драйвера, такого как NotMyFault. [8]
[6] [7] Затем соответствующая функция позаботится о переключении в совместимый видеорежим, отображении самого синего экрана, сохранении дампа памяти и, если она включена, перезапуске системы. Цвета жестко запрограммированы в ядре, но их можно изменить с помощью драйвера, такого как NotMyFault. [8]
Процессы пользовательского режима также могут инициировать проверку ошибок, если они имеют привилегию завершения работы с помощью системного вызова NtRaiseHardError в ntdll.dll с Флаг OPTION_SHUTDOWN_SYSTEM , который переводит систему в режим ядра, а затем запускает проверку ошибки FATAL_UNHANDLED_HARD_ERROR .
Галерея
Классическая Windows
Windows NT 4.0 и более ранние версии
Windows 2000 — Windows 7
Windows 8 и более поздние версии
Сбой системы в сборках Windows 8 с 8814 по 7
Сбой системы в сборках Windows 8 с 7899 по 7963
Сбой системы в сборках Windows 8 79от 73 до 8032
Ранний сбой системы в Windows 8 сборки с 7973 по 7989
Ранний сбой системы в сборках Windows 8 с 7997 по 8250
Ранний сбой системы в Windows 8, сборка 8400, до обновления Windows 10, май 2019 г.

Сбой системы в Windows 8 сборки 8045 и 8056
Сбой системы в сборке Windows 8 с 8064 по 8155
Сбой системы в Windows 8, сборка 8161
Сбой системы в Windows 8, сборка 8250
Сбой системы с Windows 8 до обновления Windows 10 за ноябрь
Сбой системы в Windows 10 Anniversary Update до Windows 10 November 2019 Update
Сбой системы в большинстве сборок Insider Preview, начиная с Windows 10, сборка 14993
Сбой системы в Windows 10 May 2020 Update и более поздних обновлениях функций
Сбой системы в сборке Windows 11 22000.51
Варианты сервера
Примечания
- ↑ Грустный смайлик не отображается в сборках сервера или сборках на японском языке. Его также можно переключить, изменив значение реестра
DisableEmoticonвHKEY_LOCAL_MACHINE\SYSTEM\CurrentControlSet\Control\CrashControl.

 Внимание следует обратить на события, которые указаны с кодом «Ошибки». Посетив сайт EventID.Net или портал Microsoft реально найти решение данной проблемы, имея при себе только лишь айдишник и источник событий, которые мы в недавнем времени просмотрели. Заменой стандартной программе «Просмотр событий» вполне может быть Event Log Explorer™.
Внимание следует обратить на события, которые указаны с кодом «Ошибки». Посетив сайт EventID.Net или портал Microsoft реально найти решение данной проблемы, имея при себе только лишь айдишник и источник событий, которые мы в недавнем времени просмотрели. Заменой стандартной программе «Просмотр событий» вполне может быть Event Log Explorer™.
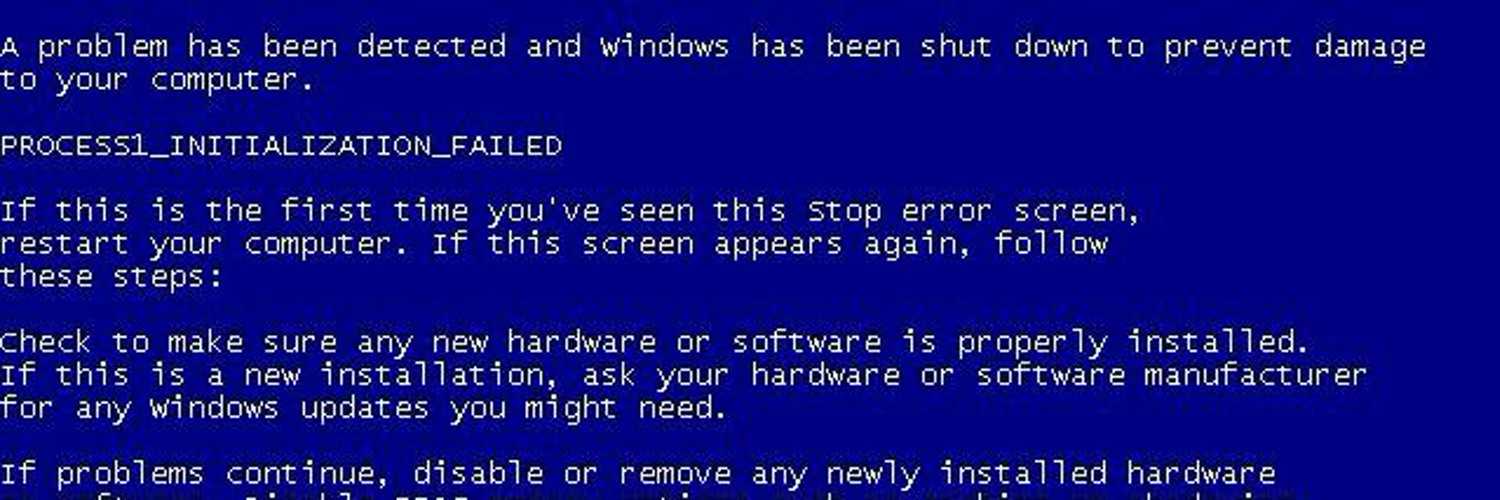 Также важно помнить, что перед заменой установленной материнской платы необходимо сделать следующие действия: в Bios’е IDE ATA; ATAPI Controllers нужно сменить предустановленный Bus Master IDE на следующий вариант: Standart Dual Channel PCI IDE Controller. В случае, если забыть о предыдущем действии — то во время старта системы, используя установленную материнку, операционка возможно не обнаружит винчестер и появится окно со следующей ошибкой: «недоступный жесткий диск«.
Также важно помнить, что перед заменой установленной материнской платы необходимо сделать следующие действия: в Bios’е IDE ATA; ATAPI Controllers нужно сменить предустановленный Bus Master IDE на следующий вариант: Standart Dual Channel PCI IDE Controller. В случае, если забыть о предыдущем действии — то во время старта системы, используя установленную материнку, операционка возможно не обнаружит винчестер и появится окно со следующей ошибкой: «недоступный жесткий диск«.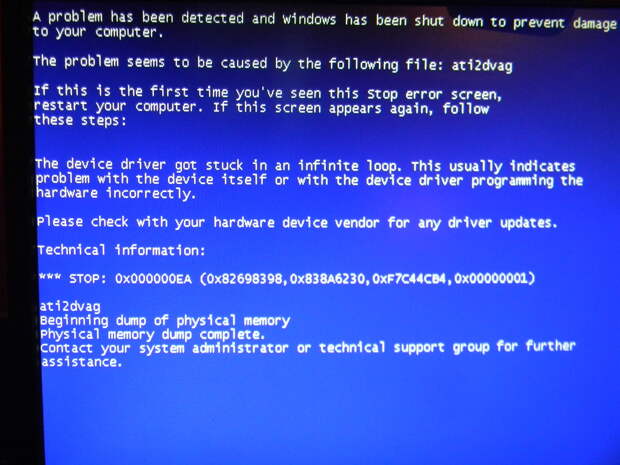
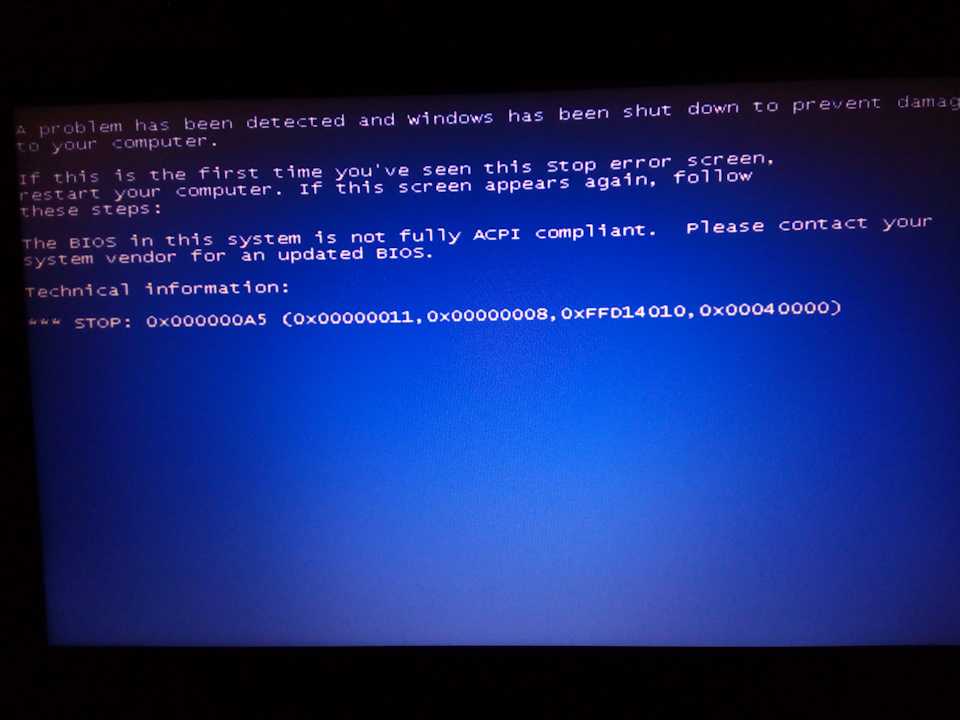

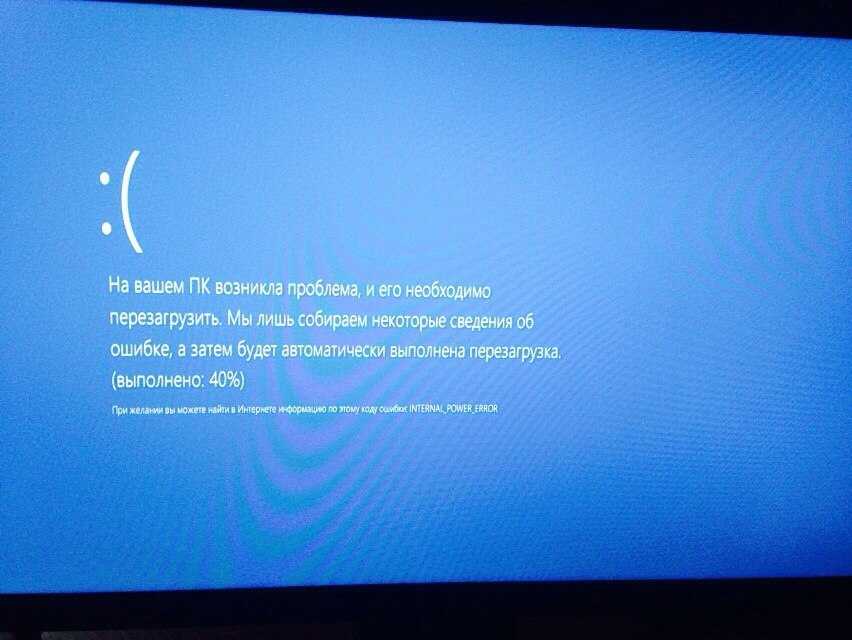 Такие действия следует повторить для всех существующих дисков вашего винчестера. Если после этого продолжат появляться проблемы в работе винчестера – обратитесь к нам в комментариях.
Такие действия следует повторить для всех существующих дисков вашего винчестера. Если после этого продолжат появляться проблемы в работе винчестера – обратитесь к нам в комментариях.