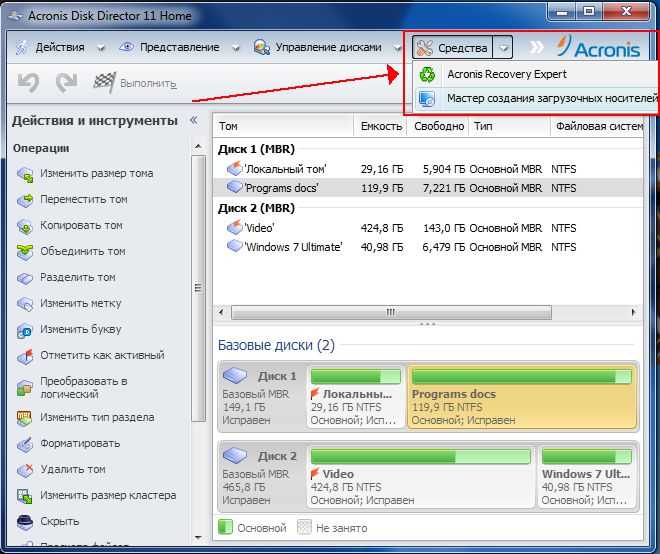Как отформатировать жесткий внешний диск в ntfs: Преобразование внешнего жесткого диска из RAW в NTFS без форматирования
Содержание
Форматируем внешний жесткий диск для совместной работы с OS X и Windows
В этой статье я расскажу о различных способах форматирования внешнего жесткого диска (или флешки) для полноценного использования его c Windows и MAC OS. Данный вопрос коснулся меня, когда я купил свой первый MacBook Air.
Имея внешний диск Western Digital на 500Gb, я хотел использовать его с обеими операционными системами, т.к. все еще часто работал на компьютерах с Windows (на работе и на втором компьютере дома). Какие способы я для этого перепробовал и что из этого вышло, читайте дальше.
Покупая жесткий диск в магазине, он, скорее всего, будет в формате NTFS, который рассчитан на использование с Windows. Компьютеры Mac работают с другой файловой системой — HFS+.
Существуют также FAT32 и ExFAT, которые совместимы с обеими операционками. Далее я приведу сводную таблицу этих файловых систем.
Содержание
- Файловые системы
- Форматировать диск в NTFS и использовать NTFS-3G для записи в OS X.

- Форматировать диск в HFS+ и использовать HFS Explorer для чтения в Windows
- Разбить диск на два раздела и использовать их отдельно для каждой ОС
Файловые системы
NTFS (Windows NT File System):
- Позволяет считывать/записывать информацию в Windows. Только чтение в MAC OS.
- Максимальный размер файла: 16TB
- Максимальный размер тома диска: 256TB
- AirPort Extreme (802.11n) и Time Capsule не поддерживают NTFS
HFS+ (Hierarchical File System):
- Позволяет считывать/записывать информацию в Mac OS.
- Для считывания (не записи) информации в Windows необходимо установить HFSExplorer.
- Максимальный размер файла: 8EiB
- Максимальный размер тома диска: 8EiB
FAT32 (File Allocation Table):
- Позволяет считывать/записывать информацию в Windows и MAC OS.
- Максимальный размер файла: 4GB
- Максимальный размер тома диска: 2TB
exFAT (Extended File Allocation Table):
- Позволяет считывать/записывать информацию в Windows и MAC OS.

- Максимальный размер файла: 16EiB
- Максимальный размер тома диска: 64ZiB
«Итак. Получается что exFAT самый оптимальный способ форматирования жесткого диска для полноценного использования с Windows и MAC OS«, — скажете вы. Но не будем спешить и рассмотрим все возможные варианты. Я вообще люблю рассматривать «все возможные варианты» с чем бы это ни было связано, прежде чем сделать выбор в какую-либо сторону.
Никто не ставит вопрос ребром «Или exFAT или вообще ничего!«. Существуют и другие решения. Вот они!
Форматировать диск в NTFS и использовать NTFS-3G для записи в OS X.
Если вы никак не хотите расставаться с NTFS в пользу FAT32 или exFAT, есть способ попытаться подружить ваш MAC с таким диском. Для этого вам понадобится специальный драйвер NTFS-3G.
Связка программ NTFS-3G и OSXFuse теоретически должна позволить вашему Маку работать с разделами NTFS. Я данный метод пробовал, но наступил на грабли и набил большую шишку.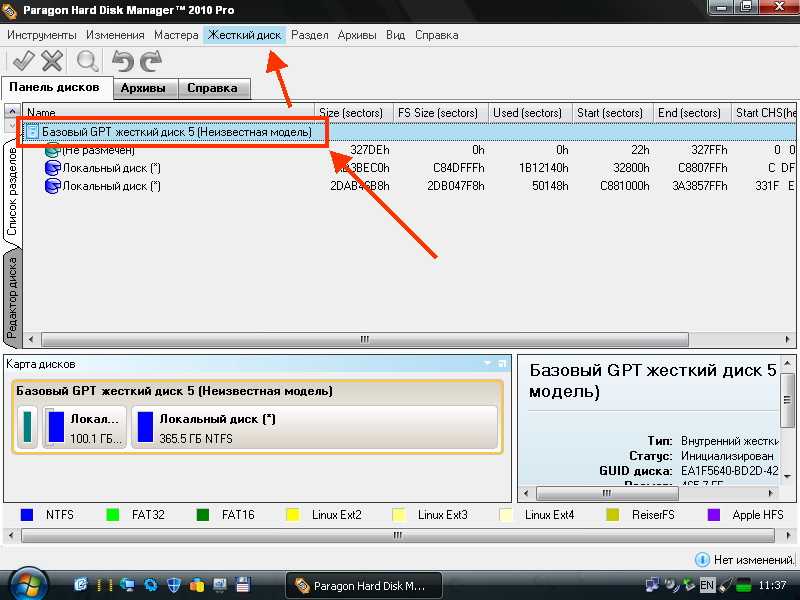
Для того, чтобы все это заработало, необходимо: установить OSXFuse, потом NTFS-3G и после всего этого все равно будет выскакивать ошибка при подключении NTFS дисков, которую можно исправить с помощью патча для NTFS-3G.
Короче говоря, способ, который изначально не работает, а требует каких-то мутных патчей для меня вообще не способ. Вы решайте сами.
Форматировать диск в HFS+ и использовать HFS Explorer для чтения в Windows
Вот именно — ЧТЕНИЯ! информации с диска. Ни о какой записи речи быть и не может. Хотя если заплатить 50$ за программу MacDrive для Windows, можно получить полный доступ и управление HFS+ диском.
Этот способ не вызывает у меня особых симпатий, т.к. требует установки сторонних программ на чужих компьютерах.
Разбить диск на два раздела и использовать их отдельно для каждой ОС
Данный способ отличается от двух предыдущих тем, что вместо одного раздела для обеих ОС, вы разделите HDD на две части, каждая для своей ОС.
Когда я «разбил» свой 500Гб диск на две части по 250Гб и отформатировал их в NTFS и FAT32, мне казалось что «вот оно золотое решение!!! — можно использовать каждый диск с той или иной ОС пусть и с разными возможностями».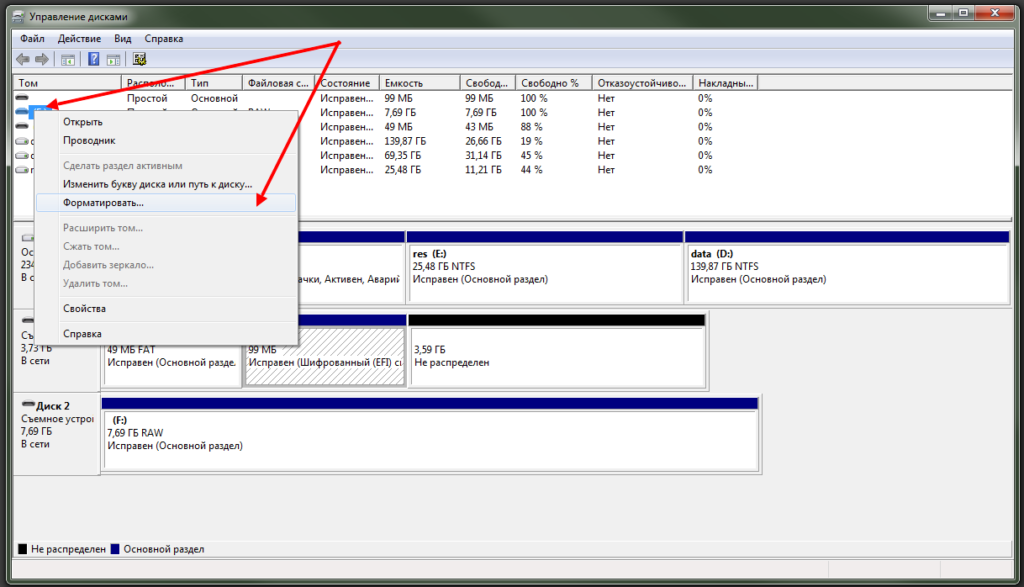
Но радость моя закончилась в тот момент, когда я не смог переписать информацию с одного диска на другой и обратно ни в одной операционной системе. Мой Macbook видел оба диска, а Windows распознавал только один — NTFS. Использовать внешний жесткий диск таким образом меня не устраивало.
Опробовав вышеперечисленные способы, я все же выбрал для себя exFAT. Вариант тоже не идеальный и имеет ряд недостатков. Вот основные из них:
- скорее всего вы не сможете подключить exFAT жесткий диск к своему любимому телевизору, т.к. на данный момент этот формат поддерживается только операционными системами Windows и Mac OS
- поддержка exFAT имеется в Windows XP с Service Pack 2 и 3 с обновлением KB955704, Windows Vista с Service Pack 1, Windows Server 2008, Windows 7, Windows 8, а также в Mac OS X Snow Leopard начиная с версии 10.6.5
Для выполнения разных манипуляций с дисками (разбить, форматировать, очищать и т.п.) в Mac OS существует Disk Utility. Пользоваться ей интуитивно просто.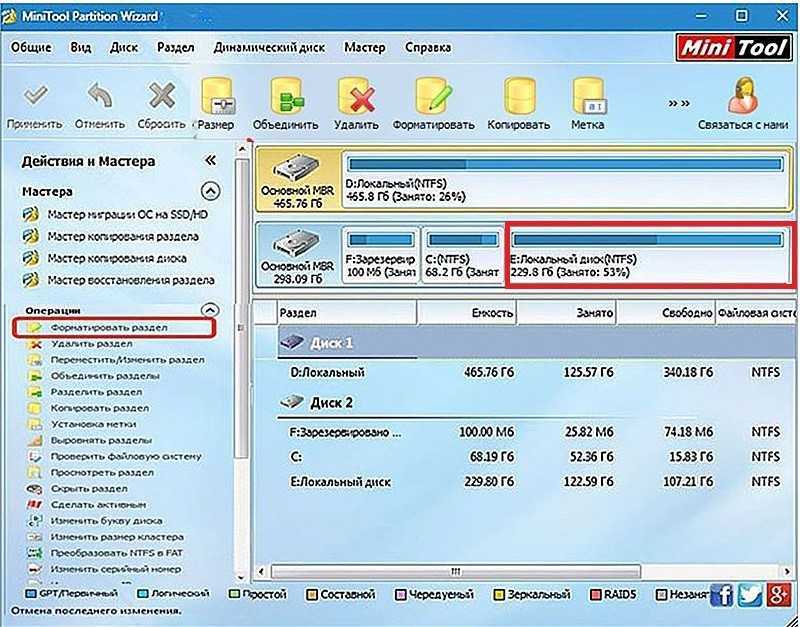 Так для того, чтобы создать на диске два раздела, необходимо в левой стороне выбрать нужный вам диск, а в правой перейти на вкладку Partition и в поле Partition Layout выбрать 2 Partitions.
Так для того, чтобы создать на диске два раздела, необходимо в левой стороне выбрать нужный вам диск, а в правой перейти на вкладку Partition и в поле Partition Layout выбрать 2 Partitions.
После этого можно задать размер для каждого из разделов, указать названия и тип файловой системы. Подтверждаем Apply — дальше все сделают за вас.
Подписывайтесь на наш Telegram, VK.
Windows не видит внешний жесткий диск
Компьютер с Windows 10 не видит внешний накопитель или отказывается с ним работать? ПК не работает с отформатированной телевизором флешкой? Решение этих проблем можно найти в этой статье.
Содержание
- Исключаем физические проблемы с внешним диском
- Исправление программных ошибок с внешним жестким диском
- Решение проблем с драйверами
- Телевизор отформатировал (инициализировал) жесткий диск (флешку), и компьютер его не определяет. Что делать?
Внешние жесткие диски являются надежными и простыми в использовании устройствами, которые редко дают сбои. Любые ошибки, связанные с портативными накопителями можно разделить на две части: программные и физические.
Любые ошибки, связанные с портативными накопителями можно разделить на две части: программные и физические.
Программные ошибки возникают из-за конфликта программных компонентов подключаемых устройств. Физические проблемы с носителем случаются из-за повреждения самого тела накопителя, проводов подключения или выработки ресурса диска. Ниже будет представлен комплексный метод устранения проблем с подключением внешнего жесткого диска к компьютеру.
Исключаем физические проблемы с внешним диском
На первом этапе исправления ошибок с подключением внешнего жесткого диска следует уделить внимание целостности корпуса и кабеля подключения накопителя.
Нередко на внешних HDD присутствуют кнопки питания, которые необходимо переключить во включенный режим. После внешнего осмотра, следует уделить внимание целостности USB-портов, а также попробовать подключить устройство к другому разъему, чтобы исключить поломку самого порта.
Зачастую проблемы с подключением внешнего накопителя могут происходить из-за сломанных USB-хабов – специальных устройств, позволяющий расширить количество портов. Также следует подключить некорректно работающее устройство к другому компьютеру. Это поможет выявить в чем заключается проблема. Если диск будет нормально работать на другом компьютере, дело кроется в программных ошибках. Если накопитель будет невиден и на другом компьютере, существует большая вероятность того, что он вышел их строя.
Исключив все вышеперечисленные проблемы, можно переходить к решению программных ошибок.
Исправление программных ошибок с внешним жестким диском
Проблемы с подключением и определением жесткого диска могут возникать по многим причинам, связанным с конфликтом программного обеспечения. В первую очередь следует проверить работу накопителя во встроенной утилите «Управление дисками». Даже если исправный диск не отображается в каталоге «Этот компьютер», такой накопитель будет виден меню управления.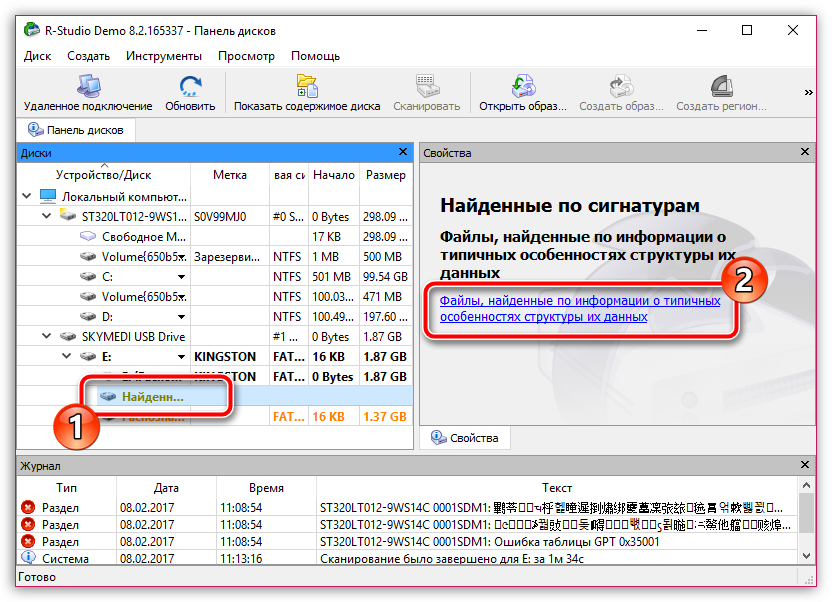
Открываем утилиту «Управление дисками», нажав правой кнопкой мыши по кнопке «Пуск» и выбрав соответствующий пункт. Также открыть утилиту можно, нажав ПКМ по «Пуск», выбрав пункт «Выполнить» и введя команду diskmgmt.msc.
В открывшемся окне находим необходимый диск. Если диск не отображается в данном окне, это может свидетельствовать о проблемах с драйверами устройства или USB-портов. Также не отображающийся диск является главным симптомом физического повреждения накопителя.
Если диск присутствует в «Управлении дисками», но не отображается в проводнике, возможно данный накопитель требует форматирования и разметки.
Для выполнения данных действий необходимо проследовать следующий шагам:
Шаг 1. Выбрать проблемный накопитель в меню «Управление дисками», кликнуть по нему ПКМ и выбрать пункт «Создать простой том».
Шаг 2. На первом открывшемся окне нажимаем кнопку «Далее» и попадаем в настройки размера будущего диска. По умолчанию выбирается максимально возможный объем. Выбираем нужный размер диска и нажимаем «Далее».
Шаг 3. Следующим этапом создания диска будет присвоение буквы. Выбираем букву и нажимаем «Далее».
Шаг 4. В следующем окне необходимо выбрать файловую систему, в которой будет отформатирован внешний жесткий диск. В данный момент самой популярной файловой системой является NTFS, в то время как exFAT используется для решения узкоспециализированных задач. Выбираем нужную систему и продолжаем кнопкой «Далее».
На последнем окне достаточно нажать кнопку «Готово», чтобы запустить процесс создания нового диска. Стоит отметить, что носитель будет отформатирован, поэтому настоятельно рекомендуем позаботиться о сохранности всех важных данных и файлов с диска.
Решение проблем с драйверами
В некоторых ситуациях, причиной неправильной работы внешнего жесткого диска является конфликт драйверов устройств. Для исправления данной проблемы следует прибегнуть к обновлению USB-драйвера, который может сбоить и не отображать накопитель в системе.
Чтобы сделать это, необходимо:
Шаг 1. Перейти в каталог «Этот компьютер», нажать на галочку в правом верхнем углу и выбрать пункт «Управление».
Шаг 2. В открывшемся окне необходимо перейти по пути: «Служебные программы», «Диспетчер устройств» и найти графу «Контролеры USB» в центральном окне.
Шаг 3. Устройства с устаревшими драйверами будут иметь иконку желтого восклицательного знака. Кликаем по нужному устройству ПКМ и выбираем пункт «Обновить драйвер».
Шаг 4. В открывшемся окне следует выбрать первую графу «Автоматический поиск обновленных драйверов».
После этого драйвера будут обновлены, и проблема с подключением внешнего жесткого диска исчезнет.
Телевизор отформатировал (инициализировал) жесткий диск (флешку), и компьютер его не определяет. Что делать?
Многие современные телевизоры имеют возможность записи прямого эфира передачи на подключаемый носитель. Данная функция крайне удобная, поскольку можно записать любимую передачу, а затем посмотреть её еще раз в удобное время. Для процесса записи прямого эфира, телевизору необходимо перестроить накопитель под собственную файловую систему, которая не читается компьютером. Именно поэтому флешка не будет видна в проводнике. Чтобы вернуть работоспособность флешки, её необходимо отформатировать в понятной для Windows файловой системе.
Это можно легко сделать, зайдя в «Управление дисками» и применив форматирование к соответствующему диску, который носит обозначение «Нераспределенное пространство» или «Неизвестный раздел».
Для решения проблемы, необходимо кликнуть ПКМ по проблемному диску, выбрать пункт «Форматировать».
После чего, в открывшемся окне, выбрать файловую систему и подтвердить форматирование. Важно! Форматирование полностью уничтожит все данные с накопителя.
Часто задаваемые вопросы
Почему операционная система Windows не видит мой внешний жесткий диск?
Проверьте достаточно ли питания получает накопитель, корректно ли установлены драйвера устройства, не поврежден ли кабель соединения, в какой файловой системе отформатирован накопитель. Если все параметры правильные – вы можете подключить внешний накопитель к другому USB-порту. Если и это не помогло – попробуйте подключить ваш накопитель к другому компьютеру чтобы исключить возможность физической поломки диска.
Как обновить драйвер внешнего жесткого диска?
Чтобы обновить драйвер устройства откройте диспетчер устройств Windows, найдите нужный диск, щелкните правой кнопкой мыши на нем и выберите «Обновить драйвер». После этого следуйте указаниям мастера обновления драйверов.
После этого следуйте указаниям мастера обновления драйверов.
Я подключил свой внешний жесткий диск к Windows компьютеру, но все данные с моего диска исчезли. Как мне восстановить важную информацию?
Скачайте и установите программу RS Partition Recovery. Она поможет вам вернуть утерянные данные независимо от причины исчезновения файла. RS Partition Recovery проста в использовании и позволяет восстанавливать утерянные данные после случайного удаления, форматирования дисков, повреждений файловой системы накопителя и во многих других случаях.
Как мне проверить мой внешний жесткий диск на наличие программных ошибок?
Вы можете воспользоваться сторонними программами для проверки диска (например Victoria), или же использовать для этого командную строку Windows. Более детально читайте на нашем сайте.
Почему флэшка от телевизора не отображается в Windows?
Телевизоры используют собственные файловые системы для записи данных на съемных носителях. Если на накопителе есть важные данные – лучше всего воспользоваться RS Partition Recovery для просмотра или копирования информации. Если важных данных нету – просто отформатируйте вашу флэшку в Windows.
Если важных данных нету – просто отформатируйте вашу флэшку в Windows.
Как отформатировать USB-накопитель в NTFS в Windows 10
USB-накопители — это новый портфель файлов в этом мире технологий. Это позволяет хранить столько файлов, сколько вы хотите, на маленьком устройстве. Это делает файлы очень компактными, легко переносимыми и организованными. Однако, как и в случае с файловой системой, используемой в документах, USB-накопители также используют файловые системы. Наиболее распространенными файловыми системами являются NTFS, exFAT и FAT32.
Если вы давно пользуетесь флешками и другими внешними запоминающими устройствами, возможно, вы уже знакомы с этим. Каждая файловая система имеет свои плюсы и минусы. Многие пользователи ПК предпочитают форматировать или менять свои файловые системы на NTFS. Если вы не знакомы с файловой системой и понятия не имеете, зачем это нужно делать, продолжайте читать. В этой статье мы предоставим вам три простых способа отформатировать USB-накопитель в NTFS.
- Часть 1. Зачем нужно форматировать USB-накопитель в NTFS?
- Часть 2. Что такое NTFS?
- Часть 3. Как отформатировать USB-накопитель в NTFS в Windows 10?
Часть 1. Зачем нужно форматировать USB-накопитель в NTFS?
Формат по умолчанию, используемый большинством флэш-накопителей USB и других внешних носителей, — FAT32. Некоторым нравится сохранять этот формат. Но для большинства пользователей всегда возникает необходимость преобразовать или отформатировать свой USB-накопитель в NTFS. Это по многим причинам. С USB-накопителя, использующего тип файлов FAT32, вы можете копировать или добавлять только файлы размером менее 4 ГБ. Это может быть проблемой для некоторых пользователей, которые хотят переносить большие файлы, такие как фильмы, установщики программ и т. д. Между тем, NTFS не имеет этого ограничения. Вы можете копировать или добавлять файлы любого размера, а размеры разделов обычно имеют большую емкость.
Часть 2.
 Что такое NTFS?
Что такое NTFS?
NTFS — это тип файловой системы. Он обозначает файловую систему NT и также называется файловой системой новой технологии. Это способ организации файлов на флешке. Это новое улучшение по сравнению с предыдущими типами файлов, такими как таблица размещения файлов (FAT) или расширенная таблица размещения файлов (exFAT), которые ранее использовались в Microsoft Windows. Поскольку это относительно новый тип файлов, он имеет повышенную безопасность благодаря своим новым функциям, таким как права доступа к файлам и шифрование. NTFS также имеет журнал изменений, в котором драйвер отслеживает изменения, внесенные на диске. Это означает, что если ваш компьютер неожиданно выключится или произойдет системный сбой, вы сможете восстановить файлы, которые были потеряны во время этого события.
Часть 3. Как отформатировать USB-накопитель в NTFS в Windows 10?
Вот 4 проверенных метода форматирования USB-накопителя в NTFS в Windows 10.
Способ 1.
 Форматирование USB-накопителя в NTFS с помощью управления дисками
Форматирование USB-накопителя в NTFS с помощью управления дисками
Вот пошаговое руководство по форматированию USB-накопителя в NTFS с помощью управления дисками.
Шаг 1. Найдите Мой компьютер/Этот компьютер в меню «Пуск» или введите его в строке поиска. Щелкните его правой кнопкой мыши и выберите «Управление».
Шаг 2. Выберите «Управление дисками», найдите и щелкните правой кнопкой мыши флэш-накопитель USB, а затем выберите «Форматировать».
Шаг 3. Установите файловую систему NTFS, отметьте «Быстрое форматирование» и нажмите «ОК».
Способ 2. Отформатируйте флэш-накопитель USB в NTFS с помощью командной строки
В командной строке обязательно вводите точные команды, чтобы избежать непредвиденных ошибок.
Шаг 1. Запустите командную строку, введя cmd в инструменте «Выполнить» или набрав «Командная строка» в строке поиска. Выберите Запуск от имени администратора.
Шаг 2. Введите команду:
convert G: /fs:NTFS
ПРИМЕЧАНИЕ: В этой команде мы форматируем диск G. Измените его на любую букву диска, которую вы пытаетесь работать с.
Измените его на любую букву диска, которую вы пытаетесь работать с.
Способ 3. Форматирование USB-накопителя с помощью инструментов Windows
Вы можете легко отформатировать USB-накопитель, используя только встроенные функции компьютера с Windows. Для этого выполните следующие шаги:
Шаг 1. Вставьте USB-накопитель в USB-порт вашего компьютера или ноутбука.
Шаг 2. Перейдите в Мой компьютер и щелкните правой кнопкой мыши USB-накопитель. Появится раскрывающееся меню. Выберите Формат…
Шаг 3. Откроется окно форматирования. Здесь вы увидите емкость устройства, файловую систему и размер единицы размещения. Вы также можете переименовать метку тома. Кнопка «Восстановить настройки устройства по умолчанию» вернет настройки вашего накопителя к значениям по умолчанию. Вы можете изменить файловую систему на NTFS или FAT, а также назначить размер блока.
Шаг 4. Нажмите кнопку «Пуск» в нижней части окна и нажмите «ОК», чтобы начать форматирование и стереть все данные, содержащиеся на диске.
Способ 4. Форматирование флэш-накопителя USB с помощью PowerShell
Команды PowerShell также можно использовать для форматирования флэш-накопителя USB с целью удаления его содержимого. Выполните следующие шаги, чтобы отформатировать USB-накопитель с помощью команд PowerShell:
Шаг 1. Нажмите кнопку «Пуск».
Шаг 2. Введите PowerShell в строку поиска, щелкните правой кнопкой мыши верхний результат и выберите функцию «Запуск от имени администратора».
Шаг 3. Чтобы выполнить быстрое форматирование USB-накопителя, введите следующую команду и нажмите Enter:
Format-Volume -DriveLetter DRIVE-LETTER -FileSystem FILE-SYSTEM -NewFileSystemLabel DRIVE-NAME
Replace DRIVE- LETTER с правильной буквой для диска, который вы хотите отформатировать, FILE-SYSTEM с FAT32, exFAT или NTFS и DRIVE-NAME с именем, которое вы хотите, чтобы компьютер отображался в проводнике с командой.
Пример: В приведенном ниже примере выполняется быстрое форматирование диска «F»: Format-Volume -DriveLetter F -FileSystem NTFS -NewFileSystemLabel workFlash
Шаг 4. Чтобы выполнить полное форматирование USB-накопителя, введите следующую команду и нажмите Enter:
Чтобы выполнить полное форматирование USB-накопителя, введите следующую команду и нажмите Enter:
Format-Volume -DriveLetter DRIVE-LETTER -FileSystem FILE-SYSTEM -Full -Force
Replace DRIVE- LETTER с правильной буквой для диска, который вы хотите отформатировать, и FILE-SYSTEM с FAT32, exFAT или NTFS, в зависимости от файловой системы, которую вы хотите использовать в команде. Если вы не знаете и используете Windows 10, вы можете использовать NTFS. Параметр Full указывает команде на полное форматирование, а параметр -Force указывает переключатель переопределения.
Пример: В приведенном ниже примере выполняется полное форматирование диска «F»:
Format-Volume -DriveLetter F -FileSystem NTFS -Full -Force
Когда вы закончите шаги, PowerShell отформатирует съемное хранилище с помощью указанные вами настройки.
Вывод:
Поначалу форматирование USB-накопителя может показаться пугающим. Форматирование изменяет тип файла вашего диска и вместе с этим стирает все данные, сохраненные на нем. Поэтому важно сделать резервную копию всех файлов на вашем компьютере или другом диске перед выполнением любого форматирования. С помощью любого из методов, ранее упомянутых выше, вы сможете легко и быстро отформатировать USB-накопитель.
Поэтому важно сделать резервную копию всех файлов на вашем компьютере или другом диске перед выполнением любого форматирования. С помощью любого из методов, ранее упомянутых выше, вы сможете легко и быстро отформатировать USB-накопитель.
Загрузить | Win Скачать | Mac
Видеоруководство о том, как восстановить потерянные/удаленные данные раздела?
Как отформатировать USB-накопитель в формат NTFS в Windows 11
Автор
Ташриф Шариф
FAT работает хорошо в большинстве случаев, но не всегда. Вот как отформатировать USB-накопитель в формате NTFS в Windows 11
.
По умолчанию на флэш-накопителе USB используется файловая система FAT (таблица размещения файлов). Это связано с широкой совместимостью файловой системы FAT32. Однако файловая система NTFS (файловая система новой технологии) предлагает лучшую безопасность и поддержку большего объема хранилища, помимо других преимуществ.
Однако файловая система NTFS (файловая система новой технологии) предлагает лучшую безопасность и поддержку большего объема хранилища, помимо других преимуществ.
Иногда вам также может понадобиться отформатировать USB-накопитель в NTFS для устранения неполадок. Несмотря на это, Windows позволяет легко форматировать внешние диски в разные файловые системы без использования сторонних инструментов. Здесь мы покажем вам множество способов форматирования USB-накопителя в файловую систему NTFS в Windows 11.
Обратите внимание, что форматирование USB-накопителя безвозвратно удалит все данные на нем. Обязательно создайте резервную копию всех важных данных перед форматированием диска.
1. Как отформатировать USB-накопитель с помощью проводника
Контекстное меню проводника содержит множество полезных утилит, включая параметр «Формат». Это самый простой способ отформатировать USB-накопитель в несколько кликов.
Чтобы отформатировать USB-накопитель с помощью Проводника:
- Подключите USB-накопитель к компьютеру и убедитесь, что он обнаружен.

- Нажмите Win + E , чтобы открыть проводник. Вы также можете получить к нему доступ с панели задач или Поиск Windows.
- На левой панели File Explorer щелкните This PC , чтобы просмотреть все подключенные устройства и диски.
- Затем щелкните правой кнопкой мыши USB-накопитель и выберите Формат .
- В диалоговом окне «Формат» щелкните раскрывающийся список Файловая система и выберите NTFS .
- Затем переименуйте метку тома в (имя вашего USB-накопителя) или оставьте его по умолчанию.
- Отметьте параметр Быстрое форматирование в разделе Параметры формата .
- Нажмите Start , чтобы начать процесс форматирования. Нажмите OK , когда появится предупреждение об удалении данных.
- Утилита форматирования Windows быстро отформатирует диск в файловую систему NTFS.

Как проверить формат файла USB-накопителя
Вы можете проверить свойства USB-накопителя, чтобы подтвердить изменения и убедиться, что он использует файловую систему NTFS.
Чтобы проверить формат файловой системы USB-накопителя:
- Откройте Проводник и щелкните Этот компьютер.
- Щелкните правой кнопкой мыши USB-накопитель и выберите Свойства .
- В диалоговом окне «Свойства» откройте вкладку Общие .
- Здесь проверьте, написано ли в разделе «Файловая система» NTFS .
2. Как отформатировать USB-накопитель в NTFS с помощью управления дисками
Управление дисками — это встроенная в Windows утилита управления дисками. Вы можете использовать его для создания и уменьшения тома, изменения букв драйверов и даже форматирования обнаруженных дисков.
Выполните следующие действия, чтобы отформатировать USB-накопитель с помощью управления дисками:
- Нажмите Win + X , чтобы открыть меню WinX .

- Нажмите на инструмент Управление дисками , чтобы открыть приложение. В разделе «Управление дисками» будут перечислены все накопители, подключенные к вашему компьютеру.
- Щелкните правой кнопкой мыши USB-накопитель в списке и выберите Формат .
- Нажмите Да , если появится всплывающее предупреждение.
- В диалоговом окне формата введите имя для Метка тома .
- Затем щелкните раскрывающийся список File syste m и выберите NTFS .
- Оставьте Размер единицы распределения как По умолчанию .
- Затем установите флажок Выполнить быстрое форматирование .
- Затем нажмите OK , чтобы отформатировать диск. Дождитесь завершения процесса и закройте Управление дисками.
3. Как отформатировать USB-накопитель с помощью Rufus
Rufus — это сторонний инструмент для создания загрузочных USB-накопителей. Поскольку процесс загрузочного USB-накопителя включает форматирование диска, вы можете использовать этот инструмент для форматирования USB-накопителя в файловую систему NTFS.
Поскольку процесс загрузочного USB-накопителя включает форматирование диска, вы можете использовать этот инструмент для форматирования USB-накопителя в файловую систему NTFS.
Чтобы использовать Rufus для форматирования USB-накопителя:
- Перейдите на страницу Rufus, загрузите последнюю доступную версию и запустите инструмент.
- При подключении Rufus обнаружит и покажет ваш USB-накопитель в раскрывающемся списке Устройство .
- Затем щелкните раскрывающийся список Boot selection и выберите Non bootable.
- В разделе Метка тома введите имя вашего USB-накопителя. Вы также можете оставить его по умолчанию.
- Затем щелкните раскрывающийся список Файловая система и выберите NTFS .
- Щелкните Показать скрыть расширенный формат параметры . Перейдите к следующему шагу, если вместо этого вы видите Скрыть параметры расширенного формата .

- Убедитесь, что Выбран вариант быстрого форматирования .
- Наконец, нажмите Start , чтобы отформатировать диск.
- Щелкните OK , чтобы подтвердить действие.
4. Как отформатировать USB-накопитель в NTFS с помощью командной строки
Если встроенные инструменты не работают, вы можете использовать утилиту командной строки diskpart, чтобы очистить диск, а затем отформатировать его в файловую систему NTFS.
Чтобы отформатировать USB-накопитель с помощью командной строки:
- Нажмите Win ключ и введите cmd . Затем щелкните правой кнопкой мыши Командная строка и выберите Запуск от имени администратора.
- В окне командной строки введите следующую команду, чтобы запустить инструмент командной строки DiskPart, и нажмите Enter для выполнения:
diskpart
- Затем введите следующую команду и нажмите Enter, чтобы просмотреть все диски, подключенные к вашему компьютеру.
 :
:list disk
- В выводе найдите свой USB-накопитель. Он часто указывается в конце списка. Вы можете отсортировать Размер столбца для идентификации вашего USB-накопителя.
- Затем используйте следующую команду для выбора диска:
sel disk N
- Замените N в приведенной выше команде номером диска. Например, если ваш USB-накопитель указан как Диск 2, полная команда будет выглядеть примерно так:
sel disk 2
- Еще раз проверьте выбор диска, чтобы убедиться, что вы выбрали правильный диск (USB-накопитель). Следующий набор команд сотрет ваш диск.
- Затем введите следующую команду для очистки диска UBS:
clean
- После очистки диска выполните следующую команду, чтобы создать основной раздел:
Создать основной раздел
- Теперь вы готовы к форматированию очищенный USB-накопитель. Используйте следующую команду для быстрого форматирования USB-накопителя в файловую систему NTFS:
format fs=ntfs quick
- Приведенная выше команда быстро отформатирует накопитель и покажет сообщение об успешном завершении.