Синий экран windows 7 ошибки: Устранение STOP-ошибок (ошибки типа «синий экран») в Windows 7
Содержание
Различные ошибки и решения синего экрана смерти (BSOD)
Windows 10 синий экран смерти ошибка происходит всякий раз, когда ваш компьютер сталкивается с чем-то, что он не умеет обрабатывать. Таким образом, он отключается, чтобы предотвратить любые повреждения. А синий экран смерти это наихудший тип ошибки, с которой может столкнуться компьютер. В отличие от сбоя приложения, который не приводит к выходу из строя всей системы. Ошибка BSOD появляется, когда Microsoft Windows обнаруживает критическую ошибку, от которой не может быть восстановлена, требующая перезагрузки и, возможно, приводящую к потере работы. Иногда BSOD происходит только один раз, и вы больше не увидите их при перезапуске. Если это ошибка синего экрана возникает часто, вы должны предпринять шаги, чтобы исправить это. Прежде чем узнать решение, вы должны знать причины.
Содержание сообщения: —
В Windows 10 синий экран смерти обычно возникает из-за проблем с оборудованием вашего компьютера или проблем с программным драйвером. Также вызвано аппаратными проблемами и проблемами с низкоуровневым программным обеспечением, работающим в ядре Windows. Иногда поврежденные системные файлы Windows вызывают ошибку синего экрана. Ряд пользователей Windows сообщает о том, что после установки Центра обновления Windows они часто сталкиваются с ошибкой синего экрана и невозможностью запуска Windows. Здесь причина обновляется, не устанавливается должным образом или повреждается при загрузке и установке. А вирусы и вредоносные программы также могут вызывать ошибку синего экрана. Ошибка синего экрана смерти в Windows 10, 8.1 и 7 симптомы проблемы могут включать зависание программы, низкую производительность ПК, зависание системы, проблемы с запуском и выключением, ошибки установки и отказ оборудования. Важно как можно быстрее устранить эту проблему.
Также вызвано аппаратными проблемами и проблемами с низкоуровневым программным обеспечением, работающим в ядре Windows. Иногда поврежденные системные файлы Windows вызывают ошибку синего экрана. Ряд пользователей Windows сообщает о том, что после установки Центра обновления Windows они часто сталкиваются с ошибкой синего экрана и невозможностью запуска Windows. Здесь причина обновляется, не устанавливается должным образом или повреждается при загрузке и установке. А вирусы и вредоносные программы также могут вызывать ошибку синего экрана. Ошибка синего экрана смерти в Windows 10, 8.1 и 7 симптомы проблемы могут включать зависание программы, низкую производительность ПК, зависание системы, проблемы с запуском и выключением, ошибки установки и отказ оборудования. Важно как можно быстрее устранить эту проблему.
Таким образом, эта ошибка синего экрана может возникать по разным причинам с другим кодом ошибки. На вашем компьютере возникла проблема, и его необходимо перезагрузить.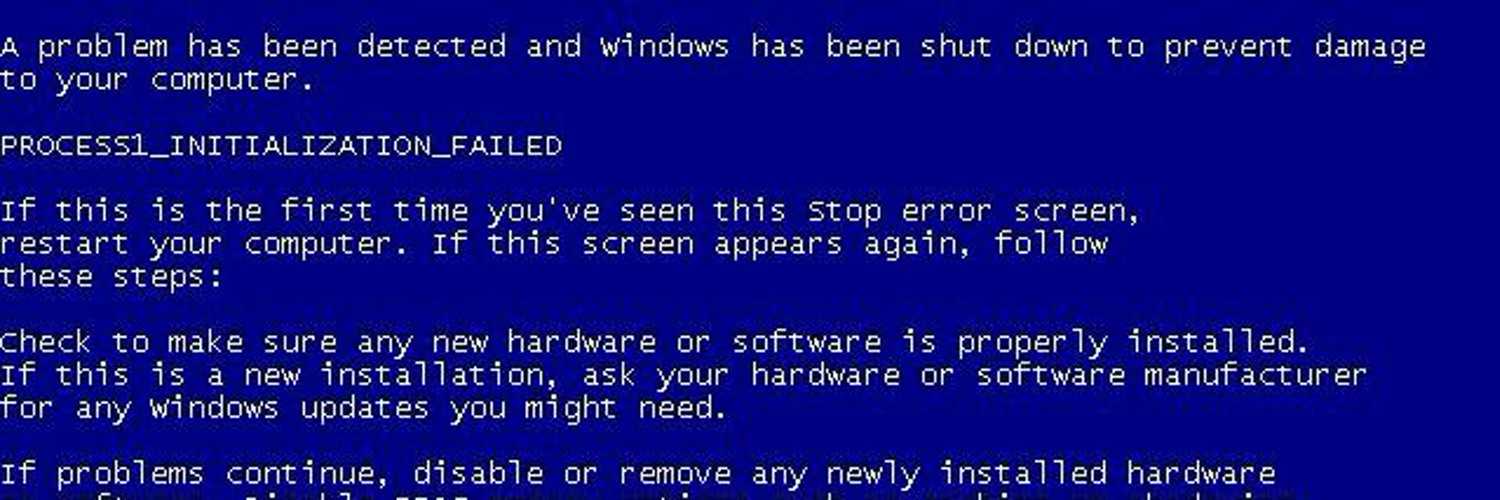 Мы просто собираем информацию об ошибках, а затем перезапустим для вас… (выполнено 0%)
Мы просто собираем информацию об ошибках, а затем перезапустим для вас… (выполнено 0%)
Если вам нужна дополнительная информация, вы можете позже поискать в Интернете по названию ошибки: CRITICAL PROCESS DIED ‘
Каждый раз, когда на этом синем экране появляется новый код ошибки. Здесь мы собрали несколько Различные коды ошибок синего экрана С постоянным решением, работающим на всех компьютерах с Windows 10, 8.1 и Windows 7.
Whea_uncorrectable_error Windows 10
Проверка на ошибку WHEA_UNCORRECTABLE_ERROR имеет значение 0x00000124. Эта проверка показывает, что произошла фатальная аппаратная ошибка. Эта проверка ошибок использует данные об ошибках, предоставляемые архитектурой ошибок оборудования Windows (WHEA). Мы знаем, что нарушение сторожевого таймера DPC является наиболее серьезным BSOD для Windows. После этого WHEA НЕИСПРАВЛЯЕМАЯ ОШИБКА это самый серьезный синий экран Windows 10 с ошибкой смерти. 0x0000124 — это аппаратная ошибка, которая указывает на то, что ваша система обнаружила неисправимую аппаратную ошибку.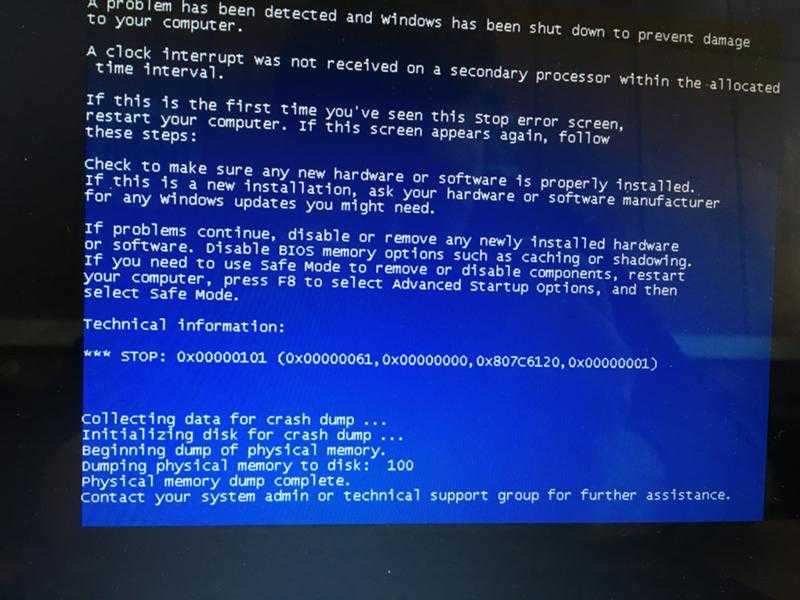
WHEA_UNCORRECTABLE_ERROR возникла, когда какой-либо из драйверов устройства несовместим с операционной системой. это 0x00000124 ошибка также отображается для сбоя оборудования, например: жесткий диск не отвечает, ваша оперативная память не отвечает или ваша материнская плата работает неправильно Продолжить чтение…
Несмонтируемый загрузочный том Windows 10
Ошибка отключенного загрузочного тома STOP: 0x000000ed Другой окна 10 синий экран ошибки смерти поскольку эта ошибка возникает при неисправности жесткого диска. Как и другие ошибки Blue Screen Of Death, вы увидите синий экран, сообщающий об обнаружении проблемы, и ваш компьютер перезагрузится. Эта ошибка возникает, когда жесткий диск неисправен или поврежден. (Существует множество причин повреждения жесткого диска, и большинство из них — установка нежелательного программного обеспечения, вирусы, перезапись данных.) Сторонние пакеты безопасности могут вызвать повреждение оборудования, что может привести к этой ошибке.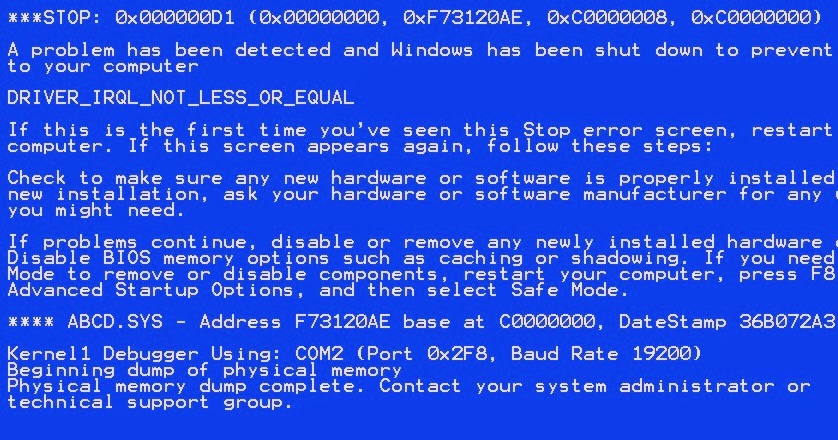.jpg) Часто ваш жесткий диск не может загрузить загрузочный том в Windows. Или это может быть связано с установкой или обновлением Windows, поскольку вы внесли некоторые изменения в оборудование вашего компьютера.
Часто ваш жесткий диск не может загрузить загрузочный том в Windows. Или это может быть связано с установкой или обновлением Windows, поскольку вы внесли некоторые изменения в оборудование вашего компьютера.
UNMOUNTABLE_BOOT_VOLUME Синий экран смерти Ошибка — одна из наиболее серьезных ошибок, и обычно она вызвана проблемой жесткого диска. Существует так много условий, при которых вы можете увидеть эту ошибку на своем компьютере, и такие как, между установкой Windows продолжить чтение..
Ваш компьютер столкнулся с проблемой windows 10
Когда ‘ На вашем компьютере возникла проблема, и его необходимо перезагрузить. Мы просто собираем информацию об ошибках, а затем перезапустим для вас… (выполнено 0%) » появляется сообщение об ошибке синего экрана на экране в системах Windows 10, Windows 8.1 и Windows Server 2012. Это значит
- Причиной этой проблемы является физическое оборудование, установленный драйвер или стороннее расширение; и это можно исправить с помощью анализа сбоев или дампов.

- Вторая причина может заключаться в том, что вы выбрали неверные настройки или в системе много данных, а ее ресурсы используются чрезмерно. Кроме того, если вы использовали стороннее программное обеспечение, в котором были изменены собственные системные файлы, может возникнуть проблема.
Когда Windows обнаруживает состояние, которое ставит под угрозу безопасную работу системы, система останавливается. Это состояние называется «Проверка ошибок». Это также часто называют сбоем системы, ошибкой ядра, системной ошибкой или Stop-ошибкой. Когда Windows обнаруживает такую серьезную ошибку, которая заставляет ее останавливаться и перезагружать систему. Продолжить чтение
PFN_LIST_CORRUPT windows 10
Синий экран смерти это самая досадная ошибка для пользователей Windows. PFN_LIST_CORRUPT (код остановки 0x0000004E) — другой BSOD Ошибка. В основном это происходит на Windows 10 и 8.1, и эта ошибка может появиться внезапно и перезагрузить компьютер.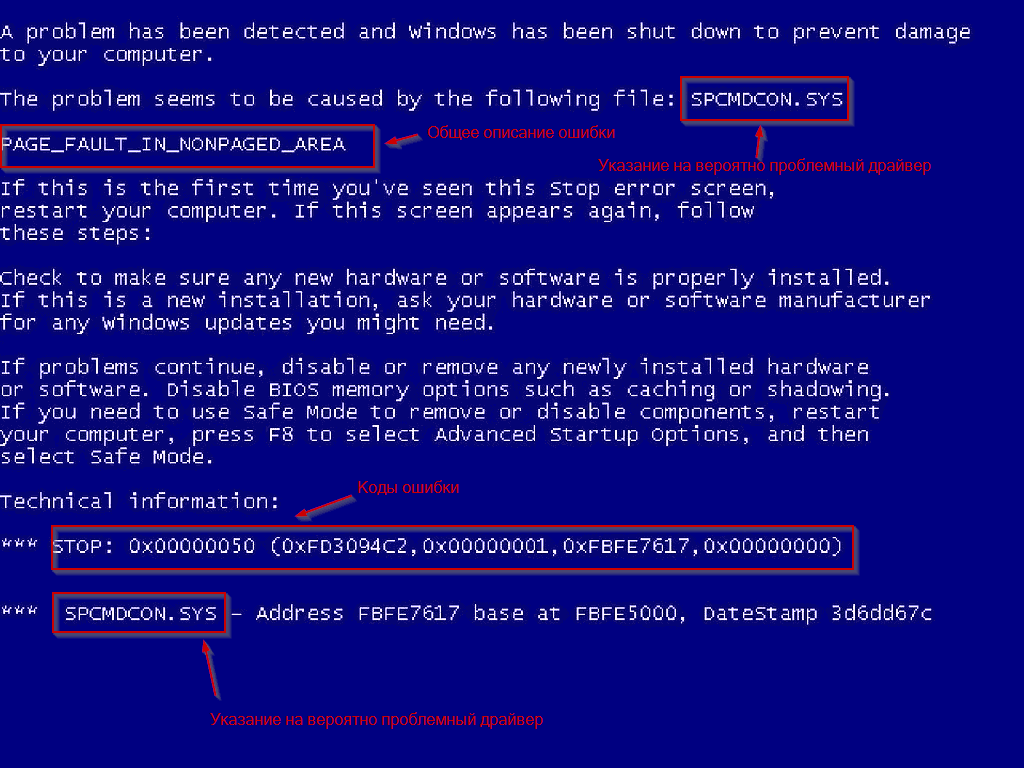
В PFN_LIST_CORRUPT Windows 10 Синий экран смерти возникает всякий раз, когда список номеров кадров страницы (PFN) становится поврежденным. PFN используется вашим жестким диском для определения местоположения каждого из ваших файлов на физическом диске. В большинстве случаев ошибка типа ‘синий экран’ PFN_LIST_CORRUPT возникает после установки нового оборудования или программного обеспечения. Вот шаги, чтобы исправить эту ошибку синего экрана Продолжить чтение….
CRITICAL_PROCESS_DIED окна 10
В CRITICAL_PROCESS_DIED ошибка синего экрана смерти windows 10 который также известен своим кодом ошибки проверки ошибок « 0x000000EF ». Наличие этой проблемы на вашем компьютере полностью указывает на то, что у вашей операционной системы Windows возникли проблемы с продолжением одного или нескольких процессов вашей системы. Если процессор не может правильно обработать эти несколько процессов, он генерирует CRITICAL_PROCESS_DIED ошибка. Иногда эта ошибка может быть очень серьезной, так как может повредить ваш жесткий диск, память или, в редких случаях, ваш процессор.
Иногда эта ошибка может быть очень серьезной, так как может повредить ваш жесткий диск, память или, в редких случаях, ваш процессор.
Эта ошибка синего экрана может появиться в любое время. Обычно появляется следующее сообщение.
«На вашем компьютере возникла проблема, и его необходимо перезагрузить. Мы просто собираем информацию об ошибках, а потом перезапустим ее. (0% выполнено) Если вам нужна дополнительная информация, вы можете позже поискать в Интернете по названию ошибки: CRITICAL PROCESS DIED ‘
Это происходит потому, что процесс, необходимый для запуска операционной системы Windows, завершился. Продолжить чтение
BAD_POOL_HEADER Windows 10
BAD_POOL_HEADER — еще один синий экран ошибки смерти в Windows 10. Это похоже на другие Ошибки BSOD Такие как Driver_Power_State_Failure, ошибка проверки безопасности ядра, ошибка страницы в невыгружаемой области и т.д. Может появиться в любых версиях windows.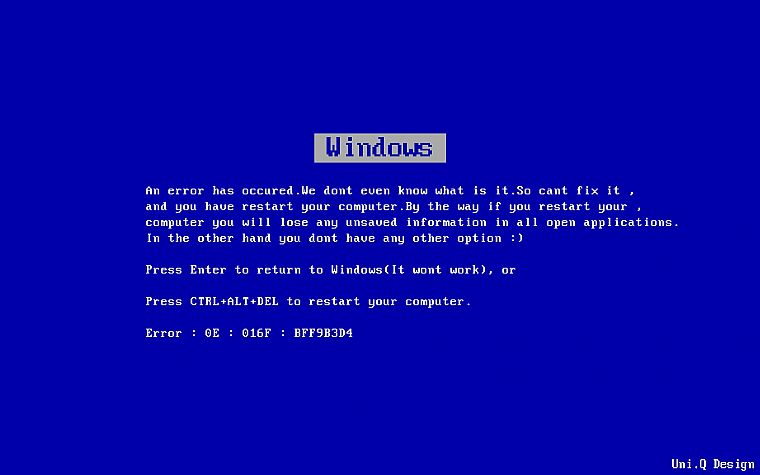 Особенно, Windows 10 и пользователи Windows 8.1 могут столкнуться с этой проблемой. Этот BSOD может появиться временно. После перезагрузки ПК заголовок неверного пула может исчезнуть. Но иногда это может стать вашим кошмаром.
Особенно, Windows 10 и пользователи Windows 8.1 могут столкнуться с этой проблемой. Этот BSOD может появиться временно. После перезагрузки ПК заголовок неверного пула может исчезнуть. Но иногда это может стать вашим кошмаром.
В случае bad_pool_Header произошло то, что поток в вашем процессоре сделал неверный запрос пула. Это означает, что он просит использовать ресурсы, которые недоступны, несуществующие или используются другим потоком. Это также может означать, что заголовок пула поврежден независимо от конкретной ошибки, как и большинство BSOD, вызвано проблемами с драйверами. Давайте исправим эту ошибку Продолжить чтение …
Bad_System_Config_Info windows 10
НЕПРАВИЛЬНАЯ КОНФИГУРАЦИЯ СИСТЕМЫ — один из самых заметных ‘синий экран’ ошибки смерти в Windows 10. После недавнего обновления многих пользователей Windows 10 возникла эта проблема BSOD. Но это не новость. Предыдущие версии Windows пользователи Windows 7, 8.1 и 8 также сталкивались с этой ошибкой. Вы знаете, что проблема такого типа может возникнуть в любой версии Windows. Он также известен как BugCheck 0x74 . В противном случае он может появиться со следующими кодами ошибок СТОП 0x00000074 (0x00000003, 0x00000002, 0x80087000) . Все это доказывает, что BAD_SYSTEM_CONFIG_INFO может быть серьезной проблемой для любых пользователей. Итак, вы должны исправить это как можно раньше.
Вы знаете, что проблема такого типа может возникнуть в любой версии Windows. Он также известен как BugCheck 0x74 . В противном случае он может появиться со следующими кодами ошибок СТОП 0x00000074 (0x00000003, 0x00000002, 0x80087000) . Все это доказывает, что BAD_SYSTEM_CONFIG_INFO может быть серьезной проблемой для любых пользователей. Итак, вы должны исправить это как можно раньше.
После входа в Windows или до этого вы можете столкнуться с проблемой синего экрана с сообщением об ошибке BAD_SYSTEM_CONFIG_INFO с некоторыми кодами, такими как STOP 0x00000074. Если вы хотите исправить эту ошибку bad_system_config_info, сначала Продолжить чтение……
IRQL_NOT_LESS_OR_EQUAL окна 10
В большинстве случаев вы испытаете IRQL_NOT_LESS_OR_EQUAL синий экран ошибки после установки нового оборудования или программного обеспечения. Эти IRQL_NOT_GREATER_OR_EQUAL синие экраны также может появляться при установке программы, когда запущена программа, связанная с Microsoft Corporation (например, Операционная система Windows), когда загружается драйвер Windows или во время запуска или завершения работы Windows. Отслеживание момента появления ошибки ОСТАНОВКИ является важной информацией при устранении проблемы.
Отслеживание момента появления ошибки ОСТАНОВКИ является важной информацией при устранении проблемы.
IRQL_NOT_LESS_OR_EQUAL, стоп: 0x0000000A, стоп 0A или 0x0000000A как бы вы ни называли это синим экраном проблемы смерти, и этот статус сообщения с кодом ошибки показывает нам, что какой-то процесс или драйвер режима ядра попытался войти в адрес памяти, который не может завершить свой доступ Продолжить чтение…
Ошибка состояния питания драйвера Windows 10
Основная причина Драйвер сбоя состояния питания и BSOD в Windows 10 / 8.1 — несовместимый драйвер для любого оборудования, подключенного к вашей системе или в ней. Ошибка состояния питания драйвера — это ошибка, которая в основном отображается из-за несовместимого или неподходящего драйвера для любого оборудования, установленного на вашем компьютере. Ваш компьютер перестает понимать ситуацию, как работать с драйвером, и выдает синий экран. Кроме того, дефектные файлы реестра и поврежденные данные также могут привести к этой ошибке.
Эта ошибка связана с драйвером на вашем компьютере с Windows и обычно возникает при установке нового драйвера. Если вы недавно установили новое оборудование, убедитесь, что у вас установлены обновленные драйверы с веб-сайта производителя. Продолжить чтение…
Управление памятью Windows 10
Ошибка управления памятью, также известная как 0x0000001A Показанная выше критическая ошибка Windows. Когда Windows обнаруживает неисправность в системной памяти или драйверах, она дает сбой и отображает это сообщение об ошибке в окне синего экрана. Сообщение на синем экране указывает на то, что в Windows возникла серьезная проблема, которую необходимо немедленно устранить. Обычно, Синий экран смерти (BSOD) вызвано аппаратной проблемой или неисправными, устаревшими или поврежденными драйверами. Устранение основной причины вылечит Windows, и BSOD больше не появится.
Я покажу вам пару приемов решения УПРАВЛЕНИЕ ПАМЯТЬЮ ошибка Продолжить чтение…
Inaccessible_Boot_Device windows 10
В INACCESSIBLE_BOOT_DEVICE Проверка ошибок обычно указывает на то, что операционная система Windows потеряла доступ к системному разделу во время запуска.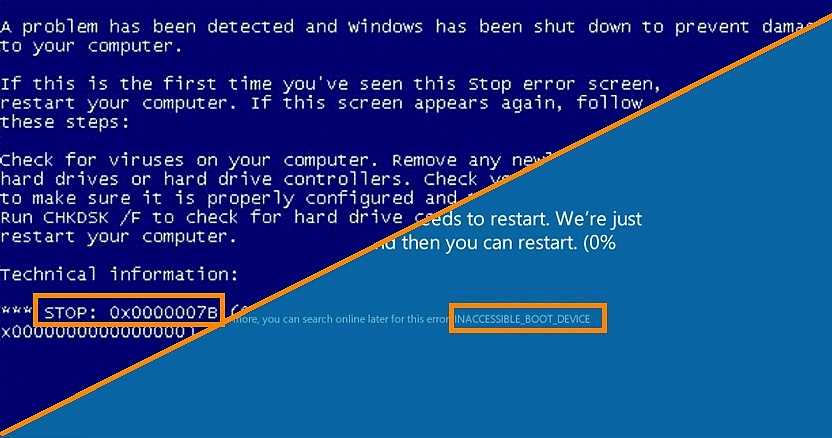 В этом случае система обычно выключается после отображения Синий экран или ошибка остановки чтобы защитить себя от возможного повреждения или потери данных.
В этом случае система обычно выключается после отображения Синий экран или ошибка остановки чтобы защитить себя от возможного повреждения или потери данных.
Ошибка inaccessible_boot_device — одна из ошибок BSOD. . BSOD означает синий экран смерти . Когда возникает эта ошибка синего экрана, экран вашего ПК станет синим и отобразит это сообщение Как показано на изображении ниже. Это серьезная ошибка типа и обычно возникает в Windows 8.1 или 10. Давайте посмотрим, как исправить эту ошибку. продолжить чтение…..
ФАЙЛОВАЯ СИСТЕМА NTFS Windows 10
Синий экран смерти — серьезная проблема для пользователей Windows. ФАЙЛОВАЯ СИСТЕМА NTFS это еще один BSOD. Каждый пользователь Windows может столкнуться с этой проблемой Синий экран смерти / Показать синий экран с белым текстом, которые обновили свою систему с Windows 7 или 8 до 10, неоднократно сообщали об этой ошибке. Давайте посмотрим, как исправить эту ошибку Продолжить чтение…….
Исключение проверки компьютера Windows 10
Ошибка синего экрана MACHINE_CHECK_EXCEPTION BSOD Ошибка (также известная как код остановки 0x0000009C) Также чаще всего возникает из-за неисправного оборудования или поврежденной установки программного обеспечения. Код остановки исключения проверки компьютера 0x0000009C Эта проверка на ошибку указывает, что произошло фатальное исключение проверки компьютера. Эта проблема может возникать в любых версиях Windows, например XP, Vista, 7 или 8. В последнее время пользователи Windows 10 получают эту ошибку.
По сути, это исключение проверки машины — синий экран смерти — результат разгона, перегрева и неправильной конфигурации любого оборудования. Когда ваш компьютер не может загрузить или распознать какое-либо установленное оборудование, он может показать вам исключение проверки машины ошибки BSOD . Прочтите, как исправить машинная проверка исключения BSOD.
APC_INDEX_MISMATCH Проверка ошибок 0x00000001
Windows часто перезагружается с ошибкой синего экрана APC_INDEX_MISMATCH Проверка ошибок 0x00000001? В связи с этим APC_INDEX_MISMATCH BSOD Windows не запускается нормально для выполнения действий по устранению неполадок? В основном этот синий экран возникает из-за несовместимого системного драйвера.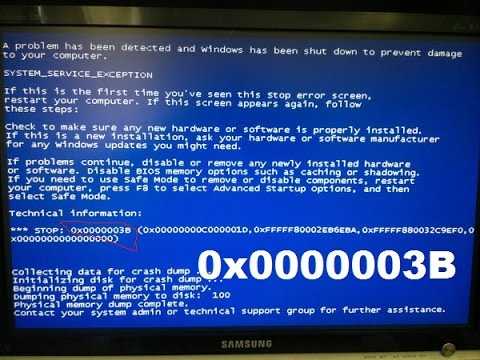 Специально поврежденный, устаревший или несовместимый графический драйвер. Если вы также страдаете от этой ошибки BSOD, примените нижеприведенные решения, чтобы избавиться от нее. Несоответствие индекса APC BSOD Ошибка.
Специально поврежденный, устаревший или несовместимый графический драйвер. Если вы также страдаете от этой ошибки BSOD, примените нижеприведенные решения, чтобы избавиться от нее. Несоответствие индекса APC BSOD Ошибка.
Тема застряла в драйвере устройства Windows 10
В Тема застряла в драйвере устройства Windows 10 Ошибка синего экрана смерти, также известная как код остановки 0x000000EA. Это означает, что поток в драйвере устройства бесконечно крутится.
Windows 10 Тема застряла в драйвере устройства Сообщение об ошибке возникает, когда драйвер устройства застревает в бесконечном цикле, пока он ожидает перехода оборудования в состояние ожидания. Обычно это проблема с драйверами и редко с оборудованием. Итак, когда вы получите это Ошибка BSOD , пожалуйста, убедитесь, что на вашем компьютере драйвер устройства обновлен. Если драйвер устройства устарел или не работает, ваш компьютер получит ошибку BSOD. так как это в основном вызвано неисправным драйвером видеокарты или поврежденной видеокартой. Вот несколько применимых решений для исправления Нить застряла на драйвер устройства синий экран Ошибка.
Вот несколько применимых решений для исправления Нить застряла на драйвер устройства синий экран Ошибка.
ВИДЕО DXGKRNL FATAL ERROR windows 10
Ошибка BSOD (VIDEO DXGKRNL FATAL ERROR) указывает на то, что подсистема графического ядра Microsoft DirectX обнаружила нарушение, и это в основном проблема, связанная с драйвером. Несовместимый, поврежденный драйвер графики / дисплея является основной причиной этого. ВИДЕО DXGKRNL FATAL ERROR . В частности, пользователи Windows 10, которые обновились с 7 или 8.1, являются основной жертвой этой синей ошибки экрана смерти. Кроме того, иногда конфликт между двумя или несколькими драйверами повреждал системные файлы Windows, неисправное аппаратное устройство может вызвать это. ВИДЕО DXGKRNL FATAL ERROR . Вот пошаговое руководство по исправлению VIDEO_DXGKRNL_FATAL_ERROR BSOD.
kmode_exception_not_handled Windows 10
исключение kmode не обработано при разгоне или kmode исключение не обрабатывается syntp.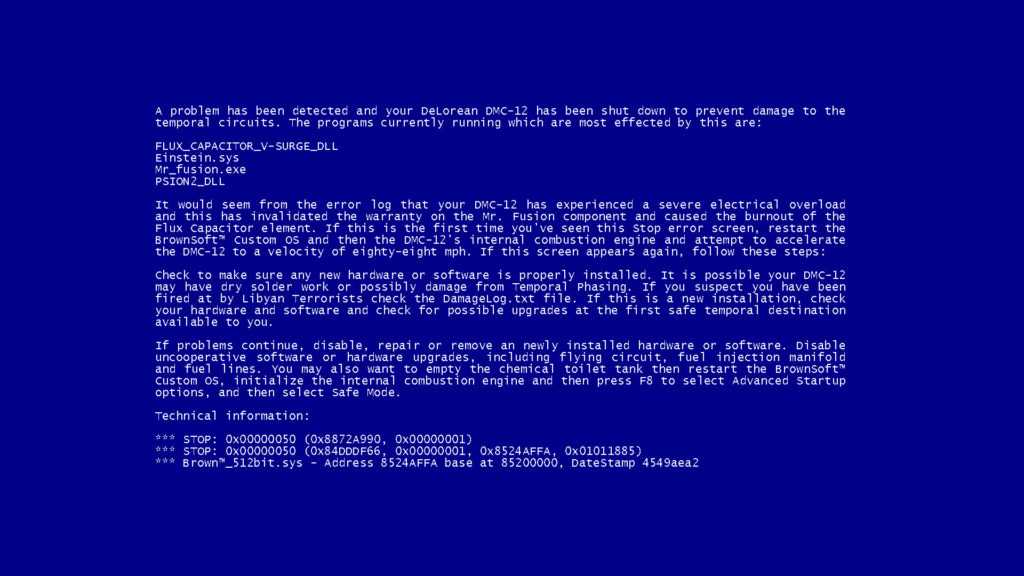 sys Windows 10 Ошибка синего экрана возникает, когда исключение, созданное программой режима ядра, не обрабатывается обработчиком ошибок. Когда возникает эта ошибка, система дает сбой и достигает точки, когда она больше не может работать в нормальном режиме, превращая весь экран в синий цвет с несколькими строками кода ошибки Like.
sys Windows 10 Ошибка синего экрана возникает, когда исключение, созданное программой режима ядра, не обрабатывается обработчиком ошибок. Когда возникает эта ошибка, система дает сбой и достигает точки, когда она больше не может работать в нормальном режиме, превращая весь экран в синий цвет с несколькими строками кода ошибки Like.
На вашем компьютере возникла проблема, и его необходимо перезагрузить. Мы просто собираем информацию об ошибках, а затем перезапустим ее. (65% выполнено) Если вы хотите узнать больше, вы можете позже поискать в Интернете информацию об этой ошибке. kmode_exception_not_handled (NETIO.SYS)
Вот несколько применимых решений для исправления kmode_exception_not_handled BSOD Ошибка.
DPC_WATCHDOG_VIOLATION Windows 10
Нарушение сторожевого пса DPC очень распространенный Синий экран смерти (BSOD) Проверка ошибок 0x00000133 на компьютерах с Windows 10.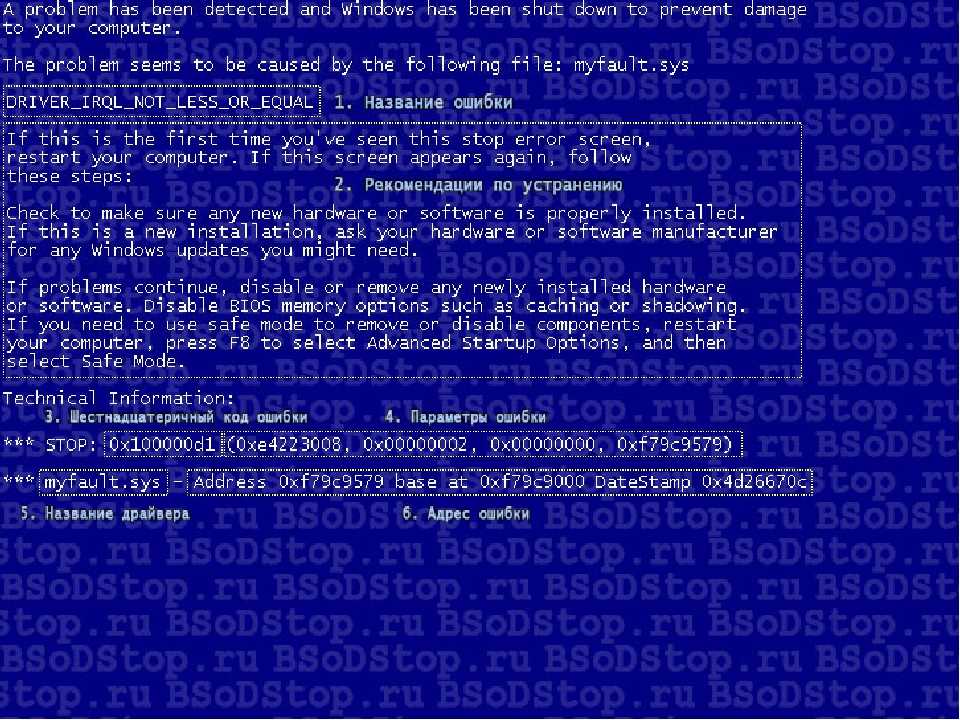 DPC означает отложенный вызов процедуры и сторожевая собака это электронный таймер, который используется для обнаружения и устранения неисправностей компьютера. Если происходит нарушение сторожевого таймера DPC, это означает, что сторожевой таймер обнаруживает, что DPC работает слишком долго, и поэтому останавливает процесс, чтобы не повредить ваши данные или вашу систему.
DPC означает отложенный вызов процедуры и сторожевая собака это электронный таймер, который используется для обнаружения и устранения неисправностей компьютера. Если происходит нарушение сторожевого таймера DPC, это означает, что сторожевой таймер обнаруживает, что DPC работает слишком долго, и поэтому останавливает процесс, чтобы не повредить ваши данные или вашу систему.
Это произошло из-за некоторых специфических факторов, таких как неподдерживаемая прошивка SSD, старая модель драйвера SSD, проблемы с совместимостью оборудования или повреждение системных файлов. Таким образом, если вы используете SSD на своем компьютере с Windows, первое, что вам нужно проверить, может быть версия прошивки SSD и убедиться, что она актуальна. Вот несколько применимых решений для исправления Ошибка BSOD нарушения сторожевого таймера DPC.
Ошибка синего экрана смерти в Windows 10
После обновления до Windows 10 вы можете столкнуться с Компьютер постоянно дает сбой и зависает .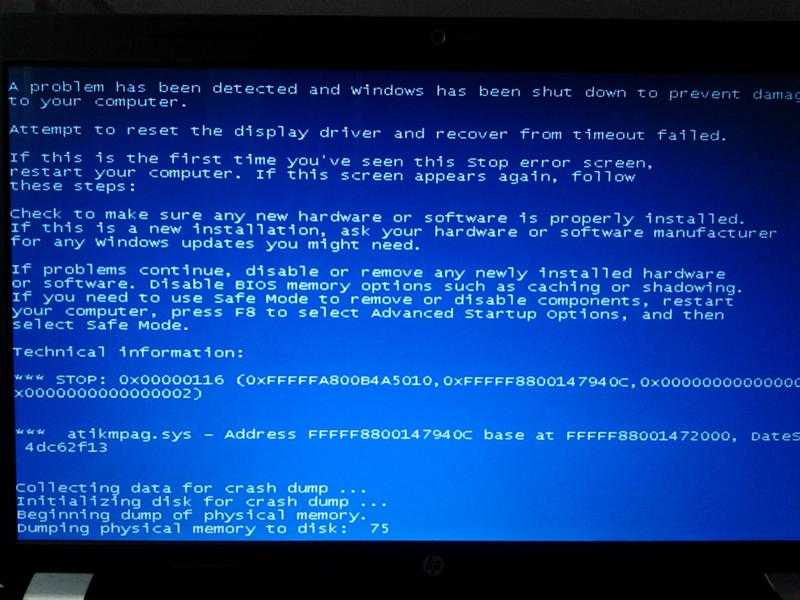 Ваш компьютер с Windows мог автоматически перезагрузиться и показать синий экран с некоторым кодом ошибки.
Ваш компьютер с Windows мог автоматически перезагрузиться и показать синий экран с некоторым кодом ошибки.
В основном пользователи сталкивались с несовместимостью оборудования и драйверов. Потому что изначально они были предназначены для работы в ваших исходных окнах перед обновлением. А после обновления они навсегда переходят на Windows 10. Это, безусловно, самый частая причина случайных зависаний и зависаний в Windows 10 .
На компьютерах с Windows 10, когда система перестает отвечать на запросы (пользователь ничего не может делать на компьютере). Единственный способ вернуть Windows 10 в рабочее состояние — это постоянно нажимать кнопку питания, чтобы полностью выключить систему. Вот советы по исправлению этой ошибки Продолжить чтение…
Читайте также:
- Полное руководство по покупке ноутбука 2020 — Технические характеристики хорошего ноутбука
- Microsoft Outlook зависает при загрузке профиля? Вот как это исправить
- Windows 10 зависает на экране приветствия? Вот 5 рабочих решений, чтобы избавиться от этого
- Экран гаснет при игре в игры на Windows 10? Попробуйте эти решения
- Пустой или черный экран с курсором после входа в Windows 10
какая причина? Windows 7.
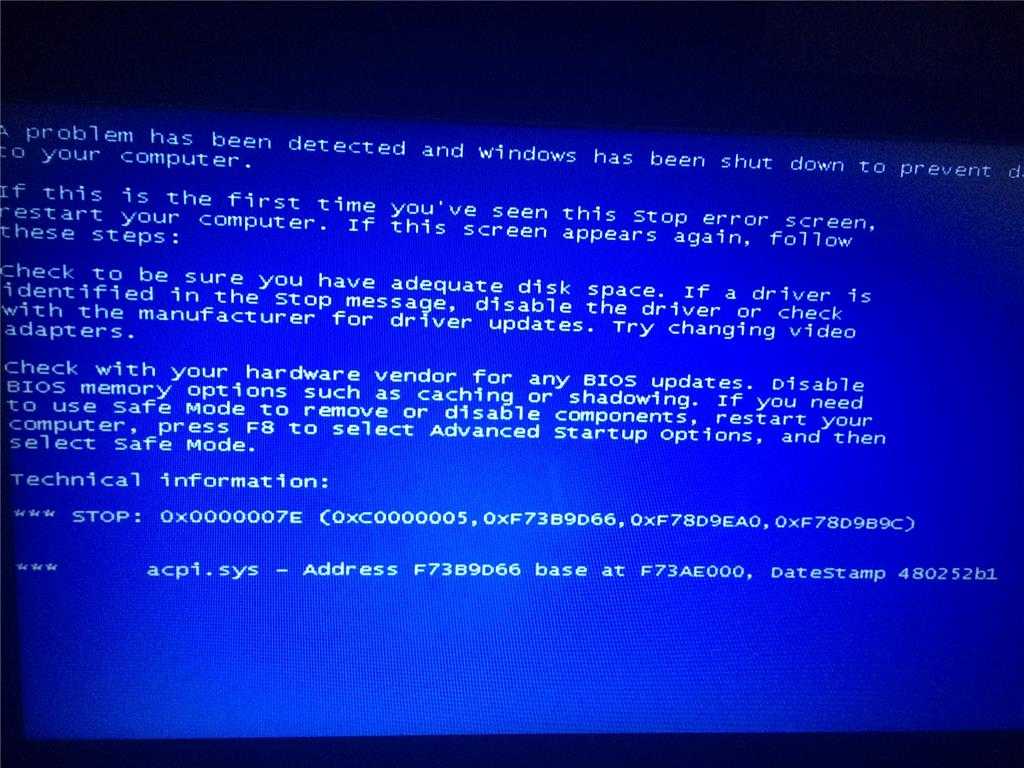 Код ошибки. Компьютерные советы
Код ошибки. Компьютерные советы
Довольно многие пользователи сталкивались с таким явлением, как синий экран смерти. Что делать (Windows 7 чаще всего подвержена такой неприятности) в сложившейся ситуации, знает не каждый. И потому вид синего экрана наводит ужас. Тем не менее иногда исправить ситуацию помогают коды ошибок. Они указывают на проблему. И уже исходя из нее, нужно принимать те или иные решения относительно лечения компьютера. Сегодня мы научимся бороться с некоторыми причинами появления синего экрана, а также узнаем, что следует сделать для устранения данной неприятности раз и навсегда. Некоторые советы профессиональных системных администраторов зачастую помогают разделаться с проблемами даже рядовому пользователю. Давайте же как можно скорее приступим с вами к изучению нашей сегодняшней проблемы.
Синий экран смерти! Что делать?
Понятие «Blue Screen of Death» (BSoD) переводится как «синий экран смерти». Это…
Что такое
Но начнем с того, что разберемся, с чем мы вообще будем иметь дело. Только после этого можно будет думать, как убрать синий экран смерти. Если честно, то данный вопрос требует отдельного внимания.
Только после этого можно будет думать, как убрать синий экран смерти. Если честно, то данный вопрос требует отдельного внимания.
Итак, что же за явление нам сегодня станет известно? Синий экран смерти — это своеобразная системная ошибка. И она появляется при загрузке операционной системы или непосредственно во время работы. При этом у вас появляется синий экран на некоторое время. Отсюда и такое странное название. На нем написаны коды синего экрана смерти. Точнее, кодификации возникших ошибок. Основываясь на них, можно разобраться, в чем причина проблемы. И даже иногда устранить ее.
Но, как показывает практика, синий экран смерти (код ошибки 0x00000116 или какой-нибудь другой) — это первый признак того, что ваш компьютер уходит в небытие. А значит, придется быстро лечить его. Можно сказать, что наше явление — это демонстрация того, что операционная система и «железо» устройства отказываются работать. Поэтому стоит знать, как себя вести в той или иной ситуации. Давайте попробуем узнать, что же можно предпринять.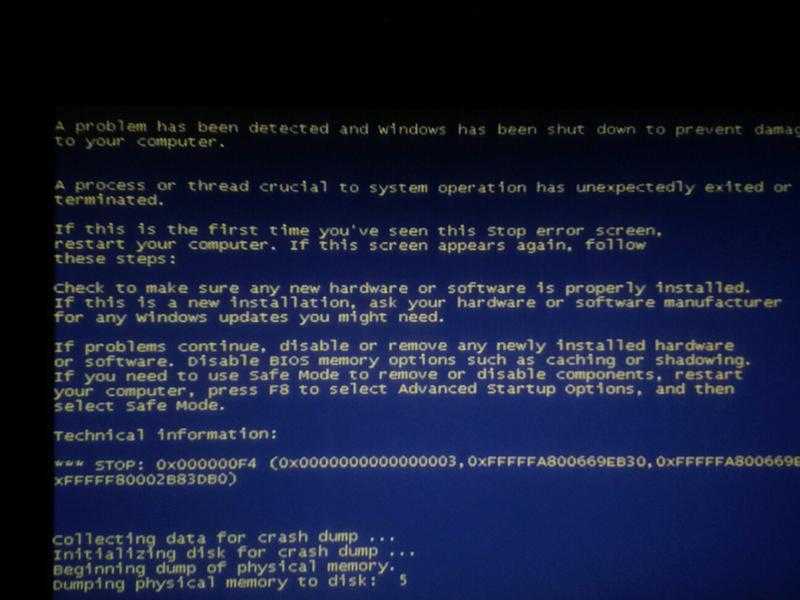
Проблемы с компьютером: как устранить синий экран смерти…
Все пользователи операционной системы Windows хоть раз сталкивались с ситуацией, когда с экрана…
Проблема экрана
Начнем с вами изучение некоторых распространенных кодов ошибок синего экрана смерти. Ведь они помогут не пугаться при появлении оного, а быстро перейти к решительным действиям. Например, довольно часто возникает синий экран смерти, код ошибки 0x00000116. Пугаться данного явления не стоит.
Дело все в том, что эта кодификация указывает на то, что при загрузке операционной системы была предпринята попытка сбросить и перезапустить драйвер дисплея. И раз уж у нас вылезла ошибка, то действие не вышло. Решать данную проблему можно многими способами. Но есть некоторые советы, которые помогут сохранить еще и ваши данные.
Для начала стоит попытаться переустановить драйверы на компьютеры. Причем все. И начать с тех, что касаются монитора и видеокарты. Кроме того, обновите кодеки. Это очень часто помогает.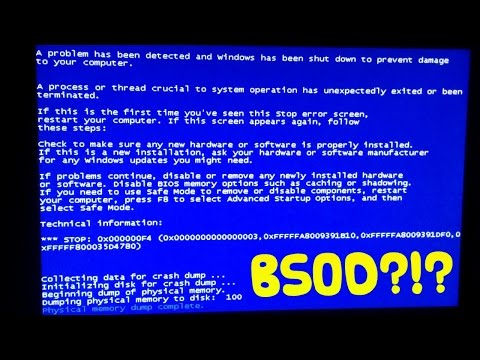
Также неплохо было бы отключить при появлении ошибок антивирусные программы. Иногда они вызывают синий экран смерти. Что делать? Windows 7, как известно, больше всего подвержена данному явлению. А значит, с антивирусами в ней придется быть очень осторожными.
Загрузка системы
Нет смысла перечислять все коды синих экранов смерти. Windows 7 и так при возникновении ошибок выдаст их вам. И тогда, уже основываясь на полученных данных, можно будет воспользоваться специальным справочником компьютерных ошибок. Так перечислены все коды, которые относятся к синему экрану. Но все-таки еще один вариант мы с вами разберем.
При включении ноутбука синий экран: поиск неисправности,…
То, что некоторые версии Windows-систем при старте вместо обычного графического интерфейса могут…
Довольно часто появляется такой синий экран смерти: 0x0000007b. Данная ошибка всегда возникает непосредственно при загрузке компьютера. Если предыдущий вариант способен появиться и во время работы с программами, приложениями, играми, то этот всегда «не пускает» в «Виндовс».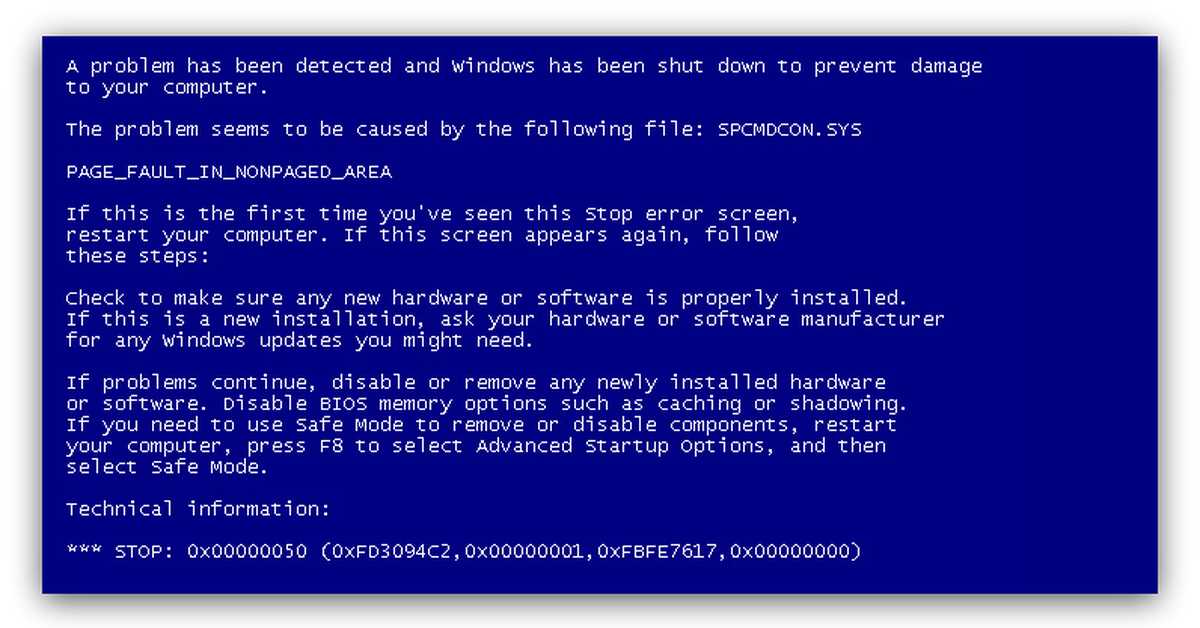
Код 0x0000007b показывает, что во время загрузки компьютера был потерян доступ к системному разделу жесткого диска. Причины могут быть разными — от банального вируса до крупного повреждения железа. Но данную проблему всегда нужно устранять.
Помогает тут переустановка Windows с полным форматированием и переделыванием разделов жесткого диска. Но иногда проблема не пропадает даже после столь радикального шага.
В этом случае загрузите последнюю конфигурацию системы. Для этого при загрузке компьютера нажмите F8, затем выберите «последняя удачная конфигурация». Компьютер загрузится. Можно радоваться результату.
Проверьте совместимость жесткого диска и прочего «железа». При несоответствии замените составляющие. После этого проблема исчезнет. Зачастую код 0x0000007b появляется после подключения нового или дополнительного жесткого диска.
Откат
Теперь стоит узнать общие положения о том, как убрать синий экран смерти. Иногда все советы оказываются довольно действенными, независимо от возникшей ошибки. И первый вариант, который только можно посоветовать — это совершить откат системы. Прием актуален в том случае, когда система загружается изначально.
И первый вариант, который только можно посоветовать — это совершить откат системы. Прием актуален в том случае, когда система загружается изначально.
Для того чтобы сделать откат, нужно зайти в «Пуск», «Все программы». Далее найдите там раздел «Стандартные», оттуда перейдите в «Служебные». Выберите «Восстановление системы». Перед вами появится окно с приветствием и предупреждением о необратимости процесса. Согласитесь и выберите в следующем открывшемся меню точку отката — на тот момент, когда компьютер синий экран смерти не беспокоил. Нажмите «Далее» и подождите какое-то время.
За весь процесс компьютер сам перезагрузится около 2-3 раз. Это нормально. После отката у вас должны сброситься некоторые настройки. Но все программы и личные данные останутся в полном порядке. Довольно часто данный прием помогает навсегда устранить проблему.
Проверка комплектации
Если у вас внезапно появился синий экран смерти, что делать (Windows 7 или любая другая операционная система) — не знаете, то самое время проверить комплектацию вашего компьютера. Иногда даже старый шлейф способен принести массу неудобств. Особое внимание нужно уделить комплектующим в тех случаях, когда вы недавно меняли что-то в компьютере.
Иногда даже старый шлейф способен принести массу неудобств. Особое внимание нужно уделить комплектующим в тех случаях, когда вы недавно меняли что-то в компьютере.
Как уже было сказано, зачастую проблемы с синим экраном смерти возникают из-за конфликта оборудования. Это может касаться даже «флешки». Так что будьте осторожны. При подозрении на конфликт оборудования в компьютере и при отсутствии нужных знаний о совместимости лучше будет отнести ваше устройство в специализированный сервис компьютерной помощи. Там вам помогут быстро устранить проблему.
Вообще тщательно изучайте совместимость всех комплектующих на компьютере. Это поможет вам избежать многих проблем. В том числе он не даст увидеть синий экран смерти. Почему еще он возникает? И как бороться с ним?
Перегрев
Например, иногда данное явление просматривается при перегреве компьютера или процессора. В случае со стационарными вариантами все исправляется быстро и легко — или устанавливается дополнительный куллер, или вычищается «железо» (а лучше начать именно с данного пункта), или вовсе снимается боковая панель с корпуса для большего проникновения воздуха.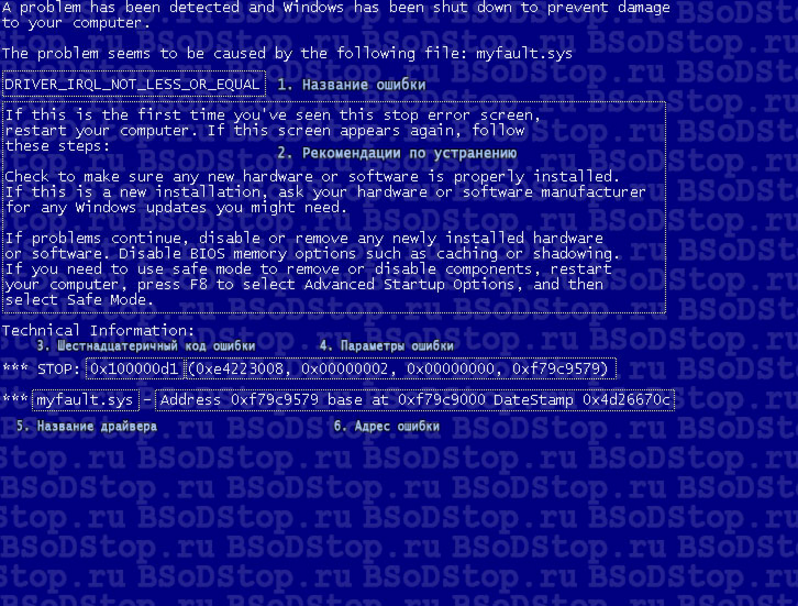
А вот синий экран смерти на ноутбуке по причине перегрева — это уже серьезная проблема. Во-первых, устройство придется отнести в компьютерный сервис на чистку. Во-вторых, может быть дополнительно нужно будет установить куллер (а данная услуга не такая уж и дешевая). В-третьих, накладывайте меньшую нагрузку на компьютер во время работы. Это поможет избежать перегрева и его последствий.
Приложения
У вас по непонятным причинам появился синий экран смерти? Что делать? Windows 7 в этом плане — непревзойденный лидер. А также именно в данной операционной системе стали возникать конфликты приложений и их несовместимость друг с другом. Это и может стать следствием появления экрана смерти.
Что делать в данном случае? Для начала вспомните, после установки какой программы начались проблемы. После этого выставите параметры совместимости. Иногда данный прием помогает. Но сильно надеяться на него не стоит.
Если режим совместимости не помог, то удалите установленное приложение.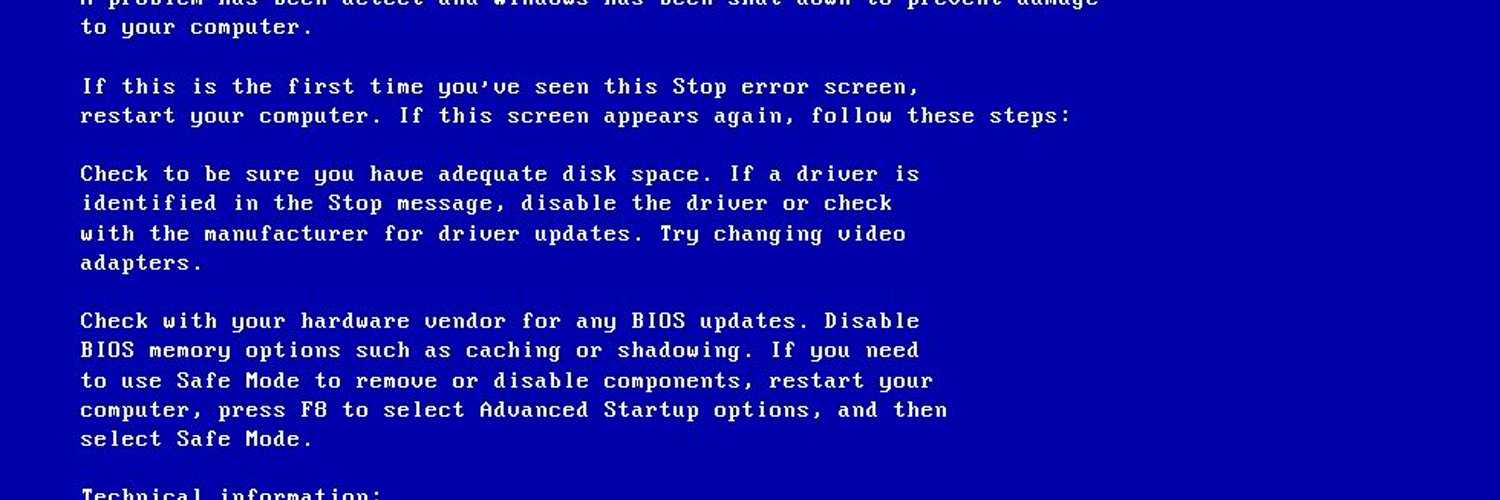 Не хотите долго разбираться с проблемой? В таком случае, если вам нечего терять, то просто переустановите полностью операционную систему. В данной ситуации это зачастую лучшее решение.
Не хотите долго разбираться с проблемой? В таком случае, если вам нечего терять, то просто переустановите полностью операционную систему. В данной ситуации это зачастую лучшее решение.
Обновление
Некоторые пользователи жалуются на появление синего экрана смерти после обновления операционной системы при помощи встроенного центра. Если вы заметили, что все беды начались после этого, то придется сделать откат системы, а также отключить автоматизацию процесса.
Зайдите в «Центр обновления Windows». Там перейдите к настройкам. Выберите параметр, который помечен как «не рекомендуется». То есть, не проводить автоматическую проверку, загрузку и установку обновлений. Никогда. Это поможет избежать многих проблем в будущем. И не обязательно они будут связаны с синим экраном смерти.
Драйверы
Еще одна проблема, которая только может возникнуть и вызвать наше сегодняшнее явление — это не что иное, как драйверы оборудования. Иногда именно они порождают синий экран смерти.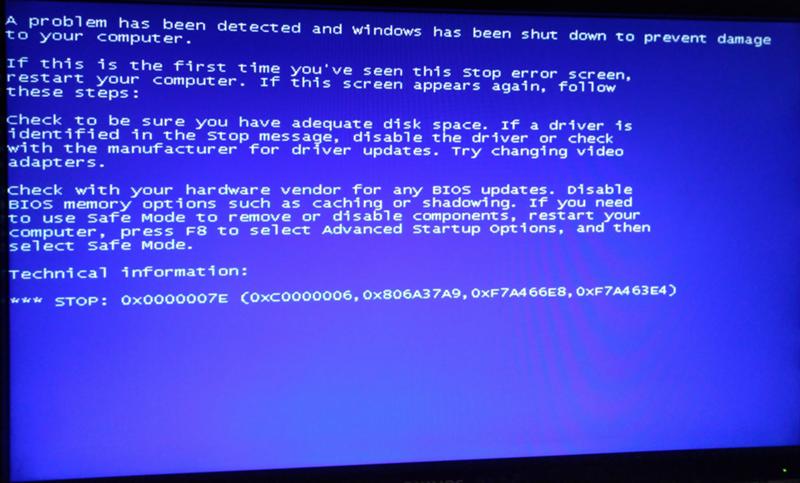 Что делать? Windows 7 предлагает довольно быстрое, простое и безопасное решение. Это — не что иное, как переустановка всех существующих драйверов и их своевременное обновление.
Что делать? Windows 7 предлагает довольно быстрое, простое и безопасное решение. Это — не что иное, как переустановка всех существующих драйверов и их своевременное обновление.
Чтобы процесс не принес неудобств, лучше всего пользоваться официальными сайтами производителей для загрузки приложений. Они не занесут на компьютер заразу. Да и там всегда только качественный контент. После обновления и установки всех драйверов лучше перезагрузить компьютер. Вот и все. Теперь вы заметите, как проблема с синим экраном смерти пропадет. Но это происходит не всегда. Ведь есть и другие причины возникновения данного явления.
Антивирус
Изредка бывают ситуации, при которых совершенно по непонятной причине появляется синий экран смерти. Что делать? Windows 7 или любая другая операционная система — не важно. Главное, что есть одно маленькое но — это антивирус. Если он у вас есть, то стоит на некоторое время отключить его. Или удалить вовсе. И понаблюдать за компьютером. Ведь иногда именно это приложение вызывает синий экран смерти.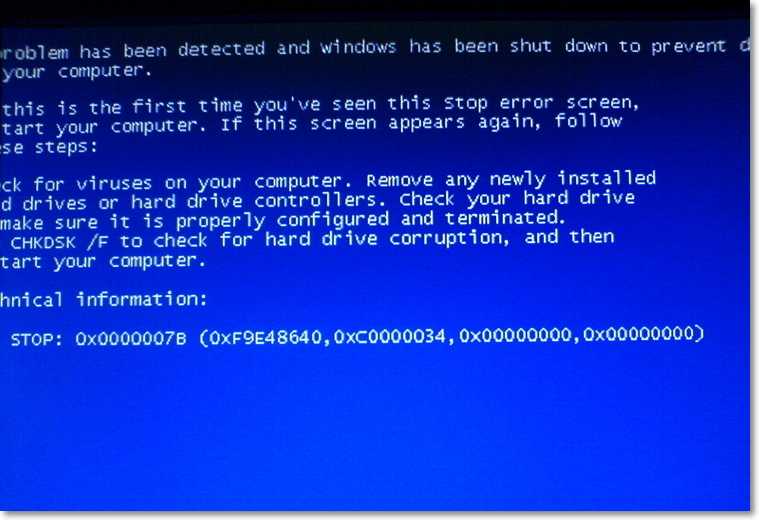
Чаще всего от данного явления страдают владельцы «Аваста» и «Касперского». В крайнем случае, замените антивирус. Помогло? Можно радоваться. Нет? Тогда вовсе удалите антивирус, а потом отнесите компьютер в ремонт. Расскажите о проблеме — там вам обязательно помогут профессионалы.
Вирусы
И конечно же, синий экран смерти может появляться из-за вирусов на компьютере. Некоторая зараза направлена как раз на это. Ведь при данном явлении разрушается вся операционная система. Есть подозрение на инфицирование? Тогда возьмите и пролечите свой компьютер.
Просканируйте его антивирусами, антишпионами и прочим лечащим контентом. Вылечите все опасные объекты, после чего удалите то, что не поддалось процессу. Обычно этого достаточно. Также очистите реестр компьютера — это важно. Теперь посмотрите на результат. Если все бесполезно, то поможет переустановка операционной системы. Но сначала стоит попробовать откат.
Как исправить ошибки синего экрана? – Optim360
Синий экран смерти (BSOD) – неприятное зрелище и распространенная ошибка, свидетелем которой является пользователь системы.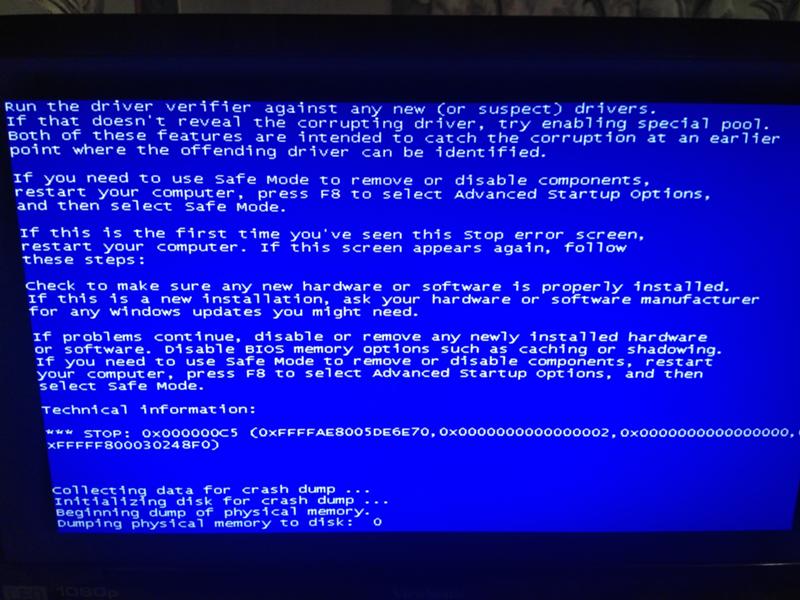 Эта ошибка также известна как STOP-ошибка, с которой Microsoft Windows сталкивается при обнаружении критической проблемы, с которой невозможно справиться самостоятельно.
Эта ошибка также известна как STOP-ошибка, с которой Microsoft Windows сталкивается при обнаружении критической проблемы, с которой невозможно справиться самостоятельно.
Причиной возникновения этого типа ошибок является установка устаревшего программного обеспечения или драйверов и неисправность оборудования, из-за которой Windows вынуждена перестать работать. Иногда проблема может быть не очень сложной; однако к этому нельзя относиться легкомысленно и упускать из виду.
Источник: Howtogeek
Этот тип ошибки может привести к длительной задержке задач и является неопределенным. Обычно это ошибка ОС, которая не может правильно отображать экран и в результате отображает синий экран, который позволяет Windows перезапустить себя.
Вид синего экрана зависит от вашей версии Windows и может быть изменен соответствующим образом. Существует несколько типов ошибок синего экрана; ниже я упомянул некоторые из них:
- Blue screen Bccode 50
- Blue screen locale id 16393
- Stop 0x000000f4 Blue Screen Error
- Bluescreen 0x000000d1 Error
- Blue Screen 1033 Error
- Blue Screen 0x0000007b Error
- Blue Screen 0x0000000a Error
- Bluescreen code 124
- Остановка синего экрана 0x0000003b
Теперь рассмотрим решения, соответствующие ошибкам синего экрана.
Во многих случаях устранить такую компьютерную неисправность несложно, но иногда, если ситуация ухудшится, вам может понадобиться помощь профессионала. Существуют разные способы решения проблем с BDoS в разных версиях Windows, которые будут устранены по мере дальнейшего изучения статьи.
Ни одна операционная система Windows не может избежать ошибки STOP, будь то Windows 95/98, Vista, 7, 8 или даже 10, и первое, что вы можете сделать, это перезагрузить систему и начать заново.
Любая Windows 7, 8 или 10, хорошим способом устранения неполадок является использование Центра уведомлений. Следуя инструкциям в Центре поддержки, вы можете решить проблему BSOD.
В Windows 7 перейдите на панель управления и откройте «Система и безопасность», а в Windows 8/10 найдите «Панель управления», внутри нее нажмите «Безопасность», а затем «Обслуживание». В последней версии Windows (8 и 10) устранение неполадок запускается автоматически, как только система обнаруживает ошибку синего экрана.
Существует много других возможностей, из-за которых может возникнуть STOP-ошибка, поэтому вы можете попробовать следующие действия: функции восстановления системы, которая помогает вернуть Windows в исходное состояние.
Сканирование вредоносных программ
Возможно, причиной STOP-ошибки может быть вирус или вредоносное ПО, воздействующее на ядро Windows. Решение для того же — проверить на наличие вредоносных программ или отсканировать и удалить их.
Проверка оборудования
В случае проблем, связанных с оборудованием, можно проверить память компьютера, а также убедиться, что ваше устройство не перегревается.
Новые драйверы
Найдите драйверы оборудования и проверьте, обновлены они или нет. Причиной возникновения ошибки BDOS могут быть старые версии драйверов.
Для получения более подробной информации о том, как избавиться от ошибки STOP, вы можете посетить «Синий экран смерти», который реален, но определенно поправим, или для поиска решений можно проверить шаги по устранению ошибки в Интернете и получить представление.
[решено] 0x000000f4 Ошибка «синий экран» Windows 10/8/7
Резюме: ошибка 0x000000F4 может привести к сбою загрузки и потере данных. Даже если система успешно перезагрузится, она может снова выйти из строя и привести к бесконечным циклам перезагрузки с ошибкой BSOD 0x000000F4. Эти внезапные и частые отключения или перезагрузки могут привести к повреждению системного оборудования, например жесткого диска, что приведет к потере данных. Получите программное обеспечение Stellar Data Recovery сегодня, чтобы восстановить потерянные данные.
Содержание
- Шаги по исправлению кода ошибки BSOD 0x000000F4
- Заключение
0x000000F4 или 0xf4: Critical_object_mermination — это синий экран смерти (BSOD) или код ошибки. был завершен или неожиданно завершен.
ОСТАНОВ: 0x000000F4 (0x0000000000000003, Параметр2, Параметр3, Параметр4)
Ошибка STOP может появиться по любой из следующих причин:
- Недавние аппаратные изменения
- Неподдерживаемое или поврежденное программное обеспечение или системные файлы
- Вирус или вредоносное ПО
- Поврежденные, поврежденные или неподдерживаемые драйверы устройства Неисправное оборудование
- Поврежденное обновление Windows или сбой установки
Действия по устранению BSOD Код ошибки 0x000000F4
Чтобы исправить ошибку STOP 0x000000F4, выполните следующие действия в указанном порядке:
Шаг 1.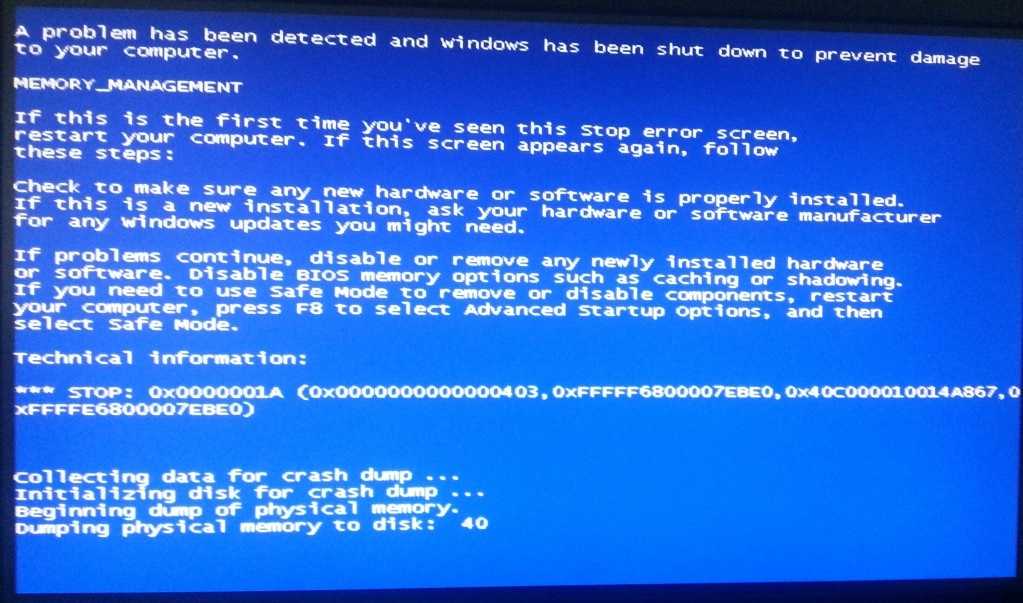 Устранение ошибки «синий экран»
Устранение ошибки «синий экран»
Попробуйте загрузить систему после появления ошибки. Если он перезагрузится сразу, загрузитесь в безопасном режиме и следуйте этим инструкциям:
- Перейдите на эту страницу и загрузите приложение Sysnative BSOD Collection.
- Дважды щелкните загруженное приложение, чтобы запустить его и дождаться завершения сканирования.
- После сканирования он автоматически закрывается, а файл SysnativeFileCollectionApp.zip сохраняется в папке «Документы».
- Извлеките SysnativeFileCollectionApp.zip и откройте файл EvtxSysDump.txt
- Найдите и проверьте сведения об исходном событии NTFS. Например,
Событие[364]: Имя журнала: Система Источник: Microsoft-Windows-Ntfs Дата: 2019-10-11T09:19:31.289 Идентификатор события: 98 Задача: Н/Д Уровень: Информация Код операции: Информация Ключевое слово: Н/Д Пользователь: S-1-5-18 Имя пользователя: NT AUTHORITY\SYSTEM Компьютер: IB-D49.stellarinfo.com Описание: Том C: (\Device\HarddiskVolume2) исправен. Никаких действий не требуется.
- Если в последней строке « Описание » указано:
Структура файловой системы на диске повреждена и непригодна для использования. Запустите утилиту chkdsk на томе X:.
Указывает на повреждение диска, что может быть причиной ошибки BSOD 0x000000F4. Хотя он также предлагает вам запустить сканирование CHDSK, не запускайте сканирование до резервного копирования данных. Выполните следующие шаги, чтобы безопасно создать резервную копию данных и исправить ошибку BSOD 0x000000F4.
Шаг 2: Проверьте жесткий диск
Неисправный или поврежденный жесткий диск может привести к ошибке 0x000000F4. Проверьте кабель SATA вашего ПК на наличие ослабленного соединения и поврежденного шнура. Для ноутбуков попробуйте переустановить жесткий диск.
Вы также можете извлечь жесткий диск из своего ПК или ноутбука и подключить его к другому (рабочему) ПК с Windows. Используйте разъем SATA или кабель или корпус преобразователя SATA в USB для подключения диска к системе.
Используйте разъем SATA или кабель или корпус преобразователя SATA в USB для подключения диска к системе.
Затем используйте такой инструмент, как CrystalDiskInfo или Drive Monitor , доступный в составе программного обеспечения Stellar Data Recovery Professional , для проверки состояния жесткого диска и статуса SMART.
Если состояние плохое, попробуйте клонировать диск. Используйте параметр « Clone Disk » в « Drive Monitor » для клонирования диска (резервного копирования) во избежание потери данных.
Шаг 3: Резервное копирование данных
Если система не загружается или остается в цикле загрузки, извлеките диск из системы и используйте другой ПК для резервного копирования всех важных файлов. Если диск недоступен или не отображается в списке Проводник , откройте инструмент Управление дисками и проверьте состояние диска — RAW или NTFS (исправен).
Если RAW, диск поврежден из-за ошибки файловой системы.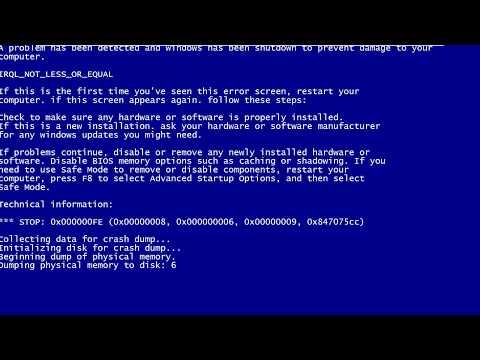 Диск также может стать RAW из-за плохого состояния диска, ошибок SMART, принудительного завершения работы и сбоя системы. В таком случае следуйте этому подробному видеоруководству, чтобы безопасно восстановить и создать резервную копию всех важных файлов с помощью программного обеспечения Stellar Data Recovery Professional .
Диск также может стать RAW из-за плохого состояния диска, ошибок SMART, принудительного завершения работы и сбоя системы. В таком случае следуйте этому подробному видеоруководству, чтобы безопасно восстановить и создать резервную копию всех важных файлов с помощью программного обеспечения Stellar Data Recovery Professional .
Шаг 4: Запустите сканирование CHKDSK
На этом этапе, когда у вас есть резервная копия данных, вы можете запустить сканирование CHKDSK на затронутом томе диска.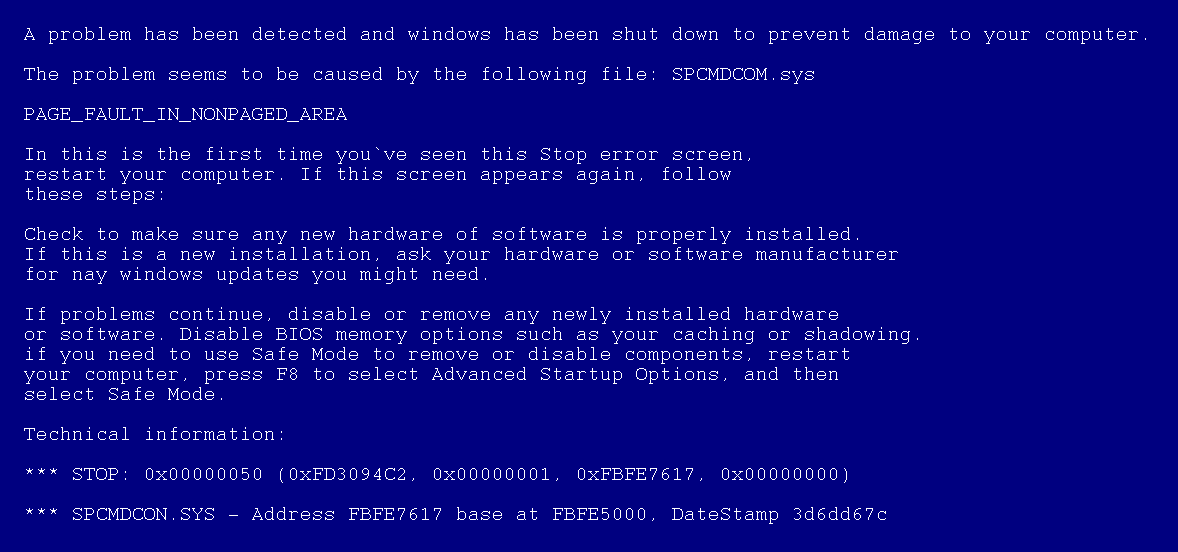 Чтобы запустить сканирование CHKDSK,
Чтобы запустить сканирование CHKDSK,
1. Откройте Командную строку с правами администратора.
2. Введите CHKDSK /f /r C: и нажмите « Enter». ’
3. Выполните сканирование CHKDSK, перезагрузите компьютер.
Шаг 5. Удаление недавно установленных программ и оборудования
Недавно установленное программное или аппаратное изменение также может привести к появлению ошибки синего экрана 0x000000F4 CRITICAL_OBJECT_TERMINATION. Отмените эти изменения и убедитесь, что установлены только совместимое оборудование, драйверы устройств и программы. Используйте « Восстановление системы » в Windows или вручную удалите программы из « Настройки » или « Панель управления ». Вы также можете связаться со службой поддержки производителей вашей системы, чтобы получить помощь в диагностике оборудования и устранении неполадок.
Шаг 6. Обновите все драйверы устройств
Поврежденные, коррумпированные и устаревшие драйверы устройств могут привести к сбою приложений и системы, включая ошибку BSOD 0x000000F4 .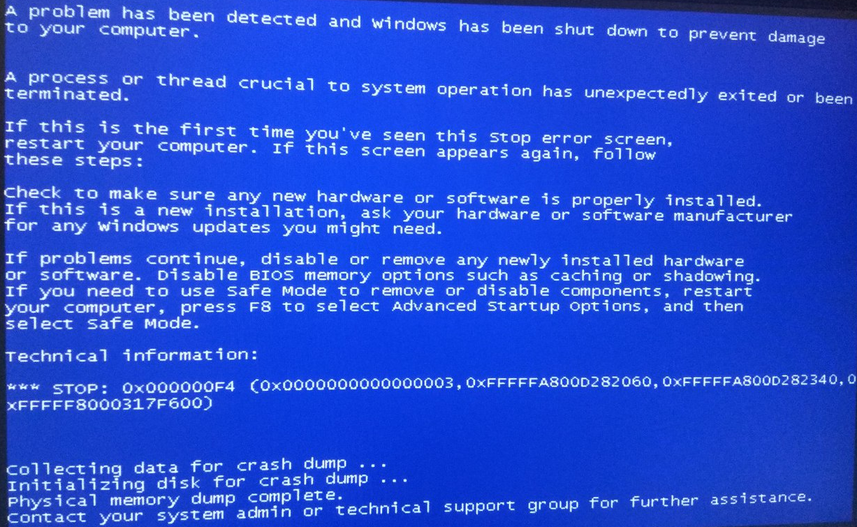 Если вы недавно вносили изменения в оборудование, такие как замена жесткого диска, обновите или установите последние версии драйверов устройств и приложений, чтобы избежать конфликтов.
Если вы недавно вносили изменения в оборудование, такие как замена жесткого диска, обновите или установите последние версии драйверов устройств и приложений, чтобы избежать конфликтов.
Никогда не устанавливайте в систему несовместимые аппаратные компоненты или приложения.
СОВЕТ ПРОФЕССИОНАЛА: Чтобы определить, какое аппаратное изменение вызывает проблему, попробуйте отключить каждое из них, включая периферийные USB-устройства, и проверьте систему на наличие ошибок.
Чтобы обновить, удалить и переустановить драйверы дисковых устройств, выполните следующие действия:
- Откройте Диспетчер устройств
- Щелкните Дисковые накопители и разверните его
- Щелкните правой кнопкой мыши диск и выберите Удалить устройство или Обновить драйвер
- Если вы выберете удалить , драйвер устройства будет удален и переустановлен после перезагрузки
- Если вы выберете Обновить драйвер , вам необходимо вручную просмотреть загруженное обновление драйвера устройства или выбрать «Автоматический поиск», чтобы система нашла и установила последнюю версию драйвера устройства
Посетите веб-сайт поддержки производителя жесткого диска, чтобы загрузить и установить последние версии драйверов устройств .
Параметры драйвера Удалить и Обновление могут помочь вам восстановить поврежденные, устаревшие и поврежденные драйверы устройств и исправить ошибку 0x000000F4.
Шаг 7: Аппаратный сброс BIOS
Это может сработать в случае недавних изменений оборудования. Для полной перезагрузки BIOS выключите систему. Если это ноутбук, отключите аккумулятор. Затем извлеките батарейку CMOS. Обратитесь к следующему изображению.
Подождите несколько секунд. Затем подключите батарею CMOS и включите систему.
ПРИМЕЧАНИЕ. Постоянно обновляйте BIOS. Посетите веб-сайт поддержки производителя материнской платы или ноутбука, чтобы загрузить последние обновления прошивки.
Шаг 8: Запустите сканирование SFC
Средство проверки системных файлов или сканирование SFC проверяет системные файлы Windows на наличие повреждений или повреждений, которые могут вызывать ошибку синего экрана 0xF4. Он заменяет поврежденные системные файлы новыми файлами из кеша.
Он заменяет поврежденные системные файлы новыми файлами из кеша.
Чтобы запустить сканирование SFC, выполните следующие действия:
1. Откройте Командную строку в режиме администратора
2. Введите sfc /scannow и нажмите Введите , чтобы запустить сканирование
3. Произведите сканирование, перезагрузитесь и наблюдайте за системой. Не выполняйте никаких важных задач, пока не убедитесь, что проблема устранена.
Шаг 9. Запустите DISM.exe
Deployment Image Servicing and Management или DISM.exe – это инструмент командной строки, используемый в основном для подготовки, восстановления и изменения образов системы Windows, таких как среда восстановления Windows (RE), Программа установки Windows и среда предустановки Windows. Вы можете использовать этот инструмент для восстановления поврежденной установки обновления Windows и восстановления работоспособности Windows.
Чтобы запустить DISM.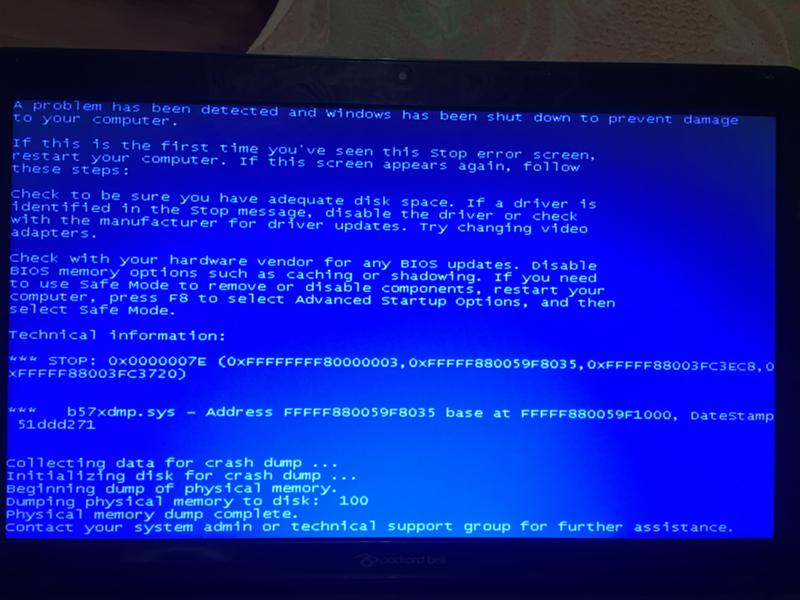 exe, выполните следующие действия:
exe, выполните следующие действия:
1. Откройте Командную строку с правами администратора
2. Введите DISM.exe /Online /Cleanup-Image /Checkhealth
3. Если обнаружена проблема, введите команду DISM.exe /Online /Cleanup-Image /Restorehealth
4. Вы также можете ввести следующую команду, если ошибка появилась после установки последнего обновления Windows, которое может быть повреждено,
DISM.exe /Online /Cleanup- Изображение /RestoreHealth /Source:C:\RepairSource\Windows /LimitAccess
Шаг 10. Используйте диск восстановления Windows или установочный носитель
Если ничего не работает, используйте носитель восстановления Windows или установочный носитель для устранения ошибки. Вы можете использовать установочный носитель Windows для переустановки Windows, если состояние диска хорошее.
Опять же, выполняйте этот шаг, только если у вас есть резервная копия всех важных файлов. Для переустановки требуется форматирование диска, при котором удаляются все файлы и папки с диска.
Заключение
В случае ошибки BSOD, такой как 0x000000F4, немедленно сделайте резервную копию важных файлов, чтобы избежать безвозвратной потери данных из-за критического аппаратного сбоя или повреждения диска.
Ошибка STOP возникает из-за проблем, связанных с ошибками жесткого диска и программного обеспечения, такими как ошибка файловой системы, поврежденный драйвер устройства или обновления Windows, поврежденные сектора, ошибки SMART, физические или механические повреждения и т. д.
Но ошибка CRITICAL_OBJECT_TERMINATION может быть решены с помощью этого руководства по устранению неполадок безопасно — без потери данных. Используйте Stellar Data Recovery Professional , если данные потеряны после сбоя или когда диск становится RAW. Программное обеспечение также поставляется с утилитой Drive Monitor, которая активно проверяет и отслеживает критические параметры работоспособности и производительности диска, включая SMART.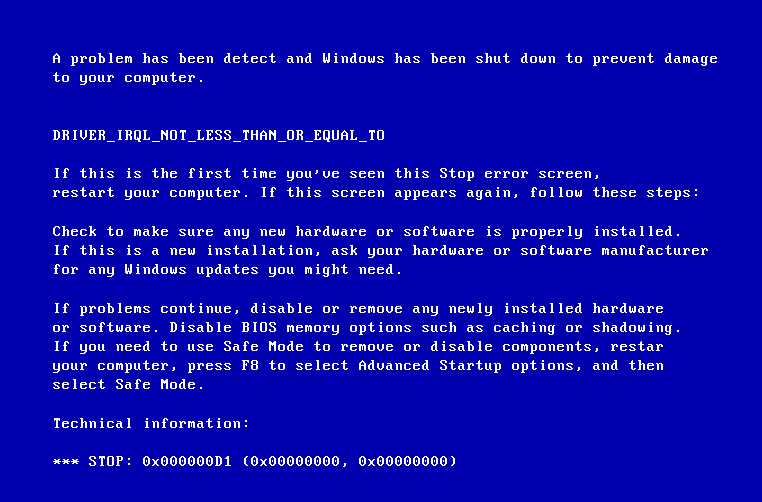


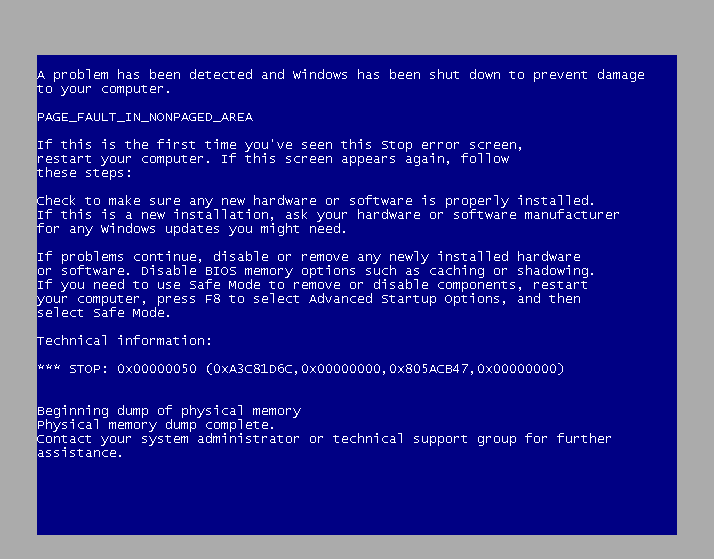 stellarinfo.com
Описание:
Том C: (\Device\HarddiskVolume2) исправен. Никаких действий не требуется.
stellarinfo.com
Описание:
Том C: (\Device\HarddiskVolume2) исправен. Никаких действий не требуется. 