Отменить запрос пароля при входе в windows 10: Как убрать пароль при входе в Windows 10?
Содержание
Как убрать запрос пароля при входе в Windows 11
⚑ 19 Фев 2022г. Категория: Статьи | ❤ 835 | Отзывы: 0
Содержание
- 1 Отключение входа Windows Hello в Windows 11
- 2 Как отключить запрос пароля при входе в Windows 11 через командную строку
- 3 Отключение запроса пароля Windows 11 в редакторе реестра
- 4 Как входить в Windows 11 автоматически без ввода пароля
- 5 Как включить вход в Windows 11 без пароля с утилитой Autologon
- 6 Как отключить запрос пароля Windows 11 через Winlogon в реестре
- 7 Как не вводить пароль Windows 11 при выходе из спящего режима
- 7.1 Отключите повторный вход в Windows 11 после режима сна в Параметрах
- 7.2 Как отключить ввод пароля после сна в regedit
- 8 Где в Windows 11 убрать запрос пароля после скринсейвера
Ввод пароля или PIN-кода для входа в Windows 11 повышает безопасность, но требует дополнительного времени.
Отключайте только, когда уверены, что доступ посторонних к вашему ПК полностью исключен.
Рассмотрим в ознакомительных целях, как полностью отключить запрос системой ПИНа или пароля при возврате в ОС. Возможны варианты — отключение запроса пароля учетной записи или при «пробуждении» из спящего режима.
Данная подробная инструкция охватывает методы с применением параметров, командной строки и редактора реестра Windows 11.
Отключение входа Windows Hello в Windows 11
Помните, что отключение запроса пароля не означает, что его больше нет. Windows 11 перестанет запрашивать при входе при перезагрузке или включении компьютера после перерыва в работе. Но помнить пароль по-прежнему необходимо. Потребуется для ряда задач хоть и нечасто.
Клавиатурным сочетанием Win + I откройте Параметры Windows 11. Или щелкните правой кнопкой мыши по «Пуску» и выберите пункт «Параметры».
Щеклните по «Учетные записи». Выберите «Варианты входа».
Перейдите в «Дополнительные параметры». Отключите опцию «Для повышения безопасности разрешите вход Windows Hello для учетных записей Майкрософт на этом устройстве».
Данный пункт активен не у всех пользователей. Порой отключить его нельзя. В таком случае воспользуйтесь командной строкой.
Как отключить запрос пароля при входе в Windows 11 через командную строку
Откройте командную строку (Command Prompt) в режиме администратора.
Вставьте в окно командной строки команду:
reg ADD «HKLM\SOFTWARE\Microsoft\Windows NT\CurrentVersion\PasswordLess\Device» /v DevicePasswordLessBuildVersion /t REG_DWORD /d 0 /f
Нажмите Enter.
Отключение запроса пароля Windows 11 в редакторе реестра
Одновременно нажмите Win + R на клавиатуре. Напечатайте regedit.exe в строке «Открыть:» окна «Выполнить». Щелкните «ОК» в нижней части окна или нажмите Enter на клавиатуре.
Перейдите к ветке:
HKEY_LOCAL_MACHINE\SOFTWARE\Microsoft\Windows NT\CurrentVersion\PasswordLess\Device
В свойствах параметра DevicePasswordLessBuildVersion укажите значение 0.
Как входить в Windows 11 автоматически без ввода пароля
Рассмотрим базовый способ отключения запроса пароля при входе в Windows 11. Равно актуален как для локальной учетной записи, так и для аккаунта Майкрософт.
Равно актуален как для локальной учетной записи, так и для аккаунта Майкрософт.
Нажмите комбинацию клавиш Win + R, чтобы открыть окно «Выполнить». Введите control userpasswords2 или netplwiz в строку «Открыть:». Щелкните «ОК» под полем ввода команд или нажмите клавишу Enter.
На экране со списком пользователей отключите опцию «Требовать ввод имени пользователя и пароля». Щелкните «Применить», а затем «ОК».
В окне «Автоматический вход в систему» дважды введите пароль: в поля «Пароль:» и «Подтверждение:». Не допускайте ошибок — малые и большие буквы различаются. Используйте ту клавиатурную раскладку, в которой пароль был создан.
Будьте внимательны. Ведь ОС не укажет на ошибку. Исправить ее также не предложит. Windows 11 станет выводить при входе сообщение о неверном имени пользователя или пароле. Вероятный сценарий — отображение второго пользователя с идентичным именем.
Вводите пароль учетной записи Майкрософт или локальной учетной записи Windows 11.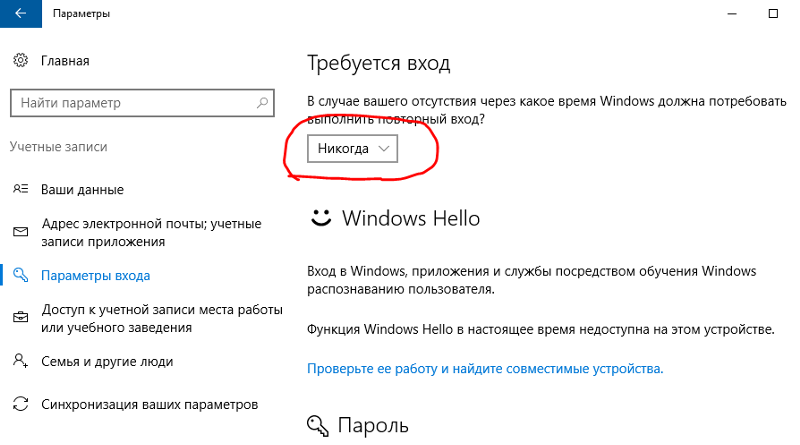 ПИН-код в данном случае не подойдет.
ПИН-код в данном случае не подойдет.
Щёлкните «ОК» в нижней части окна.
Как включить вход в Windows 11 без пароля с утилитой Autologon
Используйте программный инструмент Autologon — Sysinternals, чтобы входить в Windows, не вводя имя пользователя и пароль. Загрузите Autologon с официальной страницы.
Распакуйте архив в удобное вам место на диске вашего ноутбука или настольного ПК. Запустите исполняемый файл программы. Предложит ознакомиться и согласиться с условиями использования. Станет работать только после согласия пользователя с ними.
В поле Username отобразится имя текущего пользователя. В поле Domain — имя данного PC.
Напечатайте в строке «Password» актуальный пароль данной учетной записи.
Как показывает практика, Autologon поддерживает оба типа учетных записей Windows 11: локальные и Майкрософт. Без гарантии, что так будет на каждом ПК.
Как отключить запрос пароля Windows 11 через Winlogon в реестре
Нажмите комбинацию клавиш Win + R. Напечатайте regedit.exe в строке «Открыть:». Щелкните по кнопке «ОК» в нижней части окна или нажмите клавишу Enter.
Напечатайте regedit.exe в строке «Открыть:». Щелкните по кнопке «ОК» в нижней части окна или нажмите клавишу Enter.
Разверните ветку:
HKEY_LOCAL_MACHINE\Software\Microsoft\Windows NT\CurrentVersion\Winlogon
Двойным щелчком по AutoAdminLogon откройте окно изменения свойств данного параметра. Поменяйте значение на 1.
Щелкните правой кнопкой мыши в правой панели редактора реестра. Выберите «Создать», затем «Строковый параметр».
Показанным выше способом последовательно создайте три параметра:
DefaultPassword
DefaultDomainName
DefaultUserName
В полях «Значение:» окон «Изменение строкового параметра» введите:
- Актуальный пароль текущей учетной записи — для DefaultPassword.
- Имя данного компьютера — DefaultDomainName.
- Имя текущего пользователя — для DefaultUserName.
Если не знаете имя пользователя и (или) компьютера, то посмотрите:
- Имя компьютера в категории Параметры — О системе.

- Имя текущего пользователя в параметре реестра LastUsedUsername.
Пароль станет явно храниться в системном реестре Windows 11. Потенциально доступен каждому, кто может работать за данным ПК.
Закройте приложение «Редактор реестра». Перезагрузите ваш ноутбук или настольный компьютер.
Как не вводить пароль Windows 11 при выходе из спящего режима
Отключите повторный вход в Windows 11 после режима сна в Параметрах
Windows 11 после выхода из сна просит ввести пароль. При желании пользователь может отключить повторный вход в ОС при пробуждении Windows 11.
Нажмите одновременно Win + I, чтобы открыть приложение «Параметры». Перейдите в категорию «Учетные записи». Затем на правой панели окна выберите «Варианты входа».
Прокрутите правую панель до блока настроек «Дополнительные параметры». Щелкните по направленной вниз стрелке, которая находится справа от надписи «Автоматически блокировать устройство в ваше отсутствие». Снимите отметку с опции «Разрешить Windows автоматически блокировать устройство в ваше отсутствие».
Далеко не каждому нравится интерфейс «Параметров» Windows 11. А привычной «Панели управления» как будто бы и нет. На самом деле есть, просто не на виду у начинающих пользователей.
Читайте в «Блоге системного администратора» как в Windows 11 открыть классическую панель управления.
Как отключить ввод пароля после сна в regedit
Отключение повторного входа в Windows 11 после режима сна через Параметры не всегда помогает избавиться от запроса пароля при выходе из спящего режима. Приходится править реестр вручную.
Графическое приложение для внесения изменений в системный реестр Windows называется «Редактор реестра»
Нажмите Win + R одновременно на клавиатуре вашего ноутбука или настольного ПК. Откроется окно «Выполнить» — упрощенный интерфейс ввода и применения команд Windows 11. Введите regedit.exe в строку «Открыть:» Щелкните «ОК» в нижней части окна или нажмите клавишу Enter.
В левой панели создайте раздел:
HKEY_LOCAL_MACHINE\SOFTWARE\Policies\Microsoft\Power\PowerSettings\0e796bdb-100d-47d6-a2d5-f7d2daa51f51
Откройте «папку» нового раздела. Щелкните в пустом месте правой панели окна приложения. Последовательно создайте параметры DWORD ACSettingIndex и DCSettingIndex. Двойным щелчком поочередно откройте окна изменения свойств параметров. Присвойте каждому значение 0.
Щелкните в пустом месте правой панели окна приложения. Последовательно создайте параметры DWORD ACSettingIndex и DCSettingIndex. Двойным щелчком поочередно откройте окна изменения свойств параметров. Присвойте каждому значение 0.
Где в Windows 11 убрать запрос пароля после скринсейвера
После хранителя экрана (скринсейвер, скринсэйвер, экранная заставка) в Windows 11 может запрашиваться пароль.
Нажмите одновременно клавиши Win + R, чтобы открыть окно «Выполнить:»
Откройте параметры хранителя экрана:
Напечатайте control desk.cpl,,@screensaver в строке «Открыть:»
Нажмите Enter на клавиатуре или щелкните по расположенной в нижней части окна кнопке «ОК»
Чтобы ОС не запрашивала пароль нужно отключить заставку («Нет») или отключить опцию «Начинать с экрана входа в систему». По очереди щелкните кнопки «Применить» и «ОК» в нижней части окна.
Вероятная причина запроса ПИН-кода в Windows 11 связана с мобильным устройством и применяется динамическая блокировка. Смартфон синхронизирован с операционной системой ноутбука или настольного ПК.
Смартфон синхронизирован с операционной системой ноутбука или настольного ПК.
Щелкните правой кнопкой мыши по «Пуску» Выберите «Параметры» Войдите в раздел «Учетные записи» Обратите внимание, активна или нет «Динамическая блокировка». Если данная опция включена, примите решение — смириться с запросом ПИНа или отключить.
Помните, запрос пароля или ПИН-кода при входе в Windows 11 — опции безопасности. Затрудняют посторонним доступ к операционной системе вашего ноутбука или настольного компьютера и приложениям. Главное — к содержимому диска, на котором хранятся данные.
Решение о включении или отключении защиты входа в ОС паролем или PIN-кодом каждый пользователь принимает на собственный страх и риск.
Многие пользователи так и не смогли привыкнуть к «Пуску» в центре панели задач. Может быть неудобно после многолетнего опыта с Windows 10/7/Vista/XP/2000/Me/98/95.
Читайте как вернуть кнопку «Пуск» в левый нижний угол.
Какую защиту Windows вы считаете самой надежной? Напишите в комментариях.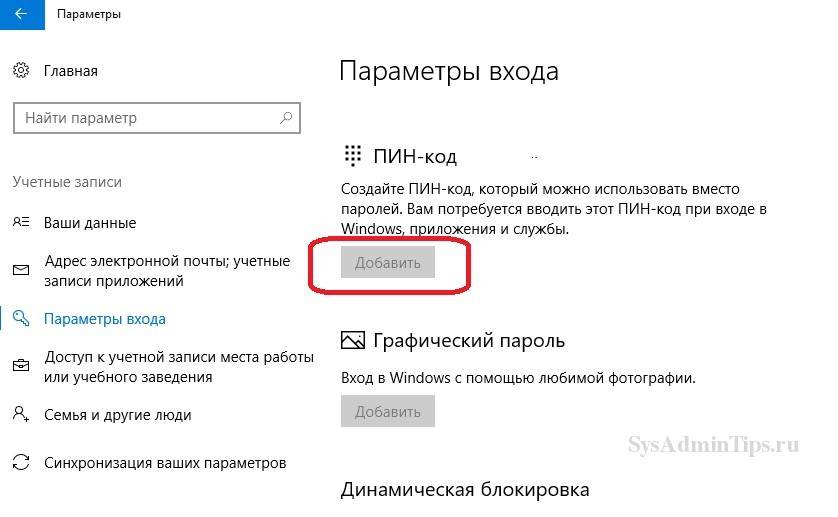
Windows 10 — Как отключить запрос пароля после пустого экрана
JWit13
1
Точка репутации
2021-08-25T01:29:24.363+00:00
У нас есть набор доменных ПК с Windows 10 (2004), настроенных для совместного использования с автоматическим входом в систему в качестве ограниченного пользователя домена. Они автоматически перезагружаются каждую ночь.
Мы хотим, чтобы экран погас через некоторое время (через Питание и сон > Экран: при подключении выключается через [x] минут), но НЕ требует ввода пароля после гашения — другими словами, так, как экран Windows 7 гашение сработало.
Режим сна отключен, поэтому этот и связанные с ним параметры режима сна неприменимы.
Мы отключили экран блокировки Windows 10 — после того, как экран погаснет, нажатие клавиши или кнопки приведет к непосредственному вводу пароля. Но мы хотим, чтобы он возвращался прямо к сеансу, как это было, когда экран был пустым, без запроса пароля. (Опять же, поскольку Windows 7 работала.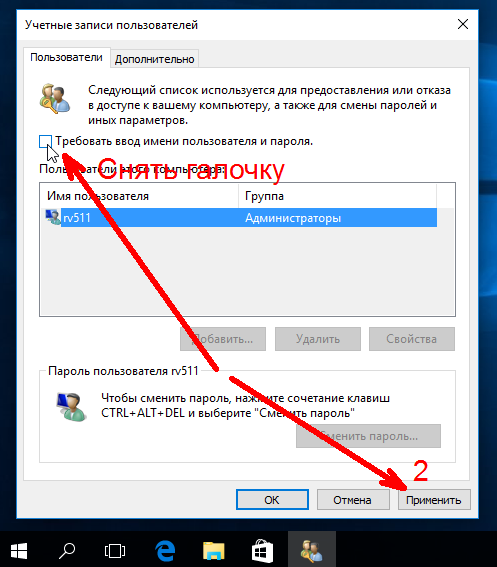 )
)
Мы испробовали множество предложенных вариантов, чтобы избежать ввода пароля (по возможности через GPO):
- Для каждого пользователя: экранная заставка включена с тайм-аутом 86400 секунд, но настроено не запрашивать пароль при возобновлении работы
- Для каждого пользователя: экранная заставка отключена
- Для каждого компьютера: интерактивный вход в систему: предел бездействия компьютера установлен на 0 секунд
- Для каждого компьютера: Интерактивный вход в систему: предел бездействия компьютера установлен на 86400 секунд.
- Установка значения реестра ScreenSaverGracePeriod на 86400 секунд
Но во всех случаях после отключения экрана Windows всегда запрашивает пароль.
Предположительно, мы могли бы отключить гашение экрана, и не было бы запроса на ввод пароля. Но мы хотим, чтобы экран гас после относительно короткого времени бездействия.
Кто-нибудь нашел способ сделать это?
Спасибо.
Безопасность Windows 10
Безопасность Windows 10
Windows 10: Операционная система Microsoft, работающая на персональных компьютерах и планшетах. Безопасность: Меры предосторожности, принимаемые для защиты от преступлений, нападений, саботажа, шпионажа и других угроз.
Безопасность: Меры предосторожности, принимаемые для защиты от преступлений, нападений, саботажа, шпионажа и других угроз.
2330 вопросов
Войдите, чтобы подписаться
0
{count} голосов
Войдите, чтобы комментировать
Сортировать по:
Самый полезный
Самые полезные Самые новые Самые старые
Безграничная технология
37 771
Очки репутации2021-08-25T11:12:23.907+00:00
Привет @JWit13 ,
Спасибо за ваш вопрос.
Пожалуйста, выполните следующие действия:
Откройте приложение «Настройки», щелкнув его значок в меню «Пуск» или нажав логотип Windows + сочетание клавиш I.
Нажмите «Учетные записи».
Нажмите «Параметры входа» в левой части, а затем выберите «Никогда» для параметра «Требовать вход», если вы хотите, чтобы Windows 10 не запрашивала пароль после выхода из спящего режима.

Если ответ был полезен, пожалуйста, не забудьте проголосовать или принять как ответ.
Спасибо,
Арадхья С
2 человека считают этот ответ полезным.
0 комментариев
Без комментариевВойдите, чтобы комментировать
Документы
13 466
Очки репутации2021-08-26T07:08:42.43+00:00
Привет, JWit13-7723 ,
Посмотрите, может быть полезно одно или несколько из этих руководств:
https://www.tenforums.com/tutorials/3539-sign-user-account-automatically-windows-10-startup.html
https://www.tenforums.com/tutorials/14776-remove-password-local -account-windows-10-a.html
https://www.tenforums.com/tutorials/49827-turn-off-password-protected-sharing-windows-10-a.html
https://www.tenforums .com/tutorials/61963-sign-windows-10-a.html
https://www.tenforums.com/tutorials/11129-turn-off-require-sign-wakeup-windows-10-a. html
html.
.
.
.
.Пожалуйста, не забывайте голосовать и отмечать ответы как ответы, если они помогают.
Внизу каждого поста есть:
Предложить как ответ = ответил на вопрос
Слева от каждого поста: Голос = полезный пост
.
.
.
.
.0 комментариев
Без комментариевВойдите, чтобы комментировать
JWit13
1
Точка репутации2021-08-26T07:27:03.767+00:00
Спасибо за предложение @Limitless Technology, но если не учитывать, что сон здесь не задействован, я проверил этот параметр, но обнаружил, что он установлен на «Когда ПК просыпается». из сна» и выделены серым цветом с сообщением вверху, что «Некоторые из этих настроек скрыты или управляются вашей организацией. Я обнаружил, что другие сообщают о той же проблеме, но не сообщают о полезном исправлении.

GPResult показал, что очевидная настройка GPO здесь не применяется: Система \ Управление питанием \ Настройки сна \ Требовать пароль при пробуждении компьютера (подключение)
Я нашел совет использовать powercfg для изменения этого параметра через:
powercfg /SETACVALUEINDEX SCHEME_CURRENT SUB_NONE CONSOLELOCK 0
Но это дает «Параметры переопределения групповой политики существуют для этой схемы питания или параметра питания». без упоминания о том, какая настройка управляет им. И непонятно где хранится именно эта настройка, т.к.
powercfg / запрос SCHEME_CURRENT SUB_NONE
не имеет отношения к параметру CONSOLELOCK.
Я использовал ProcMon, чтобы попытаться определить, какое значение реестра считывалось при отображении параметров входа, что обнаружило два, о которых я не знал и которые выглядели многообещающе:
- HKLM\Software\Policies\Microsoft\ Windows\System\AllowDomainDelayLock: но включение этого, казалось, только предотвращало гашение экрана с помощью настройки питания, как с ручной настройкой, так и без нее, которую другие предлагали, это интервал задержки HKCU\Control Panel\Desktop\DelayLockInterval
- HKLM\SOFTWARE\Microsoft\Windows NT\CurrentVersion\Winlogon\DisableLockWorkstation: включение этого параметра отключает параметры блокировки, но также предотвращает гашение экрана с помощью настройки питания.

Так что до сих пор не работает исправление.
Спасибо,
Джон0 комментариев
Без комментариевВойдите, чтобы комментировать
JWit13
1
Точка репутации2021-08-26T07:31:35.44+00:00
Спасибо за ссылки @Docs . Последнее может иметь значение, за исключением того, что сообщения, которые я читал, в основном / полностью посвящены системам, не относящимся к домену, и до сих пор исправления, не относящиеся к домену, не применялись к этим доменным ПК.
Все еще ищу кого-то, кто решил эту проблему для доменных ПК.
Джон
Войдите, чтобы комментировать
Войдите, чтобы ответить
Активность
Войдите, чтобы следить за вопросами и пользователями
3 способа включить или отключить запрос пароля Windows 10 при пробуждении
Вы здесь:
4 января 2021 г.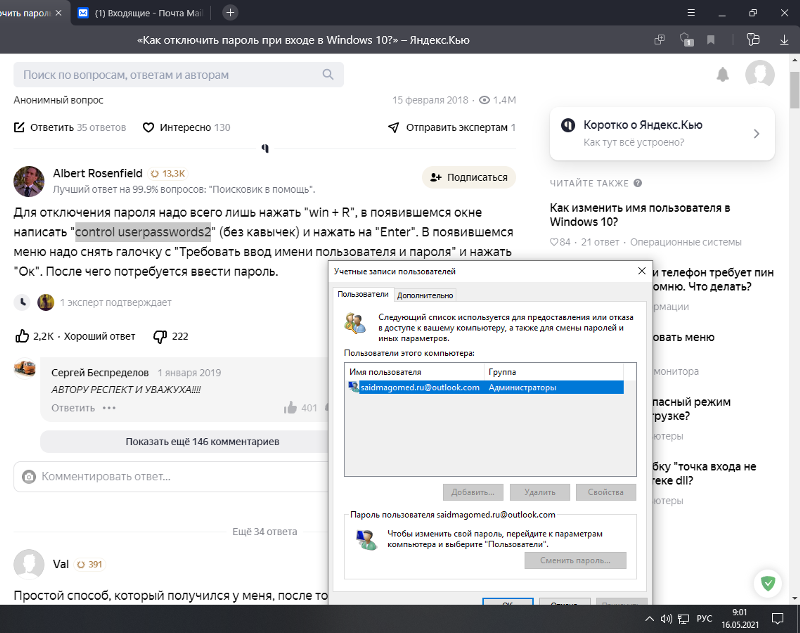
Перевод компьютера в спящий режим или ПК автоматически спит, что является энергосберегающим режимом. В целях защиты конфиденциальности мы хотели бы включить пароль при пробуждении. Но некоторые люди не хотели бы часто входить в Windows, когда она выходит из спящего режима, и они хотят отключить пароль при пробуждении. Будут предоставлены 3 способа включения или отключения пароля Windows 10 при пробуждении. Если пароль неверный при входе в Windows 10, вам помогут следующие советы или инструменты.
Что такое «Требовать пароль при выходе компьютера из спящего режима»?
Когда компьютер перейдет в спящий режим, все программы будут остановлены. Если пароль включен при пробуждении, вам нужно будет ввести пароль для входа в Windows 10, когда она выйдет из спящего режима. Фактически, запрос пароля при пробуждении обеспечит лучшую защиту вашего ПК и конфиденциальность, так что неавторизованная третья сторона не сможет получить доступ к вашему ПК в любое время.
Если вы хотите перевести компьютер в спящий режим на более короткое или более длительное время, воспользуйтесь приведенными ниже советами.
Советы: Настройте время ожидания компьютера перед переходом в спящий режим.
1. Нажмите «Win» и «I», чтобы открыть «Настройки», а затем нажмите «Система».
2. Нажмите «Питание и спящий режим» и выберите, как долго ваш компьютер будет ждать перед переходом в спящий режим, когда вы его не используете.
Как включить или отключить запрос пароля Windows 10 при пробуждении?
В зависимости от вашей среды вы можете решить, требуется ли пароль при выходе компьютера из режима сна. Далее давайте узнаем, как включить или отключить «Требовать пароль при пробуждении» в Windows 10.
Решение № 1. Включите или отключите запрос пароля Windows 10 при пробуждении в настройках
Решение № 2. Включите или отключите запрос пароля Windows 10 при пробуждении с помощью редактора локальной групповой политики
Решение № 3. Включите или отключите запрос пароля Windows 10 при пробуждении в командной строке
Включите или отключите запрос пароля Windows 10 при пробуждении в командной строке
Советы: неправильный пароль, когда Windows 10 выходит из спящего режима? Как исправить?
Решение №1. Включите или отключите запрос пароля Windows 10 при пробуждении в настройках
Шаг 1. Нажмите клавиши «Wi» + «I», чтобы открыть «Настройки» Windows, а затем нажмите «Учетные записи».
Шаг 2. Нажмите «Параметры входа» слева. В разделе «Требуется вход» выберите «Никогда», если вы не хотите снова входить в Windows 10, когда она просыпается. В противном случае выберите «Когда компьютер выходит из спящего режима».
Этот метод очень прост. Но когда вы используете ноутбук, работающий от аккумулятора, рекомендуется попробовать следующие решения.
Решение № 2. Включение или отключение запроса пароля Windows 10 при пробуждении с помощью групповой политики
Шаг 1: Нажмите «Win» + «R», чтобы открыть «Выполнить». Затем введите «gpedit.
 msc» и нажмите «Ввод», чтобы открыть редактор локальной групповой политики.
msc» и нажмите «Ввод», чтобы открыть редактор локальной групповой политики.
Шаг 2. Выберите элементы по порядку: Конфигурация компьютера — Административные шаблоны — Система — Управление питанием — Параметры сна.
Шаг 3: Дважды щелкните «Требовать пароль, когда компьютер выходит из спящего режима (подключен)» или «Требовать пароль, когда компьютер выходит из спящего режима (при работе от батареи)».
Шаг 4. Выберите «Включить» или «Отключить» в зависимости от ваших потребностей и нажмите «ОК».
Этот способ доступен для устройства, которое подключено к сети или питается от аккумулятора. Кроме того, доступ к редактору локальной групповой политики возможен только в выпусках Windows 10 Pro, Enterprise и Education. Если Редактор локальной групповой политики не может быть запущен на вашем ПК, попробуйте использовать Решение № 3, приведенное ниже.
Решение № 3. Включение или отключение запроса пароля Windows 10 при пробуждении в командной строке
Сначала откройте командную строку с инструкциями здесь: Откройте меню «Пуск», найдите «Система Windows» и нажмите на него. Щелкните правой кнопкой мыши «командную строку», нажмите «Дополнительно» и выберите «Запуск от имени администратора».
Щелкните правой кнопкой мыши «командную строку», нажмите «Дополнительно» и выберите «Запуск от имени администратора».
Включите «Требовать пароль при пробуждении», см. Первый вариант . Отключите его, пожалуйста, обратитесь к Второй вариант .
Вариант первый: Включить «Требовать пароль при пробуждении». Скопируйте и вставьте соответствующую команду в зависимости от ваших потребностей в командную строку, а затем нажмите «Ввод».
Команда для подключаемых устройств: powercfg /SETACVALUEINDEX SCHEME_CURRENT SUB_NONE CONSOLELOCK 1
Команда для устройств с питанием от батареи: powercfg /SETDCVALUEINDEX SCHEME_CURRENT SUB_NONE CONSOLELOCK 1
Второй вариант: Отключить «Требовать пароль при пробуждении». ». Скопируйте и вставьте команду в зависимости от ваших потребностей в командную строку, а затем нажмите «Ввод».
Команда для подключаемых устройств: powercfg /SETACVALUEINDEX SCHEME_CURRENT SUB_NONE CONSOLELOCK 0
Команда для устройства с питанием от батареи: powercfg /SETDCVALUEINDEX SCHEME_CURRENT SUB_NONE CONSOLELOCK 0
Неверный пароль при выходе Windows 10 из спящего режима? Как исправить?
Некоторые пользователи говорят, что введенный пароль неверен, когда Windows 10 выходит из спящего режима. Перед вводом пароля рекомендуется проверить состояние клавиш «Caps Lock» и «Num Lock». Если есть заглавные буквы, держите Caps Lock включенным. И не забудьте удерживать клавишу «Num Lock» перед вводом цифр.
Перед вводом пароля рекомендуется проверить состояние клавиш «Caps Lock» и «Num Lock». Если есть заглавные буквы, держите Caps Lock включенным. И не забудьте удерживать клавишу «Num Lock» перед вводом цифр.
Если вы по-прежнему не можете сразу получить доступ к Windows 10, рекомендуется использовать инструмент для сброса пароля — Renee PassNow.
Подробнее о Renee Passnow
Весь процесс сброса пароля занимает всего 4 простых шага без повреждения данных внутри! Не требует никаких профессиональных знаний или возможных комбинаций паролей.
Для локальной учетной записи и администратора Рене Пассноу удалит пароль напрямую.
Для Учетная запись Microsoft, Рене Пассноу превратит учетную запись Microsoft в локальную и сохранит все данные внутри учетной записи.
Renee Passnow может помочь восстановить данные или перенести данные на диск без запуска Windows.
Совместимость с: Windows 10, 8.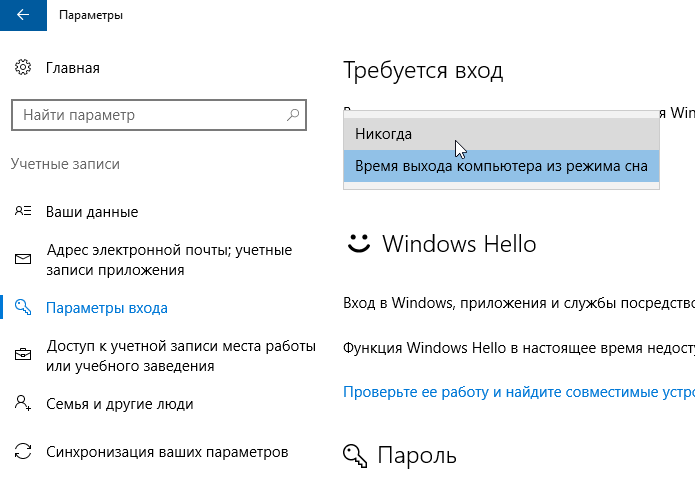 1, 8, 7, Vista, XP.
1, 8, 7, Vista, XP.
Загрузить сейчас
человек успешно скачали и сбросили пароль!
Вот подробные инструкции по сбросу пароля для входа с помощью Renee PassNow.
Шаг 1: Загрузите и установите Renee PassNow на любой работоспособный компьютер с Windows.
Шаг 2: Выберите способ создания, USB или CD/DVD.
Выберите один из вариантов [ Создать Live USB ] и [ Создать Live CD ]. Затем выберите [ x64 ] или [ x86 ] в зависимости от вашего компьютера. Затем нажмите [ Загрузить сейчас ], чтобы загрузить лицензионный ISO-образ. Не забудьте предварительно активировать программу. После этого нажмите на [ Create USB ] для создания загрузочного носителя.
Шаг 3: Загрузите целевой ПК с созданного USB/CD/DVD сброса пароля.
Вы загрузите целевой компьютер через новый созданный диск сброса. Во-первых, удерживайте горячую клавишу, чтобы войти в меню BIOS, и выберите CD-ROM или Removable Devices в качестве первого выбора.



 html
html

