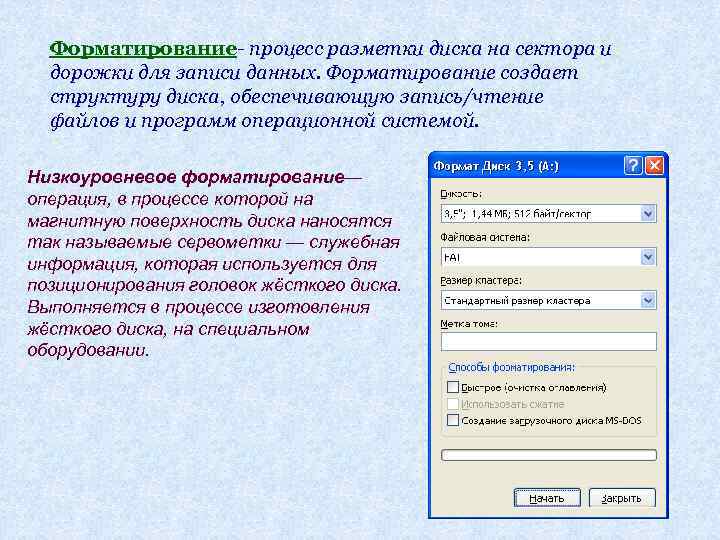Форматировать диск это что: Зачем форматировать жесткий диск? — Авторизованный сервисный центр Сочи
Содержание
Полное и быстрое форматирование диска в Windows
В чём разница между полным и быстрым форматированием диска в Windows, что происходит в обоих случаях и как выбрать правильный способ форматирования. Используя компьютерные устройства мы, так или иначе, сталкиваемся с форматированием дисков, разделов или внешних подключаемых устройств для хранения данных. Например, вы запланировали самостоятельно собрать себе персональный компьютер и заполнить его компонентами, в зависимости от задач, которые вы намереваетесь решать с его помощью. Или вы заменили ваш старый жесткий диск новым современным накопителем. Либо вы собственноручно решили переустановить операционную систему «Windows» и настроить ее изначально по своему усмотрению.
Форматирование диска в Windows
В определенный момент вам придется выполнить форматирование вашего диска. Форматирование диска представляет собой процесс программной разметки области хранения данных для любых электронных носителей информации. Его суть заключается в проверке и исправлении целостности носителя, а также формировании и обновлении структур файловой системы.
Его суть заключается в проверке и исправлении целостности носителя, а также формировании и обновлении структур файловой системы.
Процесс форматирования делится на два основных вида: низкоуровневое форматирование и высокоуровневое.
Низкоуровневое форматирование подразумевает базовую разметку области хранения данных. Она выполняется на заводе-изготовителе и не доступна пользователю или службам операционной системы. Эта разметка остается неизменной весь срок службы диска.
Высокоуровневое форматирование формирует логические структуры диска, которые отвечают за правильное хранение файлов и позволяют использовать диск для записи и хранения данных.
Именно последний вид форматирования выполняют стандартная служба форматирования диска операционной системы «Windows» или программы сторонних производителей. Выбор доступных вариантов форматирования диска в системе «Windows» представлен двумя возможными алгоритмами. Вы либо выполняете полное форматирование диска в формате «NTFS» или «FAT» (в любой его производной), либо форматируете диск в формате «NTFS» или «FAT» быстрым способом.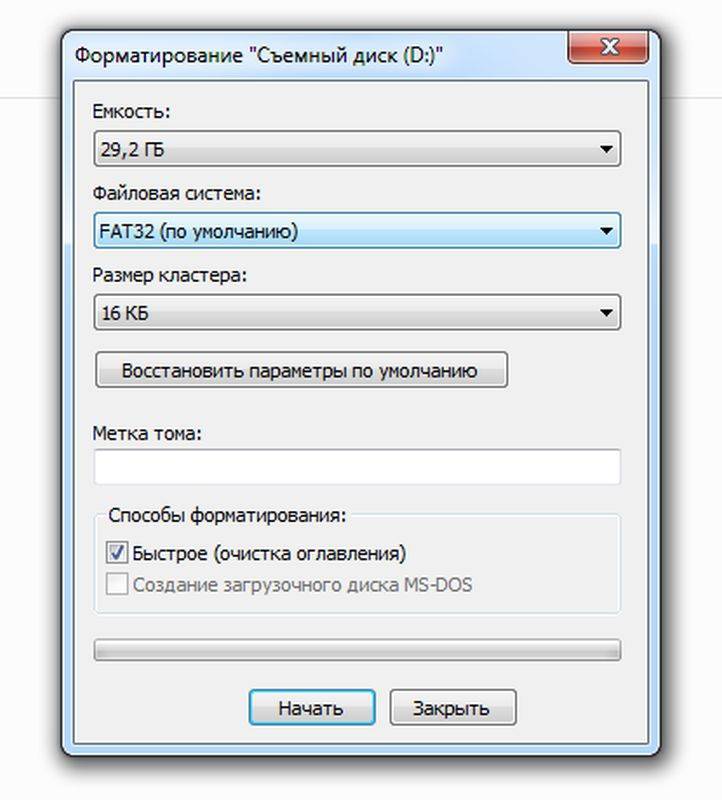 Вы когда-нибудь задумывались над тем, какая разница между быстрым форматированием и полным форматированием диска?
Вы когда-нибудь задумывались над тем, какая разница между быстрым форматированием и полным форматированием диска?
В чём разница между указанными вариантами?
Вы должны понимать, что корпорация «Microsoft» не будет нагружать операционную систему лишними способами. И сравнение быстрого и полного способов форматирования не сводятся к сравнению утверждений «быстро и легко» в первом случае против «пустая трата времени» во втором.
Да, действительно присутствуют технологические различия между двумя способами и тем набором действий, который выполняет каждый алгоритм в процессе форматирования. Способность правильного выбора способа форматирования может быть действительно важной составляющей корректной работы устройства и зависеть от вида задач, которые вам придется решать. Чтобы не ошибиться с выбором, мы рассмотрим и проанализируем оба варианта, чтобы вы понимали, что происходит в каждом конкретном случае.
Что происходит при полном форматировании?
Большинство экспертов утверждают, что выбор полноформатной функции (предпочтительно для файловой системы NTFS) лучше подходит для вашего компьютера. По целому ряду причин это утверждение верно. Полное форматирование полностью очищает ваш жесткий диск и выполняет обнуление «Главной файловой таблицы», содержащую информацию обо всех файлах тома. В результате таких действий вся хранящаяся на диске информация пользователя становится недоступной и не подлежит восстановлению.
При полном форматировании диагностируется целостность физической поверхности носителя и происходит проверка жесткого диска на наличие поврежденных секторов. При обнаружении плохих секторов, система попытается их исправить. В случае успеха, ваш жесткий диск будет полностью работоспособен, и все пространство на нем может быть использовано для хранения ваших данных.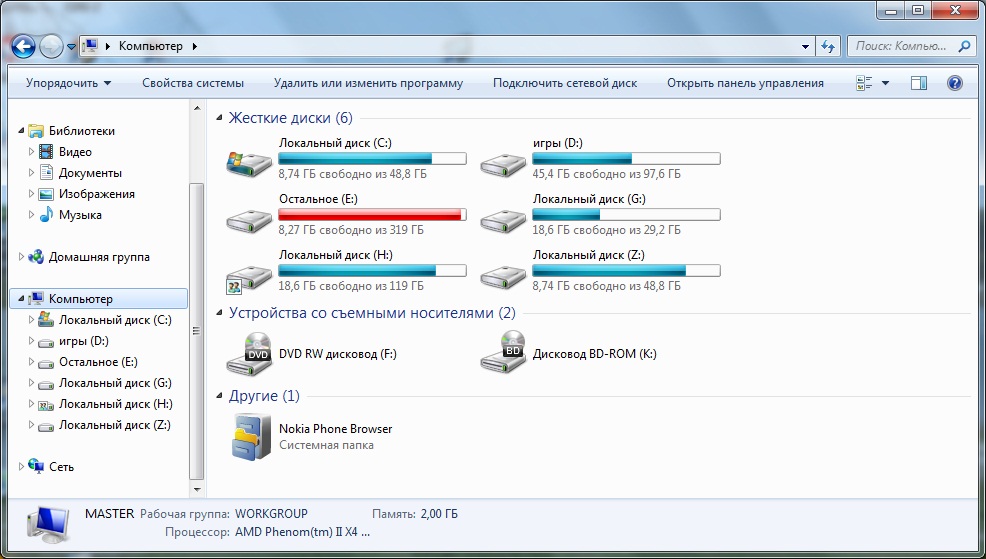 При неудаче, система маркирует такие сектора как неисправные. В последующем, запись информации на такие сектора системой не производиться. По окончании, на жестком диске производится запись таблицы новой файловой системы и выполняется проверка перед началом физической установки.
При неудаче, система маркирует такие сектора как неисправные. В последующем, запись информации на такие сектора системой не производиться. По окончании, на жестком диске производится запись таблицы новой файловой системы и выполняется проверка перед началом физической установки.
Что происходит при быстром форматировании?
Быстрое форматирование – это значительно упрощенная форма полного способа форматирования. В этом варианте отсутствуют практически все его основные действия. Алгоритм быстрого форматирования сосредоточен только на удаление «журнальной части» файловой системы. В случае если вы не знаете, то «NTFS», «ext3» и «ext4», а также «HFS +» – это все «журнальные файловые системы». Это означает, что система хранит «журнал», в котором отслеживает, какие файлы существуют и где они могут быть расположены на жестком диске. Быстрое форматирование просто стирает этот журнал и записывает новую, простую и пустую файловую систему сверху.
На самом деле такой вариант форматирования не восстанавливает файловую систему, не сканирует поврежденные сектора и не удаляет данные, которые там есть, а просто помечает область диска как готовую для записи новых данных. Поэтому, зная, что на диске остались без удаления существующие файлы, можно использовать программу восстановления данных для поиска и повторного сохранения практически всех файлов, находившихся на жестком диске до начала процесса быстрого форматирования. Как вы, возможно, догадались, это не лучший выбор, если вы обеспокоены безопасностью своих данных.
Заключение
Теперь, зная особенности каждого способа, какой стиль форматирования вы должны выбрать? Если вы не можете определиться с выбором, то мы советуем вам прислушаться к рекомендациям экспертов и применять полное форматирование. Лучше потратить немного больше времени, но уберечь свой жесткий диск от потенциально возможного ущерба в будущем.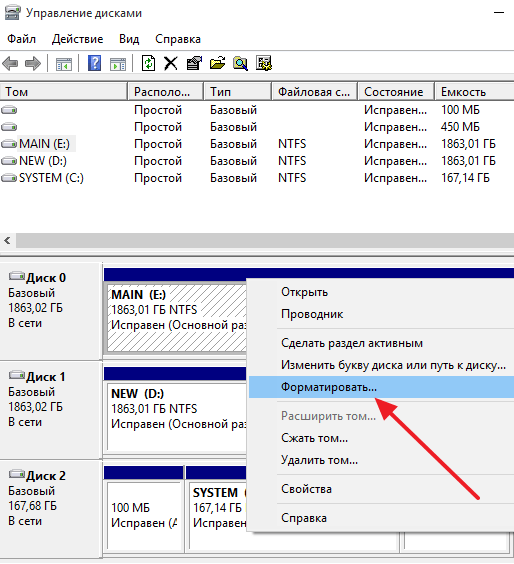 Полное форматирование также поможет повысить скорость, эффективность и стабильность работы жесткого диска. Тем не менее, в любом случае, вы можете самостоятельно выбрать тот способ, который считаете самым лучшим для вас.
Полное форматирование также поможет повысить скорость, эффективность и стабильность работы жесткого диска. Тем не менее, в любом случае, вы можете самостоятельно выбрать тот способ, который считаете самым лучшим для вас.
Какой вариант форматирования вы обычно выбираете? Какую файловую систему, из всех ранее созданных, вы считаете самой лучшей? Поделитесь с нами своими мыслями в комментариях к нашей статье.
Полную версию статьи со всеми дополнительными видео уроками читайте в нашем блоге…
Данный материал является частной записью члена сообщества Club.CNews.
Редакция CNews не несет ответственности за его содержание.
Форматирование диска
Форматирование
диска — процесс разметки устройств
хранения или носителей информации:
жёстких дисков, дискет, устройств
хранения на основе флеш-памяти, оптических
носителей и др. Существуют разные
способы этого процесса.
Само
форматирование заключается в создании
(формировании) структур доступа к
данным, например структур файловой
системы.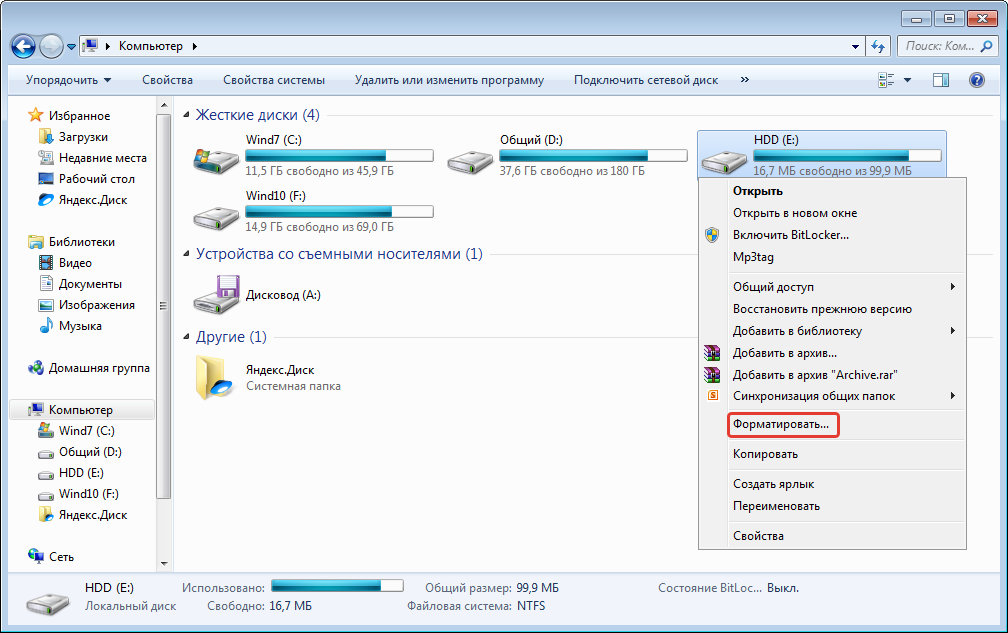 При этом, вся находящаяся на
При этом, вся находящаяся на
носителе информация теряется или
уничтожается. В процессе форматирования
также может проверяться целостность
носителя.
Форматирование
жесткого диска включает в себя три
этапа:
1.Форматирование
диска на низком
уровне (низкоуровневое форматирование).
При этом процессе на жестком диске
создаются физические структуры: дорожки,
сектора, цилиндры, управляющая информация.
Этот процесс выполняется на накопителях,
которые не содержат еще никакой
информации.
2.Разбиение
на разделы.
Этот процесс разбивает объем винчестера
на логические диски (C, D, и т.д.). Этим
обычно занимается операционная система,
и метод разбиения сильно зависит от
операционной системы.
3.Высокоуровневое
форматирование.
Этот процесс также контролируется
операционной системой и зависит как
от типа операционной системы, так и от
утилиты, используемой для форматирования.
Процесс записывает логические структуры,
ответственные за правильное хранение
файлов, а также, в некоторых случаях,
системные загрузочные файлы в начало
диска. При форматировании высокого
При форматировании высокого
уровня операционная система создает
структуры для работы с файлами и данными.
В каждый раздел (логический ) заносится
загрузочный сектор тома (Volume Boot Sector —
VBS), две копии таблицы размещения файлов
(FAT) и корневой каталог (Root Directory). С
помощью этих структур операционная
система распределяет дисковое
пространство, отслеживает расположение
файлов и даже «обходит», во избежание
проблем, дефектные участки на диске.
Это
форматирование можно разделить на два
вида: быстрое и полное. При быстром
форматировании перезаписывается лишь
таблица файловой системы, при полном
же — сначала производится верификация
(проверка) поверхности накопителя, а
уже потом производится запись таблицы
файловой системы.
В
случае с жесткими дисками, format.com
выполняет только высокоуровневое
форматирование. Низкоуровневое
форматирование выполняется
заводом-изготовителем или специальным
программным обеспечением. В отличие
от высокоуровневого форматирования,
создания разделов и файловой структуры
— низкоуровневое форматирование —
означает базовую разметку поверхностей
дисков.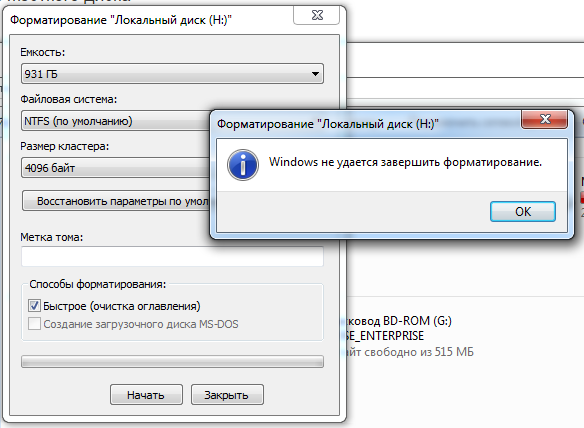
Низкоуровневое
форматирование
Низкоуровневое
форматирование — это процесс нанесения
информации о позиции дорожек и секторов,
а также запись служебной информации.
Когда в первый раз запускается процесс
низкоуровневого форматирования
винчестера, пластины жесткого диска
пусты, т.е. не содержат абсолютно никакой
информации о секторах, дорожках и т.п..
Старые
жесткие диски имели одинаковое количество
секторов на треках (дорожках) и не имели
встроенных контроллеров, так что
низкоуровневым форматированием
занимался внешний контроллер жесткого
диска, и единственной нужной ему
информацией было количество дорожек
и количество секторов на них. Используя
эту информацию, внешний контроллер мог
отформатировать жесткий диск. Современные
жесткие диски имеют сложную внутреннюю
структуру, включая изменение количества
секторов на дорожке при движении от
внешних дорожек к внутренним.
Практически
во всех накопителях IDE и SCSI используется
так называемая зонная запись с переменным
количеством секторов на дорожке.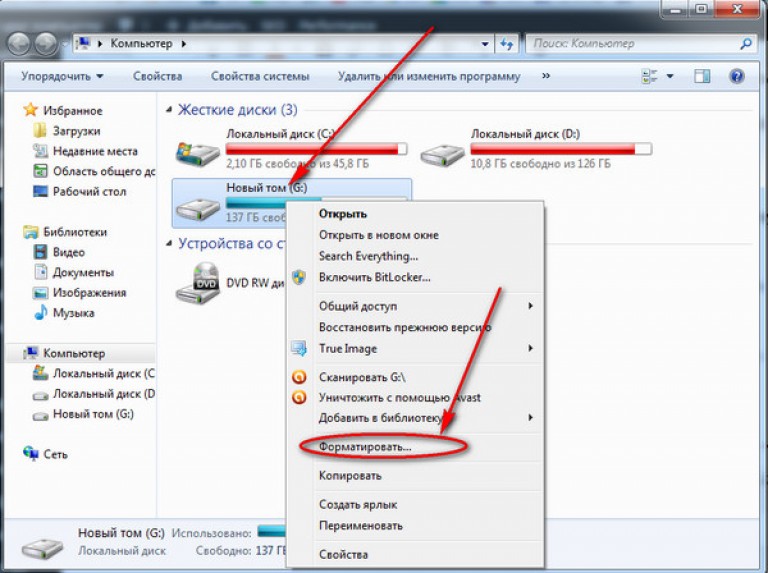
Дорожки, более удаленные от центра, а
значит, и более длинные содержат большее
число секторов, чем близкие к центру.
Один из способов повышения емкости
жесткого диска — разделение внешних
цилиндров на большее количество секторов
по сравнению с внутренними цилиндрами.
Теоретически внешние цилиндры могут
содержать больше данных, так как имеют
большую длину окружности. Однако в
накопителях, не использующих метод
зонной записи, все цилиндры содержат
одинаковое количество данных, несмотря
на то что длина окружности внешних
цилиндров может быть вдвое больше, чем
внутренних. В результате теряется
пространство внешних дорожек, так как
оно используется крайне неэффективно
.
При
зонной записи цилиндры разбиваются на
группы, которые называются зонами,
причем по мере продвижения к внешнему
краю диска дорожки разбиваются на все
большее число секторов. Во всех цилиндрах,
относящихся к одной зоне, количество
секторов на дорожках одинаковое.
Возможное количество зон зависит от
типа накопителя; в большинстве устройств
их бывает 10 и более . Еще одно свойство
Еще одно свойство
зонной записи состоит в том, что скорость
обмена данными с накопителем может
изменяться и зависит от зоны, в которой
в конкретный момент располагаются
головки. Происходит это потому, что
секторов во внешних зонах больше, а
угловая скорость вращения диска
постоянна (т. е. линейная скорость
перемещения секторов относительно
головки при считывании и записи данных
на внешних дорожках оказывается выше,
чем на внутренних).
Метод
зонной записи был принят производителями
жестких дисков, что позволило повысить
емкость устройств на 20-50% по сравнению
с накопителями, в которых число секторов
на дорожке является фиксированным.
Сегодня зонная запись используется
почти во всех накопителях IDE и SCSI.
Также
современные накопители используют
технологию «невидимых» плохих
секторов, т.е. могут незаметно для
пользователя и системы автоматически
пропускать плохие сектора. Для
низкоуровневого форматирования жестких
дисков, имеющих интерфейс SCSI желательно
использовать программу форматирования,
поставляемую вместе с этим жестким
диском.
Жесткие
диски, имеющие интерфейс IDE, поставляются
уже отформатированными и не нуждаются
в проведении процедуры форматирования
низкого уровня.
Высокоуровневое
форматирование
После
завершения процесса низкоуровневого
форматирования винчестера, мы получаем
диск с дорожками и секторами, но
содержимое секторов будет заполнено
случайной информацией. Высокоуровневое
форматирование — это процесс записи
структуры файловой системы на диск,
которая позволяет использовать диск
в операционной системе для хранения
программ и данных. Высокоуровневое
форматирование выполняется после
процесса разбивки диска на разделы,
даже если будет использоваться только
один раздел во весь объем накопителя.
В современных операционных системах
процесс разбиения винчестера на разделы
и форматирования может выполняться
как в процессе установки операционной
системы, так и на уже установленной
системе, используя графический интуитивно
понятный интерфейс. Например, в случае
Windows XP, это можно сделать следующим
образом: Щелкнуть правой кнопкой на
значке «Мой компьютер» и выбрать
«управление», затем, раскрыв вкладку
«Запоминающие устройства» выбрать
пункт «Управление дисками», после чего
можно разбивать, форматировать,
переразбивать разделы жесткого диска.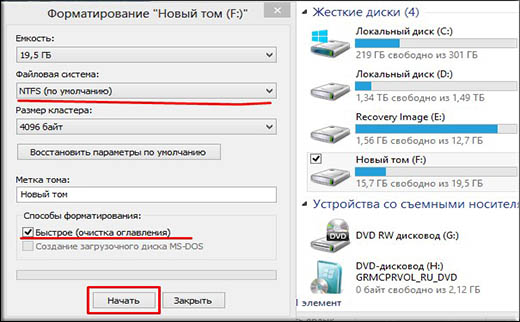
Однако следует помнить, что изменения,
внесенные как в разбивку диска, так и
в форматирование, ведут к потере данных,
находящихся на изменяемом диске.
Различие
между высокоуровневым и низкоуровневым
форматированием очень огромно. Нет
необходимости производить низкоуровневое
форматирование для стирания информации
с жесткого диска т.к. высокоуровневое
форматирование подходит для большинства
случаев. Оно перезаписывает служебную
информацию файловой системы, делая
винчестер чистым, однако, сами файлы
при этом процессе не стираются, стирается
только информация о местонахождении
файла. Т.е. после высокоуровневого
форматирования винчестера содержавшего
файлы, мы будем иметь чистый диск,
свободный от каких-либо файлов, но,
используя различные способы восстановления
данных, можно добраться до старых
файлов, которые были на диске до его
форматирования. Единственным условием
успеха в восстановлении данных является
то, что файлы на диске перед форматированием
не должны были быть фрагментированы.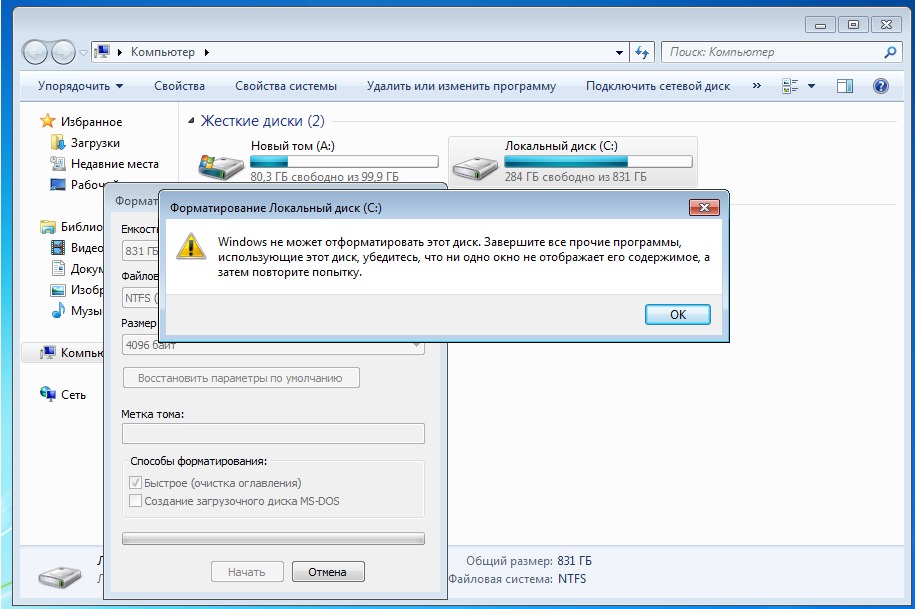
Разбиение
на разделы
Разбивать
винчестер необходимо для создания
несколько логических дисков. Разбивать
жесткий диск нужно и для того, чтобы
несколько операционных систем поместить
на одном компьютере и для удобства
пользователя, чтобы постоянно не
перегружать операционную систему. На
сегодняшний день существуют различные
способы разбиения винчестера. Чтобы
это сделать нужно:
Создать
основной раздел С:\ для размещения
операционная система, прикладные
программы;Создать
раздел D:\ для хранения пользовательских
файлов. Если компьютером пользуется
второй пользователь, создать диск Е:\.
В
настоящее время операционная система
и BIOS могут управлять дисками любого
объема, но желательно всем пользователям
ПК разбивать диск на несколько логических
разделов. Если делаете переустановку
операционной системы, форматируете
диск С, то вы можете сохранить
пользовательские файлы; Как правило
все вирусные атаки, а также и хакерские
направлены в основном на операционную
систему, на диск С, переустановив
программу, вы сохраняете все свои файлы.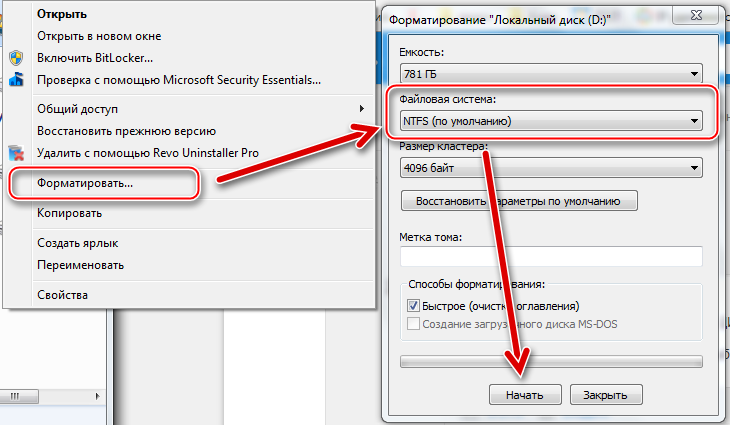
Для
того чтобы разбить диск на логические
разделы существует множество программ.
Из них можно рекомендовать такие как:
Disk DirectorSuite и PartitionMagic (Power Corporation). Они
помогут провести данную операцию без
какой-либо потери данных пользователя.
Подготовка
к разбиению на разделы и форматированию
жесткого диска
Прежде
чем разбивать на разделы и форматировать
жесткий диск, выполните описанные далее
действия.
Исправить ошибку форматирования диска без форматирования диска — информация
Содержание
- Почему я получаю сообщение об ошибке форматирования жесткого диска на моем компьютере?
- Причины ошибки «Вам необходимо отформатировать диск в дисководе, прежде чем вы сможете его использовать».
- 4 рекомендуемых экспертами метода восстановления жесткого диска без форматирования.
- Попробуйте использовать то же устройство хранения на другом компьютере.
- Просканируйте компьютер с помощью мощного антивирусного программного обеспечения.

- Исправить ошибку форматирования диска с помощью CHKDSK в CMD без форматирования диска.
- Восстановление данных с отформатированного жесткого диска.
- Как восстановить данные перед форматированием жесткого диска?
- Как отформатировать жесткий диск?
Это очень неприятная ситуация, когда вы не можете получить доступ к внешнему жесткому диску или USB-накопителю в компьютере из-за таких ошибок, как « Вам необходимо отформатировать диск в дисководе X » или « Объем не содержит файловой системы » и « Файл или каталог поврежден или не читается ».
Ситуация усугубляется, когда необходимо немедленно получить доступ к данным в запоминающем устройстве. Но вы не можете отформатировать диск, чтобы избавиться от ошибки и остаться в ситуации, так как форматирование удалит все данные. Если вам интересно, как отремонтировать жесткий диск без форматирования.
Почему на моем компьютере появляется ошибка форматирования жесткого диска?
Вы можете получить ошибку форматирования диска по разным причинам, которые приводят к повреждению файловой системы.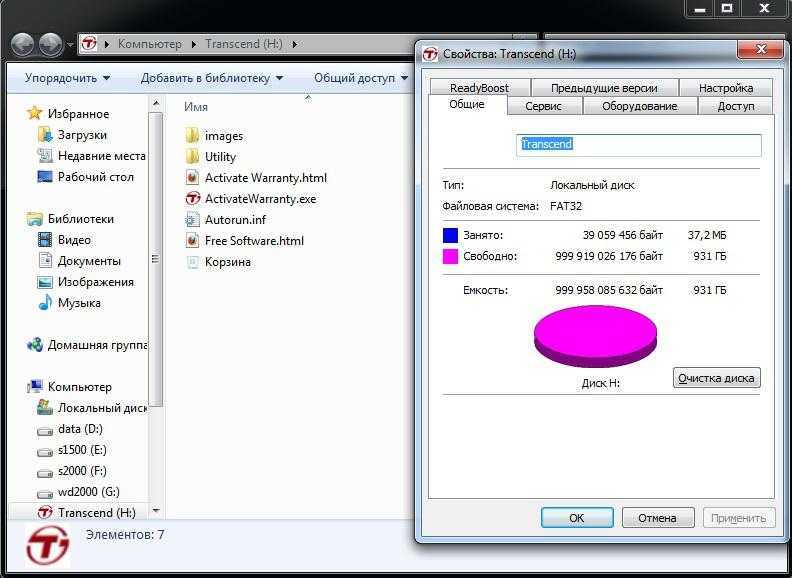 Это происходит очень часто, если вы часто принудительно отключаете внешний жесткий диск, SD-карту, USB или любое другое съемное устройство без использования Безопасное удаление .
Это происходит очень часто, если вы часто принудительно отключаете внешний жесткий диск, SD-карту, USB или любое другое съемное устройство без использования Безопасное удаление .
Приводит к повреждению таблицы разделов устройства. Раздел становится RAW, который в конечном итоге становится нечитаемым для Windows. В результате этого вы можете получить сообщение об ошибке форматирования диска «. Вам необходимо отформатировать диск в дисководе, прежде чем вы сможете его использовать. Вы хотите отформатировать его? » при попытке доступа к устройству хранения.
Это связано с тем, что файловая система, содержащая все данные, связанные с файлами, теперь стала RAW, поэтому без этой информации компьютер не сможет получить доступ ни к одному файлу, хранящемуся на диске. ПК предложит отформатировать диск, чтобы накопитель снова заработал. Тем не менее, это трудный выбор для пользователя, поскольку форматирование диска сотрет все ценные данные на диске.
Причины ошибки «Необходимо отформатировать диск в дисководе, прежде чем вы сможете его использовать» , «Файл или каталог поврежден и не читается».

Если вы столкнулись с одной из вышеперечисленных ситуаций и хотите исправить ошибки форматирования диска без потери данных на диске, вы попали в нужное место. Здесь вы узнаете, как исправить ошибку «Вам нужно отформатировать диск в дисководе».
Здесь вы узнаете, как исправить ошибку «Вам нужно отформатировать диск в дисководе».
4 рекомендуемых экспертами метода восстановления жесткого диска без форматирования:
1. Попробуйте использовать то же устройство хранения на другом компьютере:
Использование того же устройства хранения в другой системе помогает нам легко диагностировать проблему. Подключите внешний накопитель к любому другому компьютеру с Windows или Mac. Если вы не обнаружили никаких проблем с устройством или системой, значит, накопитель несовместим с вашей компьютерной системой.
Также вы можете попробовать использовать другой компьютер и подключить внешнее запоминающее устройство, чтобы проверить, распознается ли файловая система.
2. Просканируйте компьютер с помощью мощного антивирусного программного обеспечения:
Вирусные атаки могут серьезно повредить файловую систему. Регулярное антивирусное сканирование компьютера может удалить любой потенциальный вирус на компьютере, а также не дать вирусу нанести еще больший ущерб компьютеру.
3. Исправить ошибку форматирования диска с помощью CHKDSK в CMD без форматирования диска:
Это один из эффективных методов, который может помочь решить ошибку «Форматирование диска» или «Файловый каталог поврежден или нечитаем» с помощью встроенной утилиты Windows. Команда помогает идентифицировать любые поврежденные сектора, а также поврежденную или отсутствующую файловую систему. Выполните следующие шаги, чтобы удалить ошибку исправления формата диска.
- Нажмите клавишу Windows + R на клавиатуре
- Теперь в поле поиска введите « cmd »
- В командной строке введите «chkdsk H: /f» и нажмите Enter. (замените H на букву диска, которую необходимо исправить)
После завершения сканирования выйдите из командной строки и перезагрузите компьютер. Теперь снова проверьте том на предмет его функциональности. Иногда, если диск RAW, CHKDSK также может возвращать сообщение об ошибке, в котором говорится: « CHKDSK недоступен для необработанных дисков ». Следовательно, вы должны знать, что CHKDSK может постоянно помогать или не помогать вам решать проблему.
Следовательно, вы должны знать, что CHKDSK может постоянно помогать или не помогать вам решать проблему.
В случае неудачного сканирования единственным способом исправить ошибку форматирования диска является форматирование диска.
Что дает форматирование жесткого диска?
Форматирование — это процесс подготовки жесткого диска или других запоминающих устройств, пригодных для повторного использования. Форматирование жесткого диска означает потерю всех ваших данных, хранящихся на нем, имеет смысл сначала восстановить данные с диска и сохранить их в другом месте, а затем отформатировать.
Если вы уже отформатировали диск при попытке исправить ошибку форматирования диска, перейдите к следующему разделу, чтобы узнать, как восстановить данные с отформатированного жесткого диска.
4. Восстановление данных с отформатированного жесткого диска:
Теперь, когда вы знаете, что единственный способ исправить ошибку форматирования диска — отформатировать жесткий диск, важно восстановить важные данные с жесткого диска перед форматированием. . Теперь вопрос, как восстановить данные с недоступных жестких дисков?
. Теперь вопрос, как восстановить данные с недоступных жестких дисков?
Все, что вам нужно, это мощное программное обеспечение для восстановления данных с жесткого диска, которое поможет вам восстановить данные и позволит исправить ошибки форматирования диска после форматирования жесткого диска. При форматировании жесткого диска для устранения определенных ошибок данные на нем не исчезают навсегда; вместо этого он помечен как бесплатный и может быть легко восстановлен с помощью программного обеспечения Remo Recover .
Если отформатированный диск не будет перезаписан новыми данными, данные можно будет восстановить с максимальной легкостью. Технология автоматического двойного сканирования Remo Recover позволяет сканировать жесткий диск на уровне секторов и помогает восстановить весь диск за один раз. Интеллектуальные сканеры на базе ИИ предназначены для идентификации более 500 типов файлов .
Вы также можете использовать Augmented Preview для оценки результатов восстановления данных с отформатированного жесткого диска. Технология iDS (мгновенная сортировка данных) поможет вам найти все файлы в режиме динамического восстановления и легко отсортировать файлы данных, чтобы восстановить их одним щелчком мыши. Скачать сейчас!
Как восстановить данные перед форматированием жесткого диска?
Для восстановления данных перед форматированием вам понадобится профессиональный инструмент, такой как Remo Recover, как уже обсуждалось в предыдущем разделе. При форматировании диска будет создана новая файловая система, а данные, хранящиеся на диске, будут удалены. Поэтому важно восстановить данные в накопителе перед форматированием.
- Загрузите и установите Remo Recover и запустить процесс восстановления
- Нажмите на жесткий диск с кодом ошибки диска, с которого вы решили восстановить данные, и нажмите кнопку Scan
- Примечание.
 Если ваш жесткий диск с ошибкой диска не обнаружен, используйте параметр Не удается найти диск , чтобы легко получить их и выбрать жесткий диск для сканирования
Если ваш жесткий диск с ошибкой диска не обнаружен, используйте параметр Не удается найти диск , чтобы легко получить их и выбрать жесткий диск для сканирования - Инструмент инициирует Quick Scan , за которым автоматически следует Deep Scan . Вы можете восстановить свои данные одновременно во время глубокого сканирования, выполнив 9 шагов.0003 Просмотр динамического восстановления
- Нажмите на файлы, которые вы хотите восстановить с диска, и нажмите Восстановить
- Вы сможете Предварительно просмотреть восстановленные файлы, нажав на опцию
- Нажмите на опцию Сохранить , чтобы сохранить восстановление
.
Примечание: Никогда не сохраняйте восстановленные данные на тот же диск, который был восстановлен.
После восстановления данных выполните указанные ниже действия, чтобы отформатировать диск и исправить ошибку форматирования жесткого диска.
Как отформатировать жесткий диск?
Как упоминалось ранее, форматирование — это единственный вариант, который остается у пользователя, если он хочет сделать устройство хранения пригодным для повторного использования. Выполните шаги, описанные ниже, чтобы узнать, как правильно отформатировать поврежденный жесткий диск.
Примечание: Если вы уже отформатировали накопитель, обратитесь к этой статье, чтобы восстановить файлы после форматирования.
Шаг 1: Нажмите Start в нижнем левом углу.
Шаг 2: Введите Управление дисками в поле поиска
Шаг 3: Щелкните правой кнопкой мыши жесткий диск , который необходимо отформатировать, выберите формат из всплывающего списка.
Шаг 4: Введите описательное имя для диска в поле Метка значения.
Шаг 5: Выберите NTFS в раскрывающемся списке файловой системы.
Шаг 6: Проверьте параметр Выполните быстрое форматирование и нажмите OK
Шаг 7: После форматирования перезагрузите компьютер и проверьте работоспособность диска
Дополнение: Инструмент также работает для исправления ошибки SD-карты например, «Не удается отформатировать SD-карту».
Вывод:
Если на экране появляется сообщение об ошибке форматирования жесткого диска. Заявление о том, что вам нужно отформатировать диск перед его использованием. Мы всегда предлагаем пользователям устранить проблему перед форматированием. Запустите антивирусную проверку или выполните шаги для chkdsk, как указано в статье выше. В случае внешнего жесткого диска или USB проверьте диск, подключив его к другому компьютеру, если диск работает хорошо на другом устройстве, можно избежать затрат времени на починку устройства. Если у вас есть отформатированный жесткий диск, используйте Remo Recover для быстрого восстановления данных на диске.
Сообщите нам, если у вас возникнут дополнительные вопросы.
Форматирование диска для хранения графических изображений и базы данных
Данные захвата экрана настраиваются отдельно.
В соответствии с передовой практикой для развертываний среднего и крупного масштаба записанные изображения ObserveIT хранятся на сервере общего доступа к файлам в сети. Настройка хранения всех записанных графических снимков экрана в общей сетевой папке файловой системы (путь UNC) вместо базы данных SQL снижает общую нагрузку на ввод-вывод на SQL Server.
Дополнительную информацию о хранении данных см. в разделе Хранилище данных ObserveIT.
В этом разделе описывается, как настроить диски перед созданием общей папки.
CustomInstallation only_notPDF»> Сведения о создании общей папки см. в разделе Создание и совместное использование папок графических изображений.По умолчанию все записанные графические скриншоты хранятся в базе данных ObserveIT_Data .
Дополнительные сведения о компонентах ObserveIT см. в разделе Архитектура продукта и компоненты.
При использовании общего файлового ресурса настоятельно рекомендуется использовать компьютер с Windows Server 2016 с соответствующей емкостью диска, где диски подключены либо локально, либо к устройству хранения, например SAN/NAS, с использованием iSCSI или Волоконный канал (FC). Если это невозможно, используйте виртуальные диски, которые хранятся в самом быстром и оптимизированном массиве хранения для операций ввода-вывода в секунду.
CustomInstallation»> Типы хранилищСуществует 3 типа хранилищ, которые можно использовать для записи данных скриншотов:
Горячее хранилище : Данные записи скриншота записываются сразу после получения от удаленного агента ObserveIT. Поскольку все графические изображения, хранящиеся в горячем хранилище, обычно имеют небольшой размер, диск необходимо отформатировать в файловой системе NTFS для Windows Server 2016, используя размер единицы размещения 4 КБ (4096 байт). Это обеспечивает наилучшее использование места на диске и уменьшает потери дискового пространства.
Горячее хранилище : Данные записи снимков экрана сохраняются после закрытия активного сеанса ObserveIT.
 Данные записи скриншотов, хранящиеся в теплом и архивном хранилище, хранятся в формате ZIP, причем каждый ZIP-файл содержит все изображения для одного сеанса ObserveIT. Для оптимизации производительности отформатируйте теплое и архивное хранилище с размером блока 64 КБ. Эту настройку можно выполнить с помощью «Управления дисками» или утилиты командной строки DISKPART.
Данные записи скриншотов, хранящиеся в теплом и архивном хранилище, хранятся в формате ZIP, причем каждый ZIP-файл содержит все изображения для одного сеанса ObserveIT. Для оптимизации производительности отформатируйте теплое и архивное хранилище с размером блока 64 КБ. Эту настройку можно выполнить с помощью «Управления дисками» или утилиты командной строки DISKPART.Архивное хранилище : Данные записи скриншота перемещаются во время операции архивирования.
См. Конфигурация архивного хранилища.
Не включать сжатие диска.
CustomInstallation»>Форматирование диска с помощью управления компьютеромВ этом примере предполагается, что файловый ресурс должен быть расположен в операционной системе Windows Server 2016, и описана процедура настройки дисков (а затем и файлового ресурса) в этой операционной системе.
В этом примере предполагается, что новый диск только что был подключен к машине, но никаких дальнейших действий не предпринималось.
Подключитесь к компьютеру, выступающему в качестве файлового ресурса ObserveIT.
Из Пуск , введите Управление компьютером .
Откроется окно Управление компьютером .

Расширить Управление компьютером (локальное) , разверните Хранилище и щелкните Управление дисками .
Появится список дисков.
Найдите новый диск в списке. Обычно он единственный со статусом Offline .
Щелкните диск правой кнопкой мыши и выберите Online .
Еще раз щелкните диск правой кнопкой мыши и выберите Initialize Disk .

Щелкните переключатель GPT (таблица разделов GUID) и щелкните OK .
Щелкните раздел правой кнопкой мыши и выберите New Simple Volume .
Откроется мастер, нажмите Далее .
- Убедитесь, что максимальное значение, указанное в параметрах Максимальное дисковое пространство в МБ и Размер простого тома в МБ, равно. Щелкните Далее .
Назначьте соответствующую букву диска.
 Щелкните Далее .
Щелкните Далее .Щелкните переключатель Форматировать этот том со следующими настройками и выберите NTFS .
Установите размер единицы распределения :
- 4096 для горячего хранения.
- 64 КБ для теплого и архивного хранилища.
- 64 КБ для базы данных SQL.
Назначьте соответствующую метку тома на Поле метки тома .

Убедитесь, что Выполнить быстрое форматирование флажок установлен.
Нажмите Далее и просмотрите настройки. Щелкните Готово .
Диск отформатирован, и вы вернетесь в окно Управление компьютером .
Проверка параметров сжатия и индексирования
В окне Управление компьютером разверните Управление компьютером (локальное) , разверните узел Storage и щелкните узел Disk Management .

В главном окне найдите том, предназначенный для данных скриншота ObserveIT.
Щелкните правой кнопкой мыши том и выберите Свойства из меню.
Убедитесь, что флажок Разрешить индексирование содержимого файлов на этом диске в дополнение к свойствам файла не установлен.
Нажмите OK .


 Если ваш жесткий диск с ошибкой диска не обнаружен, используйте параметр Не удается найти диск , чтобы легко получить их и выбрать жесткий диск для сканирования
Если ваш жесткий диск с ошибкой диска не обнаружен, используйте параметр Не удается найти диск , чтобы легко получить их и выбрать жесткий диск для сканирования 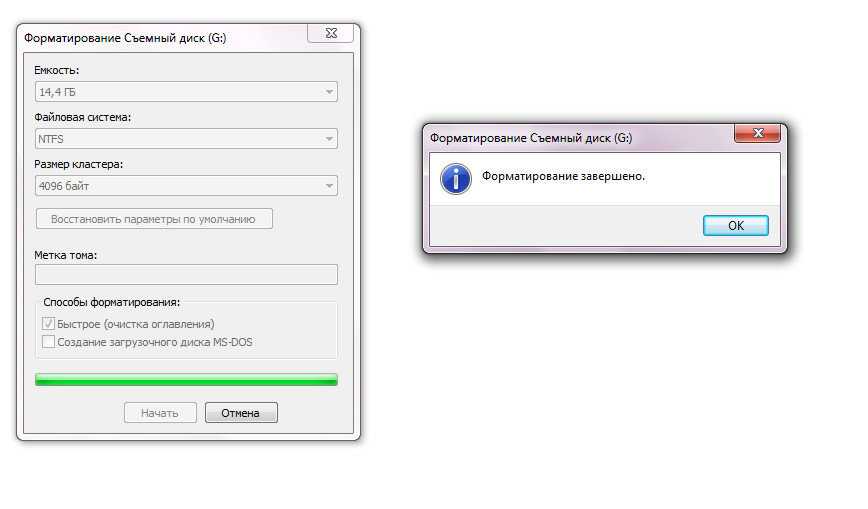 Данные записи скриншотов, хранящиеся в теплом и архивном хранилище, хранятся в формате ZIP, причем каждый ZIP-файл содержит все изображения для одного сеанса ObserveIT. Для оптимизации производительности отформатируйте теплое и архивное хранилище с размером блока 64 КБ. Эту настройку можно выполнить с помощью «Управления дисками» или утилиты командной строки DISKPART.
Данные записи скриншотов, хранящиеся в теплом и архивном хранилище, хранятся в формате ZIP, причем каждый ZIP-файл содержит все изображения для одного сеанса ObserveIT. Для оптимизации производительности отформатируйте теплое и архивное хранилище с размером блока 64 КБ. Эту настройку можно выполнить с помощью «Управления дисками» или утилиты командной строки DISKPART.
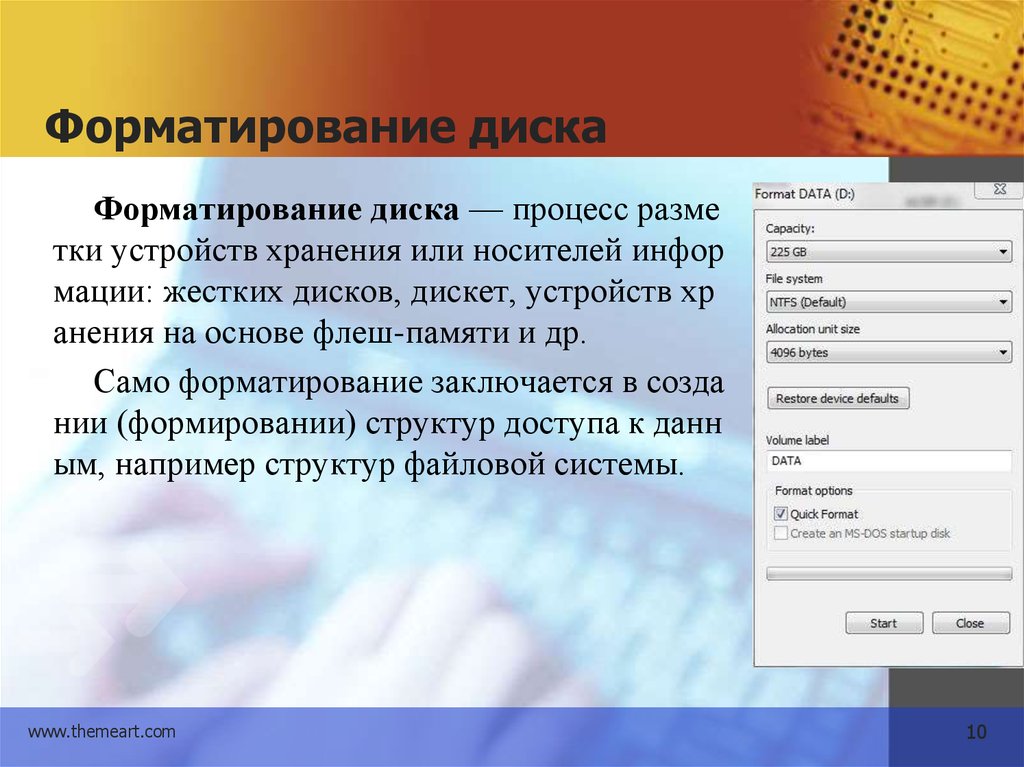 Щелкните Далее .
Щелкните Далее .