Синий экран смерти что означает: Устранение ошибок типа «синий экран»
Содержание
Что такое синий экран смерти и почему он появляется?
Компьютер часто перезагружается сам по себе или показывает синий экран смерти с непонятными словами? Проблема решаема, нужно лишь найти причину и устранить.
Синий экран смерти или BSOD (The blue screen of death) — это всегда очень тревожный симптом проблем с компьютером. Данный экран появляется, когда Windows обнаруживает критическую ошибку, которую система не в состоянии исправить самостоятельно. В результате запрашивается перезагрузка компьютера, и очень часто это приводит к потере всех несохраненных изменений.
Содержание
- Причины появления BSOD
- Как выглядит сообщение о синем экране смерти?
- Перезагрузка Windows при появлении BSOD
- Диагностика синего экрана смерти
- Устранение неполадок BSOD с помощью встроенной утилиты
- Синий экран появляется снова и снова
- Простые советы
Синий экран смерти — это худшая ошибка, с которой может столкнуться пользователь компьютера на Windows 10. В отличие от сбоев приложений, критическое падение с BSOD нарушает работоспособность всей системы. Обычно синий экран смерти появляется в результате сбоев программного обеспечения низкого уровня или проблем аппаратных компонентов компьютера.
В отличие от сбоев приложений, критическое падение с BSOD нарушает работоспособность всей системы. Обычно синий экран смерти появляется в результате сбоев программного обеспечения низкого уровня или проблем аппаратных компонентов компьютера.
Сегодня я хочу рассказать о причинах появления “синего экрана смерти”, а также некоторых путях решения данной проблемы.
Причины появления BSOD
Очень часто появление “синего экрана смерти” может быть результатом ошибок или проблем, которые возникли в работе компонентов компьютера или же драйверов для этих компонентов. Но бывают случаи, когда к BSOD приводит ошибка в самом ядре Windows, так называемое низкоуровневое программное обеспечение. Но никогда ошибки или вылеты обычных приложений не могут привести к “синему экрану смерти”. В таких случаях проблемы возникают с самим приложением или программой, а операционная система будет продолжать работать в штатном режиме. Это возможно за счет того, что есть разделение кода на пользовательский режим и режим ядра операционной системы.
BSOD или “Синий экран” обычно появляется в том случае, когда Windows обнаруживает “STOP-ошибку”. Данная критическая ошибка и приводит к остановке работы системы Windows. Ее можно также назвать защитным механизмом операционной системы Windows. Сравнить это можно также с защитным механизмом организма человека: при возникновении слишком сильной боли человек теряет сознание. Примерно так же и с синим экраном смерти. Обнаружив некорректный код, система прекращает свою работу и отображает информацию об ошибке на экране. В этом случае вам остается только принудительно выключить компьютер и перезагрузить его, так как иного способа не будет. Естественно, что данная процедура может привести к потере несохраненных данных, так как у приложений фактически нет шансов и времени для сохранения изменений. В идеальном сценарии программы должны регулярно сохранять прогресс работы, чтобы BSOD или другие ошибки не привели к потере данных.
Стоит заметить, что при появлении на экране картинки с предупреждением о “синем экране смерти”, система автоматически создает дамп-файл, который, как известно, содержит всю физическую память системы.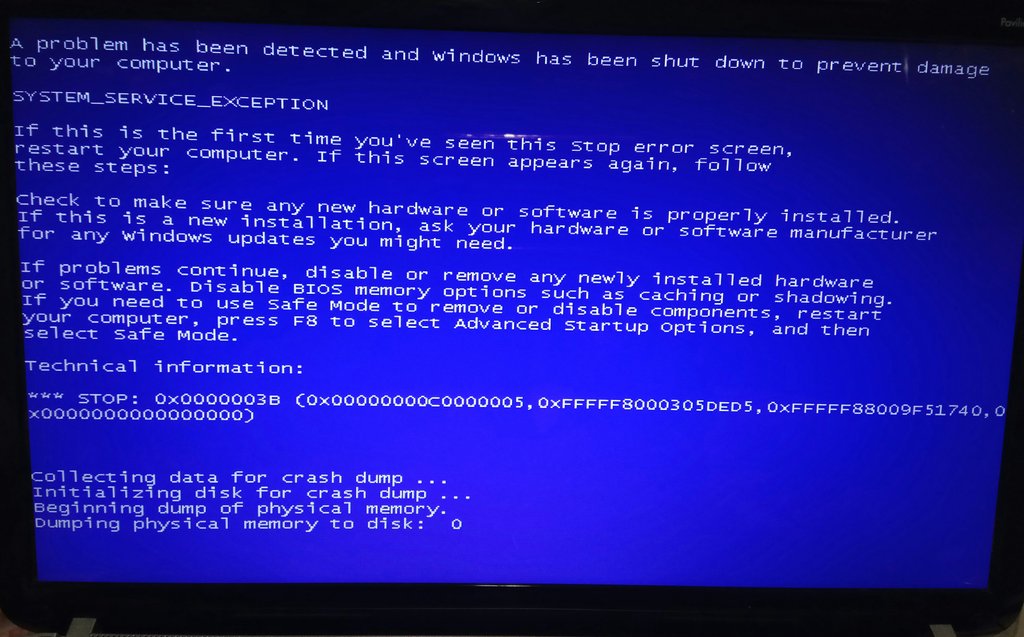 Как раз внутри него и хранится информация об ошибке. Этот файл будет записан на диск и после перезагрузки компьютера вы его сможете просмотреть, чтобы выяснить в чем была ошибка и попытаться потом ее исправить.
Как раз внутри него и хранится информация об ошибке. Этот файл будет записан на диск и после перезагрузки компьютера вы его сможете просмотреть, чтобы выяснить в чем была ошибка и попытаться потом ее исправить.
Как выглядит сообщение о синем экране смерти?
Возможно вам повезло, и вы никогда не наблюдали еще “синий экран смерти”. Ну а так, нужно помнить, что синие экраны смерти выглядят по-разному на разных операционных системах. В Windows 7 и более ранних версиях BSOD представляет из себя, собственно, синий экран с большим количеством белого текста и странных кодов.
В Windows 8/10 компания Microsoft решила существенно упростить BSOD, чтобы, наверное, не очень пугать пользователей. Теперь он включает в себя лишь грустный смайлик, сообщение об ошибке и код самой ошибки.
Паниковать не стоит, а необходимо, прежде всего, выяснить, почему произошел этот неприятный инцидент. На все должны быть причины и, как следствие, дальнейший поиск решения.
Сам синий экран смерти – это штука весьма древняя. Зеленый экран смерти со своей стороны является понятием новым. Он появился в 2016 году в одной из предварительных сборок Windows 10. Microsoft специально изменила цвет с синего на зеленый для инсайдерских билдов, чтобы было легче отслеживать баги и исправлять их. Если вы участвуете в программе предварительной оценки, тогда вы имеете весьма неплохие шансы нарваться на «зеленый экран смерти» или GSOD. Принцип работы системы тот же, только название и цвет немного другие.
Зеленый экран смерти со своей стороны является понятием новым. Он появился в 2016 году в одной из предварительных сборок Windows 10. Microsoft специально изменила цвет с синего на зеленый для инсайдерских билдов, чтобы было легче отслеживать баги и исправлять их. Если вы участвуете в программе предварительной оценки, тогда вы имеете весьма неплохие шансы нарваться на «зеленый экран смерти» или GSOD. Принцип работы системы тот же, только название и цвет немного другие.
Перезагрузка Windows при появлении BSOD
Будьте готовы к тому, что по умолчанию Windows автоматически перезагружает компьютер, когда возникает критическая ошибка и дальнейший BSOD. Естественно, именно в этот момент пользователь может не успеть прочитать код или подробности о том, что послужило причиной возникновения синего экрана смерти. Поэтому на этом этапе и случается у некоторых паника, истерика и поток ругательств в адрес и производителя, и Microsoft и всех на свете. А все потому, что о лог-файле с ошибками Windows знают не все, BSOD зачастую игнорируется до дальнейшего появления.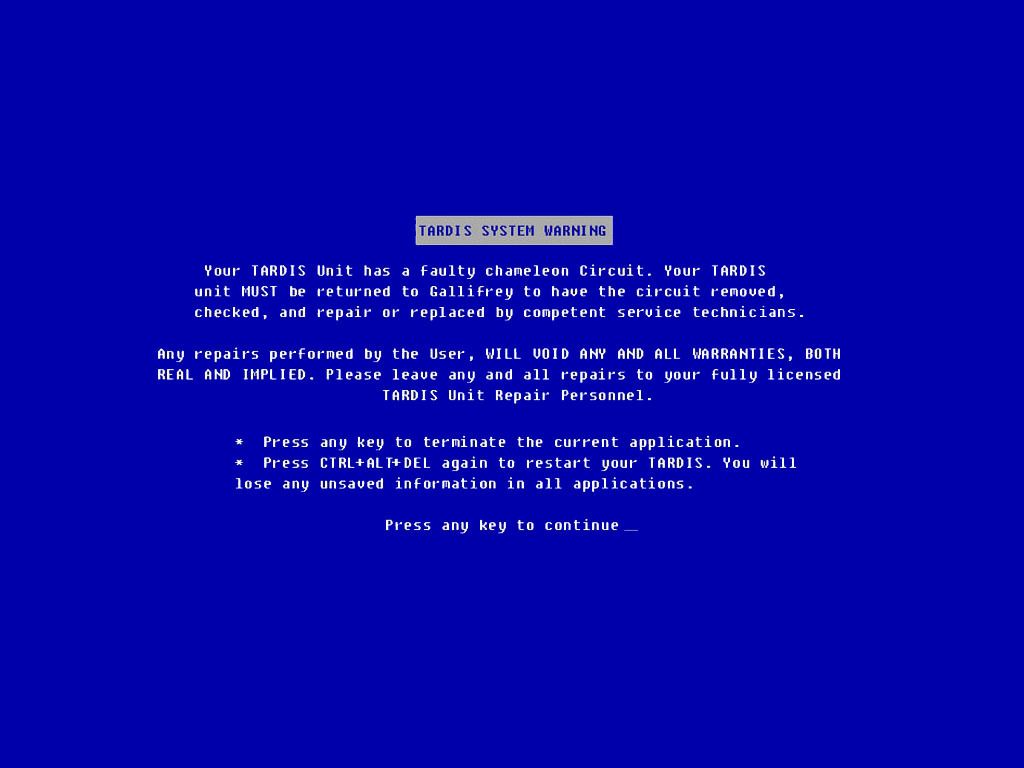 Все же, в Windows есть возможность выключить автоматическую перезагрузку в панели управления, что упрощает в дальнейшем диагностику BSOD. Нужно лишь выполнить несколько простых настроек и проблема решится. Итак:
Все же, в Windows есть возможность выключить автоматическую перезагрузку в панели управления, что упрощает в дальнейшем диагностику BSOD. Нужно лишь выполнить несколько простых настроек и проблема решится. Итак:
- Зайдите в Проводник, выберите раздел Этот компьютер. Далее щелкните правой кнопкой мыши по нему и выберите в конце диалогового окна Свойства.
- С левой стороны перейдите в раздел Дополнительные свойства системы.
- На экране появится окошко поменьше, где нужно открыть вкладку Дополнительно – Загрузка и восстановление, а затем нажать Параметры.
- Потом в новом окне выберите секцию Отказ системы, в которой снимите флажок с опции Выполнить автоматическую перезагрузку.
Теперь при возникновении “синего экрана смерти” у вас будет время прочитать всю информацию, записать код ошибки и самостоятельно, после всего проделанного, перезагрузить систему.
Диагностика синего экрана смерти
После всего проделанного вам захочется узнать причины сбоя.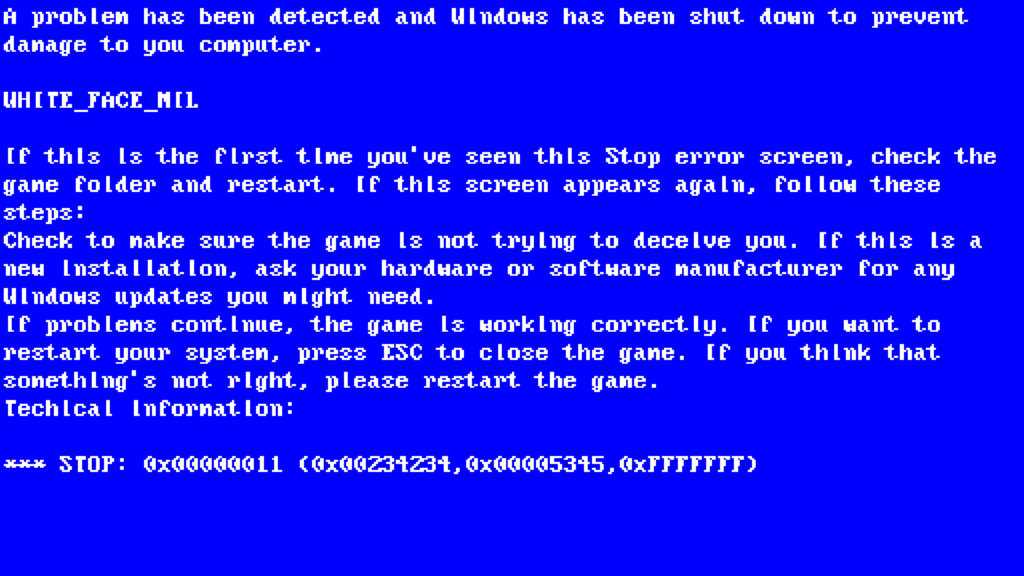 Средствами самой Windows 10 сделать это вам не удастся. Но есть очень простое приложение BlueScreenView, которое поможет в данном вопросе. Программа автоматически сканирует все файлы дампа памяти и отображает данные о сбоях.
Средствами самой Windows 10 сделать это вам не удастся. Но есть очень простое приложение BlueScreenView, которое поможет в данном вопросе. Программа автоматически сканирует все файлы дампа памяти и отображает данные о сбоях.
Аналогичную информацию можно посмотреть с помощью встроенного в систему классического приложения “Просмотр событий”. Правда, в этом случае сообщения BSOD будут отображаться в одном списке с падениями приложений и другими сообщениями системного журнала.
Это приложение собирает в себе все файлы-отчеты о синих экранах смерти, которые случались с вашей операционной системой. Там вы найдете дату и время ошибки, код ошибки, описание ошибки, драйвер, который привел к ошибке, и множество другой полезной для диагностики информации.
В целом, можно отметить следующие причины появления синего экрана смерти:
- В подавляющем большинстве случае – проблема в работе драйвера любой составляющей ПК.
- Выход из строя или повреждение одного из компонентов компьютера.
 Оперативной памяти, к примеру, или видеокарты.
Оперативной памяти, к примеру, или видеокарты. - Неправильный разгон процессора и той же оперативной памяти.
- Ошибки настройки BIOS.
- Конфликтующие компоненты компьютера или несовместимое оборудование.
- Перегрев.
- Вирусы.
Для разработчиков или продвинутых пользователей больше подойдет мощный отладчик дампов WinDbg от Microsoft.
Устранение неполадок BSOD с помощью встроенной утилиты
С недавних пор, а если быть точным, то с выпуском обновления Windows 10 Creators Update, в Windows 10 появился интересный раздел Устранение неполадок. Его можно легко найти, если пройдете путь Пуск-Параметры-Обновление и безопасность.
Там увидите целый раздел, который так и называется — Устранение неполадок. Оказывается, что среди прочих неполадок теперь можно и попробовать исправить проблему появления “синего экрана смерти” или BSOD. Достаточно найти этот раздел, кликнуть по нему и запустить средство устранения неполадок. Я уже на личном опыте убедился, что данная утилита работает очень эффективно. Возможно, еще не со всеми проблемами она справляется, но самые основные точно решит.
Возможно, еще не со всеми проблемами она справляется, но самые основные точно решит.
Синий экран появляется снова и снова
Исправить ошибки, которые привели к синему экрану смерти, зачастую можно в разделе Панель управления – Система и безопасность – Центр безопасности и обслуживания. Windows 8 и Windows 10 автоматически предпринимают попытки исправить проблемы после перезапуска компьютера. Если система не может сама себя вылечить, и вы продолжаете сталкиваться с синим экраном смерти, самым логичным решением будет обращение к поисковой системе. Windows даже сама советует поискать в интернете способы исправления ошибки, которая привела к BSOD. Именно для этого на экране появляется код и описание. Зачастую это что-то наподобие 0x000000024 или MANUALLY_INITIATED_CRASH. Попытка найти в Интернете ошибку конкретно вашего синего экрана смерти, скорее всего, даст плоды, и вы найдете способ решить проблему. В Интернете уже очень много написано путей их решения, поэтому я не хочу повторяться.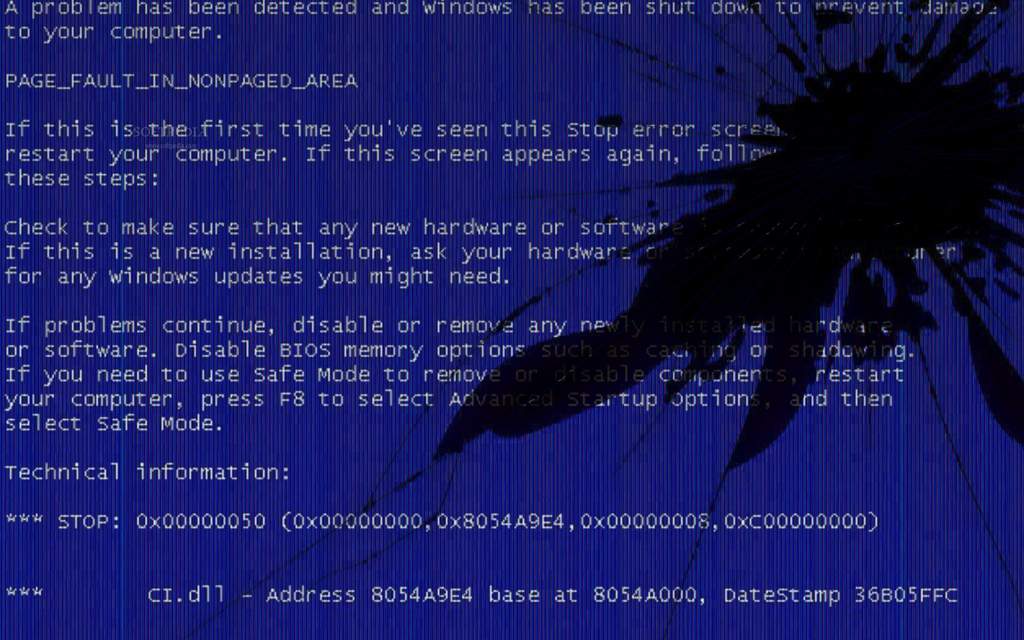 Для каждого конкретного случая имеется свое решение, правда, не всегда даже они помогают.
Для каждого конкретного случая имеется свое решение, правда, не всегда даже они помогают.
Простые советы
Иногда после всех попыток решить проблему синего экрана не удается. Да, и такое, к сожалению, бывает. Хотя стоит заметить, что в новой Windows 10 синий экран появляется очень и очень редко. И все же, если найти причину синего экрана смерти не удалось, вот несколько советов:
- Используйте точку восстановления Windows. Если синий экран смерти начал появляться недавно, откатите систему на несколько дней или недель назад. Разумеется, у вас должны быть включены точки восстановления Windows. Если нет, то я рекомендую включить их прямо сейчас. Откат на предыдущую точку восстановления помог? Тогда это явный признак того, что синие экраны смерти были вызваны софтверной проблемой.
- Проверьте компьютер на наличие вирусов. Вирусы и другое вредоносное ПО могут забираться очень глубоко в «кишки» вашего компьютера. Так глубоко, что может даже затронуть ядро Windows и спровоцировать нестабильность на самых глубоких уровнях.
 Проверьте, нет ли в вашем компьютере вирусов. Быть может, именно они являются причиной постоянных BSOD.
Проверьте, нет ли в вашем компьютере вирусов. Быть может, именно они являются причиной постоянных BSOD. - Обновите драйвера ваших устройств. Неправильно установленный или просто забагованный драйвер часто стает причиной вылета синих экранов смерти. Скачайте самый новый драйвер для оборудования вашего компьютера и последите за его работой. Если же BSOD начал появляться уже после обновления драйверов, тогда вам лучше откатить драйвер на предыдущую версию и подождать выхода очередного апдейта.
- Загрузитесь в безопасный режим. Если компьютер сваливается в синий экран смерти при каждом включении, попробуйте загрузить Windows 10 в безопасном режиме. В нем Windows загружает только самые необходимые для работы драйверы. Скорее всего, проблемный драйвер не будет загружаться в безопасном режиме, и система сможет нормально стартовать. Впоследствии вы сможете исправить проблему из-под безопасного режима.
- Сбросьте BIOS и настройки разгона.
 В разгоне компонентов компьютера нет ничего плохого, но неправильный разгон часто приводит к синим экранам смерти. Если вы экспериментировали с разгоном и после этих экспериментов начали появляться BSOD’ы, первым делом сбросьте BIOS и верните параметры множителя и вольтажа процессора к заводским значениям (это же касается и разгона оперативной памяти).
В разгоне компонентов компьютера нет ничего плохого, но неправильный разгон часто приводит к синим экранам смерти. Если вы экспериментировали с разгоном и после этих экспериментов начали появляться BSOD’ы, первым делом сбросьте BIOS и верните параметры множителя и вольтажа процессора к заводским значениям (это же касается и разгона оперативной памяти).
Проверьте оборудование вашего компьютера. BSOD часто может указывать на проблему в самом железе компьютера. В таком случае исправить положение может оказаться гораздо сложнее, поскольку надо проводить диагностику отдельных частей, вроде видеокарты, оперативной памяти, жесткого диска и так далее. - Переустановите Windows. Честно говоря, в большинстве случаев данное действие — универсальное решение всех проблем. Поверьте, именно переустановка Windows 10 зачастую решает все проблемы, поскольку вы устанавливает все начисто, включая драйверы. Если переустановка не помогла, тогда, скорее всего, у вас проблема в самом железе компьютера.
 А это уже не сможете решить программным путем, а только заменой комплектующих.
А это уже не сможете решить программным путем, а только заменой комплектующих.
Стоит понимать, что даже идеально исправный компьютер время от времени может столкнуться с критической ошибкой и свалиться в синий экран смерти. И это даже норма. В конце концов, нет ничего совершенного. Если вы сталкиваетесь с синим экраном смерти раз или два за год или любой другой продолжительный период времени, тогда, скорее всего, вам нечего волноваться (лог-файл все-таки можно посмотреть). Ну а если BSOD постоянно выскакивает на экран вашего компьютера, тогда у вас явно проблемы, которые надо диагностировать и исправлять. В этом случае ПК сам себя не вылечит.
Подведем итоги
Нужно помнить, что даже абсолютно исправный компьютер в редких случаях может испытывать падения с BSOD без видимой причины — из-за ошибок драйверов, установленных приложений или аппаратных компонентов.
Если вы очень редко сталкиваетесь с BSOD (скажем, раз в два года), то нет причин для беспокойства. Если ошибки с BSOD выскакивают регулярно, то нужно искать причину и устранять проблему. Самое главное, помните, что именно от ваших действий зависит то, как будет работать настольный компьютер или ноутбук.
Самое главное, помните, что именно от ваших действий зависит то, как будет работать настольный компьютер или ноутбук.
Синий экран смерти BSOD — что значит и что делать?
- Почему возникают и что означают ошибки BSoD?
- Самые распространенные STOP-ошибки
- Что делать при возниткновении «синего экрана смерти»?
- Как узнать код STOP-ошибки после закрытия «экрана смерти» или на ПК с нерабочей системой
«Синий экран смерти» или BSOD («Blue Screen of Death» или «STOP-ошибка») — сообщение, появляющееся на экране при возникновении критических ошибок/сбоев операционной системы Windows, при которых последующая работа ОС невозможна.
Почему возникают и что означают ошибки BSoD?
В основном причинами ошибок являются сбои в работе ядра операционной системы либо одного из установленных драйверов устройств. В сообщении BSOD всегда описывается конкретная причина возникновения сбоя, и оно имеет следующее содержимое:
- Код ошибки в шестнадцатеричном формате (0x0000003B, 0xC000021A и т.
 п.) и ее символьное название (например, IRQL_NOT_LESS_OR_EQUAL или CRITICAL_PROCESS_DIED).
п.) и ее символьное название (например, IRQL_NOT_LESS_OR_EQUAL или CRITICAL_PROCESS_DIED). - 4 описывающих ошибку параметра (также в шестнадцатеричном формате), которые требуются для последующей отладки и устранения неисправностей.
- Адрес ошибки в памяти (необязательно).
- Название драйвера, вызвавшего ошибку (необязательно).
Зная код ошибки и описывающие ее параметры, можно понять, что именно ее вызвало, а затем и приступить к устранению неисправности в работе компьютера.
Самые распространенные STOP-ошибки
STOP-ошибок довольно большое количество — несколько десятков. Приведем описания лишь некоторых из тех, что обычно возникают в Windows 7/8/10:
- Ошибка означает неисправность какого-либо драйвера, загруженного в ходе очередного обновления Windows. Также возможно, что был поврежден системный файл (включая файлы драйвера), была прервана работа критического системного процесса либо имело место внедрение в работу этого процесса со стороны вредоносных программ.

- Данная ошибка возникает вследствие исчерпания системой ресурсов (одновременно памяти и дискового пространства, выделенного под файл подкачки).
- Ошибка, возникающая вследствие вмешательства в виртуальную память IRQ-процесса (запроса на прерывание операции). Обычно это также связано с работой драйверов.
- Причина возникновения данной ошибки — сбои в работе драйвера видеокарты вследствие повреждения файлов либо некорректной обработки запросов от приложений, использующих видеопамять.
- Возникает ошибка в случае, когда система не может найти запрошенную информацию в памяти и/или в файле подкачки.
- Ошибка, возникающая при попытке системы инициализировать какой-либо драйвер, но у нее это не получается вследствие повреждения или отсутствия файлов, некорректных настроек или иным причинам.
- Эта ошибка также связана с драйверами, а конкретно — с драйверами видеокарты, интерфейса SATA AHCI (отвечает за работу с жестких и SSD-дисков), USB или сетевого адаптера (как проводного LAN, так и беспроводного Wi-Fi-адаптера).

Что делать при возниткновении «синего экрана смерти»?
Действия по устранению неполадок, приведших к возникновению «Синего экрана смерти», во многом зависят от конкретной BSOD-ошибки. Некоторые из тех, что вызваны неполадками в работе драйверов, устраняются путем переустановки последних (желательно с предварительным удалением установленного драйвера). Если же ошибка связана с работой ядра операционной системы (вроде упомянутой выше «IRQL_NOT_LESS_OR_EQUAL»), наиболее простым вариантом ее устранения будет возврат состояния Windows к одной из точек восстановления или к заводским параметрам (почти то же самое, что и переустановка системы).
Но далеко не все BSOD-ошибки можно устранить путем переустановкой драйверов либо отката системы. Сбои могут возникать по вине аппаратных сбоев самих устройств либо ошибок в работе конкретных приложений, которые были запущены в момент возникновения «Синего экрана смерти». Нередко STOP-ошибки вызываются вредоносными программами или даже неосторожными действиями пользователя (удаление системных файлов, принудительное завершение работы системного процесса и т. д.).
д.).
К сожалению, универсального средства для устранения BSOD-ошибок на данный момент не существует. Но можно привести универсальный алгоритм действий:
- Определение ошибки по ее коду в BSOD-сообщении.
- Поиск в сети описания возникшей ошибки (можно найти на сайте Microsoft).
- Последовательное принятие тех или иных мер по устранению ошибки (виду того, что одна и та же ошибка возникает по разным причинам, для ее устранения может потребоваться поочередное выполнение нескольких действий).
Как узнать код STOP-ошибки после закрытия «экрана смерти» или на ПК с нерабочей системой
Операционная система Windows сохраняет информацию о критических ошибках в специальный DMP-файл — дамп памяти (если данная функция не была отключена пользователем). Чтобы считать данные из этого файла можно воспользоваться бесплатной утилитой BlueScreenView, которая показывает ошибки в системах Windows XP и выше (вплоть до 10).
Просто запустите ее.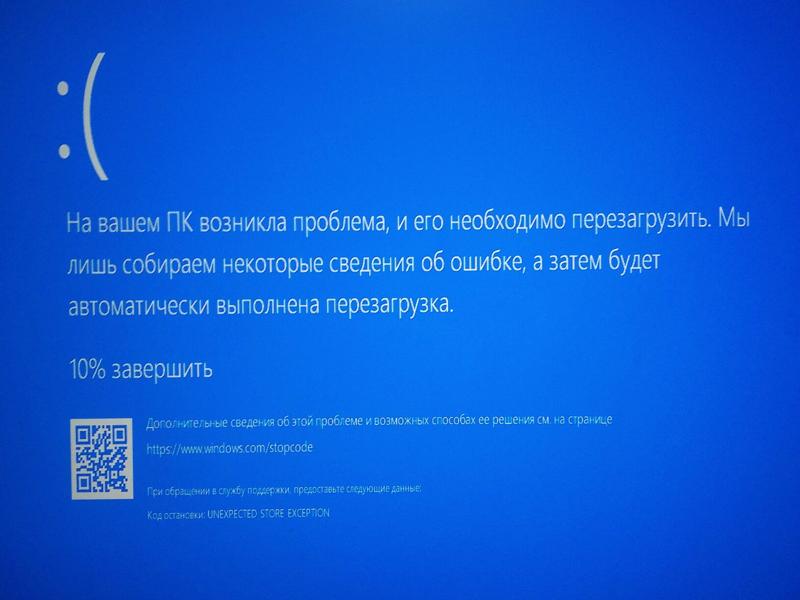 В верхней части окна будут приведены все когда-либо возникавшие BSOD-ошибки в вашей системе. Нужная информация для идентификации ошибок приведена в столбцах «Текст ошибки» и «Параметр 1, 2, 3 и 4». Также есть возможность получения названия драйвера, вызвавшего ошибку, если Windows зафиксировала это событие.
В верхней части окна будут приведены все когда-либо возникавшие BSOD-ошибки в вашей системе. Нужная информация для идентификации ошибок приведена в столбцах «Текст ошибки» и «Параметр 1, 2, 3 и 4». Также есть возможность получения названия драйвера, вызвавшего ошибку, если Windows зафиксировала это событие.
1
Вы также можете посмотреть текст ошибки в классическом стиле Windows XP, для чего откройте меню «Настройки», затем подменю «Режим нижнего окна» и выберите пункт «Синий экран BSOD в стиле Windows XP».
Программа BlueScreenView также позволяет считывать коды ошибок из других копий операционных систем Windows. Вы можете записать утилиту на флешку с установленной LiveCD/DVD-версией Windows, а после — запустить ее на нерабочем компьютере. Также возможно считать дамп памяти с удаленного ПК, но для этого требуется, чтобы система на нем исправно запускалась. Чтобы воспользоваться одной из этих функций функцией, откройте настройки программы BlueScreenView (Ctrl + O) и укажите локальный или сетевой путь до папки, в котором хранится файл дампа памяти:
Узнайте о синем экране смерти
Вы все согласитесь с тем, что ошибка «Синий экран смерти» может быть разных типов и по разным причинам.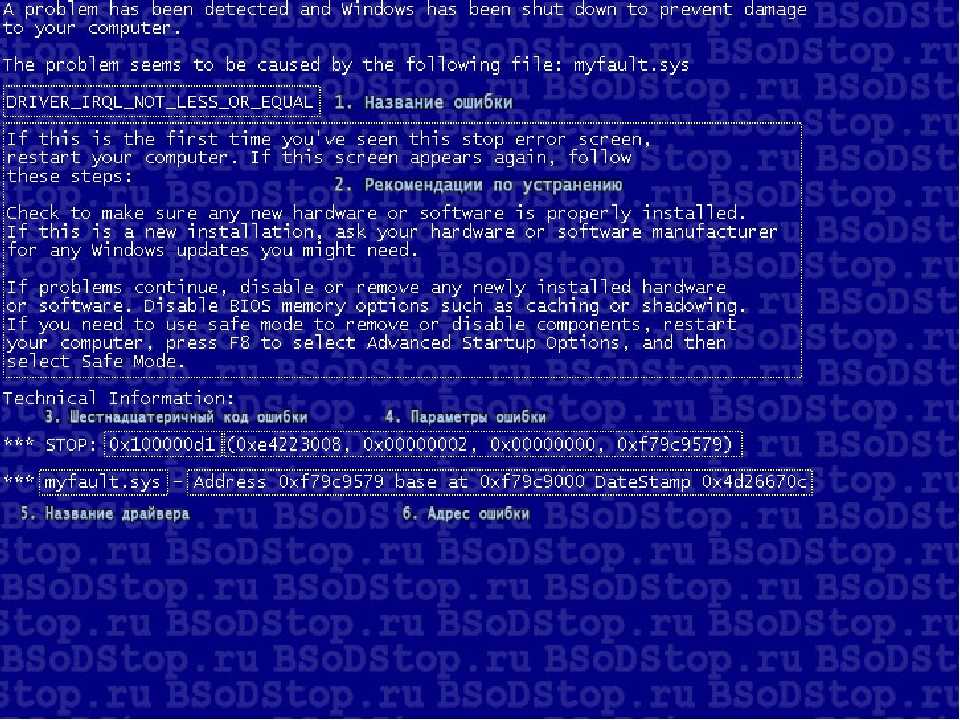 Если ваша система сталкивается с какой-либо ошибкой типа «синий экран смерти», и вы понятия не имеете, что это такое, вам больше не о чем беспокоиться.
Если ваша система сталкивается с какой-либо ошибкой типа «синий экран смерти», и вы понятия не имеете, что это такое, вам больше не о чем беспокоиться.
Вот полный список подробностей о Blue Screen of Death. Мы также собрали несколько очень простых процессов, которые помогут вам справиться с ошибкой STOP синего экрана.
- Часть 1: Что такое BSOD
- Часть 2: Как исправить синий экран смерти
- Часть 3: Как исправить синий экран смерти
- Часть 4: Почему это называется «Синий экран смерти»
- Часть 5: Как восстановить данные, если вы потеряли данные из-за синего экрана смерти
Часть 1: Что такое BSOD
BSOD или синий экран смерти также известен как ошибка STOP. Это серьезное сообщение об ошибке, которое означает, что на вашем компьютере произошло что-то серьезное, и Windows необходимо немедленно завершить работу. Эта ошибка в основном вызвана аппаратной проблемой или проблемой драйвера. Система отображает STOP-код, который можно использовать для определения основной причины этой ошибки.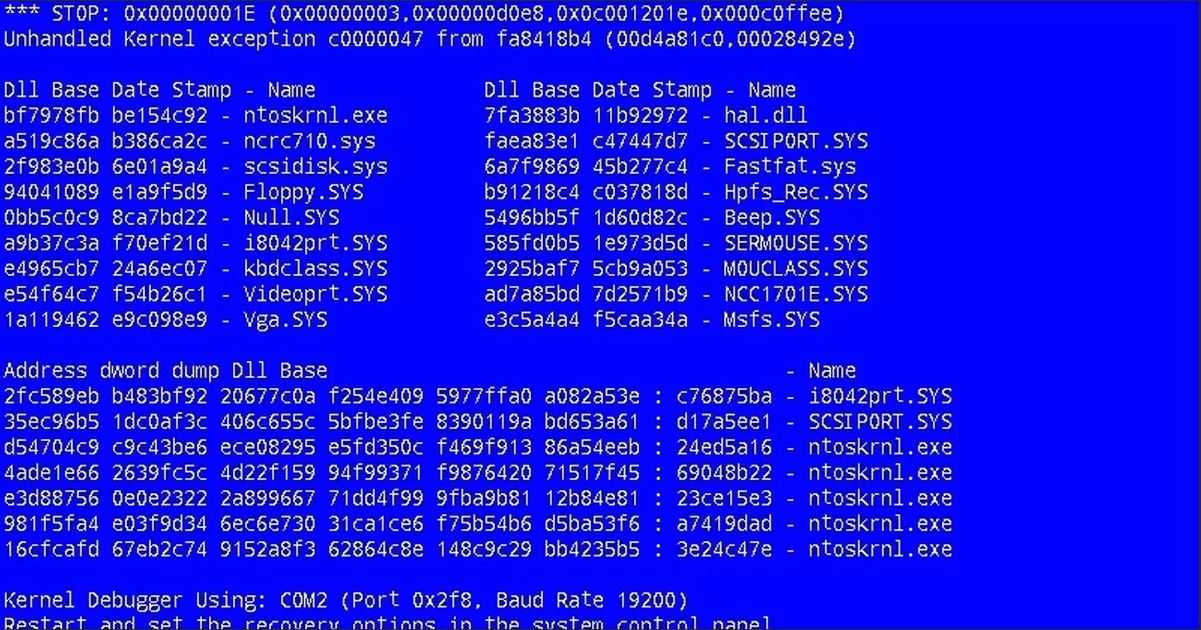 Хотя это очень серьезная проблема, это не означает смерть вашего компьютера. Вы действительно можете решить эту проблему. Теперь давайте перейдем к возможным способам исправления этой ошибки синего экрана смерти.
Хотя это очень серьезная проблема, это не означает смерть вашего компьютера. Вы действительно можете решить эту проблему. Теперь давайте перейдем к возможным способам исправления этой ошибки синего экрана смерти.
Вот распространенные коды ошибок синего экрана, с которыми всегда сталкивались пользователи Windows:
- Синий экран Bccode 50
- Идентификатор локали синего экрана 16393
- Стоп 0x000000f4 Ошибка синего экрана
- Синий экран 0x000000d1 Ошибка
- Синий экран 1033 Ошибка
- Синий экран 0x0000007b Ошибка
- Синий экран 0x0000000a Ошибка
- Код синего экрана 124
- Синий экран стоп 0x0000003b
- Синий экран bccode 9f
- Синий экран 0x0000001e
- Синий экран плохой абонент пула 0x00000c2
Часть 2: Как исправить синий экран смерти
Прежде чем мы начнем упоминать методы, мы хотели бы напомнить вам, что это может занять несколько часов в зависимости от кода STOP, который вызвал ваш синий экран.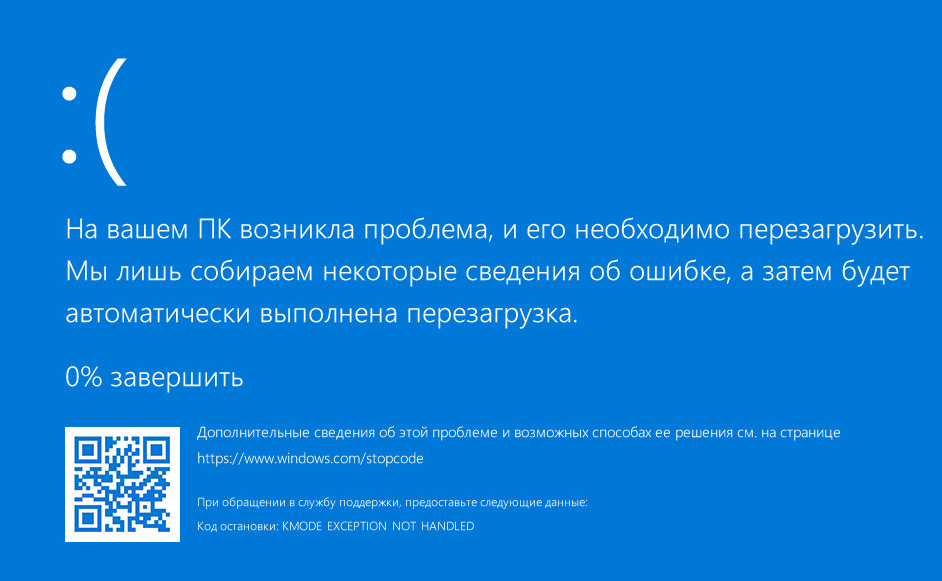
Некоторые шаги могут быть немного простыми, а некоторые могут быть немного сложными в зависимости от ситуации, в которой вы застряли. Теперь давайте перейдем к методам:
- Самый первый, но самый важный метод — спросить себя о том, что вы только что делали со своим компьютером.
Это может быть недавно внесенное изменение, недавно установленное программное обеспечение или обновленный драйвер, вызывающий эту ошибку. Возможно, вам потребуется восстановить некоторые изменения и проверить, преобладает ли код STOP. В зависимости от причины, некоторые из методов:
- Отменить недавно измененные параметры конфигурации, такие как параметры реестра.
- Вы можете использовать восстановление системы, чтобы вернуться к предыдущему состоянию настроек вашего компьютера.
- Откат версий ваших драйверов может помочь и устранить ошибку STOP.
Это возможные изменения, которые могут помочь вам справиться с синим экраном смерти.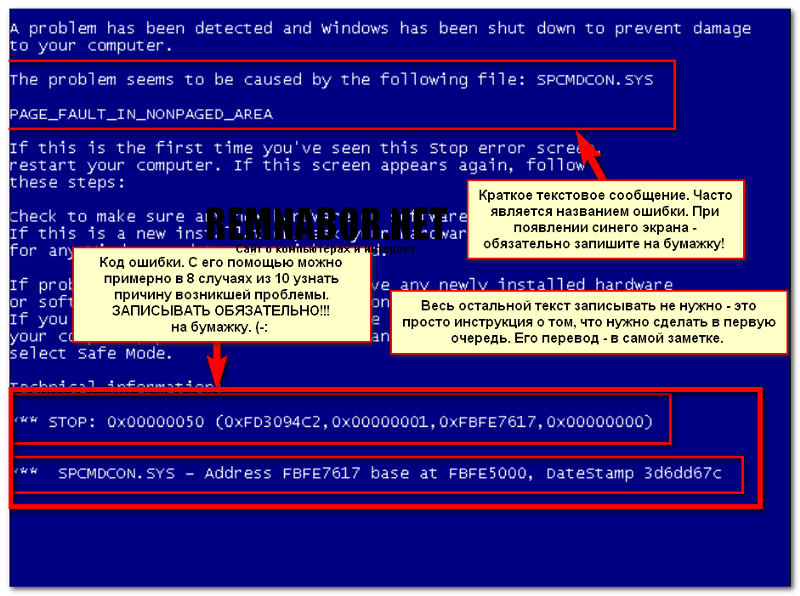
Многие серьезные ошибки, такие как ошибка STOP, повреждение данных и т. д., могут произойти, если на вашем основном диске недостаточно свободного места. Этот диск используется вашей операционной системой, и вы должны оставить на нем достаточно места, чтобы избежать серьезных ошибок или проблем.
В настоящее время нет ошибки, которая была бы застрахована от вредоносных программ. Таким образом, полное сканирование на вирусы и удаление вредоносных программ и вирусов может стать прорывом, который может спасти вас от этого синего экрана смерти.
Аппаратное обеспечение может быть еще одной серьезной проблемой, которая может вызвать ошибку STOP. Отключение аппаратных устройств и проверка могут помочь вам решить эту проблему.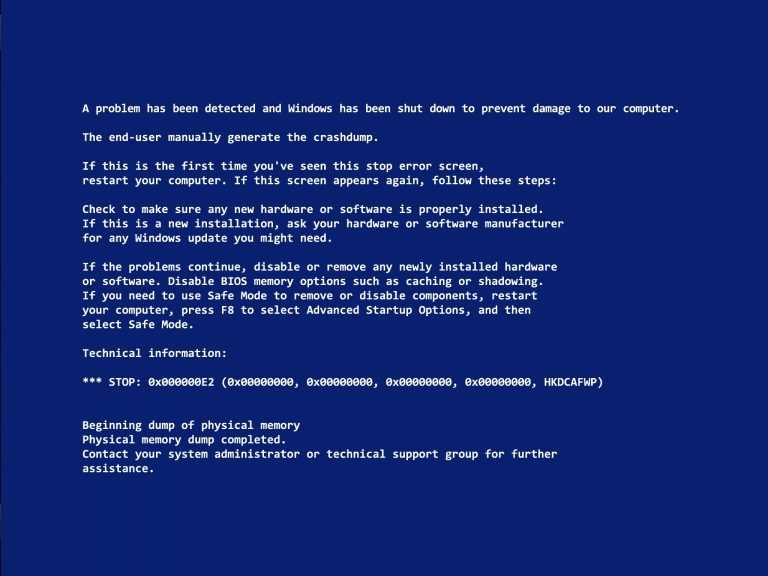 Кроме того, убедитесь, что все ваши аппаратные драйверы обновлены.
Кроме того, убедитесь, что все ваши аппаратные драйверы обновлены.
Разогнанный или неправильно настроенный BIO может вызвать стоп-ошибку. Откройте BIOS вашего устройства и восстановите его настройки по умолчанию. Кроме того, убедитесь, что вы используете последнюю версию BIOS. Устаревшие BIO могут вызвать эту ошибку из-за несовместимости.
Удалите все недавно добавленное программное обеспечение с вашего компьютера. Если вы недавно обновляли какое-либо программное обеспечение, откатите его до предыдущей версии. Это может быть основной причиной, вызвавшей ошибку.
Часть 3: Как исправить синий экран смерти
Существует еще одна ошибка синего экрана, известная как ошибка Blue Screen 1033. Эта ошибка также вызвана какой-то серьезной проблемой, которая может привести к неожиданному перезапуску или завершению работы вашей операционной системы. Windows обычно делает это, чтобы предотвратить какой-либо ущерб вашей системе из-за проблемы, вызвавшей ошибку 1033. Это немного менее серьезно, чем код STOP, и его можно довольно легко исправить. Ниже мы упомянули некоторые из наиболее распространенных и простых способов исправления ошибки 1033:
Windows обычно делает это, чтобы предотвратить какой-либо ущерб вашей системе из-за проблемы, вызвавшей ошибку 1033. Это немного менее серьезно, чем код STOP, и его можно довольно легко исправить. Ниже мы упомянули некоторые из наиболее распространенных и простых способов исправления ошибки 1033:
- Просто перезагрузите компьютер, отключив основной источник питания.
- Отмените последние изменения с помощью функции «Восстановление системы».
- Используйте Центр уведомлений для поиска возможных решений этой проблемы.
- Откатите драйверы вашего устройства
- Удалите все недавно добавленное программное обеспечение с вашего компьютера
В большинстве случаев простой перезапуск — это все, что вам нужно, чтобы исправить эту ошибку. Если ваш компьютер еще не перезагрузился, выключите его и отсоедините шнур питания (извлеките аккумулятор, если вы используете ноутбук). Теперь подождите 30 секунд и снова подключите источник питания на прежнее место. Остается только перезагрузить компьютер и проверить, решена ли проблема.
Любые недавно внесенные изменения, такие как изменения реестра, могут быть ключевой причиной этой ошибки. Восстановление системы — это утилита Windows, которая помогает восстановить предыдущие настройки. Он доступен из меню «Пуск». После запуска выберите «Сбросить этот компьютер» и следуйте инструкциям на экране, чтобы успешно перезагрузить компьютер. Не забудьте выбрать «сохранить мои файлы», иначе все ваши данные будут полностью удалены с вашего компьютера.
Он доступен из меню «Пуск». После запуска выберите «Сбросить этот компьютер» и следуйте инструкциям на экране, чтобы успешно перезагрузить компьютер. Не забудьте выбрать «сохранить мои файлы», иначе все ваши данные будут полностью удалены с вашего компьютера.
Центр поддержки — еще одна замечательная утилита, доступная на панели управления. Он просканирует весь ваш компьютер, включая все аппаратное и программное обеспечение, найдет проблему, а также предложит вам возможные решения, которые помогут исправить эту ошибку. После того, как вы запустили его из панели управления, перейдите в раздел «Безопасность и обслуживание». Под ним вы должны перейти к «Проверить решения для отчетов о проблемах». Наконец, вам нужно выбрать «проверить наличие решений», и ваш компьютер автоматически просканирует недавно обнаруженные проблемы и попытается их решить.
Недавно обновленный драйвер может быть неприятной мелочью, вызывающей эту чудовищную проблему. Чтобы подтвердить эту теорию, вы должны проверить драйверы, которые вы недавно обновили. Теперь перейдите на сайт производителя и загрузите более старую версию этих драйверов. После установки перезагрузите компьютер и проверьте, ушла ли эта проблема навсегда.
Чтобы подтвердить эту теорию, вы должны проверить драйверы, которые вы недавно обновили. Теперь перейдите на сайт производителя и загрузите более старую версию этих драйверов. После установки перезагрузите компьютер и проверьте, ушла ли эта проблема навсегда.
Недавно установленное программное обеспечение также может быть причиной этой ошибки синего экрана. Причиной могут быть проблемы совместимости или программное обеспечение может быть повреждено. В этом случае вам необходимо удалить это программное обеспечение с вашего компьютера. Если вы установили более одного программного обеспечения, вам необходимо удалить их все по одному, пока проблема не будет решена.
Часть 4: Почему это называется «Синий экран смерти»
Основная причина такого наименования кроется в истории этой ошибки. Эта ошибка впервые появилась в 1987 году во время бета-тестирования операционной системы 2, разработанной IBM. Эта ошибка возникла у разработчиков, когда они импортировали инструменты из других источников через Интернет. Проверка инцидента привела к выводу, что в основном он был вызван ошибками. Когда IBM запросила описание, разработчики Lattice, Inc. назвали его «Синим экраном смерти», термин «синий» связан с цветом, а «смерть» используется для обозначения того, что он полностью заморозил систему до тех пор, пока была сделана перезагрузка. Это основная история появления этого сообщения об ошибке, а также то, почему оно было названо так.
Эта ошибка возникла у разработчиков, когда они импортировали инструменты из других источников через Интернет. Проверка инцидента привела к выводу, что в основном он был вызван ошибками. Когда IBM запросила описание, разработчики Lattice, Inc. назвали его «Синим экраном смерти», термин «синий» связан с цветом, а «смерть» используется для обозначения того, что он полностью заморозил систему до тех пор, пока была сделана перезагрузка. Это основная история появления этого сообщения об ошибке, а также то, почему оно было названо так.
Видеоурок о том, как исправить ошибку «Синий экран смерти» в Windows?
Часть 5: Как восстановить данные, если вы потеряли данные из-за синего экрана смерти
Теперь существует очень высокая вероятность того, что вы можете потерять некоторые данные из-за ошибки кода STOP. Но паниковать совершенно не стоит. Используя стороннее программное обеспечение, вы можете легко восстановить эти данные. В Интернете есть много поддельного программного обеспечения, что еще больше затрудняет поиск подлинного программного обеспечения, которое действительно выполняет свою работу.
В Интернете есть много поддельного программного обеспечения, что еще больше затрудняет поиск подлинного программного обеспечения, которое действительно выполняет свою работу.
Что ж, мы провели исследование для вас. Набор инструментов Recoverit, разработанный Wondershare, — это лучший набор инструментов, который поможет вам восстановить данные в любой ситуации. Теперь давайте перейдем к тому, как использовать этот набор инструментов для восстановления данных с «Синего экрана смерти».
Ваше безопасное и надежное программное обеспечение для восстановления файлов при ошибке синего экрана
- Эффективно, безопасно и полностью восстанавливайте потерянные или удаленные файлы, фотографии, аудио, музыку, электронные письма с любого устройства хранения.
- Поддерживает восстановление данных из корзины, жесткого диска, карты памяти, флешки, цифрового фотоаппарата и видеокамеры.
- Поддерживает восстановление данных при внезапном удалении, форматировании, повреждении жесткого диска, вирусной атаке, сбое системы в различных ситуациях.

Загрузить сейчас Загрузить сейчас
- Прежде всего, вам необходимо установить этот инструментарий и зарегистрировать его с помощью кода, который будет отправлен вам по электронной почте.
- Теперь запустите набор инструментов, и вы сможете увидеть все варианты восстановления, предлагаемые этим набором инструментов.
- В главном меню вы должны выбрать «Восстановление данных о сбое системы», чтобы продолжить процесс восстановления.
- После этого система попросит вас создать новый загрузочный носитель. Он отформатирует диск, и все данные, хранящиеся на нем, будут потеряны, поэтому не забудьте сохранить резервную копию данных диска.
- Система сама запустит процесс. Вы не можете извлечь накопитель до завершения всего процесса.
- После того, как диск настроен, последний шаг — перезагрузить компьютер, войти в BIOS и настроить его для загрузки с диска. Теперь подключите загрузочный накопитель к компьютеру и перезагрузите компьютер.
 Восстановление данных начнется с поврежденной системы.
Восстановление данных начнется с поврежденной системы.
Итак, это был процесс восстановления данных с «Синего экрана смерти».
Следовательно, в этой статье мы обсудили, как исправить синий экран смерти. Мы также обсудили возможные исправления ошибки 1033. Чтобы упростить задачу, мы также упомянули лучший способ восстановить ваши данные (если вы потеряли из-за синего экрана смерти). Мы рекомендуем всем нашим читателям использовать набор инструментов Wondershare Recoverit, так как это лучший и самый надежный набор инструментов, который вы найдете в Интернете.
Наконец, мы очень надеемся, что вы не будете паниковать, когда в следующий раз столкнетесь с «Синим экраном смерти».
Другие популярные статьи Wondershare
Все о синем экране смерти – FireFold
У вас на компьютере есть «синий экран смерти»? Во-первых, не паникуйте! У нас есть информация для вас, которая может помочь вам устранить ошибки. Симптомы проблемы, связанной с синим экраном смерти, довольно легко определить.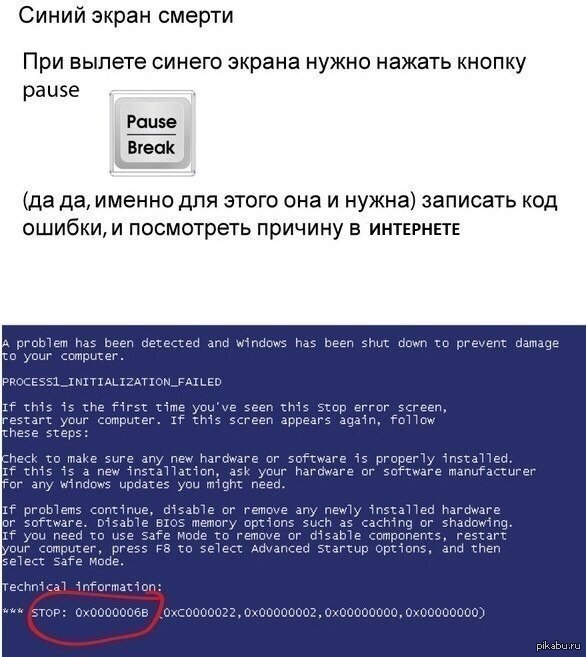 Ошибка синего экрана, вероятно, означает, что ваш экран отображается синим цветом. Этот всплывающий экран, отображающий загадочную информацию, весьма полезен для программистов, но пугает начинающих пользователей. Этот экран появляется, когда что-то идет не так с вашим системным блоком. Однако определение причин синих экранов может оказаться непростой задачей, поскольку они могут быть вызваны многими причинами. Одно недопонимание между аппаратным и программным обеспечением системы может привести к серьезному синему экрану смерти. По сути, синие экраны указывают на конфликт связи между аппаратными устройствами системы и операционной системой Windows.
Ошибка синего экрана, вероятно, означает, что ваш экран отображается синим цветом. Этот всплывающий экран, отображающий загадочную информацию, весьма полезен для программистов, но пугает начинающих пользователей. Этот экран появляется, когда что-то идет не так с вашим системным блоком. Однако определение причин синих экранов может оказаться непростой задачей, поскольку они могут быть вызваны многими причинами. Одно недопонимание между аппаратным и программным обеспечением системы может привести к серьезному синему экрану смерти. По сути, синие экраны указывают на конфликт связи между аппаратными устройствами системы и операционной системой Windows.
Значительное количество пользователей компьютеров сталкивались с синим экраном в своей жизни. Наиболее распространенной причиной появления синих экранов является нарушение связи между аппаратным обеспечением вашего ПК и установленным программным обеспечением, что приводит к фатальной ошибке ПК. Причиной того, что ваш компьютер отображает синий экран, может быть серьезная ошибка связи между процессором, видеокартой, жестким диском или любым другим жизненно важным компонентом системы и операционной системой вашего ПК.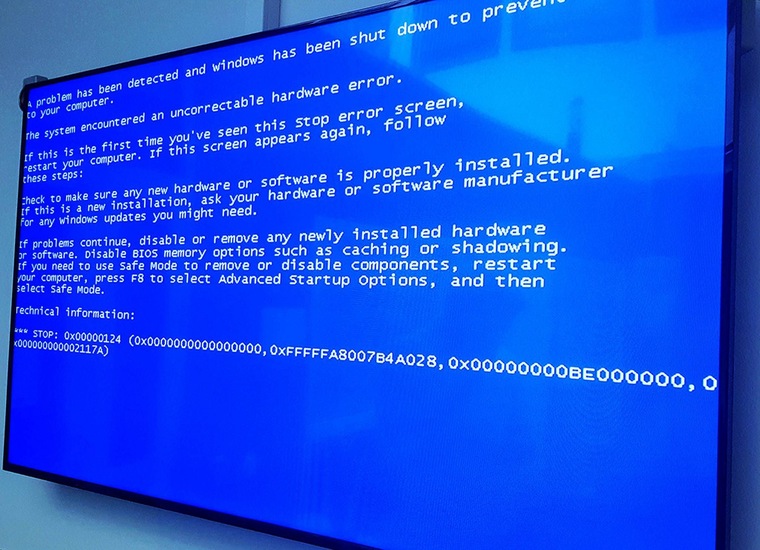 Обычно за синим экраном смерти часто следует компьютерная система, отключающаяся из соображений безопасности. Кроме того, синий экран может быть следствием перегрева компьютера и его компонентов. Этот инцидент, когда синий экран возникает из-за перегрева ПК, является защитным механизмом некоторых систем. Большинство этих ошибок происходят из реестра Windows, который содержит важную информацию о конфигурации программ, данные и личные файлы. Нормальная работа Windows постоянно зависит от реестра, но сложность реестра делает его уязвимым для развития ошибок с течением времени. К счастью, ошибки реестра можно исправить с помощью специального программного обеспечения для очистки реестра, которое сканирует и ищет любые записи в реестре с ошибками. Программное обеспечение автоматически исправляет найденные ошибки, и иногда это может навсегда исправить ошибку «синий экран смерти» и в процессе предотвратить возникновение этой ошибки. Пользователи Windows 7 не застрахованы от зловещего синего экрана, несмотря на популярность операционной системы.
Обычно за синим экраном смерти часто следует компьютерная система, отключающаяся из соображений безопасности. Кроме того, синий экран может быть следствием перегрева компьютера и его компонентов. Этот инцидент, когда синий экран возникает из-за перегрева ПК, является защитным механизмом некоторых систем. Большинство этих ошибок происходят из реестра Windows, который содержит важную информацию о конфигурации программ, данные и личные файлы. Нормальная работа Windows постоянно зависит от реестра, но сложность реестра делает его уязвимым для развития ошибок с течением времени. К счастью, ошибки реестра можно исправить с помощью специального программного обеспечения для очистки реестра, которое сканирует и ищет любые записи в реестре с ошибками. Программное обеспечение автоматически исправляет найденные ошибки, и иногда это может навсегда исправить ошибку «синий экран смерти» и в процессе предотвратить возникновение этой ошибки. Пользователи Windows 7 не застрахованы от зловещего синего экрана, несмотря на популярность операционной системы.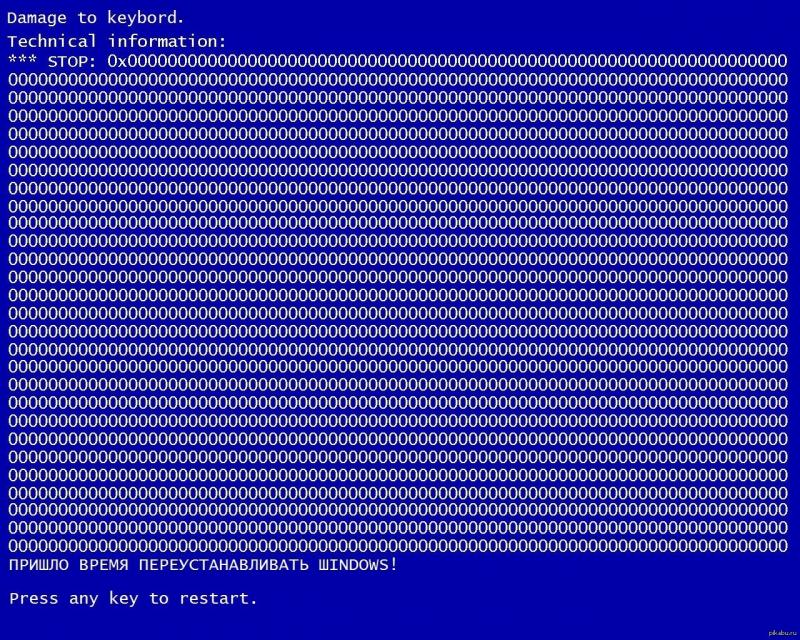

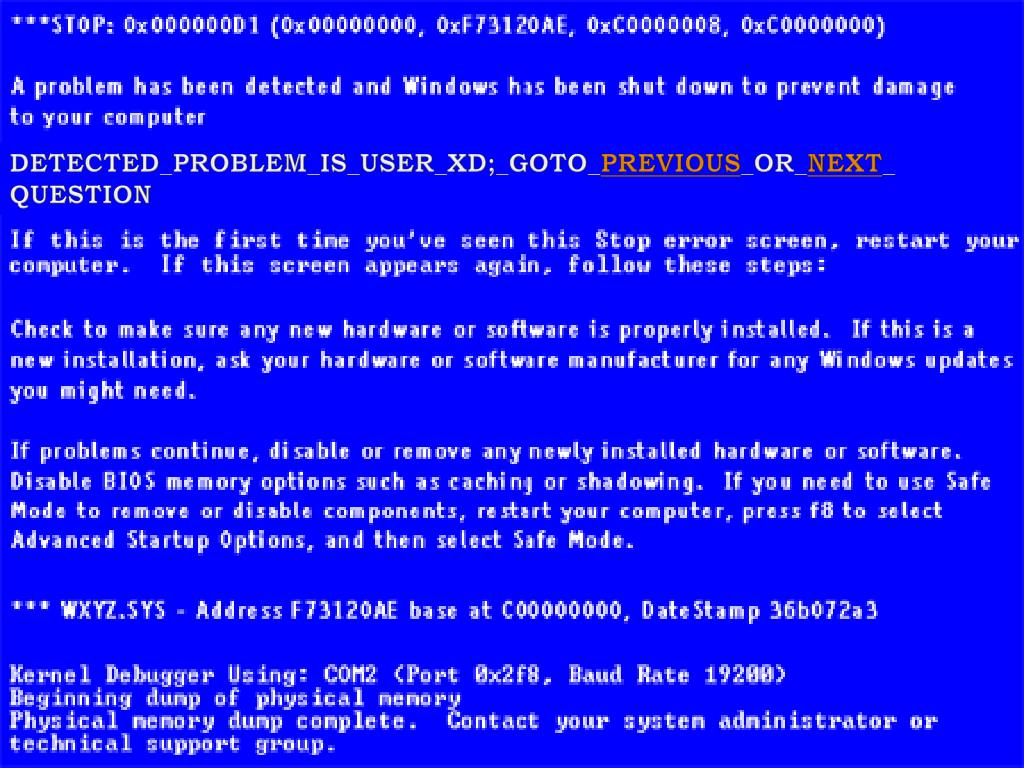 Оперативной памяти, к примеру, или видеокарты.
Оперативной памяти, к примеру, или видеокарты. Проверьте, нет ли в вашем компьютере вирусов. Быть может, именно они являются причиной постоянных BSOD.
Проверьте, нет ли в вашем компьютере вирусов. Быть может, именно они являются причиной постоянных BSOD. В разгоне компонентов компьютера нет ничего плохого, но неправильный разгон часто приводит к синим экранам смерти. Если вы экспериментировали с разгоном и после этих экспериментов начали появляться BSOD’ы, первым делом сбросьте BIOS и верните параметры множителя и вольтажа процессора к заводским значениям (это же касается и разгона оперативной памяти).
В разгоне компонентов компьютера нет ничего плохого, но неправильный разгон часто приводит к синим экранам смерти. Если вы экспериментировали с разгоном и после этих экспериментов начали появляться BSOD’ы, первым делом сбросьте BIOS и верните параметры множителя и вольтажа процессора к заводским значениям (это же касается и разгона оперативной памяти).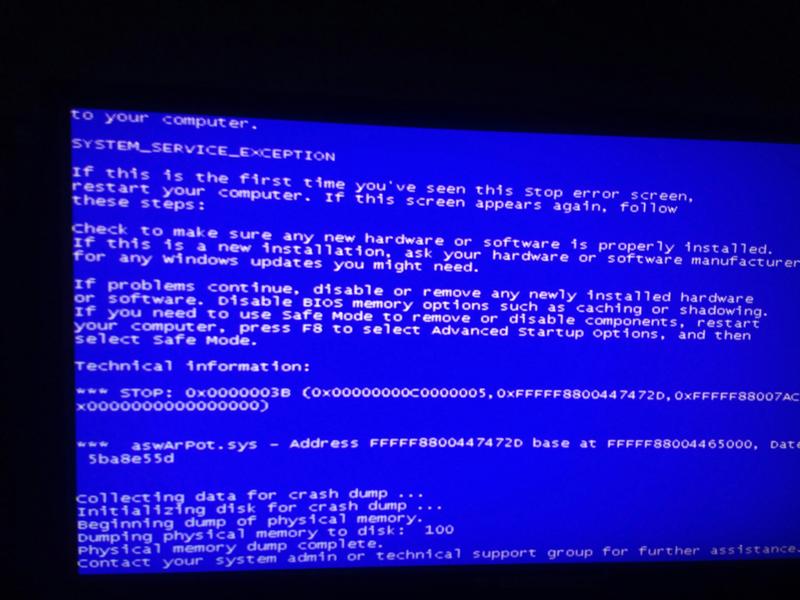 А это уже не сможете решить программным путем, а только заменой комплектующих.
А это уже не сможете решить программным путем, а только заменой комплектующих.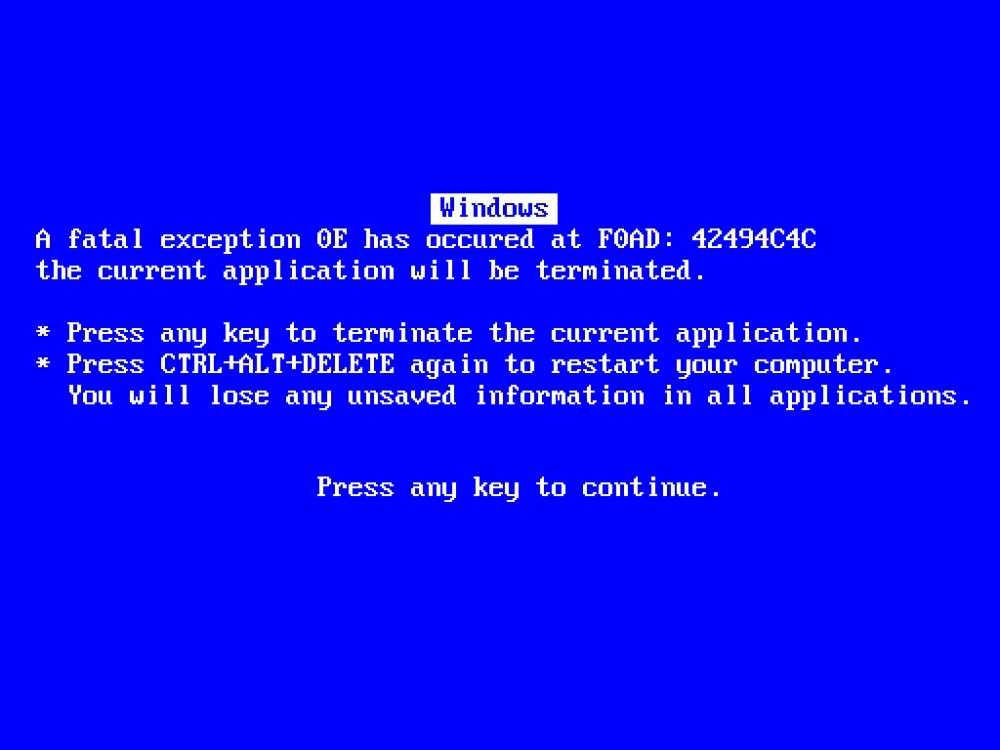 п.) и ее символьное название (например, IRQL_NOT_LESS_OR_EQUAL или CRITICAL_PROCESS_DIED).
п.) и ее символьное название (например, IRQL_NOT_LESS_OR_EQUAL или CRITICAL_PROCESS_DIED).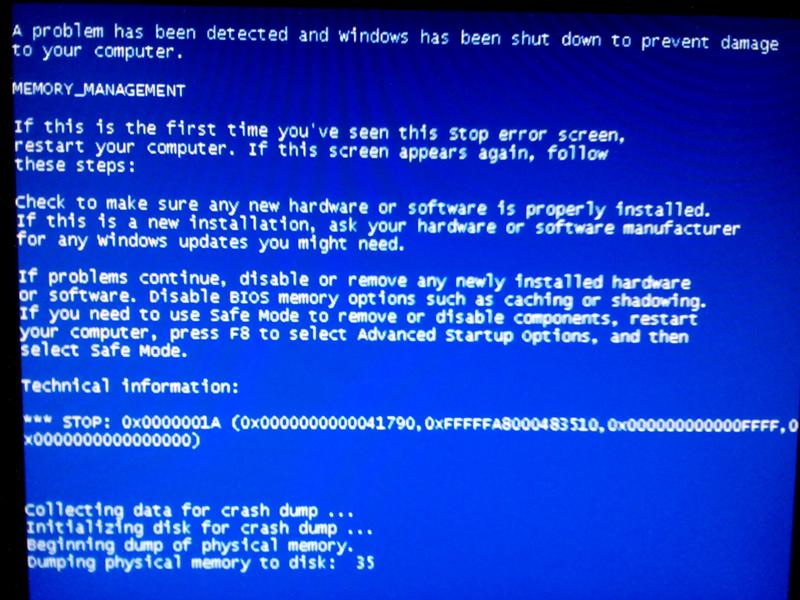
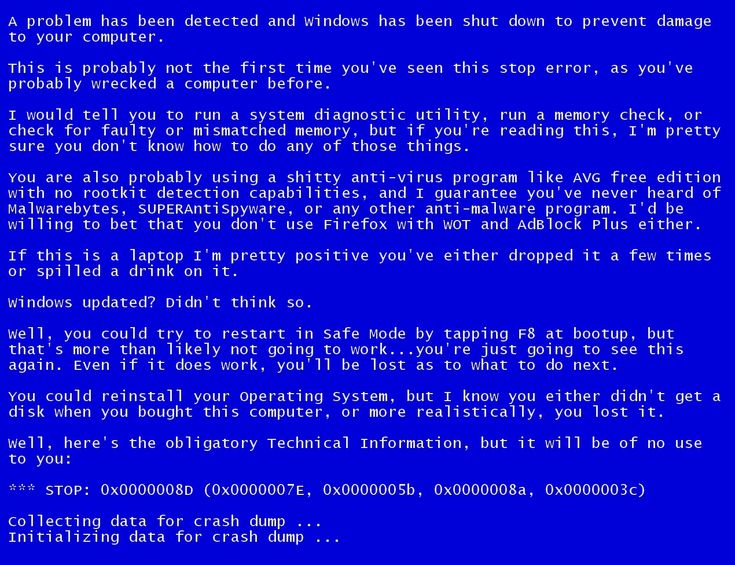

 Восстановление данных начнется с поврежденной системы.
Восстановление данных начнется с поврежденной системы.