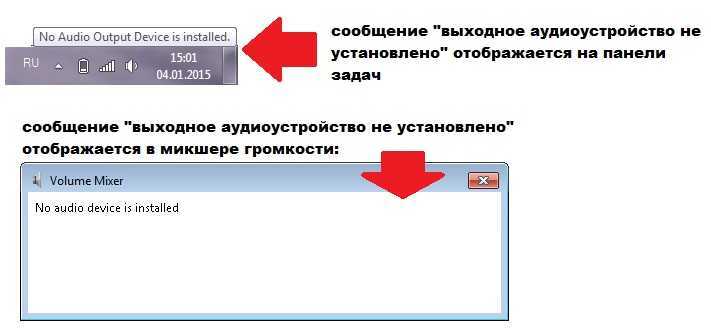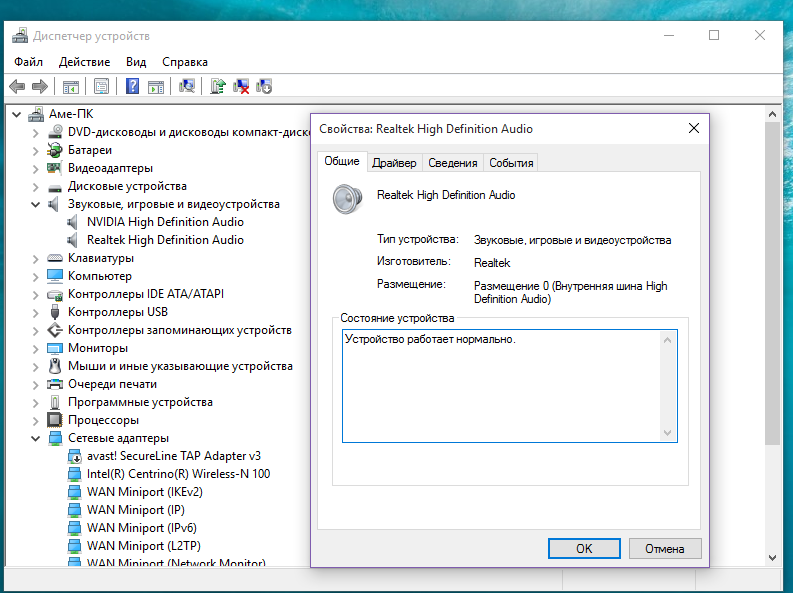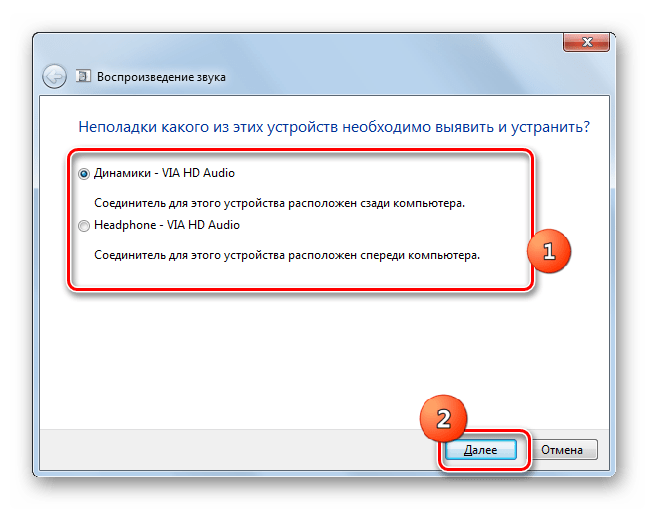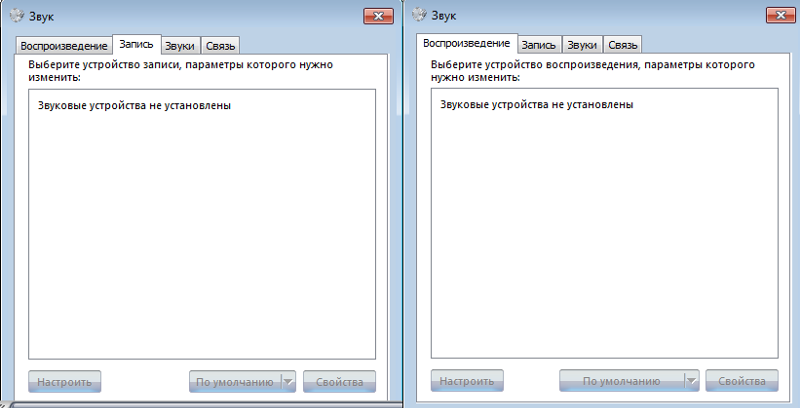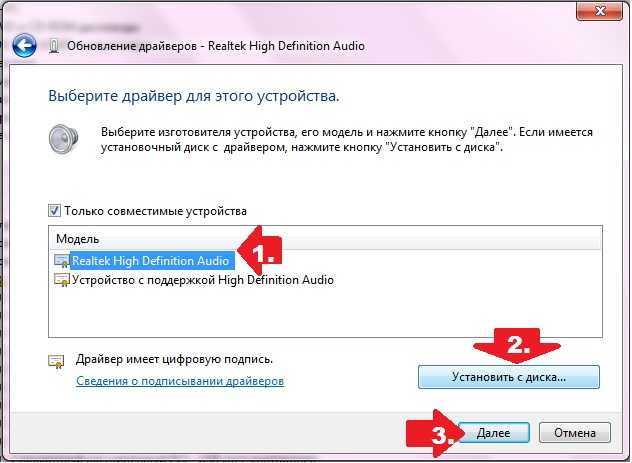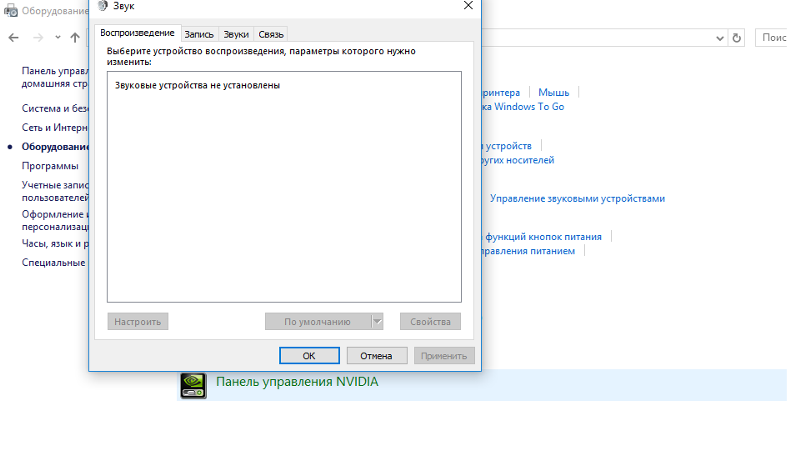Windows 7 звуковое устройство не установлено: Выходное аудиоустройство не установлено в Windows 7
Содержание
Как исправить ошибку «Выходное аудиоустройство не установлено» в Windows 7
Содержание
- Устранение проблемы с ошибкой обнаружения аудиоустройства
- Способ 1: Средство устранения проблем
- Способ 2: Включение аудиоустройства в «Панели управления»
- Способ 3: Включение аудиоадаптера
- Способ 4: Установка драйверов
- Способ 5: Восстановление системы
- Вопросы и ответы
Одной из причин, почему может отсутствовать звук на компьютерах под управлением Виндовс 7 является ошибка «Выходное устройство не установлено». Давайте разберемся, в чем состоит её суть и как бороться с указанной проблемой.
Читайте также:
Не работают наушники в Виндовс 7
Проблема с отсутствием звука на ПК под управлением Виндовс 7
Основным признаком изучаемой нами ошибки является отсутствие звука у подключенных к ПК аудиоустройств, а также крестик на значке в виде динамика в области уведомлений. При наведении курсора на эту иконку появляется всплывающее сообщение «Выходное устройство не включено (не установлено)».
Вышеуказанная ошибка может возникнуть как вследствие банального отключения аудиоустройства самим пользователем, так и по причине различных сбоев и неполадок в системе. Выясним способы решения проблемы на Виндовс 7 в различных ситуациях.
Способ 1: Средство устранения проблем
Наиболее простой и интуитивно понятный способ ликвидации указанной ошибки осуществляется через системное средство устранения проблем.
- Если у вас в области уведомлений на значке динамика появился крестик, сигнализирующий о возможных неполадках со звуком, то в этом случае для запуска средства устранения проблем достаточно щелкнуть по нему левой кнопкой мыши.
- Средство устранения проблем будет запущено и произведет проверку системы на предмет наличия неполадок со звуком.
- После того как неполадки будут обнаружены, утилита предложит их исправить. Если будет предоставлено несколько вариантов действий, то необходимо выбрать наиболее предпочтительный для вас. После того как выбор сделан, жмите «Далее».

- Будет запущена и выполнена процедура устранения проблемы.
- Если ее результат будет успешным, в окне утилиты напротив наименования проблемы отобразится статус «Исправлено». После этого ошибка с обнаружением выходного устройства будет устранена. Вам остается только нажать на кнопку «Закрыть».
Если же средство устранения проблем не смогло исправить ситуацию, то в этом случае переходите к следующим способам ликвидации неисправности со звуком, описанным в этой статье.
Способ 2: Включение аудиоустройства в «Панели управления»
При возникновении указанной ошибки вы должны проверить, а не отключено ли аудиоустройства в разделе «Панели управления», отвечающем за звук.
- Щелкайте «Пуск» и заходите в «Панель управления».
- Переходите в раздел «Оборудование и звук».
- Кликнете по надписи «Управление звуковыми устройствами» в блоке «Звук».
- Откроется инструмент управления звуковыми устройствами.
 Если в нем будут отображены варианты подключенной гарнитуры, то можете пропускать данный шаг и сразу переходить к следующему этапу. Но если в открывшейся оболочке вы увидите только надпись «Звуковые устройства не установлены», потребуется произвести дополнительное действие. Щелкайте правой кнопкой мыши (ПКМ) по внутренней части оболочки окна. В контекстном меню выберите «Показать отключенные…».
Если в нем будут отображены варианты подключенной гарнитуры, то можете пропускать данный шаг и сразу переходить к следующему этапу. Но если в открывшейся оболочке вы увидите только надпись «Звуковые устройства не установлены», потребуется произвести дополнительное действие. Щелкайте правой кнопкой мыши (ПКМ) по внутренней части оболочки окна. В контекстном меню выберите «Показать отключенные…». - Отобразятся все отключенные устройства. Щелкайте ПКМ по наименованию того из них, через которое желаете выводить звук. Выберите вариант «Включить».
- После этого выбранное устройство будет активировано. Вам останется нажать на кнопку «OK».
- Проблема с изучаемой нами ошибкой будет решена и звук начнет выводиться.
Способ 3: Включение аудиоадаптера
Ещё одной причиной описываемой нами ошибки может быть отключение аудиоадаптера, то есть звуковой карты ПК. Задействовать её можно, произведя манипуляции в «Диспетчере устройств».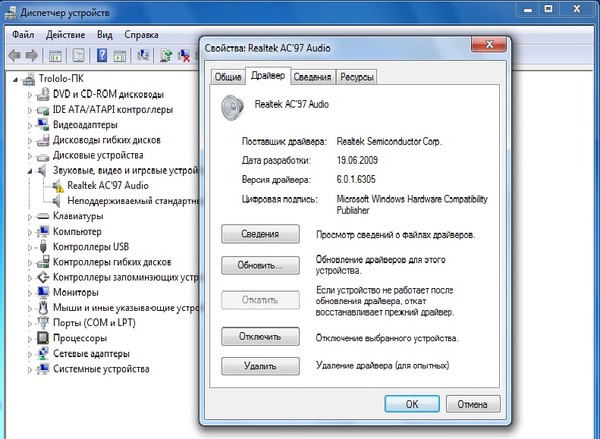
- Перейдите в «Панель управления» таким же способом, который был описан ранее. Откройте раздел «Система и безопасность».
- В группе «Система» жмите по надписи «Диспетчер устройств».
- Открывается окошко указанного «Диспетчера». Щелкайте по наименованию раздела «Звуковые устройства…».
- Откроется список звуковых карт и других адаптеров. Но может быть в списке и только один элемент. Щелкайте ПКМ по наименованию той звуковой карты, через которую должен выводиться звук на ПК. Если в открывшемся контекстном меню присутствует пункт «Отключить», это значит, что адаптер включен и нужно искать другую причину проблемы со звуком.
Если же вместо пункта «Отключить» в указанном меню вы наблюдаете позицию «Задействовать», это значит, что звуковая карта деактивирована. Щелкайте по указанному пункту.
- Откроется диалоговое окно, в котором будет предложено произвести перезапуск ПК.
 Закройте все активные приложения и жмите «Да».
Закройте все активные приложения и жмите «Да». - После перезагрузки компьютера аудиоадаптер включится, а значит, проблема с ошибкой выходного устройства будет решена.
Способ 4: Установка драйверов
Следующим фактором, который может вызвать изучаемую проблему, является отсутствие необходимых драйверов на компьютере, их некорректная установка или сбои в работе. В этом случае их необходимо инсталлировать или переустановить.
Прежде всего, попробуйте переустановить те драйвера, которые уже имеются на ПК.
- Перейдите в «Диспетчер устройств» и, зайдя в раздел «Звуковые устройства», щелкайте ПКМ по наименованию нужного адаптера. Выберите вариант «Удалить».
- Откроется окно предупреждения, в котором сказано о том, что аудиоадаптер будет удален из системы. Ни в коем случае не устанавливайте галочку напротив надписи «Удалить программы драйверов». Подтвердите свои действия, нажав «OK».
- Аудиоустройство будет удалено.
 Теперь необходимо его подключить снова. Жмите в меню «Диспетчера» по пункту «Действие» и выбирайте «Обновить конфигурацию…».
Теперь необходимо его подключить снова. Жмите в меню «Диспетчера» по пункту «Действие» и выбирайте «Обновить конфигурацию…». - Аудиоустройство будет отыскано и заново подключено. При этом произойдет переустановка драйверов на него. Возможно, это действие решит проблему с изучаемой нами ошибкой.
Если описанный способ не помог, но ошибка появилась совсем недавно, то есть вероятность, что слетели «родные» драйвера вашего аудиоадаптера.
Они могли повредиться или удалиться вследствие какого-то сбоя, переустановки системы и некоторых действий пользователя, а взамен них произошла установка стандартного аналога Виндовс, который не всегда работает корректно с некоторыми звуковыми картами. В этом случае можно попробовать откатить драйвера.
- Откройте «Диспетчер устройств», перейдите в раздел «Звуковые устройства…» и щелкните по наименованию активного адаптера.
- В открывшемся окне перейдите во вкладку «Драйвер».

- В отобразившейся оболочке жмите по кнопке «Откатить».
- Произойдет откат драйвера к прежнему варианту. После этого перезагрузите ПК — возможно, проблемы со звуком вас перестанут беспокоить.
Но может быть и такой вариант, что кнопка «Откатить» не будет активной или же после отката никаких положительных изменений не произойдет. В этом случае нужно заново установить драйвера звуковой карты. Для этого просто возьмите установочный диск, который поставлялся вместе с аудиоадаптером, и инсталлируйте нужные объекты. Если его у вас по какой-то причине нет, можно перейти на официальный сайт производителя звуковой карты и скачать последний обновленный вариант.
Если же вы это сделать не можете или не знаете адрес сайта производителя, то в таком случае можно произвести поиск драйверов по ИД звуковой карты. Конечно, этот вариант хуже, чем установка с официального сайта изготовителя, но за неимением другого выхода можно воспользоваться им.
- Снова зайдите в окошко свойств звуковой карты в «Диспетчере устройств», но на этот раз перейдите в раздел «Сведения».

- В открывшейся оболочке из выпадающего списка выберите вариант «ИД оборудования». Откроются сведения с ID аудиоадаптера. Щелкните по его значению ПКМ и скопируйте.
- Запустите браузер и откройте сайт DevID DriverPack. Ссылка на него представлена ниже в отдельном материале. На открывшейся странице в поле ввода вставьте ранее скопированный ID. В блоке «Версия Windows» выберите цифру «7». Справа укажите разрядность вашей системы – «x64» (для 64 бит) или «x86» (для 32 бит). Жмите на кнопку «Найти драйверы».
- После этого откроются результаты с поисковой выдачей. Щелкайте по кнопке «Скачать» напротив самого верхнего в списке варианта. Это будет последняя версия нужного драйвера.
- После того как произойдет загрузка драйвера, запустите его. Он будет установлен в систему и заменит стандартный вариант Windows. После этого перезагрузите компьютер. Изучаемая нами проблема должна быть устранена.
Урок: Поиск драйверов по ИД устройства
Если вы не хотите производить вышеуказанные действия по поиску драйверов по ID, можно все сделать проще, установив на компьютер специальную программу для поиска и инсталляции драйверов. Один из лучших вариантов – это DriverPack Solution. После запуска этого софта произойдет автоматическое сканирование ОС на наличие всех необходимых драйверов. В случае отсутствия нужного варианта драйвера, он будет автоматически загружен и установлен.
Один из лучших вариантов – это DriverPack Solution. После запуска этого софта произойдет автоматическое сканирование ОС на наличие всех необходимых драйверов. В случае отсутствия нужного варианта драйвера, он будет автоматически загружен и установлен.
Урок: Обновление драйвера на ПК при помощи DriverPack Solution
Способ 5: Восстановление системы
Если у вас проблемы с выходным аудиоустройством ранее не было и она появилась не так давно, а все вышеуказанные способы решения не помогли, то можно попытаться с помощью различных вариантов произвести восстановление системы.
Прежде всего, можно произвести проверку на целостность системных файлов. Они могут быть повреждены вследствие различных сбоев или вирусного заражения. Кстати, при наличии подозрений на присутствие вирусов, обязательно выполните проверку системы антивирусной утилитой.
Непосредственно сканирование системы на наличие поврежденных файлов можно выполнить через «Командную строку» в стандартном режиме или из среды восстановления, используя для этого следующую команду:
sfc /scannow
В случае обнаружения отсутствия системных файлов или нарушения в их структуре будет выполнена процедура восстановления поврежденных объектов.
Урок: Проверка целостности файлов ОС в Виндовс 7
Если указанный выше вариант не принес желаемого результата, но у вас имеется резервная копия системы или точка восстановления, созданная ещё до того, как возникла проблема со звуком, то можно произвести откат к ней. Недостаток данного метода заключается в том, что не у всех пользователей имеется заранее созданный бэкап системы, который отвечает вышеописанному условию.
Если ни один из перечисленных вариантов действий не помог, а нужного бэкапа у вас нет, то для исправления ситуации остается только произвести переустановку системы.
Урок: Восстановление ОС Виндовс 7
Как видим, существует довольно много причин возникновения ошибки с установкой выходного устройства. Соответственно, для каждого фактора существует своя группа способов устранения проблемы. Далеко не всегда получается сразу установить непосредственную причину указанной неполадки. Поэтому используйте способы в порядке их усложнения: так, как они перечислены в статье. Наиболее радикальные методы, включающие восстановление или переустановку системы, используйте только тогда, когда остальные варианты не помогли.
Наиболее радикальные методы, включающие восстановление или переустановку системы, используйте только тогда, когда остальные варианты не помогли.
Выходное аудиоустройство не установлено в Windows 7 и 10
В данном материале я расскажу, почему появляется сообщение «Выходное аудиоустройство не установлено» в Виндовс 7 и Виндовс 10, и как его исправить. Многие пользователи ПК могут обнаружить внезапное существенное уменьшение или исчезновение звука на их компьютере. Иногда это происходит после установки какого-либо системного обновления, но обычно проблема возникает внезапно, без каких-либо видимых причин. Указанная дисфункция может иметь как программную, так и аппаратную природу.
Содержание
- Перечень причин возникновения проблемы со звуком
- Как исправить сообщение «Выходное аудиоустройство не установлено»
- Способ №1. Проверьте задействование звука в БИОС
- Способ №2. Решаем проблемы с драйверами
- Звук перестал работать после обновления
- Проблемы в Windows 10
- Способ №3.
 Задействуем системный инструмент для устранения неполадок
Задействуем системный инструмент для устранения неполадок - Способ №4. Проверяем систему на наличие вирусных программ
- Способ №5. Временно отключаем антивирусный софт
- Способ №6. Измените настройки звука
- Способ №7. Используем другую звуковую карту
- Способ №8. Проверяем работоспособность службы «Windows Audio».
- Способ №9. Используем восстановление системы
- Способ №10. Переустановка ОС Виндовс
- Заключение
Перечень причин возникновения проблемы со звуком
Обычно при отсутствии звука на ПК мы можем видеть на панели задач значок звука (динамик) с красным кружочком и крестиком на нём.
В статистическом большинстве случаев (около 80% всех неполадок) в появлении данной проблемы виноваты драйвера к звуковым устройствам, которые или повреждены, или работают некорректно, или вовсе не установлены в системе.
В иных случаях причиной проблем со звуком могут быть различные сбои в работе ОС Виндовс, деятельность вирусных или антивирусных программ, а также программное отключение звуковых устройств (в БИОСе или Виндовс, случайно или намерено).
Также не стоит сбрасывать со счетов аппаратные неисправности, например, выход из строя штекера наушников (колонок), поломку звукового разъёма на материнской плате, или неполадки функционала материнской платы вашего ПК.
При этом как Виндовс 7, так и на Виндовс 10 причины неисправности схожи, как схожи и способы решения указанной проблемы.
Читайте также: При воспроизведении видео нет звука.
Как исправить сообщение «Выходное аудиоустройство не установлено»
Прежде чем проверять систему на корректность работы драйверов и наличие других программных неисправностей. Рекомендуем убедиться в правильности (и плотности) подключения внешних звуковых устройств (наушников и колонок) в соответствующий разъём ПК (обычно это разъём зелёного цвета на стационарном ПК).
Также необходимо убедиться, что кабель и штекер данных устройств не повреждены, на них не видны обрывов и других следов физического воздействия. Рекомендуется подключить их на другом компьютере, дабы убедиться, что данные звуковые устройства работают нормально, и имеющиеся проблемы со звуком не вызваны поломкой данных устройств.
Способ №1. Проверьте задействование звука в БИОС
В ряде случаев причиной исчезновения звука в системе является его деактивация в БИОСе. Для включения звука необходимо перейти в БИОС вашего ПК, найти там параметры «HD Audio». Или «High Definition Audio», или «AC’97» (обычно в «Advanced» — «Onboard Devices Configuration»), выбрать напротив них «Enable» (задействовать), затем сохранить изменения с помощью нажатия на «F10», и перезагрузить ваш ПК.
Способ №2. Решаем проблемы с драйверами
Как мы уже упоминали выше, доминантное большинство проблем со звуком возникает из-за повреждённых, некорректных или отсутствующих драйверов к звуковым устройствам. Для проверки необходимо перейти в Диспетчер устройств, и просмотреть там отображение имеющихся на ПК звуковых девайсов. Для этого нажмите на кнопку «Пуск», в строке поиска введите devmgmt.msc, и нажмите ввод.
- После открытия окна «Диспетчера устройств», нам необходимо проверить звуковые драйвера в списке на наличие проблем в их работе.

- Для этого найдите в списке вкладку «Звуковые, игровые или видеоустройства».
- Дважды кликните на ней, и в открывшемся перечне звуковых устройств проверить наличие рядом с ними жёлтых или красных значков с восклицательным знаком, или других обозначений, сигнализирующих о проблемах в работе звукового оборудования.
Если же в данном вкладке отсутствует информация о звуковых устройствах, при этом в Диспетчере устройств имеется вкладка «Неизвестное устройство» с вопросительным знаком или «Выходное аудиоустройство не установлено», то это может сигнализировать об отсутствии в системе драйвера для вашего устройства
Что делать, если данные значки обнаружены?
- Если драйвер звука отключён (знак со стрелочкой вниз), тогда необходимо навести на данную звуковую карту курсор, нажать на правую клавишу мыши, и в появившемся меню выбрать «Задействовать»;
- Если имеется жёлтый кружочек с восклицательным знаком (а то и красный), то вам необходимо переустановить (или откатить) драйвера для данного звукового устройства.
 В первом случае рекомендуем сначала деинсталлировать существующие драйвера. Для чего необходимо навести курсор на звуковое устройство с «жёлтым» восклицательным знаком, нажать правую клавишу мыши, и выбрать «Удалить устройство». Затем перезагрузить ПК, и дать системе переустановить драйвера самостоятельно, или задействовать автоматический поиск драйверов, как указано чуть ниже.
В первом случае рекомендуем сначала деинсталлировать существующие драйвера. Для чего необходимо навести курсор на звуковое устройство с «жёлтым» восклицательным знаком, нажать правую клавишу мыши, и выбрать «Удалить устройство». Затем перезагрузить ПК, и дать системе переустановить драйвера самостоятельно, или задействовать автоматический поиск драйверов, как указано чуть ниже.
Звук перестал работать после обновления
Если же ранее звук работал нормально, а после какого-либо обновления работать перестал, тогда необходимо откатить систему на ранее использовавшийся корректный драйвер. Для этого наведите курсор на ваше звуковое устройство в Диспетчере устройств (вкладка «Звуковые, игровые или видеоустройства»), нажмите на правую клавишу мыши, и выберите «Откатить» (при наличии).
Также можно попробовать обновить проблемный драйвер, для чего в Диспетчере устройств выберите ваше звуковое устройство, нажмите правую клавишу мыши, и выберите «Обновить драйвера» — «Автоматический поиск драйверов».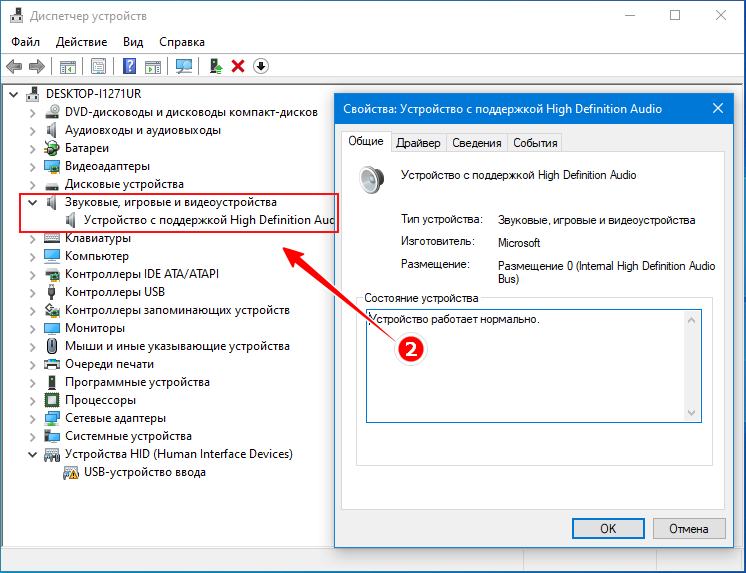
Если данное обновление драйверов не дало результата, рекомендую использовать специальные программные решения для обновления драйверов уровня «DriverPack Solution», «Driver Easy» или других аналогов, или скачать драйвера для звуковой карты вашего ПК на сайте производителя.
Проблемы в Windows 10
Если на вашем ПК установлена Виндовс 10, и ваша звуковая карта отображается как «Устройство с поддержкой High Definition Audio», то это может сигнализировать о том, что для вашей звуковой карты не установлены корректные драйвера. Ищите драйвера именно для вашего ноутбука (и в частности материнской платы) на сайте производителя, или воспользуйтесь списком бесплатных программ для поиска и установки драйверов. Если вы скачали установщик драйверов для вашей звуковой платы под другую ОС (Виндовс 7 или Виндовс 8), тогда стоит попробовать запустить установщик в режиме совместимости с указанными ОС.
Способ №3. Задействуем системный инструмент для устранения неполадок
Хорошим способом решения проблемы со звуком «Выходное аудиоустройство не установлено» является использование специального диспетчера диагностики, позволяющего избавиться от различного рода неполадок, в том числе и звуковых.
Для его запуска нажмите на кнопку «Пуск», в строке поиска введите:
msdt.exe /id AudioPlaybackDiagnostic
И нажмите ввод. Далее следуйте за подсказками диспетчера, возможно, проблемы со звуком вашего компьютера будут устранены.
Способ №4. Проверяем систему на наличие вирусных программ
В ряде случае причиной проблем с аудио на ПК может являться деятельность вирусных программ. Необходимо избавиться от них с помощью онлайн проверки компьютера на вирусы и таких инструментов как «Dr.Web CureIt!», «Trojan Remover», «AdwCleaner», «Kaspersky Removal Tool» и другие.
Способ №5. Временно отключаем антивирусный софт
В ряде довольно редких случаев причиной возникновения проблем со звуком являются антивирус, блокирующий корректную работу звукового устройства (звукового драйвера). Для решения данного вопроса рекомендуется временно отключить антивирус, дабы убедиться, что его функционал не мешает корректному воспроизведению звука на вашем ПК. Если же антивирус оказался виновен в данной проблеме, то рекомендуется или переустановить антивирус, или подыскать ему действенную альтернативу.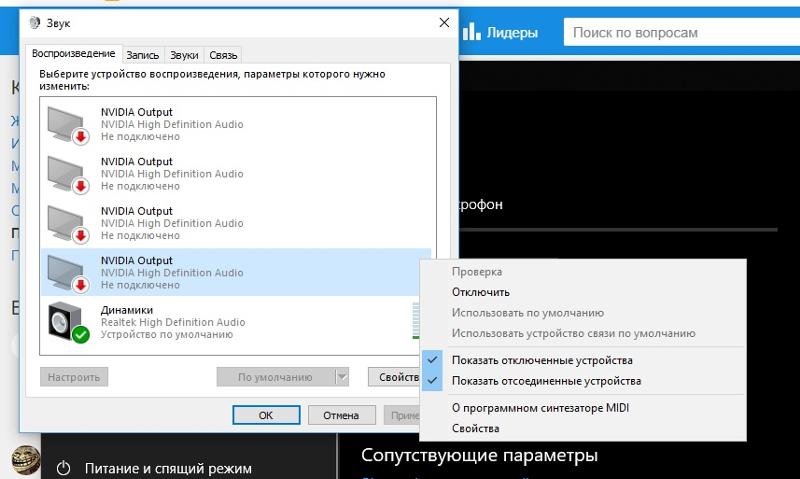
Способ №6. Измените настройки звука
Некоторым пользователям помогло изменение битрейта звуковой карты. Для этого нажмите на кнопку «Пуск», в строке поиска введите mmsys.cpl и нажмите ввод. В открывшейся панели звука выберите «Динамики», затем нажмите на «Свойства», перейдите во вкладку «Дополнительно», и попробуйте переключить параметр «Формат по умолчанию» на «16 бит, 44100 Гц».
Выберите значение «16 бит, 44100 Гц»
Также можно попробовать перейти во вкладку «Дополнительные возможности» (Улучшения), и отключить все задействованные там эффекты, сняв с них галочки.
Во вкладке «Связь» также задействуйте опцию «Действие не требуется», это может помочь исправить ошибку на вашем ПК.
Способ №7. Используем другую звуковую карту
Альтернативным вариантом решения проблемы является использование внешней звуковой карты, подключаемой к компьютеру через разъём ЮСБ. Стоимость данного устройства не высока (менее 10$), потому можно рекомендовать покупку и задействование данного устройства как один из способов решения проблем со звуком на вашем ПК.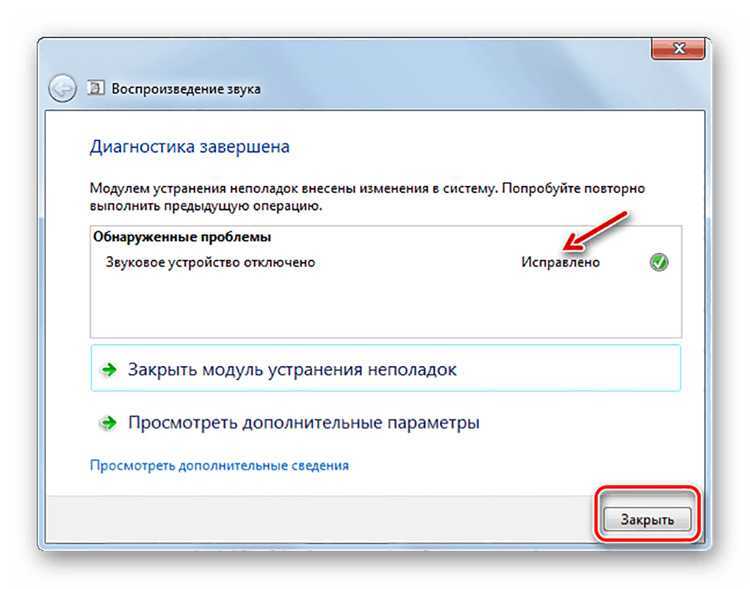
Способ №8. Проверяем работоспособность службы «Windows Audio».
В некоторых случаях работа службы «Windows Audio», отвечающей за работу со звуком, может быть приостановлена по различным причинам.
- Рекомендуется перейти в раздел работы со службами (нажмите на кнопку «Пуск», в строке поиска введите services.msc, и нажмите ввод).
- Найдите в перечне служб «Windows Audio», дважды кликните на ней, и установите тип запуска на «Автоматически» (если перед тем стояло иное значение).
- Затем перезагрузите ваш ПК.
Способ №9. Используем восстановление системы
Довольно эффективным способом решения дисфункции является откат системы на предыдущую точку восстановления, где проблем со звуком не наблюдалось.
- Для этого нажмите на кнопку «Пуск», в строке поиска введите rstrui, и нажмите ввод.
- Выберите стабильную точку восстановления, и откатите систему на данное состояние.
Способ №10.
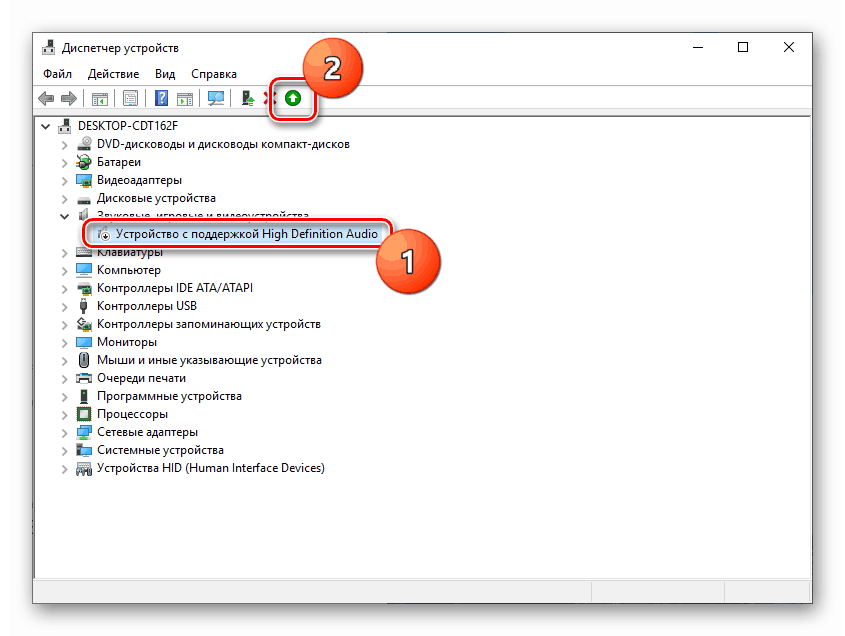 Переустановка ОС Виндовс
Переустановка ОС Виндовс
Довольно радикальным способом борьбы с проблемой является полная переустановка ОС Виндовс (некоторым пользователям помог только данный способ). При этом мы бы не рекомендовали прибегать к полному сносу операционной системы до тех пор, пока есть возможность использовать альтернативные методы.
В частности, в качестве такой альтернативы можем порекомендовать проверить целостность системных файлов Виндовс, для чего запустите командную строку от имени администратора, а затем введите в ней:
sfc /scannow
Нажмите ввод, и дождитесь окончания процесса проверки файлов. Затем перезагрузите вашу систему.
youtube.com/embed/yIFwzOtdxO8?feature=oembed» frameborder=»0″ allow=»accelerometer; autoplay; clipboard-write; encrypted-media; gyroscope; picture-in-picture» allowfullscreen=»»/>
Заключение
Проблема с установкой выходного аудиоустройства может иметь множество причин, начиная от проблем с драйверами, и заканчивая поломкой устройства воспроизведения звука. Рекомендуется использовать все перечисленные в статье советы, это поможет восстановить нормальную работу звука на вашем ПК.
Исправление: в Windows 11/10/8/7 не установлено аудиоустройство
Исправление проблемы «Аудиоустройства не установлены» ошибка, а также подробности исправления поврежденных аудио с помощью Repairit — Audio Repair с щелчками.
Попробуйте бесплатно
Попробуйте бесплатно
Звук необходим для понимания всего, что происходит на экране. Доступность звука обеспечивается за счет различных выходов, среди которых есть встроенные динамики и внешние динамики. Поскольку они подключены к компьютеру, есть вероятность, что на этих устройствах возникнут определенные ошибки. Одним из таких примеров ошибок является « устройство вывода звука не установлено », что основано на ошибках на устройствах вывода.
Поскольку они подключены к компьютеру, есть вероятность, что на этих устройствах возникнут определенные ошибки. Одним из таких примеров ошибок является « устройство вывода звука не установлено », что основано на ошибках на устройствах вывода.
Эта статья посвящена обсуждению конкретной ошибки и предоставлению пользователям подробной информации о том, как пользователь может решить существующую проблему с отсутствием установленных аудиоустройств .
Содержание
01 Что означает это сообщение об ошибке
02 Давайте исправим Не установлено устройство вывода звука
03 Устранение проблем с аудиофайлами на вашем ПК
04 Советы по предотвращению проблем с отсутствием установленных аудиоустройств
Часть 1. Что означает это сообщение об ошибке?
Вы столкнулись с ошибкой « устройства вывода не найдены» при подключении к компьютеру динамиков? Ошибка означает, что пользователь не может прослушивать на компьютере звук, созданный с помощью платформы или файла.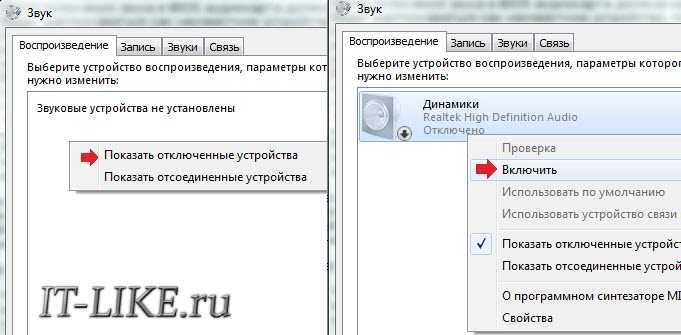
Чтобы узнать больше об этой ошибке на вашем компьютере, вы найдете кнопку «Красный крест» на панели задач напротив значка «Динамик». Это означает, что нет 9На компьютере присутствует 0005 устройств вывода звука , которые можно использовать для прослушивания звука через него. Учитывая, что вы столкнулись с этой проблемой, вам также важно знать, как эта ошибка возникает на вашем компьютере:
- Устройство воспроизведения отключено: Возможно, вы пытались подключить другое звуковое устройство с компьютер, отключив ваше текущее устройство воспроизведения. В таких случаях, когда вы пытаетесь слушать через текущее устройство воспроизведения, вы не услышите от него никакого звука. Поэтому у вас может быть отключенное устройство воспроизведения на вашем компьютере с Windows.
- Неправильное подключение порта: Учитывая, что вы пытались подключить внешнее звуковое устройство к компьютеру, возможно, вы пытаетесь подключить его через неправильный порт, что создает нефункциональное устройство вывода без звука.

- Ошибки Центра обновления Windows: Ваш компьютер с Windows мог пройти недавнее обновление, которое могло вызвать определенные ошибки и сбои на вашем устройстве и напрямую повредить ваше устройство вывода звука . В таких случаях вам необходимо проверить, не возникает ли ошибка непосредственно через обновление Windows.
- Устаревшие или недоступные драйверы: Возможно, драйверы, установленные на компьютере с Windows, устарели, или могут быть какие-то дополнительные драйверы, препятствующие процессу других драйверов, управляющих исходным звуком.
- Проблемы с подключением Bluetooth: Если вы пытаетесь подключить беспроводное устройство к компьютеру через Bluetooth, проверьте, работает ли Bluetooth на устройстве без ошибок. Неправильное сопряжение может привести к неуместным случаям, когда на компьютере не будет обнаружено ни одного устройства.
Часть 2: Исправим Не установлено устройство вывода звука
Теперь мы рассмотрим несколько идеальных исправлений, которые можно использовать для поиска правильного решения ошибки, связанной с установкой устройств вывода звука .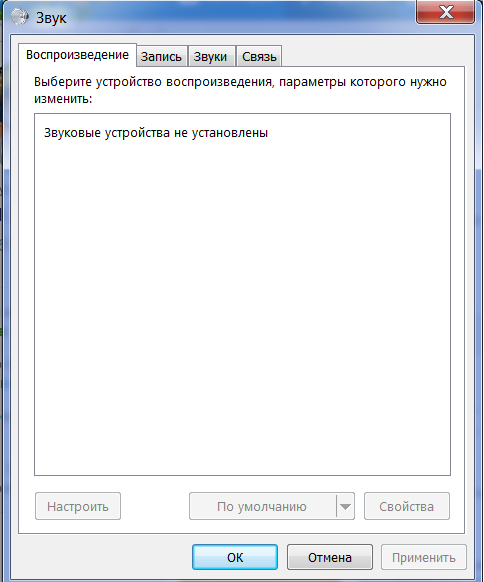 Вы действительно можете правильно настроить аудиовыход вашего компьютера с помощью этих полезных решений.
Вы действительно можете правильно настроить аудиовыход вашего компьютера с помощью этих полезных решений.
Исправление 1: Обновите звуковой драйвер
Начиная с одной из существенных причин, которая может привести к установке устройства вывода звука на вашем компьютере с Windows, мы подробно рассмотрим, как пользователь может обновить звуковой драйвер, который работает со сбоями из-за того, что он устарел. Для этого мы рассмотрим подробные шаги по обновлению звукового драйвера следующим образом:
Шаг 1: Откройте «Диспетчер устройств» из панели «Поиск» на панели задач.
Перейдите в раздел «Звуковые, видео и игровые устройства» и найдите звуковой драйвер, который необходимо обновить.
Шаг 2: Щелкните правой кнопкой мыши драйвер и выберите параметр «Обновить драйвер/устройство».
На следующем экране следуйте процессу автоматического поиска и обновления драйверов звукового устройства.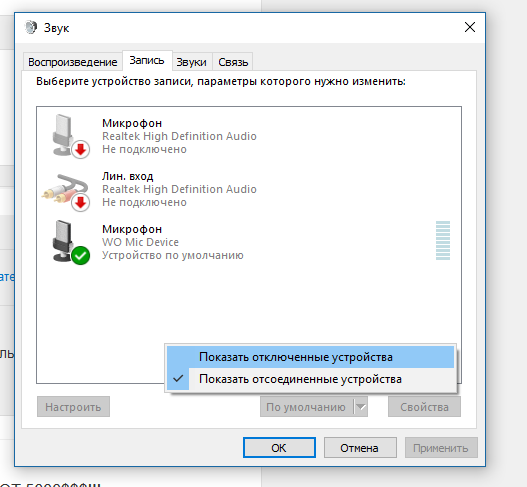
Исправление 2: Используйте средство устранения неполадок со звуком
Более подробно изучая проблему установки аудиоустройства на вашем компьютере с Windows, мы теперь обратимся к другому впечатляющему методу. Использование средства устранения неполадок со звуком поможет вам эффективно устранить все проблемы, которые не может обнаружить пользователь на другом компьютере. Чтобы понять, как вы можете эффективно использовать это на своем компьютере с Windows, ознакомьтесь с шагами:
Шаг 1: Начните с использования сочетания клавиш «Windows + I», чтобы открыть «Настройки» вашего компьютера с Windows.
Перейдите в раздел «Обновление и безопасность» из вариантов, доступных на экране.
Шаг 2: В открывшемся окне найдите вкладку «Устранение неполадок».
И найдите опцию «Дополнительные средства устранения неполадок» в списке опций, доступных на экране.
Шаг 3. Перейдя на новый экран, найдите в списке средство устранения неполадок «Воспроизведение аудио».
Перейдя на новый экран, найдите в списке средство устранения неполадок «Воспроизведение аудио».
И нажмите кнопку «Запустить средство устранения неполадок» напротив него, чтобы запустить средство устранения неполадок.
Исправление 3. Удаление и переустановка драйвера вашего устройства
Если вы обнаружите, что проблема остается в драйверах звукового устройства, установленных на компьютере, и не была устранена путем обновления, вам потребуется удалить и переустановить драйвер устройства. звуковые драйверы. Для этого мы представили простую пошаговую процедуру, которую необходимо выполнить следующим образом:
Шаг 1: Запустите процесс, нажав кнопку «Поиск» на панели задач вашего компьютера с Windows.
Введите «Диспетчер устройств» и откройте его в новом окне.
Шаг 2: Найдите на экране раздел «Звуковые, видео и игровые устройства».
И щелкните правой кнопкой мыши драйвер, чтобы выбрать опцию «Удалить драйвер/устройство» в выступающем меню. Следуйте инструкциям на экране, чтобы полностью удалить драйвер с компьютера.
Следуйте инструкциям на экране, чтобы полностью удалить драйвер с компьютера.
Шаг 3: Затем снова вернитесь в Диспетчер устройств.
Щелкните правой кнопкой мыши параметр «Рабочий стол», чтобы выбрать параметр «Сканировать на предмет изменений оборудования».
Исправление 4. Отключите и снова подключите внешнее устройство вывода
Это один из быстрых способов решения проблемы установки аудиоустройства на вашем компьютере. Поскольку вы подключаете внешнее устройство вывода к своему компьютеру, существуют проблемы в соединениях, которые используются для взаимодействия обоих устройств друг с другом. Это может привести к тому, что устройство вывода не будет обнаружено, что приведет к такому состоянию.
Исправление 5. Используйте вариант добавления устаревшего оборудования
Возможно, устройство, которое вы подключаете к компьютеру Windows, устарело и устарело, что не позволяет компьютеру автоматически определять драйверы для установки. Поскольку это оказывается основным препятствием для установки аудиоустройства , вам необходимо получить доступ к опции «Добавить устаревшее оборудование» на вашем компьютере через диспетчер устройств.
Поскольку это оказывается основным препятствием для установки аудиоустройства , вам необходимо получить доступ к опции «Добавить устаревшее оборудование» на вашем компьютере через диспетчер устройств.
Шаг 1: Нажмите значок «Поиск» на панели задач.
И введите «Диспетчер устройств», чтобы открыть его на новом экране.
Шаг 2: После этого перейдите в раздел «Звуковые, видео и игровые устройства» и дважды щелкните по нему.
Затем вам нужно перейти на вкладку «Действие» вверху и выбрать параметр «Добавить устаревшее оборудование», чтобы продолжить.
Шаг 3: Когда откроется новый мастер, нажмите «Далее».
И выберите опцию «Поиск и установка оборудования автоматически».
Шаг 4: Если драйверы не были установлены, вы можете вручную установить их на свой компьютер с Windows.
После этого нажмите «Далее» и в соответствующем окне найдите раздел «Звуковые, видео и игровые контроллеры» и нажмите «Далее».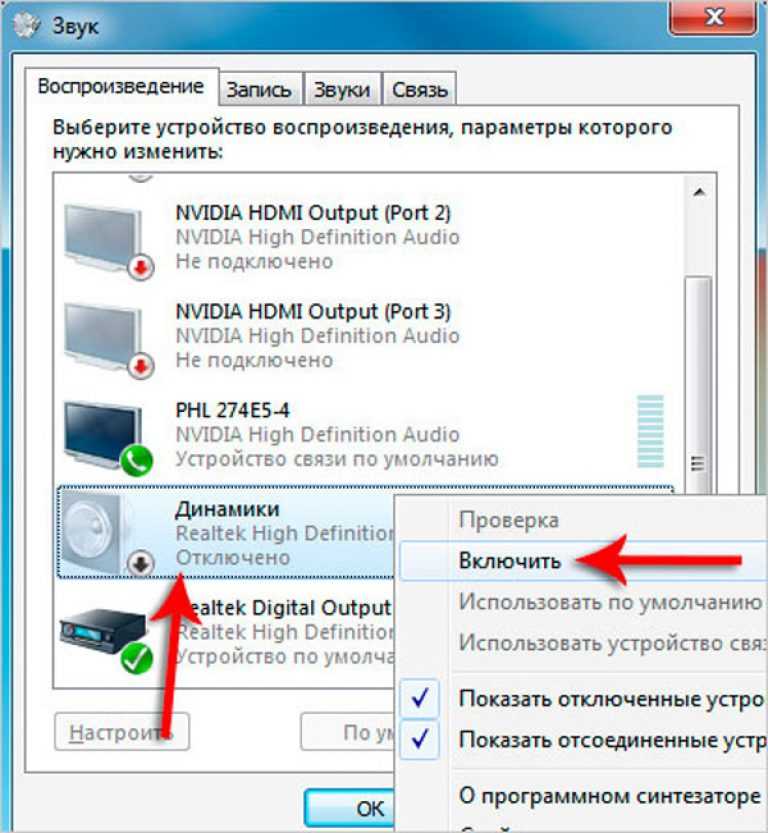
Шаг 5: Выберите номер модели и производителя устройства, нажмите «Далее».
И завершите процесс, нажав «Готово».
Шаг 6: В таком случае вам необходимо включить добавленные драйверы оборудования в диспетчере устройств.
Зайдите в окно и щелкните правой кнопкой мыши драйвер в разделе «Звуковые, видео и игровые устройства». После этого закройте параметр «Включить устройство/драйвер» в раскрывающемся меню.
Исправление 6: Проверка проблем с оборудованием
Обычно проблема не связана с какой-либо программной проблемой или сбоем в работе компьютера. Он представляет собой такую же простую проблему, как аппаратная проблема на устройствах, подключенных к компьютеру. Проверьте кабельное соединение, которое используется для установления соединения. Если это устройство Bluetooth, проверьте правильность сопряжения устройств. Если они есть, вы можете убедиться, что на вашем компьютере 9Установлено 0005 аудиоустройств . Для этого вы можете просто отключить соединения устройства, а затем снова подключить его к компьютеру.
Для этого вы можете просто отключить соединения устройства, а затем снова подключить его к компьютеру.
Исправление 7: Отключить звук HDMI
Если по какой-то причине вы подключили устройство HDMI к компьютеру и использовали его звук, настройки вашего компьютера могли быть изменены на обнаружение звука HDMI на компьютере. При таких обстоятельствах, если вы попытаетесь подключить любое другое аудиоустройство, вы можете никогда не найти устройство, установленное для использования. Чтобы понять как исправить ошибку «Выходное аудиоустройство не установлено» на вашем компьютере, вам нужно выполнить следующие шаги:
Шаг 1: Найдите значок «Динамик» на панели задач.
Щелкните правой кнопкой мыши значок, чтобы выбрать в меню пункт «Устройства воспроизведения».
Шаг 2: На вкладке «Воспроизведение» щелкните правой кнопкой мыши устройство HDMI и выберите параметр «Отключить».
Сохраните настройки и проверьте правильность установки аудиоустройства.
Исправление 8. Повторное включение звуковой карты
Звуковая карта вашего компьютера может быть нефункциональной по какой-либо неизвестной причине, что приведет к ошибке на вашем Dell «Устройство вывода звука не установлено». Чтобы снова включить звуковую карту, выполните простые шаги, представленные ниже:
Шаг 1: Используйте сочетания клавиш «Windows + R», чтобы открыть программу «Выполнить».
Введите «devmgmt.msc» в отведенном месте, чтобы открыть диспетчер устройств.
Шаг 2. Перейдите в раздел «Звуковые, видео и игровые контроллеры» и щелкните правой кнопкой мыши звуковую карту, чтобы выбрать «Отключить драйвер/устройство».
Подождите несколько секунд, чтобы выбрать параметр «Включить драйвер/устройство», щелкнув правой кнопкой мыши те же драйверы.
Исправление 9: Замените неисправную звуковую карту
Если проблема по-прежнему не решается на вашем Windows, «аудиоустройства не установлены», , мы рекомендуем вам заменить неисправную звуковую карту.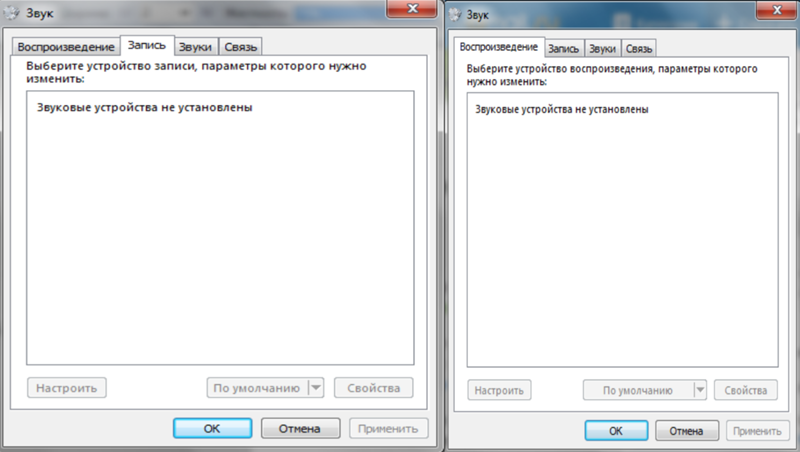 Для этого вам следует обратиться к производителю, выпустившему звуковую карту, чтобы у вас не возникло других проблем с вашим устройством.
Для этого вам следует обратиться к производителю, выпустившему звуковую карту, чтобы у вас не возникло других проблем с вашим устройством.
Исправление 10: откат системы Windows
Как обсуждалось выше, текущее обновление Windows может стать причиной появления на компьютере некоторых дефектов в программных процессах. Возможно, вы столкнулись с ошибкой « устройство вывода звука не установлено в Windows 10», , что может быть связано с этой основной проблемой. Чтобы решить эту проблему, лучше всего выполнить откат системы Windows до ранее поддерживаемой версии:
Шаг 1: Откройте вкладку «Поиск» с помощью сочетания клавиш «Windows + S».
Затем введите «Создать точку восстановления», чтобы открыть новое окно. После этого выберите в следующем окне опцию «Восстановление системы», чтобы запустить мастер.
Шаг 2: Нажмите «Далее» и выберите точку восстановления, которая автоматически создается на компьютере.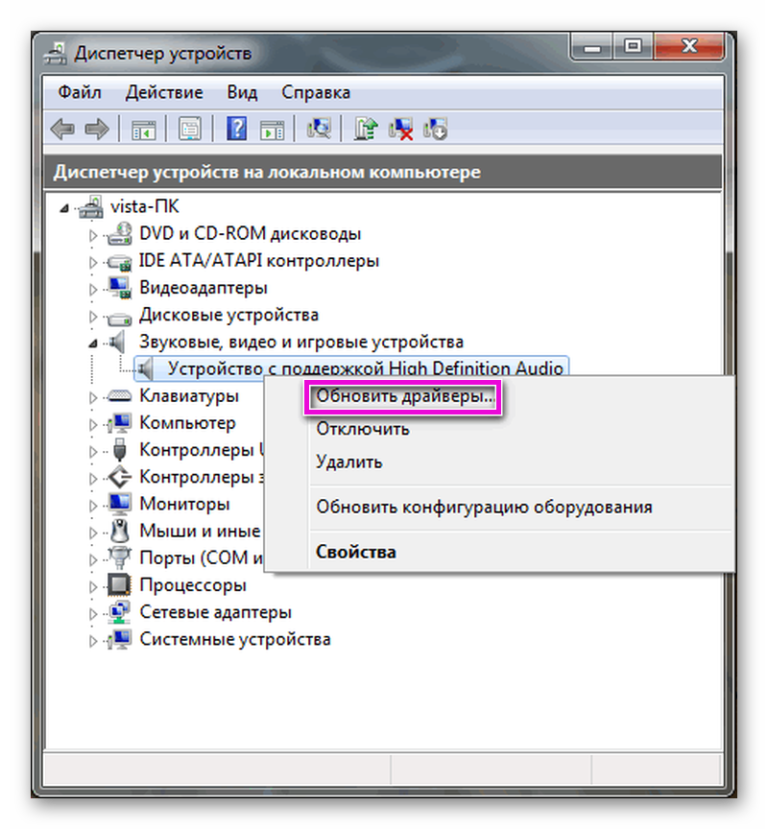
Нажмите «Далее», чтобы продолжить восстановление предыдущей версии.
Шаг 3: Нажмите «Готово» в следующем окне.
После завершения процесса на экране компьютера появится сообщение.
Часть 3. Устранение проблем с аудиофайлами на вашем ПК
Что делать, если ошибка «устройство вывода не найдено в Windows 10» не является причиной того, что звук не воспроизводится на компьютере? Проблема может быть связана со звуком, который может быть поврежден по неизвестным причинам. В таких обстоятельствах вам нужно искать другие решения, которые могут помочь вам восстановить поврежденный аудиофайл, чтобы он мог правильно работать на компьютере. Для этого Wondershare Repairit является идеальным решением на рынке.
Wondershare Repairit предоставляет пользователям необходимую платформу для восстановления их аудиофайлов в автоматизированной среде. Пользователи могут доводить свои аудиофайлы до совершенства без каких-либо усилий.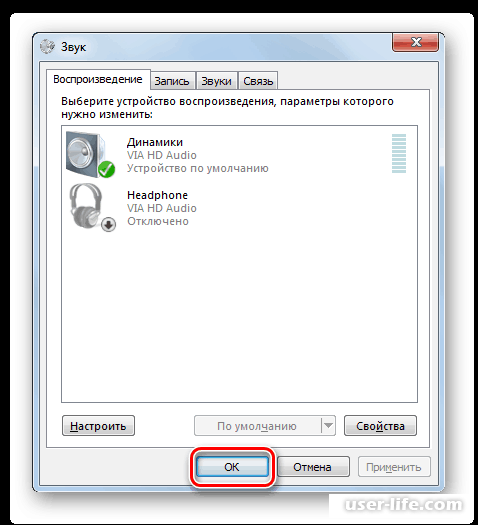
Wondershare Repairit
Попробуйте бесплатно Попробуйте бесплатно
5 481 435 человек скачали его.
-
Восстановление поврежденных аудиофайлов со всеми уровнями искажений, таких как неработающий звук, обрезка звука, гудящий звук, грохочущий звук, свистящий звук, рассинхронизированный звук и т. д.
-
Восстановление аудио различных форматов, включая MP3, M4A, FLAC, WAV и т. д.
-
Восстановление поврежденных или испорченных аудиозаписей с различных устройств: портативного диктофона, программного обеспечения для записи, съемочных устройств, SD-карт, телефонов, жестких дисков, USB-накопителей и т. д.

-
Совместимость с ПК с ОС Windows, Mac OS и поддержка переноса/совместного использования с ПК на мобильное устройство.
Следуйте простым шагам, чтобы понять, как можно исправить проблемы с аудиофайлами на ПК с помощью платформы:
Шаг 1: Запустите Wondershare Repairit.
Загрузите и установите инструмент Wondershare Repairit Audio Repair на свой компьютер. Запустите инструмент и перейдите в раздел «Восстановление звука». Нажмите на кнопку «+Добавить», чтобы импортировать аудиофайлы для восстановления.
Шаг 2: Добавить образец и восстановить.
После добавления файла нажмите «Восстановить». Появится новое всплывающее окно с запросом файла образца для этой цели. Затем добавьте образец файла и нажмите «Начать расширенное восстановление».
Шаг 3: Предварительный просмотр перед сохранением.
По мере восстановления файла он отображается в окне предварительного просмотра на платформе. Нажмите «Предварительный просмотр», чтобы проверить, правильно ли восстановлен файл. Затем нажмите кнопку «Сохранить», чтобы экспортировать восстановленный аудиофайл.
Часть 4. Советы по предотвращению неполадок, связанных с отсутствием установленных аудиоустройств
Если вы хотите избежать этой проблемы из первых рук, есть несколько советов, которым, по нашему мнению, пользователь должен следовать, чтобы предотвратить эту проблему на своем устройстве. Следуйте этим советам, чтобы выяснить, как поддержать установленных аудиоустройств Windows 10:
- Если устройство не подключается должным образом, удалите его с компьютера и перезагрузите систему. После перезагрузки снова правильно подключите устройство.
- Чтобы убедиться, что проблема не связана с аудиоустройством, проверьте ее на другом компьютере.
- Попробуйте использовать другой USB-порт в таких ситуациях, если проблемы присутствуют на определенном порту.

- Проверьте уровень громкости аудиоустройства, чтобы убедиться в отсутствии проблем со звуком.
Заключение
Эта статья предоставила пользователям подробный обзор того, как они могут избежать ошибки не установлено устройство вывода звука на их компьютерах с Windows. Независимо от операционной системы, при правильном понимании процедуры пользователь может быть уверен, что никогда не столкнется с какими-либо помехами в работе своих аудиоустройств на компьютере.
Попробуйте бесплатно
Попробуйте бесплатно
Как исправить ошибку «Устройство вывода звука не установлено» в Windows
Ваш компьютер Windows автоматически обнаружит все подключенные аудиоустройства и установит необходимые драйверы. Однако иногда вы можете столкнуться с сообщением об ошибке «Устройство вывода звука не установлено», когда вы наводите указатель мыши на значок звука.
Эта ошибка возникает, когда Windows не может обнаружить подключенные аудиоустройства.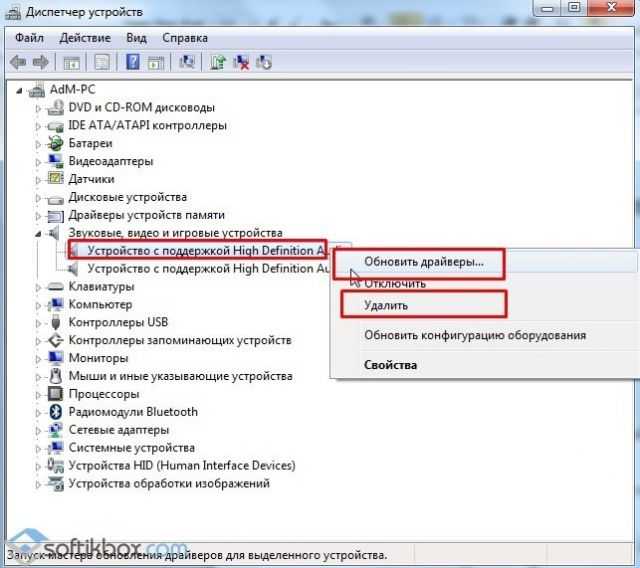 Это может быть временный сбой, проблема, связанная с драйвером, или, в некоторых случаях, вызванная повреждением системного файла. Вот несколько шагов по устранению неполадок, которые помогут вам исправить ошибку «Устройство вывода звука не установлено» в Windows.
Это может быть временный сбой, проблема, связанная с драйвером, или, в некоторых случаях, вызванная повреждением системного файла. Вот несколько шагов по устранению неполадок, которые помогут вам исправить ошибку «Устройство вывода звука не установлено» в Windows.
1. Запустите средство устранения неполадок со звуком, чтобы исправить проблемы со звуком
Вы можете запустить встроенное средство устранения неполадок со звуком, чтобы устранить различные проблемы со звуком в Windows. Средство устранения неполадок проверит ваш компьютер на наличие распространенных проблем со звуком и попытается исправить их автоматически; например, это может помочь вам исправить, когда у вас нет звука в Windows 11.
Чтобы запустить средство устранения неполадок со звуком:
- Щелкните правой кнопкой мыши значок Звук ( Динамик ) на панели задач.
- Выберите Устранение неполадок со звуком . Средство устранения неполадок просканирует все подключенные аудиоустройства.

- Выберите аудиоустройство, для которого требуется устранить неполадки, и нажмите Далее .
- В зависимости от выбранного устройства Windows порекомендует некоторые исправления. Следуйте инструкциям на экране, чтобы применить исправления и проверить наличие улучшений.
2. Используйте универсальный драйвер аудиоустройства
Поврежденный драйвер можно исправить, переустановив драйвер аудиовыхода с помощью универсального драйвера устройства. Это полезно, если проприетарный драйвер аудиоустройства для вашего оборудования вышел из строя.
Вы можете использовать Диспетчер устройств для обновления и переустановки драйверов устройств на ПК с Windows.
Чтобы переустановить универсальный драйвер устройства вывода звука:
- Нажмите Win + R , чтобы открыть Выполнить .
- Введите devmgmt.msc и нажмите OK , чтобы открыть Диспетчер устройств.

- В Диспетчере устройств разверните раздел Аудиовходы и выходы .
- Убедитесь, что ваше устройство вывода указано в списке. Если нет, нажмите на Просмотрите , а затем выберите Показать скрытые устройства.
- Затем выберите и щелкните правой кнопкой мыши аудиоустройство и выберите Обновить драйвер.
- Нажмите Найдите на моем компьютере драйверы.
- Затем нажмите Позвольте мне выбрать из списка доступных драйверов на моем компьютере.
- Отметьте опцию Показать совместимое оборудование .
- Далее выберите Универсальное программное устройство и нажмите Далее .
- Подождите, пока Windows завершит установку драйверов для устройства.
- Закройте Диспетчер устройств и проверьте наличие улучшений.
Если стандартный драйвер аудиоустройства не помогает, посетите веб-сайт производителя вашего аудиоустройства, чтобы найти обновленные драйверы. Если вы используете ноутбук, посетите веб-сайт производителя вашего компьютера, чтобы найти последние версии драйверов для вашего компьютера.
Если вы используете ноутбук, посетите веб-сайт производителя вашего компьютера, чтобы найти последние версии драйверов для вашего компьютера.
Некоторые производители компьютеров включают в свои устройства собственные средства диагностики. Например, Приложение HP Support Assistant может проверять ноутбуки HP на наличие различных проблем, включая проблемы со звуком. Lenovo, Dell, Asus, все крупные производители ноутбуков предлагают аналогичные инструменты в комплекте со своими устройствами. Запустите любой такой диагностический инструмент, доступный на вашем ПК, чтобы увидеть, поможет ли он восстановить звук.
3. Установите универсальный драйвер аудиоустройства с помощью диспетчера устройств
Вы также можете установить универсальный драйвер аудиоустройства USB, используя параметр «Добавить устаревшее оборудование» в диспетчере устройств. Вот как это сделать.
- Нажмите Win + X , чтобы открыть меню WinX.
- Нажмите Диспетчер устройств в контекстном меню.

- В диспетчере устройств выберите имя своего компьютера и нажмите Действие .
- Выберите Добавить устаревшее оборудование.
- Нажмите Далее , чтобы продолжить.
- Затем выберите параметр Установить оборудование, которое я вручную выбрал из списка (Дополнительно) .
- Щелкните Далее .
- Под Общие типы оборудования , прокрутите вниз и выберите Звуковые, видео и игровые контроллеры.
- Нажмите Далее .
- Выберите Generic USB Audio под Производитель . На правой панели выберите t USB Audio OEM Device.
- Нажмите Далее .
- Нажмите Next еще раз, чтобы подтвердить действие.
- Дождитесь завершения установки и нажмите Готово . Перезагрузите компьютер и проверьте, обнаружено ли ваше аудиоустройство и снова ли оно работает.

4. Проверьте, не отключено ли ваше аудиоустройство
Проверьте, не отключили ли вы случайно аудиоустройство. Хотя средство устранения неполадок со звуком должно обнаруживать и рекомендовать то же самое, вы также можете включить аудиоустройство вручную.
Чтобы проверить и включить устройство вывода звука:
- Нажмите Win + R , чтобы открыть диалоговое окно Run .
- Введите mmsys.cpl и нажмите OK , чтобы открыть диалоговое окно Звук .
- На вкладке Воспроизведение найдите устройство вывода звука. Если устройства нет в списке, щелкните правой кнопкой мыши в разделе Воспроизведение и выберите Показать отключенные устройства.
- Если ваше аудиоустройство неактивно, щелкните правой кнопкой мыши и выберите Включить .
- Затем выберите устройство и нажмите кнопку Установить по умолчанию , чтобы установить устройство по умолчанию .

- Перезагрузите компьютер и проверьте, устранена ли ошибка «Устройство вывода звука не установлено».
5. Проверьте, запущены ли аудиослужбы
Служба конечной точки аудио Windows и служба Windows Audio — это две основные службы, необходимые для работы аудио на вашем ПК. Если эти службы не запущены, ваше аудиоустройство может работать неправильно.
Итак, убедитесь, что обе службы запущены и настроены на автоматический запуск. Выполните следующие шаги, чтобы сделать то же самое:
- Нажмите Win + R , чтобы открыть Выполнить .
- Введите services.msc и нажмите OK , чтобы открыть оснастку Services .
- Затем найдите и щелкните правой кнопкой мыши Windows Audio Endpoint Service Builder.
- Выберите Свойства из контекстного меню.
- Щелкните раскрывающийся список Тип запуска и выберите Автоматически .

- Нажмите OK , чтобы сохранить изменения.
- Еще раз щелкните правой кнопкой мыши службу Windows Audio Endpoint Builder и выберите Перезапустить .
- Затем повторите шаги для службы Windows Audio.
- После этого закройте оснастку «Службы».
6. Удалите или отключите все сторонние средства обновления драйверов
Сторонние средства обновления драйверов позволяют сканировать и обновлять все драйверы для вашего компьютера из одного места. Хотя это удобный инструмент, он может конфликтовать с вашим аудиокомпонентом и способностью Windows обнаруживать устройство.
Чтобы решить эту проблему, отключите или удалите любую утилиту обновления драйверов, например Avast Driver Updater, установленную на вашем ПК. Затем снова запустите средство устранения неполадок со звуком, чтобы посмотреть, поможет ли это решить проблему. Иногда вам может потребоваться удалить приложение обновления, чтобы полностью отключить его.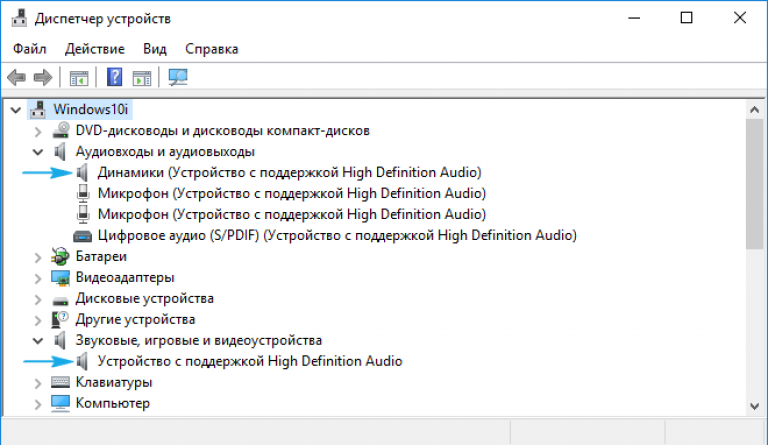
7. Восстановление образа Windows с помощью DISM
Управление службой образов развертывания (DISM) — это встроенная утилита командной строки для восстановления образа Windows. Если проблема со звуком вызвана проблемой с образом вашей системы, этот инструмент может исправить образ, чтобы восстановить функции звука на вашем ПК.
Чтобы запустить инструмент DISM в командной строке:
- Нажмите Win + S , чтобы открыть Поиск Windows.
- Введите cmd и нажмите Запуск от имени администратора в разделе Командная строка .
- В окне командной строки введите следующую команду и нажмите Enter:
DISM /Online /Cleanup-Image /ScanHealth
- Программа просканирует образ вашей системы на наличие проблем. Когда процесс будет завершен на 100%, вы можете увидеть Хранилище компонентов подлежит ремонту сообщение при обнаружении проблемы.

- Затем выполните следующую команду и нажмите Enter, чтобы восстановить образ. Вам может понадобиться подключение к Интернету для выполнения этой команды и загрузки необходимых файлов.
DISM /Online /Cleanup-Image /RestoreHealth
- Этот процесс может занять некоторое время, поэтому дождитесь его завершения.
- После завершения операции восстановления закройте командную строку и перезагрузите компьютер.
- После перезагрузки проверьте, работает ли ваше аудиоустройство.
Исправление ошибки «Устройство вывода звука не установлено»
При подключении Windows обнаружит все устройства ввода и вывода звука и автоматически установит необходимые драйверы. Чтобы исправить ошибку «Устройство вывода звука не установлено», убедитесь, что ваше аудиоустройство включено в настройках звука.
Если ошибка устранена, но звук по-прежнему не работает, убедитесь, что правильное аудиоустройство установлено по умолчанию. Кроме того, попробуйте переустановить уязвимый драйвер, перезапустить аудиослужбы и проверить аудиоустройство на наличие аппаратного сбоя.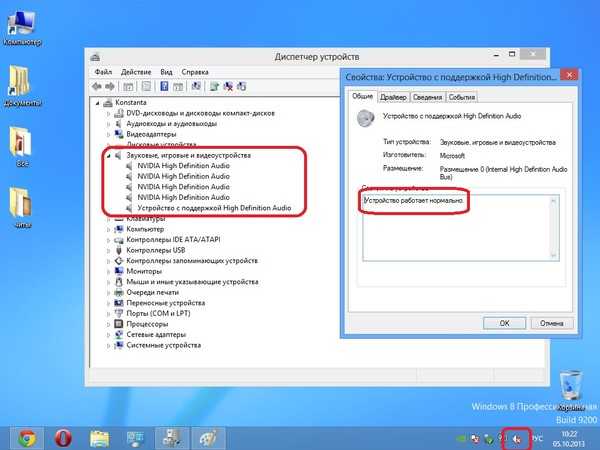


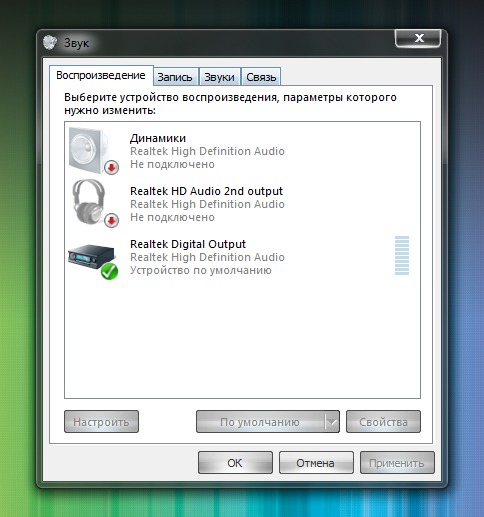 Если в нем будут отображены варианты подключенной гарнитуры, то можете пропускать данный шаг и сразу переходить к следующему этапу. Но если в открывшейся оболочке вы увидите только надпись «Звуковые устройства не установлены», потребуется произвести дополнительное действие. Щелкайте правой кнопкой мыши (ПКМ) по внутренней части оболочки окна. В контекстном меню выберите «Показать отключенные…».
Если в нем будут отображены варианты подключенной гарнитуры, то можете пропускать данный шаг и сразу переходить к следующему этапу. Но если в открывшейся оболочке вы увидите только надпись «Звуковые устройства не установлены», потребуется произвести дополнительное действие. Щелкайте правой кнопкой мыши (ПКМ) по внутренней части оболочки окна. В контекстном меню выберите «Показать отключенные…».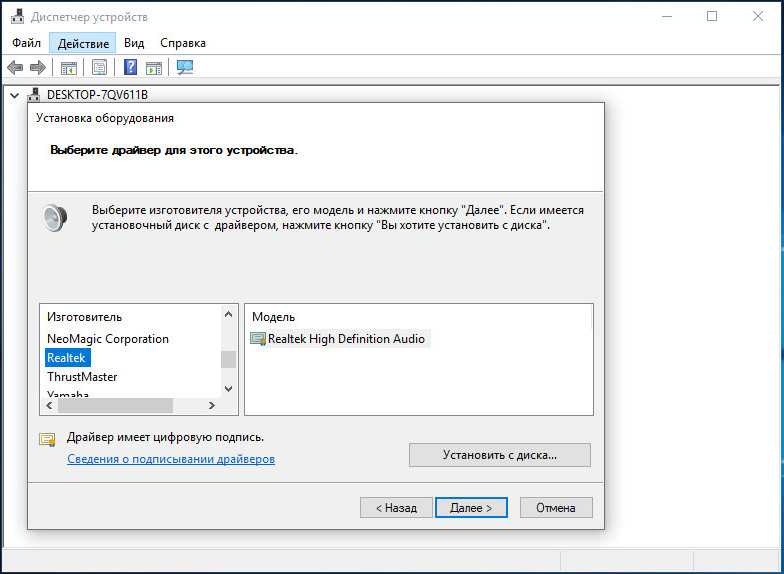 Закройте все активные приложения и жмите «Да».
Закройте все активные приложения и жмите «Да».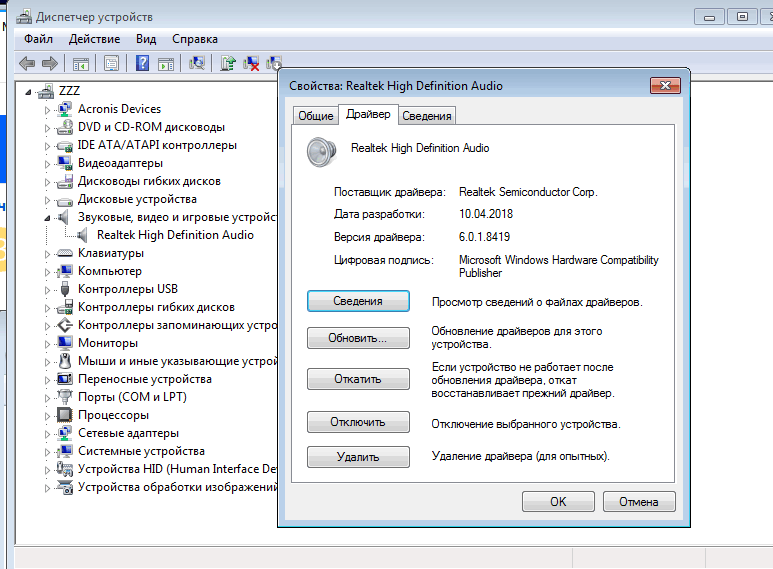 Теперь необходимо его подключить снова. Жмите в меню «Диспетчера» по пункту «Действие» и выбирайте «Обновить конфигурацию…».
Теперь необходимо его подключить снова. Жмите в меню «Диспетчера» по пункту «Действие» и выбирайте «Обновить конфигурацию…».

 Задействуем системный инструмент для устранения неполадок
Задействуем системный инструмент для устранения неполадок
 В первом случае рекомендуем сначала деинсталлировать существующие драйвера. Для чего необходимо навести курсор на звуковое устройство с «жёлтым» восклицательным знаком, нажать правую клавишу мыши, и выбрать «Удалить устройство». Затем перезагрузить ПК, и дать системе переустановить драйвера самостоятельно, или задействовать автоматический поиск драйверов, как указано чуть ниже.
В первом случае рекомендуем сначала деинсталлировать существующие драйвера. Для чего необходимо навести курсор на звуковое устройство с «жёлтым» восклицательным знаком, нажать правую клавишу мыши, и выбрать «Удалить устройство». Затем перезагрузить ПК, и дать системе переустановить драйвера самостоятельно, или задействовать автоматический поиск драйверов, как указано чуть ниже.