Как настроить систему под ссд: Как настроить SSD/HDD и заменить системный диск для Windows 11/10
Содержание
Установка и настройка Windows 7 на SSD накопитель
Содержание
- Что нужно сделать переду установкой Windows 7 на SSD накопитель?
- Настройка Windows 7 для работы с SSD накопителем
- Отключаем индексирование содержимого файлов на диске
Привет! Реши подготовить статью, в которой рассказать о том, как правильно установить Windows 7 на SSD накопитель, и как после установки настроить Windows 7 на SSD накопителе, что бы он работал долго и без проблем. Я недавно покупал ноутбук, взял Asus K56CM и сразу купил к нему SSD накопитель OCZ Vertex 4 на 128 Гб, уж очень я хотел ощутить всю скорость работы, которую дает SSD.
В нашем случае, модель ноутбука/компьютера и SSD накопителя не имеет значения, моя инструкция можно сказать универсальная. Я напишу, что нужно сделать сразу после установки SSD накопителя в компьютер и как настроить операционную систему после установки на SSD.Если вы впервые столкнулись с SSD, то вам наверное интересно, почему такое внимание к настройке операционной системы под эти накопители по сравнению с обычными жесткими дисками. Я сейчас все объясню простыми словами.
Я сейчас все объясню простыми словами.
SSD накопители имеют по сравнению с жесткими дисками ограниченное врем работы на отказ. Проще говоря, у них есть определенное число перезаписи. Я сейчас не буду говорить какое это число, оно разное и что правда а что нет, понять сложно. Вот например к моему OCZ Vertex 4 в характеристиках было написано, что время работы на отказ 2 млн. часов. А операционная система во время работы очень много записывает, удаляет и снова записывает разные временные файлы и т. д. Такие службы как дефрагментация, индексация и т. д. служат для ускорения работы системы на обычных жестких дисках. А SSD накопителям они только наносят вред и уменьшают строк их службы.
По сути, установка Windows 7 на SSD почти ничем не отличается от установки на жесткий диск. А вот после установки нужно будет внести некоторые настройки в работу Windows 7, но и там нет ничего сложного, мы все сделаем с помощью утилиты SSD Mini Tweaker 2.1.
Что нужно сделать переду установкой Windows 7 на SSD накопитель?
Ну для начала нужно установить SSD накопитель в ноутбук или на компьютер, без разницы. Я этот процесс описывать не буду. В этом нет ничего сложного, да и это тема для другой статьи. Допустим, что твердотельный накопитель вы уже установили, или он уже был установлен.
Я этот процесс описывать не буду. В этом нет ничего сложного, да и это тема для другой статьи. Допустим, что твердотельный накопитель вы уже установили, или он уже был установлен.
Если вы будете в компьютере использовать рядом с SSD накопителем еще обычный жестки диск, то советую на время установки Windows 7 отключить его, это для того, что бы вы не путались при выборе раздела для установки ОС, но это не обязательно.
Все что нужно сделать перед установкой, так это проверить работает ли наш твердотельный накопитель в режиме AHCI. Для этого заходим в БИОС, если не знаете как то читайте статью Как войти в БИОС. Дальше переходим на вкладку «Advanced» и выбираем пункт «SATA Configuration».
Выбираем пункт «Sata mode selection», откроется окно, в котором выбираем AHCI (если у вас был включен другой режим). Нажимаем F10 для сохранения настроек.
Теперь можно приступить к установке Windows 7. Процесс установки на твердотельный накопитель не отличается от установки на жесткий диск. Только хочу дать вам один совет:
Процесс установки на твердотельный накопитель не отличается от установки на жесткий диск. Только хочу дать вам один совет:
Старайтесь устанавливать оригинальный образ операционной системы Windows 7, или Windows 8. Я советую устанавливать только одну из этих операционных системы, потому что, только семерка и восьмерка умеют работать с SSD накопителями. Не используйте разные сборки, а если и будете устанавливать сборку Windows 7, или Windows 8 скачанную с интернета, то старайтесь выбрать приближенный к оригинальному образ.
Устанавливаем операционную систему. Вам возможно пригодятся следующие статьи:
- Как записать образ Windows на диск? Создаем установочный диск с Windows 7 (XP, Vista, 8)
- Как в БИОС выставить загрузку с привода или флешки
- Как установить Windows 7
- Как разбить новый жесткий диск при установке Windows 7
- Установка Windows 8 второй системой рядом с Windows 7 на одном компьютере
После того, как операционная система будет установлена, можно переходить к настройке Windows под SSD.
Настройка Windows 7 для работы с SSD накопителем
Точнее Windows 7 и так буде работать, наша задача, сделать так, что бы наш твердотельный накопитель прослужил как можно дольше и без разных ошибок.
Как я уже писал в начале статьи, для оптимизации Windows под твердотельный накопитель, будем использовать утилиту SSD Mini Tweaker. Можно все ненужные опции отключить и вручную, но в программе SSD Mini Tweaker это все можно сделать в несколько кликов. Вручную нужно будет отключить только индексацию файлов на локальных дисках.
Нам нужно для начала скачать SSD Mini Tweaker. Версию 2.1 качаем по ссылке ниже:
SSD Mini Tweaker 2.1 Версии для x32 и x64.
Программу устанавливать не нужно, просто извлечь из архива и запустить.
Запускаем утилиту SSD Mini Tweaker.
Можно отметить все пункты галочками, точнее не можно а нужно. Я отметил все пункты, разве что, можно оставить только SuperFetch, отключение этой службы может увеличить время запуска программ. Отмечаем галочками нужные службы, и нажимаем кнопку «Применить изменения». Почти все, в этой же утилите есть пункт «Вручную», это значит, что нужно вручную отключить службы. Там их две, дефрагментация диска по расписанию и индексирование содержимого файлов на диске.
Почти все, в этой же утилите есть пункт «Вручную», это значит, что нужно вручную отключить службы. Там их две, дефрагментация диска по расписанию и индексирование содержимого файлов на диске.
Если дефрагментация по расписанию отключится автоматически после внесенных нами изменений, то индексацию файлов на диске нужно отключить вручную на каждом локальном разделе.
Отключаем индексирование содержимого файлов на диске
Заходим в «Мой компьютер», и нажимаем правой кнопкой на один из локальных дисков. Выбираем «Свойства».
Откроется окно, в котором нужно снять галочку с пункта «Разрешить индексировать содержимое файлов на этом диске в дополнение к свойствам файлов». Нажимаем «Применить».
Появится еще одно окно, нажимаем «Ок».
Ждем завершения процесса.
Когда будете делать эту процедуру на диске C, то скорое всего, появится сообщение о том, что у вас нет прав изменять системные файлы. Я просто нажал «Пропустить все», думаю что эли пропустить несколько файлов, то ничего страшного не случится.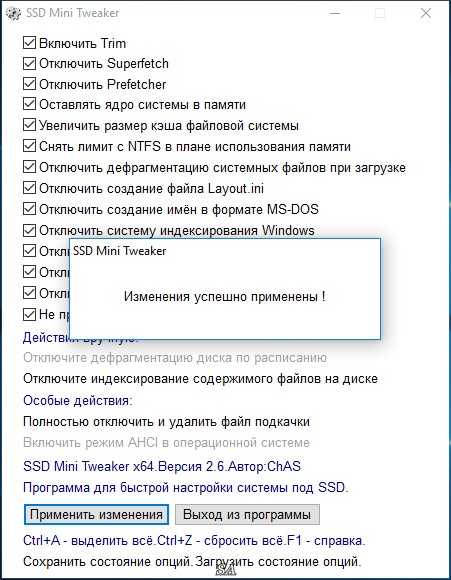
Вот и все, настройка Windows под твердотельный накопитель закончена. Знаете, многие говорят, что это разные мифы, ничего отключать не нужно и т. д. Может и так, но если это придумали, то значит это нужно и я думаю, что во всяком случае не помешает.
Вроде бы все написал что хотел, если у вас есть дополнения, замечания, или что-то не понятно, то напишите в комментариях, разберемся. Удачи!
Настройка SSD диска под Windows (Виндовс) 10
SSD-диски получают всё большее распространение. Однако, если один из дисков такого типа не стоял по умолчанию в компьютере, а был установлен уже после приобретения ПК и/или установки на него Windows 10, то SSD может работать не совсем правильно. К счастью, операционную систему можно без проблем настроить для работы с ним.
Содержание
- Настраиваем Windows 10
- Шаг 1: Отключение гибернации
- Шаг 2: Настроить временное хранилище
- Шаг 3: Изменение «Подкачки»
- Шаг 4: Отключение дефрагментации
- Шаг 5: Отключить индексацию
В первую очередь нужно понимать, что у SSD-диска есть серьёзные конструктивные отличия от обычного магнитного диска. Например, у первого есть ограничение по циклам перезаписи, после преодоления которого диск перестаёт нормально функционировать. Поэтому, исходя из технических особенностей SSD, важно настроить операционную систему для работы с ним.
Например, у первого есть ограничение по циклам перезаписи, после преодоления которого диск перестаёт нормально функционировать. Поэтому, исходя из технических особенностей SSD, важно настроить операционную систему для работы с ним.
Шаг 1: Отключение гибернации
Гибернация – это состояние глубокого сна компьютера, в котором он расходует крайне мало энергии, находясь при этом практически в выключенном состоянии. Однако выход из этого режима занимает намного меньше времени, чем непосредственное включение компьютера, при этом все рабочие данные за сеанс сохраняются.
Но стоит учитывать, что перед входом в режим гибернации на диске с системой создаётся специальная отдельная о текущем сеансе, чтобы его можно быстро восстановить спустя длительный перерыв и продолжить работу. Данная запись позже удаляется при обычном выключении компьютера. Однако постоянная запись и стирание данных увеличивает степень износа SSD-диска, поэтому если ваш компьютер регулярно переходит в режим гибернации, то рекомендуется вообще отключить данный режим.
Это можно быстро сделать при помощи «Командной строки». Инструкция выглядит следующим образом:
- Откройте Консоль. Это можно сделать несколькими способами. Самый популярный – воспользоваться сочетанием клавиш Win+R и ввести туда команду cmd.
- В открывшуюся «Командную строку» нужно ввести следующее:
powercfg –H off
- Нажмите Enter. Для того, чтобы добиться 100% результата рекомендуется перезагрузить компьютер.
Также помимо ввода команд в Консоль есть ещё несколько способов отключения в операционной системе режима гибернации.
Шаг 2: Настроить временное хранилище
В Windows есть специальная функция, позволяющая сохранять служебную информацию в специальную папку на системном диске в автоматическом фоновом режиме. Данная функция является необходимой для корректной работы Windows. Однако она также влияет на увеличение количества циклов перезаписи, а как известно, на SSD-диске количество таковых циклов имеет ограничение, после преодоления которого диск частично или полностью утратит свою работоспособность.
Единственным решением данной проблемы является перенос папки «Temp», куда по умолчанию записывается вся информация о работе служб, на обычный магнитный диск (HDD). Если у вас нет в компьютере/ноутбуке жёсткого диска, то данный способ вам не подойдёт.
Предупреждение!
После проведения того, что описано в инструкции, скорость работы операционной системы немного упадёт. Однако, если у вас мощное «железо», то падение скорости работы не будет заметно.
Инструкция выглядит так:
- Найдите на «Рабочем столе», в «Проводнике» или в плиточном меню «Пуска» значок «Этот компьютер». Кликните по нему правой кнопкой мыши и перейдите в «Свойства».
- В левой части окна обратите внимание на пункт «Дополнительные параметры системы».
- Появится окно с настройками. Вам нужно перейти в подраздел «Дополнительно», если он не откроется по умолчанию (переход производится при помощи вкладок в верхней части).

- Затем в нижней части окна нажмите на кнопку «Переменные среды…».
- В окне, которое называется «Переменные среды пользователя» выберите один из доступных параметров и нажмите на кнопку «Изменить».
- В поле «Значение переменной» нужно записать новый адрес, по которому будет располагаться папка Temp.
- Повторите 6-й шаг с другим пунктом из окна «Переменные среды пользователя» (5-й шаг).
- Сохраните изменения.
Шаг 3: Изменение «Подкачки»
«Файл Подкачки» применяется для того, чтобы компенсировать недостаток ОЗУ на слабых компьютерах за счёт постоянной памяти на системном диске. Опять же при каждом сеансе создаётся и удаляется специальный файл, что несколько сокращает срок службы SSD-диска. Поэтому рекомендуется либо вовсе отказаться от создания такого «файла», а недостаток оперативки компенсировать покупкой и установкой дополнительных модулей, либо перенести данный файл на другой диск (в идеале обычный HDD).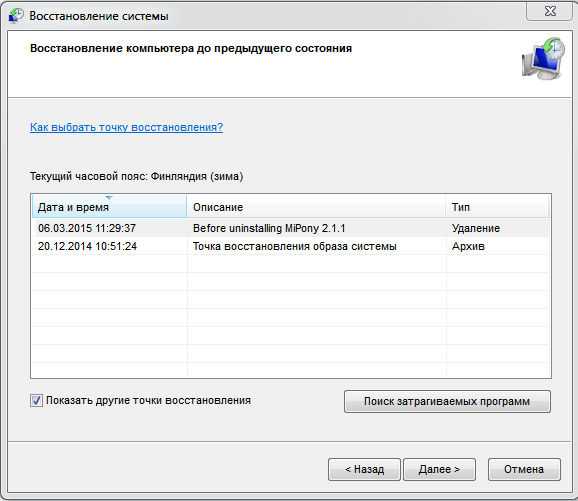 Но стоит помнить, что в последнем случае вы немного жертвуете скоростью работы операционной системы.
Но стоит помнить, что в последнем случае вы немного жертвуете скоростью работы операционной системы.
Инструкция по отключению/изменению параметров «Файла Подкачки» выглядит следующим образом:
- Перейдите в «Свойства системы». Сделать это можно по аналогии с первым и вторым пунктом из инструкции предыдущего способа – щелчок ПКМ по иконке «Этот компьютер», затем переход в «Свойства», а оттуда в «Дополнительные параметры системы».
- В открывшемся окне выберите вкладку «Дополнительно», если она не открылась у вас по умолчанию. В ней найдите блок «Быстродействие» и нажмите в нём по «Параметрам».
- Снова откроется небольшое окно, где в верхнем меню вам нужно перейти в «Дополнительно». Затем найдите блок «Виртуальная память» и нажмите «Изменить».
- Обязательно уберите галочку напротив пункта «Автоматически выбирать объём файла подкачки».
- Теперь вы можете выбирать диск, куда будет помещён данный «файл», а также размер «подкачки».
 Например, для системного диска можно задать параметр «Без файла подкачки», а для диска D указать параметр «Размер по выбору системы». Также вы можете задать размер самостоятельно.
Например, для системного диска можно задать параметр «Без файла подкачки», а для диска D указать параметр «Размер по выбору системы». Также вы можете задать размер самостоятельно.
Шаг 4: Отключение дефрагментации
Дефрагментация полезна в большинстве своём только для стандартных HDD-дисков (и то, если проводится нечасто). В случае с SSD эта процедура наоборот не приносит практически никакого ускорения производительности, но при этом сильно сокращает срок службы и ухудшает качество работы со временем. Обычно в Windows 10 она отключается по умолчанию, но если у вас она почему-то включена, то немедленно её отключите (особенно, если там уже настроено какое-то расписание).
Отключается дефрагментация в Windows 10 по следующей инструкции:
- Перейдите в «Проводник», а затем в «Этот компьютер». В итоге у вас должно появиться окошко с дисковыми массивами («Диск C», «Диск D» и т.д.).
- Нажмите по любому из дисков правой кнопкой мыши.
 В меню выберите «Свойства».
В меню выберите «Свойства». - Затем в открывшемся окошке перейдите в верхнюю вкладку «Сервис».
- Там найдите блок «Оптимизация и дефрагментация диска». Нажмите в этом блоке на кнопку «Оптимизировать».
- В новом окне используйте кнопку «Изменить параметры».
- Уберите галочку с пункта «Выполнять по расписанию» и нажмите на «Ок».
Шаг 5: Отключить индексацию
Индексация необходима для того, чтобы вы могли быстро найти какой-либо элемент на диске при помощи поиска по диску. Однако, если у вас нет ничего полезного на нём, то рекомендуется отключить её вовсе, так как это оказывает пускай и очень незначительный, но негативный эффект на работоспособность SSD в будущем.
Процесс отключения индексации выглядит следующим образом:
- Перейдите в «Проводник», а затем в «Компьютер», используя левое меню «Проводника».
- Теперь нажмите правой кнопкой мыши по диску и перейдите в «Свойства».

- Там снимите галочку с «Разрешить индексирование». Нажмите «Ок».
Используя эти шаги, вы сможете максимально увеличить производительность SSD на компьютере/ноутбуке под управлением Windows 10. К тому же, если вы примените хотя бы часть этих советов, то существенно сможете продлить срок службы вашего SSD-накопителя.
Как установить ОС на SSD для повышения производительности системы
При сборке собственного игрового ПК выбор между твердотельным накопителем (SSD) и жестким диском (HDD) может оказаться сложным. Жесткие диски дешевле и более распространены, но их зависимость от внутренних движущихся частей означает, что они гораздо более склонны к поломке и работают медленнее.
Твердотельные накопители, тем временем, гораздо более долговечны и загружаются быстрее, чем жесткие диски, поскольку в них нет движущихся частей, но они также заметно дороже (для сравнения, твердотельный накопитель емкостью 250 ГБ стоит примерно столько же, сколько жесткий диск емкостью 1 ТБ). Но вот небольшой секрет: на самом деле вам не нужно выбирать.
Но вот небольшой секрет: на самом деле вам не нужно выбирать.
Если вы готовы инвестировать и в жесткий диск, и в твердотельный накопитель, есть способ настроить их так, чтобы получить лучшее из обоих миров. Процесс запуска двух операционных систем на вашем ПК называется двойной загрузкой. Когда это делается с двумя отдельными дисками, это чаще всего включает в себя настройку вашей системы таким образом, чтобы SSD выполнял тяжелую работу по загрузке и запуску вашей операционной системы, а жесткий диск использовался для менее требовательной задачи хранения файлов.
Использование SSD и HDD в тандеме
Изображение через iPodAppsWeekly
Прежде чем приступить к процессу двойной загрузки, убедитесь, что у вас есть необходимые аппаратные компоненты. Во-первых, вам, очевидно, понадобятся и работающий SSD, и HDD. Покупка обоих типов дисков обходится дороже, чем просто использование одного или другого, но долгосрочные преимущества стоят дополнительных затрат.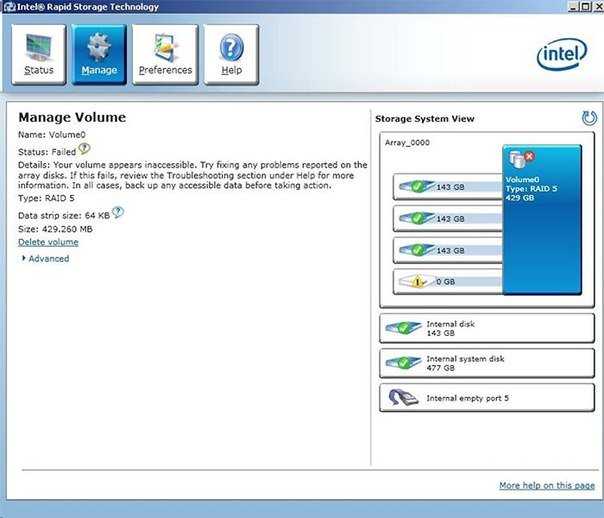
Поскольку SSD используется только для операционной системы вашего компьютера, ему не нужно много места. SSD на 120 ГБ должно хватить, но если вы хотите быть в полной безопасности, вы можете использовать диск на 250 ГБ. Кроме того, убедитесь, что вы можете установить в корпус как 3,5-дюймовые, так и 2,5-дюймовые жесткие диски. Корпуса компьютеров рассчитаны на 3,5-дюймовые диски (стандартный размер для большинства жестких дисков), а некоторые даже поставляются с дополнительными монтажными кронштейнами для 2,5-дюймовых дисков (стандартный размер для твердотельных накопителей). Однако велика вероятность, что вам придется купить отдельный 2,5-дюймовый монтажный кронштейн.
Установка операционной системы на SSD
Если вы уверены, что можете правильно смонтировать оба диска, сделайте это, но убедитесь, что вы подключаете только SSD к материнской плате. Это гарантирует, что ваш компьютер не попытается автоматически установить операционную систему на жесткий диск.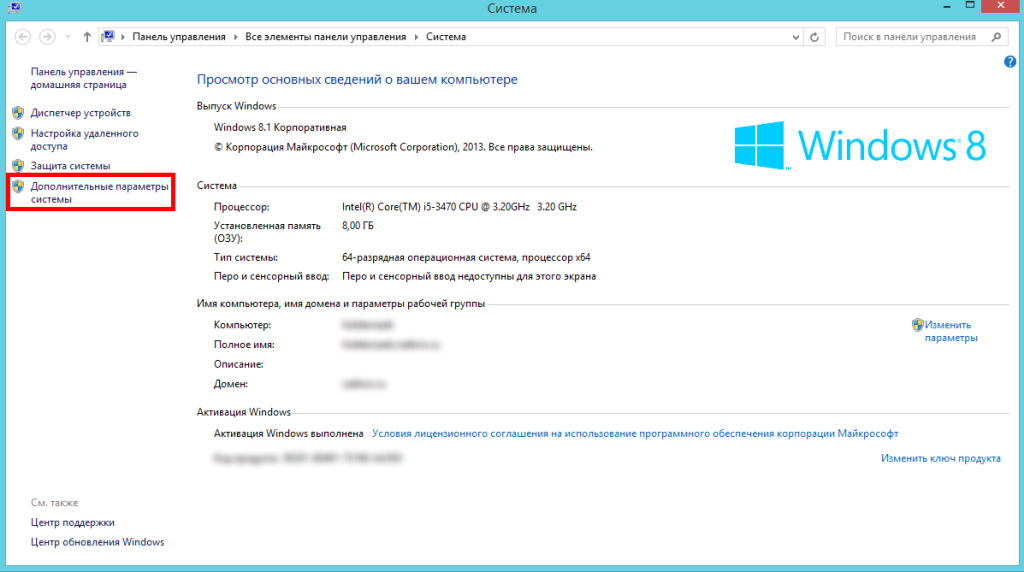 Подключив SSD, включите компьютер, вставьте установочный носитель (диск или USB-накопитель) и установите операционную систему. В этом руководстве мы предполагаем, что вы устанавливаете Windows.
Подключив SSD, включите компьютер, вставьте установочный носитель (диск или USB-накопитель) и установите операционную систему. В этом руководстве мы предполагаем, что вы устанавливаете Windows.
Форматирование жесткого диска для хранения
Установка и обновление Windows может занять некоторое время, так что наберитесь терпения. Когда ваша ОС полностью обновлена и работает, самое время подключить жесткий диск к материнской плате, после чего выключить компьютер и, конечно же, отключить его. Скорее всего, ваш жесткий диск не будет совместим с хранилищем с самого начала, для чего и предназначена функция «Управление дисками». Управление дисками — это встроенная функция Windows, доступ к которой можно получить в Windows 10, введя «Управление дисками» в строке поиска на рабочем столе.
На экране «Управление дисками» появится список всех жестких дисков, подключенных к вашему компьютеру, и, если вы правильно подключили жесткий диск, вы должны увидеть его в списке.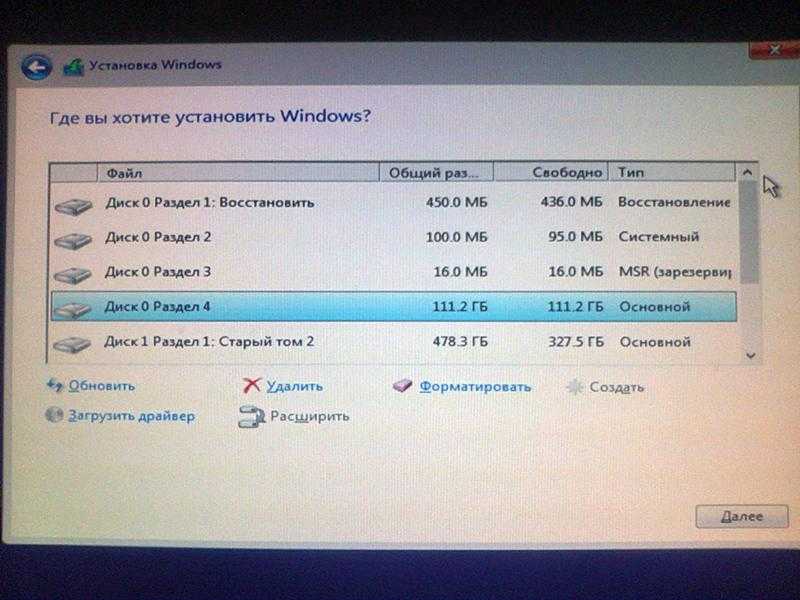 Щелкните правой кнопкой мыши на жестком диске и выберите параметр «Форматировать». Если будет предложено, убедитесь, что вы установили тип файловой системы как NTFS. После завершения процесса форматирования вы можете снова щелкнуть правой кнопкой мыши диск и присвоить ему собственное имя и букву диска (если хотите). Теперь, когда ваш жесткий диск правильно отформатирован, вы можете начать использовать его для хранения файлов. Однако, прежде чем загружать и устанавливать что-либо, перейдите в меню «Настройки» вашего компьютера (в Windows 10 щелкните значок Windows на рабочем столе, а затем значок шестеренки). В разделе «Настройки» перейдите в «Система», затем «Хранилище» и, наконец, нажмите «Изменить место сохранения нового контента». Измените любые категории, которые вы считаете необходимыми для жесткого диска (по крайней мере, вы должны изменить категорию «Новые приложения»). Выполнение описанной выше процедуры гарантирует, что ваш компьютер не будет пытаться устанавливать новые приложения и игры на ваш SSD гораздо меньшего размера.
Щелкните правой кнопкой мыши на жестком диске и выберите параметр «Форматировать». Если будет предложено, убедитесь, что вы установили тип файловой системы как NTFS. После завершения процесса форматирования вы можете снова щелкнуть правой кнопкой мыши диск и присвоить ему собственное имя и букву диска (если хотите). Теперь, когда ваш жесткий диск правильно отформатирован, вы можете начать использовать его для хранения файлов. Однако, прежде чем загружать и устанавливать что-либо, перейдите в меню «Настройки» вашего компьютера (в Windows 10 щелкните значок Windows на рабочем столе, а затем значок шестеренки). В разделе «Настройки» перейдите в «Система», затем «Хранилище» и, наконец, нажмите «Изменить место сохранения нового контента». Измените любые категории, которые вы считаете необходимыми для жесткого диска (по крайней мере, вы должны изменить категорию «Новые приложения»). Выполнение описанной выше процедуры гарантирует, что ваш компьютер не будет пытаться устанавливать новые приложения и игры на ваш SSD гораздо меньшего размера.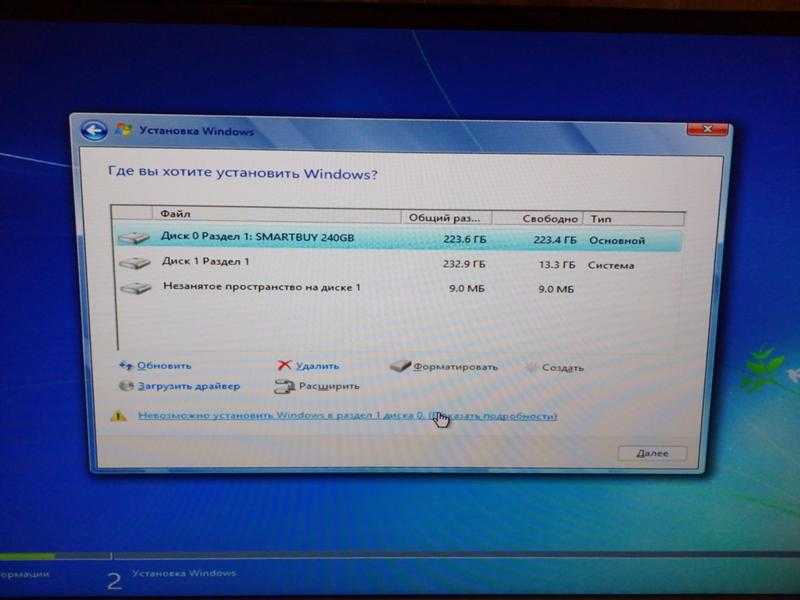 Обязательно выполните ту же процедуру для любых сторонних игровых платформ, которые вы используете, таких как Steam или Uplay.
Обязательно выполните ту же процедуру для любых сторонних игровых платформ, которые вы используете, таких как Steam или Uplay.
Установка порядка загрузки в BIOS
Последний шаг, который нужно сделать, — убедиться, что у вас установлен правильный порядок загрузки. Это делается в меню BIOS вашего компьютера, и конкретный метод доступа к BIOS зависит от производителя материнской платы. В основном вам нужно нажимать определенную клавишу в моменты, когда ваш компьютер впервые включается (до того, как вы увидите стартовый логотип Windows).
В большинстве случаев эта клавиша — что-то вроде F10 или F2, и вам, возможно, придется поискать в Google конкретную модель вашей материнской платы, чтобы узнать, какую клавишу нужно нажать для доступа к BIOS. После того, как вы получили доступ к своему BIOS, вам нужно найти экран порядка загрузки. Убедитесь, что ваш SSD является самым первым элементом в порядке загрузки, перезагрузите компьютер, и все готово.
Наслаждайтесь быстрой загрузкой и дополнительным объемом памяти!
Полное руководство по правильному управлению твердотельными накопителями
Нельзя недооценивать: твердотельные накопители потрясающие . Если вы все еще используете механический жесткий диск на своем компьютере, самый большой реальный прирост скорости, который вы увидите, связан с переходом на твердотельный накопитель (SSD). Твердотельный накопитель ускорит все, что требует доступа к диску, от времени загрузки и запуска приложений до загрузочных экранов в игре. Обновление до SSD обеспечивает более заметный прирост скорости, чем дорогая видеокарта, при выполнении большинства задач.
Если вы все еще используете механический жесткий диск на своем компьютере, самый большой реальный прирост скорости, который вы увидите, связан с переходом на твердотельный накопитель (SSD). Твердотельный накопитель ускорит все, что требует доступа к диску, от времени загрузки и запуска приложений до загрузочных экранов в игре. Обновление до SSD обеспечивает более заметный прирост скорости, чем дорогая видеокарта, при выполнении большинства задач.
Но твердотельные накопители не являются полной заменой механического жесткого диска из-за нескольких уникальных особенностей. Чтобы извлечь максимальную пользу из одного, вам нужно приобрести новые привычки и отказаться от других, которые являются стандартным обслуживанием жесткого диска. Ознакомьтесь с советами и рекомендациями, которые вы должны знать, чтобы наилучшим образом использовать эту молниеносную скорость SSD.
Спланируйте, что и куда
Вкратце, твердотельный накопитель (SSD) — это (обычно) более быстрый, но меньший накопитель, а механический жесткий диск — более крупный, но более медленный. На вашем SSD должны храниться системные файлы Windows, установленные программы и любые игры, в которые вы сейчас играете.
На вашем SSD должны храниться системные файлы Windows, установленные программы и любые игры, в которые вы сейчас играете.
Если у вас есть механический жесткий диск, играющий в wingman, на нем должны храниться ваши большие медиафайлы, рабочие файлы и любые файлы, к которым вы обращаетесь нечасто. Жесткие диски — идеальное место для вашей библиотеки MP3, папки «Документы» и всех тех видеофайлов, которые вы скопировали за эти годы, поскольку они не получают особой выгоды от ослепительной скорости SSD.
Перемещение программ и игр
Возможно, вы захотите, чтобы большинство ваших программ были на SSD, чтобы они загружались быстро, хотя большие программы, которые вы редко используете, хорошо подходят для более медленного механического жесткого диска.
При установке программы выбрать целевой диск для нее очень просто: просто выберите место установки на другом диске.
Добавление новых папок для установки игр в Steam очень просто — просто откройте настройки Steam, выберите Загрузки , нажмите кнопку Папки библиотеки Steam и добавьте новую папку на другой диск.
Переместить программы постфактум часто бывает сложнее. Некоторые программы можно легко перемещать — например, вы можете просто переместить всю папку Steam на новый диск и запустить файл Steam.exe, чтобы запустить его. Однако большинство программ будут отображать ошибки, если вы попытаетесь перетащить их папку в новое место. Вам нужно либо удалить и переустановить программу в новое место, либо использовать символические ссылки.
Символические ссылки (или «символические ссылки») позволяют вам перемещать каталог, «обманывая» Windows, заставляя его думать, что он находится в исходном месте. Этот трюк позволяет без особых проблем перемещать установленные программы и игры. Допустим, у вас установлена игра на C:Game. Вы можете переместить папку с игрой в D:Game и создать символическую ссылку, указывающую с C:Game на D:Game. Всякий раз, когда ярлык, запись в реестре или что-то еще ищет C:Game, система будет прозрачно перенаправлять его на D:Game. Символическая ссылка — это просто указатель с надписью «Эй, посмотри туда», поэтому программа не займет места на вашем SSD.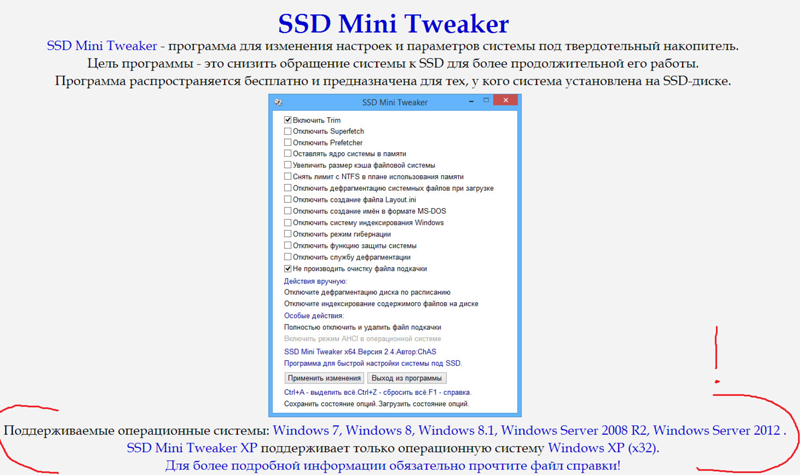
Создание символической ссылки из папки «Example» на диске C: на D:Example
Используйте команду mklink в окне командной строки, чтобы создать символическую ссылку. (Найдите cmd.exe в инструменте «Выполнить» Windows, чтобы вызвать командную строку.) Если вы хотите создать ссылку вне папки пользователя, вам нужно открыть окно командной строки от имени администратора. Чтобы переместить C:Example в D:Example, вы должны переместить папку C:Example в D:Example с помощью проводника Windows. Затем вы должны запустить следующую команду: mklink /d C:Example D:Example
Упорядочивание системных папок Windows
Ваши основные папки с данными пользователя можно легко перемещать. Чтобы переместить папку «Видео» с основного системного диска, SSD, на механический жесткий диск, просто найдите папку «Видео» — вы найдете ее в папке пользователя по адресу C:UsersNAME. Щелкните его правой кнопкой мыши и выберите Properties , затем откройте вкладку Location и выберите для него новое местоположение.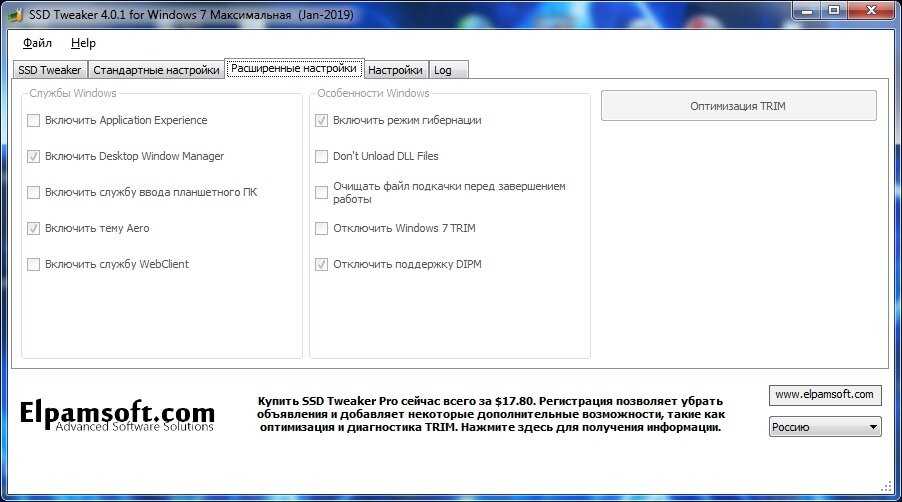 Папка «Видео» по-прежнему будет отображаться в C:UsersNAMEVideos и станет частью вашей видеотеки, но ее содержимое будет храниться на другом диске. Это также работает для папок «Музыка», «Изображения», «Документы» и «Загрузки».
Папка «Видео» по-прежнему будет отображаться в C:UsersNAMEVideos и станет частью вашей видеотеки, но ее содержимое будет храниться на другом диске. Это также работает для папок «Музыка», «Изображения», «Документы» и «Загрузки».
Хотя перемещение других типов папок с жесткого диска на SSD может быть болезненным, Windows делает перемещение папок с пользовательскими данными предельно простым. Просто нажмите кнопку Переместить здесь!
Вы также можете выбрать диск, на котором установлена сама Windows — он понадобится на вашем SSD для молниеносной производительности системы. Если вы настраиваете ПК с нуля и устанавливаете Windows самостоятельно, выберите параметр «Пользовательский» в программе установки и выберите свой SSD в качестве места назначения. Если вы получите SSD позже, вы можете перенести установку Windows на новый диск с помощью программы клонирования диска или просто переустановить Windows (конечно, после резервного копирования всего).
Оставьте место свободным
SSD замедляется по мере заполнения, потому что на диске будет много частично заполненных блоков, запись в которые выполняется медленнее, чем в пустые блоки.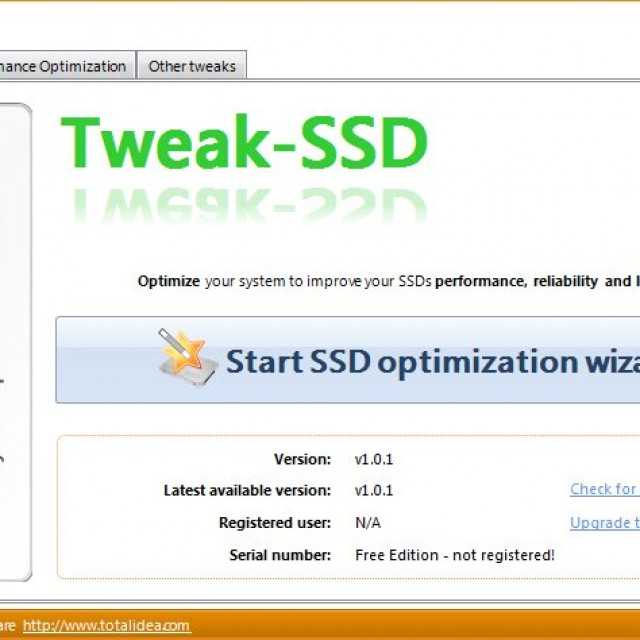 Заманчиво заполнить SSD до краев, но вы должны оставить свободное место на вашем SSD — планируйте использовать не более 75 процентов емкости диска для достижения наилучшей производительности.
Заманчиво заполнить SSD до краев, но вы должны оставить свободное место на вашем SSD — планируйте использовать не более 75 процентов емкости диска для достижения наилучшей производительности.
CCleaner может помочь вам найти и удалить мусор на вашем SSD, например файлы установки драйверов Nvidia и файлы cookie браузера.
С ограниченным пространством вы захотите регулярно освобождать место и не тратить драгоценные ячейки флэш-памяти на мусор. Например, после установки обновлений графического драйвера NVIDIA в папке C:NVIDIA остается ненужная папка. Эта папка содержит файлы установщика, которые вам понадобятся только для переустановки или восстановления драйвера. Они занимают около 500 МБ места, которое можно было бы использовать с большей пользой.
Такой инструмент, как бесплатный CCleaner, может очень помочь, просканировав жесткий диск на наличие ненужных временных файлов и удалив их за вас. Между тем, WinDirStat — идеальный инструмент для выяснения того, куда уходит ваше пространство для хранения.
Уменьшить количество операций записи на SSD?
Это правда: твердотельные накопители имеют ограниченное количество операций записи, прежде чем они начнут выходить из строя. Да, звучит страшно, но на практике не парься.
Вы получите много, много, много лет нормального использования твердотельного накопителя, не наткнувшись на его ограничение цикла записи, особенно если вы храните основные мультимедийные файлы и рабочие файлы на механическом жестком диске. И даже если вы этого не делаете, вы, вероятно, с большей вероятностью купите новое оборудование задолго до того, как ваш SSD упакует его.
Вы могли бы добиться меньшего количества операций записи, не сохраняя временные файлы на SSD — например, вы могли бы перенаправить кеш браузера и рабочий диск PhotoShop на механический жесткий диск — но это приведет к снижению производительности, когда вашей системе потребуется доступ эти файлы. Вероятно, вам лучше смириться с этим и принять большее количество операций записи для повышения производительности.
НЕ дефрагментируйте свой SSD!
Не следует дефрагментировать SSD. Период. Перетасовка всех этих битов на SSD не улучшит производительность, как на механическом жестком диске, но это будет генерировать много дополнительных операций записи, что сократит срок службы накопителя.
Современные средства дефрагментации и операционные системы не должны дефрагментировать твердотельный накопитель. Однако старые программы дефрагментации могут не знать разницы и с удовольствием дефрагментировать SSD. Не позволяйте им!
НЕОБХОДИМО позволить TRIM разгуляться
TRIM, тем не менее, необходим для поддержания твердотельного накопителя в отличной форме.
При записи данных SSD может записывать только пустые сектора. Это означает, что если SSD необходимо изменить заполненный сектор, он должен прочитать его, записать содержимое, изменить его, стереть сектор и записать измененное содержимое. Если бы мы хотели перезаписать сектор, нам пришлось бы стереть этот сектор и записать новое содержимое в уже пустой сектор. Дополнительные шаги требуют времени.
Дополнительные шаги требуют времени.
Операционные системы обычно просто удаляют файл, помечая его данные на диске как удаленные и стирая указатель на него. Данные файла все еще находятся на диске, но они будут перезаписаны только тогда, когда операционной системе потребуется это «пустое» пространство для записи новых файлов на диск.
Команда TRIM указывает SSD стирать и объединять ячейки, которые больше не используются, поэтому запись в эти сектора в будущем будет такой же быстрой, как когда диск был новым. Если бы не TRIM, запись занимала бы больше времени, а производительность SSD ухудшалась бы по мере того, как вы заполняли его и удаляли с него файлы.
Чтобы убедиться, что функция TRIM включена на твердотельном накопителе ПК с Windows 8.1 или 10, откройте командную строку и введите fsutil behavior query disabledeletenotify (без знаков препинания в конце). Если вы получите «DisableDeleteNotify = 0» в качестве ответа, все готово. Если вы этого не сделаете, убедитесь, что ваши драйверы SSD обновлены.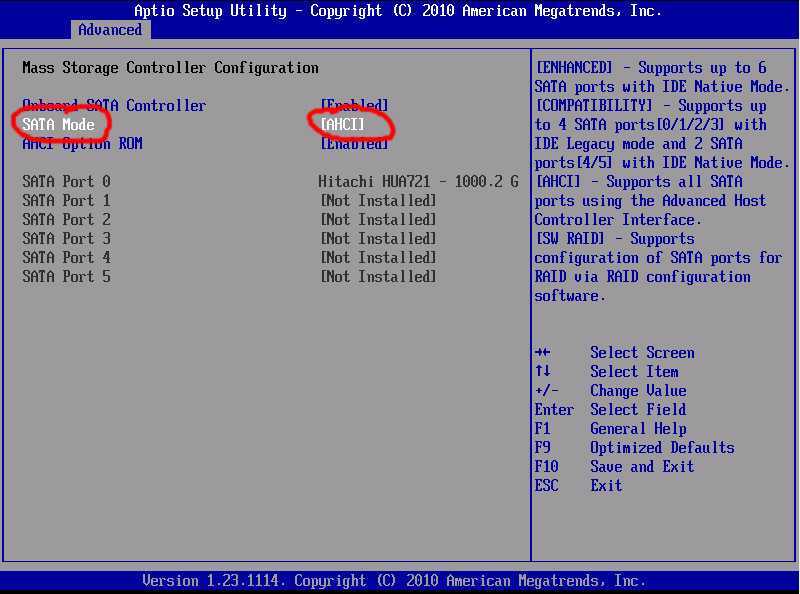
В Windows 7 и более поздних версиях TRIM включен по умолчанию, поэтому вам не нужно делать ничего особенного, если на вашем ПК используется одна из этих более новых операционных систем. TRIM не будет работать в Windows Vista или Windows XP (вы уже обновились с XP, верно?). Вам нужно будет использовать стороннее программное обеспечение для управления SSD (например, Samsung SSD Magician или инструменты Intel SSD Optimizer), чтобы принудительно использовать TRIM в этих операционных системах, или трюк, описанный в руководстве PCWorld по восстановлению SSD до максимальной производительности.
Если вам не нужно принудительно использовать TRIM в более старой ОС, пропустите программное обеспечение «оптимизация SSD», которое там есть. Эти программы обещают оптимизировать ваш SSD, перетасовывая файлы и запуская TRIM, но ваша операционная система уже использует TRIM по умолчанию, а прошивка вашего SSD имеет инструменты «сборки мусора», которые выполняют служебные задачи для оптимизации производительности.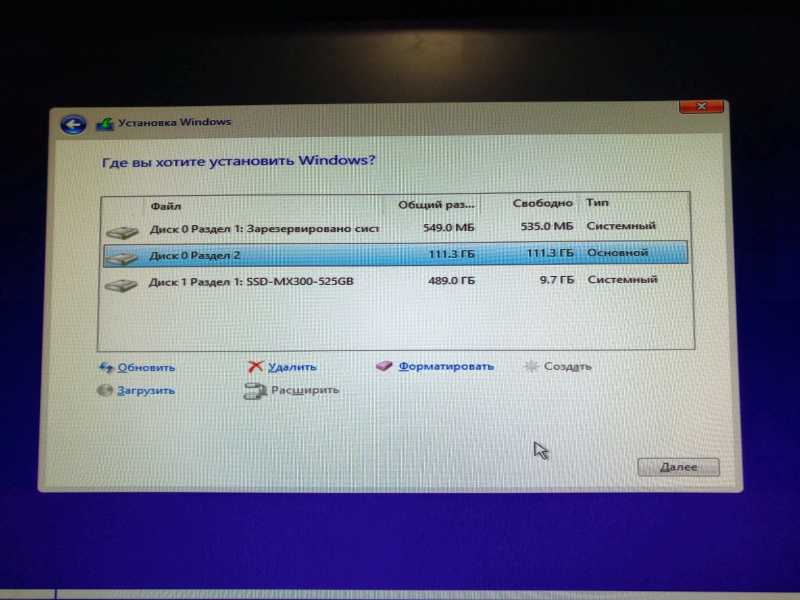


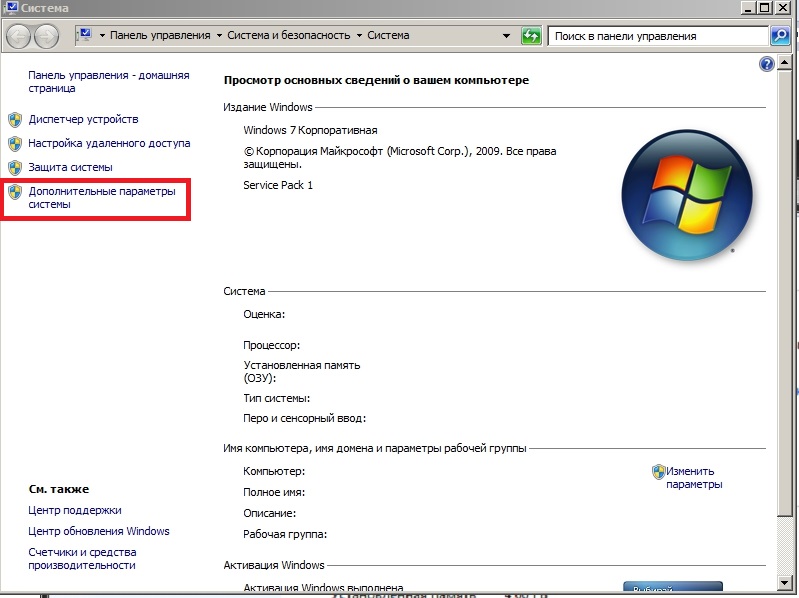 Например, для системного диска можно задать параметр «Без файла подкачки», а для диска D указать параметр «Размер по выбору системы». Также вы можете задать размер самостоятельно.
Например, для системного диска можно задать параметр «Без файла подкачки», а для диска D указать параметр «Размер по выбору системы». Также вы можете задать размер самостоятельно.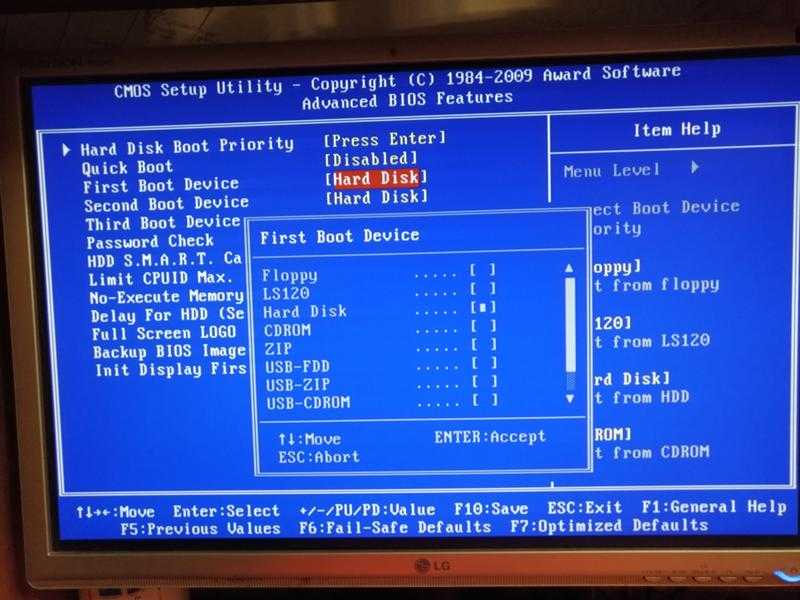 В меню выберите «Свойства».
В меню выберите «Свойства».
