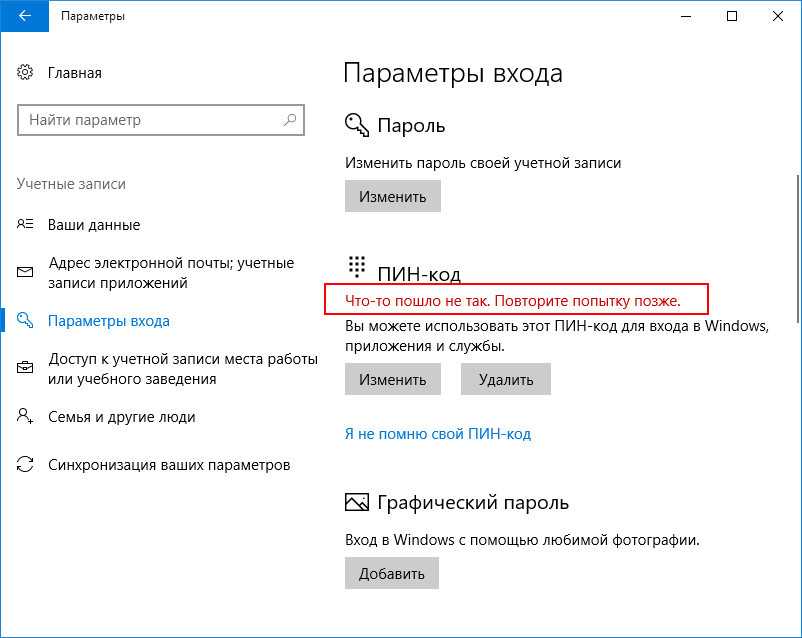Как запускать виндовс 10 без пароля: Вход без пароля в Windows 10: как сделать автоматический запуск
Содержание
Работа в Windows без пароля пользователя
Если вы доверяете окружающим, вам не нужно защищать свой компьютер Windows паролем.
Ввод пароля Windows на экране входа в систему может занять много времени. Вы также не сможете войти в Windows, потому что вы забыли свой пароль.
Итак, сегодня давайте узнаем, как создать новый (и пустой) пароль или полностью удалить его.
Используйте netplwiz.exe
Этот исполняемый файл является скрытым инструментом, который дает вам контроль над учетными записями пользователей на вашем компьютере. Пока вы вошли в систему под учетной записью администратора, вы можете сделать это разными способами. Просто используйте самый простой способ для вас.
В верхней части списка самых простых способов сделать это — обратиться к командной строке вашего компьютера. В конце концов, эта программа предназначена для обеспечения сложных административных процессов. Это и решит различные проблемы, связанные с Windows.
- Для начала нажмите клавишу Windows, чтобы открыть меню «Пуск», выполнить поиск в командной строке и запустить программу.

- После запуска и запуска программы введите
netplwiz.exe, а затем нажмите клавишу ВВОД, чтобы продолжить. - Вы также можете обратиться к Run за это. Нажмите кнопку Windows, введите Run , затем откройте программу.
- Там введите netplwiz.exe и нажмите ОК.
Выберите свою учетную запись
Так как вы запустили netplwiz.exe Теперь откроется окно «Учетные записи пользователей». Там выберите имя вашей учетной записи.
В случае нескольких учетных записей пользователей выберите учетную запись, которую вы хотите ввести без использования пароля.
Если вы хотите настроить несколько учетных записей пользователей, чтобы разрешить вход без использования пароля, это не будет проблемой. Все, что вам нужно сделать, это повторить этот процесс для каждой учетной записи пользователя.
Выберите правильную настройку
- Когда вы будете готовы с вашей учетной записью пользователя, просто перейдите на вкладку Пользователи.

- Найдите раздел, в котором говорится, что пользователи должны ввести имя пользователя и пароль для использования этого компьютера. Как только вы увидите это, снимите флажок рядом с ним.
- Нажмите Применить, чтобы подтвердить изменение.
- Делая это откроет окно. Это позволяет вам настроить компьютер так, чтобы пользователь не должен входить с именем пользователя и паролем.
- Выберите учетную запись пользователя или введите свое имя пользователя. Затем обязательно оставьте пароль и подтвердите пароль поля пустые. Затем нажмите ОК.
- После этого вы вернетесь в окно учетных записей пользователей. Теперь пришло время завершить внесенные вами изменения. Вы можете сделать это, нажав ОК.
Используйте панель управления
Использовать командную строку и запускать программы с помощью netplwiz.exe очень просто. Но есть альтернатива.
- Нажмите клавишу Windows, введите Панель управления и запустите программу.
- Выберите учетные записи пользователей.

- Выберите учетную запись пользователя.
- Как только вы загрузите эту учетную запись, вы попадете в другое окно. Там выберите Создать пароль.
- Не забудьте оставить все поля пустыми, как только откроется новое окно. Это включает в себя поле, где вас попросят ввести подсказку для пароля. Затем нажмите Создать пароль.
Создать диск для сброса пароля
Если вы хотите, вы также можете обойти эту проблему, сбросив старый пароль с помощью диска для сброса пароля.
Этот метод наиболее полезен, если вы полностью забыли свой старый пароль. Если вы больше не можете войти в свой компьютер обычным способом, то это решение.
Пока у вас есть USB-накопитель или флэш-диск, вы можете восстановить свои старые учетные данные и войти в свою учетную запись. Оттуда вы можете стереть свой пароль и настроить свою учетную запись для автоматического входа в Windows.
- Сначала подключите USB-накопитель.
- Нажмите клавишу Windows, затем найдите и запустите панель управления.

- Перейти к учетным записям пользователей.
- Там еще раз выберите Учетные записи пользователей.
- Когда откроется новый экран, сфокусируйтесь на левой панели под главной панелью управления. Там выберите «Создать диск для сброса пароля».
- Затем следуйте инструкциям. После этого отключите USB-накопитель и храните его в безопасном месте.
Используйте безопасный режим
При обращении к USB-накопителю для восстановления старого пароля и создания нового, этот метод также полезен.
- Для начала перезагрузите компьютер. Когда экран Windows загрузится, нажмите клавишу F8. Среди параметров безопасного режима выберите Безопасный режим с командной строкой.
- Там наберите
net users. Это позволяет вам просматривать учетные записи пользователей на вашем компьютере. - Затем введите свой аккаунт с новым паролем. Чтобы изменения вступили в силу, обязательно перезагрузите компьютер.
youtube.com/embed/k03KNNEGZrw?feature=oembed» frameborder=»0″ allow=»accelerometer; autoplay; encrypted-media; gyroscope; picture-in-picture» allowfullscreen=»»>
Насколько публикация полезна?
Нажмите на звезду, чтобы оценить!
Средняя оценка / 5. Количество оценок:
Оценок пока нет. Поставьте оценку первым.
Статьи по теме:
Как в Windows 11 включить автоматический вход в систему без пароля
Если вы хотите включить автоматический вход в систему в Windows 11 без пароля, вы можете создать локальный профиль и использовать пустой пароль. Хотя этот метод работает нормально, многие люди хотят использовать свои учетные записи Microsoft в Windows 11 для дополнительных услуг, синхронизации, приложений и т.п.
Когда вы входите в Windows 11 с учетной записью Microsoft, операционная система вынуждает вас использовать пароль или PIN-код. Некоторых пользователей может раздражать каждый раз вводить пароль. Поскольку никто другой не имеет доступа к их компьютерам, безопасность они не считают проблемой. Эта статья покажет вам, как автоматических входить в Windows 11 без пароля.
Поскольку никто другой не имеет доступа к их компьютерам, безопасность они не считают проблемой. Эта статья покажет вам, как автоматических входить в Windows 11 без пароля.
Стоит отметить, что вы можете заменить не самые удобные пароли на более простую и безопасную биометрическую аутентификацию. В случае, если на вашем устройстве есть веб-камера, совместимая с Windows Hello, или сканер отпечатков пальцев, вы можете войти в Windows 11, используя распознавание лица или отпечаток пальца.
Включить автоматический вход в систему без пароля в Windows 11
Отключить Windows Hello в Windows 11
Автоматический вход в Windows 11 без пароля
Использование программы AutoLogon
Вернуть вход с паролем в Windows 11 (восстановить значения по умолчанию)
Восстановить настройки по умолчанию с помощью AutoLogon
Твик реестра Windows для входа без пароля
Включить автоматический вход в систему без пароля в Windows 11
Прежде чем включить автоматический вход без пароля в Windows 11, необходимо отключить Windows Hello. После этого вам нужно заставить ОС использовать данные вашей учетной записи, чтобы осуществлять авто-вход. Последнее можно сделать с помощью классического апплета панели управления или с помощью твика реестра.
После этого вам нужно заставить ОС использовать данные вашей учетной записи, чтобы осуществлять авто-вход. Последнее можно сделать с помощью классического апплета панели управления или с помощью твика реестра.
Отключить Windows Hello в Windows 11
- Нажмите Win + I, чтобы открыть Параметры в Windows 11.
- Перейдите в Учетные записи> Варианты входа.
- Отключите параметр Для повышения безопасности разрешите вход Windows Helloдля учетных записей Microsoft на этом устройстве (рекомендуется).
- Затем выберите «Никогда» в раскрывающемся списке «В случае вашего отсутствия через какое время Windows должна потребовать выполнить повторный вход».
- Теперь кликните на ваш текущий метод входа в списке Способы входа.
- Щелкните Удалить.
- Наконец, подтвердите изменения, введя пароль от своей учетной записи Microsoft, когда система об этом попросит.
Теперь, когда Windows Hello отключена, вы можете перейти к следующей главе и узнать, как запретить Windows 11 запрашивать пароль при входе в систему.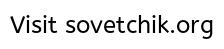
Автоматический вход в Windows 11 без пароля
- Нажмите Win + R и введите команду
netplwizв поле «Выполнить». - В открывшемся окне выберите свою учетную запись и снимите флажок «Требовать ввода имени пользователя и пароля».
- Щелкните ОК, чтобы применить изменения.
- Теперь вам нужно ввести свои учетные данные. Для локальной учётной записиWindows автоматически заполнит поле «Имя пользователя», и вам останется только ввести свой пароль. Для учётной записи Microsoft введите свой email. Теперь введите свой пароль и подтвердите его в соответствующем поле; нажмите ОК.
- Наконец, перезагрузите компьютер. После запуска Windows 11 не будет запрашивать пароль, PIN-код или биометрическую аутентификацию.
Готово!
В качестве альтернативы вы можете использовать приложение Sysinternals AutoLogon, чтобы настроить его с более удобным пользовательским интерфейсом.
Использование программы AutoLogon
Microsoft подготовила небольшой инструмент, который настраивает параметры при автоматическом входе в систему без пароля в Windows 11.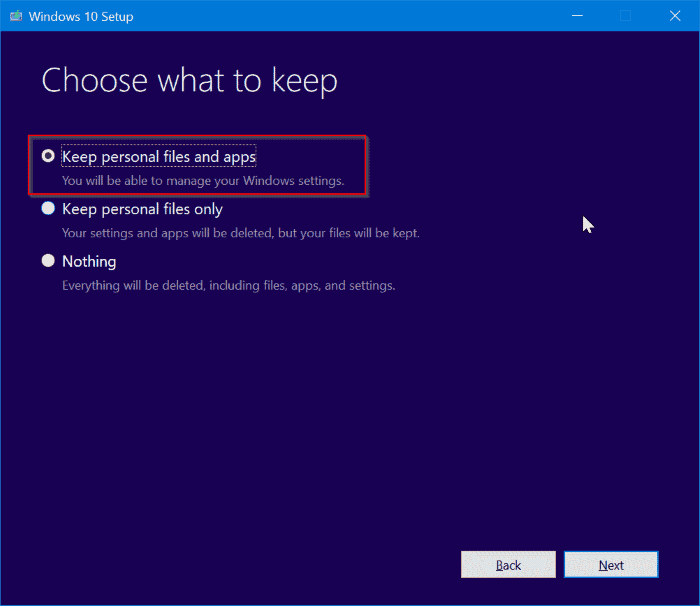 Он сохраняет ваше зашифрованное имя пользователя и пароль в реестре Windows, не позволяя другим людям найти ваши учетные данные.
Он сохраняет ваше зашифрованное имя пользователя и пароль в реестре Windows, не позволяя другим людям найти ваши учетные данные.
Чтобы включить автоматический вход в Windows 11 с помощью приложения AutoLogon, сделайте следующее.
- Загрузите приложение AutoLogon с официального сайта. Оно весит всего несколько сотен килобайт и не требует установки.
- Распакуйте файлы в любую желаемую папку. Не удаляйте файлы после завершения процесса.
- Запустите файл
AutoLogon64.exe. - Введите свой пароль и нажмите Enable. Обратите внимание, что приложение должно автоматически заполнить первые два поля вашим именем пользователя и доменным именем. Совет: на персональных компьютерах доменное имя — это просто имя вашего текущего устройства. См. как переименовать компьютер в Windows 11.
- Перезагрузите компьютер, чтобы изменения вступили в силу.
Вернуть вход с паролем в Windows 11 (восстановить значения по умолчанию)
Предположим, вы хотите восстановить настройки по умолчанию и снова включить вход с паролем в Windows 11. В таком случае вот что вам нужно сделать.
В таком случае вот что вам нужно сделать.
- Нажмите Win + R и введите
netplwiz.НажмитеВвод. - В новом окне выберите своего пользователя и установите флажок рядом с параметром «Пользователь должен ввести имя пользователя и пароль …».
- Нажмите ОК и перезагрузите компьютер. В отличие от первой части этого руководства, Windows 11 не потребует ввода учетных данных при повторном включении входа с паролем.
Восстановить настройки по умолчанию с помощью AutoLogon
Если вы использовали инструмент AutoLogon для отключения входа с паролем в Windows 11, сделайте следующее:
- Найдите папку с приложением AutoLogon и откройте тот же exe-файл.
- Щелкните Disable. Опять же, не нужно вводить пароль.
- Перезагрузите компьютер.
Твик реестра Windows для входа без пароля
Предупреждение: этот метод устарел! Он хранит ваши учетные данные в виде обычного текста в реестре Windows, видимого для любого пользователя, имеющего физический доступ к вашему устройству.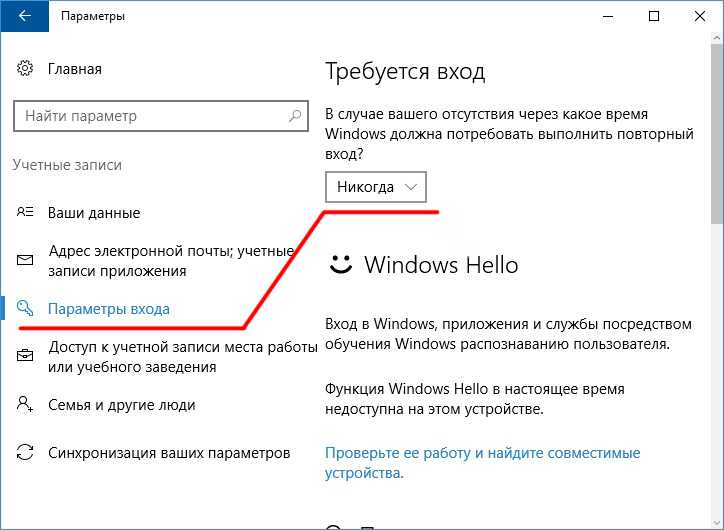 Эта часть статьи написана исключительно в образовательных целей, и мы настоятельно рекомендуем не использовать его на практике!
Эта часть статьи написана исключительно в образовательных целей, и мы настоятельно рекомендуем не использовать его на практике!
- Нажмите Win + R и введите команду
regedit. - Перейдите в раздел
HKEY_LOCAL_MACHINE \ SOFTWARE \ Microsoft \ Windows NT \ CurrentVersion \ Winlogon. - Щелкните Правка> Создать> Значение DWORD (32-bit) и переименуйте новое значение в
AutoAdminLogon. - Дважды щелкните значение и измените его значение на 1.
- Щелкните Правка> Создать> Строковое значение и переименуйте новое значение в
DefaultUserName. - Откройте значение и измените его данные значения на свое имя пользователя. Чтобы найти свое настоящее имя пользователя в Windows (а не ваше имя и фамилию в учетной записи Microsoft), откройте новый терминал Windows и введите
echo %username%в профиле Командной строки. - Затем нажмите Правка> Создать> Строковое значение и переименуйте его в
DefaultPassword.
- Дважды щелкните значение и введите свой пароль.
- Теперь вы можете перезагрузить компьютер и увидеть все изменения в действии.
Наконец, чтобы Windows 11 запрашивала пароль при входе, повторите шаги 1 и 2 и удалите значения AutoAdminLogon, DefaultUserName и DefaultPassword.
Источник: Winaero
💡Узнавайте о новых статьях быстрее. Подпишитесь на наши каналы в Telegram и Twitter.
Судя по тому, что вы читаете этот текст, вы дочитали эту статью до конца. Если она вам понравилась, поделитесь, пожалуйста, с помощью кнопок ниже. Спасибо за вашу поддержку!
Автор Сергей Ткаченко и Тарас БуряОпубликовано Рубрики Windows 11Метки автовход, Пароль
Как автоматически запустить Windows 10 без пароля
РЕКОМЕНДУЕТСЯ: Нажмите здесь, чтобы исправить ошибки Windows и повысить производительность ПК Но вы можете обойти пароль, чтобы выполнить автоматический вход в Windows 10, используя советы, которые мы пишем здесь.
Пароль — очень деликатная вещь, и он должен быть там, если вы работаете в общественном месте. Однако, если вы работаете в уютной обстановке и не храните слишком много информации на своем ноутбуке, вы можете оставить использование пароля на экране. Здесь, в этих советах по Windows 10, мы расскажем вам, как запустить Windows 10 без пароля. Примечание. Независимо от того, работаете ли вы на начальном экране или на рабочем столе, вы можете обойти пароль Windows 10. Вам не нужно возвращаться на рабочий стол со стартового экрана.
- Одновременно нажмите Windows+R .
- Выдвижная коробка разложена. Скопируйте приведенную ниже команду и вставьте в пустое место в поле и нажмите Введите .
netplwiz.exe
- Откроется окно настроек учетной записи пользователя. Вы найдете коробку раньше. Пользователи должны ввести имя пользователя и пароль, чтобы использовать этот компьютер проверено.
 Снимите этот флажок и нажмите Применить .
Снимите этот флажок и нажмите Применить .
- Автоматический вход в поле ввода пароля. Дважды напишите свой пароль и нажмите ОК .
- Это то, что вы должны сделать. После того, как вы это сделаете, вы будете свободны от входа в систему каждый раз, когда открываете свой ноутбук.
Если приведенный выше совет не работает
Если описанный выше процесс не работает на вашем ПК для запуска Windows 10 без пароля, вам необходимо настроить редактор реестра. Редактор реестра хранит пароль и имя пользователя в виде простого текста. Если вы включите автоматический вход в систему через редактор реестра, ПК будет считывать имя пользователя и пароль отсюда при запуске.
- Нажмите Windows+R одновременно, чтобы открыть окно «Выполнить». Введите в нем regedit . Нажмите Введите .
- Запрос диалогового окна подтверждения UAC.
 Выберите Да .
Выберите Да . - в редакторе реестра. Следуйте по пути ниже:
HKEY_LOCAL_MACHINE \ Software \ Microsoft \ Windows NT \ CurrentVersion \ Winlogon
SET USERNAME
- на правой стороне EDTITOR Найдите . Дважды щелкните по нему. Напишите имя пользователя (например, [email protected]) в поле Значение и нажмите Ok .
Установить пароль по умолчанию
- Найти Пароль по умолчанию . Дважды щелкните по нему. Введите Пароль учетной записи Microsoft, которую вы используете для входа в систему, в поле ниже Значение данных и нажмите Ok .
Иногда пароль по умолчанию не найден. В данном случае:
- Щелкните правой кнопкой мыши в правой части редактора реестра на свободной области.
- Выберите Строковое значение .

- В правом разделе запущенного редактора реестра создается новая строка. Напишите это имя строки DefaultPassword .
- Включите двойной щелчок на строку DefaultPassword и напишите Пароль для своей учетной записи Microsoft.
Отредактируйте или создайте строку AutoAdminLogon
- Найдите AutoAdminLogon в правом сегменте редактора реестра.
- Дважды щелкните AutoAdminLogon.
- Запишите значение 1 и нажмите Ok .
Если AutoAdminLogon не найден:
- Если AutoAdminLogon также отсутствует в правом сегменте редактора реестра, создайте новый. Щелкните правой кнопкой мыши на освободившемся месте, переместите указатель мыши на New , а затем щелкните на Строковое значение .
- Запишите его имя AutoAdminLogon .

- Выполните двойной щелчок на AutoAdminLogon , напишите 1 в поле Value data вместо 0 и нажмите Ok .
Выключите компьютер с Windows 10 и запустите его без пароля автоматически.
РЕКОМЕНДУЕТСЯ: Нажмите здесь, чтобы исправить ошибки Windows
Тема: Как сделать, Windowshow, Windows 10
2 способа обойти экран входа в Windows 10 без пароля
Sponsored
Вы не можете войти в Windows 10, потому что забыли пароль? Вы перепробовали все возможные пароли, и ничего не помогло? Итак, вы застряли на экране входа в Windows 10 и не можете двигаться дальше? Не волнуйся; эта статья поможет вам. Мы покажем вам, как обойти экран входа в Windows 10 без пароля. Будьте уверены, вы сможете восстановить доступ к Windows 10 без потери данных.
Метод 1: Обход входа в Windows 10 с помощью iSumsoft Windows Password Refixer
iSumsoft Windows Password Refixer — это специализированный инструмент для сброса пароля Windows, предназначенный для сброса или удаления паролей учетных записей Windows.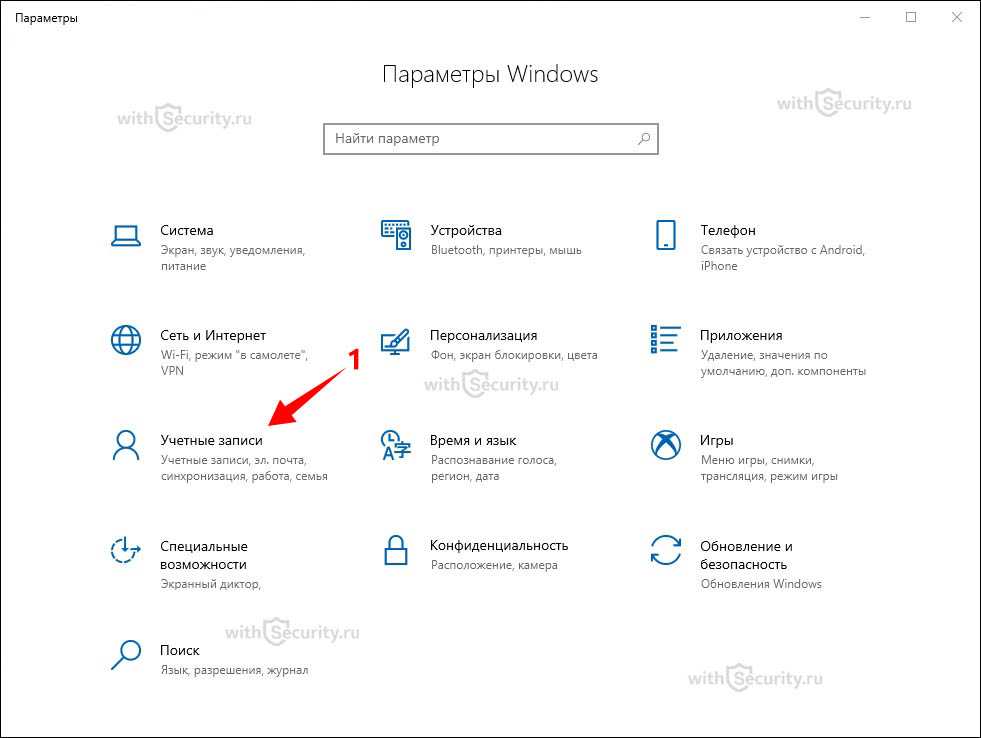 Это самый простой и быстрый способ обойти экран входа в Windows10 без пароля. Инструмент имеет следующие функции:
Это самый простой и быстрый способ обойти экран входа в Windows10 без пароля. Инструмент имеет следующие функции:
- Безопасный и простой в использовании
- Быстрый сброс паролей Windows без потери данных.
- Добавить новые учетные записи локального администратора для Windows.
- Совместимость с Windows 7/8/10/11 и Windows Server.
- Подходит для ноутбуков и настольных компьютеров любой марки.
Вот как iSumsoft Windows Password Refixer помогает обойти экран входа в Windows 10 без пароля.
Шаг 1: Создайте диск сброса пароля.
Поскольку вы не можете войти в Windows 10, вам необходимо выполнить этот шаг на другом компьютере. Если поблизости нет второго компьютера, одолжите его у кого-нибудь другого.
Загрузите и установите iSumsoft Windows Password Refixer на другой работающий компьютер и подключите к нему USB-накопитель.
Запустите iSumsoft Windows Password Refixer и нажмите кнопку USB-устройство.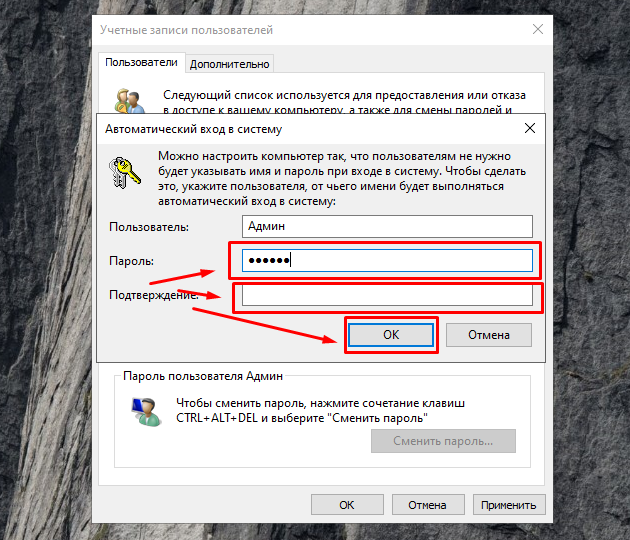
На следующей странице убедитесь, что ваш USB-накопитель выбран, и нажмите кнопку «Начать запись».
Нажмите Да во всплывающем диалоговом окне, чтобы подтвердить, что вы хотите продолжить. Программное обеспечение немедленно начнет записывать файлы, необходимые для обхода пароля входа в Windows 10, на ваш USB-накопитель, чтобы создать диск для сброса пароля. Процесс создания обычно занимает всего несколько секунд.
Когда вы видите всплывающее диалоговое окно с надписью «Запись успешно завершена», это означает, что диск для сброса пароля успешно создан. Затем извлеките USB-накопитель из компьютера.
Шаг 2: Загрузите компьютер с диска.
Подключите USB-накопитель для сброса пароля, который вы только что создали, к заблокированному компьютеру, на котором вы хотите обойти экран входа в Windows 10.
Запустите (или перезагрузите) компьютер, и после его запуска нажмите и удерживайте F12 или F8 (или Esc, в зависимости от производителя вашего компьютера), пока не появится меню загрузки.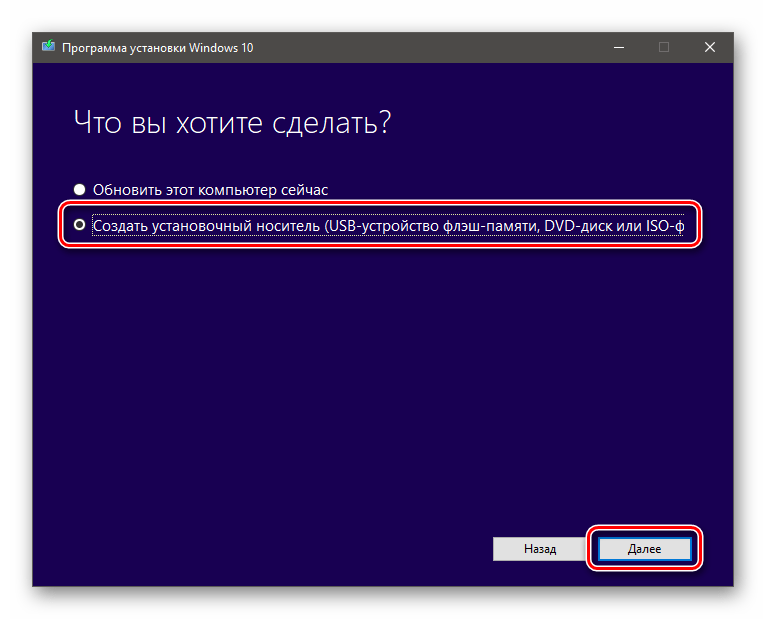
В меню загрузки выберите USB-накопитель в качестве загрузочного устройства и нажмите OK. Ваш компьютер загрузится с USB-накопителя.
Когда ваш компьютер завершит загрузку с USB-накопителя, вы увидите на экране iSumsoft Windows Password Refixer.
Шаг 3: Удалите пароль для своей учетной записи.
В окне iSumsoft Windows Password Refixer выберите свою Windows 10, выберите пользователя, чей пароль вы забыли, и нажмите кнопку «Сбросить пароль».
Во всплывающем диалоговом окне нажмите Да, и ваш пароль будет немедленно сброшен на пустой (то есть удален).
Нажмите кнопку «Перезагрузить», затем нажмите «Да» и быстро извлеките USB-накопитель из компьютера. Ваш компьютер перезагрузится в обычном режиме.
Шаг 4. Обход экрана входа в Windows 10.
Когда ваш компьютер завершит перезагрузку, он пропустит экран входа в Windows 10 и автоматически войдет в Windows 10 без пароля.
Способ 2. Обход входа в Windows 10 с помощью командной строки
Если вы хотите обойти пароль входа в Windows 10 без использования стороннего программного обеспечения, вам подойдет командная строка. Выполните шаги, описанные ниже.
Выполните шаги, описанные ниже.
Шаг 1. Загрузите компьютер с USB-накопителя Windows 10.
Во-первых, вам нужно сделать загрузочную флешку с Windows 10 на другом рабочем компьютере, если у вас его нет.
Подключите USB-накопитель Windows 10 к компьютеру, на котором вы хотите обойти экран входа в Windows 10, а затем загрузите компьютер с USB-накопителя.
Шаг 2: Замените Utilman.exe на Cmd.exe.
После завершения загрузки ПК с USB-накопителя вы увидите окно «Установка Windows». Нажмите «Далее», а затем «Восстановить компьютер».
На вашем компьютере появится синий экран «Выберите вариант». Выберите «Устранение неполадок», а затем «Восстановление образа системы».
Вы увидите окно «Re-image your computer». Нажмите «Отмена», а затем «Далее». На следующей странице нажмите кнопку «Дополнительно», выберите «Установить драйвер» и нажмите «ОК». Это вызовет диалоговое окно Открыть.
В диалоговом окне «Открыть» откройте диск операционной системы, на котором установлена ваша Windows 10, а затем перейдите в папку Windows\System32.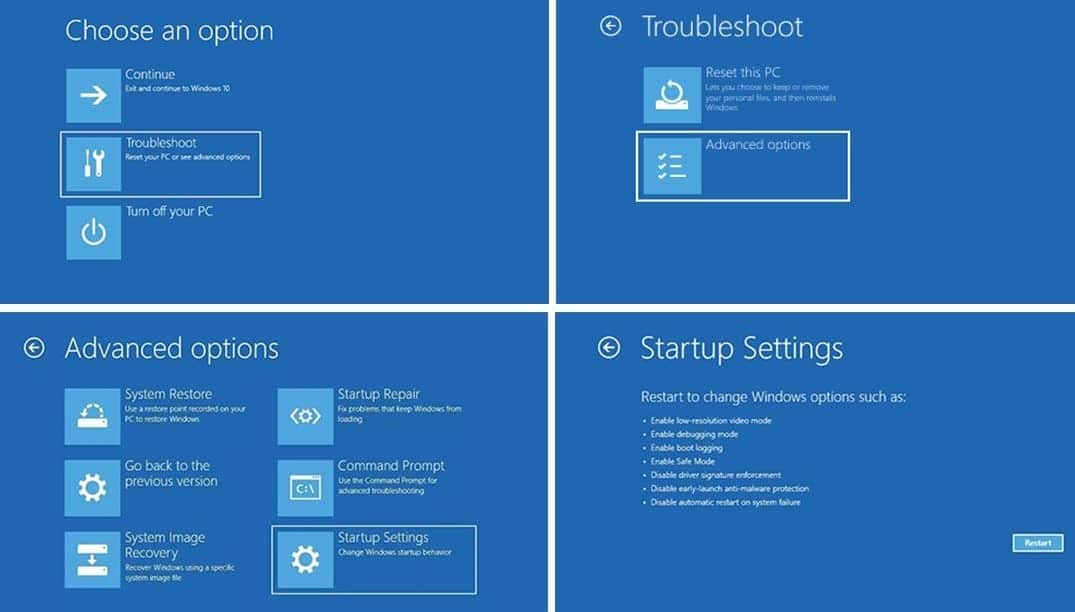






 Снимите этот флажок и нажмите Применить .
Снимите этот флажок и нажмите Применить .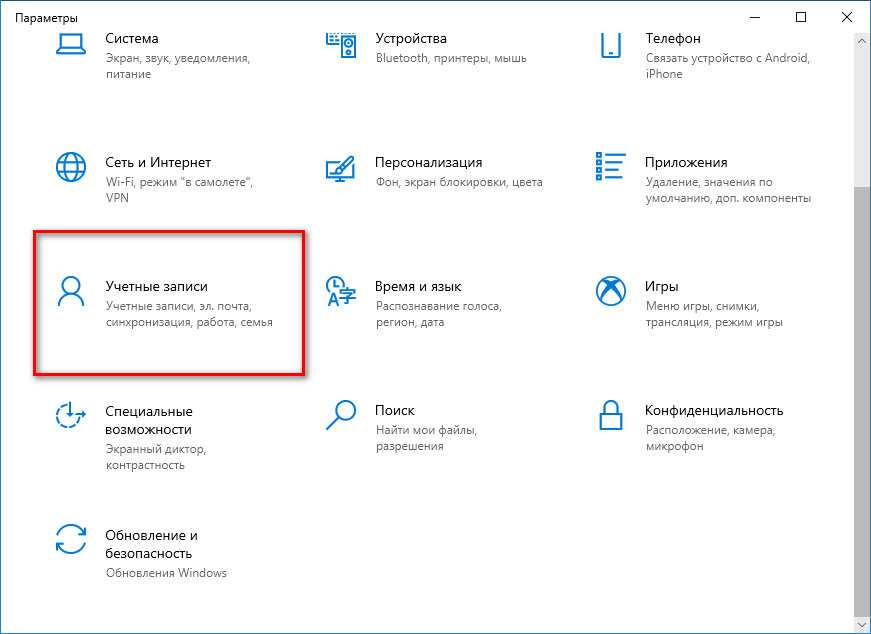 Выберите Да .
Выберите Да .