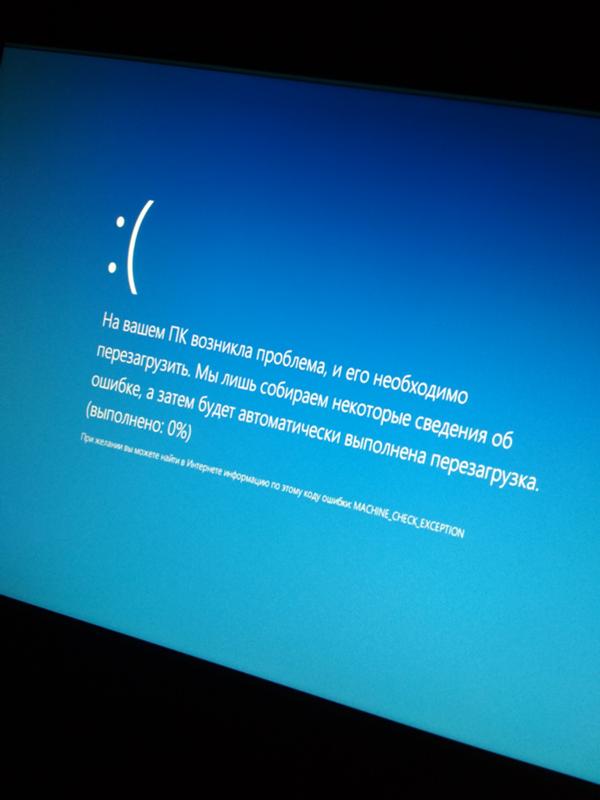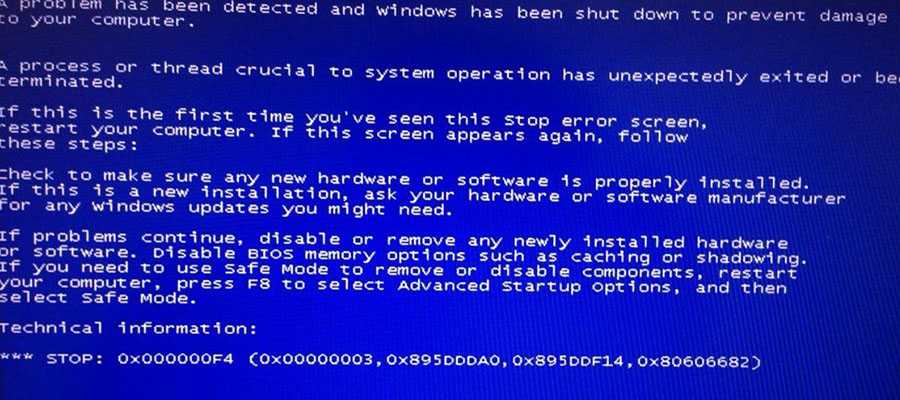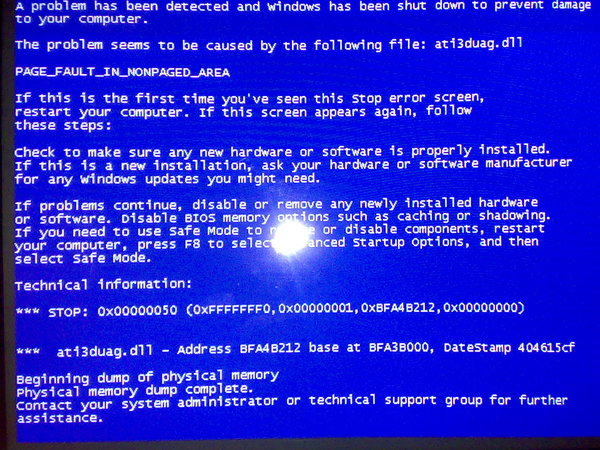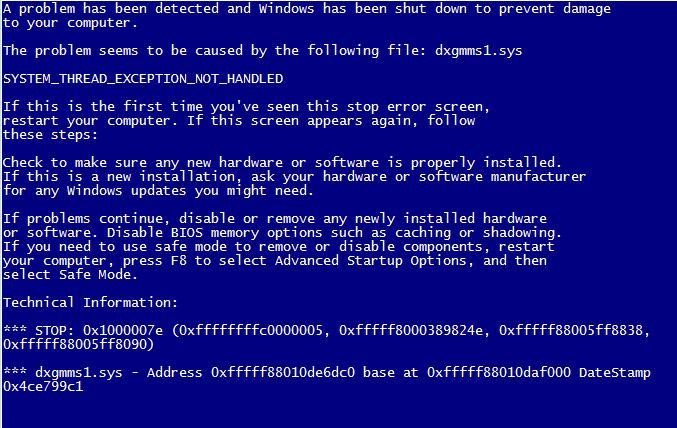Синий экран при запуске windows: Устранение STOP-ошибок (ошибки типа «синий экран») в Windows 7
Содержание
Устранение ошибок синего экрана в Windows 10 (обновлено)
Windows 10 Синий экран смерти (BSOD), также известный как стоп-ошибка или сбой системы, может появиться, когда вы находитесь в процессе чего-то вроде просмотра фильма или работы с любым приложением при обновлении Windows 10 до последней версии при загрузке Windows или просто работе на вашем ПК. И в основном BSOD Windows 10 возникает всякий раз, когда Windows обнаруживает серьезную ошибку (при загрузке или в середине работы), от которой не может восстановиться, и она выключается или перезагружается, чтобы избежать каких-либо повреждений, и выдает вам сообщение, например, «Ваш компьютер столкнулся с ошибкой. проблема и необходимо перезапустить. Мы просто собираем информацию об ошибках, а потом перезапустим ‘.
Проблема с качественным обновлением или обновлением функций, ошибочный драйвер, несовместимое программное обеспечение или проблема, связанная с оборудованием, являются наиболее распространенными проблемами, которые вызывают ошибку синего экрана Windows 10. Если на вашем компьютере отображается синий экран, в этом руководстве мы поможем вам устранить неполадки и быстро решить проблему в Windows 10.
Если на вашем компьютере отображается синий экран, в этом руководстве мы поможем вам устранить неполадки и быстро решить проблему в Windows 10.
Содержание сообщения: —
Всякий раз, когда ваша система выходит из строя и показывает ошибку синего экрана, в первую очередь мы рекомендуем удалить все внешние устройства и перезагрузить компьютер, что, вероятно, решит проблему, если проблема возникает из-за совместимости драйверов между внешним устройством.
Обновите Windows 10
Есть вероятность, что ошибки BSOD могут быть вызваны проблемами с низкоуровневым программным обеспечением, работающим в ядре Windows. И это можно решить, установив последние обновления Windows, которые Microsoft регулярно выпускает с различными исправлениями ошибок и улучшениями безопасности.
- Щелкните правой кнопкой мыши меню Пуск Windows 10 и выберите настройки,
- Перейдите в раздел ‘Обновление и безопасность’, затем ‘Обновление Windows’,
- Теперь нажмите кнопку Проверить наличие обновлений, чтобы разрешить загрузку и установку последних обновлений Windows с сервера Microsoft.

- После этого перезагрузите компьютер, чтобы применить это обновление,
- И в большинстве случаев установка последних обновлений Windows также исправляет ошибки синего экрана Windows.
Проверить устаревшие драйверы
Как уже говорилось ранее, неправильно установленные или содержащие ошибки драйверы могут привести к сбоям системы. Если вы случайно получаете сообщение «Синий экран смерти», но у вас все еще есть доступ к рабочему столу, проблема может быть вызвана старым драйвером. И если проблема возникла после недавнего обновления Windows 10 1909, есть вероятность, что драйверы устройств несовместимы с текущей версией Windows 10 и нуждаются в обновлении.
Обновите драйверы устройств
- Нажмите Windows + R, введите devmgmt.msc и нажмите ОК, чтобы открыть диспетчер устройств,
- Теперь вы увидите список всего вашего оборудования в диспетчере устройств.
- Здесь проверьте, есть ли там драйвер устройства с желтым восклицательным знаком (это означает, что установленный в настоящее время драйвер для этого устройства устарел, несовместим, и вам необходимо обновить или переустановить драйвер.

Возьмем для примера драйвер дисплея
- Чтобы обновить драйвер дисплея, откройте диспетчер устройств,
- Разверните дисплей, затем щелкните правой кнопкой мыши установленный графический драйвер и выберите драйвер обновления,
- Теперь выберите вариант автоматического поиска обновленного программного обеспечения драйвера и следуйте инструкциям на экране,
- Если доступно обновление драйвера, мастер автоматически установит его, если нет, ваш драйвер уже обновлен.
Переустановите режим совместимости с драйверами
Кроме того, вы можете попробовать переустановить режим совместимости с драйверами, выполнив шаги.
- Откройте диспетчер устройств,
- Расходуйте драйвер дисплея, щелкните правой кнопкой мыши текущий драйвер видеокарты, выберите удалить,
- Нажмите Да, чтобы подтвердить удаление драйвера и перезагрузить компьютер.
- Теперь посетите веб-сайт производителя устройства и загрузите последнюю версию драйвера для своего ПК.

Вот официальные ссылки для загрузки драйверов для наиболее распространенных драйверов, используемых на ПК с Windows:
- Обновления драйверов NVIDIA
- Обновления драйверов AMD
- Обновления драйверов Intel
- Обновления драйверов HP
- Обновления драйверов Dell
- Обновления драйверов Lenovo
Щелкните правой кнопкой мыши драйвер setup.exe, выберите свойства, перейдите на вкладку совместимости, затем установите флажок для запуска этой программы в режиме совместимости и выберите Windows 7 или 8 из раскрывающегося меню. Нажмите «Применить» и «ОК», затем установите драйвер.
Проверить вирус Заражение вредоносным ПО
Опять же, существует вероятность того, что вредоносный код вируса Вредоносный код, который глубоко проникает в Windows и на низком уровне проникает в ядро Windows, может вызвать нестабильность системы, которая приводит к сбою Windows 10 с ошибками синего экрана.
В таких случаях мы рекомендуем выполнить полное сканирование системы с помощью последнего обновленного антивируса или приложения для защиты от вредоносных программ.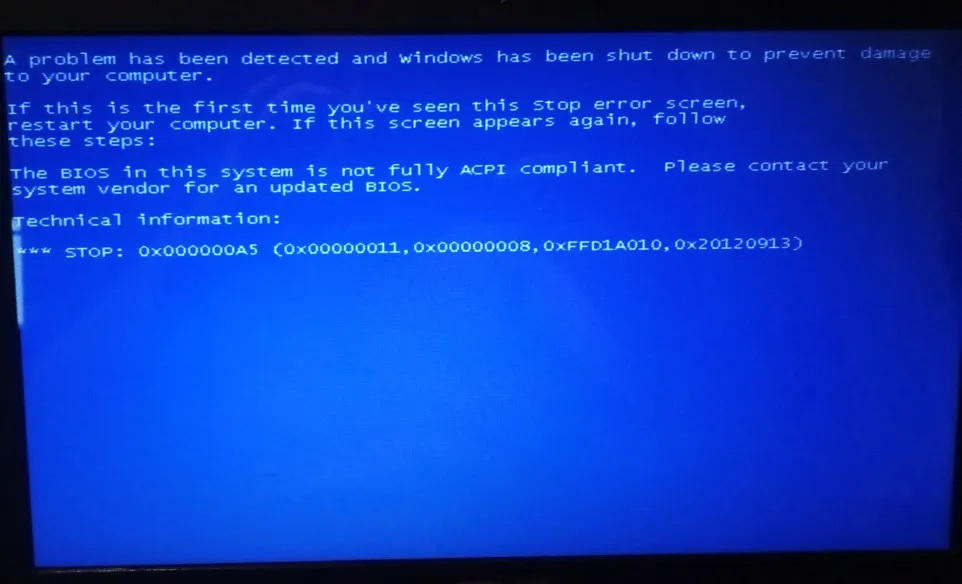 Это глубоко сканирует окна и удаляет вредоносный код, который может вызвать нестабильность системы.
Это глубоко сканирует окна и удаляет вредоносный код, который может вызвать нестабильность системы.
К счастью, есть много антивирус программы, которые очень хорошо справляются с этими угрозами. Прекрасным примером этого утверждения является Bitdefender, получивший в мире рейтинг Nr. 1 антивирусная программа.
Запустить проверку системных файлов
Если системные файлы Windows повреждены, отсутствуют, вы можете заметить, что система зависает, не отвечает при запуске или внезапно перезагружается Windows с ошибкой синего экрана. Запустите команду восстановления работоспособности DISM с помощью утилиты проверки системных файлов, которая восстанавливает образ Windows и автоматически восстанавливает поврежденные системные файлы с помощью правильного.
- Откройте командную строку от имени администратора,
- Сначала запустите команду восстановления работоспособности DISM: DISM .exe / Онлайн / Очистка-изображение / Восстановить здоровье
- После завершения процесса сканирования запустите утилиту проверки системных файлов.
 sfc / scannow
sfc / scannow - После 100% завершения процесса сканирования закройте все и перезагрузите компьютер.
- Это помогает исправить ошибку синего экрана Windows 10, если повреждение системного файла вызывает проблему.
Плохой жесткий диск
Другой причиной ошибок BSOD является плохой жесткий диск, что означает, что ваши файлы плохо записаны на жестком диске. Если вы сталкиваетесь с большим количеством ошибок чтения и записи при копировании или установке новых программ или часто видите ошибки, помеченные как циклические проверки избыточности, то вы должны знать, что ошибка BSOD неизбежна. И вам нужно запустить утилиту проверки диска, которая помогает исправить ошибки дисковода.
- Откройте командную строку от имени администратора
- Введите команду chkdsk c: / f / r / x и нажмите клавишу ввода
- Следующий тип И на клавиатуре, чтобы запланировать запуск утилиты проверки диска при следующем запуске.

- Теперь закройте все и перезагрузите компьютер.
Кроме того, есть вероятность, что проблема вызвана ошибкой памяти. Запустите инструмент диагностики памяти которые определяют, если ошибка памяти вызывает ошибку синего экрана.
Синий экран Windows 10 при запуске
А что, если компьютеры часто перезагружаются с ошибкой синего экрана при загрузке Windows? В таких ситуациях вам нужно загрузиться с установочный носитель для выполнения расширенного поиска и устранения неисправностей.
- Вставьте установочный носитель Windows 10 и перезагрузите компьютер,
- Часто нажимайте клавишу Del, чтобы получить доступ к настройкам BIOS,
- Здесь из параметров загрузки измените первую загрузку с CD, DVD (или съемного устройства, если вы используете загрузочный USB-накопитель)
- Нажмите F10 на клавиатуре, чтобы сохранить изменения и перезагрузить компьютер,
- Теперь, когда открывается экран установки Windows 10, пропустите первый и нажмите «Далее».

- Затем нажмите «Восстановить компьютер» (см. Изображение ниже).
Далее На экране «Выберите вариант» нажмите «Устранение неполадок» Нажмите «Дополнительные параметры»
Отсюда вы можете нажать «Восстановление при запуске», которое автоматически обнаруживает и устраняет проблемы, препятствующие нормальному запуску Windows. Если восстановление при запуске не удается, нажмите на параметры запуска, перезапустите и нажмите F4 запустить окна безопасный режим и выполните указанные выше решения.
Читайте также:
- Решено: Цикл автоматического восстановления Windows 10 «Ваш компьютер не запустился правильно»
- Исправить ошибочный код остановки заголовка пула Windows 10 0x00000019
- Ошибка проверки безопасности ядра во время установки / обновления Windows 10 версии 1903
- Решено: Ошибка страницы в невыгружаемой области Windows 10 Цикл загрузки
- Решено: NMI HARDWARE FAILURE Ошибка синего экрана в Windows 10
«Вылез синий экран на Windows 10.
 Перезапустил ПК, теперь каждый раз за место винды загружается биос, что делать?» — Яндекс Кью
Перезапустил ПК, теперь каждый раз за место винды загружается биос, что делать?» — Яндекс Кью
Популярное
Сообщества
КомпьютерыНастройка компьютераВиндовс10
Анонимный вопрос
·
12,8 K
ОтветитьУточнить
Ремонт компьютеров, ноутбуков, планшетов, телефонов · 17 июл 2020 · pcivanteevka.ru
Отвечает
Ивантеевская Компьютерная Помощь
Вариантов много, либо слетела винда, либо накрылся жесткий диск или SSD (что там у вас установлено), посмотрите виден ли накопитель из под BIOS? А так рекомендую вам обратиться к специалистам в данном в области ремонта компьютеров.
Комментировать ответ…Комментировать…
Tufelka
104
19 июл 2020
Скорее всего проблема с загрузочной частью жёсткого диска, вернее с логической частью Windows. Синий экран появляется при аппаратных проблемах компьютера которые приводят и к проблемам программным, в частности к проблемам загрузки операционной системы.
Синий экран появляется при аппаратных проблемах компьютера которые приводят и к проблемам программным, в частности к проблемам загрузки операционной системы.
Комментировать ответ…Комментировать…
Лучший
Lefty3D
56
3D печать · 19 июл 2020
Повредилась загрузочная запись или вышел из строя жесткий диск. Как правило, первое является следствием проблем с накопителем.
Если Диск виден в разделе Boot в меню Bios, можно попробовать попытаться восстановить систему с загрузочной флеш. Или установить windows заново либо загрузится с Live CD/USB и поработать над восстановлением загрузчика
Vladosec
22 июля 2020
Спасибо, проблема была в ссд, уже заменил
Комментировать ответ…Комментировать…
kompiu-pomosch
237
Необходимая компьютерная помощь · 17 июл 2020
То что биос выскакивает и у вас что то просит.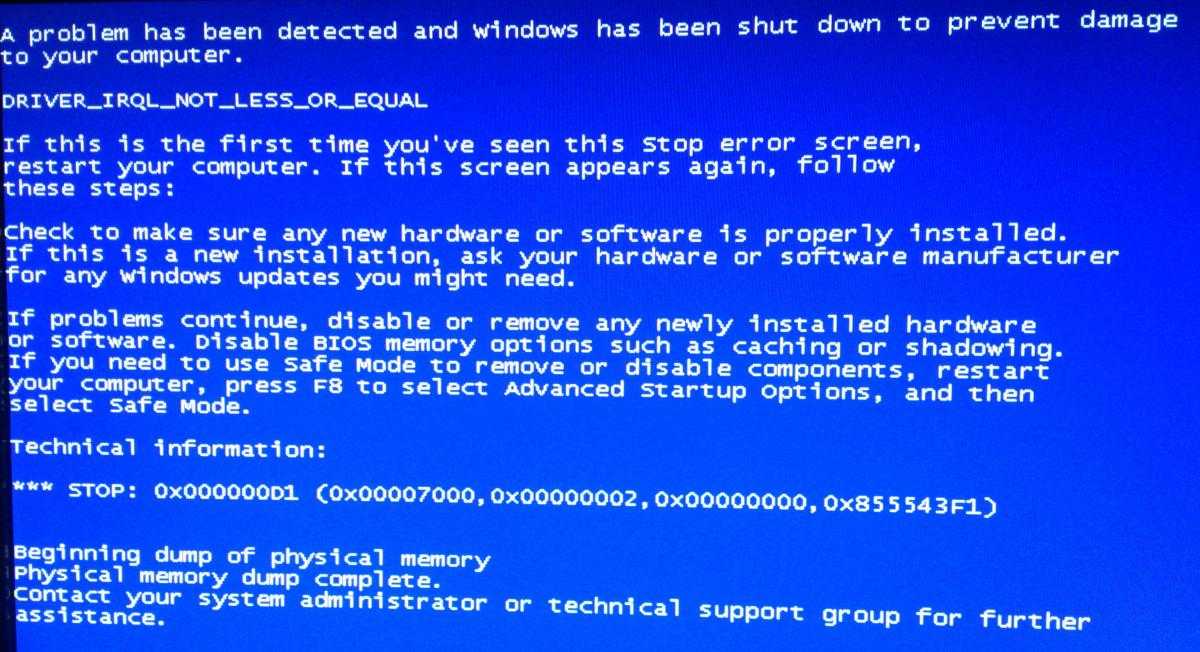 Это говорит о том, что загрузчик Windows не найден и скорее всего сам носитель. Носитель возможно пришёл в негодность. Необходима диагностика.
Это говорит о том, что загрузчик Windows не найден и скорее всего сам носитель. Носитель возможно пришёл в негодность. Необходима диагностика.
Посмотрите, почитайте, возможно эти решения как раз, для вас — https://kompiu-pomosch.com/bsod-2/
Vladosec
17 июля 2020
А возможно такое что винда просто слетела? Т.к ссд на котором стояла винла биос видит
Комментировать ответ…Комментировать…
Вы знаете ответ на этот вопрос?
Поделитесь своим опытом и знаниями
Войти и ответить на вопрос
Как исправить ошибку «Синий экран смерти» в Windows 11/10
Windows 11/10 также имеет «Синий экран смерти» ( BSOD ) или Экран ошибки остановки , который появляется, когда вы находитесь в середине чего-то, обновление операционной системы при загрузке или просто работа на ПК. В то время как некоторые сталкиваются с проблемой черного экрана, некоторые сталкиваются с проблемами BSOD.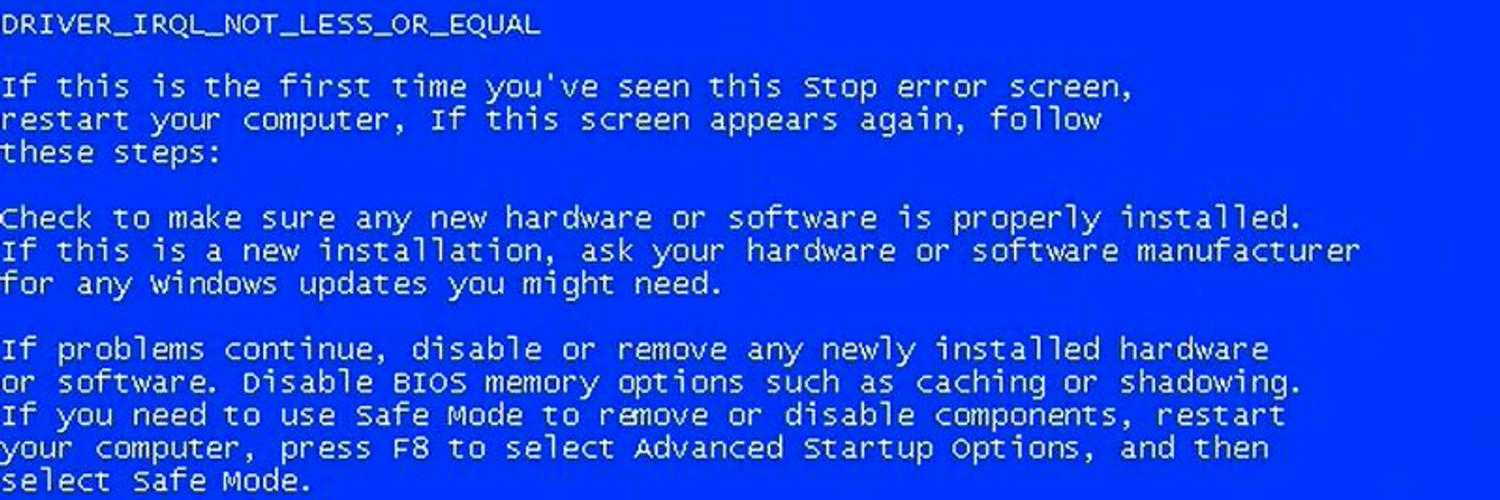 Мы берем каждый сценарий и объясняем, что делать в каждом случае.
Мы берем каждый сценарий и объясняем, что делать в каждом случае.
Синие экраны в Windows 11/10/8 просты и не отображают информацию об ошибке Stop. Возможно, вам придется заставить Windows отображать сведения об ошибке Stop.
Что нужно сделать в первую очередь для устранения ошибки «Синий экран смерти»
BSOD или Stop-ошибки в Windows 11/10 кажутся лучше, удобнее и приятнее для глаз. Но они не сообщают многих подробностей. Вы должны заставить свою ОС отображать информацию об ошибке Stop Error в Windows.
Как исправить ошибку «Синий экран смерти» в Windows 11/10
Общие шаги по устранению неполадок для исправления ошибок «Синий экран» в Windows 11/10, которые необходимо выполнить:
- Посмотрите, может ли восстановление системы решить эту проблему.
- Запустите онлайн-средство устранения неполадок с синим экраном
- Запустите антивирусное и антишпионское ПО, а также очистку ПК от нежелательной почты/реестра.
- Запустите утилиту проверки диска Windows.

- Проверьте, не вносились ли вы какие-либо изменения или модификации в программное или аппаратное обеспечение.
- В большинстве случаев программное обеспечение является жертвой, а не причиной BSOD. Так что не исключайте аппаратных проблем. Это могут быть поврежденные жесткие диски, неисправная физическая оперативная память, перегретые чипы процессора или что-то еще!
- Проверьте, видите ли вы имя драйвера в сведениях об ошибке. Если вы можете, то простое отключение, удаление или откат этого драйвера до более ранней версии может помочь решить эту проблему. Виновниками чаще всего являются сетевые карты, контроллеры дисков и видеоадаптеры.
- Проверьте память. Воспользуйтесь средством диагностики памяти Windows. Перейдите в панель управления и введите «память» в поле поиска. В разделе «Администрирование» нажмите «Диагностика проблем с памятью вашего компьютера». В средстве диагностики памяти Windows, показанном здесь, выберите один из вариантов.
- Внимательно проверьте BIOS вашей системы Доступно ли обновление от производителя системы или материнской платы? Внимательно изучите документацию BIOS; сброс всех параметров BIOS до значений по умолчанию иногда может решить проблему, вызванную чрезмерной настройкой.

- Проверить, не хватает ли системных ресурсов? Иногда критическая нехватка дискового пространства или оперативной памяти может вызвать BSOD.
- Проверить, не поврежден ли системный файл?
- Работа в безопасном режиме, так как активированы только основные драйверы и службы. Если ваша система запускается в безопасном режиме, но не нормально, скорее всего, у вас проблема с драйвером. Попробуйте запустить Диспетчер устройств в безопасном режиме и удалить наиболее вероятный подозреваемый. Или запустите восстановление системы в безопасном режиме.
Вот несколько основных советов, которые помогут вам исправить синий экран смерти в Windows при различных сценариях. Это руководство поможет вам понять, проанализировать и устранить неполадки «синий экран смерти» Windows, стоп-ошибки, коды ошибок, ошибки проверки ошибок, ошибки сбоя системы, системные сбои, сбои ядра в Windows 10/8/7.
Если вам нужно пошаговое руководство, посмотрите, поможет ли вам онлайн-устранение неполадок с синим экраном Windows.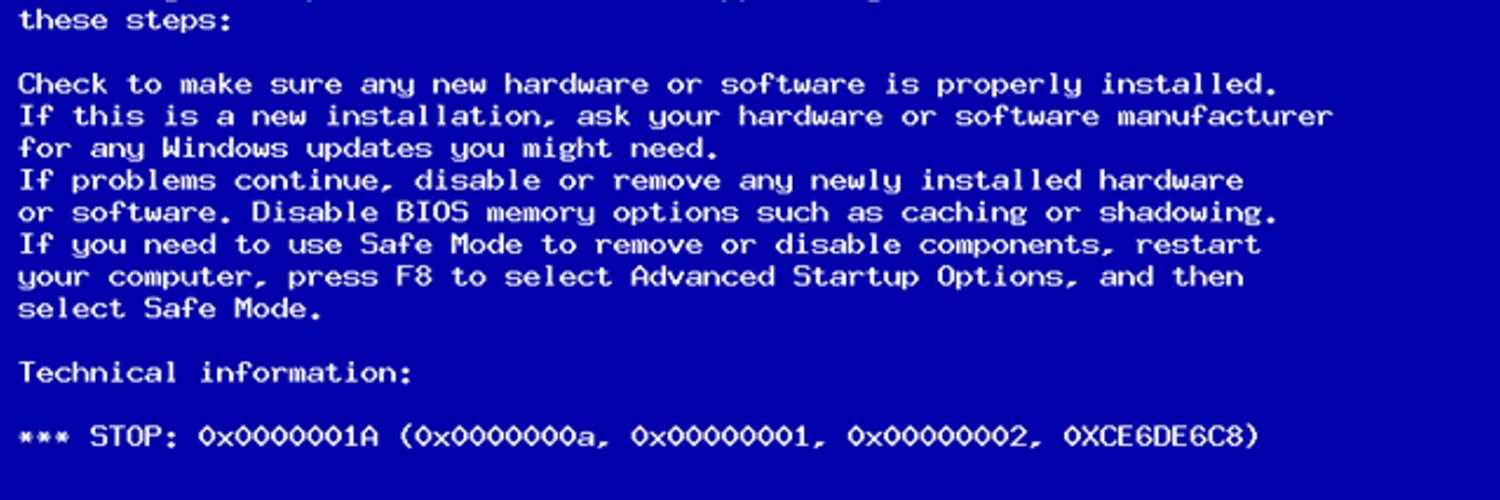
ПРИМЕЧАНИЕ : Если вы можете нормально войти в систему, хорошо; в противном случае вам придется загрузиться в безопасном режиме, открыть экран дополнительных параметров запуска или использовать установочный носитель для загрузки, чтобы выполнить эти инструкции.
Синий экран смерти при обновлении до Windows 11/10
При обновлении до Windows 10 с Windows 8.1 или Windows 7 или до Windows 11 с Windows 10 вы можете столкнуться с BSOD. Обычно это происходит из-за настроек BIOS. В некоторых случаях ошибка может быть связана с поврежденной загрузкой установщика.
Если при обновлении появится синий экран смерти, программа установки вернет вас к исходной операционной системе. Оттуда вам нужно снова запустить программу установки обновления. Вы не застрянете с наполовину установленной Windows 11/10. Но установочные файлы будут на вашем диске C:, которые вам нужно будет очистить перед повторным запуском обновления. Вам нужно будет удалить все файлы из папки Software Distribution в папке Windows.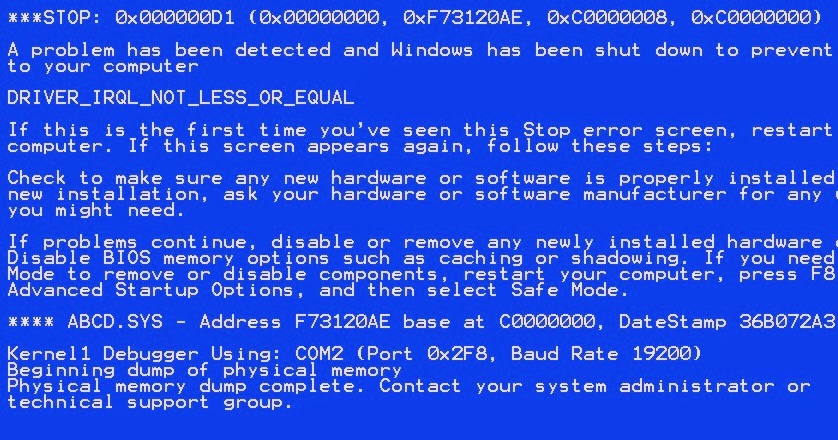.jpg) Вам также придется удалить папку Windows~BT с диска C.
Вам также придется удалить папку Windows~BT с диска C.
После удаления этих файлов зайдите в BIOS (нажмите DEL во время загрузки) и включите загрузку UEFI перед новой попыткой обновления. Было бы лучше, если бы вы использовали установочный носитель, предоставленный Microsoft для обновления. Обновление на месте занимает слишком много времени и может снова вызвать проблему. Просто зайдите в исходную операционную систему. Затем запустите Setup.exe с созданного вами установочного носителя. Это должно помочь вам обойти BSOD при обновлении до Windows 11/10.
Синий экран смерти при загрузке Windows 11/10
Существует два сценария загрузки Windows 10. В первом случае вы можете получить доступ к рабочему столу, а во втором — синий экран смерти даже не позволит вам добраться до рабочего стола, и вы застряли в петле компьютера. перезагружается.
Основные причины появления BSOD:
- Некоторые драйверы Windows вызывают конфликт или
- Некоторые обновления Windows пошли не так.
 Если последнее является причиной, вам необходимо удалить и заблокировать обновление, вызвавшее синий экран обновления.
Если последнее является причиной, вам необходимо удалить и заблокировать обновление, вызвавшее синий экран обновления.
Если у вас есть доступ к рабочему столу, перейдите в «Настройки», а затем в «Обновления Windows». Нажмите «Дополнительно», а затем «Просмотр установленных обновлений». Посмотрите дату обновлений и удалите те, которые были установлены в дату, после которой появляется BSOD. Если удаление обновлений устраняет проблему, заблокируйте переустановку обновления.
Если проблема связана с обновлением драйвера, необходимо проверить, устанавливались ли в последнее время какие-либо драйверы. Процесс такой же, как описано выше. Вы увидите обновления драйверов в установленных обновлениях. Но после удаления обновления предлагаю вам заблокировать автоматические обновления драйверов от Microsoft. Лучше использовать сторонний инструмент, позволяющий выбрать версию драйвера. Так вы будете играть безопаснее.
Читать : Как узнать, какой драйвер вызывает синий экран в Windows?
Цикл перезагрузки BSOD предотвращает доступ к рабочему столу
Если вы застряли в цикле перезагрузки «Синий экран смерти», Windows 11/10 через некоторое время автоматически перейдет в режим восстановления. Оттуда используйте средство восстановления системы, чтобы решить проблему. Нажмите «Восстановление системы» и выберите дату/точку, прежде чем вы начали получать BSOD. Восстановление системы вернет ваш компьютер к предыдущему состоянию, удалив все изменения, внесенные в ваш компьютер Центром обновления Windows. Это не повлияет на ваши файлы.
Оттуда используйте средство восстановления системы, чтобы решить проблему. Нажмите «Восстановление системы» и выберите дату/точку, прежде чем вы начали получать BSOD. Восстановление системы вернет ваш компьютер к предыдущему состоянию, удалив все изменения, внесенные в ваш компьютер Центром обновления Windows. Это не повлияет на ваши файлы.
Синий экран смерти при работе в Windows 11/10
Причинами снова могут быть Центр обновления Windows, обновление драйвера устройства или недавно установленное оборудование. Чтобы убедиться, что причиной являются обновления, используйте описанный выше метод, чтобы изолировать проблемное обновление, а затем заблокировать его.
Если вы недавно установили какое-либо оборудование, выключите компьютер и удалите оборудование. Затем загрузитесь и зайдите в Диспетчер устройств (WinKey+Break). Если оборудование по-прежнему указано там, удалите его. Перезагрузитесь, чтобы увидеть, устранена ли проблема.
Полезный ресурс: Список кодов ошибок проверки или остановки Windows.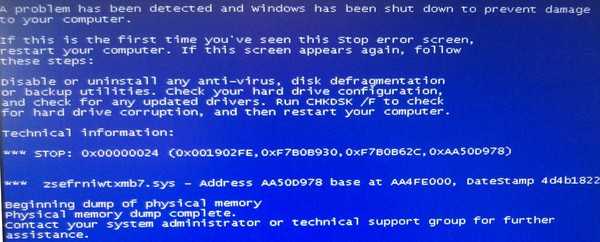
Чтение : Фиолетовый, коричневый, желтый, красный, зеленый экран смерти объясняет.
Как исправить синий экран Windows 10 в цикле запуска [Вы не можете пропустить!]
Синий экран в цикле запуска — одна из распространенных проблем в Windows 10. Это может быть очень неприятно, поскольку синий экран может испортить ваш рабочий график. В некоторых случаях цикл синего экрана Windows 10 появляется несколько раз через равные промежутки времени. Могут быть разные причины, по которым эта проблема может возникнуть. Давайте разберемся с основными причинами этой проблемы, чтобы вы могли применить соответствующие исправления.
Часть 1. Что вызывает цикл синего экрана в Windows 10?
Часть 2. Как исправить синий экран Windows 10 при запуске?
- 1. Отключить защиту от вредоносных программ
- 2. Используйте Passfab FixUWinnew
- 3. Восстановить компенсатор плавучести
- 4. Восстановление поврежденных системных файлов
- 5.
 Отключить автоматическое восстановление при загрузке
Отключить автоматическое восстановление при загрузке
Что вызывает цикл синего экрана в Windows 10?
Могут быть разные причины, которые могут вызвать зацикливание синего экрана windows 10. Наиболее распространенными из них являются ошибки во внутреннем программном и аппаратном обеспечении системы. Сбои в работе некоторых компьютерных приложений также могут вызывать различные ошибки в системе, в том числе зацикливание синего экрана. Кроме того, одной из основных причин появления синего экрана в Windows 10 является проблема с последней установкой оборудования, обновлением Windows или обновлением программного обеспечения. Выполнение низкоуровневого программного обеспечения также приводит к синему экрану при проблеме с циклом запуска.
Windows обнаруживает стоп-ошибку при появлении синего экрана. Это приводит к сбою Windows 10, и единственным решением на этом этапе является перезагрузка системы. Однако это приводит к потере данных, если несохраненные данные находятся на дисках.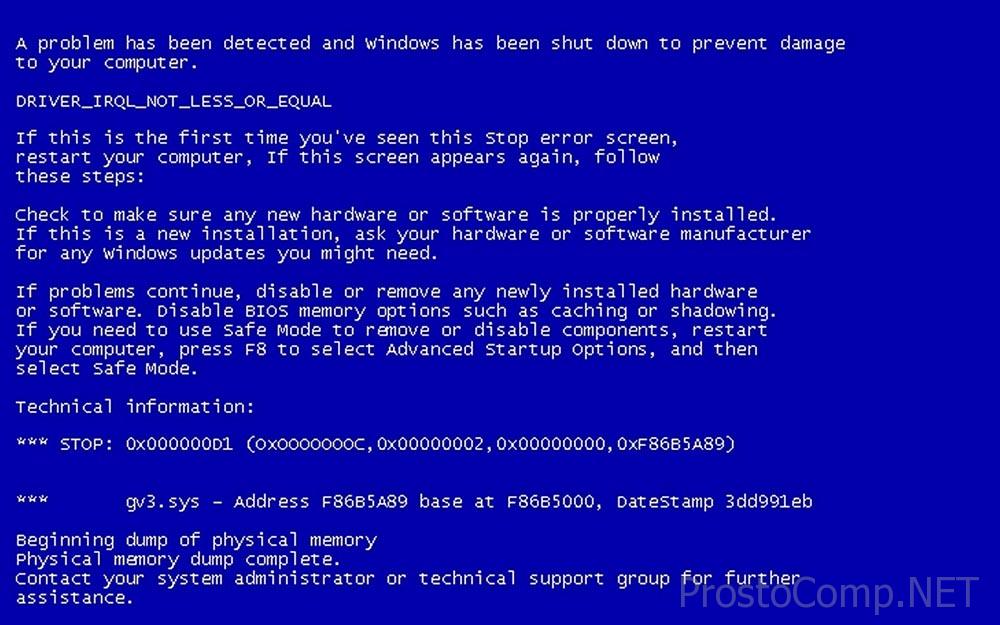
Как исправить синий экран Windows 10 при запуске?
Доступно несколько исправлений для удаления петли синего экрана Windows 10. Однако сначала следует выяснить возможные причины этой проблемы, а затем применить соответствующее исправление. Взгляните на следующие исправления, чтобы избавиться от циклического синего экрана в Windows 10.
1. Отключить защиту от вредоносных программ
Защита от вредоносных программ идентифицирует вредоносные программы в соответствии с их поведением и характеристиками. Однако он больше не сравнивает файл с какими-либо известными угрозами. Защита использует методы песочницы, чтобы избежать атак вредоносных программ. Он быстро отделяет вредоносные программы от законных приложений, чтобы предотвратить повреждение компьютера. Но это также может вызвать цикл синего экрана Windows 10, вы можете попытаться отключить его и узнать, можно ли починить ваш компьютер.
Перезагрузите компьютер.
На синем экране автоматического восстановления щелкните Дополнительные параметры.

Щелкните Устранение неполадок.
Выберите Дополнительные параметры.
Выберите параметры запуска.
После успешного выполнения описанных выше действий Windows перезагрузит вашу систему и предоставит вам список параметров. Выберите «Отключить ранний запуск защиты от вредоносных программ» из доступного списка, чтобы полностью отключить ее и избавиться от ошибки Windows 10 с синим экраном.
2. Используйте Passfab FixUWinnew
PassFab FixUWin очень эффективно устраняет проблему с циклическим появлением синего экрана в Windows 10 и предотвращает зависание системы в цикле перезагрузки. Это мощный и полезный инструмент, который не только помогает пользователям компьютеров исправить цикл синего экрана в Windows 10, но также устраняет черный экран, перезагрузку, ошибку зависания и т. д.
- Установите и запустите Passfab FixUWin на другом компьютере, который запускается.
- Вставьте USB, чтобы создать загрузочный диск.

- Успешно создайте загрузочный диск, вставьте USB в аварийный компьютер.
- Нажмите «F12» или «ESC» непрерывно, чтобы войти в меню загрузки.
Советы:
Клавиша для входа в меню загрузки может отличаться на разных материнских платах.
Общие клавиши для входа в меню загрузки — F12 или ESC на компьютерах популярных марок.Ключ багажника Рабочий стол Ноутбук Материнская плата F12 ASUS, Acer, основатель, HP, Hasee, Haier, Lenovo, THTF Acer, BenQ, Dell, Emachines, eMachines, Fujitsu, Founder, GIGABYTE, Gateway, IBM, Lenovo, SAMSUNG, ThinkPad, Hasee, TOSHIBA, THTF, MSI Great Wall, Dell, TOSHIBA, Foxconn, GIGABYTE, Fujitsu, Gamen, Haier, IBM, Lenovo, Topstar, SONY, THTF, SAMSUNG, ThinkPad, Acer, HP, Hasee, Founder Выход Делл Асус, Сони Great Wall, Foxconn, ESC, SOYO, MAXSUN, Colorful, SONY, SAMSUNG, Spark, UNIKA F9 БенКью, HP БИЗОТАР, HP - Нажмите «Автоматическое восстановление», чтобы начать восстановление, и выберите раздел, который необходимо восстановить.

- Нажмите «Перезагрузить» после завершения восстановления. Тогда ваш компьютер будет успешно запущен.
3. Перестроить BCD
Среда выполнения Windows содержит наиболее важную информацию в форме BCD. Это необходимо для загрузчика Windows, когда он ищет загрузочную информацию. BCD играет важную роль в установлении времени загрузки и приоритетов.
Однако BCD также вызывает ошибку петли синего экрана Windows 10, когда не удается найти загрузочные файлы из-за повреждений или вирусов. Чтобы избавиться от петли синего экрана, выполните следующие действия.
Перезагрузите систему и удерживайте клавишу F8, пока не войдете в среду восстановления Windows.
Щелкните Восстановить компьютер и выберите Устранение неполадок.

Выберите командную строку.
Введите следующие команды одну за другой и нажмите Enter, чтобы выполнить каждую из них.
- загрузочная запись / fixmbr
- bootrec/fixboot
- bootrec/scanos
- загрузочная запись /rebuildbcd
Введите exit и нажмите Enter после того, как отобразится сообщение Успешно просканированы установки Windows.
Эти шаги приведут к успешному восстановлению ключевых частей, а также устранят ошибку петли синего экрана Windows 10.
4. Восстановить поврежденные системные файлы
Вам следует немедленно восстановить поврежденные системные файлы, так как поврежденные системные файлы также являются одной из причин ошибки петли синего экрана Windows 10. Кроме того, вы можете использовать встроенную в Windows программу проверки системных файлов для устранения неполадок в операционной системе, связанных с ошибками цикла синего экрана.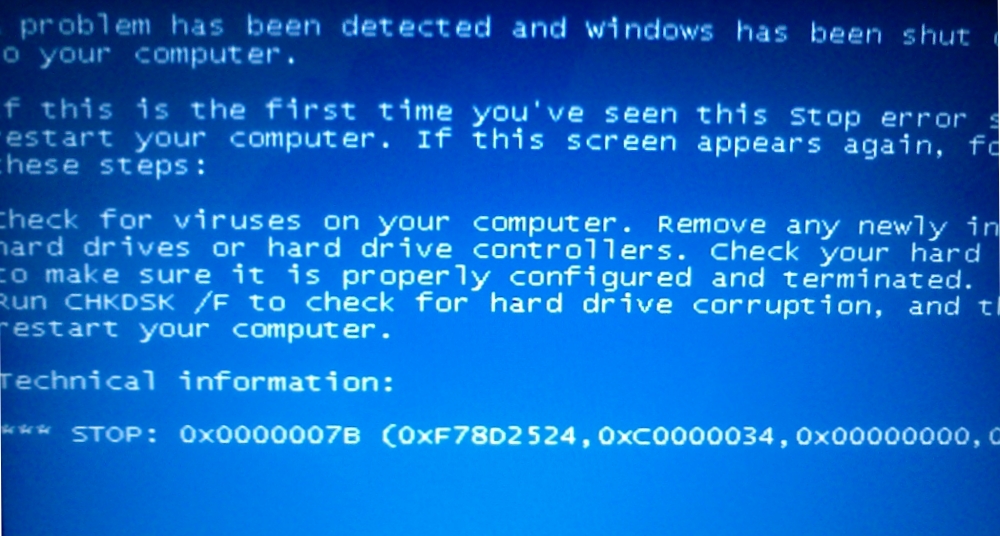 Взгляните на шаги ниже, чтобы восстановить поврежденные системные файлы.
Взгляните на шаги ниже, чтобы восстановить поврежденные системные файлы.
Перезагрузите систему и удерживайте клавишу F8, пока не войдете в среду восстановления Windows.
Щелкните Восстановить компьютер и выберите Устранение неполадок.
Выберите командную строку.
Введите следующую команду и нажмите Enter, чтобы выполнить ее.
- ПФС / сканирование
Подождите, пока средство проверки системных файлов просканирует систему.
Перезагрузите систему после завершения сканирования и проверьте, устранена ли проблема с циклом синего экрана. В большинстве случаев средство проверки системных файлов устраняет проблему с поврежденными файлами и устраняет ошибку зацикливания на синем экране.
5. Отключить автоматическое восстановление при загрузке
Отключение автоматического восстановления также эффективно для устранения ошибки петли синего экрана Windows 10.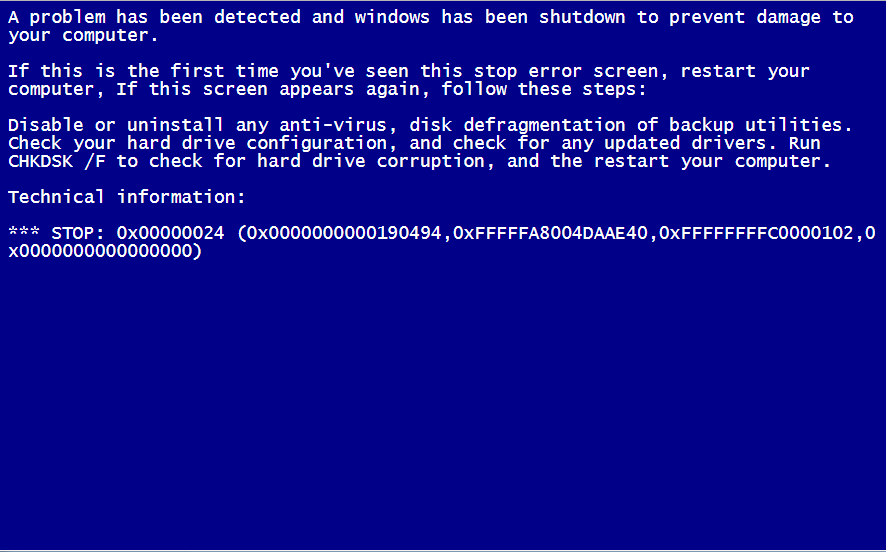 Это поможет вам загружаться прямо на экране Windows, а не заниматься восстановлением при запуске. Однако это исправление применимо только в том случае, если ваша система работает под экраном восстановления при запуске. Выполните следующие шаги, чтобы отключить автоматическое восстановление при загрузке и исправить ошибку цикла синего экрана Windows 10.
Это поможет вам загружаться прямо на экране Windows, а не заниматься восстановлением при запуске. Однако это исправление применимо только в том случае, если ваша система работает под экраном восстановления при запуске. Выполните следующие шаги, чтобы отключить автоматическое восстановление при загрузке и исправить ошибку цикла синего экрана Windows 10.
Перезагрузите систему и удерживайте клавишу F8, пока не войдете в среду восстановления Windows.
Щелкните Восстановить компьютер и выберите Устранение неполадок.
Выберите командную строку.
Введите следующую команду и нажмите Enter, чтобы выполнить ее.
- bcdedit /set {по умолчанию} recoveryenabled нет
Вы можете использовать альтернативную команду, если указанная выше команда не удалась.
- bcdedit /set {текущий} recoveryenabled нет
Перезагрузите систему и проверьте, устранена ли ваша проблема.


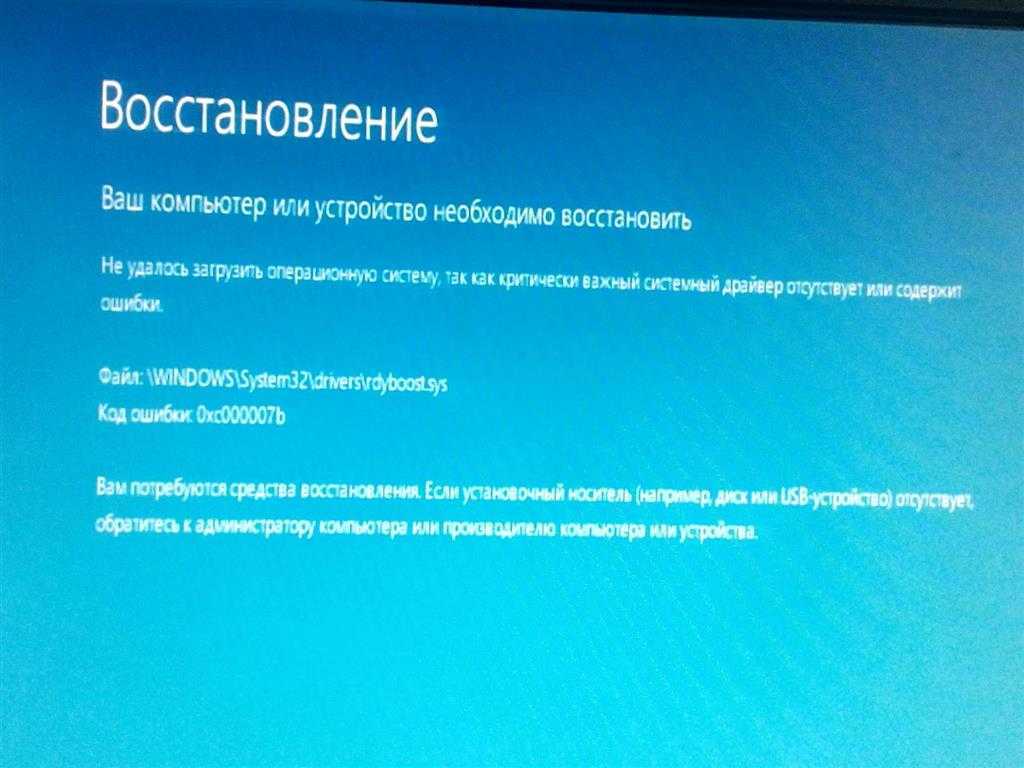

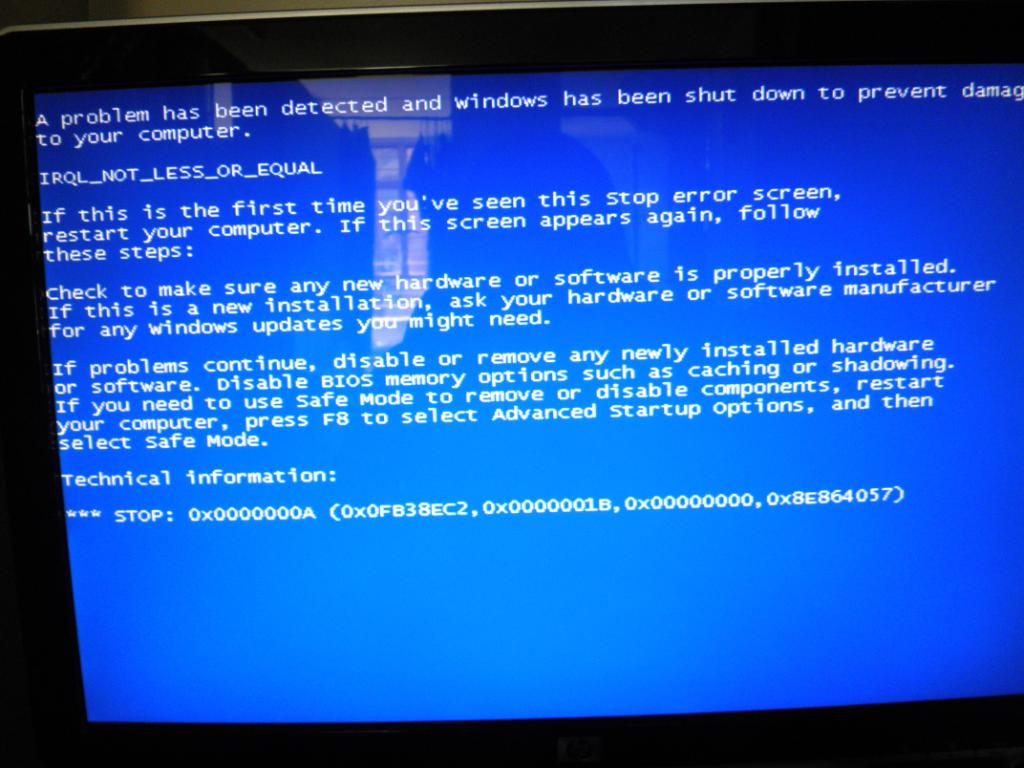
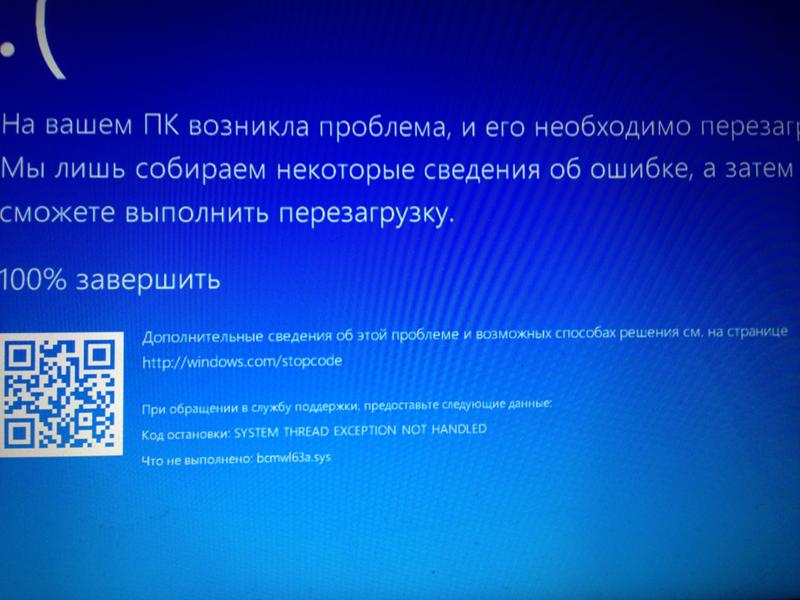 sfc / scannow
sfc / scannow 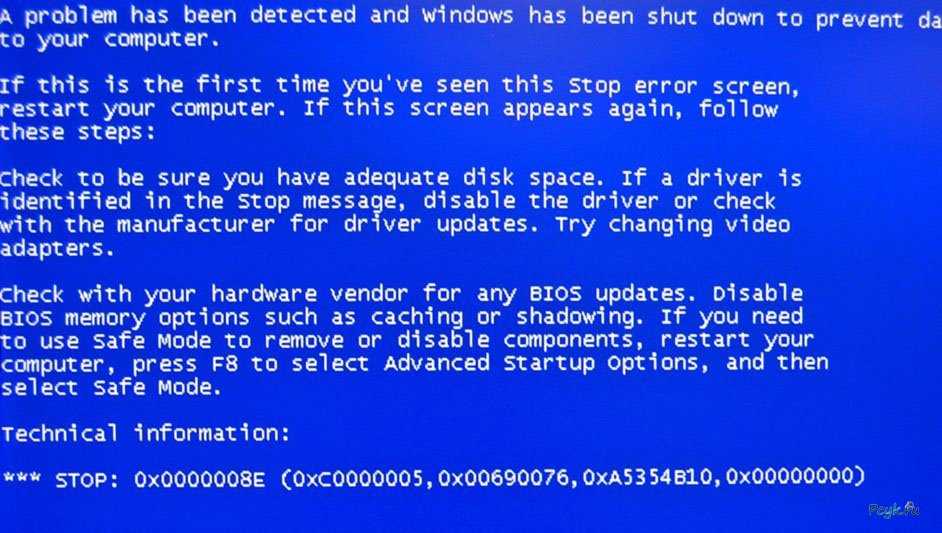
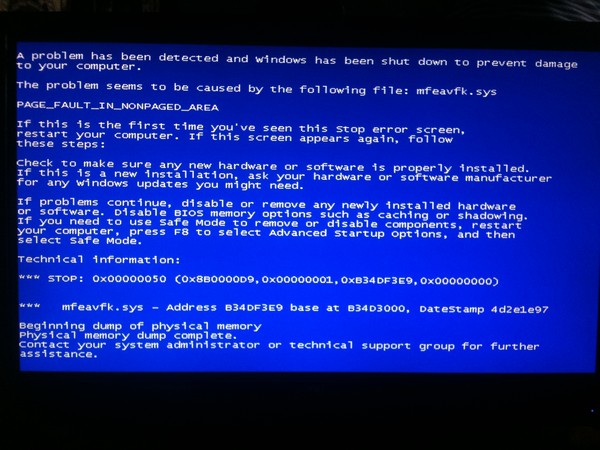

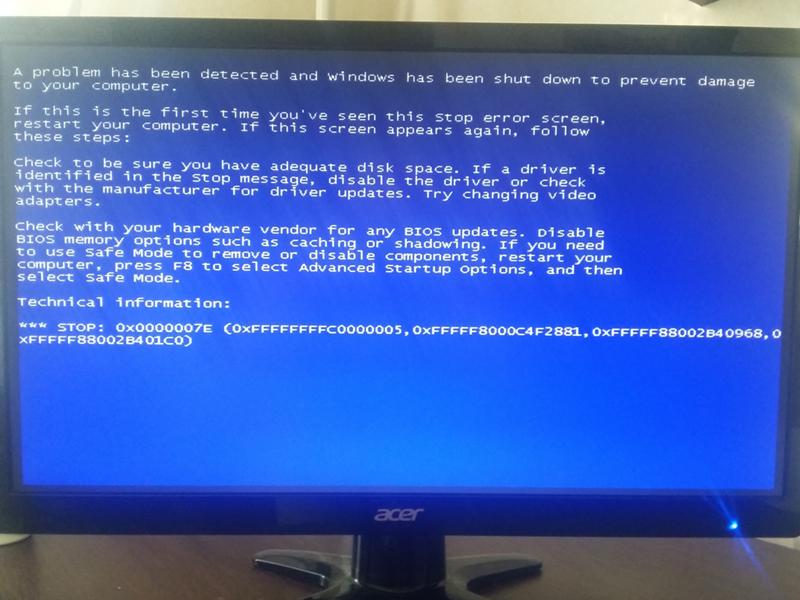
 Если последнее является причиной, вам необходимо удалить и заблокировать обновление, вызвавшее синий экран обновления.
Если последнее является причиной, вам необходимо удалить и заблокировать обновление, вызвавшее синий экран обновления.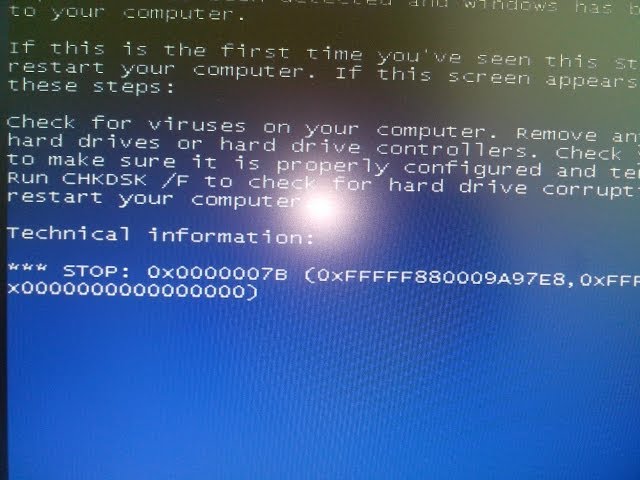 Отключить автоматическое восстановление при загрузке
Отключить автоматическое восстановление при загрузке