Windows 10 откат драйверов: Как откатить драйвер на компьютере с Windows 10
Содержание
Как откатить драйверы на видео, звук или другие устройства на Windows 10 и 11
Драйверы устройств на компьютере рекомендуется регулярно обновлять, чтобы иметь доступ ко всем актуальным функциям и стабильно работать в современных программах. Однако, в некоторых случаях обновление не только не решает возникающие проблемы, но и создаёт новые. И тут целесообразно осуществить откат утилиты до более ранней, стабильно работающей версии.
Рассмотрим подробнее, как выполнить откат драйвера устройства на операционных системах Windows 10 и 11.
Откат через Диспетчер устройств
Проще всего воспользоваться стандартными средствами отката, уже предусмотренными разработчиком операционной системы. В данном случае необходимо действовать по следующему алгоритму:
- Запустить Диспетчер устройств, отыскав его в списке программ или воспользовавшись командой devmgmt.msc в окне «Выполнить» (Win+R).
- В списке установленных устройств отыскать нужный пункт и щёлкнуть по нему правой кнопкой мыши.

- В контекстном меню выбрать раздел «Свойства» для открытия соответствующих настроек.
- Перейти во вкладку «Драйвер» и посмотреть, доступна ли для нажатия кнопка «Откатить». Если всё в норме, нужно нажать на неё.
- Актуальные версии операционных систем на этом этапе попытаются выяснить, с чем связана необходимость отката. Надо выбрать один из предложенных пунктов и подтвердить действия.
- Дождаться удаления текущего драйвера и установки старой версии из имеющихся на диске архивов. В некоторых случаях специализированный софт от производителя устройства заменяется на стандартный системный драйвер.
Иногда для активации всех изменений необходимо осуществить перезагрузку. Система укажет на её необходимость в специальном сообщении.
Инсталляция другого драйвера
Также можно попросту установить нужную версию драйвера, запустив соответствующую процедуру или инсталлятор вручную.
Порядок действий:
- Любым удобным способом открыть Диспетчер устройств и отыскать в нём интересующее оборудование.

- Щёлкнуть по нему правой кнопкой мыши, после чего выбрать пункт «Обновить драйвер».
- Из предложенных вариантов выбрать тот, который включает в себя поиск нужного драйвера вручную на компьютере.
- Щёлкнуть по пункту «Выбрать драйвер из списка доступных драйверов на компьютере».
- Если ранее на компьютере использовались разные версии драйверов, они будут отображены в специальном списке. Нужно выбрать версию, ориентируясь по датам и названиям утилиты.
- Подтвердить инсталляцию драйвера для устройства.
- Подождать, пока компьютер установить драйвер. В некоторых случаях для применения всех изменений требуется перезагрузить ПК.
Использование точки восстановления
Если описанные выше методы не помогли справиться с проблемой, можно воспользоваться функцией отката всей операционной системы до более стабильного состояния. Однако, это будет возможно только в том случае, если компьютер ранее был настроен на создание точек восстановления.
Данная процедура восстановит все настройки операционной системы и откатит драйверы устройств до прошлого состояния.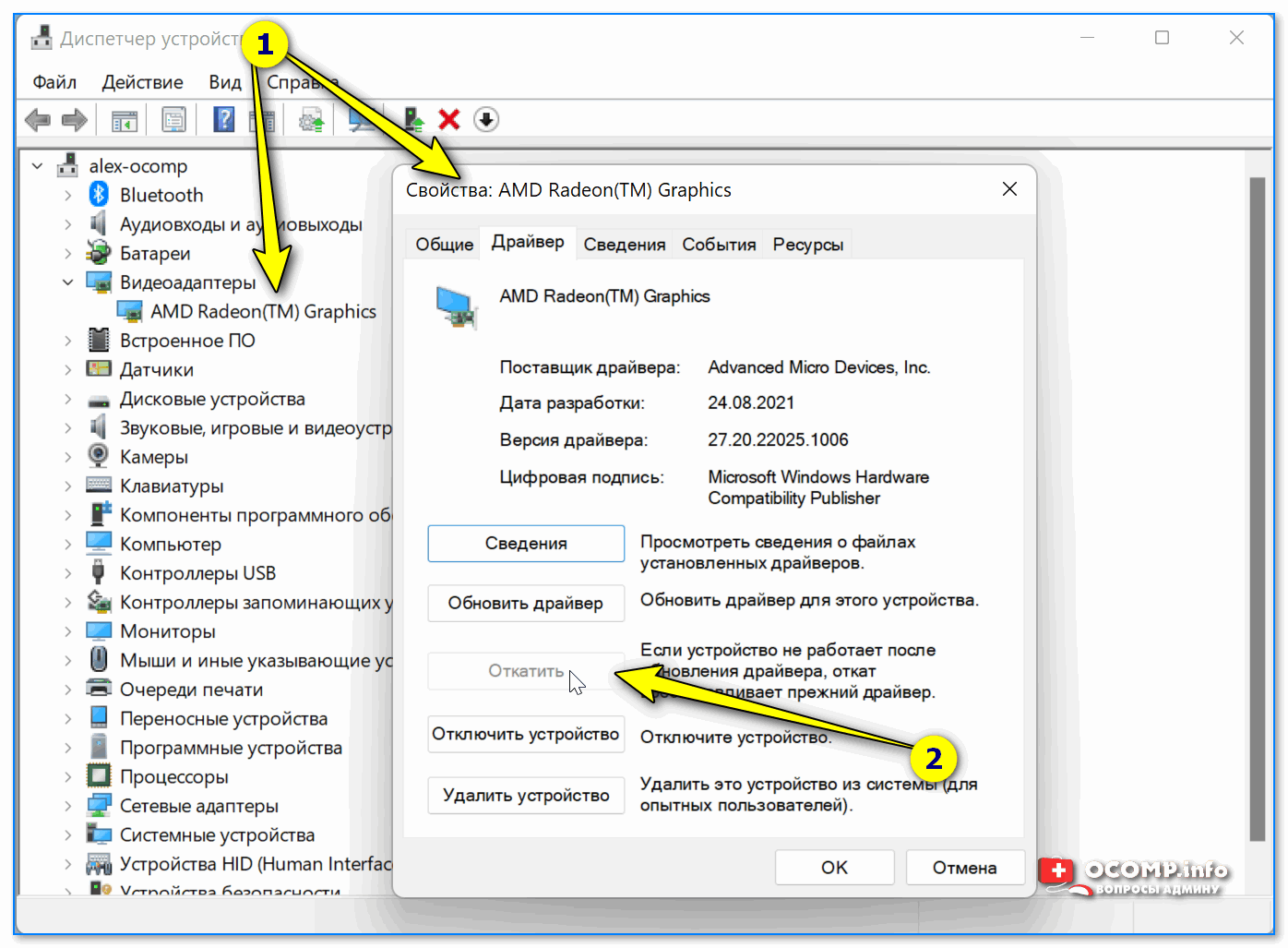
Инструкция:
- Правой кнопкой мыши щёлкнуть по кнопке «Пуск» и выбрать пункт «Система».
- Нажать на раздел «Защита системы» в левой части окна.
- В открывшемся окне щёлкнуть по кнопке «Восстановить» из раздела «Восстановление системы».
- Из списка точек восстановления выбрать нужную, после чего нажать «Продолжить».
- Дождаться восстановления системы.
Теперь остаётся только проверить, помог ли откат решить возникшую после установки нового драйвера проблему.
Откат драйверов — достаточно простая задача, доступная даже рядовому пользователю. В большинстве случаев проще воспользоваться встроенными средствами или же полностью удалить конкретное устройство из системы, а затем установить нужную версию драйвера вручную.
А получилось ли у вас откатить драйверы на своём компьютере или ноутбуке? Какой способ помог? Делитесь в комментариях.
Как откатить драйвер к предыдущей версии в Windows 10?
Привет, Гость!
Войти
Главная »
Блоги Экспертов И ИТ-Компаний »
Как откатить драйвер к предыдущей версии в Windows 10?
Возможность размещать посты на проекте остановлена
Редакция CNews готова принять пресс-релизы компаний на адрес [email protected].
Приглашаем вас делиться комментариями о материалах CNews на наших страницах платформ Facebook, Telegram и Twitter.
Windows 10 позволяет откатить драйвер устройства к предыдущей версии. О том, как это сделать детально описано в этой статье.
Введение
Обновление драйвера устройства не всегда улучшает его работу и может послужить причиной возникновения ошибок или привести к снижению стабильности системы. Но «Windows 10» позволяет вернуться к предыдущему драйверу для исправления ситуации.
Но «Windows 10» позволяет вернуться к предыдущему драйверу для исправления ситуации.
Более продвинутая и совершенная версия драйвера устройства часто добавляет новые функциональные возможности, и устраняет существующие проблемы при функционировании или взаимодействии с другими устройствами, которые были обнаружены в более ранних версиях. Но несмотря на очевидные преимущества, применение новых драйверов, которые, как правило, приводят к повышению обшей работоспособности и росту устойчивости к возникновению ошибок, не всегда оказывается удачным.
Часто, обновленные версии драйверов, улучшая определенные параметры, самостоятельно способны создавать новые проблемы, которые могут варьироваться от значительного снижения производительности до странного непредсказуемого поведения или критических ошибок, влекущих за собой сбой всей системы.
Как правило, нет необходимости обновлять драйвера, если пользователи не испытывают определенных проблем при использовании конкретного устройства или отсутствует потребность в особых новых функциях, доступных в исправленной готовой версии.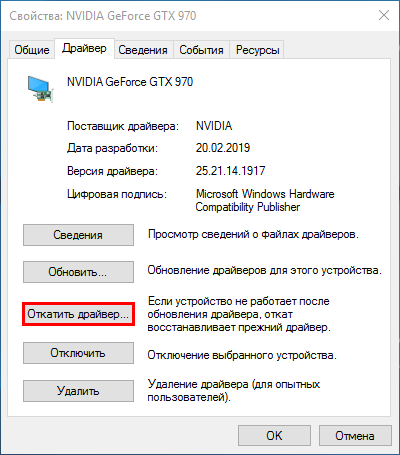 Другими словами, не стоит исправлять то, что не сломано. Тем не менее, иногда драйвера раскрывают дополнительные возможности устройств, и пользователи не редко их устанавливают.
Другими словами, не стоит исправлять то, что не сломано. Тем не менее, иногда драйвера раскрывают дополнительные возможности устройств, и пользователи не редко их устанавливают.
Но если устройство после обновления драйвера выходит из строя или появляются проблемы, которые ранее не возникали, то можно выполнить откат драйвера до ранее установленной версии. И в данной статье мы покажем, как возвратить драйвер устройства к предыдущей версии в операционной системе «Windows 10».
Как откатить драйвер к ранее используемой версии?
При откате драйвера соответствующая служба операционной системы «Windows 10» удаляет текущий установленный драйвер, а затем переустанавливает его предыдущую версию. Обратите внимание, что «Windows» хранит только предыдущую версию драйверов исключительно с целью обеспечения возврата к ней при такой необходимости, но только одну крайнюю версию – архив всех старых драйверов не храниться, и выбрать, по желанию, отдельный вариант драйвера не удастся.
Примечание. Для отката драйвера необходимо войти в учетную запись операционной системы «Windows 10» с правами администратора. Кроме того, функция возврата к предыдущей версии недоступна для драйверов принтера.
Как и в случае любой другой подобной процедуры, для исключения возникновения различных неприятных ситуаций, способных повлечь за собой утрату доступа к данным компьютера или их безвозвратной потере, мы рекомендуем создать резервную копию пользовательских материалов перед началом работы.
Чтобы исправить неполадки, возникшие после обновления драйвера и откатить его к предыдущей рабочей версии необходимо воспользоваться возможностями системного приложения «Диспетчер устройств», открыть которое можно несколькими способами.
Нажмите в нижнем левом углу рабочего стола на «Панели задач» на кнопку «Пуск», ответственную за отображение главного пользовательского меню «Windows».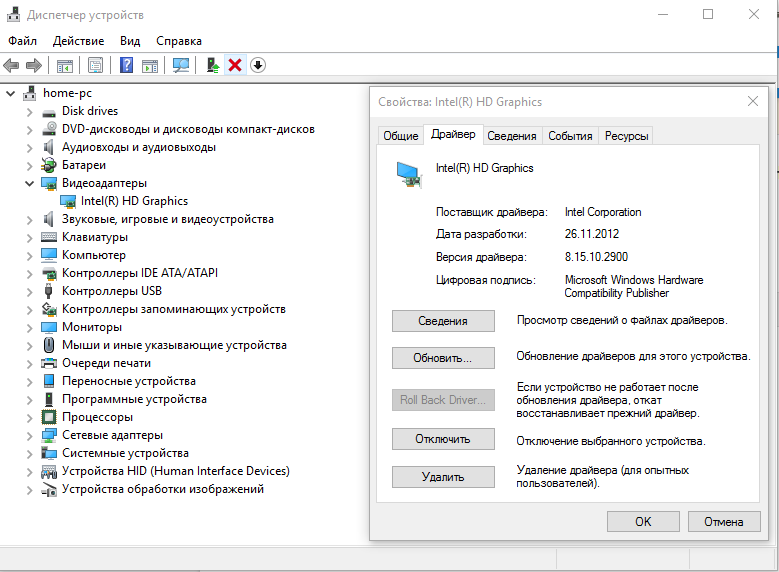 Затем, в основном перечне доступных приложений и системных служб, при помощи колеса управления компьютерной мыши или ползунка полосы прокрутки, отыщите и откройте раздел «Служебные – Windows», в котором, из представленных вариантов установленных сервисных инструментов, выберите раздел «Панель управления», ответственный за доступ к основным элементам управления и обслуживания процессов операционной системы «Windows».
Затем, в основном перечне доступных приложений и системных служб, при помощи колеса управления компьютерной мыши или ползунка полосы прокрутки, отыщите и откройте раздел «Служебные – Windows», в котором, из представленных вариантов установленных сервисных инструментов, выберите раздел «Панель управления», ответственный за доступ к основным элементам управления и обслуживания процессов операционной системы «Windows».
В представленном окне приложения выберите раздел «Диспетчер устройств», и требуемое приложение будет запущено.
В окне приложения «Диспетчер устройств» найдите устройство, с которым возникли непредвиденные проблемы (возможно, пользователям, для правильного выбора устройства, потребуется расширить категорию и отобразить все вложенные элементы), щелкните строку с названием устройства правой кнопкой мыши и во всплывающем контекстном меню, содержащем перечень доступных разрешенных действий, выберите, из представленных вариантов, раздел «Свойства».
Пользователям сразу будет представлено окно свойств выбранного устройства, в котором необходимо перейти во вкладку «Драйвер», расположенную в верхней части окна. А затем, среди различных вариантов принудительных действий, следует нажать на кнопку «Откатить».
Ответственная служба операционной системы «Windows» выдаст предупреждение с запросом причины, почему пользователь вынужден вернуться к предыдущей версии драйвера. Установите в разделе «Почему вы решили вернуться к старой версии» индикатор выбора (точку) в ячейке соответствующей строки, максимально полно объясняющей решение пользователя, связанное с откатом к ранней версии драйвера, а затем нажмите на кнопку подтверждения «Да». Если ни один из представленных вариантов не соответствует причине, побудившей пользователя применить подобное решение, то в поле «Поделитесь с нами», расположенном в нижней части окна, можно оставить собственный подробный ответ.
После пользовательского подтверждения, «Windows» автоматически восстановит драйвер отмеченного устройства к предыдущей версии. Весь процесс может занять определенное время, напрямую зависящее от конкретного вида устройства и размера самого драйвера. Например, объем драйвера видеокарты значительно превосходит аналогичный драйвер ручного манипулятора (компьютерной мыши), и для отката, в данном случае, потребуется гораздо больше времени. По завершению, для применения внесенных изменений, операционной системе персонального компьютера может потребоваться перезагрузка. И по ее осуществлению, система завершит процедуру отката, и будет использовать возвращенный драйвер предыдущей версии.
Полную версию статьи со всеми дополнительными видео уроками смотрите в источнике. Если у вас остались вопросы, задавайте их в комментариях.
Данный материал является частной записью члена сообщества Club.CNews.
Редакция CNews не несет ответственности за его содержание.
2 года назад
| категории:
Система: Настройка
Комментарии
Другие публикации
Редакция CNews готова принять пресс-релизы компаний на адрес [email protected].
Приглашаем вас делиться комментариями о материалах CNews на наших страницах платформ Facebook, Telegram и Twitter.
Как откатить драйвер устройства в Windows 10
Когда вы покупаете по ссылкам на нашем сайте, мы можем получать партнерскую комиссию. Вот как это работает.
Хотя пользователи Windows 10 часто получают обновления драйверов для повышения производительности и стабильности, устранения ошибок и добавления новых функций, иногда обновления выпускаются с проблемами совместимости и неизвестными проблемами, которые могут негативно повлиять на вашу работу.
Проблема с драйвером может возникнуть после обновления графического адаптера до последней версии NVIDIA. Или после установки новейшего драйвера для вашего сетевого или звукового адаптера, или любого другого оборудования. К счастью, вы можете использовать функцию «Откатить драйвер», чтобы отменить изменения и запустить компьютер с предыдущей версией драйвера устройства с помощью диспетчера устройств.
К счастью, вы можете использовать функцию «Откатить драйвер», чтобы отменить изменения и запустить компьютер с предыдущей версией драйвера устройства с помощью диспетчера устройств.
В этом руководстве по Windows 10 мы расскажем, как быстро удалить и восстановить предыдущую версию драйвера на вашем устройстве.
Как быстро переустановить старый драйвер в Windows 10
Чтобы откатить драйвер устройства до предыдущей версии в Windows 10, выполните следующие действия:
- Открыть Запустить .
- Найдите Диспетчер устройств и щелкните верхний результат, чтобы открыть интерфейс.
- Разверните категорию с устройством, которое вы хотите откатить.
- Щелкните устройство правой кнопкой мыши и выберите параметр Свойства .
Свойства драйвера диспетчера устройств (Изображение предоставлено Windows Central)
- Перейдите на вкладку Драйвер .

- Нажмите кнопку Откатить драйвер .
Драйвер отката диспетчера устройств (Изображение предоставлено Windows Central)
- Выберите причину отката (вы можете выбрать любой вариант).
Причина отката драйвера (Изображение предоставлено Windows Central)
- Нажмите кнопку Да для подтверждения.
- Перезагрузите компьютер.
После выполнения этих шагов Windows 10 удалит устройство, и будет восстановлен предыдущий драйвер.
Если кнопка Откатить драйвер недоступна, в Windows 10 нет предыдущего драйвера для отката. В этом случае вам необходимо удалить устройство, загрузить более старую версию драйвера с веб-сайта поддержки вашего производителя и использовать их инструкции для установки контроллера. (Вы всегда можете использовать это руководство для правильной установки драйвера устройства в Windows 10.)
Хотя это руководство ориентировано на Windows 10, возможность отката драйверов существует уже давно, а это означает, что вы также можете использовать эти шаги в Windows 8. 1 и Windows 7.
1 и Windows 7.
Дополнительные ресурсы Windows 10
Для дополнительные полезные статьи, материалы и ответы на распространенные вопросы о Windows 10 можно найти на следующих ресурсах:
- Windows 10 на Windows Central — все, что вам нужно знать
- Справка, советы и рекомендации по Windows 10
- Форумы по Windows 10 на Центральная Windows
Все последние новости, обзоры и руководства для фанатов Windows и Xbox.
Свяжитесь со мной, чтобы сообщить о новостях и предложениях от других брендов Future. Получайте электронные письма от нас от имени наших надежных партнеров или спонсоров.
Мауро Хукулак — технический писатель WindowsCentral.com. Его основной задачей является написание подробных инструкций, которые помогут пользователям максимально эффективно использовать Windows 10 и многие связанные с ней технологии. У него есть опыт работы в сфере ИТ с профессиональными сертификатами Microsoft, Cisco и CompTIA, и он является признанным членом сообщества Microsoft MVP.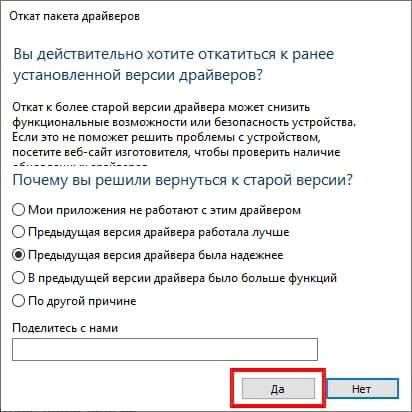
Как откатить драйвер в Windows
Проблемы с драйверами довольно распространены в Windows. Иногда новое обновление драйвера не работает в Windows и приводит к сообщению об ошибке «Синий экран смерти» (BSOD). К счастью, проблему можно решить, откатив драйвер. Вы можете отменить обновление драйвера до его предыдущей версии, используя функцию отката драйвера, чтобы увидеть, ведет ли он себя так, как должен. Здесь мы покажем вам, как откатить драйвер в Windows.
Содержание
- Откатить драйвер в Windows
- Что делать, если опция отката драйвера выделена серым цветом?
- Часто задаваемые вопросы
Откат драйвера в Windows
Windows поставляется со встроенными утилитами, предназначенными исключительно для обнаружения и разрешения возможных конфликтов в ОС. Это включает в себя диспетчер устройств, который позволяет вам получать доступ к системным драйверам, обновлять их, удалять или даже откатывать.
Вот как откатить драйвер в Windows с помощью диспетчера устройств:
- Щелкните правой кнопкой мыши «Пуск» и откройте «Диспетчер устройств».

- Щелкните правой кнопкой мыши предпочитаемый драйвер и выберите «Свойства».
- Перейдите на вкладку «Драйвер» и выберите «Откатить драйвер».
- Подтвердите процесс, выбрав причину в разделе «Почему вы выполняете откат?» и нажав «Да» на «Вы уверены, что хотите вернуться к ранее установленному программному обеспечению драйвера?».
Примечание: Если вам нужно узнать, какой системный драйвер неисправен, просмотрите недавно обновленные драйверы, чтобы определить следующий шаг.
Вы можете использовать опцию отката драйвера в Windows, прежде чем удалять проблемный драйвер.
Примечательно, что если предыдущая версия драйвера работает нормально, то нет необходимости удалять его с вашего ПК.
Что делать, если опция отката драйвера неактивна?
Еще одна вещь, которую следует отметить, это то, что есть несколько пользователей, для которых параметр «Откатить драйвер» в настройках диспетчера устройств неактивен.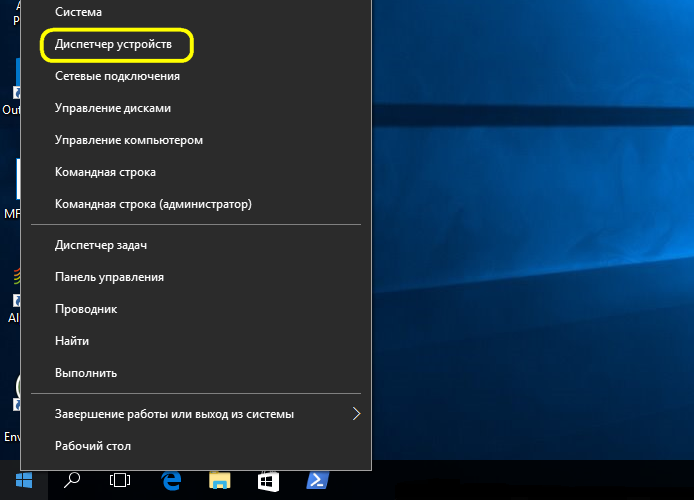 Это означает, что вы не сможете откатить драйвер до предыдущей версии.
Это означает, что вы не сможете откатить драйвер до предыдущей версии.
Обычно это происходит из-за того, что в ОС, установленной на вашем ПК, отсутствует предыдущая версия файлов драйверов.
Все, что вам нужно сделать, это посетить веб-сайт производителя устройства и загрузить копию версии драйвера, на которую вы хотите выполнить откат. Обязательно удалите все другие версии драйвера с вашего ПК перед установкой предыдущей версии.
Часто задаваемые вопросы
Как исправить поврежденный драйвер?
Поврежденные системные драйверы могут существенно повлиять на поведение Windows в различных ситуациях, таких как запуск инструмента для редактирования изображений или игра в видеоигру. Чтобы устранить проблемы, вы можете обновить поврежденный драйвер, переустановить его или даже откатить его до предыдущей версии, чтобы проверить ее совместимость.
- Щелкните правой кнопкой мыши «Пуск» и откройте «Диспетчер устройств».
- Щелкните правой кнопкой мыши предпочитаемый драйвер и выберите нужный вариант.

Как удалить драйверы в Windows?
Вы можете использовать утилиту диспетчера устройств Windows для удаления системных драйверов на вашем компьютере.
- Щелкните правой кнопкой мыши «Пуск» и откройте «Диспетчер устройств».
- Щелкните правой кнопкой мыши предпочитаемый драйвер и выберите «Удалить устройство».
Как обновить драйверы в Windows?
Вы можете использовать утилиту диспетчера устройств Windows для обновления системных драйверов на вашем компьютере.
- Щелкните правой кнопкой мыши «Пуск» и откройте «Диспетчер устройств».
- Щелкните правой кнопкой мыши предпочитаемый драйвер и выберите «Обновить драйвер».
- В следующем окне выберите «Автоматический поиск драйверов».
Фархад Пашаи
Будучи технофилом, Фархад провел последнее десятилетие, приобретая практический опыт работы с различными электронными устройствами, включая смартфоны, ноутбуки, аксессуары, носимые устройства, принтеры и так далее.






