Как удалить windows 7 и установить новый windows 7: Полная инструкция по сносу Виндовс 7
Содержание
Полная инструкция по сносу Виндовс 7
Содержание
- Нужно ли удалять Виндовс 7
- Подготовка
- Схема удаления
- Удаление ОС Windows 7 и установка новой системы
- Удаление Windows 7 и параллельная операционная система
- Советы про удалении Windows 7
Удаление операционной системы Windows 7 может стать для пользователя неизбежной ситуацией.
Причины могут быть разными. Мы постараемся разобраться, как полностью удалить систему Виндовс 7.
Нужно ли удалять Виндовс 7
Зачем удалять Windows
Когда пользователь задумывается о том, как полностью удалить Виндовс 7 с компьютера, значит пользователя что-то не устраивает.
Прежде чем сносить Виндовс 7, попробуйте привести в чувства уже установленную ОС.
Можно провести настройку программного обеспечения, и, возможно, вам не придется удалять уже привычную систему.
И какую замену вы планируете? Windows ХР уже не получает нужную поддержку и обновления. «Восьмерка» и Windows 10 имеют своих почитателей.
Windows 7 могут удалять ради установки «десятки»
Рекомендуется иногда проводить оптимизацию работы Windows 7 и проводить соответствующие работы лично для себя.
Но если вы точно решили удалить Windows 7 — следуйте нашей инструкции.
Подготовка
Во-первых, перед удалением ОС Виндовс 7 с ПК или ноутбука, позаботьтесь о ваших фото, текстовых и табличных документах, которые хотите сохранить.
Мы советуем перенести их перед удалением на флешку или любой носитель, из-за того, что нужно полностью отформатировать диск, удалив все файлы.
Во-вторых, если вы сносите ОС с ноутбука, в котором нет CD-привода, то нужно позаботиться об установочном файле и софте.
С их помощью получится удалить ОС. Рекомендуем записать на USB. В наше время существует оптимальное программное обеспечение — Acronis Disk Director.
Acronis Disk Director
Основным плюсом этой утилиты и приоритетом для процедуры удаления, можно выделить работу вне операционной системы.
Схема удаления
Шаг первый.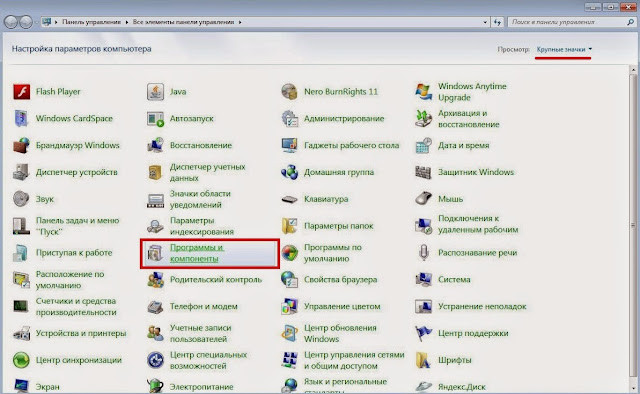 Отлаживаем Bios. Это нужно сделать вначале.
Отлаживаем Bios. Это нужно сделать вначале.
Это необходимо того, чтобы компьютер выбрал носитель с установленной программой утилиты в качестве файла загрузки.
Для этого нужно:
- Провести загрузку и сразу зажать одну из служебных клавиш (таблица ниже), для запуска Bios:
Сочетание клавиш для входа в Биос
- В окне, что отобразилось на экране, нужно отыскать список, который выглядит как на картинке:
Внешний вид Биос
Этап 2. Дальше в настройках 1 st Boot-Device требуется выбрать для диска — CD-ROM, для флешки – USB/FDD.
Это зависит от носителя, что вы используете для загрузки программы, полностью удаляющая Windows7.
Проделав эти операции – запуститься процесс форматирования диска.
Это может занять приблизительно 5 — 15 минут.
После окончания операции, инфа на диске, также системные файлы ОС, будут удалены навсегда.
Обратите внимание, если есть файлы на других дисках на ПК, то доступ к ним будет ограничен.
Вы сможете продолжить их использования только при заново установленной ОС (операционной системе).
Читайте также:
- Как подключить компьютер к телевизору по HDMI: Правила подключения
- 11 способов запаролить папку на Windows: Системные и программные решения
- MSVCP140.dll — что это за ошибка? Решаем проблему быстро и просто
- Как раздавать WiFi с телефона на ноутбук и компьютер
Удаление ОС Windows 7 и установка новой системы
Метод, который мы описали выше, может показаться обычному пользователю сложной по своему проведению.
Ведь нужен был процесс не простого удаления файла, а проникновения в Bios.
Есть метод легче и проще – установка новой ОС сверху на старую при этом выбирайте «удалить для старой».
Для этого нужно иметь флешку, загрузочный диск с операционкой.
Устанавливаем Windows 7
Внимание! Следуйте определенной последовательности действий.
Дальше программа автоматом начнет процесс форматирования (очистки) диска, удаляя все файлы.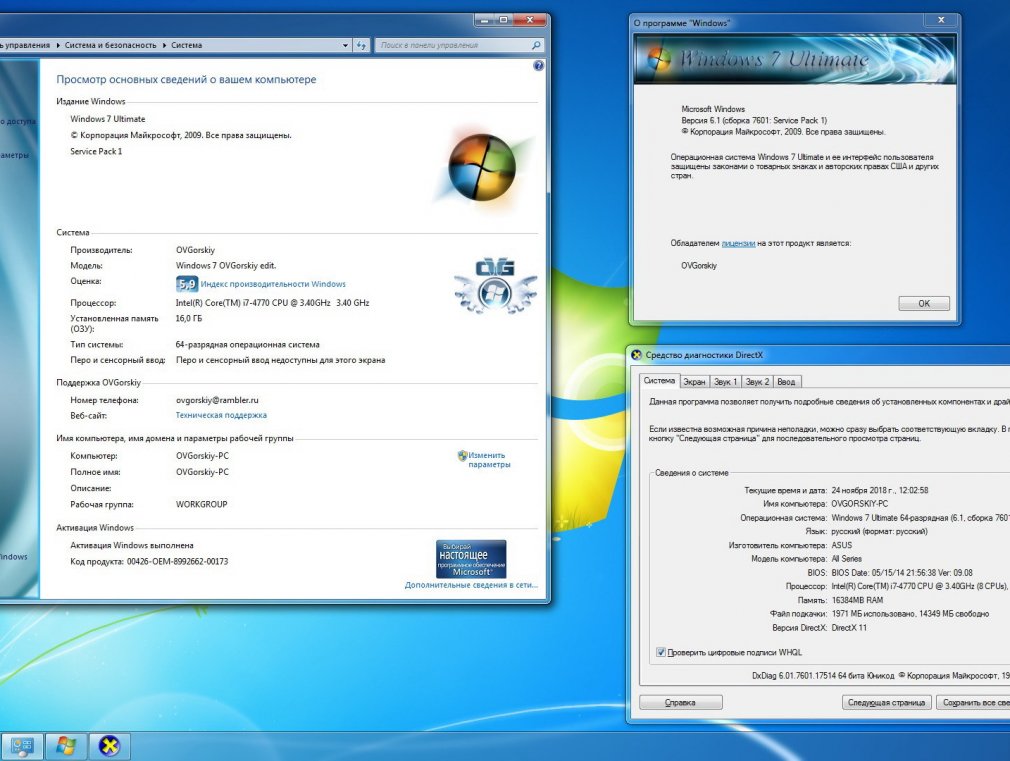
После чего возможно установить другую ОС, при этом сбросить предыдущую навсегда.
Удаление Windows 7 и параллельная операционная система
Существует еще более простой способ снести Виндовс 7.
При этом не нужно будет входить в Bios, проводить все выше описанные операции.
Для этого нужно выбрать основную операционную систему. Очевидно, что это должно быть все что угодно, кроме Windows 7. Для этого нужно:
После процедуры удаления, спокойно пользуйтесь диском, где раньше была загружена ОС для различных потребностей.
После того как удалили лишнюю информацию из ОС повышается быстродействия ПК, продуктивность работы.
Поэтому если отсутствует прямая необходимость для использования нескольких ОС лучше оставить одну для корректной работы компьютера.
Каждый лишний компонент на жестком диске, которой влияет на быстродействие ОЗУ, следует удалить, если не хотите их использовать.
Советы про удалении Windows 7
Если нет опыта или не знаете как правильно удалить Виндовс 7, рекомендуем вам прислушаться к советам, что дают опытные специалисты в этом вопросе:
- Не нужно спешить, сохраняйте важную информацию.
 Рекомендуем за 2-3 дня подготовиться и до процесса удаления начните переносить все на один внешний носитель.Это поможет структурировать ваши файлы, не отправить нужное в корзину, не перенести лишнее или не нужные.
Рекомендуем за 2-3 дня подготовиться и до процесса удаления начните переносить все на один внешний носитель.Это поможет структурировать ваши файлы, не отправить нужное в корзину, не перенести лишнее или не нужные. - Новичкам лучше отказаться от удаления ОС Виндовс 7, если на вашем компьютере нет другой операционной системы.Ведь вы не получите доступ к обычному графическому окну с подсказками – настройки нужно проводить только через Bios.
- Удаление таких папок как «Program Files» Windows не означает, что очистка ОС выполнилась корректно и имеет успешные результаты.Кроме тех папок и файлов, что можно видеть, в любой ОС есть достаточно огромное количество разных настроечных файлов с конфигурацией, которые «приписываются» на жесткий диск.Они остаются скрытыми для пользовательского глаза. Полнофункциональное очищение от Виндовс 7 требует тотальной чистки (форматирования) самого диска.
Если вы нашли ошибку, пожалуйста, выделите фрагмент текста и нажмите Ctrl+Enter.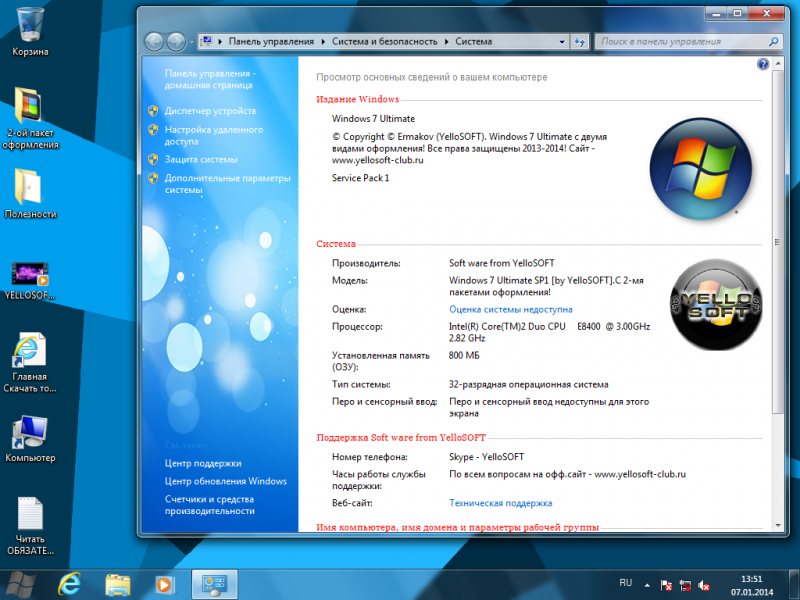
Как очистить Установить Windows 7
В большинстве случаев чистая установка Windows 7 означает удаление существующей операционной системы (например, Windows XP , Linux , Windows 7, Windows 10 , Windows 8 , … это не имеет значения) и замену ее новой или » чистая «установка Windows 7.
Другими словами, это процесс «стереть все и начать с нуля» для Windows 7, процедура, называемая «чистой установкой» или иногда «выборочной установкой». Это основной процесс «переустановки Windows 7».
Чистая установка часто является лучшим способом решения очень серьезных проблем Windows 7, таких как вирусная инфекция, от которой вы не можете полностью избавиться, или, возможно, какая-то проблема с Windows, которую вы не можете решить с помощью обычного устранения неполадок.
По состоянию на январь 2020 года Microsoft больше не поддерживает Windows 7 . Мы рекомендуем выполнить обновление до Windows 10, чтобы продолжить получать обновления безопасности и техническую поддержку.
LIfewire / Luyi Wang
Выполнение чистой установки Windows 7 также обычно является лучшей идеей, чем обновление более старой версии Windows .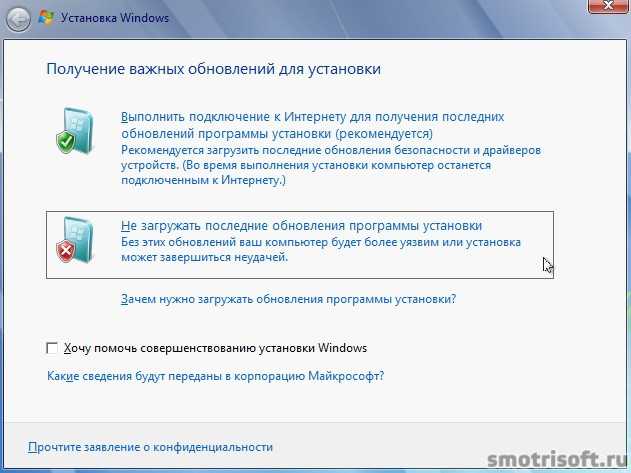 Так как чистая установка — это настоящий старт с нуля, вы не рискуете унаследовать какие-либо ошибки в предыдущей установке.
Так как чистая установка — это настоящий старт с нуля, вы не рискуете унаследовать какие-либо ошибки в предыдущей установке.
Чтобы быть на 100 процентов ясным, это правильная процедура, если:
- Вы хотите стереть все, что у вас есть, и установить Windows 7.
- Вы хотите переустановить Windows 7.
- Вы хотите установить Windows 7 на новый жесткий диск.
Это руководство разбито на 34 этапа и проведет вас через каждую часть процесса чистой установки Windows 7. Давайте начнем…
Шаги и снимки экрана, показанные в этих шагах, относятся конкретно к выпуску Windows 7 Ultimate, но также прекрасно послужат руководством по переустановке любой имеющейся у вас версии Windows 7, включая Windows 7 Professional или Windows 7 Home Premium.
Microsoft изменила процесс чистой установки для каждого нового выпуска Windows. Если вы используете Windows 10, 8, Vista и т. Д., См. Как выполнить чистую установку Windows? для ссылок на конкретные инструкции для вашей версии Windows.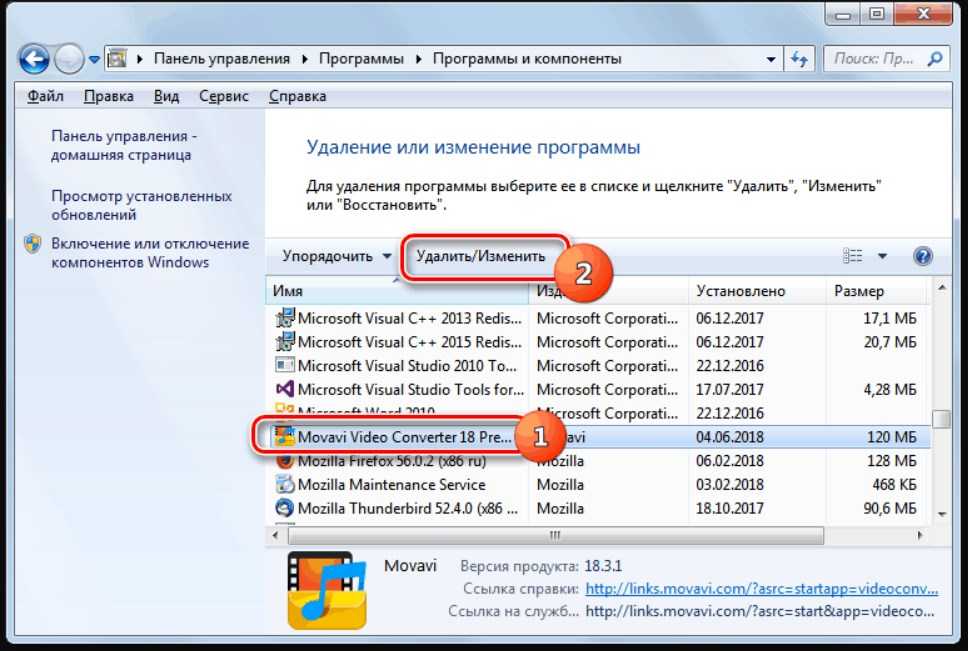
01
из 34
Планируйте чистую установку Windows 7
Прежде чем выполнять чистую установку Windows 7, важно понять, что вся информация на диске , на котором установлена текущая операционная система (возможно, на диске C:), будет уничтожена во время этого процесса. Это означает, что если вы хотите что-то сохранить, вы должны создать резервную копию на диске или другом устройстве до начала этого процесса.
Один из быстрых способов создания резервных копий списка программ на вашем компьютере — с помощью инструмента CCleaner . Это не резервное копирование фактических данных программы, а просто список того, что установлено, чтобы вам не приходилось запоминать каждое название программы.
Вам также следует найти ключ продукта Windows 7 , 25-значный буквенно-цифровой код, уникальный для вашей копии Windows 7. Если вы не можете найти его, есть довольно простой способ найти код ключа продукта Windows 7 из существующей Windows. 7, но это необходимо сделать перед переустановкой Windows 7.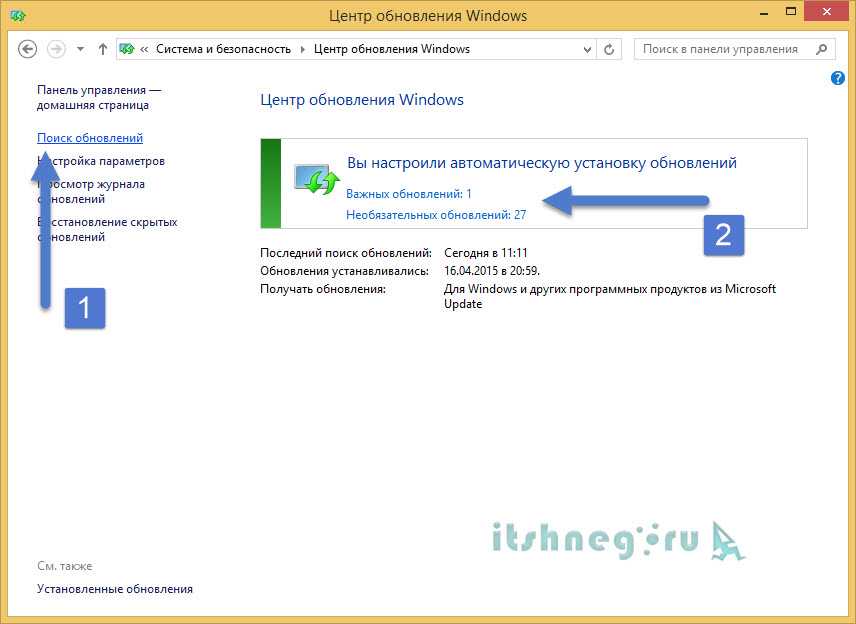
Если Windows изначально была установлена на вашем компьютере (то есть вы не устанавливали ее самостоятельно), ключ вашего продукта, вероятно, находится на наклейке, прикрепленной сбоку, сзади или снизу корпуса вашего компьютера . Это ключ продукта, который вы должны использовать при установке Windows 7.
Если вы абсолютно уверены , что все данные с вашего компьютера, которые вы хотите сохранить, скопированы, перейдите к следующему шагу. Имейте в виду, что после удаления всей информации с этого диска (как мы сделаем в будущем), действие необратимо !
02
из 34
Загрузка с Windows 7 DVD или USB-устройства
Чтобы начать процесс чистой установки Windows 7, вам необходимо выполнить загрузку с DVD-диска Windows 7, если вы используете DVD-диск с Windows 7, или загрузиться с USB-устройства, если ваши установочные файлы Windows 7 находятся на флэш-диске или другом устройстве. внешний USB- накопитель.
Смотрите наш FAQ по установке Windows, если у вас есть Windows 7 в виде ISO-образа, который вам нужен на флешке или диске, или Windows 7 DVD, который вам нужен на флешке.
- Перезагрузите компьютер с DVD-диска Windows 7 в оптическом приводе или с правильно настроенной USB-флешкой Windows 7 .
- Следите за нажатием любой клавиши для загрузки с CD или DVD … сообщения, подобного показанному на скриншоте выше. Если вы загружаетесь с флэш-накопителя, сообщение может быть сформулировано иначе, например Нажмите любую клавишу для загрузки с внешнего устройства … .
- Нажмите клавишу, чтобы принудительно загрузить компьютер с DVD-диска Windows 7 или устройства хранения USB. Если вы не нажмете клавишу, ваш компьютер попытается загрузить следующее устройство в порядке загрузки , которое, вероятно, является вашим жестким диском . Если это произойдет, скорее всего, ваша текущая операционная система загрузится.
Если ваша существующая установка Windows начинает загружаться или вы видите ошибку «Нет операционной системы» или « NTLDR is Missing » здесь вместо экрана выше, наиболее вероятной причиной является то, что ваш компьютер не настроен на первую загрузку с правильной источник.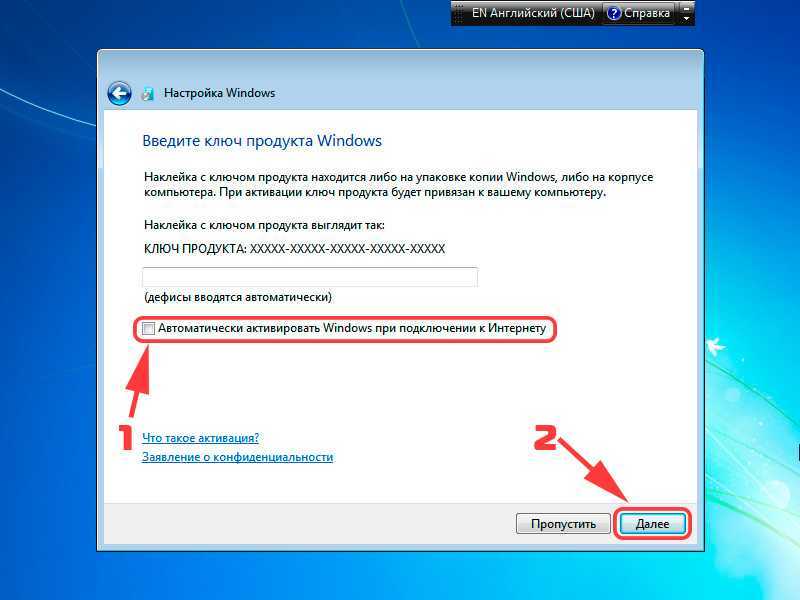 Чтобы исправить эту проблему, вам нужно изменить порядок загрузки в BIOS, чтобы сначала отобразить привод CD / DVD / BD или внешнее устройство.
Чтобы исправить эту проблему, вам нужно изменить порядок загрузки в BIOS, чтобы сначала отобразить привод CD / DVD / BD или внешнее устройство.
Это прекрасно, если вместо экрана выше процесс установки Windows 7 начинается автоматически (см. Следующий шаг). Если это произойдет, считайте этот шаг завершенным и продолжайте!
03
из 34
Подождите, пока загрузятся установочные файлы Windows 7
На этом этапе вам ничего не нужно делать, но подождите, пока Windows 7 завершит загрузку файлов при подготовке к процессу установки.
В настоящее время в ваш компьютер не вносятся изменения. Windows 7 просто временно «загружает файлы» в память для процесса установки. Вы будете удалять все со своего компьютера как часть чистой установки Windows 7 в будущем.
04
из 34
Подождите, пока установка Windows 7 завершит загрузку
После того, как установочные файлы Windows 7 будут загружены в память, вы увидите заставку Windows 7, указывающую, что процесс установки вот-вот начнется.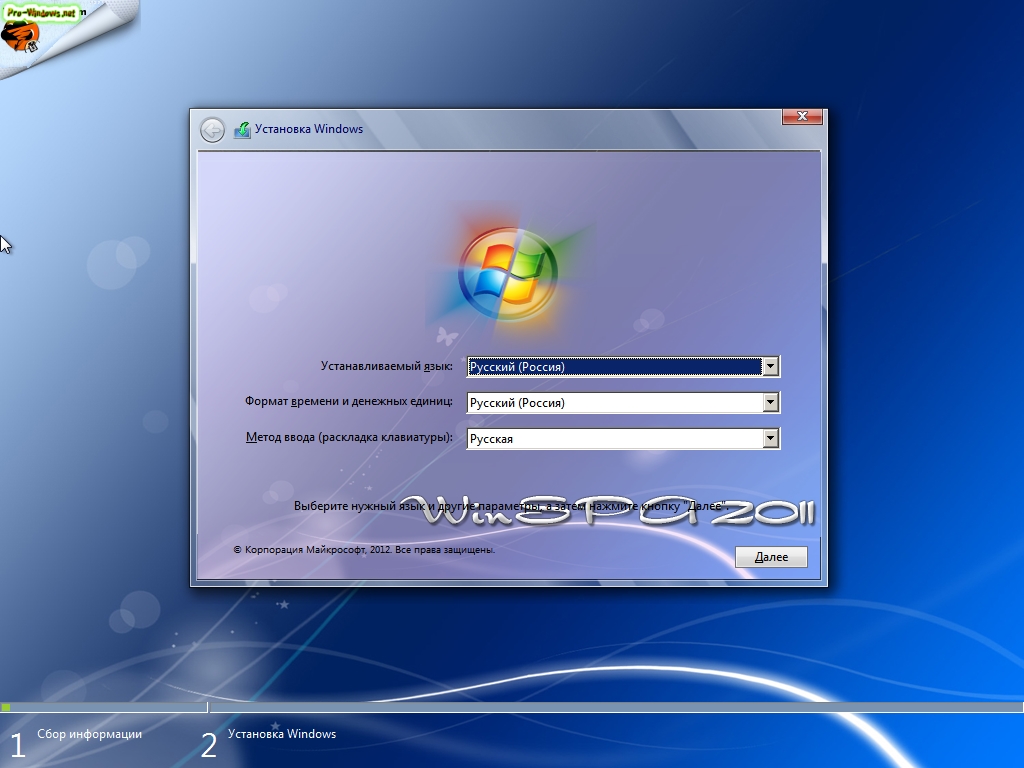
Вам не нужно ничего делать в этот момент.
05
из 34
Выберите язык и другие настройки
Выберите язык для установки , формат времени и валюты , а также клавиатуру или метод ввода, который вы хотите использовать в новой установке Windows 7.
Выберите Далее.
06
из 34
Нажмите кнопку Установить сейчас
Выберите Установить сейчас в центре экрана, под логотипом Windows 7.
Это официально начнет процесс чистой установки Windows 7.
Не выбирайте ссылку « Восстановить компьютер» в нижней части окна, даже если вы завершаете эту чистую установку Windows 7 как часть более крупного проекта восстановления вашего компьютера.
Ремонт компьютера ссылка используется для запуска Repair для Windows 7 запуска или выполнения другого восстановления или ремонта задачи из вариантов восстановления системы .
Если вы выполняете чистую установку Windows 7 в качестве решения серьезной проблемы, но еще не пробовали Восстановление при загрузке, сделайте это в первую очередь. Это может избавить вас от необходимости завершения процесса чистой установки.
Это может избавить вас от необходимости завершения процесса чистой установки.
07
из 34
Подождите, пока начнется установка Windows 7
Процесс установки Windows 7 начинается.
Здесь не нужно нажимать какие-либо клавиши — все происходит автоматически.
08
из 34
Принять условия лицензии Windows 7
Следующий экран, который появляется, является текстовым полем, содержащим Лицензию на программное обеспечение Windows 7.
Прочитайте соглашение, установите флажок Я принимаю условия лицензии под текстом соглашения, а затем нажмите Далее, чтобы подтвердить, что вы согласны с условиями.
Вы должны всегда читать «мелкий шрифт», особенно когда речь идет об операционных системах и другом программном обеспечении. Большинство программ, включая Windows 7, имеют юридически обязательные ограничения на количество компьютеров, на которые может быть установлено приложение, помимо прочих ограничений.
Вы не нарушаете никаких законов или договоров, переустанавливая Windows 7 с помощью этой чистой установки. Пока эта конкретная копия Windows 7 работает только на одном компьютере, все в порядке.
Пока эта конкретная копия Windows 7 работает только на одном компьютере, все в порядке.
09
из 34
Выберите тип установки Windows 7 для завершения
В какой тип установки вы хотите? В появившемся окне вам предлагается выбор Upgrade и Custom (расширенный) .
Выберите Пользовательский (расширенный) .
Даже если вы выполняете обновление с предыдущей операционной системы до Windows 7, я настоятельно рекомендую вам не выполнять установку обновления . Вы получите лучшую производительность с меньшим шансом возникновения проблем, если будете следовать этим шагам чистой установки.
10
из 34
Показать дополнительные параметры диска Windows 7
На этом экране вы увидите каждый раздел, который распознает Windows 7. Поскольку чистая установка включает удаление всех разделов, связанных с операционной системой, если они существуют, мы сделаем это сейчас.
Если и только если вы устанавливаете Windows 7 на новый жесткий диск, на котором, разумеется, нет операционной системы для удаления, вы можете сразу перейти к шагу 15!
Программа установки Windows 7 рассматривает управление разделами как сложную задачу, поэтому вам нужно будет выбрать ссылку « Параметры диска» (дополнительно), чтобы эти параметры были доступны.
На следующих шагах вы удалите разделы, содержащие операционную систему, которую вы заменяете Windows 7, будь то Windows Vista, Windows XP, предыдущая установка Windows 7 и т. Д.
11
из 34
Удалить раздел Windows установлен на
Теперь, когда перечислены все доступные варианты дисков, вы можете удалить любые разделы, связанные с операционной системой, с существующих жестких дисков.
Прежде чем продолжить, учтите, что удаление раздела навсегда удалит все данные с этого диска. Под всеми данными я имею в виду установленную операционную систему, все программы, все данные, сохраненные этими программами, всю музыку, все видео, все документы и т. Д., Которые могут находиться на этом конкретном диске.
Выделите раздел, который вы хотите удалить, и выберите ссылку Удалить .
Ваш список разделов может значительно отличаться от моего, показанного выше. На моем компьютере я выполняю чистую установку Windows 7 на компьютере с маленьким жестким диском на 30 ГБ, на котором ранее была установлена Windows 7.
Если у вас есть несколько жестких дисков и / или несколько разделов на этих дисках, убедитесь, что вы удаляете правильные разделы. Например, у многих людей есть вторые жесткие диски или разделы, которые действуют как резервные диски. Это, конечно, не тот диск, который вы хотите удалить.
12
из 34
Подтвердите удаление раздела
После удаления раздела программа установки Windows 7 предложит вам подтвердить удаление.
В сообщении говорится: «Раздел может содержать файлы восстановления, системные файлы или важные программы от производителя вашего компьютера. Если вы удалите этот раздел, все данные, хранящиеся на нем, будут потеряны».
Выберите ОК .
Как я уже говорил на последнем шаге, помните, что все данные, хранящиеся на этом диске, будут потеряны. Если вы не создали резервную копию всего, что хотите сохранить, выберите « Отмена» , завершите процесс чистой установки Windows 7, перезагрузите компьютер, чтобы выполнить загрузку с той операционной системы, которую вы установили, и выполните резервное копирование всего, что вы хотите сохранить.
Чтобы было ясно: это точка невозврата! Нет причин бояться, я просто хочу, чтобы было очень ясно, что вы не можете отменить удаление диска, который вы выбрали, после того, как вы нажмете эту кнопку OK.
13
из 34
Удалить другие разделы, связанные с операционной системой
Если есть какие-либо другие разделы, которые необходимо удалить, вы можете сделать это сейчас.
Например, при установке Windows 7 на моем ПК ранее был создан этот специальный (очень маленький) раздел размером 100 МБ для хранения системных данных. Это наиболее определенно связано с операционной системой, которую я пытаюсь полностью удалить с моего компьютера, поэтому я тоже удалю это.
Выделите раздел и выберите ссылку Удалить .
Как видите, раздел, который мы удалили на последнем шаге, исчез. Может показаться, что он все еще там, но если вы присмотритесь, вы увидите, что это же пространство размером 29,9 ГБ теперь описывается как нераспределенное пространство , а не как раздел.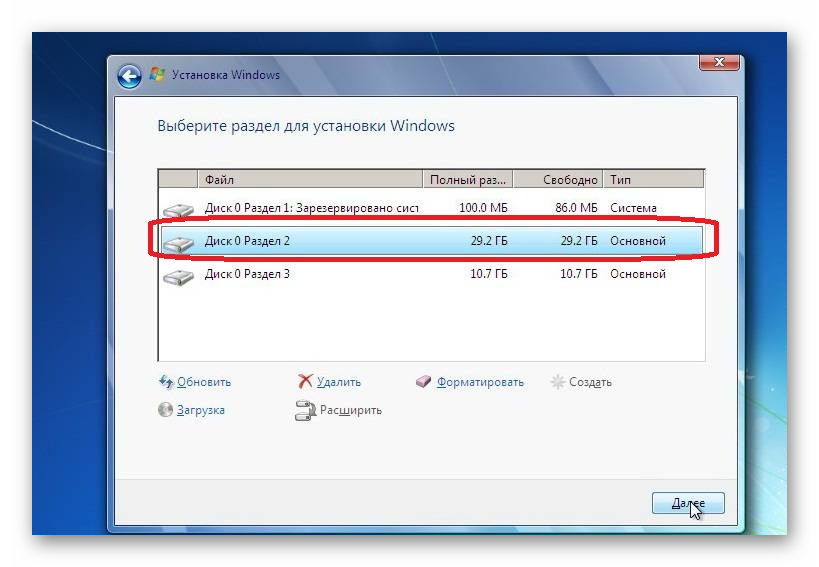
14
из 34
Подтвердите удаление дополнительных разделов
Как и в шаге 12, программа установки Windows 7 предложит вам подтвердить удаление этого раздела.
Выберите ОК для подтверждения.
Как и раньше, помните, что все данные, хранящиеся на этом конкретном диске, будут потеряны.
15
из 34
Выберите физическое расположение для установки Windows 7 на
Как вы можете видеть, все пространство на установленном жестком диске не выделено. На этом компьютере нет разделов.
Количество отображаемых разделов и то, являются ли эти разделы нераспределенными частями жесткого диска, ранее разделенными пространствами или ранее отформатированными и пустыми разделами, будут зависеть от вашей конкретной системы и от того, какие разделы вы удалили в последние несколько шагов.
Если вы устанавливаете Windows 7 на компьютер с одним жестким диском, с которого вы только что удалили все разделы, ваш экран должен выглядеть так, как показано выше, за исключением того, что ваш жесткий диск имеет другой размер.
Выберите соответствующее нераспределенное пространство для установки Windows 7, а затем нажмите Далее .
Вам не нужно вручную создавать новый раздел, а также не нужно вручную форматировать новый раздел . Программа установки Windows 7 сделает это автоматически.
16
из 34
Подождите, пока Windows 7 установлена
Программа установки Windows 7 теперь установит чистую копию Windows 7 в папку, выбранную на предыдущем шаге. Вам не нужно ничего делать здесь, но ждать.
Это самый трудоемкий из всех 34 шагов. В зависимости от скорости вашего компьютера этот процесс может занять от 5 до 30 минут.
17
из 34
Перезагрузите компьютер
Теперь, когда процесс чистой установки Windows 7 почти завершен, вам нужно перезагрузить компьютер.
Если вы ничего не сделаете, ваш компьютер автоматически перезагрузится через 10 секунд или около того. Если вы не хотите ждать, вы можете выбрать « Перезагрузить сейчас» в нижней части окна Windows необходимо перезагрузить, чтобы продолжить экран.
18
из 34
Подождите, пока установка Windows 7 начнется снова
Чистая установка Windows 7 продолжается.
Вам не нужно ничего делать здесь. Предстоит еще несколько шагов автоматической настройки Windows 7.
19
из 34
Подождите, пока программа установки Windows 7 обновит параметры реестра
Программа установки Windows 7 теперь обновляет параметры реестра для подготовки к заключительным этапам чистой установки операционной системы .
20
из 34
Подождите, пока программа установки Windows 7 запустит службы
Подождите, пока программа установки Windows 7 запустит различные необходимые службы .
Этот запуск служб будет происходить и при каждой загрузке Windows 7, но вы больше не увидите этого. Службы запускаются в фоновом режиме во время обычного запуска Windows 7.
21
из 34
Дождитесь завершения установки Windows 7
Этот последний экран установки Windows 7 говорит «Завершение установки» и может занять несколько минут. Все, что вам нужно сделать, это подождать — все происходит автоматически.
Все, что вам нужно сделать, это подождать — все происходит автоматически.
Если процесс установки Windows 7 завершен, почему мы только на шаге 21 из 34?
Остальные этапы этого процесса чистой установки включают несколько простых, но важных конфигураций, которые необходимо выполнить перед использованием Windows 7.
22
из 34
Подождите, пока ваш компьютер автоматически перезагрузится
Подождите, пока процесс установки Windows 7 автоматически перезагрузит компьютер.
Не перезагружайте компьютер вручную на этом этапе. Программа установки Windows 7 перезагрузит компьютер для вас. Если вы прервете процесс установки, перезапустив его вручную, процесс чистой установки может завершиться неудачно. Затем вам может понадобиться начать установку Windows 7 заново с самого начала.
23
из 34
Подождите, пока Windows 7 для запуска
Подождите, пока Windows 7 запускается.
Никакого вмешательства пользователя здесь не требуется.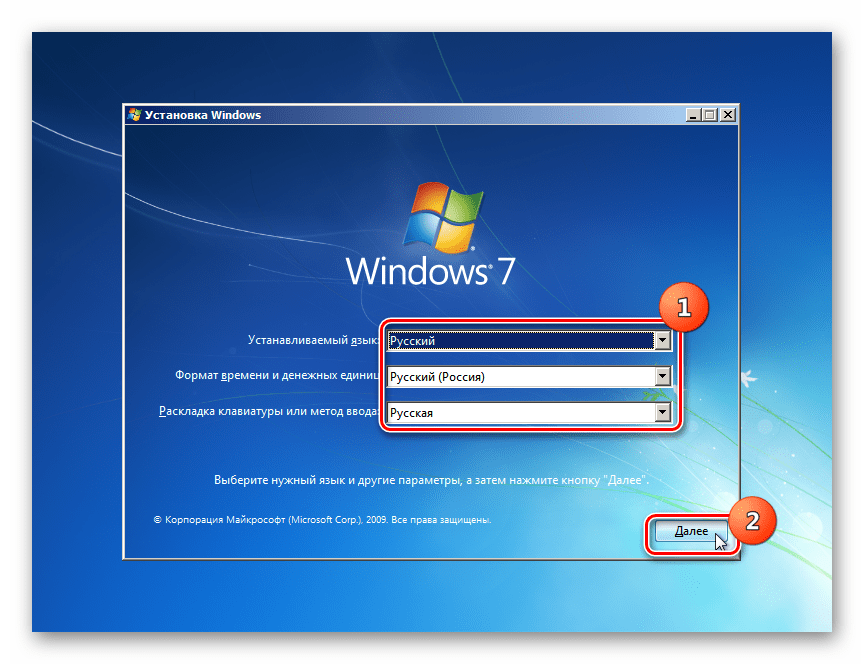
24
из 34
Подождите, пока Windows 7 подготовит ваш компьютер к первому использованию
Программа установки Windows 7 теперь готовит ваш компьютер к «первому использованию».
Windows 7 теперь загружает драйверы , проверяет, все ли правильно настроено, удаляет временные файлы и т. Д.
Вам не нужно ничего делать здесь.
Помните, что эта чистая установка Windows 7 полностью удалила вашу старую операционную систему. Windows 7 устанавливается и настраивается так же, как на новом компьютере.
25
из 34
Подождите, пока Windows 7 проверит видео на вашем компьютере
Подождите, пока Windows 7 проверит видео производительность вашего компьютера.
Windows 7 должна знать, насколько хорошо работает ваша видеокарта и соответствующее оборудование, чтобы правильно настроить параметры производительности вашего компьютера.
Например, если ваша видеосистема работает слишком медленно, Windows 7 может отключить такие функции, как Aero Peek, полупрозрачные окна и другие графически интенсивные функции операционной системы.
26
из 34
Выберите имя пользователя и имя компьютера
Windows 7 должна знать, какое имя пользователя вы хотите использовать, и как вы хотите, чтобы ваш компьютер был идентифицирован в вашей локальной сети.
В текстовом поле Введите имя пользователя (например, Джон): введите свое имя. Вы можете ввести одно имя, ваше имя и фамилию или любой другой идентифицируемый текст, который вам нравится. Это имя, которое вы будете идентифицировать в Windows 7.
Приглашаем вас использовать то же имя пользователя, которое использовалось при установке старой операционной системы.
В текстовом поле Введите имя компьютера: введите имя, которое будет иметь ваш компьютер при просмотре другими компьютерами в вашей сети.
Если это имеет смысл в вашей конкретной ситуации, я рекомендую использовать то же имя компьютера, которое вы использовали в установке операционной системы, которую вы удалили, как часть этой чистой установки, особенно если любые другие компьютеры в вашей сети подключаются к ресурсам на вашем ПК.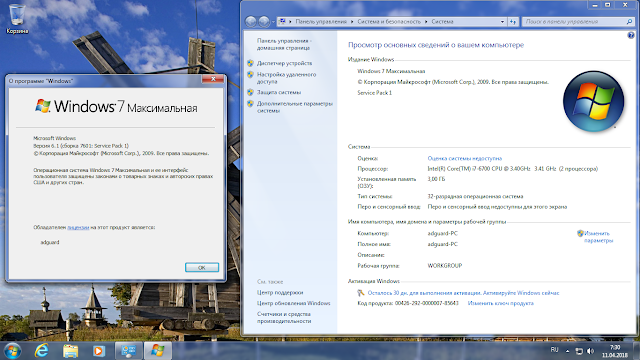
В противном случае хорошим именем компьютера может быть Office-PC , Windows-7-Test-PC , Bob-Dell и т. Д. Вы поняли идею. Все, что имеет для вас смысл, сработает.
Нажмите Next, когда вы закончите вводить имя пользователя и имя компьютера.
Планируете иметь более одного пользователя на вашем компьютере? Не волнуйтесь — вы можете настроить больше пользователей в Windows 7 позже.
27
из 34
Выберите пароль для доступа к Windows 7
Microsoft рекомендует выбрать пароль, который потребуется при запуске Windows 7, прежде чем будет разрешен доступ к вашей учетной записи.
Не рассматривайте это как рекомендацию — считайте это требованием.
В текстовом поле Введите пароль (рекомендуется): введите сложный, но легко запоминающийся пароль. Повторите тот же пароль в текстовом поле Повторите ваш пароль : .
Введите подсказку, чтобы ввести себя в текстовое поле Введите подсказку для пароля (обязательно): Эта подсказка отобразится, если вы введете неправильный пароль при входе в Windows 7.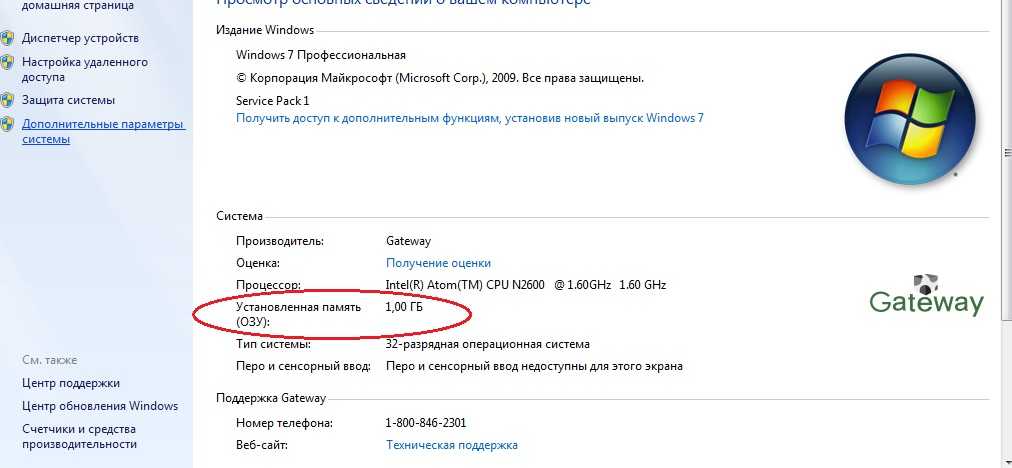
Как видно из приведенного выше примера, подсказка, которую я ввел, была « Какая моя любимая еда?». , Введенный мною пароль (который вы не видите выше) был яблочным соусом .
Не стесняйтесь использовать тот же пароль, который вы использовали в операционной системе, которую вы только что удалили со своего компьютера, как часть этой чистой установки Windows 7. Однако сейчас самое время выбрать более надежный пароль, чем вы могли использовать раньше.
28
из 34
Введите ключ продукта Windows 7
Введите ключ продукта, который прилагается к вашей розничной покупке или официальной загрузке Windows 7. Если Windows 7 была частью вашей полной компьютерной системы, введите ключ продукта, который вы получили в рамках этой покупки.
Если Windows изначально была предустановлена на вашем компьютере, ваш ключ продукта, вероятно, находится на наклейке, прикрепленной сбоку, сзади или снизу корпуса вашего компьютера.
Вы можете избежать ввода ключа продукта на этом этапе, но вам, в конечном итоге, потребуется это сделать, чтобы продолжить использование Windows 7.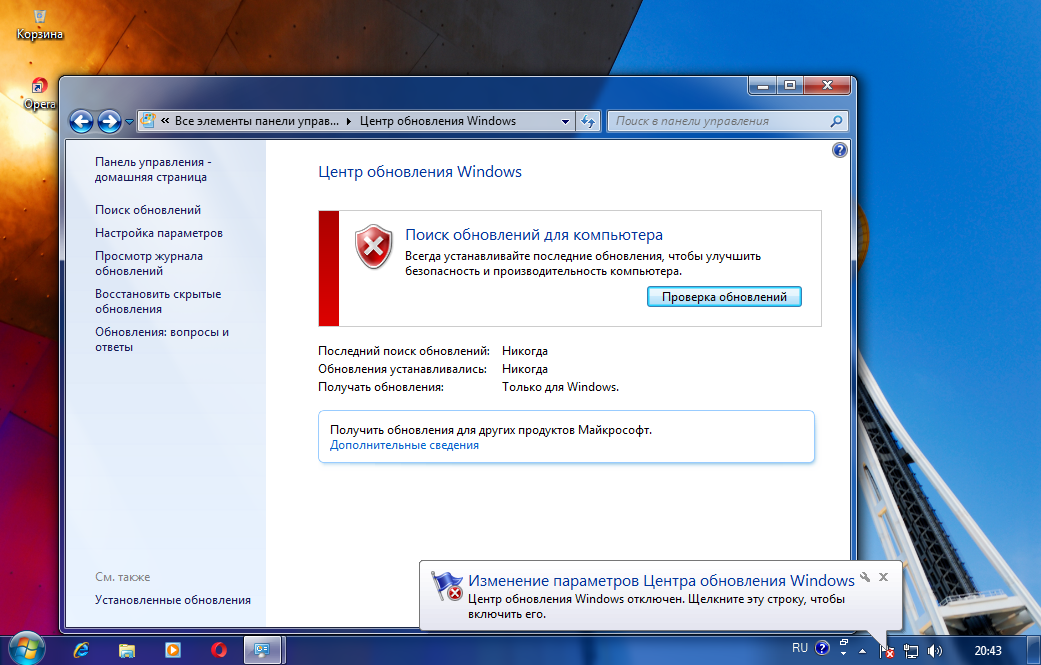 Я настоятельно рекомендую вам ввести ключ продукта здесь и выбрать автоматическую активацию Windows, когда я в сети. ,
Я настоятельно рекомендую вам ввести ключ продукта здесь и выбрать автоматическую активацию Windows, когда я в сети. ,
29
из 34
Выберите опцию Windows Update
В этой справке защита компьютера и автоматическое улучшение Windows. Windows 7 просит вас выбрать способ автоматической установки обновлений из службы Microsoft Windows Update .
Я рекомендую вам выбрать Установить только важные обновления . Этот вариант является наиболее безопасным, поскольку он не позволяет Windows 7 автоматически выполнять какие-либо действия с вашими данными или с вашим компьютером, за исключением случаев, когда доступны важные обновления безопасности и стабильности.
Вы можете выбрать « Использовать рекомендуемые настройки», но я не рекомендую выбирать « Спросить меня позже» .
Эти параметры могут быть легко изменены в Windows 7 после того, как вы закончите с этими вопросами конфигурации.
30
из 34
Выберите правильный часовой пояс, дату и время
На экране « Просмотр настроек времени и даты» выберите правильный часовой пояс , дату и время .
Время и дата, скорее всего, уже правильные, но обязательно проверьте часовой пояс и измените при необходимости.
Если в вашем регионе соблюдается летнее время, обязательно установите этот флажок здесь.
Если дата и / или время перехода на летнее время изменятся , корпорация Майкрософт выпустит обновление через Центр обновления Windows, чтобы изменить автоматическое изменение времени, поэтому не устанавливайте этот флажок, предполагая, что изменения летнего времени не будут происходить правильно.
31
из 34
Выберите местоположение в сети
В окне выбора текущего местоположения вашего компьютера, которое вы видите сейчас, Windows 7 спрашивает, где находится ваш компьютер, чтобы настроить надлежащую сетевую безопасность — более надежную защиту для общественных мест и более легкую для частных, таких как дома и на работе.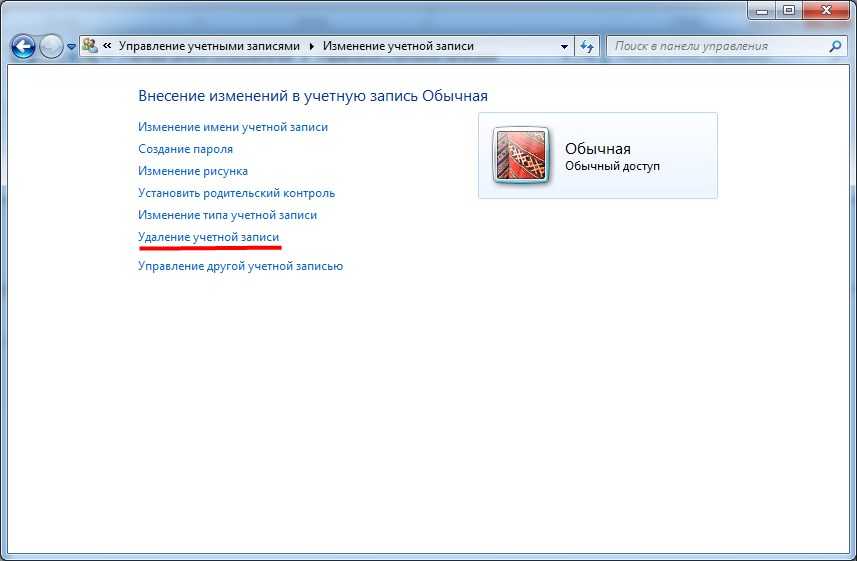
Choose Home network or Work network if that applies to you. Most of you reading this will choose Home network.
Choose Public network if you use a mobile computer and you connect to the internet or other computers away from home. Also, be sure to choose Public network if you access the internet via a mobile broadband network–no matter if you’re at home or not.
32
of 34
Wait for Windows 7 to Connect to the Network
Windows 7 is now connecting your computer to the network.
You don’t need to do anything here. Everything is automatic.
If Windows 7 detects another computer on your network running Windows 7 that also has a homegroup set up, you will be prompted to choose what kinds of files you’d like to share on that homegroup and for the homegroup password. You can enter this information or Skip the setup entirely.
I do not show this additional screen in this guide.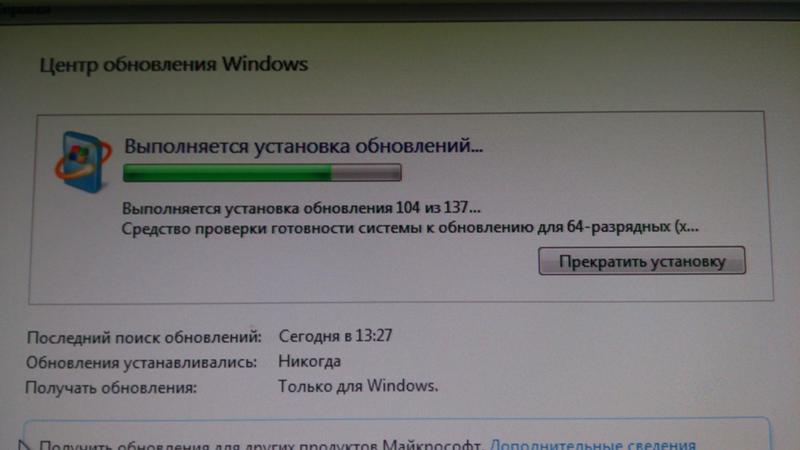
33
of 34
Wait for Windows 7 to Prepare the Desktop
Windows 7 will now put all the «finishing touches» on your clean installation like adding icons to the desktop, prepare the start menu, etc.
You don’t need to do anything here. All of these changes are done automatically in the background.
34
of 34
Your Windows 7 Clean Install Is Complete!
This completes the final step of your clean install of Windows 7. Congratulations!
If you chose not to enable automatic updates (Step 29), then the first step after installing Windows 7 is to visit Windows Update and install all the important service packs and patches that have been issued since the version of Windows 7 on your DVD was released.
In other words, any service packs and patches installed on your old operating system are obviously no longer installed.
If you did enable automatic updates, Windows 7 will prompt you about any important updates needed.
Как удалить Windows 7
С выпуском Windows 7 все еще будут люди, которые по тем или иным причинам захотят вернуться к Vista или XP.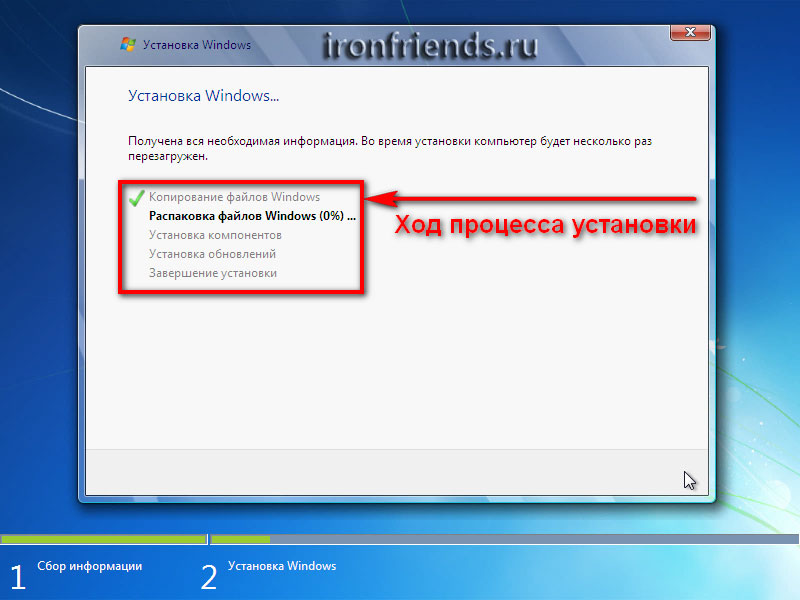 Если вы хотите удалить Windows 7 и вернуться к предыдущей ОС, вы можете или не сможете это сделать.
Если вы хотите удалить Windows 7 и вернуться к предыдущей ОС, вы можете или не сможете это сделать.
В этом посте я разберу все варианты и сценарии удаления Windows 7 с компьютера, на котором уже установлена операционная система, например Windows XP или Vista. Если вам нужна дополнительная информация о Windows 7, ознакомьтесь с моим предыдущим постом о различиях между различными версиями Windows 7.
Содержание
Первое, что следует отметить, это то, что вы можете обновить компьютер с Windows Vista только до Windows 7, но не до Windows XP. Если у вас уже есть XP, вам придется выполнить чистую установку Windows 7.
Однако, если у вас есть компьютер с Windows XP и вы устанавливаете Windows 7 ПОВЕРХ Windows XP, вы можете вернуться к XP. Поэтому, если у вас есть компьютер с XP и вы хотите перейти на Windows 7, НЕ форматируйте жесткий диск! Просто вставьте диск, загрузитесь с компакт-диска и установите Windows 7.
В этом случае Windows создала папку с именем Windows.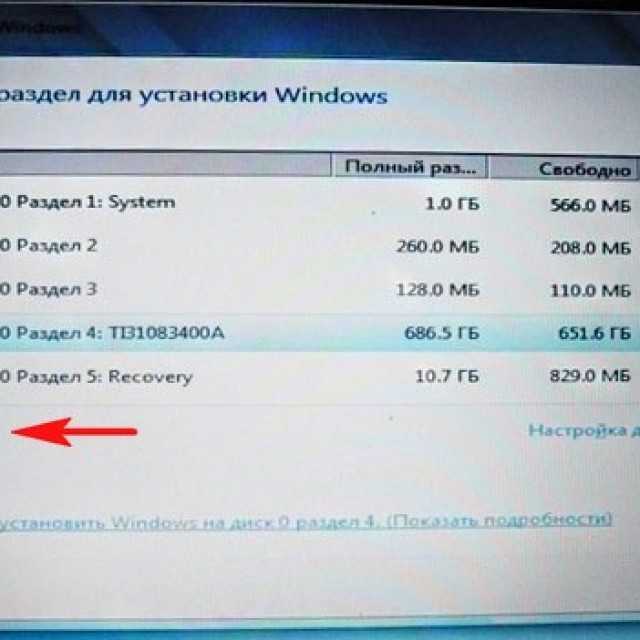 old в корне раздела Windows с предыдущей операционной системой и данными. Вы можете следовать пошаговым инструкциям о том, как вернуться к предыдущей установке Windows после установки Windows 7.
old в корне раздела Windows с предыдущей операционной системой и данными. Вы можете следовать пошаговым инструкциям о том, как вернуться к предыдущей установке Windows после установки Windows 7.
Теперь предположим, что вы обновили Windows Vista до Windows 7. В этом случае вы НЕ МОЖЕТЕ вернуться к Windows Vista. Это односторонний процесс, поэтому вы должны помнить об этом при переходе с Vista на Windows 7.
Чтобы вернуться к Vista, вам придется выполнить чистую установку Windows Vista, то есть вам придется сделать резервную копию всех ваших данных, а затем восстановить их вручную. Вам также придется переустановить все ваши программы.
Наконец, если вы установили Windows 7 на отдельный раздел для создания мультизагрузочной системы и теперь хотите удалить Windows 7, вы, скорее всего, сможете удалить ее, ничего не испортив.
Обратите внимание, что это будет работать, только если раньше была установлена более старая версия Windows. Если вы установили Windows 7, а затем установили Windows XP или Vista для создания мультизагрузочной системы, вы не сможете удалить Windows 7.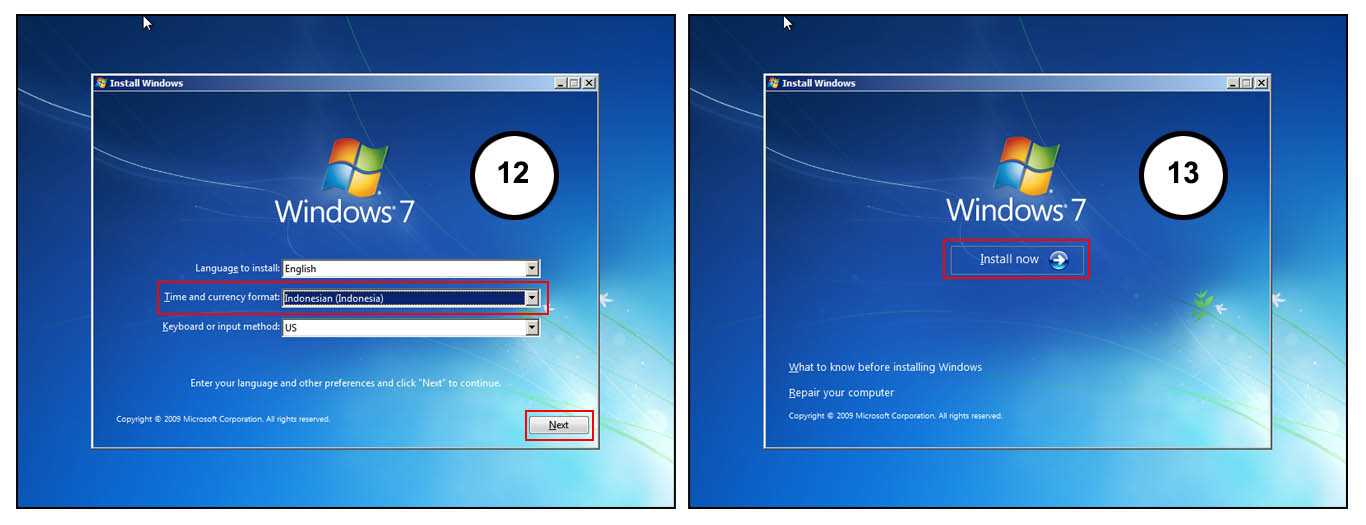
Если вы установили Windows 7 в качестве второй ОС, вам сначала нужно загрузить на компьютер более старую версию Windows и либо удалить, либо отформатировать раздел с установленной на нем Windows 7.
Вы должны сделать это, чтобы старая версия Windows могла освободить место на диске и использовать его. Вы можете сделать это, щелкнув правой кнопкой мыши Мой компьютер , выбрав Управление , а затем щелкнув Управление дисками в левом списке.
Щелкните правой кнопкой мыши том, на котором установлена Windows 7, и выберите Формат или Удалить том .
Теперь вам нужно удалить Windows 7 с экрана мультизагрузки. Вы можете сделать это, перейдя в Пуск , Панель управления , Система и безопасность , Административные инструменты , Конфигурация системы .
Щелкните вкладку Boot и щелкните список для Windows 7. Щелкните Удалить , а затем Перезапустить .
Щелкните Удалить , а затем Перезапустить .
Вот и все! Как только вы отформатируете раздел Windows 7 и удалите его с экрана мультизагрузки, вы сможете перезагрузить компьютер, и он автоматически загрузит предыдущую установку Windows! Наслаждаться!
Основатель Help Desk Geek и главный редактор. Он начал вести блог в 2007 году и уволился с работы в 2010 году, чтобы вести блог на постоянной основе. Он имеет более чем 15-летний опыт работы в отрасли информационных технологий и имеет несколько технических сертификатов. Прочитайте полную биографию Асема
Подпишитесь на YouTube!
Вам понравился этот совет? Если это так, загляните на наш канал YouTube на нашем родственном сайте Online Tech Tips. Мы охватываем Windows, Mac, программное обеспечение и приложения, а также предлагаем множество советов по устранению неполадок и обучающих видеороликов. Нажмите на кнопку ниже, чтобы подписаться!
Подписывайся
Два способа удалить Windows 7 после установки Windows 10
Как удалить Windows 7 после установки Windows 10? Как удалить виндовс 7? И проблема, как удалить Windows 7 после установки Windows 10, стала распространенной.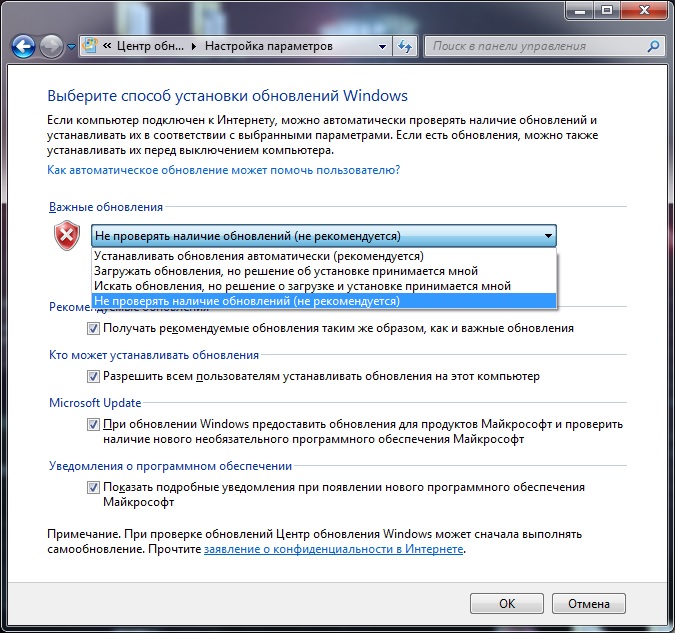 Этот пост покажет вам, как удалить Windows 7 двумя способами.
Этот пост покажет вам, как удалить Windows 7 двумя способами.
Установка Windows 10 занимает место на диске
Сотрудничество с Microsoft обеспечивает бесплатное обновление до Windows 10 с Windows 7 или Windows 8.1, которое заканчивается 29 июля, 2016, который привлекает множество пользователей по всему миру. В настоящее время Windows 10 становится очень популярной операционной системой благодаря своим преимуществам, таким как красивый интерфейс, короткое время загрузки, полезный голосовой помощник Cortana, меньше используемой памяти и улучшенное восстановление системы.
Вы обновили свой компьютер до Windows 10? Если вы это сделали, установочные файлы Windows 10 сохраняются на жестком диске и занимают много места на диске. Это не такая серьезная проблема, если на вашем ноутбуке или настольном компьютере установлен большой жесткий диск. Однако полезно получить несколько гигабайт места из системного раздела на небольших жестких дисках. Как решить такую проблему?
Как удалить Windows 7, чтобы освободить место на диске
При обновлении Windows 7/8.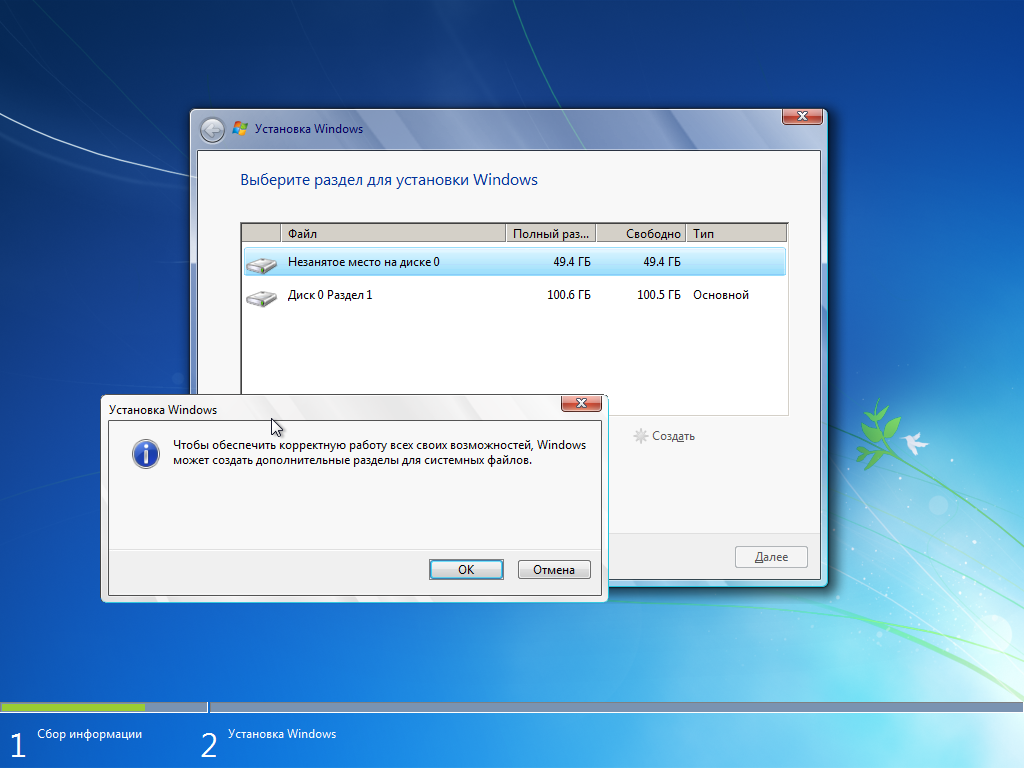 1 до Windows 10 файлы предыдущей операционной системы Windows сохраняются в папке с именем Windows.old . Папку можно использовать для отката Windows 10 до Windows 7 или Windows 8.1, если после обновления возникла ошибка. Если все пойдет хорошо, после установки Windows 10 вы также можете использовать эту папку для возврата к старой системе в течение первых 30 дней. Если вы продолжите использовать Windows 10, эта папка будет автоматически удалена через 30 дней.
1 до Windows 10 файлы предыдущей операционной системы Windows сохраняются в папке с именем Windows.old . Папку можно использовать для отката Windows 10 до Windows 7 или Windows 8.1, если после обновления возникла ошибка. Если все пойдет хорошо, после установки Windows 10 вы также можете использовать эту папку для возврата к старой системе в течение первых 30 дней. Если вы продолжите использовать Windows 10, эта папка будет автоматически удалена через 30 дней.
Если вас устраивает Windows 10 и вы хотите удалить Windows 7 после установки Windows 10, вы можете сделать следующее:
Способ 1 : В этом случае вы можете удалить Windows. старая папка напрямую для удаления Windows 7. Откройте системный раздел в проводнике Windows и найдите папку, которую нужно удалить.
Способ 2 : Используйте Очистка диска , чтобы удалить Windows 7, удалив предыдущую установку Windows. Сделайте следующее:
Шаг 1: Введите очистка диска в поле поиска Windows 10 и запустите его.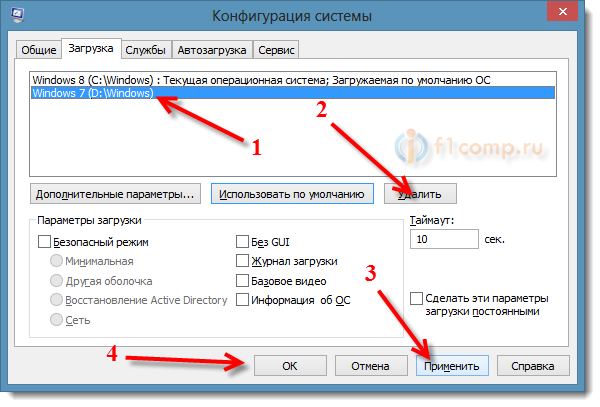
Шаг 2: Когда приложение запускается, оно по умолчанию переходит на диск, на котором находится ваша установка Windows. Нажмите OK для сканирования диска.
Шаг 3: Во всплывающем окне нажмите Очистить системные файлы , чтобы продолжить.
Шаг 4: Вам нужно немного подождать в процессе сканирования файлов Windows. Тогда, пожалуйста, прокрутите список вниз и отметьте Предыдущие установки Windows и нажмите OK , чтобы удалить файлы.
По завершении шагов вы можете успешно удалить Windows 7.
Нажмите, чтобы твитнуть
Однако, если вам не нравится Windows 10, вы также можете удалить Windows 10 или удалить Windows 10.
Для удаления или удаления Windows 10 необходима папка Windows.old, которая используется для верните компьютер на Windows 7 в течение 30 дней. Если время истекло, опция Вернуться к Windows 7 исчезнет. В этой ситуации вы можете переустановить Windows 7, чтобы удалить Windows 10 с вашего компьютера.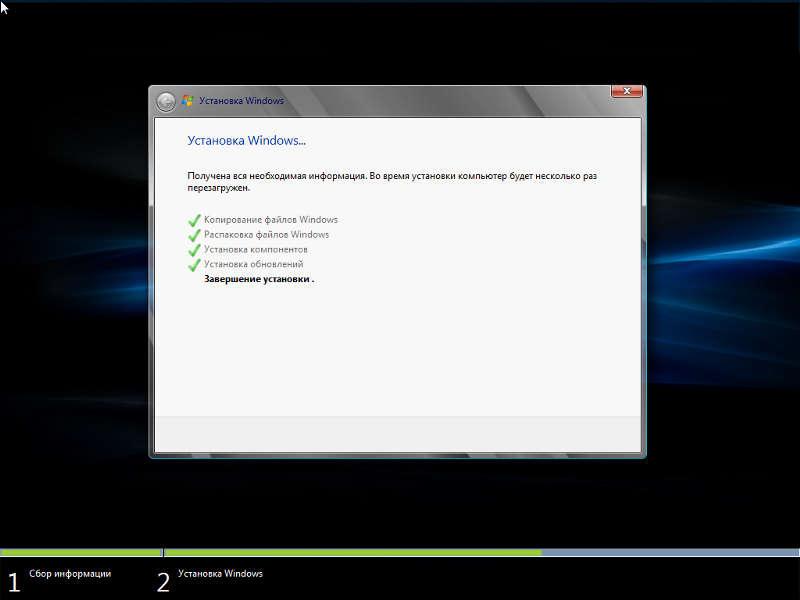
Здесь мы покажем вам, как удалить обновление Windows 10.
Шаг 1: Нажмите одновременно клавиши Window s и I , чтобы открыть Настройки .
Шаг 2: Выберите Обновление и безопасность .
Шаг 3: Затем перейдите на вкладку Recovery .
Шаг 4: Выберите вариант Вернитесь к Windows 7 и нажмите Начать .
Шаг 5: После этого вы можете продолжить, следуя инструкциям на экране.
По завершении вы успешно удалили Windows 10 или удалили Windows 10 и откатили свой компьютер до Windows 7.
Полезный совет после удаления Windows 7
Читая здесь, вы можете подумать, что удалить Windows 7 полезно после установки Windows 10, чтобы освободить место на диске, которое может сделать ваш системный раздел в некоторой степени свободным. Если есть другой диск с проблемой нехватки места на диске, вы можете расширить небольшой раздел, изменив размер системного раздела, чтобы освободить место для этого раздела. Вы можете спросить, как выполнить это задание.
Вы можете спросить, как выполнить это задание.
Таким образом, для изменения размера раздела Windows 10 хорошим помощником станет профессиональный менеджер разделов — MiniTool Partition Wizard.
Благодаря различным мощным функциям он может изменять размер раздела без потери данных, и его операции довольно просты.
Таким образом, чтобы освободить больше места на диске, вы можете скачать MiniTool Partition Wizard для изменения размера раздела Windows 10. После этого вы можете расширить раздел, который закончится.
Скачать бесплатно Купить сейчас
А теперь мы покажем вам, как шаг за шагом изменить размер системного раздела.
Шаг 1: Установите эту программу и запустите ее, чтобы войти в ее основной интерфейс.
Шаг 2: Выберите системный раздел и выберите функцию Move/Resize из контекстного меню, чтобы продолжить.
Шаг 3: Затем вы можете перетащить ползунок, чтобы выбрать, сколько места вы хотите уменьшить, и нажмите OK , чтобы продолжить.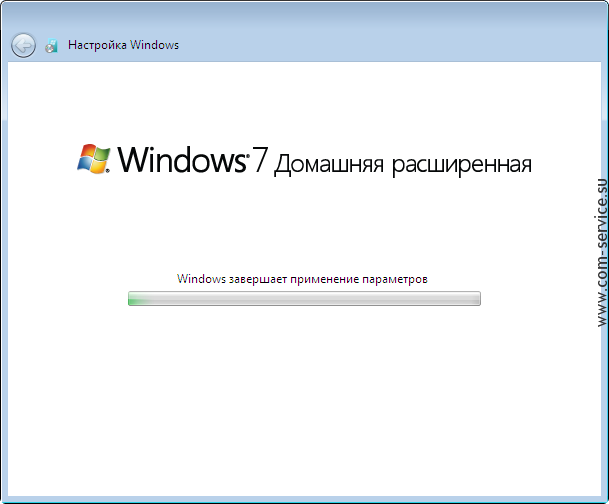
Шаг 4: Затем вы просматриваете изменение и нажимаете Применить для подтверждения изменения.
После выполнения вышеуказанных шагов вы можете получить нераспределенное пространство. Таким образом, вы можете расширить раздел, который скоро закончится. И MiniTool Partition Wizard также может помочь с легкостью расширить раздел.
Кроме того, если вы удаляете Windows 7 после переустановки Windows 10, вам лучше сделать резервную копию вашей системы. Если вы столкнулись с системной ошибкой, вы можете использовать этот образ системы, чтобы восстановить прежнее состояние компьютера. Таким образом, вы можете попробовать профессиональное программное обеспечение для резервного копирования Windows — MiniTool ShadowMaker.
Бесплатная загрузка
В этом посте мы представили два способа удаления Windows 7 после установки Windows 10. Если вы хотите удалить Windows 7, попробуйте эти способы.
Если у вас есть лучшее решение для удаления Windows 7 после переустановки Windows 10, поделитесь им в зоне комментариев.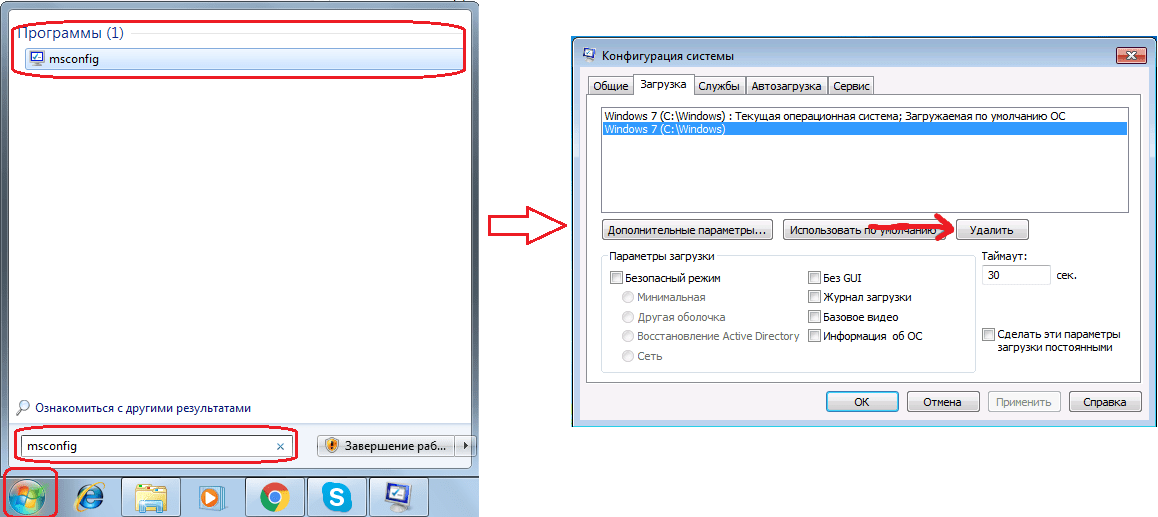
Если у вас возникли проблемы с MiniTool Partition Wizard, не стесняйтесь обращаться к нам по электронной почте [email protected].
Удаление обновления Windows 10 из Windows 7. Часто задаваемые вопросы
Как удалить ненужные обновления Windows 7?
- Откройте панель управления.
- Чтобы продолжить, выберите «Удалить программу» в разделе «Программы».
- Затем нажмите «Просмотреть обновления установки» на левой панели, чтобы просмотреть все обновления, установленные на вашем компьютере. Тогда все обновленные будут перечислены.
- Щелкните правой кнопкой мыши обновление Windows, которое хотите удалить, и выберите «Удалить».
- Нажмите Да.
- Нажмите «Перезагрузить сейчас», чтобы продолжить.
Можно ли удалить папку обновления Windows 10?
Если процесс обновления Windows прошел успешно и система также в порядке, вы можете удалить папку обновления Windows 10.

 Рекомендуем за 2-3 дня подготовиться и до процесса удаления начните переносить все на один внешний носитель.Это поможет структурировать ваши файлы, не отправить нужное в корзину, не перенести лишнее или не нужные.
Рекомендуем за 2-3 дня подготовиться и до процесса удаления начните переносить все на один внешний носитель.Это поможет структурировать ваши файлы, не отправить нужное в корзину, не перенести лишнее или не нужные.