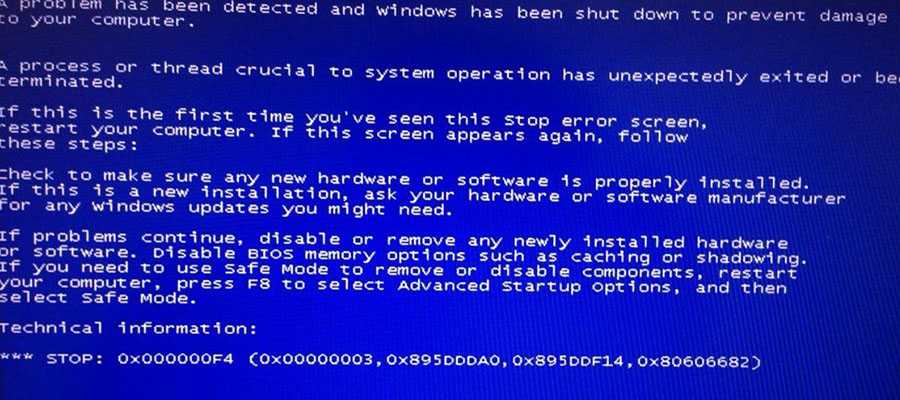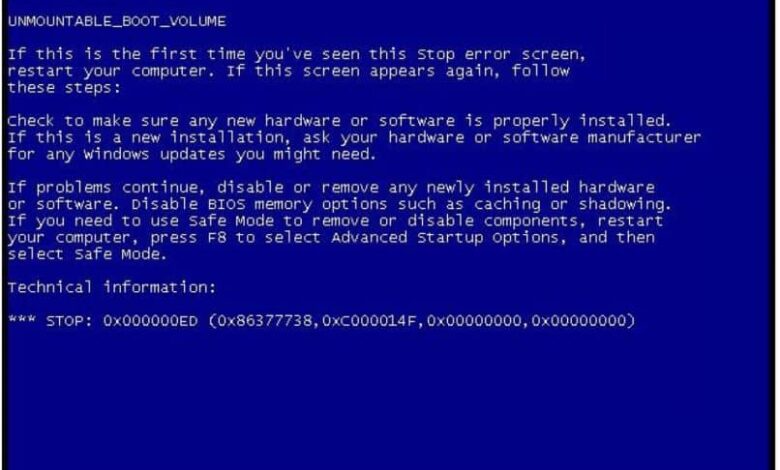Синий экран при запуске виндовс: Устранение STOP-ошибок (ошибки типа «синий экран») в Windows 7
Содержание
STOP ошибка (синий экран смерти) при запуске ПК
Если вы включили компьютер под управлением Windows и вместо экрана входа в систему или рабочего стола увидели показанный на рисунке ниже экран, вы стали “счастливым обладателем” STOP ошибки, также известной как «Синий экран смерти» или BSOD («blue screen of death»). Что случилось?
Содержание:
- 1 STOP ошибка
- 1.1 Общие STOP ошибки Windows и их решения
- 1.2 Исправление 0x7B STOP ошибки при запуске
- 1.3 Переключение в Windows 7 и Windows 8.x на режим AHCI
STOP ошибка 0x7B в Windows 7, вызвана изменением параметра интерфейса SATA в системном BIOS. Windows 8 отображает другие STOP ошибки.
Изучите эту STOP ошибку (в этом примере 0x7B), чтобы определить, почему Windows 7 потерпела крах.
Изучите эту STOP-ошибку (в этом примере HAL_INITIALIZATION_FAILED), чтобы определить, почему потерпела крах Windows 8.x
Ошибки синего экрана могут быть вызваны многими проблемами. При запуске, они, как правило, вызваны проблемами с драйверами устройств жесткого диска. Если ошибка синего экрана появляется уже после загрузки на рабочий стол Windows, это может быть вызвано поврежденными приложениями, драйверами устройств или проблемами с памятью.
При запуске, они, как правило, вызваны проблемами с драйверами устройств жесткого диска. Если ошибка синего экрана появляется уже после загрузки на рабочий стол Windows, это может быть вызвано поврежденными приложениями, драйверами устройств или проблемами с памятью.
Когда вы увидели BSOD ошибку, обязательно запишите, перечисленные после STOP сообщения значения, например, STOP: 0x0000001E или для краткости 0x1E. Если отображается имя ошибки, например, KMODE_EXCEPTION_NOT_HANDLED, также его запишите. Затем вы можете посмотреть номер ошибки и ее имя на сайте технической поддержки корпорации Майкрософт (http://support.microsoft.com), и найти предлагаемые Microsoft решения.
В таблице ниже перечислены некоторые из наиболее распространенных STOP ошибок и возможные варианты их решений.
Общие STOP ошибки Windows и их решения
| Номер STOP ошибки | Имя STOP ошибки | Предлагаемые решения |
| 0xA | IRQL_NOT_LESS_OR_EQUAL | Проверьте драйверы устройств и используемые резервными или антивирусными утилитами, службы.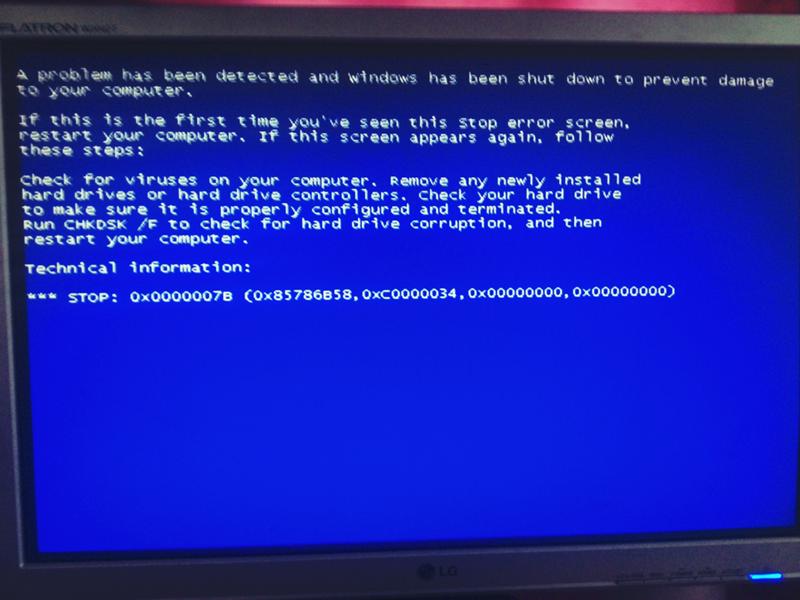 |
| 0xD1 | DRIVER_IRQL_NOT_LESS_OR_EQUAL | Проверьте драйверы устройств и используемые резервными или антивирусными утилитами, службы |
| 0x1E | KMODE_EXCEPTION_NOT_HANDLED | Незаконная или неизвестная инструкция; проверьте, указанный в сообщении об ошибке, драйвер. |
| 0x24 | NTFS_FILE SYSTEM | Проверьте наличие ошибок на жестком диске. |
| 0x2E | DATA_BUS ERROR | Проверьте модули памяти; отключите в системной BIOS кеширование памяти; проверьте конфигурацию оборудования. |
| 0x50 | PAGE_FAULT_IN_NONPAGED AREA | Проверьте драйверы принтера. |
| 0x7B | INACCESSIBLE_BOOT_DEVICE | Неверный или отсутствующий на жестком диске драйвер устройства. |
| 0x7F | UNEXPECTED_KERNEL_MODE_TRAP | Проверьте оборудования и ОЗУ; проверьте, если она используется, конфигурацию SCSI; убедитесь, что процессор не разогнан.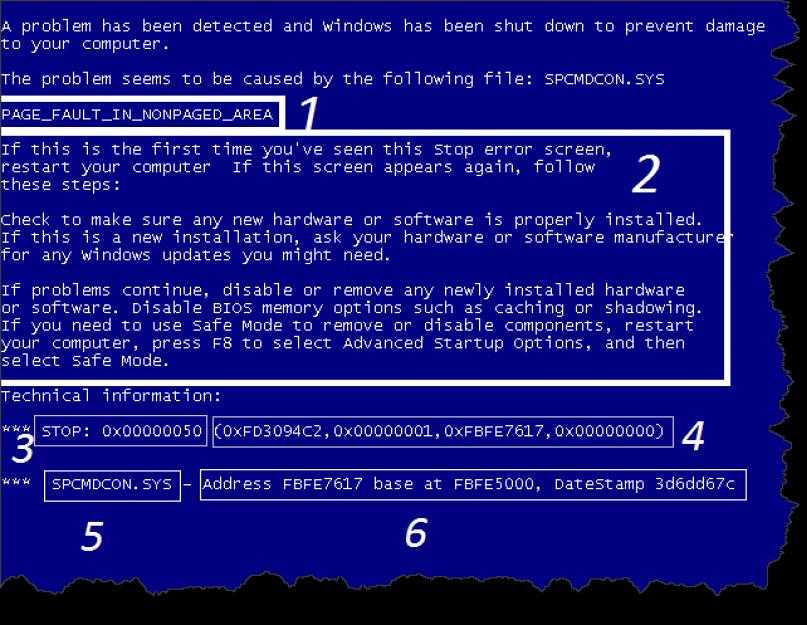 |
| 0x9F | DRIVER_POWER_STATE_FAILURE | Проверьте управление питанием и программное обеспечение для записи компакт-дисков; временно отключите управление питанием; переустановите или обновите программное обеспечение для записи компакт-дисков. |
| 0xC21A | STATUS_SYSTEM_PROCESS_TERMINATED | Переустановите сторонние программы; для проверки системных файлов используйте System File Checker с опцией Scannow (SFC/Scannow). |
К сожалению Windows обычно настраивается так, чтобы перезагрузить систему сразу после отображения сообщения об ошибке, так что прочитать его вы не сможете. Если вы хотите настроить Windows так, чтобы STOP ошибка оставалась на экране, вы могли определить, что это такое и найти решения, перейдите к следующей статье.
Совет. Отключить перезагрузку ПК, в случае STOP ошибки, можно с параметром запуска «Отключить автоматический перезапуск после сбоя» или «Отключить автоматический перезапуск при сбое системы».
Исправление 0x7B STOP ошибки при запуске
Если вы строите компьютер, просто обновили в нем жесткий диск или заменили поддерживающий системные настройки аккумулятор материнской платы, возможно, что ваш компьютер «забыл» правильные настройки конфигурации жесткого диска.
Почти все жесткие диски сконфигурированы с использованием в качестве его типа — Auto. Таким образом, если информация о настройке будет потеряна, по умолчанию (нормальным) будет значение «Auto», и диск будет правильно обнаружен.
Однако проблемой может быть настройка используемого вашим жестким диском интерфейса SATA. Существует несколько возможных настроек интерфейса SATA (IDE, AHCI и RAID), и если ваша система настроена с использованием одного параметра, но в системном BIOS или UEFI прошивке используется другая конфигурация, ваш компьютер не загрузится, показывая STOP ошибку 0x7B.
Если вы знаете корректный параметр, выполните следующие действия:
- Выключите компьютер и перезагрузите его.

- Запустите программу установки BIOS или прошивки UEFI.
- Измените настройки SATA на правильное значение.
- Сохраните настройки, и перезагрузите компьютер.
- При появлении запроса выберите запуск обычной конфигурации Windows.
Совет. Если правильной настройки вы не знаете, а для системы установлено AHCI, выберите IDE (также известна как ATA или Compatible), или AHCI, если система настроена на IDE, ATA или Compatible.
Переключение в Windows 7 и Windows 8.x на режим AHCI
Если ваши SATA диски настроены на запуск в режиме IDE, но вы планируете установить SSD, имейте в виду, SSD, не в режиме AHCI, обеспечить вам более высокую производительность не сможет. Если система при изменении SATA режимов зависает, как можно безопасно изменить IDE режим на AHCI?
Прежде чем переключится, вам нужно запустить Windows и при необходимости использовать драйверы AHCI. Самый простой способ для Windows 7 — использование мастера Fix-It от http://support.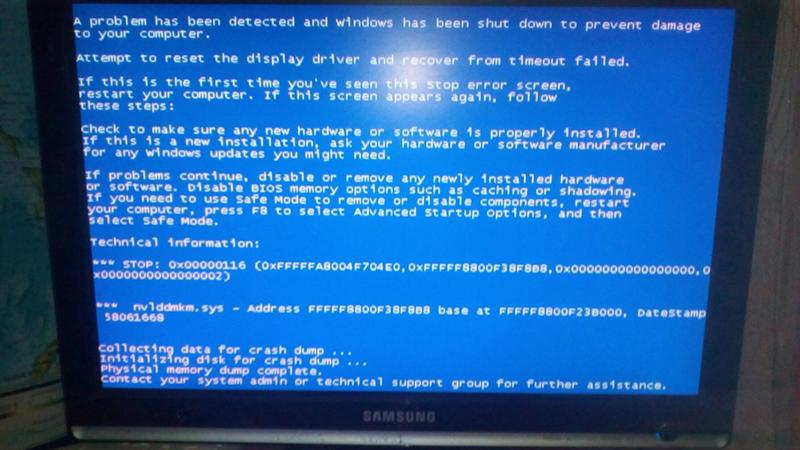 microsoft.com/kb/922976. На этой странице также подробно описаны, вносящие те же изменения, что и Fix-It Wizard, изменения реестра.
microsoft.com/kb/922976. На этой странице также подробно описаны, вносящие те же изменения, что и Fix-It Wizard, изменения реестра.
После того, как вы запустите мастер Fix-It или сделаете необходимые изменения вручную, можно, в окне установки системного BIOS или прошивки UEFI, безопасно включить режим AHCI. После этого, ваша система, установив соответствующие драйверы, будет работать должным образом.
Примечание. Режим AHCI также рекомендуется для полной производительности жестких дисков SATA 3Гбит/с и 6Гбит/с.
Чтобы переключиться из режима IDE в режим AHCI в Windows 8.x, следуйте этой процедуре (взято из http://superuser.com/questions/471102/change-from-ide-to-ahci-after-installing-windows-8):
- Поиск и запуск msconfig.exe.
- Перейдите на вкладку Boot.
- Выберите пустой пункт «Безопасная загрузка».
Перед тем, как нажать OK, убедитесь, что выбран пункт Safe Boot.
Чтобы включить безопасную загрузку (безопасный режим) при следующем перезапуске, установите флажок.
- Нажмите кнопку «ОК».
- Переместите указатель мыши в нижний правый угол экрана и нажмите «Настройки».
- Щелкните «Изменить параметры ПК».
- Кликните «Обновление и восстановление».
- Щелкните «Восстановление».
- Нажмите кнопку «Перезагрузить сейчас».
- Нажмите, необходимую для входа в программу установки прошивки UEFI, клавишу или клавиши.
- Измените режим SATA на AHCI.
- Выберите параметр сохранения изменений, и перезагрузите компьютер.
- Поиск и запуск msconfig.exe.
- Выберите вкладку Boot.
- Снимите флажок «Безопасная загрузка».
Пункт «Перезагрузить сейчас» позволяет изменить параметры прошивки (BIOS/UEFI).
Нажмите на перезагрузку и получите доступ к программе установки прошивки UEFI (BIOS).
Подготовка к изменению системных настроек режима IDE на режим AHCI.
Выберите SATA режим, выберите из меню режим AHCI.
- Нажмите OK.
- Откройте меню Charms.

- Нажмите «Настройки».
- Выберите «Питание».
- Нажмите кнопку «Перезагрузить».
Ваш компьютер, для полной производительности ваших SATA-устройств, перезагрузится в режиме AHCI.
Синий экран windows 10. Как исправить синий экран Windows 10
Причины возникновения синего экрана
В Windows 8 или 10 синий экран смерти (BSoD) может появляться по многим причинам.
Вот перечень наиболее распространенных источников проблемы:
- вредоносное программное обеспечение;
- повреждения файлов самой Виндовс;
- проблемы с работой драйверов устройств, ошибки с модулями nvlddmkm.sys, dxgkrnl.sys и так далее;
- конфликты в работе одновременно работающих антивирусников;
- некорректная установка обновлений ОС;
- ошибки в настройках БИОСа;
- чрезмерный нагрев процессора, видеокарты, чипсетов;
- установка несовместимых комплектующих ПК;
- аппаратные неисправности комплектующих компьютера.

Это только самые распространенные причины появления синего экрана Windows 10 и 8, а значит, единого решения проблемы нет. Чтобы победить данную критическую неисправность нужно уметь выявлять и устранять самые разные неисправности, связанные как с программным, так и с аппаратным обеспечением ПК.
Резюме
Итак, для того, чтобы убрать синий экран смерти в Windows 10, выполните такие действия:
- Проверьте ПК на вирусы при помощи рекомендованных утилит.
- Если BSOD появился после установки обновление — удалите данное обновление. В последствии можно будет создать резервную копию системы и попытаться снова установить данное обновление.
- Убедитесь, что в системе установлены последние версии драйверов, сертифицированных для работы с Windows 10.
- Если добавляли комплектующие — извлеките.
- Если меняли настройки — верните прежние. Это касается как программ, так и настроек UEFI/BIOS.
- Протестируйте диск и память на предмет ошибок и аппаратных неисправностей.

- Отсоедините кабель из сетевого адаптера (или извлеките карту, если она внешняя).
Выявление причин активации экрана смерти по коду ошибки
В последних версиях Виндовс разработчики значительно упростили процедуру распознавания системных ошибок, приводящих к появлению синего экрана. В первых Windows BSoD представлял собой набор непонятных символов, в последующих ОС на нем отображался код ошибки и название файла, в котором она произошла. А начиная с восьмерки, он стал содержать меньше технической информации, зато приобрел голубой фон, грустный смайлик и более короткий формат записи произошедшей ошибки, которая нас и интересует.
Очень часто списать код ошибки не представляется возможным, так как компьютер перезагружается сразу же после возникновения экрана смерти. Функцию автоматической перезагрузки можно отключить, но только если BSoD появляется не сразу, а позволяет выполнить включение ОС и поработать в ней некоторое время. Итак, чтобы убрать автоперезагрузку при экране смерти сделайте следующее:
- Активируйте окно параметров системы с помощью комбинации клавиш Win + Pause/Break.

- Откройте ссылку «Дополнительные параметры системы».
- В разделе «Загрузка и восстановление» откройте закладку «Дополнительно» и кликните на кнопку Параметры.
- Уберите галочку с пункта «Выполнить автоматическую перезагрузку».
Теперь, когда будет возникать синий экран смерти Windows 10, вы сможете спокойно скопировать код, компьютер больше самостоятельно не будет перезагружаться.
Узнать, что означает кодовая запись, можно на специальных ресурсах Интернет.
Например, на приведенном рисунке показан код ошибки с модулем nvlddmkm.sys — драйвером видеокарты.
К сожалению, не всегда операционная система позволяет отключить автоматическую перезагрузку, или код ошибки не помогает определить проблему, поэтому нужно знать и другие способы поиска причин неисправности.
Почему экран монитора зеленый
Основные причины появления на экране зеленого фона:
- поломка графического адаптера;
- неисправность монитора;
- разрушение металлических элементов в кабеле;
- ошибочная настройка.

Проблема в видеокарте
При нарушении корректной работы графического чипа или других электронных компонентов видеокарты возможно пропадание изображения или искажение картинки на экране. А для проверки необходимо установить адаптер в другой компьютер и подключить дисплей. И если искажения сохранились, то производится осмотр карты. При этом, замена вздувшихся конденсаторов или повторное припаивание процессора к дорожкам выполняются в условиях мастерской.
Зеленый экран компьютера возникает при чрезмерном нагреве графического чипа. Это, скорее всего, происходит из-за засохшей термопасты или неисправного вентилятора. Поскольку в конструкции предусмотрен аварийный выключатель, то позеленевший фон является предвестником самопроизвольного отключения или перезагрузки компьютера. Владельцу необходимо демонтировать кожух и радиатор, а затем нанести слой новой пасты. Одновременно производится очистка ребер радиатора и рабочих колес вентилятора. А проверка температуры выполняется через меню BIOS и при помощи утилиты CPU-Z.
Неполадки в самом мониторе
Некорректное отображение картинки на дисплее указывает на снижение эффективности светодиодной подсветки. И если изображение потемнело или пропало, то необходимо проверить состояние системы подсветки. А зеленый оттенок возникает при повреждении жидкокристаллической матрицы или при нарушении контакта в соединительных шлейфах. К тому же, на цветопередачу влияет и контроллер дисплея, снабженный микропроцессором. И при поломке компонентов или разрушении дорожек на печатных платах могут появляться дефекты графического изображения.
Проблема в кабеле
Для передачи сигнала от видеокарты к монитору используется кабель, который изгибается в процессе эксплуатации. И в результате происходит повреждение экрана или кабелей, приводящее к появлению шумов на дисплее или искажению цветопередачи. Ремонт заключается в установке соединительного шнура от другого компьютера или нового изделия. При этом, дефект может возникать при использовании переходников. Например, для коммутации аналогового монитора к цифровому выходу карты. И в этом случае проверка заключается в установке нового переходника или кабеля.
Например, для коммутации аналогового монитора к цифровому выходу карты. И в этом случае проверка заключается в установке нового переходника или кабеля.
Проблема в программных настройках цветов
Зеленоватый оттенок при работе монитора может появляться также из-за некорректной регулировки баланса цветов. При этом, рекомендуется войти в меню дисплея и сбросить настройки до заводских значений. А в операционной системе Windows 10 (и более ранних версиях программы) имеется функция калибровки цветовой гаммы.
Для входа в режим настройки необходимо перейти в меню программирования оборудования и звука («Панель управления»). А затем в разделе регулировки экрана активировать функцию калибровки.На экране в этот момент отобразится диалоговое окно мастера настройки, в котором имеются подсказки. И пользователь меняет цветовой баланс по собственному восприятию картинки. А также, рекомендуется проверить настройки видеокарты, поскольку производители предусматривают отдельную корректировку цветовой гаммы.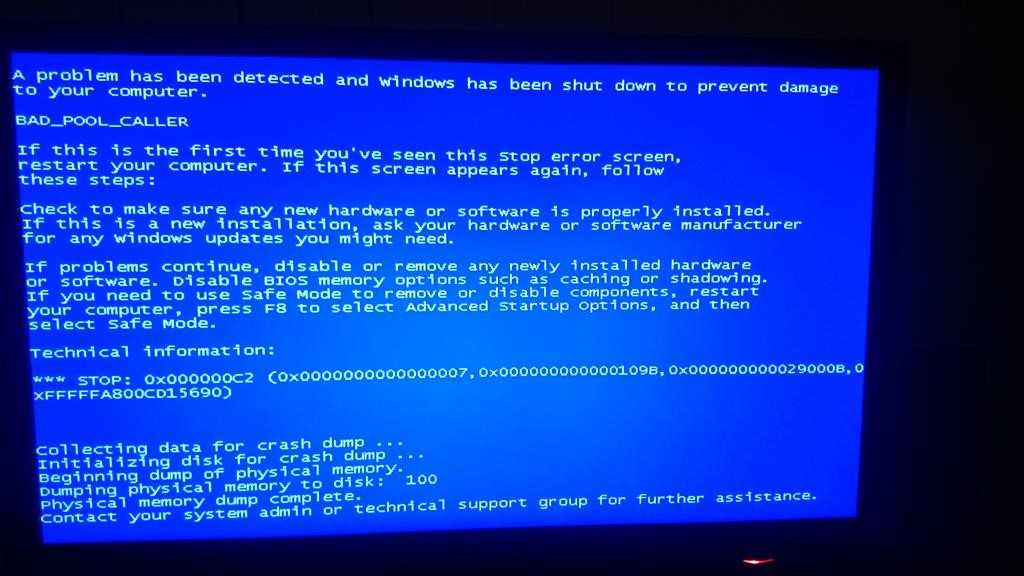 А сброс настроек до заводских значений позволяет исправить проблему — зеленый фон дисплея исчезает.
А сброс настроек до заводских значений позволяет исправить проблему — зеленый фон дисплея исчезает.
Программные и аппаратные ошибки
Наверняка заметили, что в перечне причин содержатся проблемы как с программным, так и с аппаратным обеспечением компьютера. Определение категории, к которой относится ваша неисправность, значительно сократит круг поиска. Сделать это проще всего, применив обычный Live-CD. Если компьютер с него без проблем загружается, и экран смерти не появляется, значит, проблема кроется в программном обеспечении.
Более сложным методом является использование программ, предназначенных для тестирования комплектующих ПК, таких как жесткий диск, оперативная память и так далее. Этих утилит очень много, например, для винчестера подойдет программа MHDD, а для проверки оперативной памяти можно воспользоваться приложением Memtest. Данный метод хоть и требует больше усилий, но позволяет более точно установить неисправный элемент.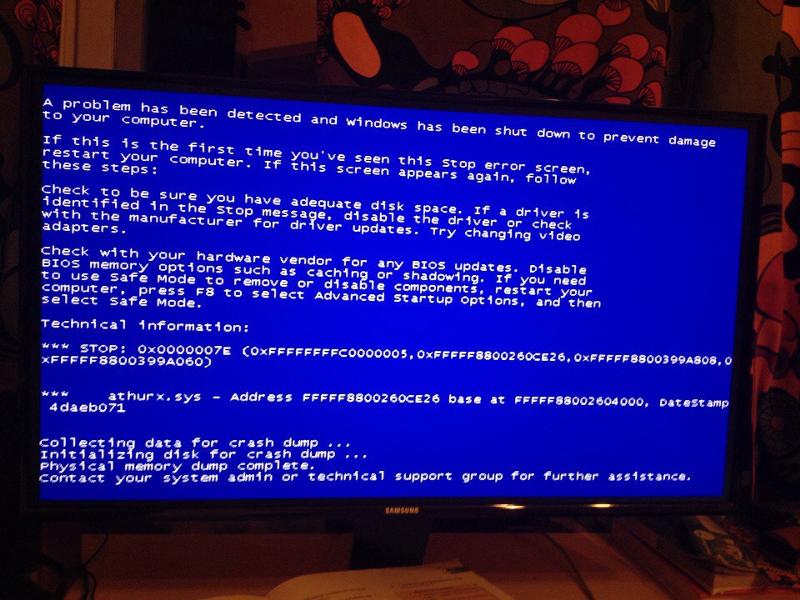
Часть 3: Как защитить данные из Windows 10 Зеленый экран смерти
Шаг 1: Сканирование всей Windows 10 для поиска данных
Установите жесткий диск на доступном ПК или подключите его к компьютеру в качестве внешнего жесткого диска.
Скачайте и установите Data Recovery на ПК, а затем запустите. Перейдите в область Тип данных и выберите, какие типы данных вы хотите восстановить. Затем перейдите в раздел «Местоположение» и выберите свой жесткий диск. Нажмите кнопку «Сканировать», чтобы начать процесс восстановления данных.
Шаг 2: Предварительный просмотр до восстановления данных после зеленого экрана смерти
Когда появится окно результатов, вы можете просмотреть файлы, упорядоченные по типам и форматам.
Например, перейдите на вкладку «Аудио» с левой стороны, вы можете просмотреть все музыкальные и аудиофайлы, читаемые на правой панели деталей.
Чтобы быстро найти отдельный файл, введите ключевое слово в верхнее поле и нажмите кнопку «Фильтр».
Кроме того, функция «Глубокое сканирование» в правом верхнем углу позволяет восстановить больше данных.
Шаг 3: Восстановить данные в один клик после зеленого экрана смерти
Убедитесь, что вы выбрали все данные, которые вы хотите восстановить, установив соответствующие флажки и нажав кнопку «Восстановить». Подождите, пока процесс завершится, и вы сможете использовать свои данные в обычном режиме.
Борьба с вирусами
Среди программных проблем Windows 10, активирующих синий экран, первое место по массовости занимают вирусы. Что делать в этом случае, понятно — удалять вредоносное ПО при помощи актуальных антивирусных приложений, например, Malwarebytes Anti-Malware и AdwCleaner.
Довольно часто синий экран появляется при загрузке Windows, поэтому не позволяет установить антивирус и запустить проверку на вирусы. В этом случае попробуйте запустить ОС в безопасном режиме с поддержкой сети. Если причина неисправности в работе вирусов, то в данном режиме сможете включить Виндовс и просканировать систему на наличие вредоносного ПО.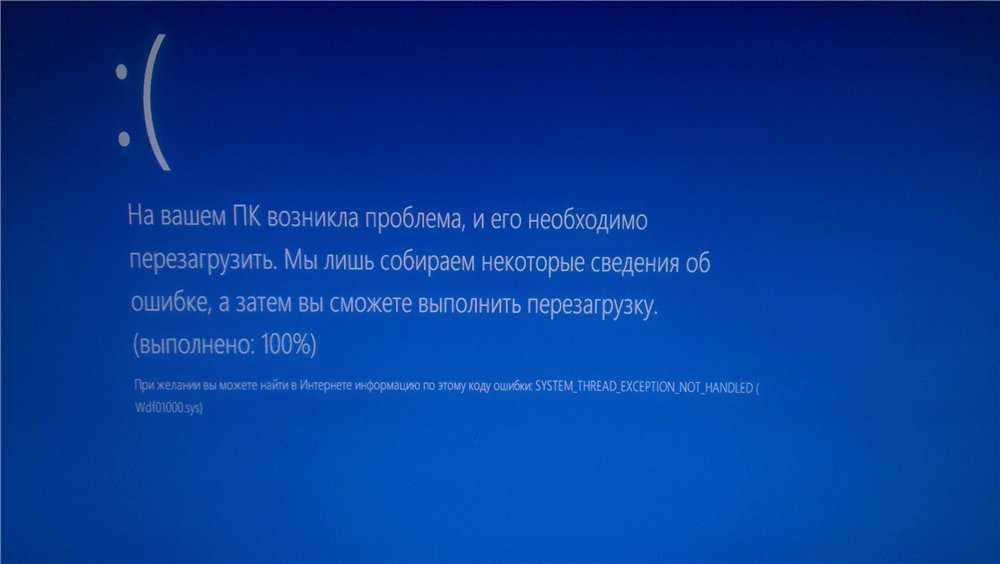
Восстановление Windows
Большую часть программных проблем, в том числе возникающих после обновления Виндовс, можно решить при помощи отката системы. Такая функция реализована средствами самой ОС, но кроме того можно загрузить резервный образ системы, созданный при помощи сторонних утилит вроде Акронис и Ghost. Здесь важно заранее позаботиться о сохранении резервных точек восстановления операционной системы. Лучше всего это сделать при установке Windows и далее периодически сохранять бекапы в ручном или автоматическом режиме.
Установка драйверов
Если при анализе кода ошибки или имени модуля выявилось, что причиной неисправности является драйвер той или иной комплектующей, например, часто проблемы вызывает nvlddmkm.sys — модуль, отвечающий за драйвер видеокарты от NVidia, то в первую очередь замените его. Достаточно кликнуть на название комплектующей в диспетчере устройств правой кнопкой мышки и выбрать пункт «Обновить драйверы».
Этот метод в большинстве случаев поможет установить актуальную версию драйвера, но все же рекомендуется зайти непосредственно на сайт производителя устройства и скачать программное обеспечение. Такая рекомендация существует, потому что драйверы из базы Microsoft являются значительно упрощенными и могут приводить к снижению производительности или возникновению неполадок в ОС, в частности, ошибка с процессом nvlddmkm.sys возникает гораздо чаще в системах со стандартными драйверами.
Встречаются случаи, когда именно новая версия драйвера вызывает синий экран смерти Windows 8. В таких случаях следует ее убрать и установить одну из предыдущих сборок.
Помните, все версии драйверов, даже устаревшие, необходимо брать на официальных ресурсах производителей, ведь они распространяются абсолютно бесплатно, на сто процентов работоспособны и не содержат вирусов.
Как убрать синий экран Windows 10
Для того, чтобы решить проблему, вам необходимо проверить ваш компьютер по пунктам. Мы расположили действия таким образом не случайно. Мы учитывали два фактора: наиболее частые причины появления синего экрана и легкость выполнения решения. Если пункт не помог — приступайте к следующему. Рано или поздно вы найдете причину BSOD.
Мы расположили действия таким образом не случайно. Мы учитывали два фактора: наиболее частые причины появления синего экрана и легкость выполнения решения. Если пункт не помог — приступайте к следующему. Рано или поздно вы найдете причину BSOD.
Удаление вирусов и вредоносных программ
Этот пункт не случайно перечислен первым. В наше время вредоносное ПО настолько широко распространяется и так активно продвигается при помощи обмана в интернете, что проверить компьютер на вирусы нужно в первую очередь. Многие люди удивлялись, когда проблема с синим экраном исчезала после удаления malware. В большинстве случаев достаточно проверить компьютер программами: Malwarebytes Anti-Malware и AdwCleaner.
Удаление вредоносного ПО, чтобы избавиться от синего экрана
Безопасный режим с поддержкой сети
Важно! В части случаев синий экран не позволяет ни закончить проверку, ни вообще скачать антивирус. В этом случае сразу после загрузки попытайтесь быстро открыть свойства системы и выбрать тип загрузки «Безопасный режим с поддержкой сети»: После чего как можно быстрее перезагружайте ПК, пока он в очередной раз не упал в синий экран.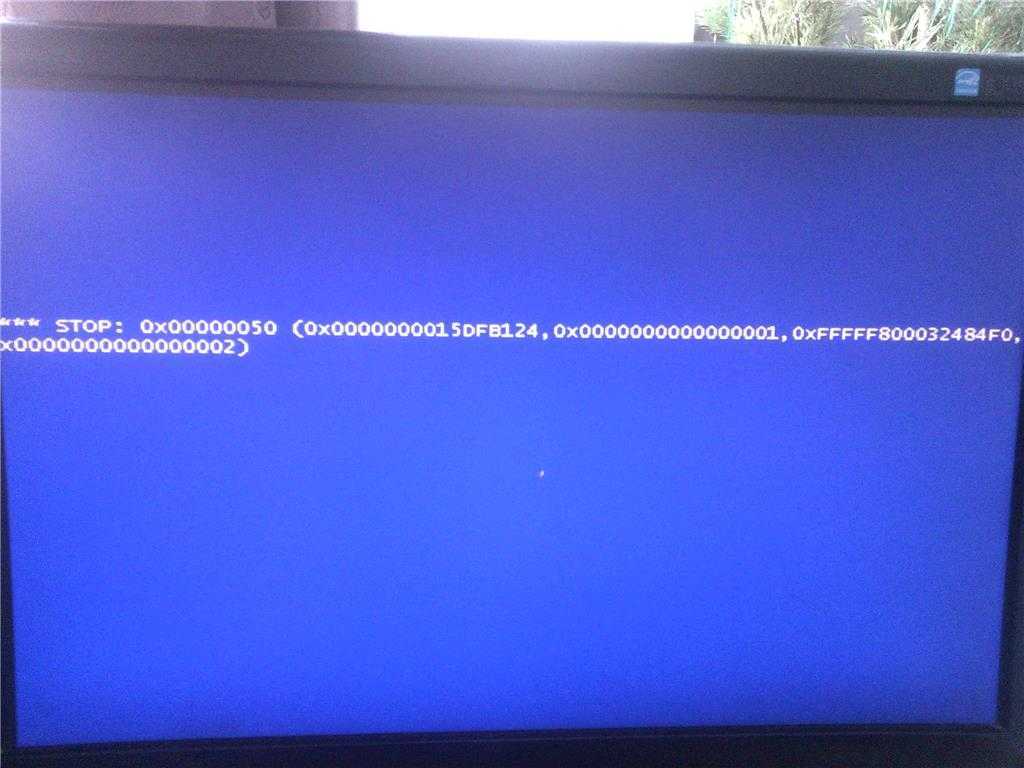 При заражении вредоносным ПО безопасный режим с поддержкой сети позволит вам скачать антивирус, выполнить сканирование и удалить вредоносы.
При заражении вредоносным ПО безопасный режим с поддержкой сети позволит вам скачать антивирус, выполнить сканирование и удалить вредоносы.
Откат системы — восстановление Windows 10
Если вы точно заметили, когда синий экран появился в первый раз, попробуйте выполнить откат системы. Для этого можно использовать либо встроенную функцию «Восстановление системы«, или резервный образ, выполненные программой Acronis, AOMEI Backupper, Ghost или любой другой, если у вас такой есть.
Хочу добавить, что частенько синий экран появляется после установки обновления для Windows 10. Если у вас именно такой случай, то сперва попытайтесь обновить драйверы устройств, а затем уже пробуйте удалять обновление. И еще одна ремарка: если вы сделали восстановление системы, то повторно проверьте ПК на вирусы и выполните проверку целостности системных файлов. Это на тот случай, если в резервной копии, из которой вы восстановились, уже имелись вирусы или ошибки ОС Windows.
Если BSOD возникает в процессе загрузки системы либо выскакивает слишком быстро после загрузки, так, что ничего сделать с компьютером нельзя, об этом будет написано ниже в отдельном параграфе.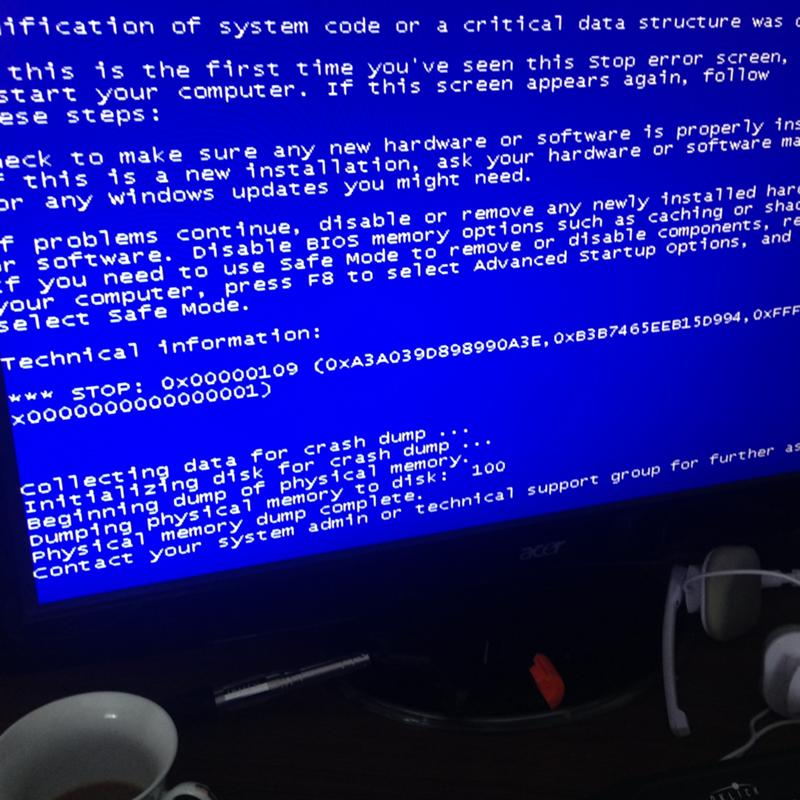
Обновление драйверов Windows
Если при появлении синего экрана указывается имя модуля, вызвавшего ошибку, поищите в интернете информацию о том, что это за файл. Например, если вы выяснили, что сбой дает компонент драйвера сетевой карты, то начните с поиска обновленной версии:
В то же время, не полагайтесь на сто процентов на драйверы, которые Windows 10 скачивает и устанавливает самостоятельно. В большинстве случаев они работают нормально, но иногда случается, что драйвер из базы Майкрософт является «упрощенным» или «универсальным», снижая производительность или вызывая проблемы в системе. Посетите официальный сайт производителя вашего железа (ноутбука, материнской платы, видеокарты) и проверьте, имеется ли официальный драйвер для Windows 10. Если он доступен, то скачайте последнюю версию и установите.
Иногда помогает и обратное действие: откат драйверов (т.е. установка предыдущей версии драйвера, если более новая вызывает синий экран).
Сброс Windows 10 или чистая переустановка системы с флешки
Здесь описано, как сделать сброс Windows 10.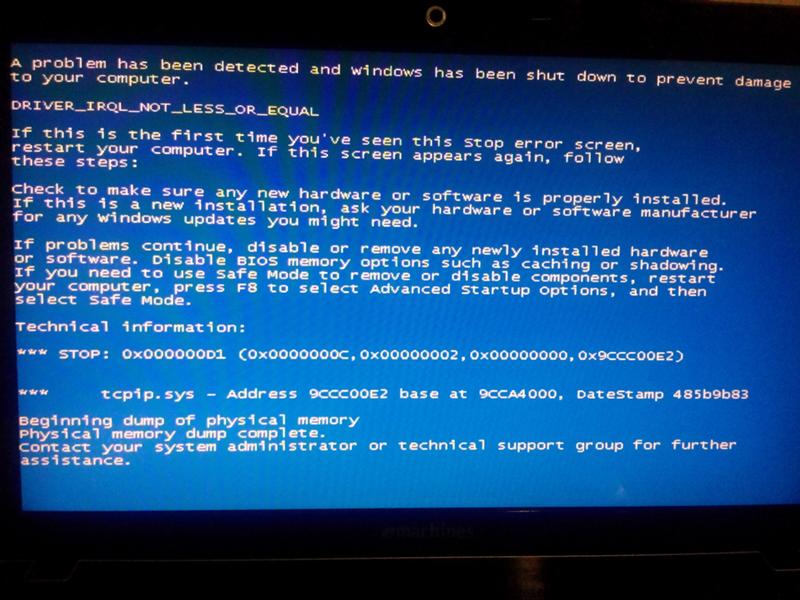 А тут — о том, как начисто переустановить операционную систему с флешки.
А тут — о том, как начисто переустановить операционную систему с флешки.
Сброс Windows 10, чтобы убрать синий экран
Поиск причины появления синего экрана в аппаратной части
Если вам не помогла даже переустановка Windows 10, нужно проверить исправность комплектующих. Проверять необходимо все: напряжение, выдаваемое блоком питания; контакты на материнской плате; целостность SATA кабелей; исправность винчестеров и SSD.
- Протестируйте оперативную память при помощи программы Memtest86+. Кстати говоря, она также помогает выявить банальную несовместимость модулей ОЗУ между собой, когда по отдельности каждая планка памяти работает нормально, а вместе они вызывают BSOD, зависания или перезагрузки компьютера.
- Если ваша Windows 10 установлена на жесткий диск, проверьте его программой HDAT2 на предмет битых секторов. BAD-сектора можно попробовать «залечить» и система может снова стать работоспособной. После этого вы сможете сохранить данные и думать о замене ненадёжного накопителя на новый.

- Вспомните, не разгоняли ли вы систему. Если разгон имел место, верните настройки, которые вы изменяли к прежним значениям. Вместо этого вы можете сбросить настройки BIOS к значениям по умолчанию, но это нужно делать осторожно, т.к. компьютер может перестать загружаться.
- Вспомните, не переключали ли вы режим работы жёсткого диск между AHCI, RAID, IDE. Если просто переключить режим и не подменить драйвер, вы получите синий экран при загрузке и компьютер будет циклически перезагружаться. Если вы изменяли эту настройку, верните прежнее значение.
- проверьте температуру процессора, чипсета, видеокарты в BIOS или при помощи утилит (например, AIDA64 или HWINFO).
- Причиной синего экрана смерти может быть и подгоревшая сетевая карта. Частенько такое случается после гроз. При этом индикатор активности на сетевом адаптере может мигать, просто нет подключения к Интернету. Особое внимание советуем обратить на данный пункт, если ваш компьютер подключен к Интернет провадеру напрямую — без роутера.
 Сперва попросту отсоедините Ethernet-коннектор от сетевого адаптера и перезагрузите компьютер. Если синий экран перестал выскакивать, извлеките сетевую карту и замените ее на новую. Если такая проблема произошла с интергрированным Ethernet адаптером, отключите его в UEFI (BIOS).
Сперва попросту отсоедините Ethernet-коннектор от сетевого адаптера и перезагрузите компьютер. Если синий экран перестал выскакивать, извлеките сетевую карту и замените ее на новую. Если такая проблема произошла с интергрированным Ethernet адаптером, отключите его в UEFI (BIOS).
Почему у моего компьютера синий экран?
Большинство людей, использующих ПК, слышали о «синем экране смерти», но синий экран уже не та страшная проблема, какой была раньше. Синий экран не означает, что ваш компьютер не работает.
Тем не менее, синий экран часто является признаком того, что с вашим компьютером возникла более серьезная проблема, которую необходимо устранить. Вот что вам нужно знать о синем экране, почему это происходит, как устранить проблему и что можно сделать, чтобы этого не произошло.
Что на самом деле означает синий экран
Синий экран появляется, когда Windows обнаруживает критическую ошибку, которая останавливает работу операционной системы. Эти критические ошибки могут быть результатом неисправного оборудования, неисправных или низкоуровневых драйверов оборудования или неисправных или низкоуровневых приложений, работающих в ядре Windows.
Эти критические ошибки могут быть результатом неисправного оборудования, неисправных или низкоуровневых драйверов оборудования или неисправных или низкоуровневых приложений, работающих в ядре Windows.
Много лет назад постоянные ошибки «Синий экран смерти» означали, что ничего не оставалось делать, кроме как переустановить Windows с нуля и надеяться, что у вас не возникнет проблем с оборудованием. Это не относится к сегодняшним версиям Windows. В Windows 10 синий экран обычно появляется непосредственно перед перезагрузкой компьютера. Если он не перезагружается сам по себе, перезагрузка — ваш первый шаг к устранению проблемы.
Но почему компьютер вообще получает синий экран? Когда ваш экран становится синим, Windows пытается остановить свои процессы и перезапустить систему, а также собирает данные о критическом сбое, чтобы эту информацию можно было передать в Microsoft для дальнейшего устранения неполадок и функций поддержки. Как только компьютер перезагружается, он обычно снова работает и может работать так, как будто ничего и не было.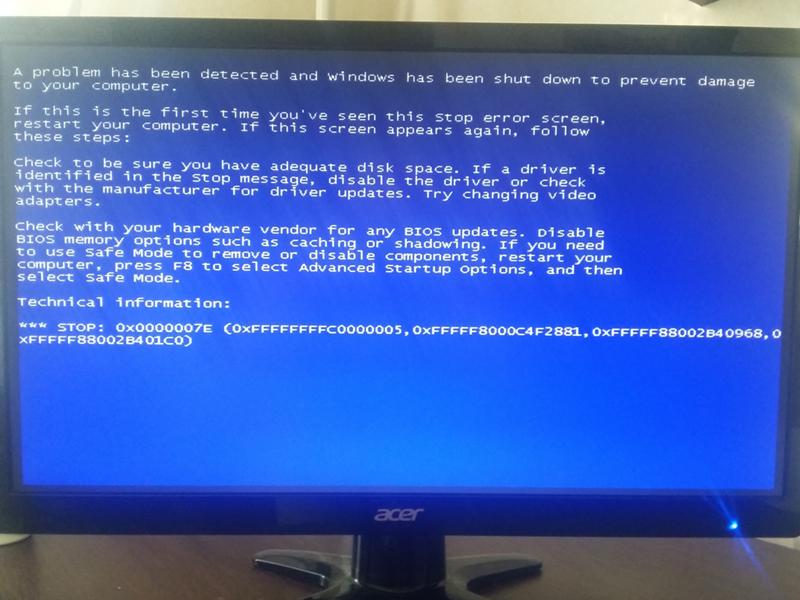
Самое худшее, что может случиться с синим экраном в Windows 10, это то, что вы можете потерять несохраненную работу. Поскольку операционная система сталкивается с критической ошибкой, ни одно из программных приложений, которые вы запускали в это время, не сможет правильно сохраниться и закрыться. Это может быть очень неприятным и неудобным, поэтому рекомендуется узнать причину синего экрана и отремонтировать компьютер, чтобы он не терял работу.
При возникновении синего экрана важно помнить, что вам необходимо определить причину возникновения синего экрана, чтобы предотвратить его повторение. Если вы продолжите использовать одни и те же драйверы, программное и аппаратное обеспечение без внесения изменений, проблема вряд ли исчезнет сама по себе.
Устранение неполадок синего экрана смерти
Устранение неполадок синего экрана сегодня проще, чем когда-либо прежде. Когда Windows сталкивается с критическим сбоем, она автоматически собирает данные об этом сбое и перезагружает компьютер. В зависимости от версии Windows, которая у вас установлена, синий экран может дать вам подробную информацию о том, что вызвало ошибку. Если у вас Windows 10, на экране может отображаться название или описание ошибки.
В зависимости от версии Windows, которая у вас установлена, синий экран может дать вам подробную информацию о том, что вызвало ошибку. Если у вас Windows 10, на экране может отображаться название или описание ошибки.
Если синий экран появляется слишком быстро, чтобы вы могли записать информацию, вы все равно можете получить доступ к этим журналам ошибок в Центре уведомлений, который находится на панели управления. В Windows 7 Центр уведомлений находится в разделе «Система и безопасность», а в Windows 8 и 10 — в разделе «Безопасность и обслуживание».
Находясь в Центре поддержки, вы можете просмотреть сведения о критической ошибке, вызвавшей синий экран, и выполнить некоторые действия по устранению неполадок, чтобы обнаружить основную причину. В Центре действий вы также можете получить доступ к файлу минидампа, который был создан при возникновении ошибки, что может дать вам ценную информацию об ошибке и ее причине.
Если вы выполняете шаги по устранению неполадок в Центре уведомлений, но по-прежнему видите синий экран, есть некоторые дополнительные действия по устранению неполадок, которые вы можете предпринять, чтобы обнаружить проблему.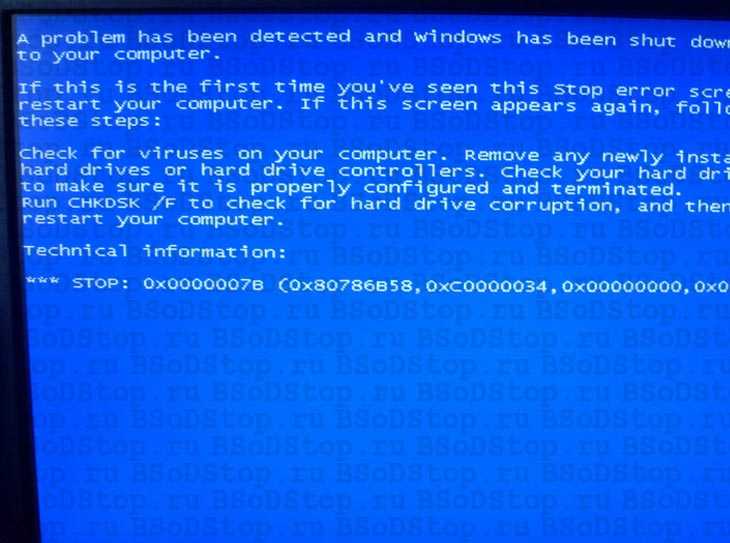
- Если вы недавно установили новое оборудование и драйверы оборудования, которые могут вызывать проблему, отключите оборудование, чтобы посмотреть, решит ли это проблему. Если нет, попробуйте удалить или обновить драйверы.
- Если вы недавно установили программное обеспечение, которое могло вызвать ошибку, попробуйте удалить это программное обеспечение и посмотреть, решит ли это проблему.
- Просканируйте компьютер на наличие вредоносных программ и вирусов, так как они часто могут проникать в ядро Windows и вызывать синий экран.
- Если во время обновления появляется синий экран, вернитесь к предыдущей версии Windows, используя настройки на панели управления или восстановление системы.
- Если вам не удается устранить неполадки, поскольку компьютер продолжает отображать синий экран, попробуйте загрузиться в безопасном режиме, чтобы устранить проблему.
- Если ничего не помогает, выполните восстановление системы до даты, когда вы знаете, что компьютер работал нормально.
 Оттуда вы можете определить, что внесло изменение, вызвавшее проблему.
Оттуда вы можете определить, что внесло изменение, вызвавшее проблему.
Помощь в устранении неполадок и ремонте
Если вы не знакомы с панелью управления Windows, вам может потребоваться помощь в устранении неполадок с синим экраном. Вам также следует обратиться за помощью, если ни один из этих методов устранения неполадок не устраняет проблему с ПК. Вам также следует обратиться к нам в Bristeeri Technologies для профессионального ремонта ПК, если вы можете получить доступ к информации об ошибке, но не можете найти, что означает описание ошибки.
Если вам неудобно выполнять шаги по устранению неполадок самостоятельно, мы можем помочь вам устранить проблему и устранить ее, чтобы она больше не повторилась. Иногда даже базового устранения неполадок, которое вы можете выполнить через Центр поддержки, недостаточно, чтобы предотвратить повторение проблемы.
Возможно, вы захотите, чтобы мы проверили ваш компьютер после ошибки синего экрана, чтобы убедиться, что проблема решена.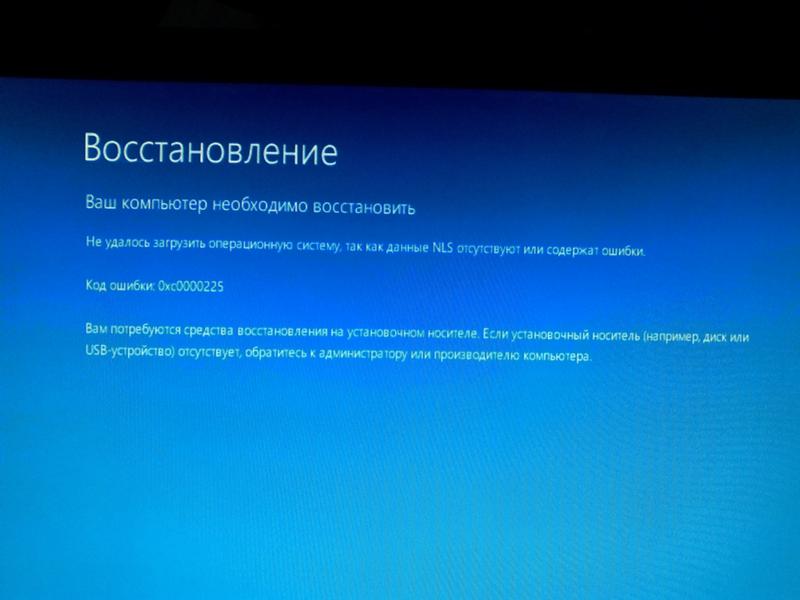 Нам известны коды ошибок, хранящиеся в файле минидампа, и мы можем использовать эти коды для определения точной причины синего экрана. Оттуда мы можем быстро устранить проблему, чтобы вы не потеряли свою работу в будущем.
Нам известны коды ошибок, хранящиеся в файле минидампа, и мы можем использовать эти коды для определения точной причины синего экрана. Оттуда мы можем быстро устранить проблему, чтобы вы не потеряли свою работу в будущем.
Два предостережения по ремонту ПК своими руками
Мы настоятельно рекомендуем вам узнать больше о вашем ПК, но помните об этих двух вещах, если вы беретесь за этот проект самостоятельно:
- У вас есть возможность выполнить поиск в Интернете по коду ошибки, который вы получили при появлении синего экрана, если вы знаете, как получить доступ к коду ошибки. Однако не все коды ошибок доступны онлайн. Выполнение неправильных действий по устранению неполадок для вашей проблемы может вызвать дополнительные проблемы с вашей системой. Если у вас есть какие-либо вопросы о том, что означает ваш код ошибки, вы можете связаться с нами для получения помощи.
- Кроме того, есть некоторые онлайн-инструменты и программные приложения, которые появятся, когда вы выполните поиск по устранению неполадок для синего экрана.
 Не все эти инструменты и приложения заслуживают доверия. Если вы не совсем уверены в источнике инструмента или приложения, вам не следует его использовать.
Не все эти инструменты и приложения заслуживают доверия. Если вы не совсем уверены в источнике инструмента или приложения, вам не следует его использовать.
Предотвращение появления синего экрана смерти
В дополнение к поиску основной причины появления синего экрана и ее устранению, есть еще несколько вещей, которые вы можете предпринять, чтобы предотвратить появление синего экрана Смерть в будущем.
Несколько советов по предотвращению критических ошибок:
- Всегда используйте антивирусное и антивредоносное программное обеспечение.
- Загружайте только доверенное программное обеспечение от доверенных компаний и веб-сайтов.
- Всегда устанавливайте самую последнюю версию драйверов для оборудования.
- Оперативно запускайте обновления Windows.
Если вы будете следовать этим советам, у вас снизится вероятность возникновения критических ошибок, вызывающих синий экран смерти.
.
Итог
Двадцать лет назад синий экран смерти действительно мог быть очень страшным.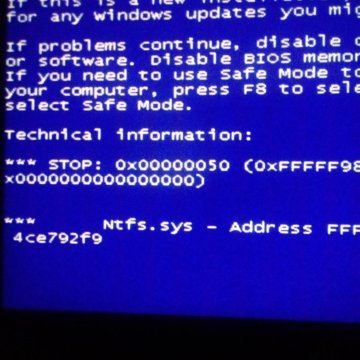 Но с передовыми технологиями и новейшими версиями Windows синие экраны случаются не так часто, как раньше. Синие экраны также не означают, что вам придется покупать новый компьютер или тратить много денег на ремонт. Мы можем легко устранить неполадки и отремонтировать ваш компьютер из-за ошибок остановки синего экрана.
Но с передовыми технологиями и новейшими версиями Windows синие экраны случаются не так часто, как раньше. Синие экраны также не означают, что вам придется покупать новый компьютер или тратить много денег на ремонт. Мы можем легко устранить неполадки и отремонтировать ваш компьютер из-за ошибок остановки синего экрана.
Корпорация Майкрософт упростила для среднего пользователя поиск и устранение некоторых причин появления синего экрана. Тем не менее, вы никогда не должны делать что-то с операционной системой вашего компьютера, если вы не совсем уверены, что это правильный шаг. Пытаясь исправить ошибку, чтобы синий экран больше не появлялся, вы можете вызвать еще более серьезные проблемы с компьютером.
Всякий раз, когда вы сомневаетесь в производительности вашего ПК, немедленно свяжитесь с нами, чтобы получить помощь в ремонте вашего ПК. У нас есть опыт и знания в этих и других вопросах ремонта ПК.
Как исправить синий экран Windows при запуске
Если вы столкнулись с синим экраном при загрузке компьютера, вы знаете, что обычно это означает, что в вашей системе что-то серьезно не так.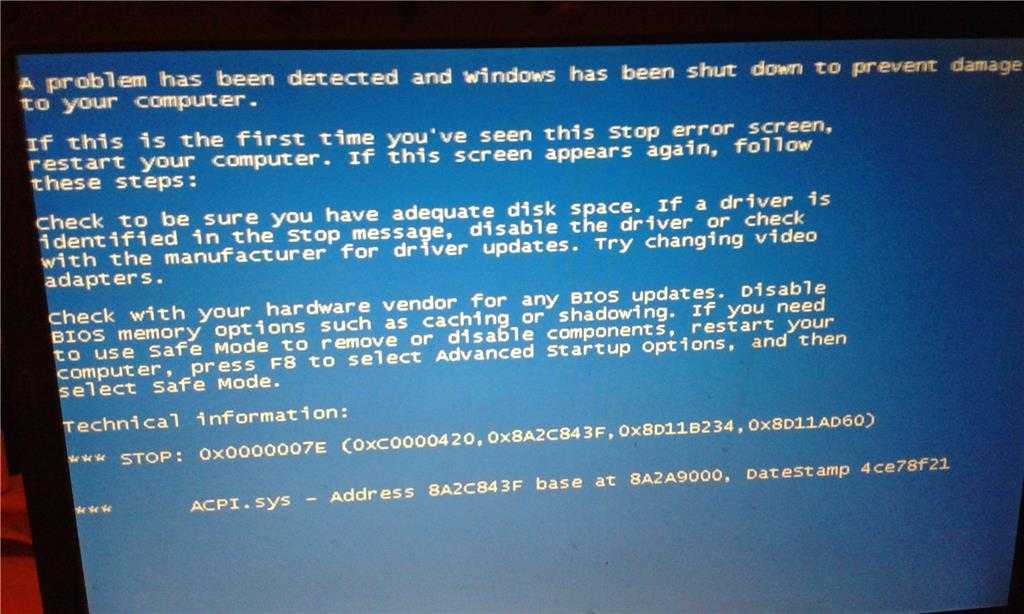 Синий экран при загрузке может быть вызван многими причинами, такими как установленное вами оборудование создало конфликт, вирус испортил реестр или, возможно, файл драйвера поврежден. В этой статье мы расскажем вам о нескольких шагах, которые вы можете предпринять, чтобы устранить этот синий экран при загрузке. Иногда легко исправить синий экран смерти .
Синий экран при загрузке может быть вызван многими причинами, такими как установленное вами оборудование создало конфликт, вирус испортил реестр или, возможно, файл драйвера поврежден. В этой статье мы расскажем вам о нескольких шагах, которые вы можете предпринять, чтобы устранить этот синий экран при загрузке. Иногда легко исправить синий экран смерти .
- Как исправить синий экран при загрузке
- Восстановление потерянных данных, вызванных синим экраном при загрузке
1Как исправить синий экран при загрузке
Загрузка в безопасном режиме
Самый простой способ — загрузить компьютер в безопасном режиме, если вы обычно не можете загрузить его. Нажмите F8 при запуске компьютера и перейдите в Панель управления , нажмите Система, а затем Диспетчер устройств . Просмотрите каждую категорию устройств и отсканируйте все устройства на наличие контрольного желтого значка с акцентом, который указывает на наличие конфликта устройств.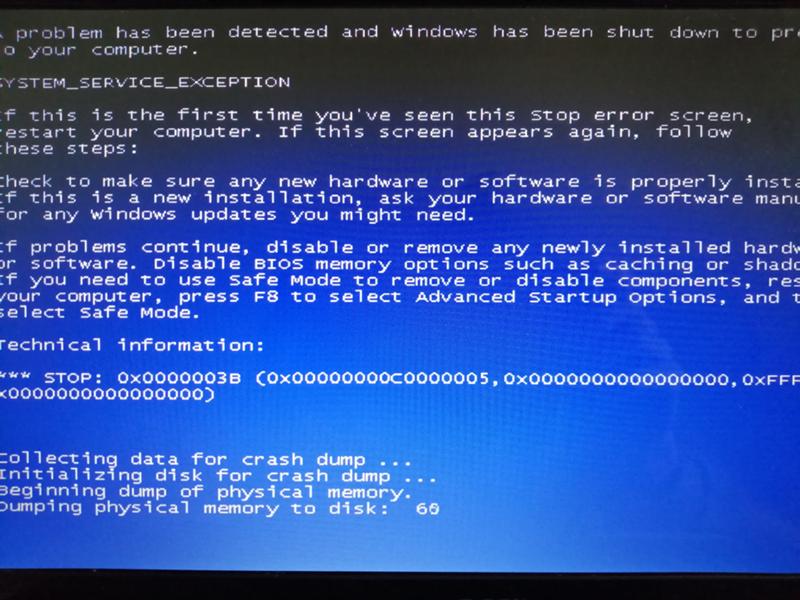 Если это не поможет, запустите полное сканирование файла System.
Если это не поможет, запустите полное сканирование файла System.
Загрузка с загрузочного компакт-диска/USB-накопителя
Если сканирование всей системы также зашло в тупик, вы можете исправить этот синий экран при загрузке с помощью профессионального инструмента, такого как Microsoft Media Creation Tool , который предоставляет вам с чисто чистой системной средой и позволяет устранять неполадки синего экрана за считанные минуты, не так сложно, как вы думаете.
- Официальный инструмент Microsoft для создания установочных носителей и образов ISO с Windows 10 Средство создания носителя . Вы можете скачать последнюю версию здесь: https://www.microsoft.com/en-us/software-download/windows10
- Выберите Загрузить инструмент сейчас и выберите Выполнить . Вы должны быть администратором, чтобы запустить этот инструмент.
- Если вы согласны с условиями лицензии, выберите Принять .

- На Что вы хотите сделать? , выберите Создать установочный носитель для другого ПК , а затем выберите Далее .
- Выберите язык, выпуск и архитектуру (64-разрядная или 32-разрядная) для Windows 10.
- Выберите, какой носитель вы хотите использовать:
- USB-накопитель. Подключите пустой USB-накопитель объемом не менее 8 ГБ. Любое содержимое на флешке будет удалено.
- ISO-файл. Сохраните файл ISO на свой компьютер, который можно использовать для создания DVD. После загрузки файла вы можете перейти в папку, в которой он сохранен, или выбрать Открыть устройство записи DVD 9.0111 и следуйте инструкциям, чтобы записать файл на DVD. Дополнительные сведения об использовании файла ISO см. в разделе Дополнительные способы использования файла ISO для установки Windows 10 ниже.
- После создания установочного носителя выполните следующие действия, чтобы использовать его.

- После выполнения действий по установке Windows 10 убедитесь, что у вас установлены все необходимые драйверы устройств. Чтобы проверить наличие обновлений сейчас, нажмите кнопку «Пуск», затем выберите «Параметры» > «Обновление и безопасность» > «Центр обновления Windows» и выберите «Проверить наличие обновлений». Вы также можете посетить сайт поддержки производителя вашего устройства для любых дополнительных драйверов, которые могут понадобиться.
.
Видеоруководство по устранению ошибки «Синий экран смерти» в Windows?
Скачать бесплатно | Win Версия для Windows Скачать бесплатно | Mac Версия для Mac
2Восстановление утерянных данных, вызванных синим экраном при загрузке
Когда проблему с синим экраном Windows при загрузке устранить не удается, это часто сопровождается потерей данных с жесткого диска.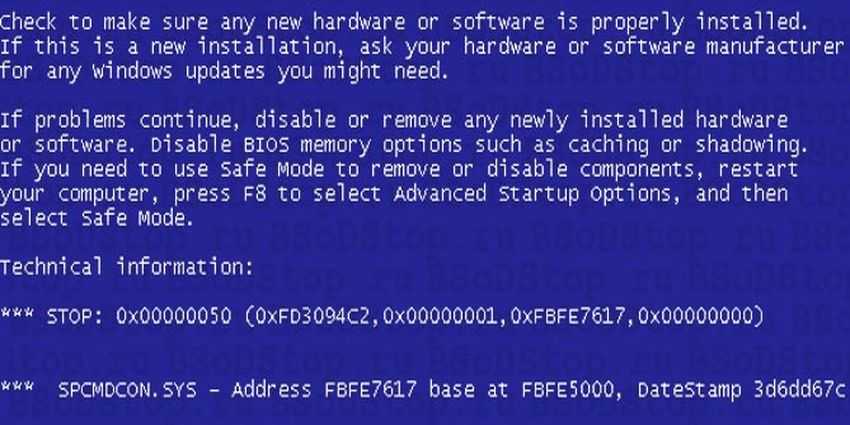 Данные жесткого диска компьютера не могут быть недоступны. Следовательно, чтобы восстановить потерянные данные, вам может понадобиться программное обеспечение для восстановления данных на жестком диске, которое может быстро восстановить потерянные данные, вызванные синим экраном Windows при загрузке.
Данные жесткого диска компьютера не могут быть недоступны. Следовательно, чтобы восстановить потерянные данные, вам может понадобиться программное обеспечение для восстановления данных на жестком диске, которое может быстро восстановить потерянные данные, вызванные синим экраном Windows при загрузке.
Лучшее программное обеспечение для восстановления данных с жесткого диска Recoverit
- Эффективно, безопасно и полностью восстанавливайте потерянные или удаленные файлы, фотографии, аудио, музыку, электронные письма с любого устройства хранения.
- Поддерживает восстановление данных из корзины, жесткого диска, карты памяти, флэш-накопителя, цифрового фотоаппарата и видеокамеры.
- Поддерживает восстановление данных при внезапном удалении, форматировании, повреждении жесткого диска, вирусной атаке, сбое системы в различных ситуациях.
Скачать бесплатно | Выиграть Скачать бесплатно | Mac
Программное обеспечение для восстановления данных Recoverit способно восстанавливать удаленные/потерянные файлы или отформатированные разделы с жесткого диска (HDD и SSD), внешнего жесткого диска, USB-накопителя, карты памяти, цифровой камеры, видеокамеры, iPod, музыкального проигрывателя и многих других.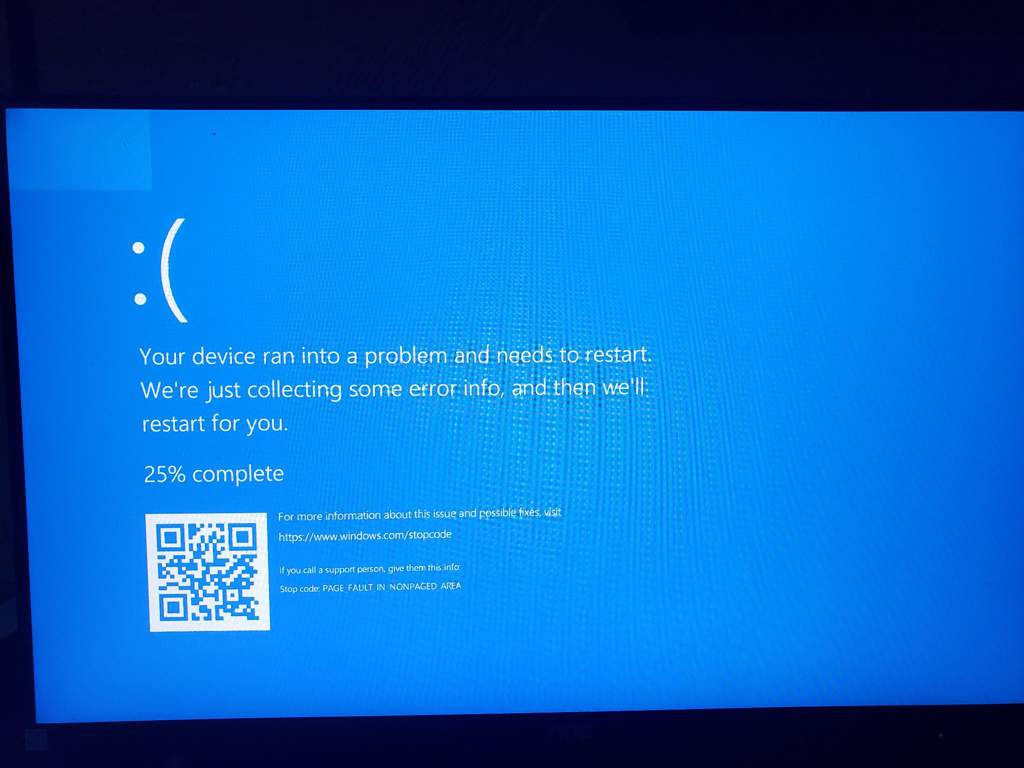


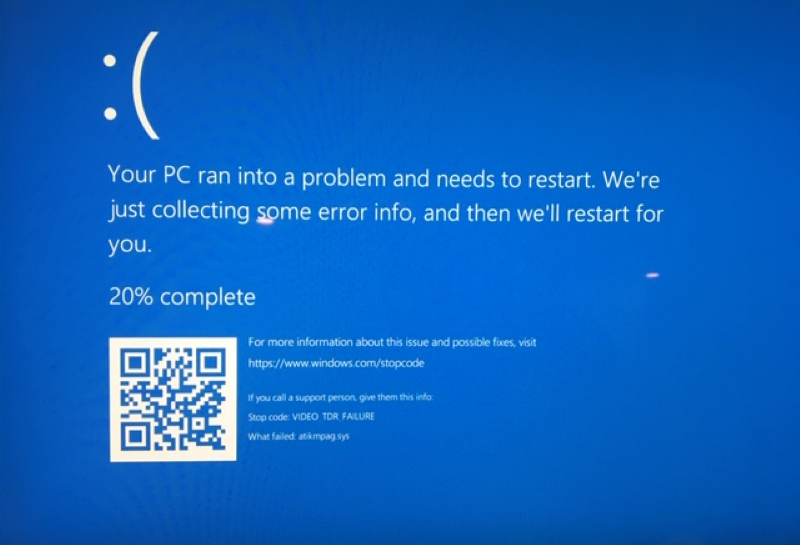
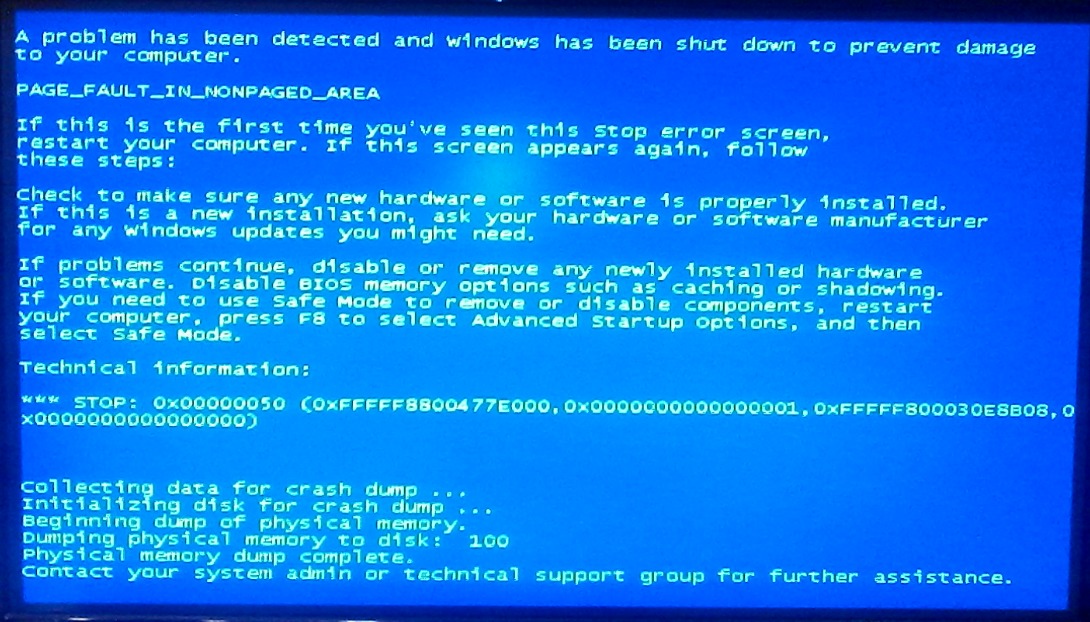
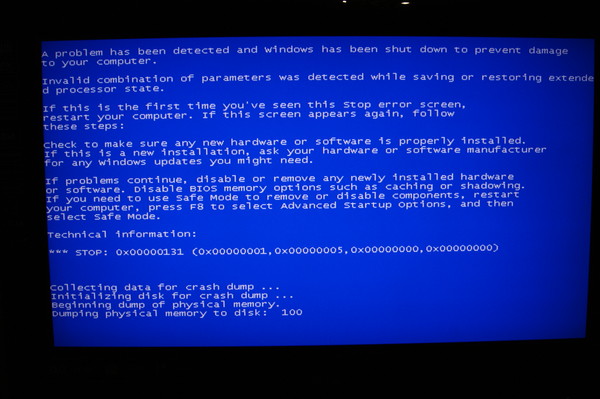

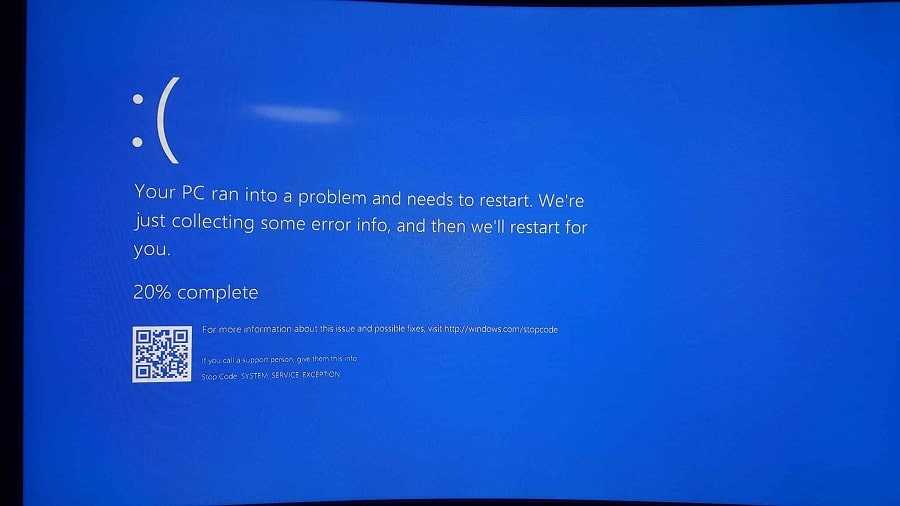
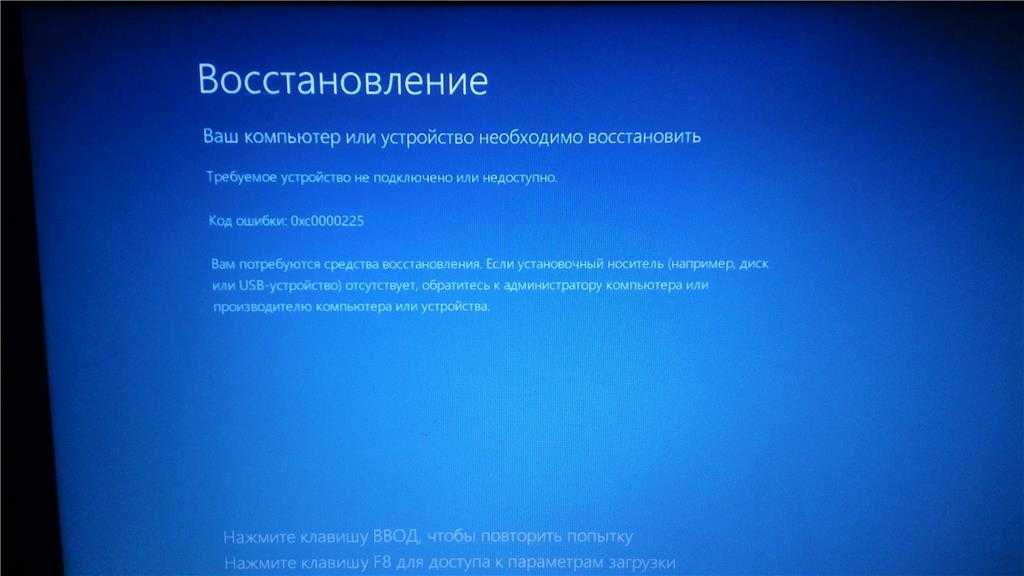
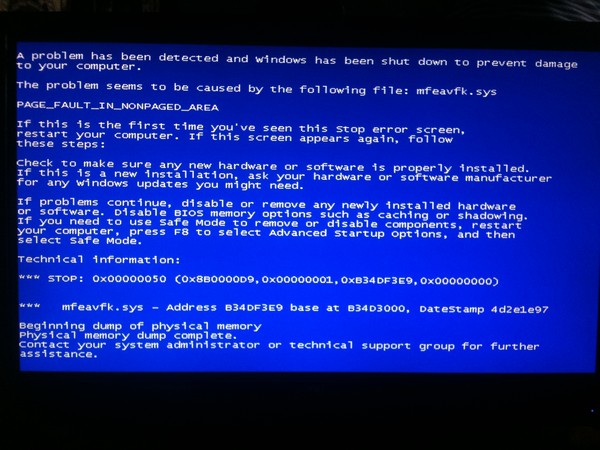 Сперва попросту отсоедините Ethernet-коннектор от сетевого адаптера и перезагрузите компьютер. Если синий экран перестал выскакивать, извлеките сетевую карту и замените ее на новую. Если такая проблема произошла с интергрированным Ethernet адаптером, отключите его в UEFI (BIOS).
Сперва попросту отсоедините Ethernet-коннектор от сетевого адаптера и перезагрузите компьютер. Если синий экран перестал выскакивать, извлеките сетевую карту и замените ее на новую. Если такая проблема произошла с интергрированным Ethernet адаптером, отключите его в UEFI (BIOS).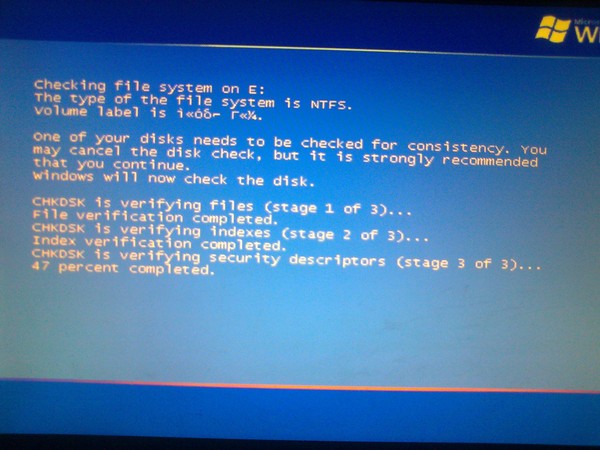 Оттуда вы можете определить, что внесло изменение, вызвавшее проблему.
Оттуда вы можете определить, что внесло изменение, вызвавшее проблему.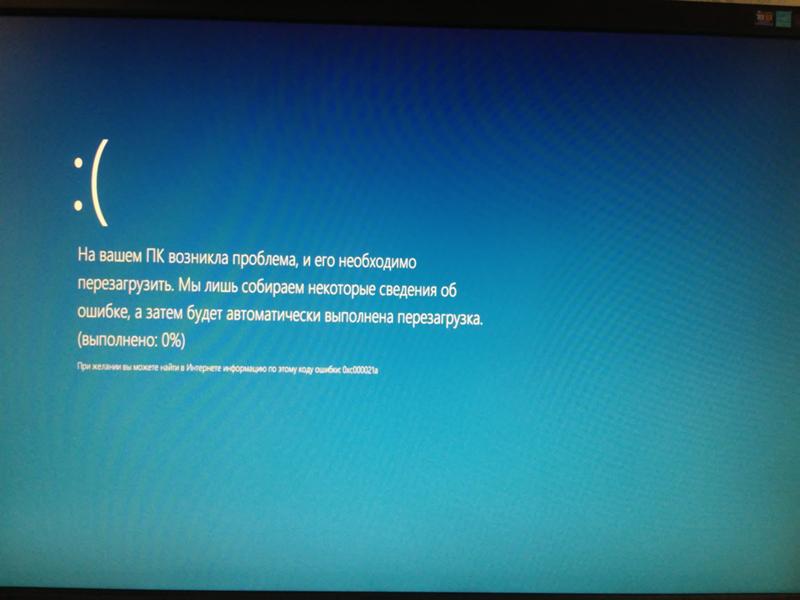 Не все эти инструменты и приложения заслуживают доверия. Если вы не совсем уверены в источнике инструмента или приложения, вам не следует его использовать.
Не все эти инструменты и приложения заслуживают доверия. Если вы не совсем уверены в источнике инструмента или приложения, вам не следует его использовать.