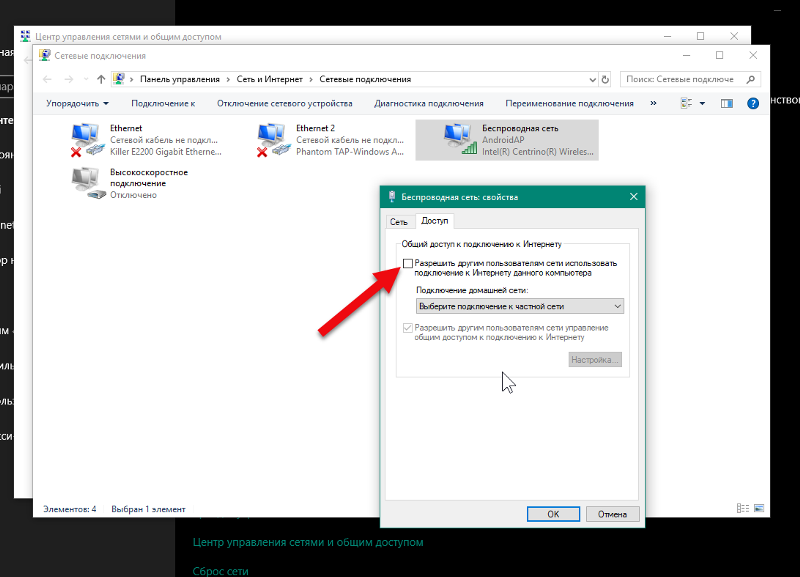Как подключить вай фай к компу с проводом: Как подключить wi-fi к компьютеру по сетевому кабелю
Содержание
Как подключить обычный компьютер (ПК) к Wi-Fi сети?
После установки Wi-Fi роутера, у многих возникает вопрос, а как же теперь подключать к интернету обычный стационарный компьютер, у которого нет Wi-Fi. Раньше интернет был подключен к компьютеру по кабелю, а теперь что делать? Прокладывать сетевой кабель от роутера к компьютеру не очень хочется. Мы ведь для того и устанавливали роутер, что бы избавится от проводов в доме.
Да, после установки роутера и настройки Wi-Fi сети дома, или в офисе, все ноутбуки, планшеты, телефоны и ряд других устройств смогут подключатся к Wi-Fi сети, «по воздуху». В этих устройствах есть встроенный Wi-Fi приемник. А если у вас есть еще стационарный компьютер, к которому так же нужно подключить интернет, то здесь только два варианта:
- От роутера, к стационарному компьютеру проложить сетевой кабель. Но, такой вариант не часто подходит, так как не всегда хочется возится с кабелями, да и иногда просто нет возможности провести этот кабель к ПК.

- Ну и второй вариант, о котором мы поговорим в этой статье, это подключение к вашему компьютеру внешнего, или внутреннего Wi-Fi адаптера. С его помощью, обычный, стационарный компьютер сможет подключаться к интернету по Wi-Fi.
Точно с такой же ситуацией я столкнулся у себя дома. После установки маршрутизатора, все устройства подключались по беспроводной сети. А вот компьютер, который нужно было оставить, я подключил по Wi-Fi с помощью USB Wi-Fi приемника. Именно об этих приемниках я сейчас расскажу подробнее.
Оказывается, в качестве Wi-Fi адаптера можно использовать телефон или планшет на Android. Скорее всего у вас есть такое устройство. Можете использовать это решение. Хотя бы временно.
Один важный момент: если у вас есть лишний Wi-Fi роутер, который лежит без дела, то можно попробовать настроить его в качестве приемника. Он будет принимать по Wi-Fi сигнал от вашего главного роутера, и по кабелю давать интернет на стационарный компьютер. С этой работой отлично справляются например роутеры ZyXEL. О настройке такой функции на ZyXEL, я писал в этой статье. Другие роутеры, можно настроить в режиме моста.
О настройке такой функции на ZyXEL, я писал в этой статье. Другие роутеры, можно настроить в режиме моста.
С помощью Wi-Fi адаптера, о которых я расскажу ниже, можно раздавать интернет по Wi-Fi. Например, у вас к ПК подключен кабельный интернет. Мы к компьютеру подключаем адаптер, и он может раздавать интернет на другие устройства. Как все это настроить, я писал в отдельной статье: https://help-wifi.com/nastrojka-virtualnoj-wi-fi-seti/nastrojka-tochki-dostupa-cherez-wi-fi-adapter-na-pk-s-windows-10/
Как я уже писал выше, для обычных компьютеров, в которых нет встроенных приемников беспроводных сетей, в продаже есть большое количество сетевых адаптеров. Эти адаптеры есть как внешние, так и внутренние. Что качается цены, то они не очень дорогие. Есть конечно же разные модели, у разных производителей. Но, самый дешевый обойдется вам примерно в 6-7 долларов (это устройства популярных производителей). У Tenda есть недорогие модели. У меня, например, так же есть недорогой, внешний USB Wi-Fi адаптер TP-LINK TL-WN721N. Выглядит он вот так:
Выглядит он вот так:
Работает отлично. Нужно будет подготовить инструкцию по его настройке на ПК. Кстати, многие называют такие адаптеры «флешками для подключения к Wi-Fi»:)
Как выбрать Wi-Fi адаптер для компьютера: внешние и внутренние
Давайте разберемся, какие эти адаптеры бывают, и как выбрать такой адаптер для вашего ПК. Значит, бывают они внешние и внутренние.
Внешние адаптеры
Подключаются в USB разъем компьютера. Для его установки не нужно вскрыть системный блок, это несомненно плюс. Выглядят они как обычные флешки. Есть маленькие, есть такие как на картинке выше, а есть еще и с антеннами. Те которые с антеннами, я советую покупать в том случае, если в комнате, где у вас стоит компьютер, не очень сильный сигнал Wi-Fi сети.
Если вы не очень сильно разбираетесь в компьютерах, то рекомендую купить именно внешний Wi-Fi приемник. Подойдет практически любой. Установка не ложная: подключили адаптер в USB разъем компьютера, установили драйвера, и все, можете подключатся к Wi-Fi.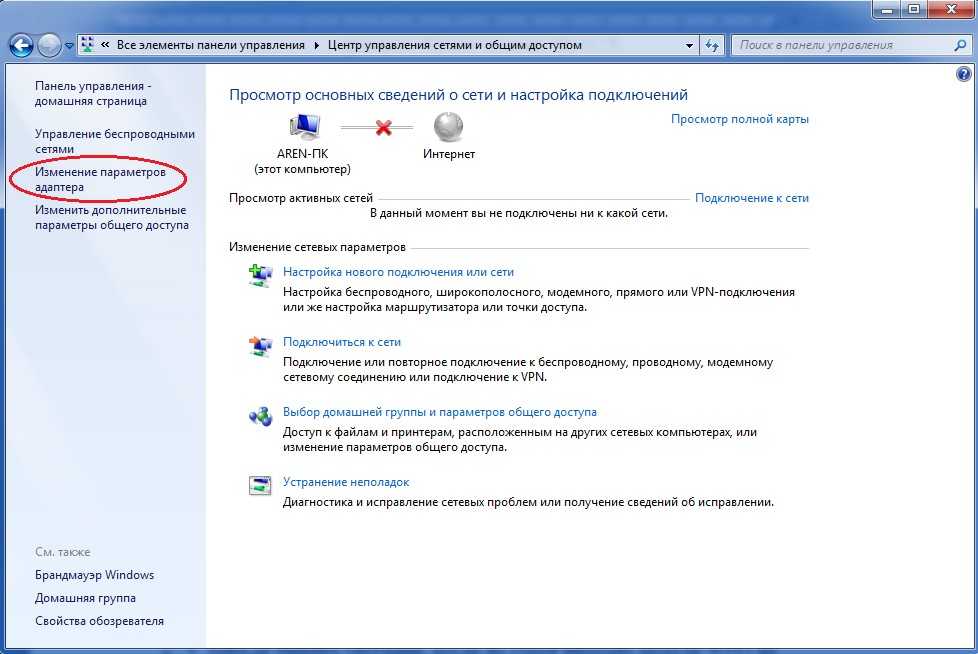
Вот, еще фото внешних адаптеров:
С этими устройствами разобрались. Идем дальше.
Внутренние адаптеры
Эти адаптеры подключаются в PCI (или PCI Express) разъем на материнской плате вашего компьютера. Понятное дело, что для установки такого адаптера нужно разбирать системный блок. Установка в принципе тоже не сложная. Сняли крышку с системного блока, установили в PCI разъем адаптер, перезагрузили компьютер, установили драйвер и все.
Снаружи системного блока, будет выглядывать антенна адаптера, или даже несколько. Это все для лучшего приема. Ведь если обычный USB приемник можно подключить через удлинитель, что бы он лучше принимал сигнал, то с внутренним адаптером так не получится.
Вот как выглядят внутренние PCI адаптеры:
Какой адаптер лучше купить для подключения обычного компьютера к Wi-Fi? Да в принципе, какая разница. Но, мне почему-то кажется, что внешние USB адаптеры более удобные и практичные. Их можно без проблем подключить к другому компьютеру.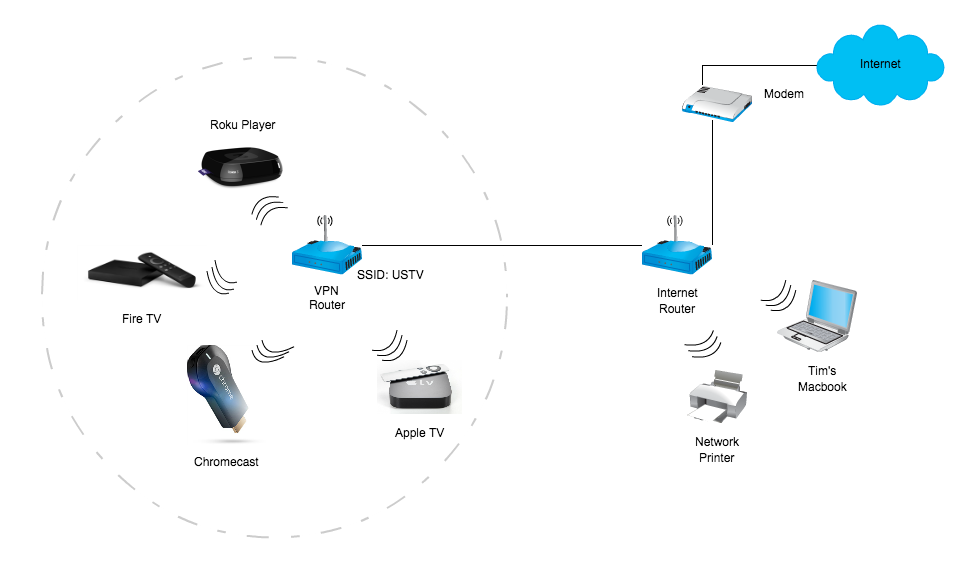 Процесс подключения и установки немного проще.
Процесс подключения и установки немного проще.
Как видите, подключить стационарный компьютер к Wi-Fi сети совсем не сложно. Зато, можно избавится от проводов. Это актуально особенно в том случае, если роутер находится далеко от компьютера.
Как подключить интернет от роутера к компьютеру (ноутбуку) по сетевому кабелю?
На тему подключения к интернету по беспроводной сети написано уже много статей. Инструкции по подключению, решению разных проблем, ошибок и т. д. А в этой статье мы рассмотрим подключение роутеар к компьютеру с помощью сетевого кабеля, который как правило идет в комплекте с роутером. С подключением по кабелю все намного проще, чем с Wi-Fi. Но не смотря на это, иногда возникают вопросы с подключением к роутеру с помощью сетевого кабеля (LAN).
В основном, конечно же с помощью кабеля к интернету подключают стационарные компьютеры, в которых нет встроенного Wi-Fi приемника. А если купить для компьютера специальный Wi-Fi адаптер, то и здесь можно отказаться от проводов. Я всегда советую подключать роутер по кабелю для его настройки, ну и кончено же обновления прошивки. Разные бывают случаи, может Wi-Fi не работает на ноутбуке, а к интернету подключится нужно, или скорость по беспроводной сети низка, здесь нам пригодится сетевой кабель. По кабелю подключение всегда работает стабильнее, чем по воздуху.
Я всегда советую подключать роутер по кабелю для его настройки, ну и кончено же обновления прошивки. Разные бывают случаи, может Wi-Fi не работает на ноутбуке, а к интернету подключится нужно, или скорость по беспроводной сети низка, здесь нам пригодится сетевой кабель. По кабелю подключение всегда работает стабильнее, чем по воздуху.
Все что нам понадобится, это сам сетевой кабель, которым мы и будем подключать компьютер к роутеру. Это обычная витая пара, с коннекторами RJ-45 с обоих сторон. Такой кабель должен быть в комплекте с вашим маршрутизатором. Правда, он там короткий (зависит от производителя роутера). Если вам нужен длинный кабель, то вам его могут изготовить в компьютерном магазине. Можно и самому, но там нужен специальный инструмент. Инструкций полно в интернете.
Как правило, к роутеру можно подключить 4 устройства по сетевому кабелю. Именно 4 LAN разъема вы скорее всего найдете на своем маршрутизаторе. В отдельных случаях, LAN разъем может быть 1, или 8. Не важно, какая версия Windows установлена на вашем компьютер. Инструкция подойдет для Windows 7, Windows 8, и Windows 10. В Windows XP подключается все точно так же, но настройки IP будут немного отличаться.
Инструкция подойдет для Windows 7, Windows 8, и Windows 10. В Windows XP подключается все точно так же, но настройки IP будут немного отличаться.
Все очень просто. Берем сетевой кабель, один конец подключаем к роутеру в один из LAN разъемов (они подписаны LAN, или Домашняя сеть). А второй конец кабеля подключаем в сетевую карту компьютера. Выглядит это вот так:
Если вы к роутеру подключаете ноутбук, то там делаем все точно так же. Один конец кабеля к роутеру, а второй в сетевую карту ноутбука:
Вот и все подключение. Если роутер включен, то компьютер сразу должен отреагировать на подключение к роутеру. Поменяется статус подключения в трее (в нижнем правом углу).
Если к роутеру подключен интернет, и он уже настроен, то скорее всего значок подключения будет таким:
Это значит что все хорошо, и интернет уже работает.
А если роутер еще не настроен (вы только собираетесь его настраивать), или есть какие-то проблемы в настройках компьютера, то статус подключения будет с желтым восклицательным знаком.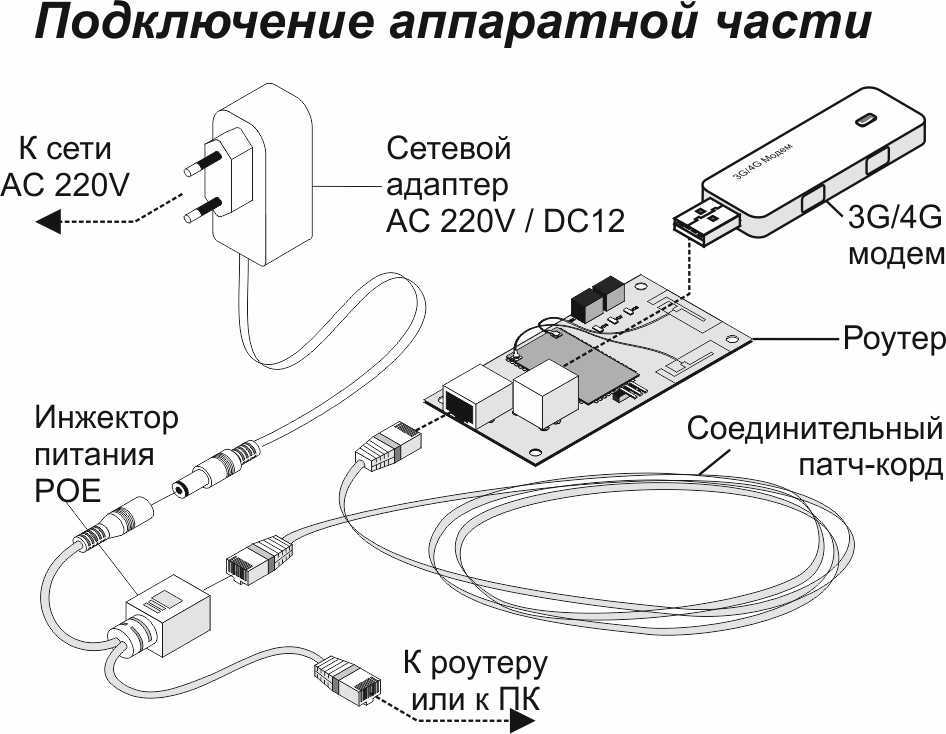 И без доступа к интернету. Интернет на компьютере работать не будет.
И без доступа к интернету. Интернет на компьютере работать не будет.
Если интернет от этого роутера на других устройствах работает нормально, а на компьютере который мы подключили без доступа к интернету, то нужно проверить настройки IP и DNS для подключения по локальной сети.
Без доступа к интернету при подключении по кабелю
Может быть такое, что после подключения интернет работать не будет. Подключение будет «без доступа к интернету», или «Ограничено» (в Windows 8 и Windows 10). Если проблема не в роутере (он раздает интернет), то нужно проверить настройки на самом компьютере.
Нажмите правой кнопкой мыши на значок подключения и выберите Центр управления сетями и общим доступом. В новом окне выберите Изменение параметров адаптера.
Дальше, нажмите правой кнопкой на адаптер Подключение по локальной сети, или Ethernet, и выберите Свойства.
И выставляем все как на скриншоте ниже.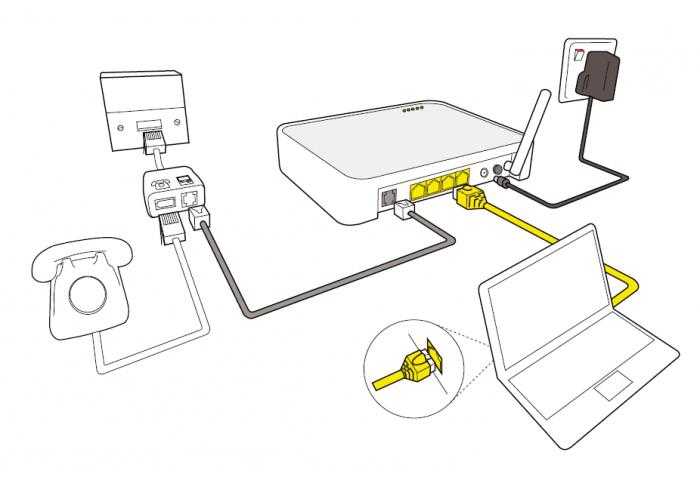 Нужно выставить автоматическое получение IP и DNS адресов.
Нужно выставить автоматическое получение IP и DNS адресов.
После этого перезагрузите компьютер, все должно заработать.
Что делать, если компьютер не реагирует на подключение сетевого кабеля?
Может быть такое, что после подключении кабеля к компьютеру, статус подключения не поменяется, и там будет компьютер с красны крестиком (нет подключения).
В таком случае, попробуйте сделать следующее:
- Подключить сетевой кабель на роутере в другой LAN разъем.
- Если есть возможность, замените сетевой кабель. Не исключено, что проблема в кабеле.
- Установите, или обновите драйвер сетевой карты.
- Зайдите в управление адаптерами, и проверьте, включен ли адаптер Подключение по локальной сети. Нажмите на него правой кнопкой мыши, и выберите включить.
- Если интернет по кабелю не работает на компьютере с Windows 10, то смотрите эту стать https://help-wifi.com/reshenie-problem-i-oshibok/ne-rabotaet-internet-v-windows-10-posle-podklyucheniya-setevogo-kabelya/.

Как показывает практика, по кабелю все работает сразу после подключения. Без каких-либо проблем и настроек. Если у вас не получилось соединить свой компьютер с роутером, то описывайте проблему в комментариях. Обязательно отвечу, и помогу советом.
Как подключить компьютер к роутеру через кабель: поймет каждый!
Эта статья расскажет, как подключить компьютер к роутеру через кабель. Казалось бы, это сделать несложно. Но на этом пути иногда встречаются проблемы. Как сделать так, чтобы все быстро заработало, расскажем дальше.
Содержание
- Зачем использовать проводное подключение?
- Подключение
- Проблемы, которые могут возникнуть при подключении
- Нет соединения компьютера с роутером
- Соединение без доступа к интернету
- Задать вопрос автору статьи
Зачем использовать проводное подключение?
Необходимость в проводном подключении к роутеру возникает в следующих случаях:
- в ПК отсутствует Wi-Fi модуль;
- сетевой адаптер сломан;
- при настройке маршрутизатора;
- при обновлении прошивки;
- когда скорость Wi-Fi соединения недостаточна.

Скорости работы может не хватать, например, если происходит обработка видео по локальной сети, работа с файлами из сетевого хранилища. Wi-Fi сеть может быть загружена работой беспроводной системы видеонаблюдения. Если ПК или ноутбук находится недалеко от маршрутизатора, а Wi-Fi сеть активно используют другие устройства или пользователи, то проводное соединение будет хорошим решением.
Подключение
Если не хочется читать, посмотрите следующее видео:
Чтобы подключить ноутбук или ПК к роутеру необходим шнур, иначе называемый патч-кордом. Как правило, он поставляется вместе с маршрутизатором. Если такого кабеля нет или его длины недостаточно, патч-корд следует приобрести в магазине.
Лучше покупать готовые шнуры, изготовленные заводским способом.
При их изготовлении используется специальный, нежесткий кабель, который можно многократно гнуть без опасения повредить проводник.
Готовые патч-корды бывают до 10 метров длиной. Если же подключение происходит на большом удалении, то в компьютерном магазине или в компании, занимающейся сетевыми технологиями, могут изготовить кабель необходимой длины. Самостоятельно без специального инструмента сделать такой провод затруднительно.
Чтобы подключить ноутбук или ПК, один конец сетевого кабеля соедините с портом LAN на роутере. Обычно таких разъемов четыре, но может быть один, может быть больше четырех. Это зависит от модели маршрутизатора. Можно подключаться к любому свободному порту, не обязательно к первому.
Второй конец патч-корда подсоедините к сетевому разъему в компьютере или ноутбуке. Если в ноутбуках сетевой разъем, как правило, интегрирован на материнской плате, то не во всех современных компьютерах он есть. Если разъем отсутствует, то придется приобретать специальный адаптер, подключаемый по USB.
Собственно, на этом физическое подключение к интернету через роутер и заканчивается. Если провод для подключения компьютера к роутеру не поврежден, на последнем начнет мигать светодиод, соответствующий подключенному порту. Если к WAN порту маршрутизатора подключен кабель провайдера, а сам роутер правильно настроен, то компьютер автоматически получит доступ в интернет. Об этом будет сигнализировать соответствующий значок на панели задач в правом нижнем углу экрана.
Проблемы, которые могут возникнуть при подключении
При проводном подключении к роутеру могут возникнуть проблемы двух видов – отсутствие физического подключения и неправильные настройки оборудования. Рассмотрим подробней, как преодолеть возможные трудности.
Нет соединения компьютера с роутером
Если на значке сетевого подключения на панели в правом нижнем углу экрана значится красный крестик, а после подключения патч-корда от маршрутизатора к компу он не пропадает, то это значит, что не удалось установить физическое соединение.
Прежде всего нужно убедиться, что коннекторы на концах шнура до конца вставлены в разъемы на роутере и компьютере. Вставлять коннекторы нужно до легкого щелчка. Так они плотно фиксируются в разъемах. Можно попробовать вставить кабель в другой LAN разъем маршрутизатора или другой сетевой разъем на ПК, если он есть.
Если коннекторы плотно вставлены в разъемы, а соединения по-прежнему нет, нужно проверить исправен ли кабель. Он может быть перегнут или пережат, что влечет за собой разрыв проводника под оболочкой. Возможно неправильно обжаты коннекторы.
Проще всего убедиться, что проблема не в кабеле – это заменить его на заведомо работающий шнур!
Если ничего не помогает и подключение отсутствует, следует проверить подключен ли сетевой адаптер в операционной системе ПК. В Диспетчере устройств в Windows нужно найти «Сетевые адаптеры» и убедиться, что устройство работает нормально. Если есть какие-то проблемы, то нажатием правой клавиши мыши вызывается меню. Там следует выбрать нужный пункт – или просто включить адаптер, если он отключен, или переустановить драйвер.
Там следует выбрать нужный пункт – или просто включить адаптер, если он отключен, или переустановить драйвер.
Соединение без доступа к интернету
Посмотрите видео с инструкциями, которые помогут получить доступ к Интернету через роутер:
Самая часто встречающаяся проблема – это отсутствие подключения компьютера к интернету через роутер. Об этом сигнализирует восклицательный знак в желтом треугольнике на значке сетевого подключения в правом нижнем углу экрана. Причин этого может быть масса – от неправильных настроек роутера до банального отключения интернета за неуплату.
Чтобы локализовать проблему, нужно проверить, работает ли интернет на других устройствах, подключенных к этому маршрутизатору по Wi-Fi, например, смартфон. Если с роутером все в порядке, значит проблема – в настройках компьютера. Очень часто неправильно прописаны IP адреса.
Очень часто неправильно прописаны IP адреса.
Для того, чтобы поправить настройки в «Панели управления» следует найти раздел «Сеть и Интернет», там в «Сетевых подключениях» вызвать контекстное меню нажатием правой кнопки мыши на пункте «Подключение по локальной сети». Потом следует перейти в подменю «Свойства», там выбрать «Протокол интернета версии 4» и опять выбрать «Свойства». Здесь нужно выбрать опцию автоматического получения адресов IP и DNS.
Подключить компьютер или ноутбук к роутеру несложно. При возникновении проблем, их можно преодолеть самостоятельно, если четко следовать правильным рекомендациям. Если статья была полезна, напишите в комментариях. Если что-то не получилось или есть вопросы, также можно смело написать в онлайн-чат или комментарии! Спасибо за внимание!
Как подключить Wi-Fi к компьютеру Windows 7: подробно по шагам
Настройка Wi-Fi-роутера для работы
Если пользователь первый раз использует Wi-Fi-соединение, то перед тем как подключать компьютер к маршрутизатору, следует настроить устройство на передачу беспроводного сигнала. Совершается этот процесс в веб-интерфейсе роутера.
Совершается этот процесс в веб-интерфейсе роутера.
Открыть систему настроек маршрутизатора не так сложно, главное знать данные для входа. Прежде всего понадобится адрес системы. Он находится на обратной стороне Wi-Fi-роутеров: в строке под названием «IP». Если найти эту информацию не получилось, можно воспользоваться стандартными данными для перехода в веб-интерфейс:
- https://192.168.0.1/;
- https://192.168.1.1/.
Также следует проверить Wi-Fi-роутер на работоспособность. Для этого требуется проверить следующие параметры:
- Маршрутизатор подключен к электросети при помощи блока питания.
- К роутеру подключен ethernet-кабель при помощи отсека WAN.
- Персональный компьютер, с которого будет воспроизводиться вход, присоединен к необходимой сети.
После проверки правильности подключения прибора следует провести настройки подключения Wi-Fi-роутера. Для этого требуется выполнить последовательность действий:
- Запустить интернет-браузер на ПК.

- Набрать в адресной строке программного обеспечения IP-адрес роутера. Например, https://192.168.0.1/.
- Войти в систему, введя «Имя пользователя» и «Пароль».
- Запустить быструю настройку устройства или вручную заполнить данные IP-сервера.
Настройка соединения будет зависеть от веб-интерфейса модели устройства.
Большинство роутеров имеют быструю настройку, в некоторых маршрутизаторах придется вводить данные самостоятельно.
После настройки соединения можно переходить непосредственно к подключению персонального компьютера к роутеру.
Подключение Wi-Fi-роутера к ноутбуку
В ноутбуках, в отличие от стационарных компьютеров, уже установлен модуль для работы с беспроводным сигналом. Поэтому подключить устройство этого типа в несколько раз легче. Для этого необходимо выполнить следующие действия:
- Нажать левой кнопкой мышки по значку беспроводных соединений, который находится в правом нижнем углу панели задач.

- Из представленного списка соединений выбрать интересующую сеть.
- Нажать на кнопку «Подключение», при необходимости введя пароль от Wi-Fi-соединения.
После этого ноутбук начнет подключаться к маршрутизатору, и если данные для входа введены верно, то пользователь получит доступ в интернет.
Если вы не можете найти значок для подключения беспроводных соединений, то, скорее всего, на ноутбуке не установлены необходимые драйверы. Поставить нужное программное обеспечение можно с установочного диска, который идет в комплекте с ПК.
Организация домашней сети между ПК и ноутбуками
Но подключением пары ноутбуков и компьютеров к wifi мы не ограничимся — ведь есть еще более интересная возможность: объединить разные устройства в домашние wifi сети. То есть мы сможем печатать рефераты прямо лежа на кровати и потом забирать их из принтера, стоящего на кухне, а также перекидывать их брату в соседнюю комнату без использования интернета и проводов.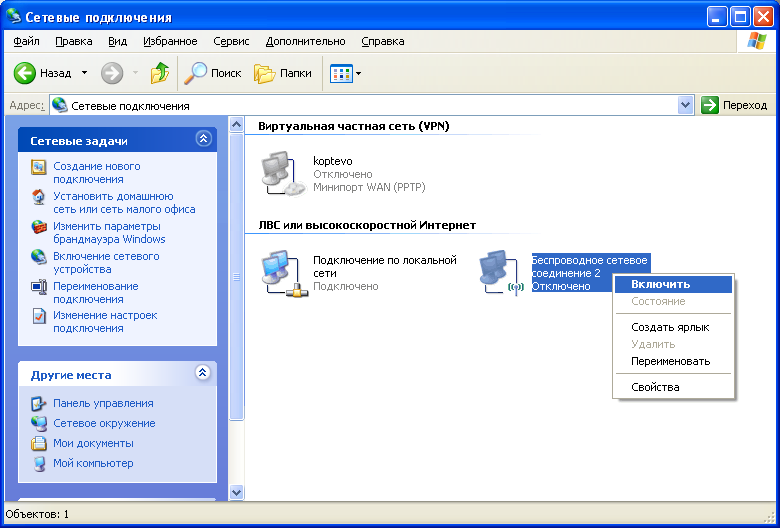 Звучит заманчиво, не так ли?
Звучит заманчиво, не так ли?
Ваше мнение — WiFi вреден?
Да
24.07%
Нет
75.93%
Проголосовало: 9307
Давайте реализуем! Для этого понадобится одна программка. Она платная, стоит в самой расширенной версии сейчас 40 $, но у меня вместе с каким-то роутером шла как приложение, поэтому буду показывать на ней — наверняка можно найти бесплатные аналоги. Называется она Cisco Network Magic. Устанавливаем и запускаем.
Открывается окно основных настроек. Прежде всего здесь можно подключиться к доступным сетям, как в предыдущих примерах. Для этого зайдите в раздел «Работайте без проводов».
Далее находим в списке сетей свою и кликаем по ней.
После чего вводим пароль от своей сети и соединяемся.
Теперь перейдя во вкладку карты сети (Map) можно увидеть все устройства, которые входят в домашнюю сеть wifi.
Кликнув по любому из них можно попасть в их внутренние расшаренные папки или получить доступ к общим устройствам. Для того, чтобы управлять доступом к ним, вернемся в предыдущую вкладку. Теперь нам будет интересна вторая колонка из этого меню — «Общий доступ».
Для того, чтобы управлять доступом к ним, вернемся в предыдущую вкладку. Теперь нам будет интересна вторая колонка из этого меню — «Общий доступ».
Нажмите на «Общий доступ к папке» и выберите папку, которую хотите открыть для просмотра на других устройствах. После этого появится сообщение, что для доступа нужно установить Network Magic на других устройствах, но по опыту у меня с Win 7 все и так прекрасно работает в направлении Win 7 > NM. То есть с ноута с семеркой я могу видеть файлы в папках компа, на котором работает Network Magic. Теперь нужно лишь зайти в раздел «Сеть» (или Топология, Map), и увидите все подключенные к домашнему вайфаю компы и открытые папки внутри каждого из них. Но в обратном направлении это не действует — для того, чтобы пользоваться файлами на ноутбуке, заходя с ПК, надо на первый также установить программу.
Общие принтеры
Довольно распространена ситуация, когда к компьютеру подключен принтер, у которого нет wifi модуля — через параллельный порт или USB.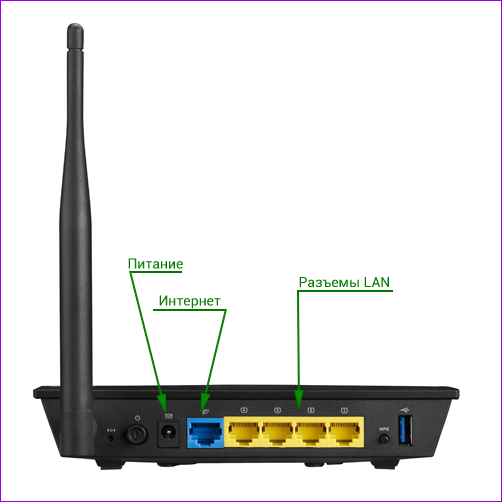 И не удобно, когда им можно пользоваться только с данного ПК. Помните я обещал печатать лежа на кровати? Так вот, с данной программой это возможно, независимо от радиуса работы беспроводной сети. Открываем раздел «Общий доступ к принтеру», где отобразится установленный и подключенный к компьютеру принтер. Выбираем его и нажимаем кнопку «Общий доступ»
И не удобно, когда им можно пользоваться только с данного ПК. Помните я обещал печатать лежа на кровати? Так вот, с данной программой это возможно, независимо от радиуса работы беспроводной сети. Открываем раздел «Общий доступ к принтеру», где отобразится установленный и подключенный к компьютеру принтер. Выбираем его и нажимаем кнопку «Общий доступ»
Все, теперь если зайти в раздел «Устройства и принтеры» на другом отдельно стоящем компьютере, то увидите его в списке.
Теперь на него можно выводить печать любых документов с любых устройств, входящих в домашнюю сеть wifi. Однако, поскольку он соединен параллельно с одним из компьютеров, этот комп также должен быть включен.
Общие папки и принтер без программы
Если же вы не хотите использовать дополнительный софт для организации общего доступа к папкам и файлам между компьютерами, подключенными к роутеру, то это можно сделать и встроенными средствами Windows. Как? Читайте новую статью о локальной wifi сети.
Вот такими инструментами я пользуюсь для подключения к домашней сети через wifi компьютера и для общего использования его папок и установленного принтера. Кто-то скажет, что это все фигня, что так никто не делает и т.д. — таким «мега-профи» я скажу, что задач научного анализа технологии беспроводных сетей в данной статье не было поставлено. Все описанное — мой ЛИЧНЫЙ опыт, я все делал сам, вышеописанные приемы прекрасно работают и мне этого вполне хватает для удобной работы домашней сети wifi — чего еще нужно обычному пользователю?
Подключение Wi-Fi-роутера к стационарному компьютеру
При попытке подключения стационарного компьютера к Wi-Fi-роутеру пользователь сталкивается с серьезной проблемой: у ПК просто отсутствует функция подключения к беспроводным сетям. Но это ограничение можно убрать при помощи дополнительного оборудования.
Рассмотрим, как подключить компьютер к Wi-Fi-роутеру без проводов двумя способами:
- при помощи использования внешнего адаптера;
- через установку в материнскую плату устройства внутреннего Wi-Fi-модуля.

Так как эти два варианта подключения отличаются друг от друга, то стоит рассмотреть инструкцию применения каждого метода отдельно.
Как легко подключить вай фай на ноутбуке Виндовс 10
После того, как вы активировали радиомодуль, наверху высветятся сети, к которым можно подключаться.
- Выберите свою сеть и нажмите на ней кнопку «Подключиться». Можете поставить галочку, если её нет, в разделе «Подключаться автоматически». Теперь после запуска, ноутбук будет выполнять автоматическое подключение к интернету на Windows 7, 10.
- Если стоит пароль на беспроводную сеть, тогда необходимо будет его прописать. Если забыли его, читайте статью, как узнать пароль от Wi Fi на Виндовс 10.
- Иногда система может спросить, хотите ли вы участвовать в домашней сети. Лучше нажать «Да», чтобы в дальнейшем не было проблем с настройкой локальной сети.
Теперь wi-fi на ноутбуке должен быть подключен. Для отключения, кликнете ещё раз на сеть, к которой подключены и выберите «Отключиться». Вот и все, теперь вы знаете, как можно подключить ноутбук к wifi на Windows 10.
Для отключения, кликнете ещё раз на сеть, к которой подключены и выберите «Отключиться». Вот и все, теперь вы знаете, как можно подключить ноутбук к wifi на Windows 10.
Внешний адаптер
Внешний адаптер — прибор, подключаемый к персональному компьютеру через USB-порт, дающий возможность присоединяться к беспроводной Wi-Fi-сети. Дизайн этого устройства схож с флеш-накопителем, однако к некоторым из модулей можно присоединить дополнительный USB-кабель, чтобы улучшить качество получаемого сигнала.
При покупке внешнего адаптера внимательно стоит осмотреть комплектацию товара. В нее должны входить:
- сам Wi-Fi-модуль;
- USB-кабель для удлинения местоположения устройства, чтобы оборудование лучше ловило сигнал;
- установочный диск с драйверами для внешнего адаптера;
- инструкция подключения оборудования.
Инструкция по установке внешнего адаптера для подключения стационарного компьютера к маршрутизатору будет выглядеть следующим образом:
- Подключить устройство к ПК через USB-порт.

- Игнорировать все всплывающие окна об установке оборудования.
- Вставить в дисковод диск, который шел в комплекте с внешним адаптером.
- Запустить установочный файл драйверов.
- Следовать всем пунктам помощника установки.
- Перезагрузить персональный компьютер.
После установки драйвера, можно подключать стационарный компьютер к беспроводной сети:
- Нажать левой кнопкой мышки по значку беспроводных соединений, который появился в правом нижнем углу панели задач.
- Из представленного списка соединений выбрать интересующее.
- Нажать на кнопку «Подключение», при необходимости введя пароль от сети.
Подключать к Wi-Fi-соединению можно только компьютер с активным внешним адаптером. Если пользователь отключит устройство от ПК, то возможность подключения к беспроводной сети также будет утеряна.
Wi-Fi на Виндовс 7
Ответ на вопрос, как включить Вай Фай на компьютере с Windows 7, достаточно прост. В правом углу системного трея есть значок беспроводного подключения. Необходимо его нажать, выбрать нужную сеть и подсоединиться к ней, используя пароль.
Необходимо его нажать, выбрать нужную сеть и подсоединиться к ней, используя пароль.
Конечно же, стоит знать меры предосторожности перед тем, как найти сеть Вай Фай на компьютере.
Не подключайтесь к незнакомым открытым сетям, а в кафе и гостиницах не передавайте через интернет важные и конфиденциальные данные. Они могут быть видны владельцу роутера, а иногда это и вовсе специальная техника злоумышленников.
Если вы видите красный крестик на иконке в трее, то это означает, что либо нет сетей для подключения, либо проблема в вашем адаптере. Нужно его включить, а для этого стоит знать, где найти Вай Фай на компьютере с Виндовс 7.
- Шаг 1. Нажмите правой кнопкой на иконку беспроводных сетей и затем – на нижнюю надпись.
- Шаг 2. В появившемся окне слева – на «Изменить настройки адаптера».
- Шаг 3. Кликните правой кнопкой по «Беспроводному сетевому подключению», и в меню выберите «Включить».
В большинстве случаев это и есть ответ на вопрос как включить Вай Фай на компьютере. Можно использовать «Диспетчер устройств», но это будет то же самое действие по включению/выключению адаптера. Значок в трее изменится, и произойдёт подключение: либо автоматически, либо при вашей помощи.
Можно использовать «Диспетчер устройств», но это будет то же самое действие по включению/выключению адаптера. Значок в трее изменится, и произойдёт подключение: либо автоматически, либо при вашей помощи.
Как правило, никаких трудностей возникнуть не должно. Но если вдруг компьютер не видит модем или возникают какие-то другие ошибки, придется покопаться в настройках.
Внутренний адаптер
Внутренние адаптеры, в отличие от внешних аналогов устройств, подключаются к материнской плате персонального компьютера. Оборудование подключается к специализированному разъему формата PCI. Установка такого типа не должна вызвать трудностей, однако сам процесс разбора системного блока пугает неопытных пользователей.
Перед покупкой внешнего адаптера стоит уточнить: присутствует ли у материнской платы ПК разъем формата PCI или PCI Express. Потому что только при наличии этих каналов рассматриваемый способ подключения возможен.
Перед установкой внешнего адаптера пользователю также придется собрать устройство.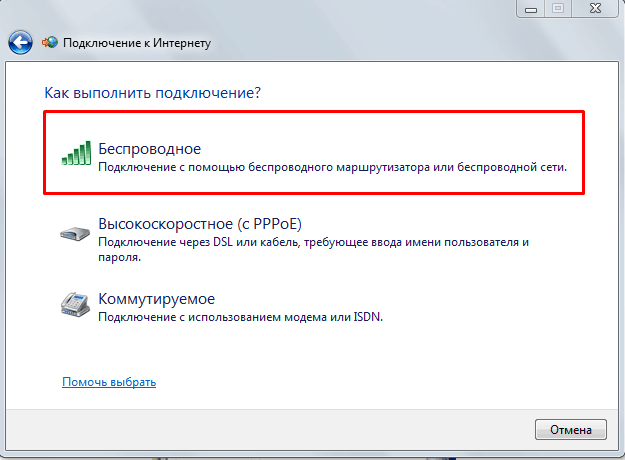 Обычно оборудование приходит в разобранном виде. К счастью, собрать устройство не так трудно: достаточно присоединить антенну к специальному разъему платы с микросхемами.
Обычно оборудование приходит в разобранном виде. К счастью, собрать устройство не так трудно: достаточно присоединить антенну к специальному разъему платы с микросхемами.
Чтобы подключить стационарный компьютер к маршрутизатору при помощи внутреннего адаптера, следует выполнить действия:
- Разобрать корпус системного блока таким образом, чтобы у пользователя был полный доступ к материнской карте.
- Найти слот для внутреннего Wi-Fi-адаптера. Он выглядит как стандартный слот, обычно подписан PCI и располагается недалеко от звуковой карты.
- Подключить устройство к разъему: если антенна не помещается в корпус, то придется сделать для нее специальное отверстие в случае отсутствия такового у стенки ПК.
На корпусах некоторых системных блоках присутствуют заглушки, которые необходимо выдавить, чтобы через появившиеся отверстия вставить разъемы для антенны.
После подключения оборудования можно переходить к установке необходимых драйверов.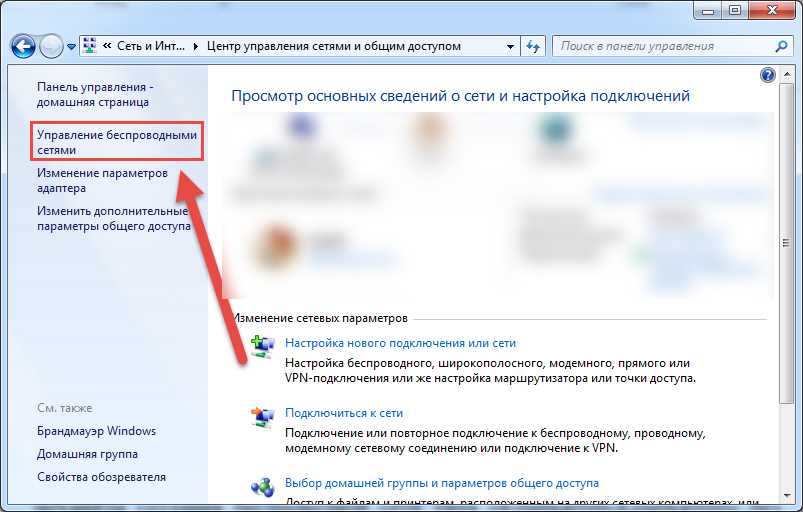 Для этого следует выполнить последовательность действий:
Для этого следует выполнить последовательность действий:
- Вставить в дисковод диск, который шел в комплекте с внутренним адаптером.
- Запустить установочный файл драйверов.
- Следовать всем пунктам помощника установки.
- Перезагрузить персональный компьютер.
Если все этапы инструкции были установлены правильно, то у пользователя появится возможность подключить стационарный компьютер к маршрутизатору без использования проводов.
Как подключить интернет через роутер по кабелю или Wi-Fi?
Для полноценного существования в современном мире почти каждому человеку нужен выход в интернет. Большинство пользователей знает, как подключить интернет к компьютеру через кабель. Конечно, такое соединение надежнее, но надо учитывать, что для домашней техники такой способ не подходит. Будет крайне неудобно для игровых приставок, ноутбуков, планшетов и телефонов проводить дополнительные провода. Но выход из данной ситуации есть.
Проблему можно решить при помощи домашнего роутера. Он позволяет осуществлять соединение без помощи проводов, через радиоволны. Также такое соединение называют Wi-Fi. Одно устройство на квартиру может работать сразу с множеством гаджетов одновременно, чем упрощать жизнь всем членам квартиры.
Конечно, положительных сторон при его использовании множество, но стоит учитывать и недостатки. На качество работы влияют сторонние помехи или преграды между гаджетом и устройством. К тому же по мере удаления от источника мощность Wi-Fi будет заметно ослабевать.
Процесс установки
Перед тем как подключить роутер, необходимо приобрести сам роутер и витой провод. Ваш компьютер должен быть оснащен Ethernet-адаптером (данный пункт можно не учитывать, так как современные компьютеры им оснащены производителем).
Подключение роутер – компьютер
Последовательность действий, как подключить роутер к компьютеру через сетевой кабель:
- Подача питания на маршрутизатор;
- Нужно соединить между собой приемник и источник (маршрутизатор и провайдер) через провод провайдера.
 Для того, чтобы у вас появился данный провод вы должны подписать договор со своим провайдером, который проведет его в вашу квартиру. Вставьте конец провода в гнездо с надписью «Internet».
Для того, чтобы у вас появился данный провод вы должны подписать договор со своим провайдером, который проведет его в вашу квартиру. Вставьте конец провода в гнездо с надписью «Internet». - Вставьте кабель в гнездо с названием «Lan N». N означает номер порта. Второй конец кабеля вставьте в разъем на вашем ПК, на нем сразу должно появиться окно, сообщающее о наличии нового соединения.
Большинство современных моделей оснащены сигнальными лампочками над каждым гнездом, которые показывают состояние связи и возможные ошибки.
Что может пойти не так
Необходимо упомянуть о возможных трудностях, которые могут мешать осуществлять беспроводное соединение с некоторыми гаджетами, таких как:
- Нарушена целостность кабеля, либо его концы были неправильно обжаты.
- Неисправность Ethernet-адаптера ПК. Ее может вообще не быть, но это крайне маловероятно. Скорее всего, просто не установлены необходимые драйвера.
- Неисправность в маршрутизаторе.

Чем отличается WAN от LAN подключения на роутере?
Сразу вытекает логичный вопрос — чем вообще отличаются порты WAN и LAN на роутере, если и в тот и в другой производится подключение кабеля RJ-45? Разъемы LAN, в отличие от WAN, предназначены для соединения с локальной сетью по кабелю других устройств — компьютеров, ноутбуков, принтера, IP камеры и так далее.
Ваше мнение — WiFi вреден?
Да
24.08%
Нет
75.92%
Проголосовало: 9314
- В WAN идет кабель, который протянул в квартиру провайдер для подачи интернета на сам маршрутизатор
- В LAN — провод от другого устройства, которое необходимо подключить к интернету и локальной сети
Как я уже говорил, во многих из них нет беспроводного Wireless адаптера (WiFi 802.11ac или 802.11n), и их можно подключить к интернету только с помощью сетевого кабеля. Поэтому портов LAN чаще всего больше, чем WAN — обычно от 2 до 4.
Также отличаться также может и скорость интерфейса. Например, в недорогих моделях маршрутизаторов скорость интернета через WAN будет ограничена 100 мбит/c при том, что локальная сеть (по LAN) может быть гигабтной, то есть достигать 1 гбит/c.
Например, в недорогих моделях маршрутизаторов скорость интернета через WAN будет ограничена 100 мбит/c при том, что локальная сеть (по LAN) может быть гигабтной, то есть достигать 1 гбит/c.
То же касается и беспроводного интерфейса Wireless LAN, где скорость зависит от диапазона частот. На 2.4 ГГц (стандарт WiFi 802.11n) обычно ограничен 150 или 300 мбит/c, а на 5 ГГц (802.11ac) может достигать 900 мбит/с и выше.
Настройка
Современные устройства не требуют калибровки вообще. При их правильной установке сигнал появляется автоматически. В редких случаях возникают проблемы. После того как разобрались с проводами в правом нижнем углу монитора, должен появиться новый значок. Если этого не произошло, значит, присутствуют проблемы описанные выше. Если возле значка располагается красный крест, значит, у вас неправильно настроены сетевые параметры. Желтый значок символизирует, что вам нужно перенастроить параметры маршрутизатора.
Для того чтобы понять где кроется проблема, нужно зайти в меню «Пуск», затем нажать на кнопку «панель управления».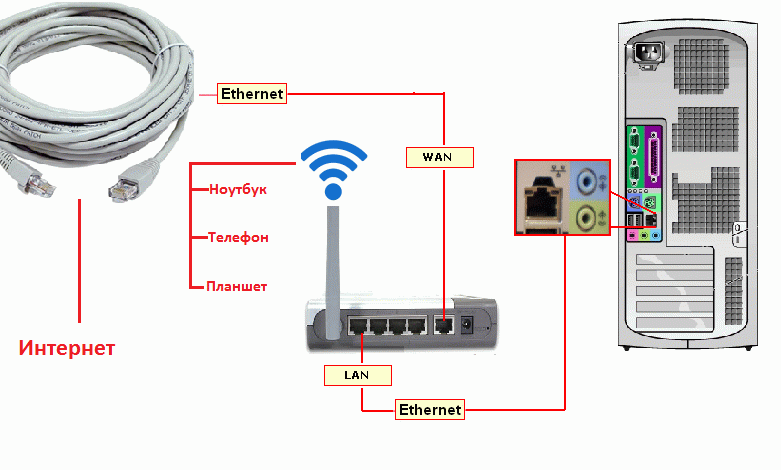 Там нужно перейти в «Центр управления сетями», дальше в «Сетевые подключения». Найдите меню «Подключение к локальной сети». Иногда она просто находится в спящем или выключенном режиме и достаточно просто его включить. Если данный раздел у вас отсутствует, то, скорее всего, вам нужно установить драйвера, которые должны идти вместе с сетевой картой, их также можно скачать и интернета.
Там нужно перейти в «Центр управления сетями», дальше в «Сетевые подключения». Найдите меню «Подключение к локальной сети». Иногда она просто находится в спящем или выключенном режиме и достаточно просто его включить. Если данный раздел у вас отсутствует, то, скорее всего, вам нужно установить драйвера, которые должны идти вместе с сетевой картой, их также можно скачать и интернета.
Если возле значка подключения до сих пор виден красный крестик, нажмите правой кнопкой мыши на «Подключение к локальной сети» и проверьте соответствие установленных параметров с используемыми вами устройствами.
Если все сделано правильно, красный крестик должен поменяться на желтый треугольник с восклицательным знаком посередине. Перейдя в «Подключения к локальной сети» зайдите в «Свойства» и найдите там «Протокол интернета версии 4 (TCP/IPv4)». С помощью правой кнопки мыши зайдите в свойства и поставьте галки напротив «получение IP-адреса» и «DNS-сервера», сохраните изменения.
Стоит учесть то, что у некоторых моделей алгоритм установки отличается, и если не получается произвести калибровку описанным методом, стоит обратиться к инструкции к данному устройству.
Как правильно установить маршрутизатор?!
Первым делом — давайте решим — где в квартире лучше поставить WiFi-роутер? Чтобы на этот вопрос ответить, давайте сначала определимся как он будет использоваться. Если у Вас только один компьютер и Вай-Фай Вы будет пользоваться изредка, когда придет, например, друг с планшетом или смартфоном, то оптимальнее сразу весть Ethernet кабель провайдера в комнату с компьютером и не мудрствовать с расположением маршрутизатора по квартире. Почему именно так? А потому, что если у Вас будет ещё один компьютер или кто-то принесет ноутбук, то можно будет подключить по кабелю. Тут же можно будет подключить NAS-сервер. При этом покрытия беспроводной сетью должно будет хватить на бОльшую часть квартиры. Если Вы планируете активно пользоваться беспроводной сетью, то к выбору месторасположения роутера придется подойти более ответственно. Выбираем точку примерно в середине квартиры. Как правило, это корридор. Из него почти прямая видимость в каждую комнату (ну, за исключением некоторых планировок).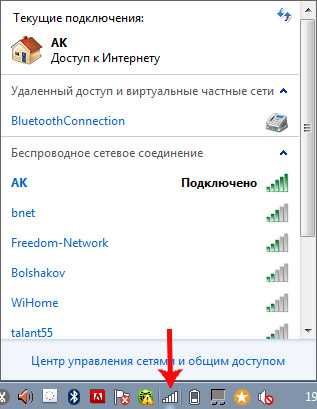 К тому же, лучше поставить устройство куда-нибудь повыше, например, на шкаф. Или можно просто прикрутить к стене на дюбели, которые часто идут в комплекте. Такое расположение оборудования позволяет обеспечить наилучшее покрытие помещения сигналом:
К тому же, лучше поставить устройство куда-нибудь повыше, например, на шкаф. Или можно просто прикрутить к стене на дюбели, которые часто идут в комплекте. Такое расположение оборудования позволяет обеспечить наилучшее покрытие помещения сигналом:
Главное, не размещать точку доступа WiFi или роутер в нишах стены или за препятствиями в виде, например,большого аквариума. Вот яркий пример неудачного расположения:
Сигнал в комнатах перекладиной будет значительно ниже, чем перед ней. К тому же, не закрепляйте окончательно маршрутизатор до тех пор, пока не пройдёте по всем комнатам с ноутбуком или планшетом для проверки покрытия WiFi.
Если в какой-либо комнате очень слабый сигнал — пробуйте передвигать точку доступа в сторону этой комнаты и снова проверять уровень сигнала сначала в ней, а затем опять в остальных комнатах.
Напоследок отмечу, что нельзя придумать какое-то шаблонное место расположения беспроводной точки доступа в квартире или доме. Разные материалы из которых сделаны стены (кирпич, керамзитные блоки, пено- или газо-бетон и т. п.), разные материалы отделки и планировка. В любом случае, Вам придется методом проб и проверок выбирать наиболее оптимальное место.
п.), разные материалы отделки и планировка. В любом случае, Вам придется методом проб и проверок выбирать наиболее оптимальное место.
Несколько связанных между собой роутеров
Если диапазон использования Wi-Fi достаточно большой, могут возникнуть трудности с сигналом у пользователей находящихся на значительном расстоянии от приемника. Можно купить более дорогую модель маршрутизатора, которая будет передавать Wi-Fi на более далекое расстояние. Но это может не решить вашу проблему. Можно организовать более равномерное распределение путем организации описанного далее метода.
Рекомендации
Для упрощения будущих работ специалисты советуют приобретать одинаковые модели, у них совместимость будет лучше. Если нужно приобрести бюджетный вариант, то стоит задуматься о самой дешевой точке доступа без возможности маршрутизации, задача последней — в ретрансляции сигнала.
Соединение можно осуществить двумя способами: во-первых, витой парой, во-вторых, при помощи Wi-Fi.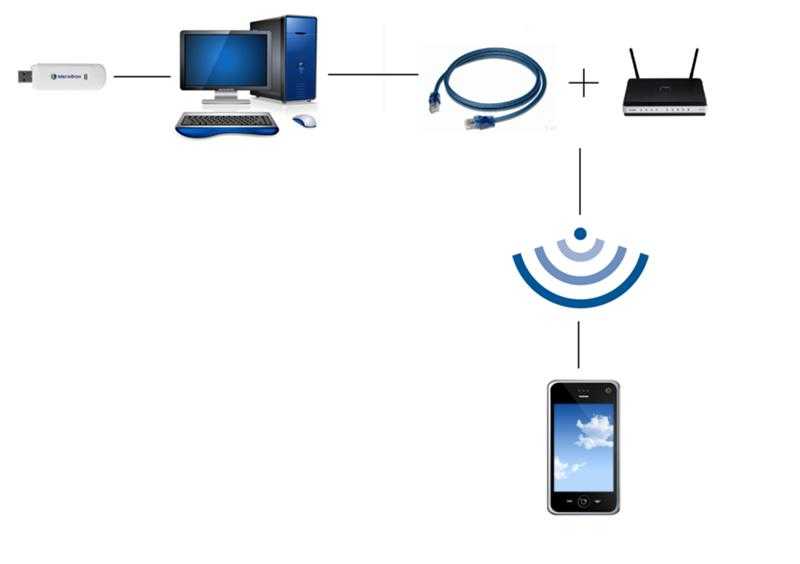 Если вы выбрали первый вариант, у вас будет качественный интернет, на который не повлияют толстые стены и помехи. Второй же способ не рекомендуется, так как поле покрытия буден значительно меньше. Это связано с тем, что по мере удаления от основного источника, мощность сигнала ослабевает.
Если вы выбрали первый вариант, у вас будет качественный интернет, на который не повлияют толстые стены и помехи. Второй же способ не рекомендуется, так как поле покрытия буден значительно меньше. Это связано с тем, что по мере удаления от основного источника, мощность сигнала ослабевает.
Определяемся с понятиями
Если вы купили ноутбук в дополнение к домашнему компьютеру, или у вас появился новый смартфон со множеством возможностей, вам вовсе не обязательно тянуть новое интернет-соединение, чтобы подключить гаджет к сети. Есть устройство, которое может «поделиться» интернетом сразу со всеми домашними компьютерами. Это роутер.
Слово «роутер» – это транслитерация английского «маршрутизатор», и такое понятие вы тоже можете встретить. Это синонимы. Он объединяет ваши домашние гаджеты в одну локальную сеть и выводит их в интернет. Выходит, что роутер – это своеобразный «тройник» для интернета.
Сетевой кабель – это провод, который соединит ваши компьютер и роутер.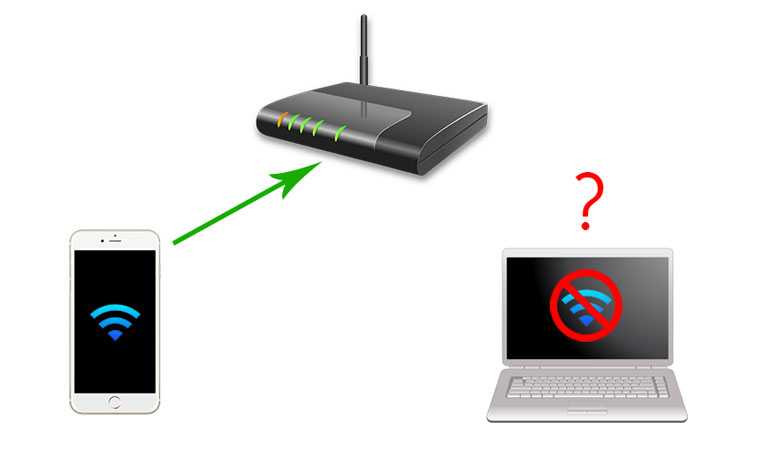 Длина кабеля должна позволить вам разместить роутер там, где вам будет удобно. Вам нужен кабель, обжатый с двух сторон. Это значит, что он должен заканчиваться двумя коннекторами, которые войдут в соответствующие разъёмы роутера и компьютера.
Длина кабеля должна позволить вам разместить роутер там, где вам будет удобно. Вам нужен кабель, обжатый с двух сторон. Это значит, что он должен заканчиваться двумя коннекторами, которые войдут в соответствующие разъёмы роутера и компьютера.
К слову, не для всех роутеров сейчас требуется сетевой кабель. Многие из них могут предоставлять интернет по Wi-Fi. Это очень удобно для ноутбуков, нетбуков и планшетов, главное качество которых – мобильность.
Внимание! Проследите, чтобы ваш компьютер был оснащён сетевой картой. Все современные компьютеры, ноутбуки и нетбуки включают эту составляющую. Но если вы хотите подключить допотопный бабушкин ПК, обратите внимание на сетевую карту. Возможно, вам придётся докупить её.
Итак, собрав всё необходимое, вы можете приступать к подключению.
Подключение
Первое, что вам нужно сделать, это распределить роли между приборами, какой будет источником, а какой ретранслятором. Витая пара вставляется одним концом к порту «LAN» маршрутизатора, а другим — к порту «Internet» ретранслятора.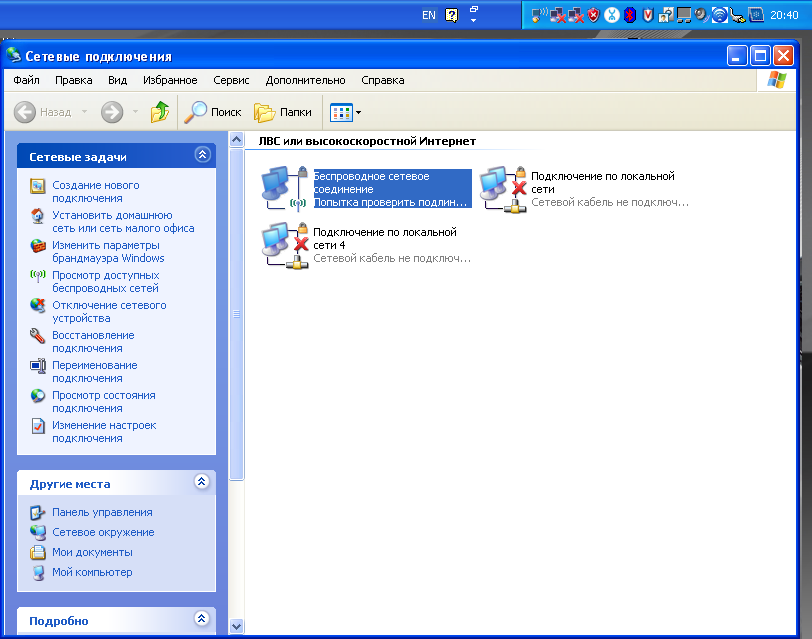 Во время настроек следует расположить источник и ретранслятор на небольшом расстоянии друг от друга и сбросить установки до заводских.
Во время настроек следует расположить источник и ретранслятор на небольшом расстоянии друг от друга и сбросить установки до заводских.
Настройки сетевых параметров
После того как устройства соединены витой парой, необходимо отладить софт на компьютере.
Для получения сетевого адреса, на маршрутизатору должен быть включен DHCP-сервер. Проверить правильность работы, можно подключившись к сети через ноутбук или телефон. Если все работает, значит, раздача IP-адреса функционирует правильно. Включить DHCP-сервер можно в меню настройки интернета. После его активации необходимо перезагрузить компьютер.
Для настройки ретранслятора перейдите в закладку «Сеть». В настройках WAN необходимо выбирать динамический IP-адрес.
Проблемы, которые могут возникнуть при подключении
При проводном подключении к роутеру могут возникнуть проблемы двух видов – отсутствие физического подключения и неправильные настройки оборудования. Рассмотрим подробней, как преодолеть возможные трудности.
Нет соединения компьютера с роутером
Если на значке сетевого подключения на панели в правом нижнем углу экрана значится красный крестик, а после подключения патч-корда от маршрутизатора к компу он не пропадает, то это значит, что не удалось установить физическое соединение.
Прежде всего нужно убедиться, что коннекторы на концах шнура до конца вставлены в разъемы на роутере и компьютере. Вставлять коннекторы нужно до легкого щелчка. Так они плотно фиксируются в разъемах. Можно попробовать вставить кабель в другой LAN разъем маршрутизатора или другой сетевой разъем на ПК, если он есть.
Если коннекторы плотно вставлены в разъемы, а соединения по-прежнему нет, нужно проверить исправен ли кабель. Он может быть перегнут или пережат, что влечет за собой разрыв проводника под оболочкой. Возможно неправильно обжаты коннекторы.
Проще всего убедиться, что проблема не в кабеле – это заменить его на заведомо работающий шнур!
Если ничего не помогает и подключение отсутствует, следует проверить подключен ли сетевой адаптер в операционной системе ПК. В Диспетчере устройств в Windows нужно найти «Сетевые адаптеры» и убедиться, что устройство работает нормально. Если есть какие-то проблемы, то нажатием правой клавиши мыши вызывается меню. Там следует выбрать нужный пункт – или просто включить адаптер, если он отключен, или переустановить драйвер.
В Диспетчере устройств в Windows нужно найти «Сетевые адаптеры» и убедиться, что устройство работает нормально. Если есть какие-то проблемы, то нажатием правой клавиши мыши вызывается меню. Там следует выбрать нужный пункт – или просто включить адаптер, если он отключен, или переустановить драйвер.
Как подключить интернет к компьютеру через wifi роутер без кабеля windows
Содержание
- Как подключить и настроить Wi-Fi на компьютере с Windows 7?
- Что нужно?
- Настройки Windows
- Настройка нового подключения
- Процедура подключения
- Как подключить ноутбук к Wi-Fi-роутеру без проводов
- Что нужно для подключения ноутбука к Интернету
- Расположение и включение роутера
- Проверка функционирования ВайФай
- Создание точки доступа
- Проверка драйверов
- Проблемы подключения
- Заключение
- Видео по теме
- Как подключить компьютер к Wi-Fi-роутеру без проводов
- Настройка Wi-Fi-роутера для работы
- Подключение Wi-Fi-роутера к ноутбуку
- Подключение Wi-Fi-роутера к стационарному компьютеру
- Внешний адаптер
- Внутренний адаптер
- Заключение
- Видео по теме
- Как Подключить Стационарный Компьютер к WiFi Сети Роутера Без Провода?
- Как подключить к интернету через wifi стационарный компьютер?
- Что нужно, чтобы подключить WiFi на компьютере встроенными средствами Windows?
- Проблемы при подключении компьютера к WiFi без провода
- Организация домашней сети между ПК и ноутбуками
- Общие принтеры
- Общие папки и принтер без программы
- Как настроить роутер без помощи специалиста?
- Содержание
- Содержание
- Подключение роутера
- Подключаемся к роутеру
- Сброс к заводским настройкам
- Не удается подключиться кабелем
- Настройка роутера
- Быстрая настройка
- Дополнительные настройки Wi-Fi
- Дополнительные настройки безопасности
- Чек-лист
- Видео
Как подключить и настроить Wi-Fi на компьютере с Windows 7?
Привет, друзья! Сегодня повсеместно используются беспроводные технологии. Практически все современные устройства оснащены специальным модулем, с помощью которого они подключаются к Wi-Fi сети и выходят в интернет. Даже бабушки уже знают, что Wi-Fi – это удобно.
Практически все современные устройства оснащены специальным модулем, с помощью которого они подключаются к Wi-Fi сети и выходят в интернет. Даже бабушки уже знают, что Wi-Fi – это удобно.
Часто мы даже не задумываемся о том, как настраивается интернет «по воздуху» – приходит мастер и все налаживает. Но я считаю, в наше время все должны знать, как сделать такую работу самостоятельно. Поэтому сегодня я расскажу, как подключить Вай-Фай к компьютеру под Виндовс 7.
Я подразумеваю, что у нас стационарный ПК, и мы будем организовывать для него беспроводной интернет. Если будут вопросы, сразу пишите в комментарии!
Что нужно?
Чтобы подключить Вай-Фай к компьютеру с Windows 7 (или любой другой версией ОС), нужно, чтобы у ПК был беспроводной адаптер. Если вы давно нас читаете, то уже знаете, что к настольным компам это устройство нужно покупать отдельно – либо это будет внешний адаптер, который ставится в USB порт, либо внутренний – подключается к материнской плате через специальный разъем (интерфейс).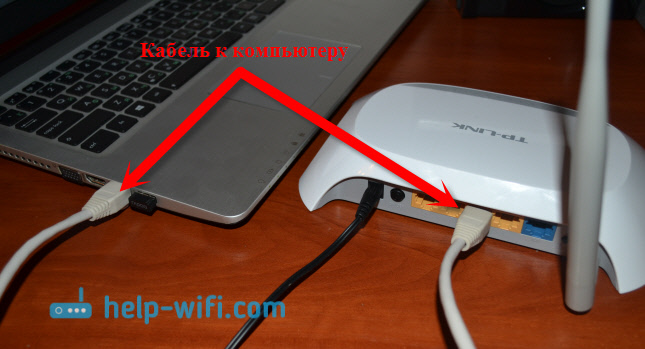 Ясно дело, что рядовые пользователи отдают предпочтение USB адаптерам – они проще в использовании.
Ясно дело, что рядовые пользователи отдают предпочтение USB адаптерам – они проще в использовании.
Второе, что нужно для работы Wi-Fi – актуальные драйверы на адаптер. Они устанавливаются с диска, который идет в комплекте с оборудованием. В крайнем случае, микропрограммы можно найти в интернете.
Ну и третий шаг – включить сетевой адаптер. Сделать это можно через «Диспетчер устройств». В разделе «Сетевые адаптеры» ищем нужное оборудование, кликаем по нему ПКМ и жмем «Включить» или «Задействовать».
Настройки Windows
Инструкции по настройке сетевой карты смотрите в следующем видео:
Теперь переходим к главному – как подключить компьютер под Windows 7 к интернету без проводов по Wi-Fi. Нам предстоит настройка сетевой карты. Как это сделать:
Настройка нового подключения
Чтобы подключиться к Вай-Фай с компьютера под Виндовс 7, нужно создать это самое подключение – беспроводную сеть. Для этого в первую очередь нужно настроить роутер.
Для этого в первую очередь нужно настроить роутер.
На нашем портале вы найдете информацию по настройке любого маршрутизатора. Просто пропишите модель устройства в поисковую строку или зайдите в первый раздел «Настройка роутеров».
О том, как настроить роутер для того, чтобы подключить Wi-Fi на компьютере с Windows 7, я расскажу на примере оборудования TP-Link:
Теперь снова переходим к ПК Виндовс 7, где будем создавать новый профиль, чтобы подключить его к Вай-Фай (эти инструкции пригодятся для подключения к скрытой сети):
Если хотите, чтобы компьютер подключался к сети при запуске, установите галочку у пункта «Запускать это подключение автоматически».
Процедура подключения
Конечно, все эти настройки не делаются каждый раз, когда нужно подключить компьютер под Windows 7 к интернету без проводов через Wi-Fi. Теперь все будет просто:
Все, можно пользоваться.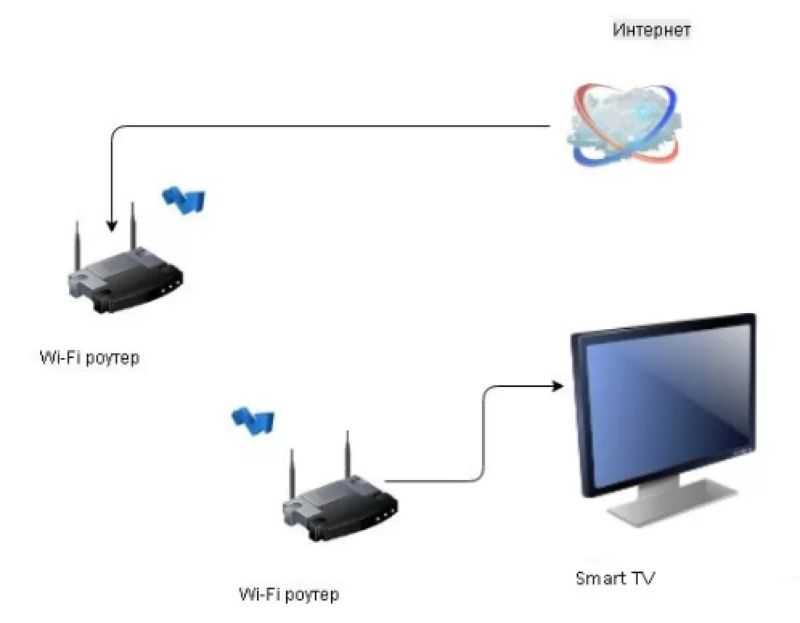 А я прощаюсь, до новой встречи на просторах WiFiGid!
А я прощаюсь, до новой встречи на просторах WiFiGid!
Источник
Как подключить ноутбук к Wi-Fi-роутеру без проводов
Зачастую бывают ситуации, когда люди, купившие ноутбук, сталкиваются с проблемами подключения Интернета. Как правило, это несложная процедура, но есть некоторые моменты, которые могут вызвать трудности у начинающих пользователей. Более подробно о том, как подключить ноутбук к Wi-Fi-роутеру и Интернету без проводов, будет рассказано в данной статье.
Что нужно для подключения ноутбука к Интернету
Для подсоединения беспроводного Интернета потребуются два устройства: маршрутизатор или роутер и ноутбук, в котором есть встроенный адаптер сети или отдельный адаптер, хотя многие современные модели ноутбуков в них не нуждаются. Конечно, потребуется место, в котором ловит Интернет. Перед покупкой эту информацию лучше уточнять заранее.
Расположение и включение роутера
Перед тем как ответить на вопрос, как подключиться к ВайФай роутеру на ноутбуке, следует рассмотреть места, куда не стоит ставить роутер из-за возможной его некорректной работы:
Проверка функционирования ВайФай
Как правило, адаптер ноутбука, который ответственен за сетевое подключение, по умолчанию отключен.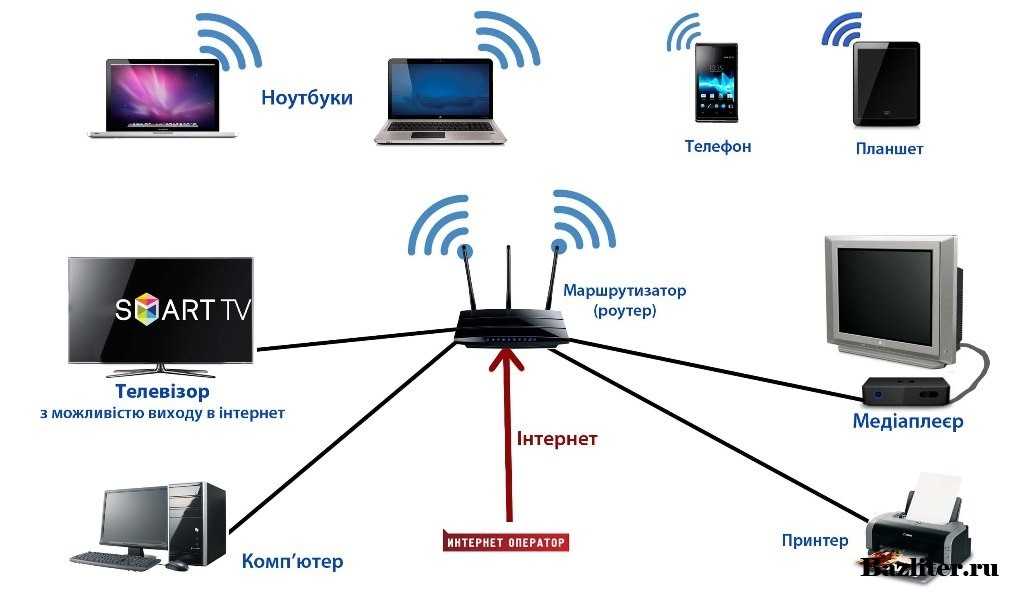 Но, на всякий случай, следует проверить этот факт. Это можно выяснить специальной клавишной комбинацией. В зависимости от модели ноутбука это могут быть Fn + F2 или клавиши со значками антенны. При нажатии на них будет отображена информация включения или выключения сети. Некоторые модели ноутбуков содержат переключатель на корпусе.
Но, на всякий случай, следует проверить этот факт. Это можно выяснить специальной клавишной комбинацией. В зависимости от модели ноутбука это могут быть Fn + F2 или клавиши со значками антенны. При нажатии на них будет отображена информация включения или выключения сети. Некоторые модели ноутбуков содержат переключатель на корпусе.
Создание точки доступа
Есть несколько шагов, по которым можно создать точку доступа беспроводной сети. Для Windows 7 предусмотрены следующие действия:
В результате точка доступа Windows 7 будет создана.
Для подключения ноутбука на операционной системе Windows 10 к беспроводной сети следует использовать следующую инструкцию:
Чтобы подключить ВайФай с ОС 8 или 10, необходимо выполнить следующие действия:
Последним шагом требуется нажать «Далее», и спустя мгновение можно переходить в браузер и пользоваться сетью.
Проверка драйверов
Если подключение Интернета не осуществляется, то, возможно, нет сетевых драйверов. Чтобы это проверить в Windows 10, необходимо:
Чтобы это проверить в Windows 10, необходимо:
Проблемы подключения
Причин, по которым ноутбук не ловит сигнал и не подключается к ВайФай, достаточно. К самым распространенным относятся:
Также проблемы подключения могут быть связаны:
Если ноутбук не видит только одну сеть ВайФай, то причина может крыться в чрезмерном расстоянии ноутбука и роутера, настройке ноутбука на диапазон другого ВайФая и подключения нескольких беспроводных сетей к одному каналу.
Нередко проблема заключается в экономии заряда электроэнергии отключением Интернета. Для его включения нужно нажать на кнопку с радиоантенной. Также может отключиться адаптер в результате случайных механических действий. Доступ к Интернету может прерваться из-за маршрутизатора, сбоя в работе провайдера или короткого замыкания. Нередко встречаются моменты, когда роутер ограничивает подключения, во избежание перегрузки работы.
Помимо стандартных решений, перечисленных выше проблем, можно попробовать:
Заключение
В результате, не следует долго думать над тем, как подключить ноутбук к сети Интернет через Wi-Fi-роутер. Сделать подключение без проводов и с ними можно по указанной выше инструкции. Если есть нерешаемые проблемы с подсоединением к сети, то следует осмотреть устройство на отсутствие дефектов и обратиться к провайдеру. Как правило, служба технической поддержки работает круглосуточно и предоставляет необходимую информацию оперативно.
Сделать подключение без проводов и с ними можно по указанной выше инструкции. Если есть нерешаемые проблемы с подсоединением к сети, то следует осмотреть устройство на отсутствие дефектов и обратиться к провайдеру. Как правило, служба технической поддержки работает круглосуточно и предоставляет необходимую информацию оперативно.
Видео по теме
Источник
Как подключить компьютер к Wi-Fi-роутеру без проводов
Возможность беспроводного соединения стала базовым функционалом большинства современных гаджетов: ноутбуков, планшетов, смартфонов. Однако соединение с Wi-Fi-сетью стационарных компьютеров до сих пор вызывает затруднения у пользователей, ведь в этих устройствах просто отсутствует нужная функция. Несмотря на это, данный «недочет» можно исправить при помощи специальных Wi-Fi-модулей.
Настройка Wi-Fi-роутера для работы
Если пользователь первый раз использует Wi-Fi-соединение, то перед тем как подключать компьютер к маршрутизатору, следует настроить устройство на передачу беспроводного сигнала. Совершается этот процесс в веб-интерфейсе роутера.
Совершается этот процесс в веб-интерфейсе роутера.
Открыть систему настроек маршрутизатора не так сложно, главное знать данные для входа. Прежде всего понадобится адрес системы. Он находится на обратной стороне Wi-Fi-роутеров: в строке под названием «IP». Если найти эту информацию не получилось, можно воспользоваться стандартными данными для перехода в веб-интерфейс:
Также следует проверить Wi-Fi-роутер на работоспособность. Для этого требуется проверить следующие параметры:
После проверки правильности подключения прибора следует провести настройки подключения Wi-Fi-роутера. Для этого требуется выполнить последовательность действий:
Настройка соединения будет зависеть от веб-интерфейса модели устройства.
Большинство роутеров имеют быструю настройку, в некоторых маршрутизаторах придется вводить данные самостоятельно.
После настройки соединения можно переходить непосредственно к подключению персонального компьютера к роутеру.
Подключение Wi-Fi-роутера к ноутбуку
В ноутбуках, в отличие от стационарных компьютеров, уже установлен модуль для работы с беспроводным сигналом. Поэтому подключить устройство этого типа в несколько раз легче. Для этого необходимо выполнить следующие действия:
После этого ноутбук начнет подключаться к маршрутизатору, и если данные для входа введены верно, то пользователь получит доступ в интернет.
Если вы не можете найти значок для подключения беспроводных соединений, то, скорее всего, на ноутбуке не установлены необходимые драйверы. Поставить нужное программное обеспечение можно с установочного диска, который идет в комплекте с ПК.
При попытке подключения стационарного компьютера к Wi-Fi-роутеру пользователь сталкивается с серьезной проблемой: у ПК просто отсутствует функция подключения к беспроводным сетям. Но это ограничение можно убрать при помощи дополнительного оборудования.
Рассмотрим, как подключить компьютер к Wi-Fi-роутеру без проводов двумя способами:
Так как эти два варианта подключения отличаются друг от друга, то стоит рассмотреть инструкцию применения каждого метода отдельно.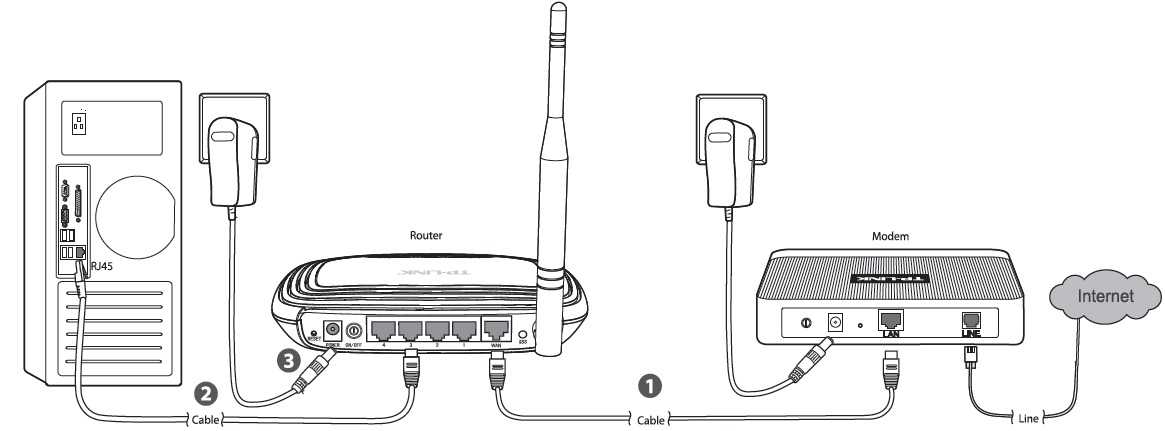
Внешний адаптер
Внешний адаптер — прибор, подключаемый к персональному компьютеру через USB-порт, дающий возможность присоединяться к беспроводной Wi-Fi-сети. Дизайн этого устройства схож с флеш-накопителем, однако к некоторым из модулей можно присоединить дополнительный USB-кабель, чтобы улучшить качество получаемого сигнала.
При покупке внешнего адаптера внимательно стоит осмотреть комплектацию товара. В нее должны входить:
Инструкция по установке внешнего адаптера для подключения стационарного компьютера к маршрутизатору будет выглядеть следующим образом:
После установки драйвера, можно подключать стационарный компьютер к беспроводной сети:
Подключать к Wi-Fi-соединению можно только компьютер с активным внешним адаптером. Если пользователь отключит устройство от ПК, то возможность подключения к беспроводной сети также будет утеряна.
Внутренний адаптер
Внутренние адаптеры, в отличие от внешних аналогов устройств, подключаются к материнской плате персонального компьютера. Оборудование подключается к специализированному разъему формата PCI. Установка такого типа не должна вызвать трудностей, однако сам процесс разбора системного блока пугает неопытных пользователей.
Оборудование подключается к специализированному разъему формата PCI. Установка такого типа не должна вызвать трудностей, однако сам процесс разбора системного блока пугает неопытных пользователей.
Перед покупкой внешнего адаптера стоит уточнить: присутствует ли у материнской платы ПК разъем формата PCI или PCI Express. Потому что только при наличии этих каналов рассматриваемый способ подключения возможен.
Перед установкой внешнего адаптера пользователю также придется собрать устройство. Обычно оборудование приходит в разобранном виде. К счастью, собрать устройство не так трудно: достаточно присоединить антенну к специальному разъему платы с микросхемами.
Чтобы подключить стационарный компьютер к маршрутизатору при помощи внутреннего адаптера, следует выполнить действия:
На корпусах некоторых системных блоках присутствуют заглушки, которые необходимо выдавить, чтобы через появившиеся отверстия вставить разъемы для антенны.
После подключения оборудования можно переходить к установке необходимых драйверов. Для этого следует выполнить последовательность действий:
Для этого следует выполнить последовательность действий:
Если все этапы инструкции были установлены правильно, то у пользователя появится возможность подключить стационарный компьютер к маршрутизатору без использования проводов.
Заключение
Таким образом, способ подключения персонального компьютера к Wi-Fi-роутеру без использования проводов зависит от вида ПК. У ноутбуков возможность подключения встроена в системные настройки, поэтому такой тип соединения освоит даже начинающий пользователь. При подключении беспроводной сети к стационарному компьютеру придется воспользоваться дополнительными устройствами: внешним или внутренним адаптером. При этом необходимо не забыть установить для оборудования соответствующие драйверы.
Видео по теме
Источник
В этой статье расскажу, как подключиться к wifi со стационарного компьютера под управлением Windows без провода через адаптер. И хоть беспроводные технологии уже распространены повсеместно, далеко не каждый знает, как выйти в интернет посредством беспроводной связи на ПК. Хотя сегодня это актуально как никогда — ведь подключиться к wifi через роутер или смартфон можно не только со стационарного компьютера, но и ноутбука. А это означает, что можно будет поработать или посмотреть любимый фильм не только дома по кабелю, но и в кафе, торговом центре или даже метро. На сегодняшний день самая актуальна ОС — это Windows 10, так что посмотрим, как подключить компьютер через WiFi адаптер к сети именно на ее примере.
Хотя сегодня это актуально как никогда — ведь подключиться к wifi через роутер или смартфон можно не только со стационарного компьютера, но и ноутбука. А это означает, что можно будет поработать или посмотреть любимый фильм не только дома по кабелю, но и в кафе, торговом центре или даже метро. На сегодняшний день самая актуальна ОС — это Windows 10, так что посмотрим, как подключить компьютер через WiFi адаптер к сети именно на ее примере.
Большинство современных устройств уже имеют в комплекте установленный wifi модуль — это касается большинства ноутбуков, нетбуков (небольших ноутов, созданных для работы в интернете), планшетников и смартфонов. Однако если где-то в углу бабушкиной комнаты заваленный тряпками застоялся старенький стационарный компьютер, то его также можно включить в нашу игру — дедуля еще может дать фору новомодным агрегатам! Для него в магазине найдется специальное устройство — беспроводной адаптер, который сделает стационарный ПК полноправным членом wifi семьи.
Адаптеры бывают двух типов — съемные или встраиваемые. Встраиваемый, или сетевой, вставляется внутрь корпуса в слот PCI, наподобие сетевой или видео карты. Плюс в его более стабильной работе, минус — его нужно вставить внутрь и забыть, в то время как съемный можно установить на другой компьютер, если понадобится.
Поэтому я использую для своего компа usb wifi адаптер и не испытываю по большому счету никаких проблем ни со стабильностью, ни со скоростью wifi — главное, чтобы он по характеристикам подходил к вашему роутеру и поддерживал те же стандарты связи.
У меня модель Trendnet TEW 624-UB, как ни странно (сужу по опыту использования их роутеров и ip камер), но вполне достойный вариант и работает безотказно. На его примере я и покажу, как подключить к сети wifi компьютер.
После этого нужно перезагрузить компьютер и активировать работу беспроводного адаптера — включение его производится либо с кнопок на клавиатуре, либо отдельной кнопкой или тумблером на корпусе — подробнее об этом в я уже написал в другой статье — повторяться не буду.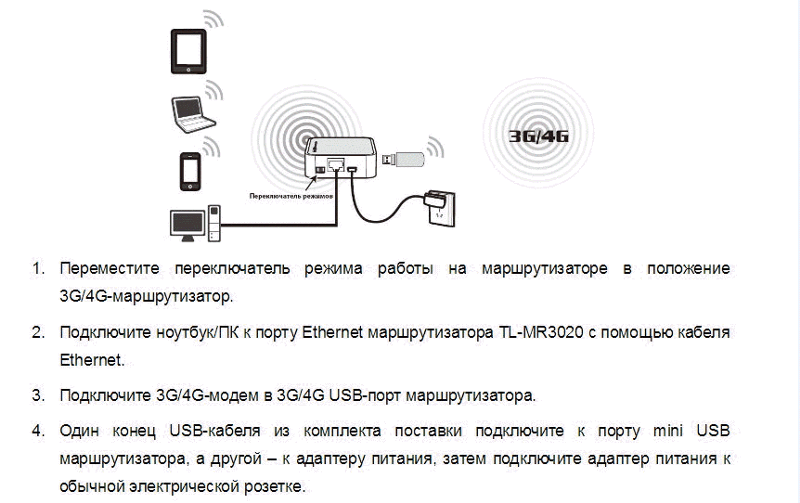
Открою небольшой секрет — все современные адаптеры легко распознаются в операционной системе Windows 10 без дополнительных сторонних утилит. Поэтому можно просто подключить адаптер к порту USB, установить драйвер и пользоваться.
Рекомендуется обновить драйвер на адаптер для Windows с официального сайта разработчика, чтобы он стабильно работал с последними изменениями, внесенными в операционную систему.
Далее находим на рабочем столе ярлычок «TEW Manager». Запускаем приложение и заходим в раздел «Site Survey», то есть по-русски список доступных для подключения сетей.
Выбираем в нем свою и в зависимости от созданного вами типа шифрования (WPA или WEP) откроется новое окно, в которое вводим наш пароль. После этого интернет должен начать работать.
Что нужно, чтобы подключить WiFi на компьютере встроенными средствами Windows?
Если же по моему совету фирменное приложение решили не использовать, то подключим компьютер к wifi роутеру с помощью встроенной программы.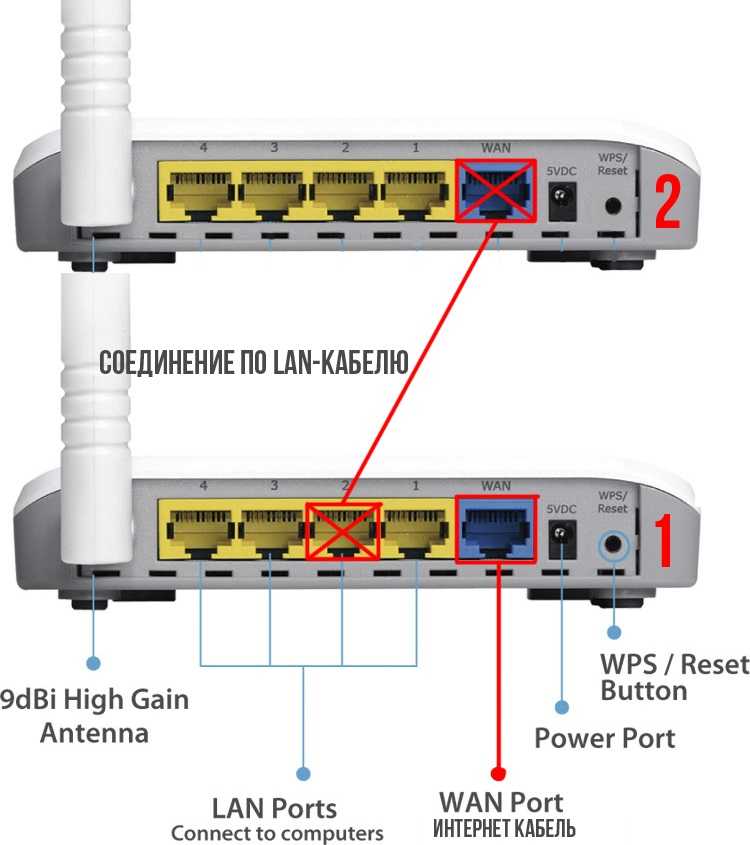 Когда устройство установлено и находится в рабочем состоянии на нижней панели Windows 10 мы сможем увидеть иконку беспроводных соединений.
Когда устройство установлено и находится в рабочем состоянии на нижней панели Windows 10 мы сможем увидеть иконку беспроводных соединений.
Кликаем по этому значку, чтобы открыть боковую панельку, в которой отобразится список всех доступных для подключения сетей.
Проблемы при подключении компьютера к WiFi без провода
Если у вас возникли какие-либо проблемы с подключением компьютера к WiFi без провода, то рекомендую обратить внимание на следующие статьи, в которых подробно разбираются самые распространенные ошибки на Windows 7, 8 и 10:
Организация домашней сети между ПК и ноутбуками
Но подключением пары ноутбуков и компьютеров к wifi мы не ограничимся — ведь есть еще более интересная возможность: объединить разные устройства в домашние wifi сети. То есть мы сможем печатать рефераты прямо лежа на кровати и потом забирать их из принтера, стоящего на кухне, а также перекидывать их брату в соседнюю комнату без использования интернета и проводов. Звучит заманчиво, не так ли?
Открывается окно основных настроек. Прежде всего здесь можно подключиться к доступным сетям, как в предыдущих примерах. Для этого зайдите в раздел «Работайте без проводов».
Прежде всего здесь можно подключиться к доступным сетям, как в предыдущих примерах. Для этого зайдите в раздел «Работайте без проводов».
Далее находим в списке сетей свою и кликаем по ней.
После чего вводим пароль от своей сети и соединяемся.
Теперь перейдя во вкладку карты сети (Map) можно увидеть все устройства, которые входят в домашнюю сеть wifi.
Кликнув по любому из них можно попасть в их внутренние расшаренные папки или получить доступ к общим устройствам. Для того, чтобы управлять доступом к ним, вернемся в предыдущую вкладку. Теперь нам будет интересна вторая колонка из этого меню — «Общий доступ».
Нажмите на «Общий доступ к папке» и выберите папку, которую хотите открыть для просмотра на других устройствах. После этого появится сообщение, что для доступа нужно установить Network Magic на других устройствах, но по опыту у меня с Win 7 все и так прекрасно работает в направлении Win 7 > NM. То есть с ноута с семеркой я могу видеть файлы в папках компа, на котором работает Network Magic.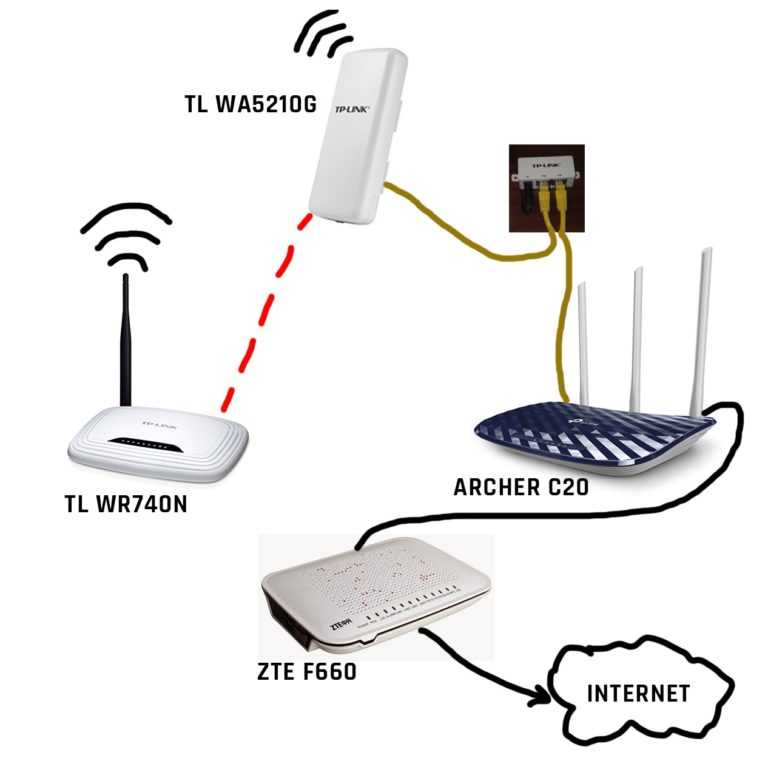 Теперь нужно лишь зайти в раздел «Сеть» (или Топология, Map), и увидите все подключенные к домашнему вайфаю компы и открытые папки внутри каждого из них. Но в обратном направлении это не действует — для того, чтобы пользоваться файлами на ноутбуке, заходя с ПК, надо на первый также установить программу.
Теперь нужно лишь зайти в раздел «Сеть» (или Топология, Map), и увидите все подключенные к домашнему вайфаю компы и открытые папки внутри каждого из них. Но в обратном направлении это не действует — для того, чтобы пользоваться файлами на ноутбуке, заходя с ПК, надо на первый также установить программу.
Общие принтеры
Довольно распространена ситуация, когда к компьютеру подключен принтер, у которого нет wifi модуля — через параллельный порт или USB. И не удобно, когда им можно пользоваться только с данного ПК. Помните я обещал печатать лежа на кровати? Так вот, с данной программой это возможно, независимо от радиуса работы беспроводной сети. Открываем раздел «Общий доступ к принтеру», где отобразится установленный и подключенный к компьютеру принтер. Выбираем его и нажимаем кнопку «Общий доступ»
Все, теперь если зайти в раздел «Устройства и принтеры» на другом отдельно стоящем компьютере, то увидите его в списке.
Теперь на него можно выводить печать любых документов с любых устройств, входящих в домашнюю сеть wifi. Однако, поскольку он соединен параллельно с одним из компьютеров, этот комп также должен быть включен.
Однако, поскольку он соединен параллельно с одним из компьютеров, этот комп также должен быть включен.
Общие папки и принтер без программы
Если же вы не хотите использовать дополнительный софт для организации общего доступа к папкам и файлам между компьютерами, подключенными к роутеру, то это можно сделать и встроенными средствами Windows. Как? Читайте новую статью о локальной wifi сети.
Вот такими инструментами я пользуюсь для подключения к домашней сети через wifi компьютера и для общего использования его папок и установленного принтера. Кто-то скажет, что это все фигня, что так никто не делает и т.д. — таким «мега-профи» я скажу, что задач научного анализа технологии беспроводных сетей в данной статье не было поставлено. Все описанное — мой ЛИЧНЫЙ опыт, я все делал сам, вышеописанные приемы прекрасно работают и мне этого вполне хватает для удобной работы домашней сети wifi — чего еще нужно обычному пользователю?
Источник
Как настроить роутер без помощи специалиста?
Содержание
Содержание
Подключить к Интернету все проводные и беспроводные устройства в доме? Легко! Для этого есть волшебная «коробочка» под названием роутер (или маршрутизатор).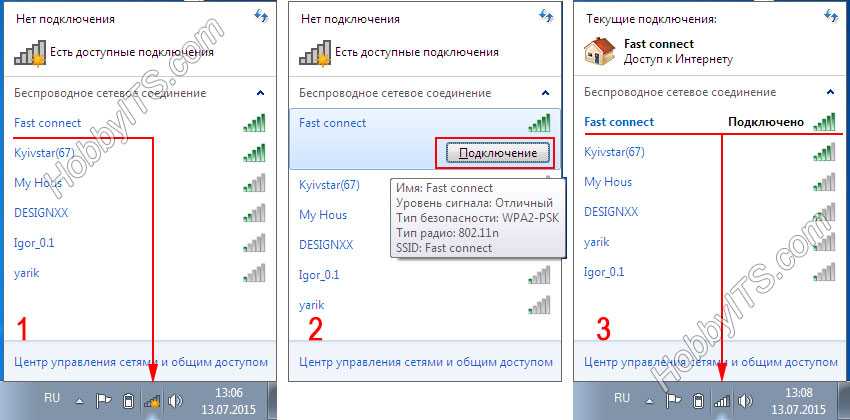 Часто сами провайдеры устанавливают такие «коробочки» и настраивают. А что делать, если нужно настроить роутер с нуля? А перенастроить после предыдущих жильцов или при смене провайдера? Сменить пароль на Wi-Fi с восьми единиц на что-то более надежное? Можно вызвать специалистов за отдельную плату, но лучше попробовать разобраться самостоятельно. Тем более, что «коробочка» вовсе не волшебная, а очень даже простая.
Часто сами провайдеры устанавливают такие «коробочки» и настраивают. А что делать, если нужно настроить роутер с нуля? А перенастроить после предыдущих жильцов или при смене провайдера? Сменить пароль на Wi-Fi с восьми единиц на что-то более надежное? Можно вызвать специалистов за отдельную плату, но лучше попробовать разобраться самостоятельно. Тем более, что «коробочка» вовсе не волшебная, а очень даже простая.
Подключение роутера
Все роутеры выглядят примерно одинаково: провода сзади, лампочки спереди. На задней стороне есть разъем питания и несколько разъемов Ethernet (он же RJ-45). Один из них предназначен для кабеля от Интернет-провайдера. Подписан как Internet или WAN (внешняя сеть). Остальные порты — локальные (LAN), для подключения домашних компьютеров, телевизоров и прочих устройств по кабелю. На задней панели есть еще кнопка reset, которая сбрасывает абсолютно все настройки и пароли к заводским значениям. Чтобы случайно ее не задеть, кнопка обычно утоплена и нажать ее можно только разогнутой скрепкой или другим тонким предметом.
На лицевой панели маршрутизатора есть несколько индикаторов, которые отображают состояние устройства. У каждой фирмы и модели — свой набор и порядок индикаторов.
Если роутер будет раздавать интернет только на беспроводные устройства, достаточно подключить два кабеля (питание и WAN-интернет), включить «коробочку» и дождаться, когда загорится индикатор беспроводной сети Wi-Fi.
Если компьютер будет подключаться кабелем, нужно подключить его в разъем LAN и дождаться, когда загорится соответствующий индикатор.
Роутер подключили, теперь будем подключаться к роутеру.
Подключаемся к роутеру
Для настройки роутера вам понадобится подключиться к нему с компьютера, ноутбука, планшета или смартфона.
Если есть ноутбук или компьютер с сетевой картой, то проще подключиться по кабелю. Поищите в коробке из-под роутера патч-корд — это кусок кабеля с двумя разъемами RJ-45. Один конец кабеля подключаем в компьютер, другой — в LAN-порт.
Чтобы подключиться по Wi-Fi, переверните роутер и изучите наклейки — там могут быть название сети и пароль к ней.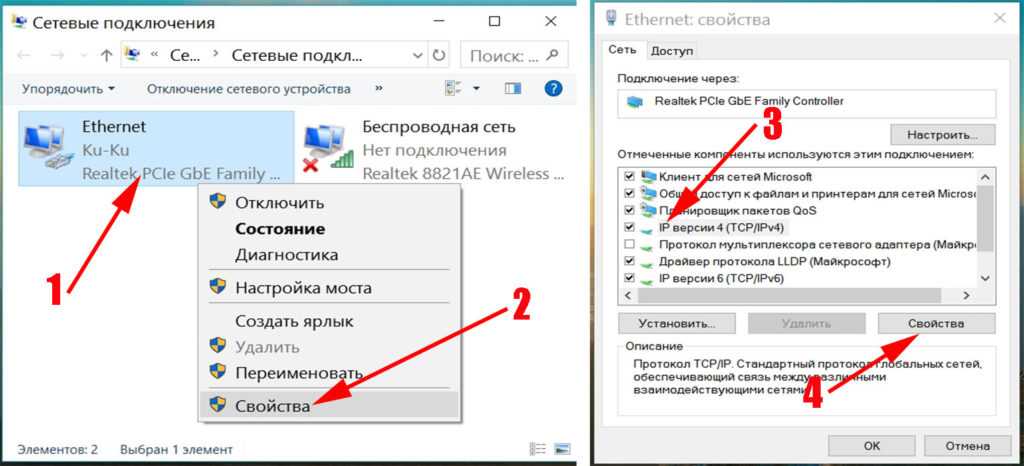 Если их нет, поищите в списке беспроводных сетей новую, с названием, похожим на название роутера. Вполне возможно, что пароля для подключения к этой сети не потребуется.
Если их нет, поищите в списке беспроводных сетей новую, с названием, похожим на название роутера. Вполне возможно, что пароля для подключения к этой сети не потребуется.
При подключении кабелем никаких паролей и сетей указывать специально не нужно — все должно заработать автоматически.
Проверьте статус сетевого подключения. Если вдруг все подключилось, то вам повезло и можно переходить сразу к настройке. А вот если подключиться не получается, вылезает окошко с требованием пароля или не находится сеть с нужным именем, тогда разбираемся дальше.
Сброс к заводским настройкам
Если роутер не новый с магазина, то, вероятно, кто-то уже менял настройки Wi-Fi, поэтому вам и не удается подключиться. Если узнать пароль сети не удается, то настройки нужно сбросить. Для этого возьмите разогнутую скрепку и нажмите ей кнопку reset при включенном роутере.
Лучше подержать кнопку несколько секунд (для защиты от случайных нажатий на некоторых моделях сброс происходит только через 3-15 секунд непрерывного нажатия). При сбросе настроек название Wi-Fi сети и пароль к ней также сбросятся на заводские. Теперь можно попробовать подключиться еще раз.
При сбросе настроек название Wi-Fi сети и пароль к ней также сбросятся на заводские. Теперь можно попробовать подключиться еще раз.
Не удается подключиться кабелем
Особые настройки самого роутера могут мешать подключению по кабелю. В этом случае также поможет сброс к заводским настройкам. Если и после сброса не удается подключиться, что-то не так с настройками компьютера. Зайдите в окно сетевых подключений панели управления и проверьте свойства активного сетевого подключения (щелкнув по его значку правой кнопкой мыши и выбрав пункт «Свойства» из выпадающего меню). Для протокола интернета IPv4 должны быть настроены автоматическое получение IP-адреса и DNS-сервера.
Если подключиться все еще не удается, попробуйте повторить те же действия с другого компьютера.
Настройка роутера
Маршрутизатор настраивается через панель администратора. Она выглядит как обычный сайт и заходить в эту панель нужно так же. Открывайте браузер и вводите в адресной строке (прямо там, где полагается писать google.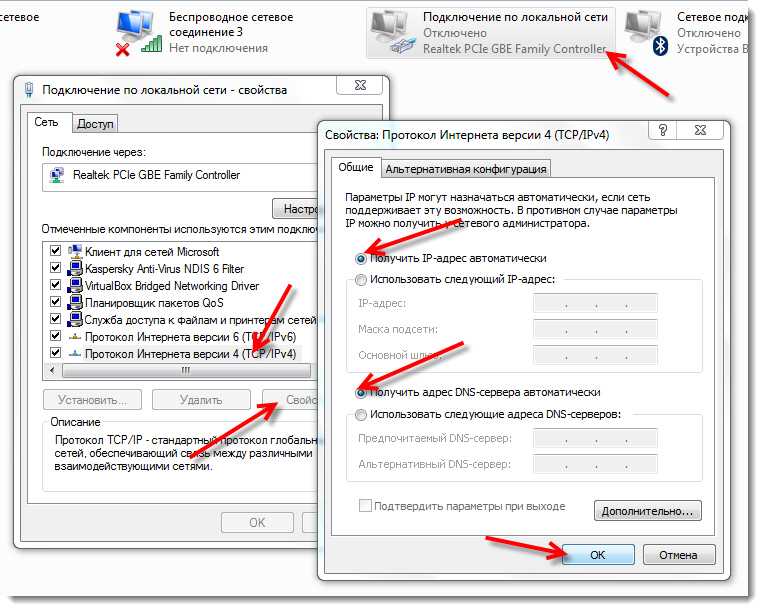 com, yandex.ru и другие адреса) адрес веб-интерфейса роутера — как правило, его можно найти на корпусе устройства или в документации. Обычно это адрес 192.168.0.1 или 192.168.1.1.
com, yandex.ru и другие адреса) адрес веб-интерфейса роутера — как правило, его можно найти на корпусе устройства или в документации. Обычно это адрес 192.168.0.1 или 192.168.1.1.
У каждого производителя и каждого роутера «сайт» настройки выглядит по-разному. Проще всего изучить инструкцию к роутеру, но можно использовать и «метод научного тыка» — если что-то пойдет не так, вы всегда сможете сбросить настройки к заводским.
Важно в панели администрирования найти следующие разделы:
Быстрая настройка
Опцию быстрой настройки имеют все современные роутеры — мастер настройки запросит все нужные параметры, не акцентируя внимание на дополнительных настройках.
Подготовьте следующие данные, которые мастер быстрой настройки наверняка у вас запросит:
— тип соединения определяет способ, которым ваш провайдер осуществляет подключение клиентов к Интернету, он указан в договоре или в приложении к нему.
— логин и пароль для входа в Интернет также можно найти в договоре.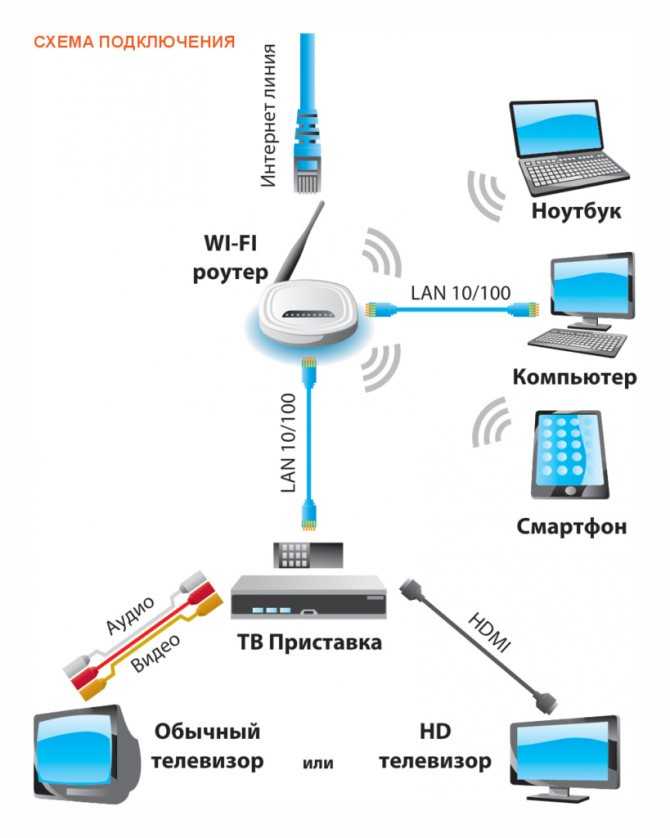 Не надо путать эти логин и пароль с учетными данными для доступа к настройке роутера или для доступа к личному кабинету на сайте провайдера (они тоже могут встречаться в договоре).
Не надо путать эти логин и пароль с учетными данными для доступа к настройке роутера или для доступа к личному кабинету на сайте провайдера (они тоже могут встречаться в договоре).
— шлюз — при некоторых типах соединения мастер может потребовать и этот параметр, который в этом случае тоже нужно узнать у провайдера. Обычно это четыре числа, разделенные точками (например, 88.12.0.88). Именно так его и следует ввести.
— имя сети Wi-Fi (SSID) — под этим именем ваша сеть будет видна в списке беспроводных сетей. Здесь многие дают волю своей фантазии. В многоквартирных домах можно найти образчики наподобие «sosed_s_pianino_dostal» или «Wifi_za_edu» — сразу становится ясно, что первый сосед не любит громкую музыку, а второй голоден. Никто не мешает и вам использовать SSID для того, чтобы донести какую-то информацию до окружающих, но следует быть осторожным — не так уж и сложно выяснить, из какой именно квартиры раздается Wi-Fi с определенным именем. Самый нейтральный вариант для SSID — никак не связанное с вами и номером квартиры словарное бытовое слово. Например, bulavka или tarelka.
Самый нейтральный вариант для SSID — никак не связанное с вами и номером квартиры словарное бытовое слово. Например, bulavka или tarelka.
— MAC-адрес — может потребоваться, если провайдер осуществляет привязку кабеля к конкретному устройству. Здесь не вам нужно вводить информацию, а наоборот — найти МАС-адрес вашего устройства (на его корпусе или в панели настроек) и сообщить провайдеру.
Бывает, что первоначальные настройки провайдера предполагали выход в Интернет непосредственно с вашего компьютера, а теперь вы хотите подключить к кабелю роутер. В этом случае в качестве МАС-адреса роутера следует задать МАС-адрес сетевой карты того компьютера, с которого ранее осуществлялся выход в интернет.
Многие роутеры позволяют клонировать МАС-адрес сетевой карты компьютера, с которого вы зашли в веб-интерфейс — если ранее в Интернет вы выходили именно с этого компьютера, то опция клонирования МАС-адреса может заметно ускорить его установку.
Дополнительные настройки Wi-Fi
В разделе настройки беспроводной сети можно сменить пароль на Wi-Fi, имя сети (SSID) и установить некоторые дополнительные параметры.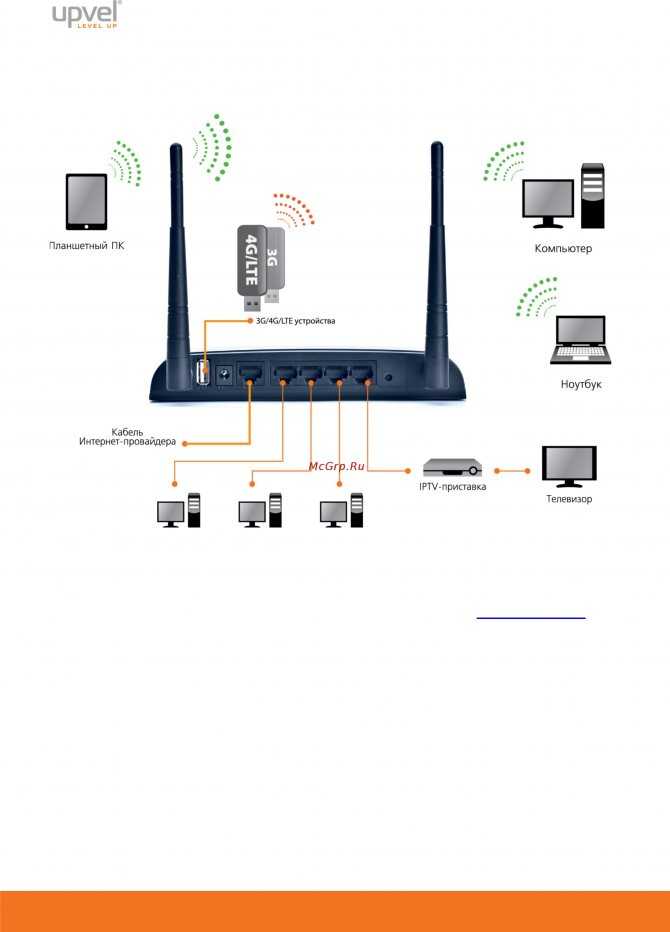
Учтите, если вы, находясь в панели администрирования, сами подключены к роутеру через Wi-Fi, то после смены имени или пароля сети вам придется заново к нему подключиться (к сети с новым именем и паролем).
Можно скрыть SSID из доступного всем списка сетей — правда вам, чтобы подключить к ней новое устройство, имя сети придется вбивать вручную. Опция капризная и пользоваться ей лучше с осторожностью — не все устройства нормально подключаются к «невидимой» сети.
Обратите внимание на используемые технологии аутентификации — общепринятым для домашних сетей на сегодняшний день является стандарт аутентификации WPA2-PSK с шифрованием по алгоритму AES.
Можно также настроить используемый новой сетью радиочастотный канал — но большинство роутеров автоматически выбирают наименее загруженный.
Внутри раздела настройки беспроводной сети (или отдельно — зависит от производителя) есть еще два параметра: WPS и гостевая сеть.
WPS — это технология автоматической защищенной настройки соединения, в которой обнаружилось несколько уязвимостей. Если вы не хотите, чтобы к вашей сети подключались чужие пользователи, в обход даже самого сложного пароля, эту функцию нужно отключить. И не включать.
Если вы не хотите, чтобы к вашей сети подключались чужие пользователи, в обход даже самого сложного пароля, эту функцию нужно отключить. И не включать.
Гостевая сеть пригодится, если вы готовы делиться с гостями Интернетом, но не хотите давать им доступ к своей локальной сети (к устройствам, подключенным кабелем LAN и по Wi-Fi). При включении гостевой сети создается отдельная Wi-Fi точка, с отдельным именем и паролем, которые можно смело называть гостям.
Дополнительные настройки безопасности
Обратите внимание на удаленный доступ — по умолчанию он должен быть выключен, но были случаи, когда провайдеры поставляли роутеры с настроенным удаленным доступом. Делалось это, вроде как, для удобства настройки роутеров пользователей техподдержкой, но надо понимать — при этом техподдержка может получить полный доступ к локальным сетям пользователей. Убедитесь, что в этой вкладке нет никаких IP-адресов, и что удаленный доступ с внешних хостов запрещен.
Когда удаленный доступ отключен, из «внешнего мира» никто доступ к роутеру не получит, чего нельзя сказать о вашей локальной сети. Если вы хотите, чтобы и из локальной сети доступ к настройкам роутера был только у вас, то стандартный пароль нужно сменить.
Если вы хотите, чтобы и из локальной сети доступ к настройкам роутера был только у вас, то стандартный пароль нужно сменить.
Имейте в виду, если вы сами забудете пароль в панель администрирования, роутер придется сбрасывать и производить всю настройку заново. Наверняка никто из домочадцев не будет намеренно «взламывать» маршрутизатор, так что особо сложный пароль здесь не нужен.
Чек-лист
Если что-то не получается, проверьте еще раз, что вы все сделали правильно и в нужной последовательности:
Если вы все это сделали, но доступа к Интернету у вас так и не появилось, остается только обратиться в техподдержку провайдера.
Источник
Видео
Как подключить ПК к вайфаю без кабеля?
Как подключиться к Wi-Fi роутеру в Windows 10
Настройка и подключение вай фай (wifi) в Windows 7
Как пользоваться Вай-Фай? Как подключить беспроводной Интернет?
Как подключить интернет кабель к компьютеру или ноутбуку!
Как настроить локальную сеть между ПК, с помощью роутера на Windows 10, 7
КАК ПОДКЛЮЧИТЬ РОУТЕР К КОМПЬЮТЕРУ ИЛИ НОУТБУКУ?
Как включить Wi-Fi в Windows 10? НЕТ кнопки Wi-Fi и не удается найти беспроводные устройства!
Настройка БЕСПРОВОДНОЙ ЛОКАЛЬНОЙ СЕТИ Windows 10
Как настроить Wi-Fi для OC Windows 7 | Инструкции от МТС
Как подключить кабель Ethernet к беспроводному маршрутизатору
по
Питер Кристиансен и Кевин Пэрриш
Под редакцией Кары Хейнс
28 апреля 2022 г.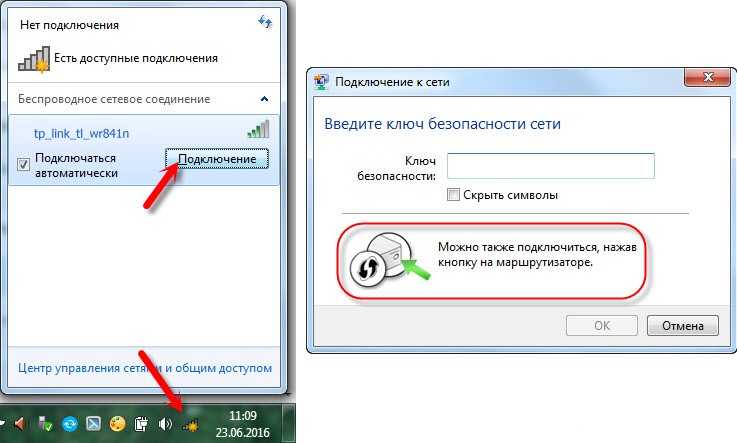 | Share
| Share
FAQ
Подключение к маршрутизатору через проводное соединение часто обеспечивает более высокую надежность и более стабильную скорость, чем соединение Wi-Fi (беспроводное).
Подключить компьютер к маршрутизатору очень просто. Короче говоря, вам просто нужно проложить кабель Ethernet от маршрутизатора к порту Ethernet на вашем компьютере. Мы покажем вам, как полностью настроить ваше оборудование, выполнив следующие шаги, и объясним, почему проводное соединение лучше всего подходит для конкретных целей.
Совет:
Вы подключаете компьютер к маршрутизатору, чтобы проверить подключение к Интернету? Узнайте свои текущие скорости, запустив наш тест скорости интернета, и сравните результаты с вашим планом.
Запустите тест скорости
Перейти к : Как подключить маршрутизатор к компьютеру | Кабели, которые вам понадобятся для подключения | Как получить более быстрое подключение к Интернету | Устранение неполадок с сетью Wi-Fi | Итог
Перейти к :
- Как подключить роутер к компьютеру
- Кабели, необходимые для подключения
- Как получить более быстрое интернет-соединение
- Устранение неполадок сети Wi-Fi
- Нижняя строка
Как подключить маршрутизатор к компьютеру?
Компьютер можно подключить к маршрутизатору с помощью проводного или беспроводного соединения, в зависимости от модели.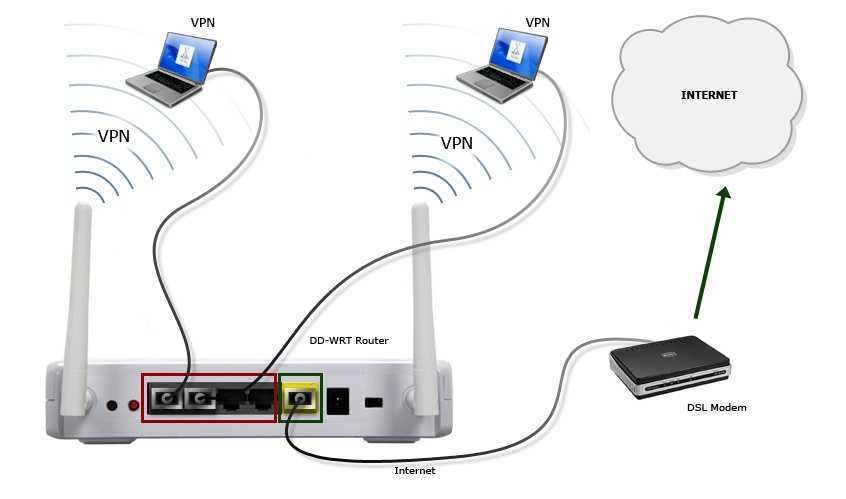
Например, большинство ноутбуков поддерживают подключение по Wi-Fi, но тонкие и легкие модели, такие как MacBook Air, могут не иметь порта Ethernet для проводного подключения. В этом случае вам понадобится USB-адаптер.
Настольные компьютеры всегда имеют порт Ethernet — иногда два в конфигурациях, предназначенных для игр и рабочих станций. Wi-Fi теперь более распространен на настольных компьютерах, чем в последние годы, благодаря Wi-Fi 5.
Если вы используете кабель Ethernet для подключения компьютера к маршрутизатору в первый раз, у вас должны быть все кабели, которые вы необходимость. Производители обычно комплектуют по крайней мере один кабель вместе с маршрутизатором, но еще раз проверьте наличие всех кабелей, перечисленных в списке деталей вашего продукта. Мы предоставляем список лучших кабелей Ethernet, если кабель не входит в комплект поставки вашего маршрутизатора.
Вот шаги для подключения маршрутизатора к компьютеру:
Часть 1. Подключите маршрутизатор к модему
Подключите маршрутизатор к модему
Часть 2. Подключите компьютер к маршрутизатору
Совет:
Получение низкая скорость интернета даже при использовании проводного подключения? Если это так, вам может понадобиться лучший план. Введите свой почтовый индекс ниже, чтобы узнать, что доступно в вашем регионе.
Поиск по почтовому индексу
Часть 1. Подключите маршрутизатор к модему
Скорее всего, вы уже выполнили этот шаг. Но если вы настраиваете свой маршрутизатор в первый раз, вам нужно это соединение, прежде чем вы привяжете свой компьютер к маршрутизатору.
Если у вас есть автономный модем
Подключите маршрутизатор к модему с помощью кабеля Ethernet. Большинство маршрутизаторов имеют несколько портов Ethernet, но есть один, специально помеченный как «Интернет» или «WAN» (глобальная сеть), используемый для прямого подключения к модему. Обычно он имеет другой цвет, чем другие порты Ethernet. Убедитесь, что кабель Ethernet от модема подключен к правильному порту Ethernet на маршрутизаторе.
Убедитесь, что кабель Ethernet от модема подключен к правильному порту Ethernet на маршрутизаторе.
Если у вас есть беспроводной шлюз (комбинированный маршрутизатор/модем)
Убедитесь, что вы правильно защищаете беспроводной шлюз от интернет-соединения, входящего в ваш дом. Тип подключения зависит от вашего интернета.
Например, кабельный интернет входит в ваш дом по коаксиальному кабелю, тогда как для подключения к DSL необходимо подключить модем к фильтру, который затем подключается к любой телефонной розетке. Мы предоставляем более подробную информацию о типах кабелей ниже.
Часть 2. Подключите компьютер к маршрутизатору
Когда маршрутизатор подключен к модему, пришло время подключить компьютер к маршрутизатору.
Шаг 1: Подключите один конец кабеля Ethernet к порту Ethernet на компьютере. Если на вашем компьютере нет порта Ethernet, вам понадобится USB-адаптер. Вот два примера:
- USB-C в Ethernet
- USB-A в Ethernet
Шаг 2: Подключите другой конец кабеля к одному из сгруппированных портов Ethernet на маршрутизаторе. Они часто обозначаются как «LAN» (локальная сеть) или «LAN1», «LAN2» и т. д.
Они часто обозначаются как «LAN» (локальная сеть) или «LAN1», «LAN2» и т. д.
Такие платформы, как Windows и macOS, должны автоматически подключаться к локальной сети — вход в систему не требуется. Если этого не произошло, перезагрузите компьютер, чтобы маршрутизатор мог предоставить ему работающий частный IP-адрес. Ваше соединение Ethernet не использует тот же частный IP-адрес, что и соединение Wi-Fi вашего компьютера.
Подождите, у моего роутера есть порт USB!
Многие маршрутизаторы теперь имеют USB-порт, но USB-порт обычно не отправляет интернет-сигнал на ваш компьютер. Порт USB предназначен для добавления в вашу сеть общих устройств, таких как принтеры, внешние жесткие диски и сетевые устройства хранения данных (NAS).
Кабели, необходимые для подключения
Кабели Ethernet — это основной тип кабелей, используемых в компьютерных сетях. Но, в зависимости от типа вашего интернет-соединения, вам, возможно, придется иметь дело и с несколькими другими типами.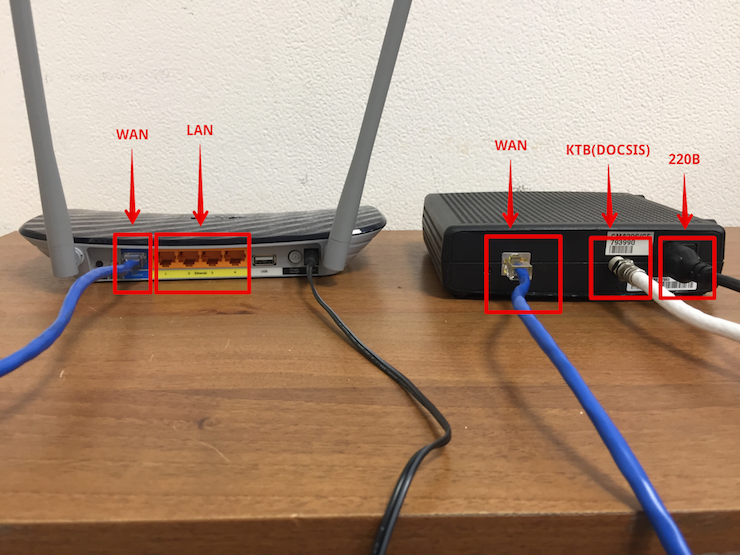 Существуют также различные типы кабелей Ethernet, поэтому полезно знать некоторые подробности.
Существуют также различные типы кабелей Ethernet, поэтому полезно знать некоторые подробности.
Ethernet
Кабели Ethernet соединяют компьютеры, игровые приставки, потоковые приставки и многое другое с локальной сетью. У них есть разъем на обоих концах, который выглядит как телефонная розетка, но шире. Сам кабель толще телефонного кабеля и состоит из четырех витых пар изолированных медных проводов.
Кабели Ethernet также известны как кабели RJ45. Термин «RJ» является сокращением от зарегистрированного разъема , типа интерфейса, который подключает оборудование к телекоммуникационной сети. Номер означает, что это был 45-й интерфейс, зарегистрированный в Федеральной комиссии по связи (FCC). В кабелях Ethernet используется 8-позиционный разъем с 8 контактами (8P8C).
Телефон
Телефонные кабели соединяют телефон со стационарной линией. Телефонные розетки все еще довольно распространены в большинстве домов в США, но вы, вероятно, не будете использовать их или кабель, если у вас нет коммутируемого доступа в Интернет или DSL.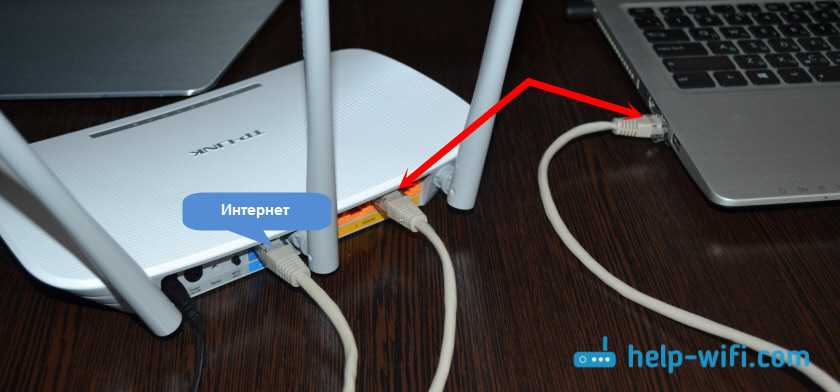
Телефонные кабели могут содержать до 12 витых пар медных проводов с пластиковым покрытием. Они используют меньший разъем RJ11 с шестью контактами.
Имейте в виду, что разъем телефонного кабеля меньше разъема кабеля Ethernet. Его можно легко подключить к порту Ethernet, но это может привести к повреждению порта, поэтому перед подключением убедитесь, что у вас есть правильный кабель, который выглядит так, будто он подходит к разъему.
Коаксиальный
Коаксиальный также называемые коаксиальными кабелями) — это тот же тип кабеля, который используется для кабельного телевидения. Они сильно отличаются от других сетевых кабелей. Вместо квадратного конца они заканчиваются круглым разъемом с одним острым штырем посередине.
Коаксиальные кабели соединяют кабельные модемы с Интернетом, некоторыми телевизионными антеннами и приставками кабельного телевидения. У них также есть резьбовое соединение, поэтому убедитесь, что после подключения коаксиального кабеля к модему он плотно прикручен.
Коаксиальный кабель имеет медную жилу, заключенную в изолятор, металлический экран и черную пластиковую оболочку.
Больше информации о кабелях Ethernet, чем вам может понадобиться
Ethernet является основным типом сетевого подключения, но существует семь различных «поколений» кабелей, с которыми вы можете столкнуться.
Кабели Ethernet категории 5 (CAT5), CAT5e и CAT6 сегодня являются наиболее распространенными. Кабели CAT5 поддерживают скорость 100 Мбит/с, а CAT5a — 1000 Мбит/с. CAT6 представил экранирование для уменьшения помех, а CAT6a увеличил максимальную скорость до 10 000 Мбит/с.
Кабели CAT7 нового поколения, обеспечивающие скорость до 100 000 Мбит/с на расстоянии 49 футов. Последнее поколение, CAT8, может достигать 40 000 Мбит/с на расстоянии 131 фут.
Если вы покупаете новый кабель, подобрать нужный тип несложно. Но сложнее сказать, подходит ли кабель для работы, если вы просто вытаскиваете его из путаницы в шкафу.
К счастью, информация о кабелях обычно напечатана прямо на оболочке, включая производителя, пропускную способность, сертификаты и многое другое. Найдите слова «CAT5» или «CAT6», чтобы узнать, что это за кабель. Если вы сомневаетесь, вы всегда можете просто заменить старый кабель на новый, надежный, так как они относительно дешевы.
Найдите слова «CAT5» или «CAT6», чтобы узнать, что это за кабель. Если вы сомневаетесь, вы всегда можете просто заменить старый кабель на новый, надежный, так как они относительно дешевы.
Наконец, специальные «перекрестные» кабели Ethernet могут соединять два ПК напрямую без использования маршрутизатора. Эти кабели имеют перевернутые контакты на одной стороне и обычно не используются в домашних условиях. Они не будут работать, если вы попытаетесь использовать их вместо стандартного прямого Ethernet-кабеля.
Профессиональный совет:
В нашем руководстве о лучших кабелях Ethernet подробно описаны различные типы кабелей Ethernet.
Преимущества использования Ethernet-подключения
После того, как вы настроите домашнюю сеть Wi-Fi, добавить новые беспроводные устройства не составит труда и не потребует дополнительных кабелей. Но есть несколько ситуаций, когда физические соединения могут быть лучшим выбором. Вот как узнать, имеет ли это смысл для вас.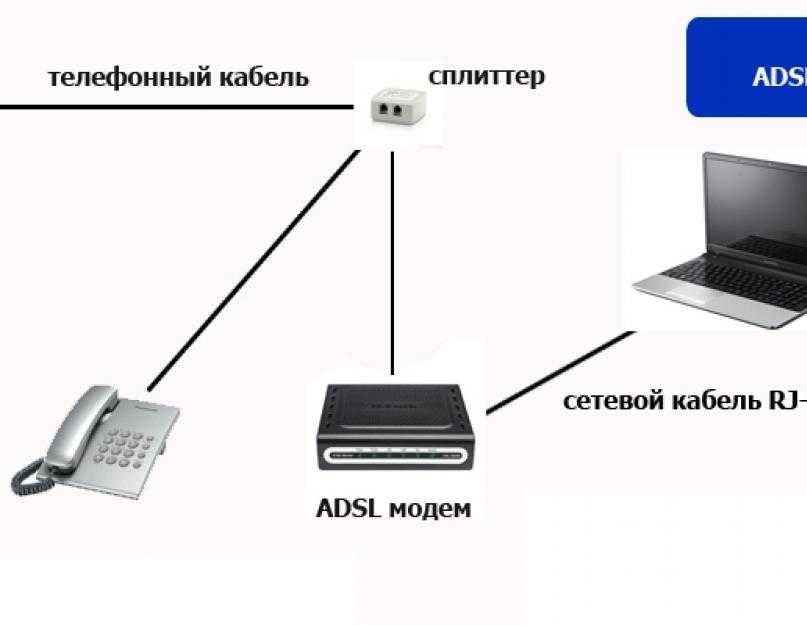
Создание максимально надежного соединения
Проводное соединение обычно более надежно, чем Wi-Fi. Сигнал Wi-Fi, излучаемый вашим маршрутизатором, чувствителен к помехам и препятствиям, что может привести к снижению скорости, пропаданию сигнала и другим проблемам. При проводном соединении Ethernet ваш сигнал защищен от этих потенциальных препятствий экранированием кабеля. Эта защита обычно означает не только более надежное соединение с меньшим количеством разрывов, но и проводные соединения, которые также обеспечивают более стабильную скорость и более плавную работу в Интернете.
Обход узких мест Wi-Fi
Если вы платите за самое быстрое подключение к Интернету, которое только можно купить за деньги, но не обновляли свой маршрутизатор с 2005 года, вся эта драгоценная полоса пропускания будет просто потрачена впустую. Использование кабеля Ethernet для подключения компьютера напрямую к маршрутизатору вместо использования Wi-Fi может стать ключом к повышению скорости соединения.
Профессиональный совет:
Будьте осторожны с кабелями, которые вы используете. Мы рекомендуем использовать кабель CAT5a или новее, так как CAT5 и старше не поддерживают скорость более 100 Мбит/с. Кроме того, если ваш маршрутизатор поддерживает только 100 Мбит/с через соединение Ethernet, вам следует перейти на более новую модель, поддерживающую не менее 1000 Мбит/с (1 Гбит/с).
Максимальное использование гигабитного интернета
Переход на гигабитный интернет — это огромный скачок в скорости, особенно если вы использовали DSL или спутниковый интернет. Но это не принесет вам много пользы, если ваш роутер не может выдать гигабитный сигнал Wi-Fi. Если вы уже платите за гигабитный интернет, мы настоятельно рекомендуем вам перейти на гигабитный маршрутизатор.
Однако, если вы не торопитесь обдумывать свои варианты или просто копите деньги, чтобы получить маршрутизатор, который вам действительно нужен, убедитесь, что вы тем временем подключаете свой компьютер к текущему маршрутизатору.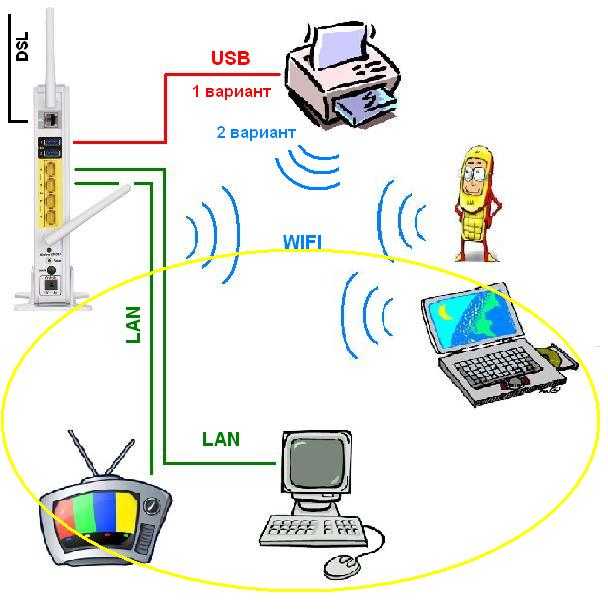 Даже если ваш Wi-Fi не может справиться с вашей скоростью соединения, кабели Ethernet (от CAT5e и выше) могут. Кабели CAT6a, CAT7 и CAT8 технически могут работать на еще более высоких скоростях, если вы сможете найти интернет-провайдера, предлагающего мультигигабитные скорости.
Даже если ваш Wi-Fi не может справиться с вашей скоростью соединения, кабели Ethernet (от CAT5e и выше) могут. Кабели CAT6a, CAT7 и CAT8 технически могут работать на еще более высоких скоростях, если вы сможете найти интернет-провайдера, предлагающего мультигигабитные скорости.
Конечно, если Ethernet-порты вашего маршрутизатора поддерживают только 100 Мбит/с, используемый вами кабель не имеет значения.
Как избежать мертвых зон
Подключаться к Wi-Fi намного удобнее, чем с помощью физических кабелей, но у сетей Wi-Fi часто есть мертвые зоны. У вас есть два основных варианта решения этих проблемных областей.
Решение №1. Инвестируйте в удлинители Wi-Fi
Лучшие удлинители Wi-Fi протянут ваш сигнал Wi-Fi до вашего подвала, заднего двора или просто вокруг неудачно расположенного угла. Большинство расширителей Wi-Fi работают, повторяя сигнал Wi-Fi вашего маршрутизатора. Это может привести к резкому снижению скорости, обычно примерно вдвое.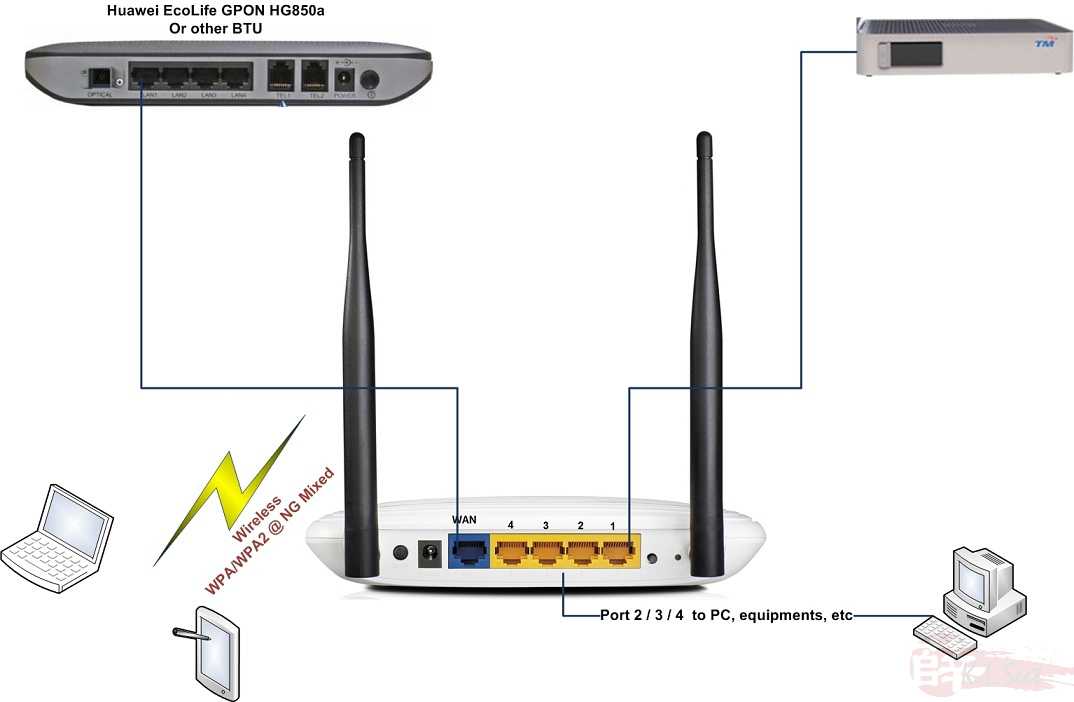 Тем не менее, удлинители Wi-Fi могут быть дешевым, быстрым и простым решением для определенных ситуаций.
Тем не менее, удлинители Wi-Fi могут быть дешевым, быстрым и простым решением для определенных ситуаций.
Тем не менее, если вы имеете дело только с одной надоедливой мертвой зоной, лучшим вариантом будет потратить 10 долларов на кабель Ethernet, а не 100 долларов на причудливый удлинитель Wi-Fi, который не решит вашу проблему.
Решение № 2. Проложите кабели Ethernet по всему дому
Вы можете проложить кабель Ethernet по всему дому, наняв профессионала или подрядчика, или вы даже можете выполнить эту работу самостоятельно.
Кабели Ethernet относительно дешевы и относительно просты в изготовлении, поскольку не требуют пайки. Если вы хотите физически соединить весь свой дом с помощью Ethernet и достаточно технически подкованы, чтобы подключить свои собственные разъемы, вы можете получить 1000 футов причудливого кабеля CAT6 менее чем за один удлинитель Wi-Fi.
Имейте в виду, что если вы хотите, чтобы ваши соединения Ethernet выходили из традиционных стенных розеток, вам потребуются дополнительные инструменты и навыки для прокладки кабеля и создания розеток.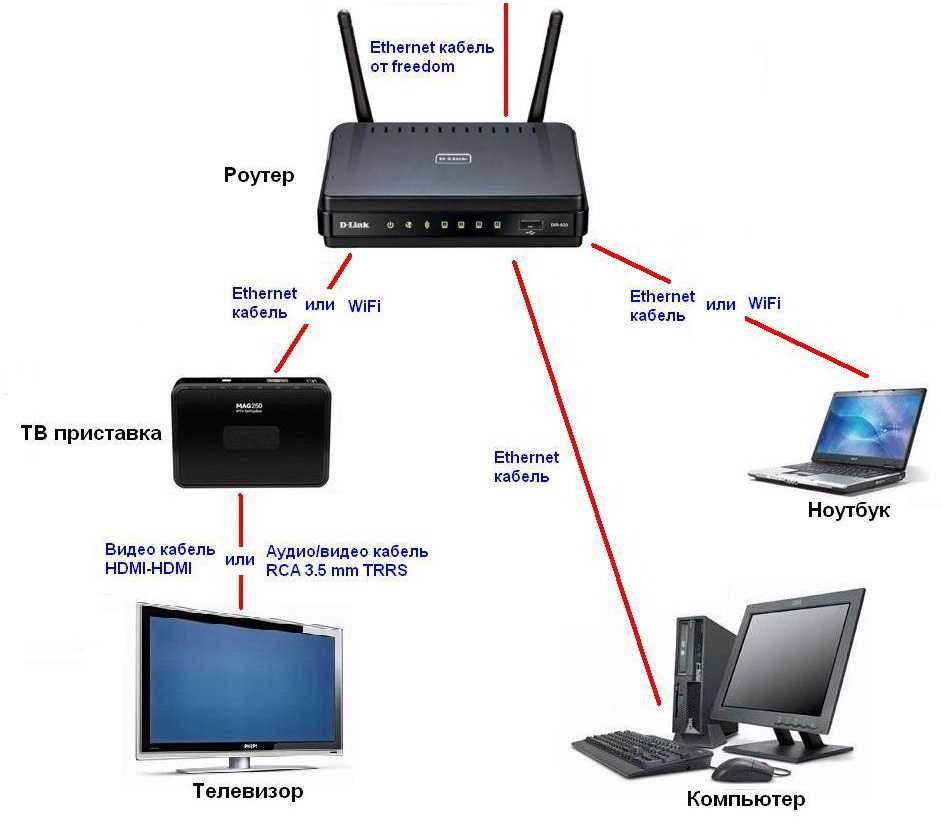
Уменьшение задержки
Несмотря на то, что скорость и мощность сигнала являются основными проблемами при построении домашней сети, есть одна категория, в которой проводные соединения всегда превосходят Wi-Fi: задержка.
Задержка — это количество времени, в течение которого данные покидают ваше устройство, достигают пункта назначения и возвращаются к вам.
Такие действия, как потоковое видео, хотя и интенсивно используют пропускную способность, не сильно зависят от задержки, поскольку программное обеспечение может буферизовать видеопоток, чтобы обеспечить его бесперебойную работу (узнайте больше о пропускной способности и задержке).
С другой стороны, онлайн-игры должны учитывать каждое действие в режиме реального времени, поэтому они подвержены задержкам. Высокая задержка может привести к задержке в ваших играх и даже к отключению во время многопользовательской игры.
Лучшее решение — подключить компьютер или консоль к маршрутизатору с помощью кабеля Ethernet.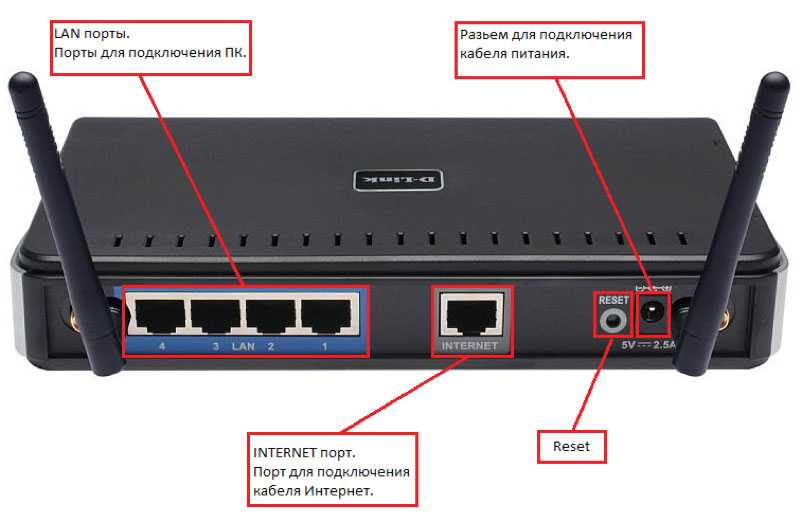 Если ваш роутер находится в неудобном месте, не используйте удлинитель Wi-Fi. Вместо этого установите длинный кабель Ethernet для уменьшения задержки и общего удобства.
Если ваш роутер находится в неудобном месте, не используйте удлинитель Wi-Fi. Вместо этого установите длинный кабель Ethernet для уменьшения задержки и общего удобства.
Устранение проблем с сетью
Даже если вы выберете Wi-Fi вместо физических кабелей, наличие запасного кабеля Ethernet может оказаться полезным. Например, это может помочь вам устранять неполадки и устранять проблемы с подключением или, по крайней мере, поддерживать связь, пока вы работаете над более постоянным решением.
Мы также рекомендуем использовать соединение Ethernet для запуска нашего теста скорости интернета. Просто используйте кабель для подключения компьютера напрямую к модему, а затем снова используйте его для проверки маршрутизатора.
Нет Wi-Fi? Попробуйте подключить
. Проблемы с Wi-Fi могут быть неприятными, поскольку вам нечего делать, когда вы не можете подключиться. К счастью, вы можете решить некоторые проблемы с Wi-Fi, изменив настройки маршрутизатора или обновив его прошивку.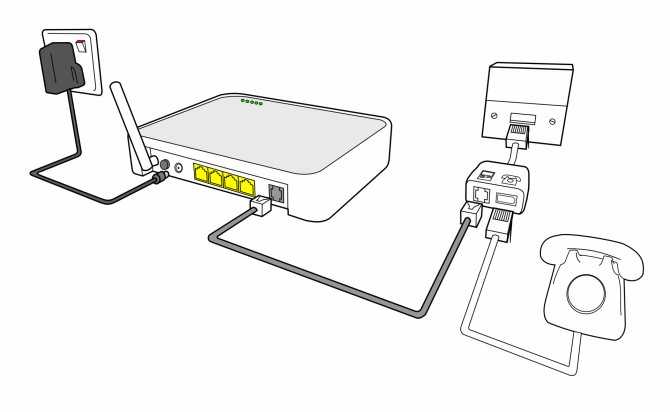
Но если Wi-Fi не работает, для подключения потребуется кабель Ethernet. В редких случаях, когда с вашим маршрутизатором возникает физическая проблема, например, сломанная антенна, вы можете оставаться на связи, используя соединение Ethernet, до тех пор, пока не будет заменена деталь или не прибудет новый маршрутизатор.
О, нет! Мой кабель Ethernet сломан
Поскольку они недороги и широко распространены, кабели Ethernet легко воспринимать как должное. Даже если это не самая модная технология, которой вы владеете, важно помнить, что они не являются неразрушимыми. Тугой изгиб может разорвать крошечные медные провода внутри кабеля, и обычно снаружи этого не видно. Даже кошки и щенки, а также малыши, у которых режутся зубы, могут быть их главными противниками.
Если вы по-прежнему не можете подключиться с подключенным кабелем Ethernet, попробуйте заменить кабель на другой. Есть большая вероятность, что он может быть поврежден. Эта проблема относительно распространена, поэтому ее всегда стоит проверить.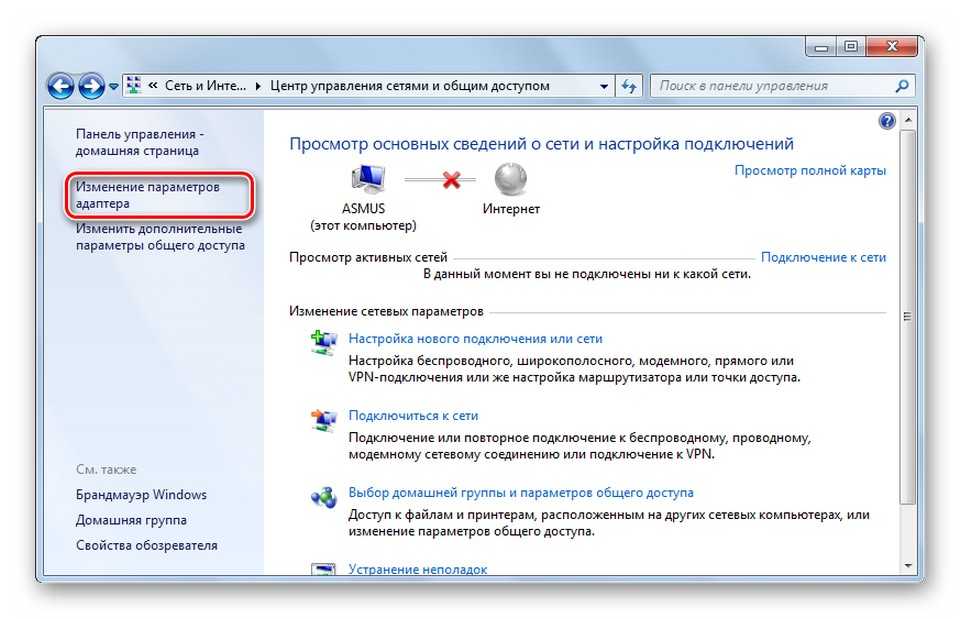
Автор — Питер Кристиансен
Питер Кристиансен пишет для HighSpeedInternet.com о спутниковом Интернете, связи в сельской местности, прямых трансляциях и родительском контроле. Питер имеет докторскую степень по коммуникациям Университета штата Юта и более 15 лет работает в сфере технологий в качестве программиста, разработчика игр, режиссера и писателя. Его работы получили высокую оценку таких изданий, как Wired, Digital Humanities Now и New Statesman.
Редактор — Кара Хейнс
Кара Хейнс занимается редактированием и написанием текстов в цифровом пространстве в течение семи лет, и пять лет она редактировала все, что касается Интернета, для HighSpeedInternet.com. Она получила степень бакалавра английского языка и степень редактора в Университете Бригама Янга. Когда она не редактирует, она делает технологии доступными, работая фрилансером для таких брендов, как Pluralsight. Она считает, что никто не должен чувствовать себя потерянным в Интернете, и что хорошее интернет-соединение значительно продлевает жизнь.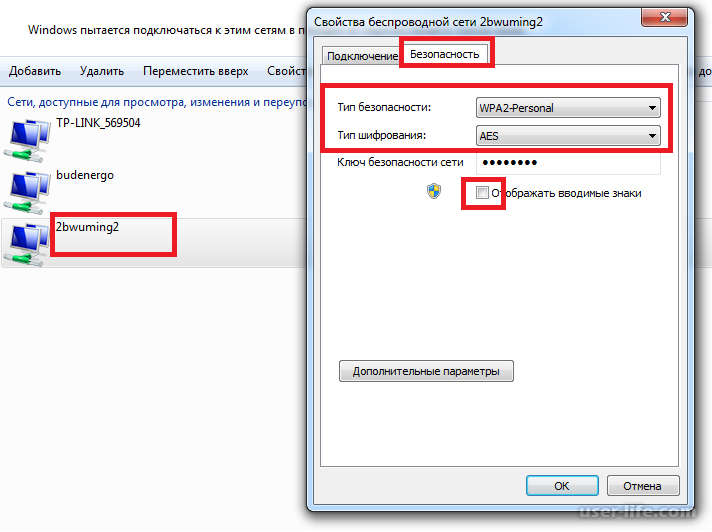
Изучите все шаги для подключения к Интернету
Как подключиться к Интернету: узнайте все шаги, чтобы подключиться к Интернету
перейти к основному содержанию
Ищи:
13 апреля 2022 г.
Чтение через 8 мин.
Мы стремимся делиться объективными отзывами. Некоторые ссылки на нашем сайте принадлежат нашим партнерам, которые платят нам. Чтобы узнать больше, ознакомьтесь с нашими политиками раскрытия информации.
Если вы только что переехали на новое место и вам нужно настроить подключение к Интернету или вам нужна помощь в устранении неполадок с проводным подключением, у нас есть советы о том, как подключить компьютер к Интернету. В этом руководстве мы объясним, как подключить модем (и маршрутизатор, если он у вас есть), протестировать подключение к Интернету и устранить неполадки, а также настроить беспроводную сеть и подключиться к ней.
Готов? Давайте начнем.
Совет по экономии денег: сделайте самостоятельную установку
Иногда можно сэкономить деньги, установив и настроив интернет-оборудование самостоятельно. И если вам понравился этот совет, у нас есть еще несколько способов снизить ваш счет за интернет.
И если вам понравился этот совет, у нас есть еще несколько способов снизить ваш счет за интернет.
1. Подключите модем
Перед включением модема вам необходимо подключить его к компьютеру и телефонной или кабельной розетке.
Чтобы подключить его к компьютеру, подключите один конец кабеля Ethernet к порту Ethernet или LAN на задней панели модема, затем подключите другой конец к порту Ethernet на задней панели компьютера.
Ваш модем должен поставляться с кабелем Ethernet, но подойдет любой старый кабель Ethernet. (Если у вас его нет под рукой или тот, который шел с модемом, слишком короткий, посмотрите на этот пятифутовый Ethernet-кабель на Amazon.) Если у вас есть DSL-интернет, подключите телефонный кабель к DSL-порту, как показано на рисунке слева. Если у вас есть кабель, вы подключите коаксиальный кабель к разъему «Cable In» или «RF In», как показано на рисунке справа.
Затем подключите модем к телефонной или кабельной розетке.
Какой выбрать? Это зависит от типа вашего интернет-сервиса:
- Интернет DSL подключается к телефонной розетке с помощью телефонного шнура.
- Кабельный интернет подключается к кабельной розетке с коаксиальным кабелем.
Но независимо от того, есть ли у вас кабельное или DSL, оба должны быть подключены к вашей стене, чтобы ваш интернет-сервис работал.
Представьте, что вы заправляете машину бензином. Без бензина ваша машина никуда не денется, точно так же, как ваш компьютер не может выходить в интернет без подключения к интернету.
Итак, вы «подключаете» свой автомобиль к бензонасосу с помощью насадки, но без питания бензоколонка работать не будет. Вам нужно как подключение к электросети, так и подключение к насосу, чтобы заправить машину бензином и уехать за горизонт.
Точно так же вам необходимо подключение к электросети и интернет-сервису, чтобы посмотреть сериал Ирландец на Netflix или проверить электронную почту.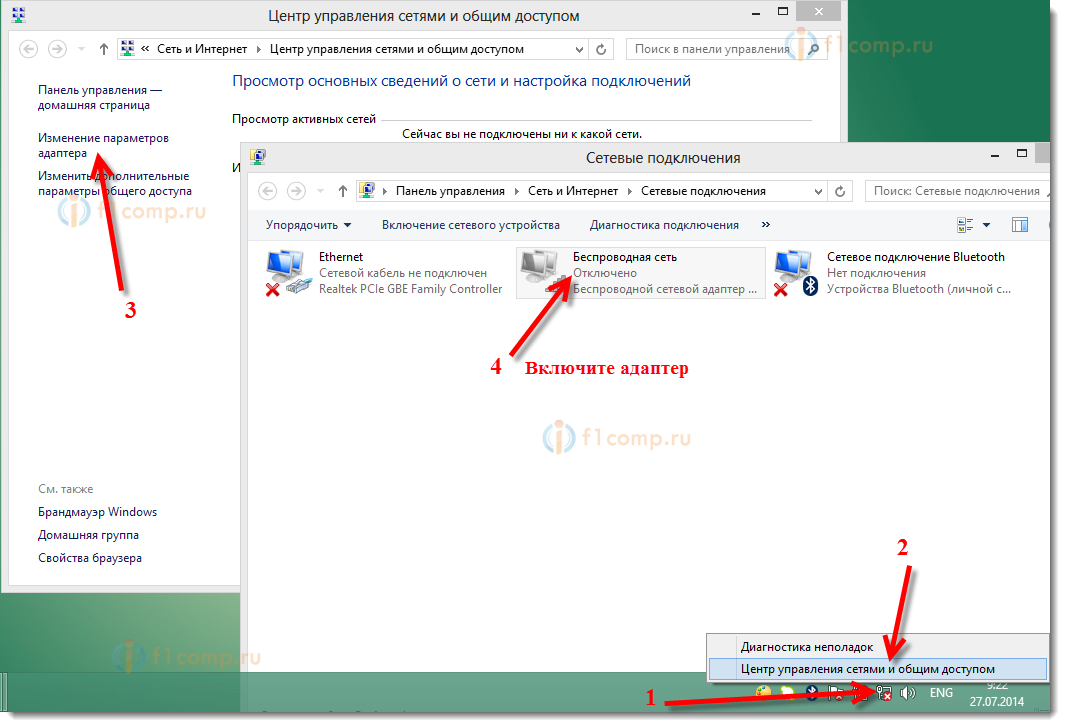
Вставьте модем в розетку
И последнее, но не менее важное: подключите кабель питания к модему и вставьте его в розетку.
Теперь смотрите, как световые индикаторы на вашем модеме оживают, когда он загружается. Здесь важно терпение — это может занять от 30 секунд до минуты или двух.
Использование кабеля Ethernet может ускорить работу Интернета
Использование кабеля Ethernet вместо Wi-Fi — это простой способ исправить медленное подключение к Интернету. И если вам нужна скорость интернета, ознакомьтесь с остальными нашими советами, чтобы ускорить ваш интернет.
2. Подключите маршрутизатор к Интернету (дополнительно)
Если вы хотите подключить несколько устройств к Интернету через проводное или беспроводное соединение, вам понадобится маршрутизатор. (Нет под рукой? Мы выбрали наши любимые беспроводные маршрутизаторы.)
Вы можете настроить маршрутизатор вместе с модемом. Вместо того, чтобы подключать модем напрямую к компьютеру, вы подключите его к маршрутизатору с помощью кабеля Ethernet. После этого вы возьмете второй кабель Ethernet и подключите маршрутизатор к компьютеру. По сути, вы подключаете свой компьютер к модему 9с 0307 по маршрутизатор.
После этого вы возьмете второй кабель Ethernet и подключите маршрутизатор к компьютеру. По сути, вы подключаете свой компьютер к модему 9с 0307 по маршрутизатор.
Настройка Wi-Fi? Вам все еще нужно подключить кабель Ethernet.
Даже если вы настраиваете сеть Wi-Fi, вам все равно потребуется подключить компьютер к маршрутизатору с помощью кабеля Ethernet. Но не беспокойтесь, кабель Ethernet является временным, и как только вы все настроите, вы можете отключить его.
3. Проверьте подключение к Интернету
После загрузки модема и маршрутизатора (если он у вас есть) пришло время проверить подключение к Интернету.
Откройте веб-браузер и перейдите на www.google.com или другую поисковую систему. Если веб-страница загружается, поздравляю! У вас есть подключение к Интернету.
Совет: не проверяйте свой интернет на недавно посещенном веб-сайте.
Если вы проверите свое интернет-соединение, зайдя на недавно посещенный веб-сайт, ваш веб-браузер может загрузить его из кэша. Таким образом, вы будете думать, что ваш интернет золотой, но на самом деле у вас может вообще не быть подключения к интернету.
Таким образом, вы будете думать, что ваш интернет золотой, но на самом деле у вас может вообще не быть подключения к интернету.
Что делать, если у вас нет подключения к Интернету?
Ваша веб-страница не загружается? Не паникуйте, есть еще несколько шагов, которые вы можете предпринять для устранения проблемы:
- Попробуйте загрузить другой веб-сайт или использовать другое устройство. Если загружается другой веб-сайт, возможно, первый веб-сайт, который вы пробовали, не работает. Если другое устройство нормально подключается к Интернету, возможно, проблема связана с первым устройством, которое вы пытались подключить.
- Перезагрузите компьютер. После перезагрузки компьютера снова проверьте подключение к Интернету.
- Проверьте кабельные соединения. Убедитесь, что коаксиальный кабель или телефонный кабель, кабели Ethernet и шнур питания надежно подключены к модему и маршрутизатору или компьютеру.

- Выключите и снова включите модем. Отключите кабель питания модема, отключите маршрутизатор, если он у вас есть, и дайте модему поработать несколько минут. Затем снова подключите модем и дайте ему загрузиться снова. После завершения загрузки вы можете снова подключить маршрутизатор и позволить ему загрузиться.
- Зарегистрируйте MAC-адрес вашего модема. Вашему интернет-провайдеру (ISP) необходим MAC-адрес вашего модема, чтобы подключить вас к Интернету. MAC-адрес должен быть указан на наклейке, прикрепленной к вашему модему.
- Убедитесь, что вы подключены к нужной сети. Если ваш компьютер пытается подключиться к старой сети, возможно, вы не получите того великолепного подключения к Интернету, которое ищете. Ознакомьтесь с нашими мини-руководствами по подключению к сети в Windows и на Mac ниже.
П.С. Ваш интернет больше похож на черепаху, чем на зайца? Возможно, вы сможете ускорить работу с помощью нескольких простых исправлений — ознакомьтесь с нашим руководством о том, как ускорить работу в Интернете, чтобы узнать, как это сделать.
4. Настройте модем и сеть
После того, как вы установили надежное подключение к Интернету, пришло время настроить модем и сеть.
Перейдите в панель администрирования вашего модема, введя IP-адрес модема в адресную строку. Общие IP-адреса администратора модема включают 192.168.0.1 и 192.168.1.1. Обычно вы можете найти IP-адрес администратора каждого модема на задней панели модема.
Установите пароль и протокол безопасности
Имя пользователя и пароль вашего модема по умолчанию, вероятно, установлены на «admin» или что-то подобное.
Если вы задумались о том, насколько ненадежны эти имя пользователя и пароль, вы не одиноки. Один из самых простых способов для хакеров получить доступ к вашему модему и интернет-соединению — использовать комбинацию имени пользователя и пароля по умолчанию.
Поэтому сразу же установите новый пароль для панели администратора вашего модема. И пока вы это делаете, установите протокол безопасности на WPA2, WPA/WPA2 или WPA-AES — три наиболее безопасных варианта.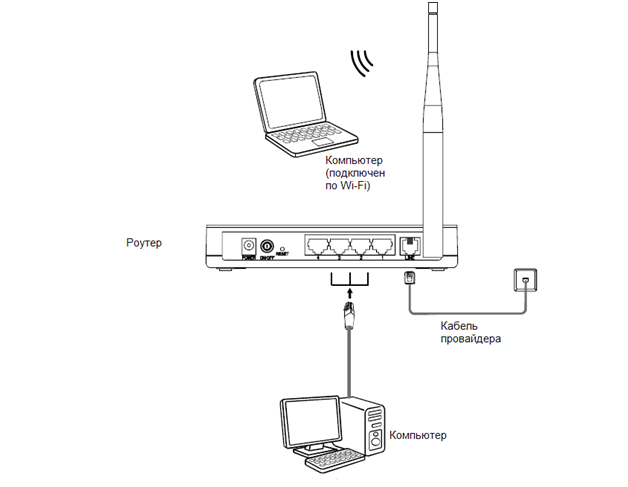 После настройки пароля сети Wi-Fi обязательно запишите его где-нибудь, чтобы вы могли легко вспомнить его при подключении к другим устройствам.
После настройки пароля сети Wi-Fi обязательно запишите его где-нибудь, чтобы вы могли легко вспомнить его при подключении к другим устройствам.
Переименуйте вашу сеть
После того, как вы установили новое имя пользователя и пароль, пришло время переименовать вашу сеть. Выберите новый SSID (идентификатор набора услуг) или сетевое имя, которое вам будет легко идентифицировать.
Закончились идеи? Ознакомьтесь с рекомендациями по присвоению сетевых имен:
- Не идентифицируйте себя в своем SSID — избегайте имен, адресов и компаний, чтобы хакерам было сложнее вас атаковать.
- По возможности избегайте специальных символов (таких как тире, точки, амперсанды и т. д.). И любой ценой избегайте вертикальной черты (вертикальная черта: | )! Это может вызвать проблемы при попытке подключения к сети.
- SSID чувствительны к регистру , поэтому RoutersofRohan отличается от routersofrohan.

- С цифрами все в порядке . Вы должны использовать числа, чтобы различать беспроводные сети, которые работают на разных частотах. Например: RoutersofRohan24 для частоты 2,4 ГГц и RoutersofRohan5 для частоты 5 ГГц.
Обновите прошивку вашего маршрутизатора
Затем вам нужно проверить наличие обновлений прошивки для вашего модема и маршрутизатора. Вы также можете сделать это в панели администратора вашего модема или роутера.
Прошивка поддерживает работу вашего оборудования с максимальной отдачей. Таким образом, загрузка последних обновлений прошивки может повысить скорость вашего интернета, решить проблемы с производительностью и, возможно, даже добавить новые функции в вашу панель администратора.
5. Подключение к беспроводной сети
Подключение к беспроводной сети на Windows
Подходите для работы в сети на ПК? Если вы используете Windows 10, вот краткое руководство по подключению к беспроводной (или проводной) сети.
- Нажмите Пуск , затем перейдите в Настройки > Сеть и Интернет > Статус > Центр управления сетями и общим доступом .
- Выберите « Установить новое соединение или сеть ».
- Нажмите « Настроить новую сеть », затем нажмите « Далее ».
- Щелкните значок сети на панели уведомлений.
- Windows покажет вам список доступных сетей. Выберите сеть (SSID), которую вы создали на шаге 3 «Переименуйте свою сеть», и нажмите « Подключить ».
- Введите пароль (или ключ безопасности) для подключения к сети.
Подключение к беспроводной сети на Mac
Предпочитаете исследовать Всемирную паутину на своем Mac? Не беспокойтесь, подключиться к вашей новой беспроводной (или проводной) сети очень просто.
- Щелкните значок сети в строке меню в верхней части экрана, чтобы просмотреть все доступные сети.
 (Если ваш Wi-Fi отключен, щелкните значок «Сеть» и выберите «Включить Wi-Fi».)
(Если ваш Wi-Fi отключен, щелкните значок «Сеть» и выберите «Включить Wi-Fi».) - Выберите из списка сеть (SSID), которую вы создали на шаге 3 «Переименуйте сеть».
- Вам будет предложено ввести пароль (ключ безопасности). Введите его и нажмите « Присоединиться к », чтобы подключиться к сети.
Резюме: как настроить Интернет?
Настройка вашего Интернета может показаться сложной, но все, что вам нужно сделать, это подключить несколько кабелей и защитить свою сеть. Ну, возможно, вам также придется устранить некоторые неполадки. Технология, амирит?
Вот краткий обзор того, как подключить компьютер к Интернету:
- Подключите модем (дополнительно: настройте маршрутизатор)
- Проверьте подключение к Интернету и устраните неполадки
- Настройте модем и безопасность сети
- Подключитесь к беспроводной сети на вашем компьютере или другом устройстве
Если вы выполнили каждый из этих шагов, но у вас по-прежнему возникают проблемы, вы можете узнать больше о том, как исправить вашу сеть Wi-Fi, когда она не работает.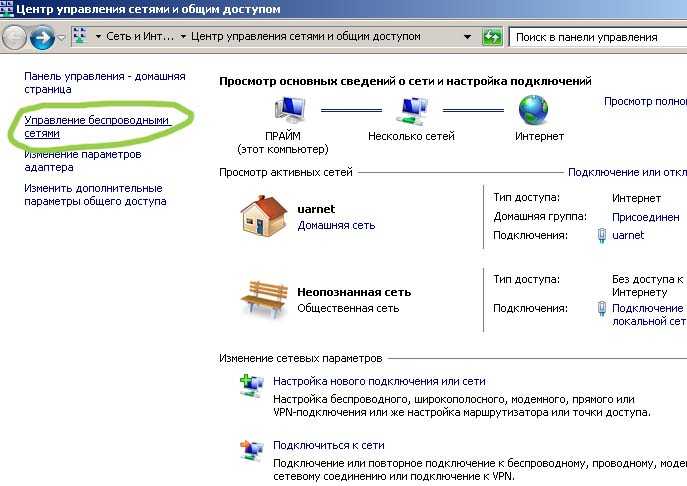 Надеюсь, наше руководство помогло вам, но если у вас есть какие-либо вопросы по настройке интернета, задайте их нам в комментариях ниже.
Надеюсь, наше руководство помогло вам, но если у вас есть какие-либо вопросы по настройке интернета, задайте их нам в комментариях ниже.
Лучшие интернет-провайдеры
Мы сравнили скорость загрузки, типы подключения, цены и доступность, чтобы определить лучших интернет-провайдеров. Вот наши главные рекомендации, если вы ищете нового интернет-провайдера.
поставщик | Ценовой диапазон | Скорость загрузки | Тип | Учените больше | . | 300–5000 Mbps | Fiber | View Plans |
| $49.99–$119.99° | 300–2048 Mbps | Fiber | View Plans |
Data effective 11/11/21. Предложения и доступность зависят от местоположения и могут быть изменены.
*
В течение первых 12 мес. Для некоторых пакетов требуется контракт на 1 или 2 года.
†
В течение первых 12 мес.
‡
Только новые клиенты. Тариф требует безбумажного выставления счетов и не включает налоги. Взимается дополнительная плата. 9Цена после скидки 5 долл. США в месяц при использовании автоплатежей и безбумажных счетов (с двумя счетами). Плюс налоги $ сборы. Ограниченная доступность. Может быть недоступен в вашем регионе.
°
с автоматической оплатой + налоги и оборудование. обвинения.
В: Вам нужен коаксиальный кабель для интернета?
Если у вас кабельный интернет, то да, вам нужен коаксиальный (или коаксиальный) кабель для подключения к интернету.
Ваш интернет-провайдер должен предоставить вам такой модем вместе с модемом, но если у вас его нет, вы можете найти его по довольно низкой цене на Amazon.
В: Как подключить планшет или другие беспроводные устройства к Интернету?
Хороший вопрос! Если у вас есть беспроводной маршрутизатор и вы настроили свою сеть, подключение к Интернету на беспроводном устройстве должно быть довольно простым.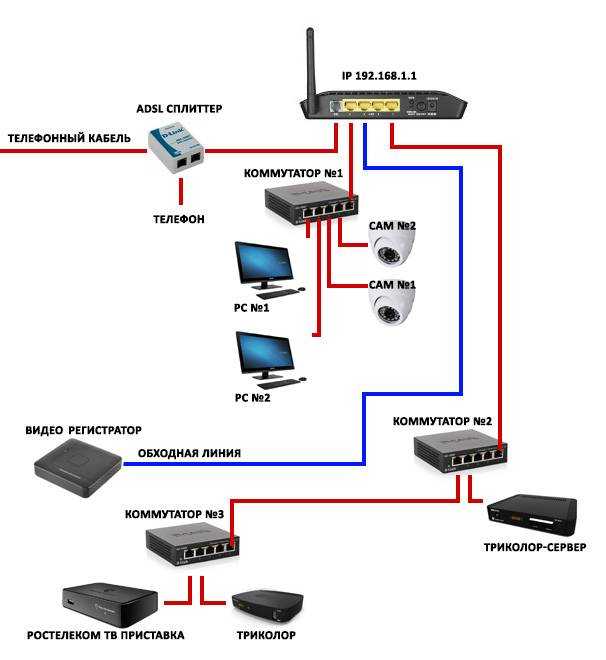 Ознакомьтесь с нашими пошаговыми инструкциями по подключению к сети в Windows и на Mac.
Ознакомьтесь с нашими пошаговыми инструкциями по подключению к сети в Windows и на Mac.
В: Как изменить пароль сети Wi-Fi?
Чтобы изменить пароль сети Wi-Fi, вам необходимо получить доступ к панели администратора вашего модема.
Не забывайте всегда менять сетевой пароль по умолчанию и следовать рекомендациям по созданию пароля!
В: Что означает, если индикатор на моем модеме горит зеленым, оранжевым, мигает или не горит?
Значение индикаторов на вашем модеме может меняться в зависимости от марки модема, который вы используете, но в целом к индикаторам модема применяются следующие правила:
- LAN: зеленый свет здесь. Это означает, что в вашей сети есть интернет-трафик.
- DSL: Если на вашем модеме есть индикатор DSL, вы хотите, чтобы он постоянно светился зеленым светом. Если он мигает, это может означать, что у вас проблемы с подключением к Интернету или ваш модем ищет соединение.
 Если он красный, позвоните своему интернет-провайдеру.
Если он красный, позвоните своему интернет-провайдеру. - Мощность: Вы хотите, чтобы индикатор питания постоянно светился зеленым светом. Если он не горит или горит оранжевым цветом, возможно, ваш модем неисправен, и вам следует позвонить своему провайдеру.
- Ethernet: Если индикатор Ethernet постоянно горит зеленым цветом, ваш модем знает, что вы подключили его к маршрутизатору или компьютеру. Если он выключен, ваш модем не может обнаружить маршрутизатор или компьютер, и вам следует проверить, полностью ли подключен кабель Ethernet.
- Беспроводная связь: Если вы правильно настроили беспроводную сеть, индикатор беспроводной связи на модеме будет постоянно гореть зеленым или мигать зеленым светом. Если он не горит или горит оранжевым цветом, возможно, вы неправильно настроили беспроводную сеть или ваш Wi-Fi отключен.
Теперь, когда вы знаете больше о лучших интернет-провайдерах в США, проверьте их далее.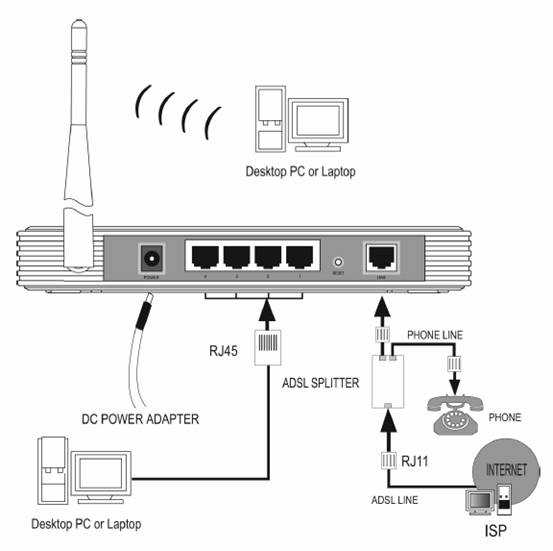
Все еще ищете интернет-провайдера? Сравните цены на интернет в вашем регионе.
если (!пусто($kbid_action[‘kbid’])): ?>
конец; ?>
Сравните пятерку лучших интернет-провайдеров.
5 лучших интернет-провайдеров
Автор:
Кэтрин МакНэлли
Кэтрин имеет степень журналиста и степень магистра делового администрирования, и последние 10 с лишним лет она писала все, начиная от путеводителей по Окинаве и заканчивая историями на Medium. Она была в сети с тех пор, как появились компакт-диски AOL, и она беззастенчивый геймер на ПК. Она считает, что Интернет — это необходимость, а не роскошь, и пишет обзоры и руководства, чтобы помочь всем оставаться на связи. Вы также можете найти ее в Твиттере: @CMReviewsIt.
Подробнее
Связанные статьи
12.09.2022
Лучшие системы безопасности для умного дома 2022
Ищете лучшие системы безопасности для умного дома с функциями домашней автоматизации? Посмотрите, какой из.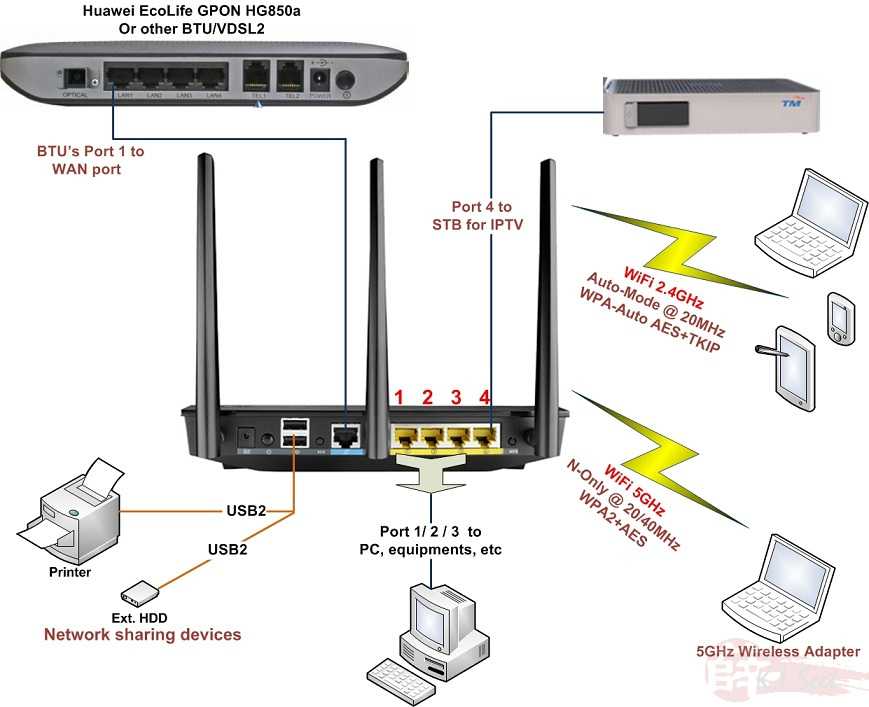 ..
..
09.09.2022
Cove Home Security Review 2022
Домашняя система безопасности Cove довольно нова на рынке, но ее первоклассное оборудование…
About Us
Contact Us
Press
Awards
Our Methodology
Services
Phone Plans
TV Service
Internet Service
Home Security
VPN
Сравнение функций
Лучшие системы домашней безопасности
Лучшие интернет-провайдеры
Лучшие ТВ-провайдеры
Лучшие тарифные планы сотовых телефонов
Обзор функций
Viasat Review
Spectrum Internet Review 2021
Xfinity Internet Review
DIRECTV Review
Vivint Smart Home Security Review
Будьте всегда в курсе последних обновлений Не пропустите2 обновления
0 обновления , в любом месте.

Условия использования | Политика конфиденциальности | Карта сайта |
Вернуться к началу
3 способа подключения компьютера к сети Wi-Fi без кабеля
Вы готовы перерезать кабель? Вы все еще подключаете свой компьютер к маршрутизатору Wi-Fi с помощью кабеля Ethernet? Возможно, у вас есть старый настольный компьютер или ноутбук без возможности Wi-Fi. Если вы готовы избавиться от этих громоздких шнуров, которые привязывают вас к одному месту, то мы можем помочь.
Было время, когда беспроводное соединение было передовой технологией. Подключение к Интернету с помощью сетевого кабеля или даже телефонной линии и модема было нормой. Теперь все совсем наоборот. Мы подключаем большинство компьютеров через беспроводные соединения, редко видя синий или желтый кабель, идущий от задней панели нашего ноутбука.
Хотя все еще есть веские причины для подключения компьютера с помощью кабеля, возможно, вы не знаете, как перейти на беспроводное соединение. Если вы все еще используете проводное соединение и хотите избавиться от кабеля, вы можете это сделать. Это просто и доступно, и мы можем показать вам, как это сделать.
Это просто и доступно, и мы можем показать вам, как это сделать.
Содержание
- Почему вы хотите сохранить кабельное соединение?
- Какие у меня варианты?
- Встроенный
- PCI
- USB
- Следующие шаги
- 1. Решите, какой адаптер будет работать лучше всего для вас
- 2. Сделайте исследование
- 3. Приобретите устройство
- 4. Установите Адаптер
- 5. Подключитесь
.
- Проверка существующего оборудования Wi-Fi
- 1. Откройте Диспетчер устройств.
- 2. Разверните раздел «Сетевые адаптеры».
- 3. Найдите адаптер «Wi-Fi».
- 4. Это подтверждает наличие адаптера Wi-Fi определенного типа.
- Подключение
Почему вы хотите сохранить кабельное соединение?
Помимо того, что вы не знаете, как это сделать или просто не тратите время, есть несколько веских причин оставаться подключенным к сетевому кабелю. С кабелем Ethernet вы можете получить гораздо более высокие скорости передачи данных. Прямое подключение к маршрутизатору часто более надежно, поскольку позволяет подключаться к Интернету в местах, недоступных для вашего Wi-Fi.
С кабелем Ethernet вы можете получить гораздо более высокие скорости передачи данных. Прямое подключение к маршрутизатору часто более надежно, поскольку позволяет подключаться к Интернету в местах, недоступных для вашего Wi-Fi.
Признаюсь: я до сих пор использую проводное соединение на своем рабочем ноутбуке. Как инженеру-программисту мне необходимо передавать большое количество файлов и данных. Я также постоянно на голосовых и видеовстречах. Кабельный интернет надежнее; это помогает убедиться, что мое соединение не прерывается при загрузке или скачивании больших файлов.
Тем не менее, беспроводная связь намного удобнее. У меня есть беспроводная связь на моем рабочем ноутбуке, так что я могу отключиться от док-станции, когда мне нужно. Если я переезжаю в другую комнату, иногда стоит пожертвовать скоростью и надежностью ради удобства.
Прежде чем перерезать кабель, следует учесть некоторые моменты. Может быть разумно держать шнур под рукой, но большинство предпочитает беспроводную связь.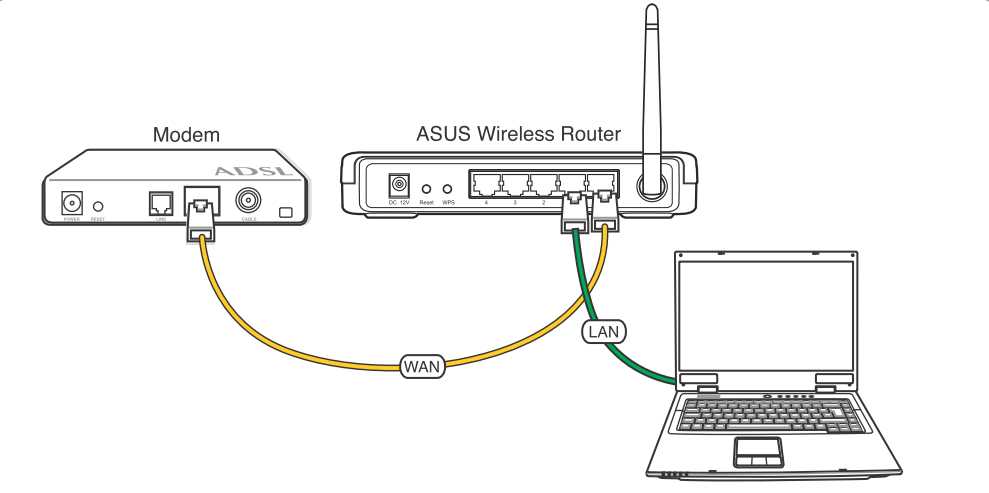
Большинство современных беспроводных скоростей достаточно для передачи аудио, видео и большинства данных. Если вы не часто передаете большие объемы данных, вы, похоже, даже не заметите разницы в скорости при переходе на беспроводное соединение.
Какие у меня варианты?
Если вы готовы к беспроводной связи, вот с чего начать.
Во-первых, вам нужен беспроводной маршрутизатор. Если у вас его еще нет, цены варьируются от очень доступных до дорогих. Вам также понадобится адаптер Wi-Fi для вашего компьютера.
Существует три основных типа адаптеров: встроенный, PCI или USB. Давайте кратко рассмотрим каждый.
Встроенный
Большинство компьютеров, выпущенных в последнее десятилетие, имеют встроенный адаптер Wi-Fi. Возможно, у вас уже есть необходимое оборудование. Если вы не уверены, есть ли он у вас, узнайте, как проверить позже в этой статье.
Если у вас есть встроенный Wi-Fi, возможно, стоит рассмотреть один из следующих двух вариантов. Большинство встроенных адаптеров имеют низкое качество. Они, как правило, терпят неудачу или имеют проблемы; если ваша материнская плата не новая, она может не использовать новейшие технологии. Вы всегда можете попробовать свою текущую встроенную программу, и если она вас устраивает, можете продолжать.
Большинство встроенных адаптеров имеют низкое качество. Они, как правило, терпят неудачу или имеют проблемы; если ваша материнская плата не новая, она может не использовать новейшие технологии. Вы всегда можете попробовать свою текущую встроенную программу, и если она вас устраивает, можете продолжать.
PCI
Карты этого типа добавляются внутри. Обычно это лучше всего работает с настольным компьютером, потому что их довольно легко разобрать и добавить вручную. С картой PCI у вас будет возможность приобрести и установить самую последнюю и самую быструю доступную беспроводную технологию.
USB
Вариант USB является наиболее универсальным, поскольку его можно добавить в любую систему с портом USB. Он хорошо работает как на настольных компьютерах, так и на ноутбуках. Не беспокойтесь о том, чтобы открыть компьютер — просто подключите его, и вы сразу же подключитесь к беспроводной сети. Вы можете не получить передовых технологий и скорости, чем с картой PCI, но эти адаптеры достаточно быстры для большинства пользователей.
Большим преимуществом USB является то, что вы также можете использовать адаптеры на других устройствах. Просто отключите его от одного компьютера и подключите к другому.
Следующие шаги
Если вам нужно добавить карту PCI или USB-плагин, выполните следующие действия.
1. Решите, какой адаптер лучше всего подходит для вас
Выясните, какой тип интерфейса вам подходит. Если ваш приоритет — скорость, то PCI — это то, что вам нужно. Если вы хотите удобства, подумайте о USB.
2. Проведите исследование
На рынке представлен широкий ассортимент адаптеров. Проведите небольшое исследование и найдите тот, который хорошо работает и вписывается в ваш бюджет. Взгляните на наши статьи о лучших адаптерах Wi-Fi, если вам нужна помощь.
3. Приобретите устройство
Как только вы поймете, что вам нужно, приобретите оборудование и терпеливо ждите его доставки.
4. Установите адаптер
Теперь пришло время установить. Следуйте инструкциям для вашего нового устройства. Многие просто подключи и играй. Если инструкций нет, простой поиск на Youtube обычно решает проблему.
Следуйте инструкциям для вашего нового устройства. Многие просто подключи и играй. Если инструкций нет, простой поиск на Youtube обычно решает проблему.
5. Подключайтесь
После установки оборудования его программное обеспечение может установиться автоматически. Производитель может предоставить компакт-диск, DVD-диск или веб-ссылку для установки программного обеспечения и настройки устройства. В большинстве случаев это даже позволит вам подключиться к вашей сети.
Убедитесь, что у вас настроена сеть с беспроводным маршрутизатором дома, в офисе или там, где вы планируете его использовать. Знайте имя сети (идентификатор сети) и ее пароль. Он понадобится вам после того, как программное обеспечение устройства будет установлено и оно попытается подключиться.
Проверка существующего оборудования Wi-Fi
Если вы не уверены, есть ли в вашем компьютере надлежащее оборудование, будь то встроенный или PCI-адаптер, вы всегда можете проверить. Вот как.
Выполните следующие действия на компьютере с Windows:
1.
 Откройте Диспетчер устройств.
Откройте Диспетчер устройств.
В меню «Пуск» или в поле поиска в правом нижнем углу экрана введите «диспетчер устройств». Вы должны увидеть «Диспетчер устройств» в списке результатов. Нажмите на него, чтобы запустить его.
2. Разверните раздел «Сетевые адаптеры».
В списке устройств найдите и щелкните «Сетевые адаптеры». Это расширит и покажет вам список сетевых устройств.
3. Найдите адаптер «Wi-Fi».
Если у вас есть адаптер Wi-Fi, вы увидите устройство. См. изображение ниже.
4. Это подтверждает наличие адаптера Wi-Fi определенного типа.
Для Mac выполните следующие действия:
- Найдите значок беспроводной сети . Самый быстрый способ на Mac — найти значок беспроводной сети в строке меню в верхней части экрана.
- Проверка на экране информации о системе . Удерживая нажатой клавишу выбора, щелкните логотип Apple в строке меню, а затем нажмите «Информация о системе».
- Найдите «Wi-Fi» в настройках сети .
 Если у вас есть карта, она покажет информацию о ней здесь.
Если у вас есть карта, она покажет информацию о ней здесь.
Подключение
Если вы приобрели новый адаптер Wi-Fi, надеюсь, прилагаемое к нему программное обеспечение для установки поможет вам подключиться. Если нет, есть несколько шагов, которые вы можете предпринять, чтобы подключиться. Если у вас уже есть подходящее оборудование, но по какой-то причине оно не может подключиться, вы можете выполнить те же действия.
Вы также можете проверить, есть ли на вашем компьютере внешний переключатель, кнопка или клавиша, которую нужно нажать, чтобы включить Wi-Fi. Он часто будет иметь символ, подобный приведенному ниже.
Это одна из распространенных причин, по которой система не подключается к Wi-Fi автоматически. Если вы не видите кнопку, вы всегда можете выполнить поиск в Интернете по своей марке и модели, чтобы узнать, есть ли внешний способ включить ее, но имейте в виду, что не все системы будут иметь это.
Чтобы включить Wi-Fi через вашу операционную систему, вы можете выполнить следующие шаги для компьютера с Windows 10. Вы можете использовать аналогичный метод для более ранних версий Windows.
Вы можете использовать аналогичный метод для более ранних версий Windows.
Подключение в Windows:
- Нажмите кнопку Windows в левом нижнем углу рабочего стола.
- Введите «Настройки».
- Найдите «Сеть и Интернет» и щелкните по нему.
- Нажмите «Wi-Fi».
- На экране Wi-Fi нажмите кнопку включения/выключения, чтобы включить Wi-Fi.
- После этого вы сможете подключиться к своей сети, используя сетевое имя и пароль.
Для Mac выполните следующие действия:
- Щелкните значок Wi-Fi в строке меню.
- Нажмите «Wi-Fi: Вкл.».
- Затем вы можете выбрать сеть для подключения, используя имя сети и пароль.
После включения и подключения Wi-Fi вы должны быть готовы к работе. Больше никаких кабелей, связывающих вас. Вы сможете свободно перемещаться по дому или офису!
Как обычно, сообщите нам, если у вас есть какие-либо вопросы или комментарии.
Настройка беспроводной сети в Windows
Домашняя беспроводная сеть позволяет выходить в Интернет из большего количества мест в доме. В этой статье описаны основные шаги по настройке беспроводной сети и началу ее использования.
Получите правильное оборудование
Прежде чем вы сможете настроить беспроводную сеть, вам потребуется следующее:
Широкополосное подключение к Интернету и модем . Широкополосное подключение к Интернету — это высокоскоростное подключение к Интернету. Цифровая абонентская линия (DSL) и кабель являются двумя наиболее распространенными широкополосными соединениями. Вы можете получить широкополосное соединение, связавшись с поставщиком услуг Интернета (ISP). Как правило, интернет-провайдеры, которые предоставляют DSL, являются телефонными компаниями, а интернет-провайдеры, которые предоставляют кабельное телевидение, являются компаниями кабельного телевидения.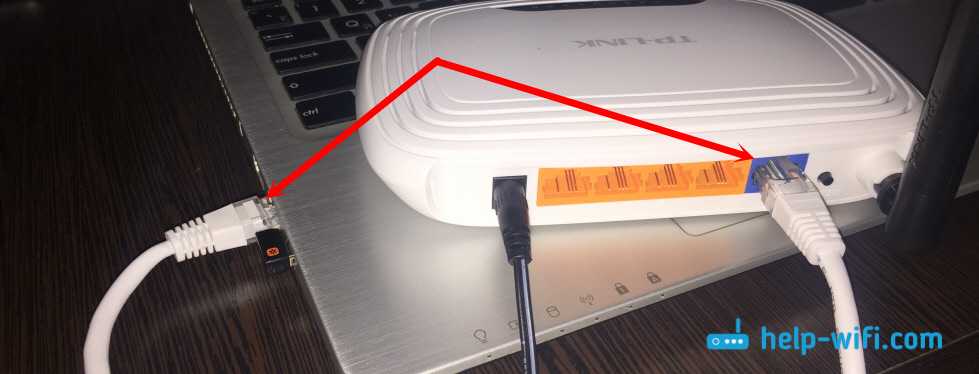 Интернет-провайдеры часто предлагают широкополосные модемы. Некоторые интернет-провайдеры также предлагают комбинированные модемы и беспроводные маршрутизаторы. Вы также можете найти их в магазинах компьютеров или электроники, а также в Интернете.
Интернет-провайдеры часто предлагают широкополосные модемы. Некоторые интернет-провайдеры также предлагают комбинированные модемы и беспроводные маршрутизаторы. Вы также можете найти их в магазинах компьютеров или электроники, а также в Интернете.
Беспроводной маршрутизатор . Маршрутизатор отправляет информацию между вашей сетью и Интернетом. С помощью беспроводного маршрутизатора вы можете подключать компьютеры к своей сети с помощью радиосигналов вместо проводов. Существует несколько различных типов технологий беспроводной сети, включая 802.11a, 802.11b, 802.11g, 802.11n, 802.11ac и 802.11ax.
Адаптер беспроводной сети . Адаптер беспроводной сети — это устройство, которое подключает ваш компьютер к беспроводной сети. Чтобы подключить портативный или настольный ПК к беспроводной сети, на нем должен быть адаптер беспроводной сети. Большинство ноутбуков и планшетов, а также некоторые настольные ПК – поставляются с уже установленным адаптером беспроводной сети.
Чтобы проверить, есть ли на вашем ПК адаптер беспроводной сети:
Выберите Пуск , введите диспетчер устройств в поле поиска, а затем выберите Диспетчер устройств .
Развернуть Сетевые адаптеры .
Найдите сетевой адаптер, который может иметь беспроводной в названии.
Настройка модема и интернет-соединения
После того, как у вас будет все необходимое оборудование, вам нужно настроить модем и подключение к Интернету.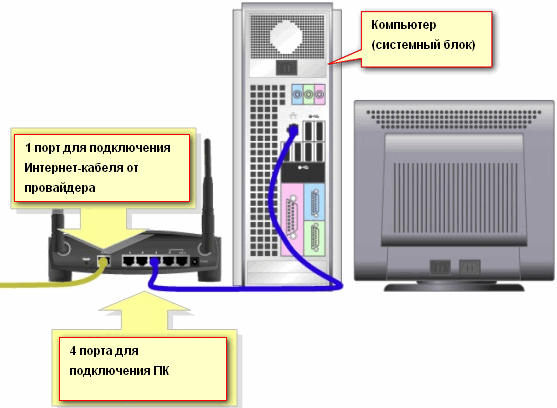 Если ваш модем не был настроен вашим интернет-провайдером (ISP), следуйте инструкциям, прилагаемым к вашему модему, чтобы подключить его к компьютеру и Интернету. Если вы используете цифровую абонентскую линию (DSL), подключите модем к телефонной розетке. Если вы используете кабель, подключите модем к кабельному разъему.
Если ваш модем не был настроен вашим интернет-провайдером (ISP), следуйте инструкциям, прилагаемым к вашему модему, чтобы подключить его к компьютеру и Интернету. Если вы используете цифровую абонентскую линию (DSL), подключите модем к телефонной розетке. Если вы используете кабель, подключите модем к кабельному разъему.
Расположение беспроводного маршрутизатора
Поместите беспроводной маршрутизатор в такое место, где он будет принимать самый сильный сигнал с наименьшим количеством помех. Чтобы получить лучшие результаты, следуйте этим советам:
Разместите беспроводной маршрутизатор в центральном месте . Разместите маршрутизатор как можно ближе к центру вашего дома, чтобы увеличить мощность беспроводного сигнала по всему дому.
Расположите беспроводной маршрутизатор над полом, вдали от стен и металлических предметов , таких как металлические картотечные шкафы.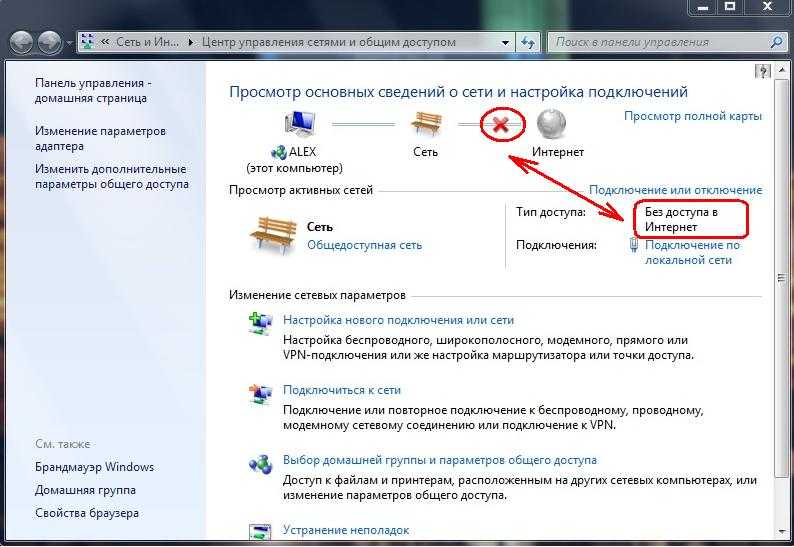 Чем меньше физических препятствий между вашим компьютером и сигналом маршрутизатора, тем больше вероятность того, что вы будете использовать полную мощность сигнала маршрутизатора.
Чем меньше физических препятствий между вашим компьютером и сигналом маршрутизатора, тем больше вероятность того, что вы будете использовать полную мощность сигнала маршрутизатора.
Уменьшить помехи . Некоторое сетевое оборудование использует радиочастоту 2,4 гигагерца (ГГц). Это та же частота, что и у большинства микроволновых печей и многих беспроводных телефонов. Если вы включите микроволновую печь или вам позвонят по беспроводному телефону, ваш беспроводной сигнал может быть временно прерван. Вы можете избежать большинства этих проблем, используя беспроводной телефон с более высокой частотой, например 5,8 ГГц.
Защита беспроводной сети
Безопасность всегда важна; с беспроводной сетью это еще более важно, потому что сигнал вашей сети может передаваться за пределы вашего дома. Если вы не поможете защитить свою сеть, люди с компьютерами поблизости могут получить доступ к информации, хранящейся на ваших сетевых компьютерах, и использовать ваше подключение к Интернету.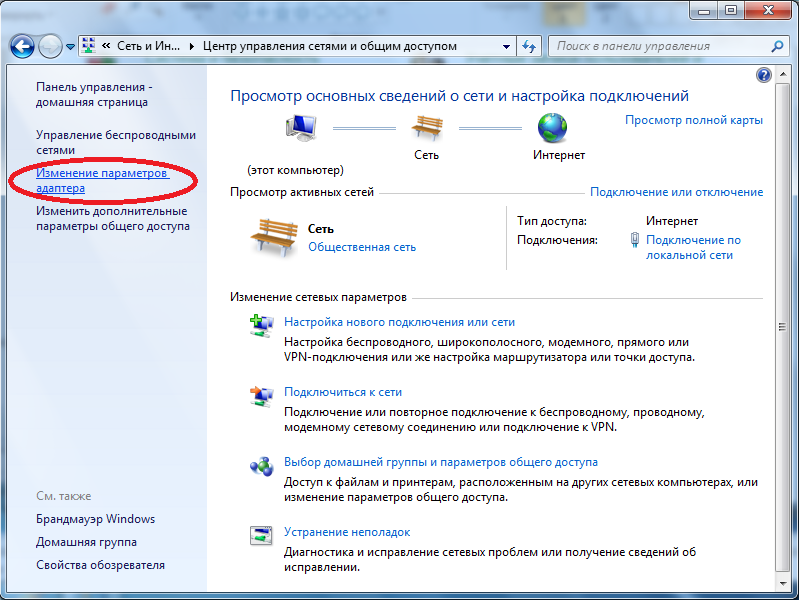
Чтобы сделать вашу сеть более безопасной:
Измените имя пользователя и пароль по умолчанию. Это помогает защитить ваш маршрутизатор. У большинства производителей маршрутизаторов есть имя пользователя и пароль по умолчанию на маршрутизаторе, а также сетевое имя по умолчанию (также известное как SSID). Кто-то может использовать эту информацию для доступа к вашему маршрутизатору без вашего ведома. Чтобы избежать этого, измените имя пользователя и пароль по умолчанию для вашего маршрутизатора. Инструкции см. в документации к вашему устройству.
Установите ключ безопасности (пароль) для вашей сети . Беспроводные сети имеют сетевой ключ безопасности, помогающий защитить их от несанкционированного доступа. Мы рекомендуем использовать безопасность Wi-Fi Protected Access 3 (WPA3), если ваш маршрутизатор и компьютер поддерживают ее. См. документацию к вашему маршрутизатору для получения более подробной информации, в том числе о том, какой тип безопасности поддерживается и как его настроить.
Некоторые маршрутизаторы поддерживают защищенную настройку Wi-Fi (WPS). Если ваш маршрутизатор поддерживает WPS и подключен к сети, выполните следующие действия, чтобы настроить ключ безопасности сети: 9.0004
Выполните одно из следующих действий в зависимости от версии Windows, установленной на вашем ПК:
В Windows 7 или Windows 8.1 выберите Пуск , начните вводить Центр управления сетями и общим доступом , а затем выберите его в списке.
В Windows 10 выберите Пуск , затем выберите Настройки > Сеть и Интернет > Статус > Центр управления сетями и общим доступом .

В Windows 11 выберите Пуск , введите панель управления , затем выберите Панель управления > Сеть и Интернет > Центр управления сетями и общим доступом .
Выберите Установите новое соединение или сеть .
Выберите Настройка новой сети , затем выберите Далее .
Мастер поможет вам создать сетевое имя и ключ безопасности. Если ваш маршрутизатор поддерживает эту функцию, мастер по умолчанию использует защищенный доступ Wi‑Fi (WPA2 или WPA3). Мы рекомендуем использовать WPA3, если это возможно, так как он обеспечивает более высокий уровень безопасности, чем WPA2, WPA или защита, эквивалентная проводной конфиденциальности (WEP).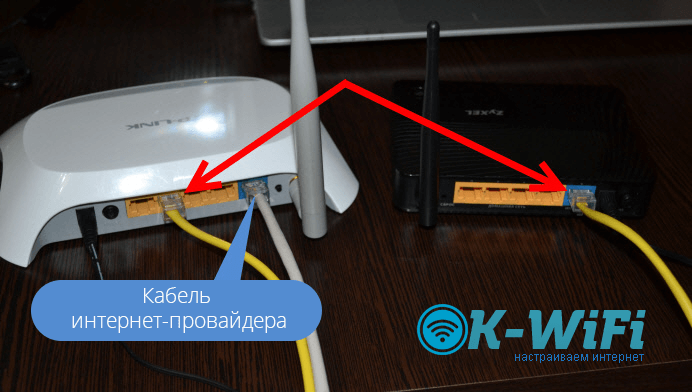 С WPA3, WPA2 или WPA вы также можете использовать кодовую фразу, поэтому вам не нужно запоминать загадочную последовательность букв и цифр.
С WPA3, WPA2 или WPA вы также можете использовать кодовую фразу, поэтому вам не нужно запоминать загадочную последовательность букв и цифр.
Запишите свой ключ безопасности и храните его в надежном месте . Вы также можете сохранить ключ безопасности на USB-накопителе, следуя инструкциям мастера. (Сохранение ключа безопасности на USB-накопителе доступно в Windows 8 и Windows 7, но не в Windows 10 или Windows 11.)
Использовать брандмауэр . Брандмауэр — это аппаратное или программное обеспечение, которое помогает защитить ваш компьютер от неавторизованных пользователей или вредоносных программ (вредоносных программ). Запуск брандмауэра на каждом компьютере в вашей сети может помочь контролировать распространение вредоносного программного обеспечения в вашей сети и защитить ваши компьютеры при доступе к Интернету. Брандмауэр Windows включен в эту версию Windows.
Подключите ПК к беспроводной сети
Выберите значок Network или Wi-Fi в области уведомлений.
В списке сетей выберите сеть, к которой вы хотите подключиться, а затем выберите Подключить .
Введите ключ безопасности (часто называемый паролем).
Следуйте дополнительным инструкциям, если они есть.
Если у вас возникли проблемы с сетью Wi-Fi при использовании Windows 10, дополнительные сведения об устранении неполадок см.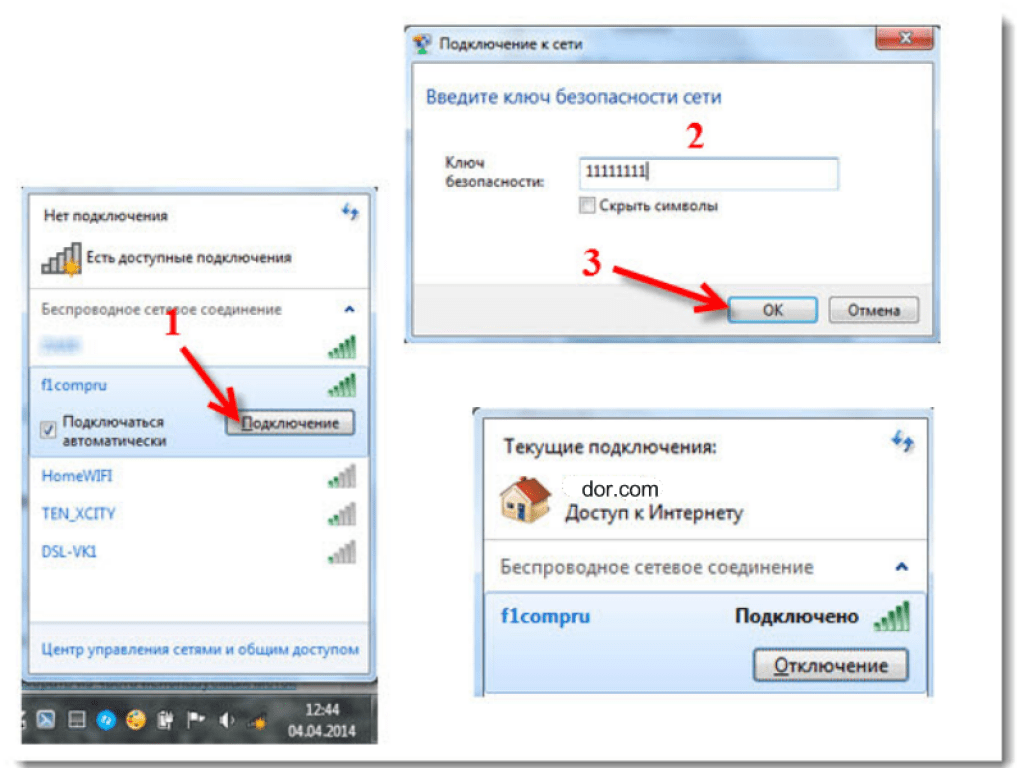 в разделе Устранение проблем с Wi-Fi в Windows.
в разделе Устранение проблем с Wi-Fi в Windows.
Выберите значок Сеть в области уведомлений, затем выберите значок > рядом с быстрой настройкой Wi-Fi , чтобы просмотреть список доступных сетей.
Выберите сеть, к которой вы хотите подключиться, а затем выберите Подключить .
Введите ключ безопасности (часто называемый паролем).
Следуйте дополнительным инструкциям, если они есть.

Если у вас возникли проблемы с сетью Wi-Fi при использовании Windows 11, дополнительные сведения об устранении неполадок см. в разделе Устранение проблем с Wi-Fi в Windows.
Как подключить компьютер к любой сети Wi-Fi
Подключение компьютера к сети должно быть простым, но без подходящего оборудования подключение к сети Wi-Fi невозможно. Хотя настольный компьютер может подключаться к Wi-Fi, если на нем не установлена карта Wi-Fi, вам необходимо добавить поддержку Wi-Fi на ПК.
Вот все, что вам нужно знать о подключении ПК к Wi-Fi и о том, как сделать настольный компьютер беспроводным, если это еще не сделано.
Как подключить компьютер к Wi-Fi
Может ли настольный компьютер подключиться к Wi-Fi? Да, это возможно — с правильным оборудованием. Если вы не можете подключить свой компьютер к локальной сети с помощью кабеля Ethernet, альтернативой является Wi-Fi. Хотя Wi-Fi медленнее, чем Ethernet, он все время становится быстрее, и этого достаточно для потоковой передачи видео, онлайн-игр и загрузки.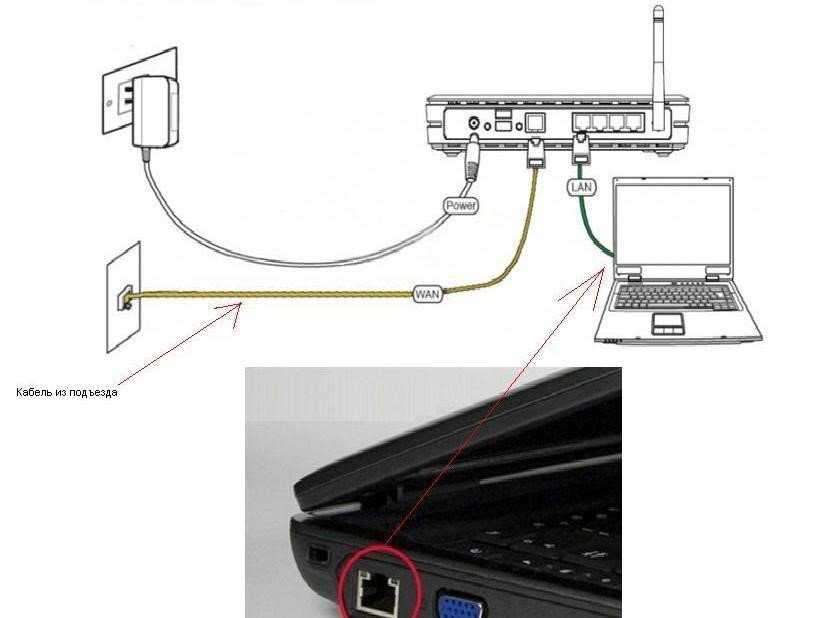
Если на вашем компьютере установлено подходящее оборудование для беспроводной сети, вы можете подключиться к локальной беспроводной сети.
Как подключить Windows к Wi-Fi
Для подключения рабочего стола Windows к Wi-Fi:
- Щелкните область Уведомление или нажмите WINDOWS + A
- Щелкните Сеть
- Включить Wi-Fi
- Подождите, пока будут опрошены ближайшие сети, к которым вы хотите подключиться
- Введите пароль при появлении запроса
Теперь ваше соединение должно быть установлено. Обязательно подключайтесь только к защищенным сетям. Если это невозможно или вы не уверены в уровне безопасности сети, рекомендуется использовать VPN.
Подключите ПК с Linux к Wi-Fi
Для подключения рабочего стола Linux к сети Wi-Fi:
- Найдите значок Wi-Fi на панели
- Щелкните правой кнопкой мыши и выберите свою сеть
- Введите пароль при появлении запроса
Это также можно сделать в терминале. Начните с проверки SSID (имени сети) сети, к которой вы хотите подключиться:
Начните с проверки SSID (имени сети) сети, к которой вы хотите подключиться:
.
сканирование sudo iwlist wlan0
Затем откройте файл wpa_supplicant.conf.
судо нано /etc/wpa_supplicant/wpa_supplicant.conf
Отредактируйте файл, чтобы добавить SSID и соответствующий ПАРОЛЬ.
ctrl_interface=DIR=/var/run/wpa_supplicant GROUP=netdev
update_config=1
страна=США
сеть={
ssid="SSID"
psk="ПАРОЛЬ"
key_mgmt=WPA-PSK
}
Нажмите CTRL+X для сохранения и выхода, затем Y для подтверждения. Вскоре после этого должна быть обнаружена беспроводная сеть и подключен компьютер.
Если у вас возникли проблемы с подключением к беспроводной сети, узнайте, как усилить сигнал Wi-Fi от маршрутизатора.
Используете Mac? Ознакомьтесь с нашим руководством по устранению проблем с Wi-Fi в macOS.
Нет Wi-Fi? Как добавить беспроводной адаптер к компьютеру
Если вы по-прежнему не можете подключиться к какой-либо беспроводной сети, рекомендуется убедиться, что драйверы вашего устройства полностью обновлены. Сделайте это, запустив стандартное обновление системы и проверив результаты. Оборудование без драйверов будет выделено.
Сделайте это, запустив стандартное обновление системы и проверив результаты. Оборудование без драйверов будет выделено.
Что делать, если на вашем настольном компьютере не установлено нужное оборудование? Если подключение по кабелю (Ethernet) невозможно, вам понадобится беспроводной адаптер для настольного ПК. Здесь у вас есть три варианта:
- Подключение USB-адаптера Wi-Fi
- Установка карты Wi-Fi
- Использование материнской платы со встроенным Wi-Fi
Ниже мы рассмотрим все три варианта по очереди.
1. Подключите USB-адаптер Wi-Fi
Самый простой способ подключить компьютер к беспроводной сети — использовать USB-адаптер Wi-Fi для настольных компьютеров.
Эти недорогие ключи компактны и просты в использовании. Просто вставьте ключ в USB-порт вашего компьютера, установите драйверы и перезагрузите компьютер. Когда компьютер снова заработает, ключ должен обнаружить локальные беспроводные сети. Все, что вам нужно сделать, это следовать приведенным выше инструкциям, чтобы подключиться к сети по вашему выбору.
Доступно множество таких USB-ключей Wi-Fi. USB-адаптер Wi-Fi TP-Link — хорошая отправная точка.
2. Как установить карту Wi-Fi в ПК
Не хватает портов USB или нужно более надежное решение? Хотя вы можете добавить USB-концентратор на свой компьютер, вы можете предпочесть установку беспроводной сетевой карты на свой компьютер. Это включает в себя выключение компьютера, открытие корпуса, определение соответствующего слота, покупку подходящей карты и ее установку.
На современные материнские платы можно установить два типа внутренних карт Wi-Fi: PCI и m.2.
Как установить карту Wi-Fi PCI-e
Помимо USB, наиболее распространенным способом добавления беспроводной сети к настольному ПК является карта PCI-e (PCI Express, обновление устаревшего интерфейса PCI). Это прямоугольная печатная плата (PCB), обычно со съемной антенной. Используется несколько версий PCI-e, но большинство карт Wi-Fi используют PCI-e x1. Это самый маленький порт PCI-e.
Чтобы найти слот для карты PCI-e для добавления Wi-Fi на рабочий стол, откройте корпус. Слот для карты PCI-e x1 должен выглядеть так:
Кредит изображения: Ханс Хаазе/Википедия
Чтобы вставить подходящую карту:
- Снимите пластину порта расширения на задней панели корпуса
- Вставьте карту, совместив выемку со слотом PCI-e на материнской плате
- Закрепите карту PCI-e Wi-Fi, привинтив ее к корпусу
- Прикрепите антенну и закройте крышку корпуса ПК
- Загрузите компьютер и установите драйверы устройств
Нужна карта PCI-e Wi-Fi? TP-Link AC1200 — хороший вариант.
Как установить карту Wi-Fi M.2
Современные материнские платы имеют слот M.2 для Wi-Fi (а также один для дополнительного хранилища). Если на материнской плате вашего компьютера есть слот M.2, вероятно, в него уже вставлена карта Wi-Fi, которая может быть неисправной, а может и не быть.
Не путайте слот M.2 с MiniPCI, MiniPCI Express или mSATA. Все они использовались в прошлом для интерфейсов карт Wi-Fi, но в настоящее время используется интерфейс M.2.
Все они использовались в прошлом для интерфейсов карт Wi-Fi, но в настоящее время используется интерфейс M.2.
Кредит изображения: смайл/Википедия
9Карты 0002 M.2 просты в установке. Внутри слота есть подпружиненный механизм, а отверстие для винта в материнской плате позволяет закрепить карту. Просто:
- Плотно вставьте карту под углом 45 градусов
- Прижмите карту к материнской плате
- Закрепите карту винтом
- Прикрепите антенну (если она входит в комплект)
- Установите на место крышку ПК
- Загрузите компьютер и установите драйверы
Ищете материнскую плату Wi-Fi, совместимую с M.2? Рассмотрим OKN WiFi 6 AX200.
Связанный: Как установить карту SSD M.2
3. Используйте материнскую плату со встроенным Wi-Fi
Окончательное решение добавить Wi-Fi на ваш рабочий стол — перейти на материнскую плату со встроенной беспроводной сетью. Однако это экстремальное решение, которое включает в себя полную разборку ПК и поиск совместимой материнской платы.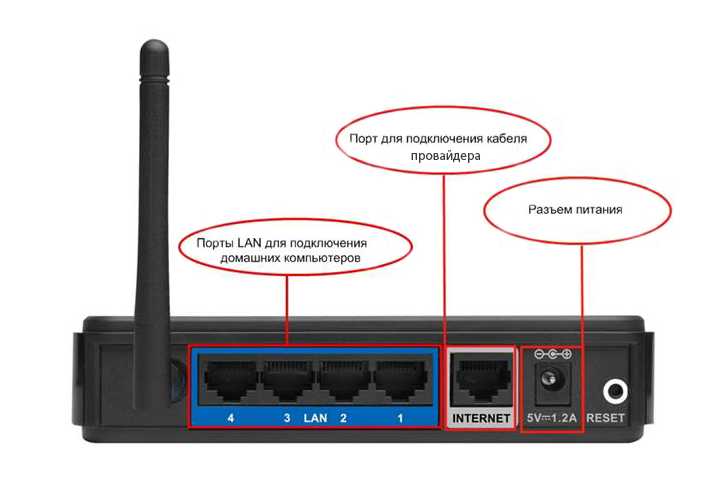 В большинстве случаев потребуется обновить и другое оборудование, например ЦП, ОЗУ и, возможно, ГП.
В большинстве случаев потребуется обновить и другое оборудование, например ЦП, ОЗУ и, возможно, ГП.
В общем, это дорогое решение — гораздо проще установить карту Wi-Fi USB, PCI или M.2.
Теперь вы можете подключить свой компьютер к Wi-Fi
На этом этапе у вас должна быть вся информация, необходимая для подключения компьютера к сети Wi-Fi. Самое разумное решение для быстрого подключения к Интернету — это USB-ключ, но вы можете предпочесть более постоянный вариант внутренней карты PCI-e или M.2.
Каким бы ни было решение, вы также сможете легко подключаться к любой локальной сети после добавления беспроводной сети на ваш рабочий стол. Все еще сталкиваетесь с проблемами? Подумайте, как вы разместили свой маршрутизатор Wi-Fi.
Изображение предоставлено Alienware/Unsplash
Как подключить компьютер к Wi-Fi без кабеля
Кабели мешают. Они могут сбить вас с толку, если волочатся по полу. Это боль, если вам нужно отправить их из комнаты в комнату — все это сверление отверстий, установка трубопровода требует времени и усилий.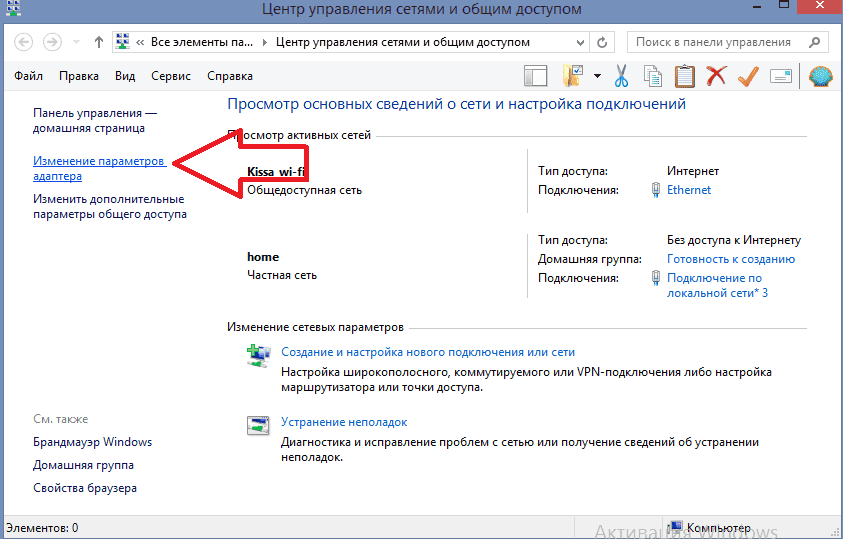 Независимо от того, насколько тщательно вы укладываете кабели, кажется, что они всегда способны устроиться в запутанное крысиное гнездо под вашим столом.
Независимо от того, насколько тщательно вы укладываете кабели, кажется, что они всегда способны устроиться в запутанное крысиное гнездо под вашим столом.
Если вы хотите подключить компьютер к Wi-Fi без кабеля, есть беспроводная альтернатива! Во-первых, вам нужен беспроводной маршрутизатор и какой-либо адаптер Wi-Fi для вашего компьютера. Они могут быть встроенными, PCI или USB.
Давайте кратко рассмотрим каждый из них.
Что не так с кабелями?
Было бы здорово, если бы все можно было соединить без кабелей? Больше не нужно копаться под столами, чтобы вставить нужный кабель в нужную розетку. Больше никаких спагетти, которые можно поймать у ваших ног.
Некоторые люди думают, что существует такая вещь, как «Кабельный гном», который появляется ночью, когда вы спите, и путает ваши кабели, но эти люди явно сошли с ума! На самом деле это работа Ethernet Elves.
Они названы в честь наиболее распространенного кабеля, используемого для соединения компьютеров, маршрутизаторов и сетей — кабеля Ethernet.
Что такое кабель Ethernet?
Кабель Ethernet — это тип сетевого кабеля, который используется для подачи в Интернет путем подключения ваших устройств к сети вашего интернет-провайдера. Другими словами, он передает данные от вашего маршрутизатора или сети 9.0019 – – ваши ноутбуки, настольные компьютеры и т. д., а – с – ваш компьютер, сетевой коммутатор и маршрутизатор.
Он стандартизирован с точки зрения разъемов, и практически все компьютеры имеют порт или порты для подключения кабеля Ethernet. Вы даже найдете их в последних версиях «умных» телевизоров, поскольку им также необходимо подключение к Интернету.
Кабель Ethernet можно узнать по отличительному разъему на каждом конце, который имеет небольшой рычаг для надежной фиксации в разъеме. Этот тип сетевого кабеля часто называют кабелем RJ45.
Кабели Ethernet бывают разных размеров и с разными характеристиками. Характеристики различных типов представляют интерес только для специалистов (например, Lee Harvey Computing), но в основном они варьируются от категории 5 до категорий 5e, 6, 7 и 8.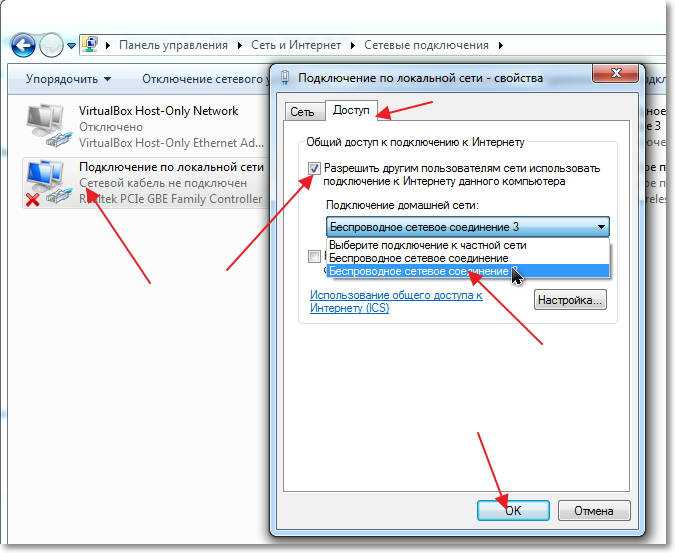
По сути, категория 5 является наиболее базовая, в то время как категория 8 является высококлассной — передача данных с молниеносной скоростью, дополнительная устойчивость к электрическим помехам и т. д. — пчелы колени Ethernet-кабелей, если хотите (с соответствующей ценой) !.
Итак, учитывая перечисленные выше недостатки, зачем вообще использовать кабели?
Использование кабеля Ethernet имеет свои преимущества, в том числе :
- Кабель обеспечивает более стабильное соединение. Если вы транслируете фильмы или играете в видеоигры на своих игровых консолях онлайн, стабильное соединение действительно важно. В офисе отправлять и получать большие файлы лучше на высокой скорости. Время — деньги, и 10 минут ожидания доставки файла — это время, потраченное с большей пользой.
- Если вы не перемещаете свое устройство из комнаты в комнату, кабель обеспечит вам наилучшую скорость. Очевидно, что если вы будете бродить со своим ноутбуком, это будет невозможно, если у вас нет кабеля, проложенного в каждую комнату.

- Беспроводные сигналы имеют тенденцию ослабевать при прохождении через стены (особенно гранитные стены), и на них часто могут влиять микроволновые печи, сигналы спутникового телевидения, радионяни, ваш дверной звонок безопасности — почти бесконечный список вещей. Кабель Ethernet, если это не одна из старых версий, больше не продается как тип категории 5, поскольку он был заменен 5e. Но не волнуйтесь, вам не нужно запоминать эти типы — вот почему вы используете кабель. профессионал, как Ли Харви. Новые кабели защищены от помех, поэтому таких проблем не возникает.
- Кабельная сеть обеспечивает безопасность данных, в отличие от соединения Wi-Fi. Данные, передаваемые по Wi-Fi, могут быть перехвачены даже на значительном расстоянии.
Альтернативы кабелю Ethernet?
ОК, так что вы действительно не хотите спотыкаться о кабели, на самом деле вы хотите, чтобы Ethernet-эльфы остались без работы.
Большая часть вашей работы выполняется на вашем ноутбуке, поэтому наличие кабельного соединения в каждой комнате — не лучший вариант. Итак, как вы собираетесь подключить свой компьютер к Wi-Fi без кабеля?
Итак, как вы собираетесь подключить свой компьютер к Wi-Fi без кабеля?
Ответ заключается в том, что вам нужно найти какой-то способ получить сигнал от вашего маршрутизатора (куда входит Интернет) на, например, , ваш настольный компьютер .
Это делается по беспроводной сети (через Wi-Fi), но для этого вам понадобится адаптер беспроводной сети.
Что такое адаптер беспроводной сети?
Адаптер беспроводной сети — это аппаратный компонент компьютера, предназначенный для обеспечения беспроводной связи компьютеров по сети. Проще говоря, это «приемник», который позволяет вашему компьютеру подключаться к Wi-Fi.
Беспроводные сетевые адаптеры принимают сигналы, передаваемые беспроводным маршрутизатором. Он передает радиоволны на расстояние от 75 до 150 футов.
Беспроводной сетевой адаптер в радиусе действия улавливает сигнал и подключает этот настольный ПК или ноутбук или любое другое устройство Wi-Fi в радиусе действия к маршрутизатору.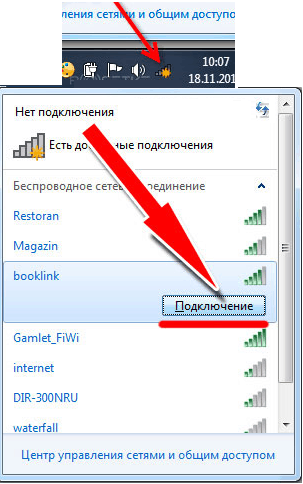
Есть ли в моем устройстве беспроводной адаптер?
Ответ: «У вас почти наверняка есть беспроводной адаптер в вашем устройстве», особенно если у вас есть ноутбук, но у многих компьютеров его нет. Однако, если у вас нет встроенного, не нужно отчаиваться.
Вы можете за очень небольшие деньги купить USB-адаптер Wi-Fi, который просто подключается к любому USB-порту, чтобы обеспечить беспроводное соединение, или установить новую беспроводную карту в качестве простого обновления.
Большинство ноутбуков, приобретенных за последние 10 лет, не нуждаются в проводном подключении, и было бы крайне необычно найти ноутбук без адаптера Wi-Fi. Практически все ноутбуки, продаваемые в настоящее время, являются устройствами Wi-Fi.
Итак, как мне узнать, есть ли на моем настольном компьютере или ноутбуке WIFI?
Разновидностей настольных компьютеров очень много — Windows 10 и 11, Windows 7 (кто-нибудь еще пользуется Windows 7?), поэтому на этот вопрос нет однозначного ответа.
Универсальным ответом будет зайти в Панель управления, а затем в Настройки и выбрать «Сеть и Интернет». Где-то будет кнопка «WiFi On».
Если он неактивен, скорее всего, у вас нет сетевого адаптера.
В компании Lee Harvey Computing мы можем рассказать вам о процессе настройки вашего конкретного компьютера .
Если у вас нет сетевого адаптера Wi-Fi, вам придется либо полагаться на кабельное соединение Ethernet, либо приобрести USB-адаптер для подключения к беспроводному маршрутизатору, либо мы можем установить новую беспроводную карту в качестве простого обновления для вашего Интернета. связь.
Следует ли мне перейти на компьютер с доступом к WIFI?
Если вы довольны своим компьютером, нет необходимости заменять всю машину только для того, чтобы получить беспроводной доступ в Интернет. Вы можете подключиться к беспроводным сетям, просто купив USB-адаптер Wi-Fi за небольшую часть стоимости нового компьютера.
Если ваш настольный компьютер находится рядом с маршрутизатором или очень близко к нему, у вас есть самый быстрый, безопасный и стабильный способ подключения вашего компьютера к Интернету с помощью кабеля Ethernet — хотя вам может потребоваться подключение Wi-Fi для вашего другие устройства в других комнатах.


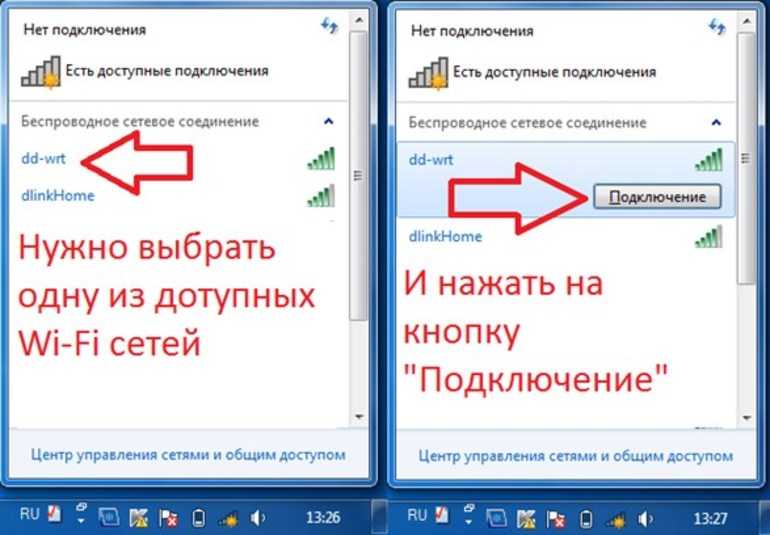

 При их изготовлении используется специальный, нежесткий кабель, который можно многократно гнуть без опасения повредить проводник.
При их изготовлении используется специальный, нежесткий кабель, который можно многократно гнуть без опасения повредить проводник.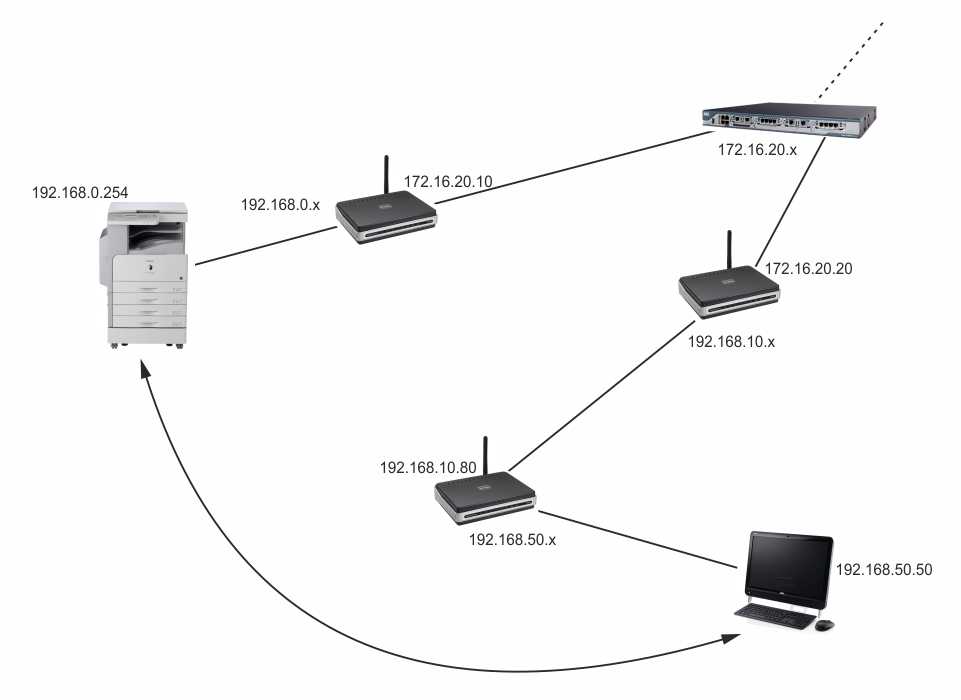



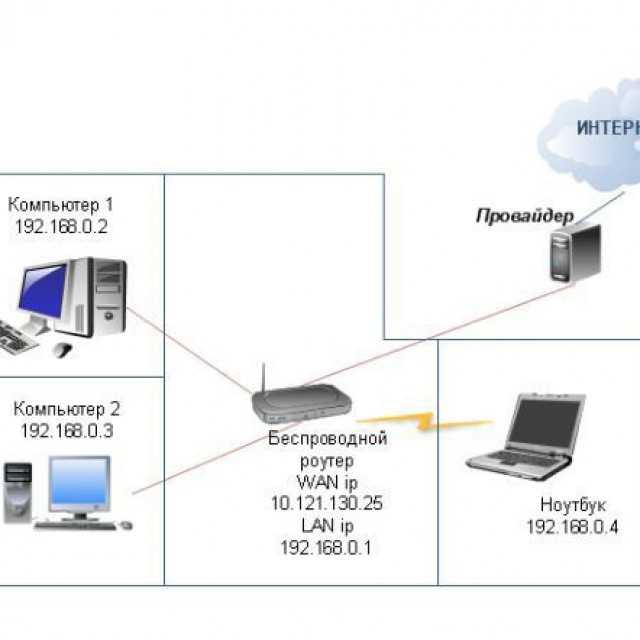
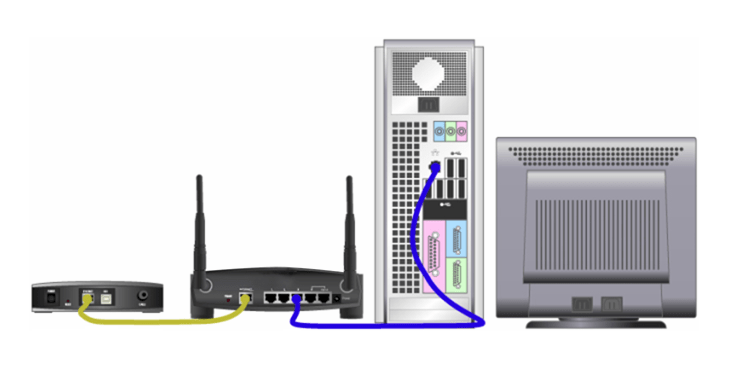 Для того, чтобы у вас появился данный провод вы должны подписать договор со своим провайдером, который проведет его в вашу квартиру. Вставьте конец провода в гнездо с надписью «Internet».
Для того, чтобы у вас появился данный провод вы должны подписать договор со своим провайдером, который проведет его в вашу квартиру. Вставьте конец провода в гнездо с надписью «Internet».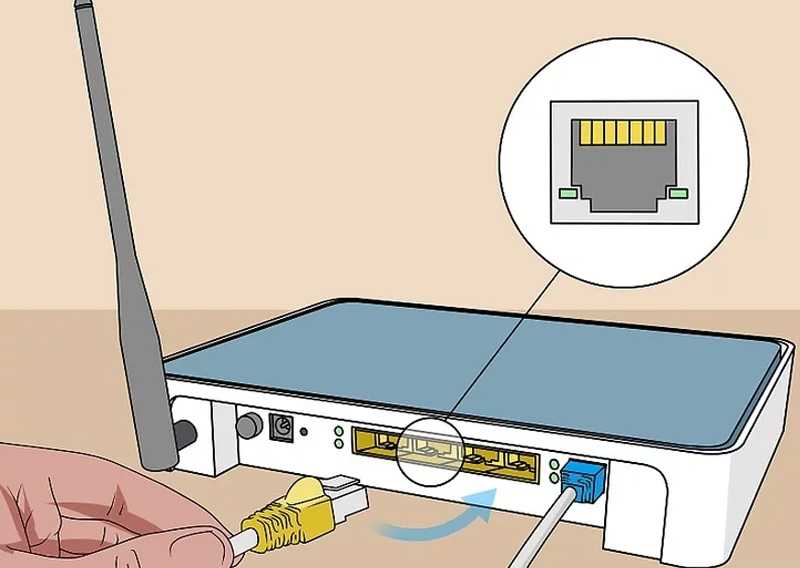
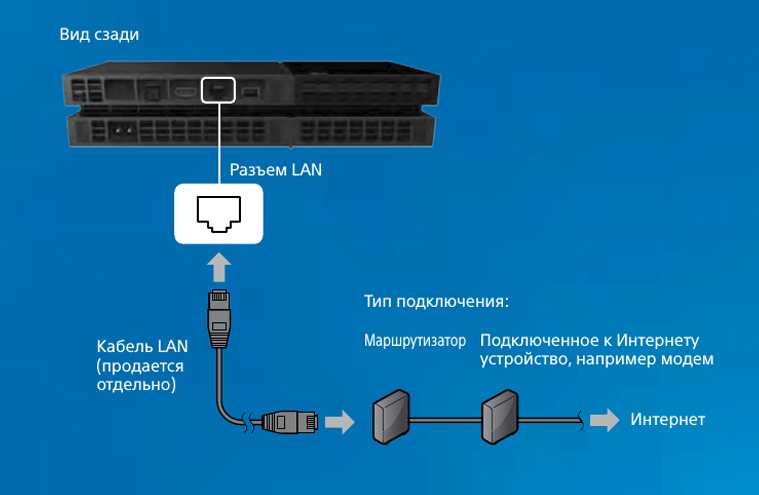

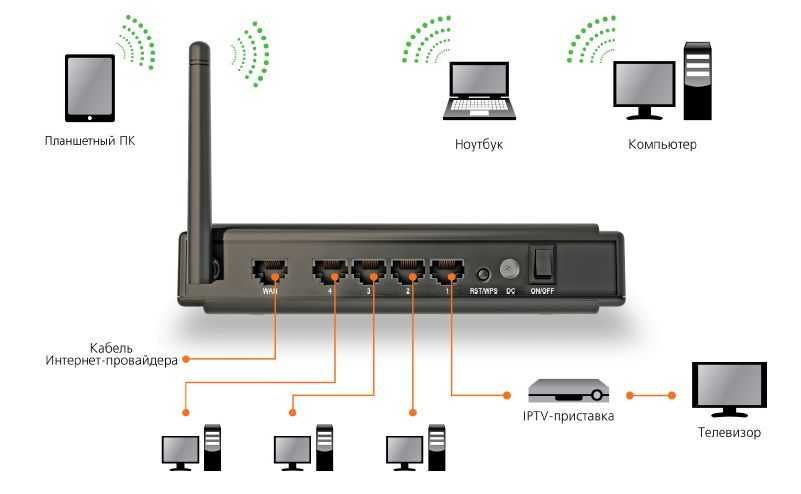
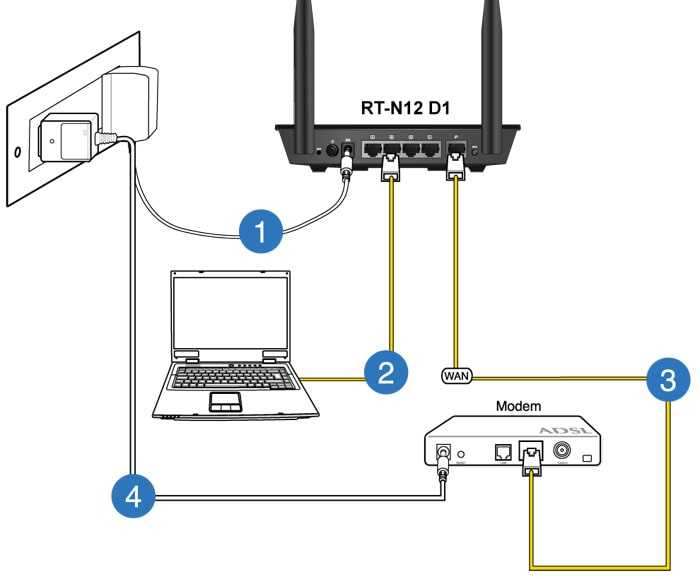 (Если ваш Wi-Fi отключен, щелкните значок «Сеть» и выберите «Включить Wi-Fi».)
(Если ваш Wi-Fi отключен, щелкните значок «Сеть» и выберите «Включить Wi-Fi».) Если он красный, позвоните своему интернет-провайдеру.
Если он красный, позвоните своему интернет-провайдеру. Если у вас есть карта, она покажет информацию о ней здесь.
Если у вас есть карта, она покажет информацию о ней здесь.