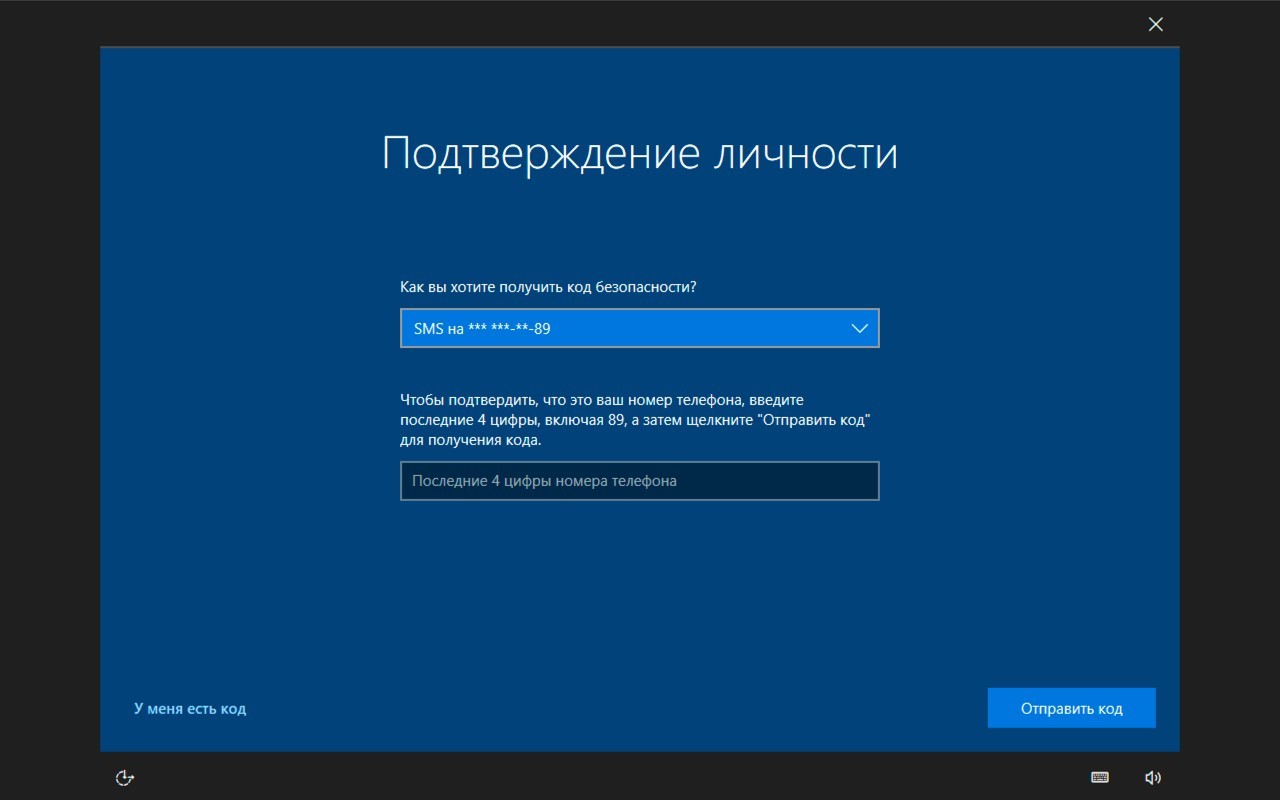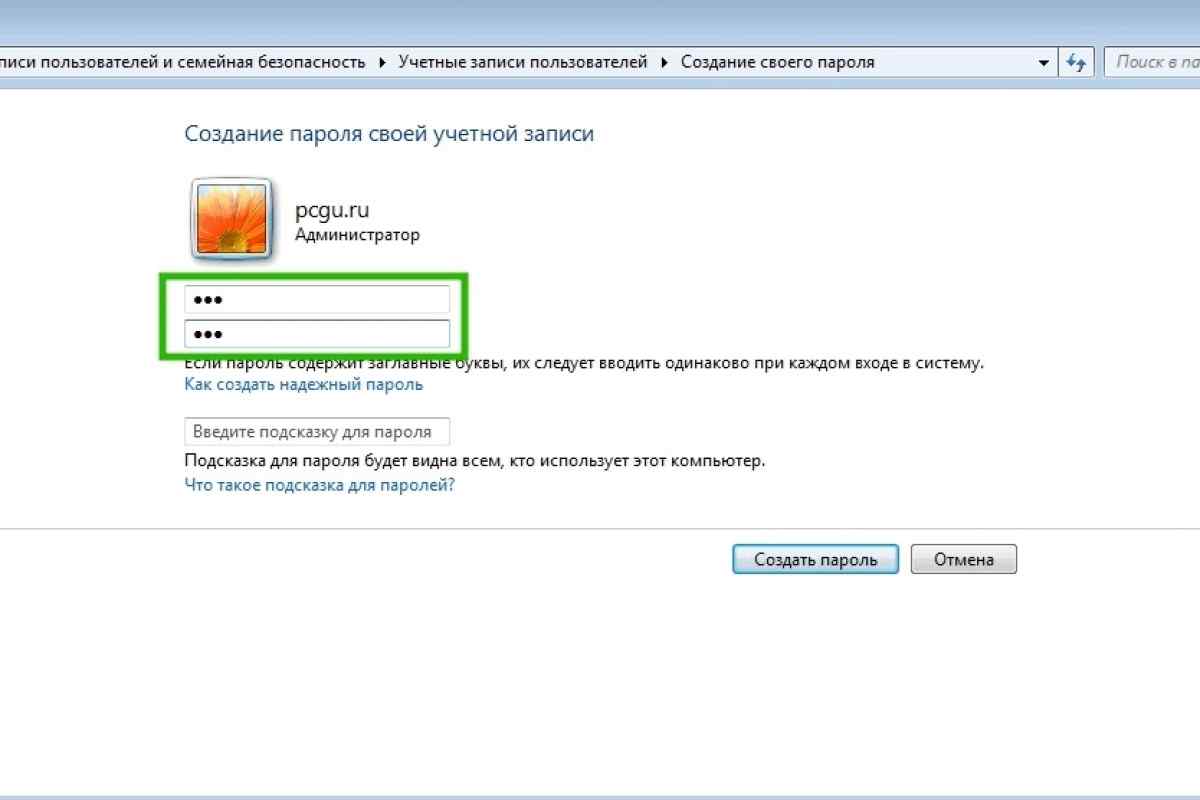Как зайти в windows 10 если забыл пароль от учетной записи: Как сбросить пароль Windows 10: простые способы
Содержание
Как сбросить пароль локальной учетной записи Windows 10 — Networkcenter.ru
Оглавление
- Как сбросить пароль локальной учетной записи Microsoft
- Как восстановить учетную запись Майкрософт
- Если не интернета, как восстановить локальную учетную запись?
Что делать если вы забыли пароль администратора в Windows 10? Давайте попробуем разобраться, как сбросить пароль или восстановить учетную запись аккаунта Microsoft. Самый простой способ — восстановление и сброс пароля учетной записи Microsoft.
Как сбросить пароль локальной учетной записи Microsoft
Войдите в панель учетной записи Microsoft, при этом используя свой е-маил, логин от Skype, либо номер телефона и пароль.
Инструкция:
- Выбираем пункт «Безопасность» в верхней части страницы профиля.
- На странице «Основные сведения о безопасности» выберите Изменить пароль.
- В случае если вы указывали информацию для защиты своей учетной записи, будет форма «Подтвердите свою личность» с окном, где отобразятся часть данных с вашим номером телефона, е-маилом, которые вы выбирали для подтверждения учетной записи.

- Далее выберете пункт куда вам придет проверочный код и введите данные необходимые для проверки. После этого, когда все готово, жмем «Отправить код».
- Вводим код который пришел на указанный вами телефон или е-маил и жмем «Проверить».
- На странице «Изменение пароля» введите старый пароль, а затем укажите новый. Далее нажимаем «Сохранить».
Бывает что вы забыли или у вас нет данных о безопасности вашей учетной записи и вам никак не получить проверочный код, тогда вам потребуется другой способ проверки уч. записи, а именно восстановление учетной записи Майкрософт.
В случае если вы не помните данных, как войти в свою учетную запись на сайте Microsoft, вам потребуется выполнить поиск своей учетной записи Майкрософт.
Как восстановить учетную запись Майкрософт
Инструкция:
- Перейдите по ссылке https://account.live.com/acsr, далее укажите какую учетную запись вы хотите восстановить, номер телефона, е-маил или логин Skype.
- Укажите свою электронную почту для связи с вами.

- Вводим символы на экране, подтверждаем что мы не бот, жмем далее.
- Появится окно для подтверждения вашей электронной почты, которую вы ввели для связи с вами, в письме придет Код безопасности, вводим и жмем Проверить.
- Если все сделано правильно, вам потребуется указать как можно больше информации о своей учетной записи, для службы поддержки Майкрософт.
- Советы по заполнению данных форм читайте на их официальном сайте https://support.microsoft.com/ru-ru/help/17875/microsoft-account-reset-or-recover-password .
Оглавление
Если не интернета, как восстановить локальную учетную запись?
Если у вас нет интернета и вы забыли пароль от администратора, то есть несколько вариантов, что-бы решить эту проблему.
Если у вас Windows 10 — версии 1803
Восстановить пароль возможно его сбросом в случае, если вы задавали контрольные вопросы при создании локальной уч. записи. Если вы этого не делали, вам не подходит данный способ.
Если вы этого не делали, вам не подходит данный способ.
Инструкция:
- После неудачной попытки войти в свою учетную запись, нажмите сброс пароля.
- Ответе на контрольные вопросы.
- После этого вводим новый пароль.
- Входим в систему с новым паролем.
Если у вас Windows 10 ниже 1803 версии
В версиях ниже 1803 пароли нельзя сбросить, потому что отсутствуют контрольные вопросы. Остается только выполнить сброс устройства, при этом удаляться некоторые данные без возможности восстановления.
В случае если вы делали резервное копирование, то восстановление возможно. Более подробно вы можете прочитаь на офф. сайте Майкрософт https://support.microsoft.com/ru-ru/help/12415/windows-10-recovery-options .
Инструкция:
- Удерживайте клавишу SHIFT, нажмите кнопку Выключение и выберите Перезагрузка.
- На экране Выбор действия выберите пункт Диагностика > Вернуть компьютер в исходное состояние.

- Выберите команду Удалить все.
Как сбросить забытый пароль в Windows XP или Vista
Необходимо и важно установить надежный и уникальный пароль, чтобы защитить ваш компьютер от использования другими лицами без вашего разрешения. Но было бы проблематично, если бы вы забыли свой пароль Windows XP или Vista. Итак, здесь мы подготовили полное руководство, которое поможет вам решить проблему, когда вы заблокированы в своей учетной записи Windows XP или Vista, потому что вы просто забыли пароль.
- Часть 1. Сброс пароля Windows XP / Vista с загрузочного CD / DVD / USB-накопителя
- Часть 2. 4 способы сброса пароля Windows XP
- Часть 3. 3 способы обойти пароли Windows Vista
Часть 1. Сброс пароля Windows XP / Vista с загрузочного CD / DVD / USB-накопителя
Сбросить пароль администратора или пользователя Windows легко с помощью профессионального инструмента сброса пароля Windows. Типард Windows, сброс пароля, платина позволяет без проблем сбросить все типы паролей Windows.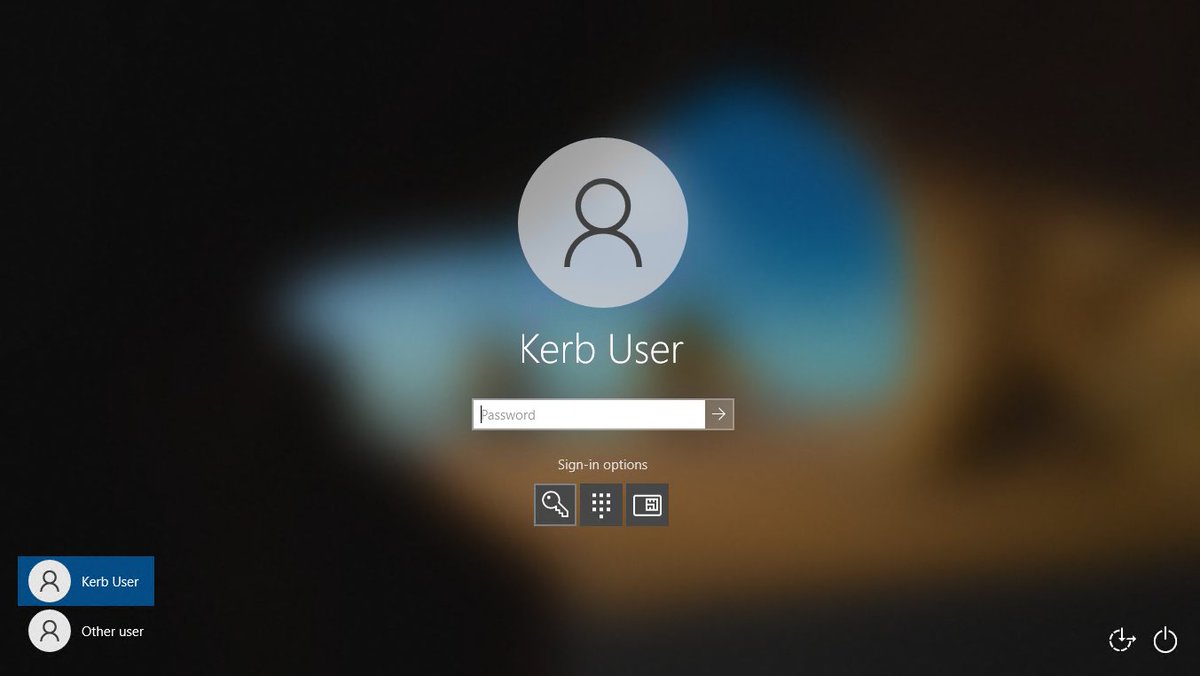
Особенности:
- • Отдых и изменить Windows локальный / администратор домена или другой пароль пользователя легко.
- • Поддержка всех систем Windows, включая Windows 10 / 8 / 7 / XP / Vista.
- • Обеспечить два способа сброса: записать CD / DVD-диск для сброса пароля и USB-накопитель.
- • Поддержка всех рабочих станций Windows.
- • Предоставить три издания: Standard, Platinum и Ultimate.
Следуйте простым шагам ниже, чтобы сбросить пароль Windows XP или Vista.
Шаг 1
Скачайте и установите
Загрузите и установите этот инструмент Windows Password Reset на доступном компьютере.
Примечания. Поскольку для сброса пароля Windows доступны три различных версии — Standard, Platinum и Ultimate, метод сброса будет зависеть от используемой вами версии.
Если вы используете стандартную версию, она поддерживает только запись загрузочного CD / DVD для восстановления пароля. Версии Platinum и Ultimate поддерживают создание загрузочных CD / DVD и USB-накопителей.
Более того, Ultimate версия также может помочь вам добавить учетную запись пользователя / администратора без входа в Windows.
Шаг 2
Создать диск сброса пароля или USB-накопитель
Вставьте устройство для сброса пароля (CD/DVD/USB-накопитель) в доступный компьютер, затем нажмите «Записать CD/DVD» или «Записать USB». После записи нажмите кнопку «ОК» и закройте интерфейс.
Шаг 3
Установите загрузку заблокированного компьютера загрузочным диском / USB-накопителем
Извлеките CD/DVD или USB-накопитель и вставьте его в заблокированный компьютер с Windows XP или Vista. Войдите в «Среду предустановки Windows» в соответствии с приглашением запуска компьютера. Если вы используете CD/DVD, выберите CR-ROM Drive в меню загрузки или выберите USB.
Шаг 4
Сбросить пароли Windows XP / Vista
Выберите учетную запись и начните сбрасывать пароль Windows XP или Vista. После успешного сброса пароля это программное обеспечение напомнит вам извлечь загрузочный диск и перезагрузить компьютер.
Теперь все шаги завершены. Выньте устройство сброса пароля и перезагрузите компьютер с Windows XP или Vista, чтобы войти в систему Windows.
Часть 2. 4 способы сброса пароля Windows XP
Если вы не планируете сбрасывать забытый пароль Windows XP с помощью инструмента сброса пароля, есть также несколько простых способов восстановить пароль Windows XP.
1. Сброс пароля Windows XP с помощью Ctrl + Alt + Del
Если ваша система Windows XP настроена для входа в систему через экран приветствия, существует вероятность, что вы можете войти в систему как системный администратор, но предпосылка заключается в том, что в учетной записи администратора отсутствует пароль.
Шаг 1: Когда вы находитесь на экране приветствия, нажмите Ctrl + Alt + Delete дважды, чтобы загрузить панель входа пользователя.
Шаг 2: Нажмите OK, чтобы попытаться войти без имени пользователя или пароля. Если это не сработает, попробуйте ввести Администратор в поле Имя пользователя и нажмите OK снова.
Шаг 3: Если вы можете войти, пройдите прямо к Панель управления > Учетная запись пользователя > Изменить аккаунт, Затем вы можете выбрать учетную запись, для которой хотите изменить пароль, и следовать инструкциям на экране.
Примечание. Этот метод не будет работать для более поздних версий Windows, поскольку учетная запись администратора по умолчанию отключена. Если этот метод не работает для вас, продолжайте читать, чтобы найти другие решения.
2. Сброс пароля Windows XP в безопасном режиме
Шаг 1: Перезагрузите компьютер с Windows XP, чтобы получить доступ к безопасному режиму.
Шаг 2: Нажмите F8 пока компьютер загружается. Выбрать Безопасный режим с поддержкой командной строки.
Шаг 3: Очные Панель управления > Учетная запись пользователя > Изменить аккаунт после входа в безопасный режим. Затем выберите учетную запись, для которой вы хотите сбросить пароль, и следуйте инструкциям на экране.
3. Сбросить пароль Windows XP с помощью командной строки
Иногда вам будет запрещено изменять настройки пользователя из-за определенных проблем с компьютером, таких как вирус. В этом случае вы можете использовать командную строку из безопасного режима.
В этом случае вы можете использовать командную строку из безопасного режима.
Шаг 1: В безопасном режиме нажмите Windows Key + R открыть диалоговое окно «Выполнить». Затем введите CMD и нажмите Enter. Это откроет командную строку.
Шаг 2: Теперь введите следующую команду: net user [имя учетной записи] [новый пароль]. Это должно выглядеть так:
Шаг 3: Команда выберет вашу учетную запись и установит новый пароль для вашего компьютера с Windows XP. Если вы хотите очистить пароль и установить новый позже, используйте эту команду: net user [account name] «».
4. Полный формат и переустановка
Если все перечисленные выше методы не могут вам помочь, последний вариант, который вы можете выбрать, — отформатировать жесткий диск. Но не забудьте перенести жесткий диск со своего хост-компьютера и подключить его к другому компьютеру, чтобы сначала сделать резервную копию всех ваших данных, а затем отформатировать диск. После завершения форматирования вы можете переустановить Windows XP и установить новый пароль. На этот раз убедитесь, что вы записали пароль для резервной копии и тщательно об этом помните.
На этот раз убедитесь, что вы записали пароль для резервной копии и тщательно об этом помните.
Часть 3. 3 способы обойти пароли Windows Vista
1. Использовать диск Windows для сброса пароля
Если вы создали диск для сброса пароля Windows Vista до того, как забыли пароль Windows Vista, следуйте приведенным ниже инструкциям, чтобы легко сбросить пароль Vista.
Шаг 1: Введите неправильный пароль, и Windows Vista покажет вам Сброс пароля ссылка под окном входа в систему.
Шаг 2: Подключите диск сброса пароля Windows Vista к компьютеру и нажмите Сброс пароля.
Шаг 3: Когда Мастер сброса пароля появляется, нажмите Следующая для продолжения.
Шаг 4: Выберите правильный диск для сброса пароля. Нажмите Следующая.
Шаг 5: Введите новый пароль и подсказку для пароля. Нажмите Следующая.
Шаг 6: Нажмите Завершить, Теперь вы можете войти в свой компьютер с новым паролем.
2. Сброс пароля Windows Vista в безопасном режиме
Если у вас нет диска для сброса пароля в Windows Vista, вы можете попытаться обойти пароль в безопасном режиме.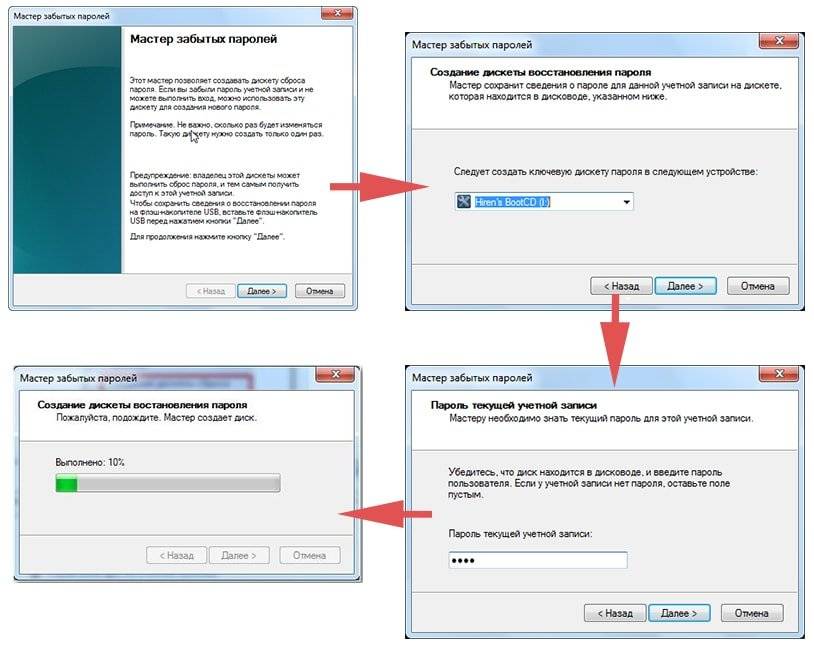 Метод сброса пароля Windows Vista в безопасном режиме такой же, как и для Windows XP, см. Подробности в части 2.
Метод сброса пароля Windows Vista в безопасном режиме такой же, как и для Windows XP, см. Подробности в части 2.
3. Обойти пароль Windows Vista с установочным / установочным диском
Если у вас есть или вы можете позаимствовать имеющийся установочный / установочный диск Windows Vista, этот диск поможет вам обойти пароль Windows Vista без какого-либо стороннего инструмента.
Шаг 1: Вставьте установочный / установочный диск Windows Vista в заблокированный компьютер, затем запустите или перезагрузите компьютер и установите его для загрузки с диска.
Шаг 2: Подождите, пока загрузится Установка Windows появится экран. Затем выберите свой язык и нажмите на Следующая кнопку.
Шаг 3: Нажмите на Восстановление системы.
Шаг 4: Подождите немного, и он перечислит ваш Windows Vista и буква диска, где установлена система. Выберите, чтобы выделить Windows Vista, и нажмите на Следующая.
Шаг 5: В Параметры восстановления системы диалога, выберите Командная строка.
Шаг 6: После того, как откроется диалоговое окно командной строки. Выполните следующую команду.
Затем выполните следующую команду и ответьте Да когда попросили перезаписать.
Шаг 7: Выньте диск Windows Vista и перезагрузите компьютер.
Шаг 8: На экране входа в систему щелкните маленький значок в форме пирога в левом нижнем углу.
Шаг 9: Откроется диалоговое окно командной строки. Запустите команду net user [имя пользователя] [новый пароль], Просто замените [имя пользователя] и [новый пароль] на ваше имя пользователя и новый пароль. Таким образом, вы можете сбросить забытый пароль Windows Vista без каких-либо сторонних приложений.
Шаг 10: Повторите шаг 1-6, чтобы открыть командную строку, и выполните следующую команду и перезагрузите компьютер, чтобы можно было отменить внесенные изменения.
Заключение
Если у вас есть компьютер с Windows XP или Vista, из этой статьи вы найдете решение для сброса забытого пароля.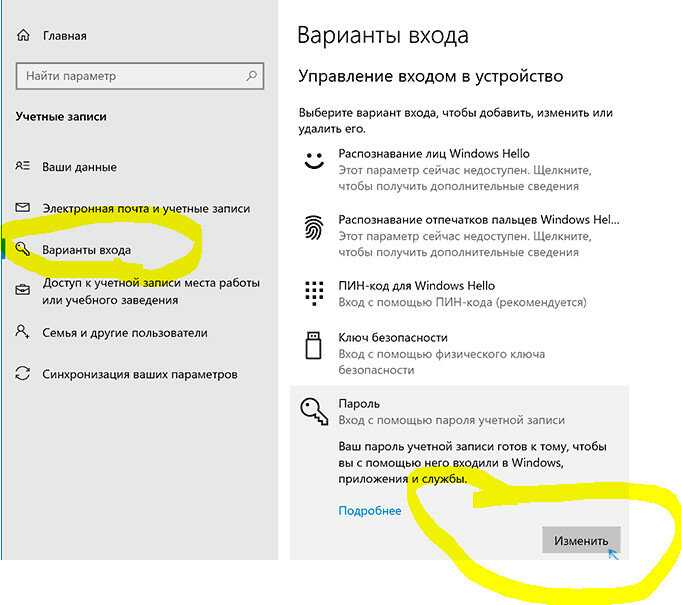 Если у вас нет диска для сброса или установочного диска Vista, лучшим выбором может стать «Сброс пароля Windows Tipard». Просто выберите один метод в зависимости от вашей ситуации и попробуйте.
Если у вас нет диска для сброса или установочного диска Vista, лучшим выбором может стать «Сброс пароля Windows Tipard». Просто выберите один метод в зависимости от вашей ситуации и попробуйте.
Как создавать вопросы для сброса пароля в Windows 10
Windows 10 позволяет создавать вопросы для сброса пароля, чтобы вам не приходилось обращаться в службу поддержки каждый раз, когда вы забыли или потеряли свой пароль. Если у вас есть учетная запись Microsoft, единственный способ сбросить пароль — онлайн. Перейдите на страницу сброса пароля Microsoft и следуйте инструкциям.
Если у вас есть локальная учетная запись (не учетная запись Microsoft), Microsoft не хранит ваш пароль на своих компьютерах. До Windows 10 версии 1803 у Microsoft был набор шагов, которые позволяли создать диск для сброса пароля — в основном простой файл, который разблокирует ваш компьютер, если вы забудете пароль локальной учетной записи. Начиная с версии 1803, эти дни прошли. Microsoft не только покончила с диском для сброса пароля, теперь они прямо признают, что не могут и не помогут вам восстановить пароль вашей локальной учетной записи, если вы его потеряете.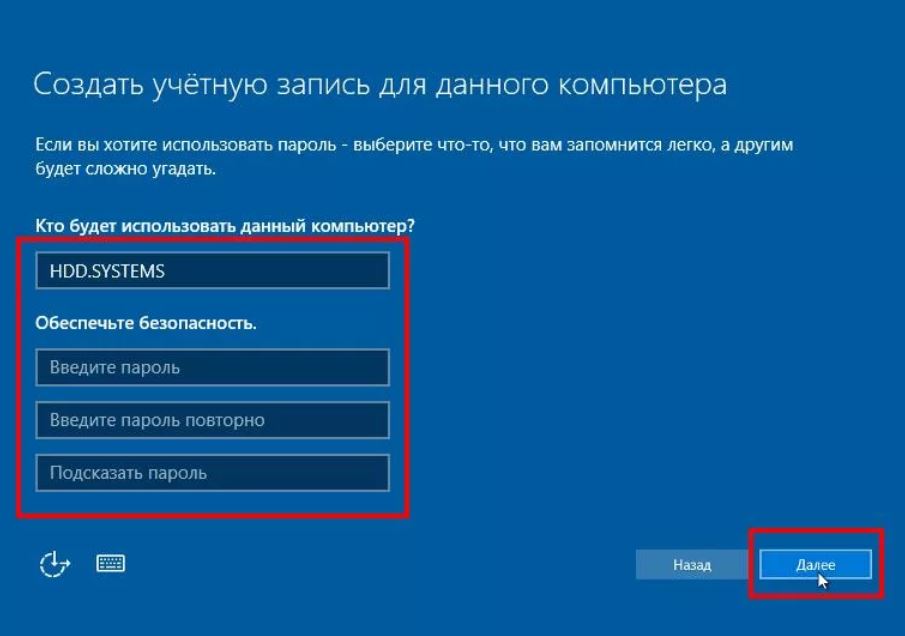
Если вы забыли пароль своей локальной учетной записи, вам не повезло. Windows 1803 и более поздние версии не позволят вам войти. Единственный вариант — переустановить Windows, что вам нужно примерно так же, как аудит IRS.
Единственное исключение? Если у вас хватит ума задать три конкретных вопроса для проверки пароля, прежде чем вы забудете свой пароль, и вы сможете вспомнить ответы на все эти три вопроса, Windows 10 позволит вам это сделать.
Если вы используете локальную учетную запись, чрезвычайно важно задать три вопроса для проверки пароля, особенно если на вашем ПК есть только одна учетная запись администратора, и это локальная учетная запись. Почта приходит практически каждый день от людей, которые забыли свои пароли и не могут войти. Этот простой трюк, который занимает всего пару минут, избавит вас от невыразимого горя, если вы забудете этот паршивый пароль!
Вот основная идея: вы входите в Windows 10, используя любой пароль — печатный, PIN-код или изображение. Вы находите волшебное место, чтобы обновить свои вопросы безопасности, а затем заполняете ответы на три вопроса, которые вы выбираете (из очень небольшого набора). Когда вы забудете свой пароль, Windows 10 предложит вам ответить на эти вопросы. Произнесите волшебные слова и трижды щёлкните пятками. Бинго, ты в деле!
Вы находите волшебное место, чтобы обновить свои вопросы безопасности, а затем заполняете ответы на три вопроса, которые вы выбираете (из очень небольшого набора). Когда вы забудете свой пароль, Windows 10 предложит вам ответить на эти вопросы. Произнесите волшебные слова и трижды щёлкните пятками. Бинго, ты в деле!
Неважно, изменил ли кто-то ваш пароль без вашего ведома. Вопросы для проверки пароля позволяют войти, независимо от того, какой пароль может быть. Пока у вас есть локальная учетная запись, вы как Флинн.
Установка контрольных вопросов пароля в Windows 10
Если у вас есть локальная учетная запись, защищенная паролем, выполните следующие действия, чтобы настроить три волшебных вопроса, которые позволят вам вернуться в свою учетную запись, если вы когда-нибудь будете заблокированы:
- Войдите в Windows 10, используя свою локальную учетную запись.
Неважно, какой пароль вы используете.
- Нажмите Пуск → Настройки.
 Щелкните значок «Учетные записи».
Щелкните значок «Учетные записи». - Слева выберите «Параметры входа».
Вы попадете на страницу параметров входа.
- Справа в разделе «Пароль» щелкните ссылку «Обновить контрольные вопросы».
Windows показывает раскрывающиеся списки для трех контрольных вопросов.
В Windows 1803 представлен простой список контрольных вопросов.
- Выберите лучшие вопросы, которые вы можете найти в каждом из трех полей, и введите ответы.
Доступно только шесть вопросов, и это одни и те же вопросы во всех трех раскрывающихся списках. Таким образом, вы вынуждены вводить ответы на три встроенных вопроса — по одному в каждом поле. Вы не можете вводить свои вопросы.
Ответы чувствительны к регистру, поэтому, например, пустышки — это не то же самое, что пустышки. Тот факт, что они чувствительны к регистру, может заставить вас изменить вопрос.
- Если вы беспокоитесь, что не запомните точные ответы — вам нужно будет ввести ответы точно — сделайте пометку для себя на телефоне или в другом безопасном месте.

- Нажмите Готово.
Или X на странице параметров входа.
Еще раз: контрольные вопросы с паролем предназначены только для входа на компьютер с использованием локальной учетной записи. Они не работают для учетных записей Microsoft.
Использование вопросов для восстановления пароля в Windows 10
Итак, вы выполнили шаги и настроили контрольные вопросы для пароля вашей локальной учетной записи. Приходит время, когда вы забываете свой пароль. Вот как войти:
- На экране входа введите неверный пароль и нажмите OK.
Вы видите запрос на сброс пароля.
Если вы не можете вспомнить свой пароль, введите неверный пароль. Вы видите этот экран.
- Щелкните Сбросить пароль.
Вам будет предложено ввести ответы на три контрольных вопроса.
- Введите ответы на все три вопроса, а затем нажмите клавишу ВВОД или щелкните стрелку вправо рядом с нижним ответом.
Windows запускается и сразу предлагает сбросить пароль.

Мастер заставляет вас создать новый пароль и подсказку.
Не потеряй ответы на эти вопросы, ладно?
Повторяю: пока у вас есть локальная учетная запись, возможность ответить на эти три вопроса позволит вам войти в машину, независимо от исходного пароля.
Об этой статье
Эта статья из книги:
- Windows 10 All-in-One для чайников, 3-е издание,
Об авторе книги:
Вуди Леонхард — автор бестселлеров и бета-тестер Microsoft, начиная с Word для Windows 1.1. Он освещает темы Windows и Office на своем популярном веб-сайте AskWoody.com.
Эту статью можно найти в категории:
- Windows 10 ,
Если вы забыли пароль администратора Windows, попробуйте это
Линия ответа
Не все потеряно.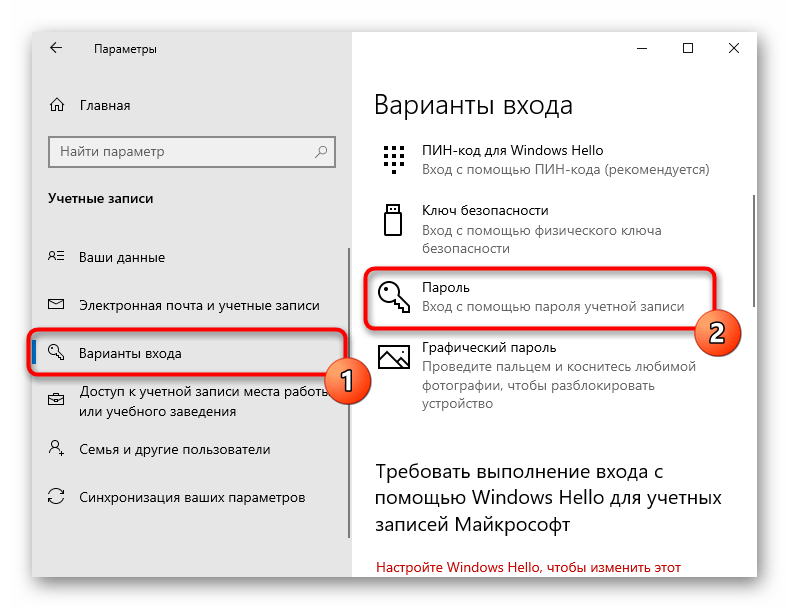 Вам просто нужно пошевелить замком на виртуальной задней двери.
Вам просто нужно пошевелить замком на виртуальной задней двери.
Линия ответа
Ян Пол и Линкольн Спектор, PCWorld 10 июля 2018 г. 6:45 PDT
Изображение: Thinkstock
Итак, вы забыли пароль для входа в Windows. Не все потеряно. Вы по-прежнему можете войти в Windows, даже если на ПК нет другой учетной записи администратора.
С точки зрения безопасности это действительно пугающая новость. Но есть законные причины для использования приведенных ниже уловок, и ни одна из них не позволит преступнику войти в систему без вашего ведома (пароль изменен, не раскрыт) или получить доступ к зашифрованным данным. (Вы шифруете свои конфиденциальные файлы, верно?)
Здесь я предоставил инструкции для Windows 7 и 10. У пользователей Windows 8 не должно возникнуть проблем с выполнением инструкций для Windows 10.
Microsoft Windows 10 Главная | Загрузите
Windows 7
Вам понадобится диск восстановления системы Windows 7. Вы можете использовать один, созданный на чужом ПК с Windows 7, при условии, что один из компьютеров не 64-разрядный, а другой — 32-битный.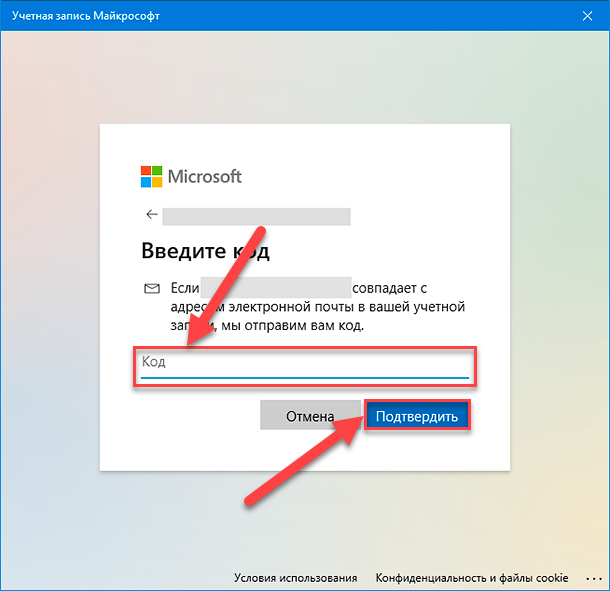 Вы найдете инструкции по его созданию в моей статье с объяснением загрузочных дисков.
Вы найдете инструкции по его созданию в моей статье с объяснением загрузочных дисков.
Чтобы изменить пароль, загрузитесь с диска восстановления системы. При появлении запроса нажмите любую клавишу.
В конце концов вы попадете на экран параметров восстановления системы. Обратите внимание на расположение операционной системы; это может быть C:, или D:, или что-то еще. Щелкните Далее.
На следующей странице нажмите Командная строка.
Оказавшись там, введите каждую из этих строк, нажимая Введите после каждой. Замените x в первой строке на указанное выше расположение операционной системы.
-
x : -
cd windowssystem32 -
ren utilman.exe utilhold.exe -
копировать cmd.exe utilman.exe -
выход
Извлеките диск и перезагрузите компьютер.
На экране входа в систему щелкните значок Специальные возможности в левом нижнем углу, чтобы открыть командную строку.
В этой командной строке введите net user username newpassword , заменив username вашим текущим именем пользователя (оно хорошо видно на экране), и замените newpassword на — я оставлю это на ваше усмотрение.
Наконец, закройте командную строку и войдите в систему с новым паролем.
Windows 10
Ваша учетная запись пользователя Windows 10 почти наверняка связана с вашей онлайн-учетной записью Microsoft.com. Это упрощает замену забытого пароля и, возможно, делает его более безопасным.
На другом компьютере перейдите на страницу входа Microsoft. Оказавшись там, введите свой адрес электронной почты и нажмите Не удается получить доступ к вашей учетной записи.
Затем следуйте указаниям мастера. Вам нужно будет доказать, что вы действительно являетесь собой, основываясь на ответах и номерах телефонов, которые вы предоставили ранее.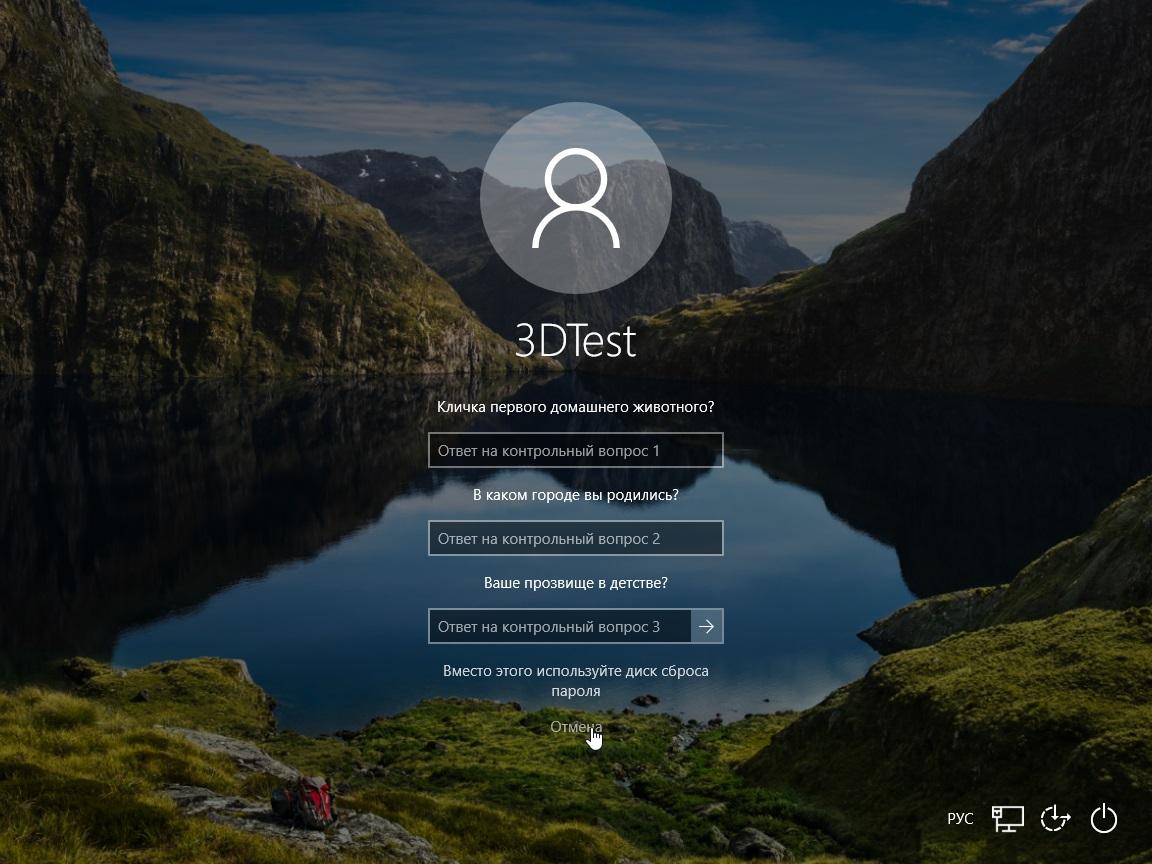




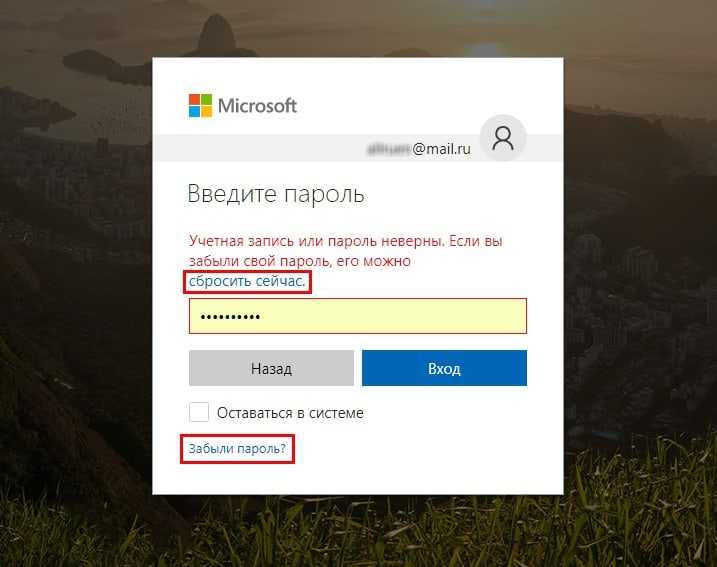 Щелкните значок «Учетные записи».
Щелкните значок «Учетные записи».