Синий экран при запуске виндовс 7: Синий экран смерти при запуске Windows: причины появления
Содержание
Черный Экран: Windows 7 Не Загружается
Экран вашего компьютера стал черным или синим при попытке загрузки? Это может быть пугающий сценарий из-за возможного повреждения оборудования или потери данных. Если вы не разбираетесь в технологиях, попытка решить проблему может оказаться непростым процессом, однако выполнимым.
Что вызывает черный экран при запуске компьютера:
- Ваш видеодрайвер может быть несовместим с новыми обновлениями
- На компьютере есть вирус
- Видеокарта компьютера повреждена
Обычному пользователю Windows 7 очень неприятно столкнуться с проблемой загрузки Windows. Когда это происходит, выход из системы не помогает. Если вы не уверены в том, как решить проблему с черным экраном, свяжитесь со специалистами по восстановлению данных, такими как Wondershare Recoverit, у которых есть обширный опыт решения таких проблем.
Для энтузиастов самостоятельной работы мы предложили простые способы, которые вы можете использовать для решения проблемы.
- Способ 1. Создайте загрузочный CD/USB для загрузки Windows
- Способ 2: Используйте восстановление системы для удаления обновлений Windows
Windows 7 не загружается: черный экран, синий экран или сообщение об «отсутствии ошибки»
Первый способ — переключить компьютер в безопасный режим и попытаться выяснить проблему. Затем исправить. Так мы использовали все больше и больше. Иногда это работает, а иногда нет. Если вы хотите полностью решить проблему, лучший способ — приобрести профессиональный загрузочный диск Windows 7, который полностью избавит вас от проблем с загрузкой.
Способ 1. Создайте загрузочный CD/USB для загрузки Windows
Что касается профессионального и надежного загрузочного диска Windows 7, вы можете использовать Microsoft Media Creation Tool, мощный компьютерный загрузочный CD/USB-накопитель, который может загрузить вашу Windows 7 при любом сценарии. Теперь выполните следующие шаги, чтобы сделать то, что вам нужно.
Шаг 1.
 Создайте загрузочный CD/USB
Создайте загрузочный CD/USB
- Официальным инструментом Microsoft для создания установочных носителей и образов ISO с Windows 10 является Media Creation Tool. Вы можете скачать последнюю версию здесь
- Выберите «Загрузить Инструмент Сейчас», а затем «Выполнить». Чтобы запустить этот инструмент, вы должны быть Администратором.
- Если вы согласны с условиями лицензии, выберите Принять.
- На «Что вы хотите сделать?», выберите «Создать установочный носитель для другого ПК», а затем нажмите Далее.
- Выберите язык, выпуск и архитектуру (64-разрядная или 32-разрядная) для Windows 10.
- Выберите, какой носитель вы хотите использовать:
- Флешка. Подключите пустой USB-накопитель с объемом памяти не менее 8 ГБ. Любое содержимое на флэш-накопителе будет удалено.
- ISO файл. Сохраните файл ISO на свой компьютер, который вы можете использовать для создания DVD. После загрузки файла вы можете перейти в папку, в которой он сохранен, или выбрать «Открыть устройство записи DVD» и следовать инструкциям по записи файла на DVD.
 Дополнительные сведения об использовании файла ISO смотрите в разделе Дополнительные методы использования файла ISO для установки Windows ниже.
Дополнительные сведения об использовании файла ISO смотрите в разделе Дополнительные методы использования файла ISO для установки Windows ниже.
- После создания установочного носителя выполните следующие действия, чтобы использовать его.
- После выполнения шагов по установке Windows 10 убедитесь, что у вас установлены все необходимые драйверы устройств. Чтобы проверить наличие обновлений сейчас, нажмите кнопку Пуск, а затем перейдите в Настройки > Обновить & Безопасность > Центр обновления Windows и выберите Проверить наличие обновлений. Вы также можете посетить сайт поддержки производителя вашего устройства для получения дополнительных драйверов, которые могут потребоваться.
Шаг 2. Безопасно исправьте проблему «Windows 7 не запускается»
- Вставьте диск с Windows Vista или Windows 7 в DVD-плеер и перезагрузите компьютер.
- На следующем экране вы увидите поля Язык, Время, Валюта и Клавиатура.
- В левом нижнем углу есть два варианта.
 Один из них — «Восстановите компьютер», а другой — «Что нужно знать перед установкой Windows».
Один из них — «Восстановите компьютер», а другой — «Что нужно знать перед установкой Windows». - Щелкните по первому: «Восстановить компьютер».
- Windows попытается найти каталог установки Vista или Windows 7, в зависимости от того, что у вас установлено.
- Далее идет экран с окном «Параметры восстановления». Выберите первый вариант — Восстановление при загрузке. Вы увидите окно «Восстановление при загрузке» с сообщением «Восстановление при загрузке проверяет вашу систему на наличие проблем…».
- Когда это будет сделано, вам будет предложено перезагрузиться. Если есть несколько проблем, он может перезагрузиться снова, чтобы продолжить восстановление.
- В это время вы можете отключить DVD, перезагрузить компьютер, и все должно работать нормально.
Способ 2: Используйте восстановление системы для удаления обновлений Windows
Microsoft регулярно выпускает обновления с программным обеспечением и функциями безопасности, которые полезны для вашего компьютера, но могут быть несовместимы с вашим ПК, что приводит к таким проблемам, как черные или синие экраны. Чтобы решить эту проблему, вы можете удалить эти обновления с помощью функции восстановления системы. Эта функция позволяет удалять последние обновления, даже если ваш компьютер не загружается. Использование Cистемы Восстановления не приведет к удалению ваших приложений, файлов и папок.
Чтобы решить эту проблему, вы можете удалить эти обновления с помощью функции восстановления системы. Эта функция позволяет удалять последние обновления, даже если ваш компьютер не загружается. Использование Cистемы Восстановления не приведет к удалению ваших приложений, файлов и папок.
- Начните с выключения компьютера, пока он не выключится. Одновременно нажмите кнопку питания и клавишу F8, чтобы открыть дополнительные параметры, выберите безопасный режим и нажмите enter.
- В следующем окне у вас есть два варианта; либо выберите Рекомендуемое восстановление, чтобы отменить последнее обновление, либо выберите другую точку восстановления, если вы хотите отменить обновления, сделанные в другой раз. Это должно заставить ваш компьютер снова заработать.
Шаг 4. Используйте CD/USB-накопитель для Восстановления
Если у вас по-прежнему возникают проблемы с загрузкой компьютера напрямую через восстановление системы или восстановление при загрузке, а черный экран не исчезает, вы можете использовать CD/USB для восстановления.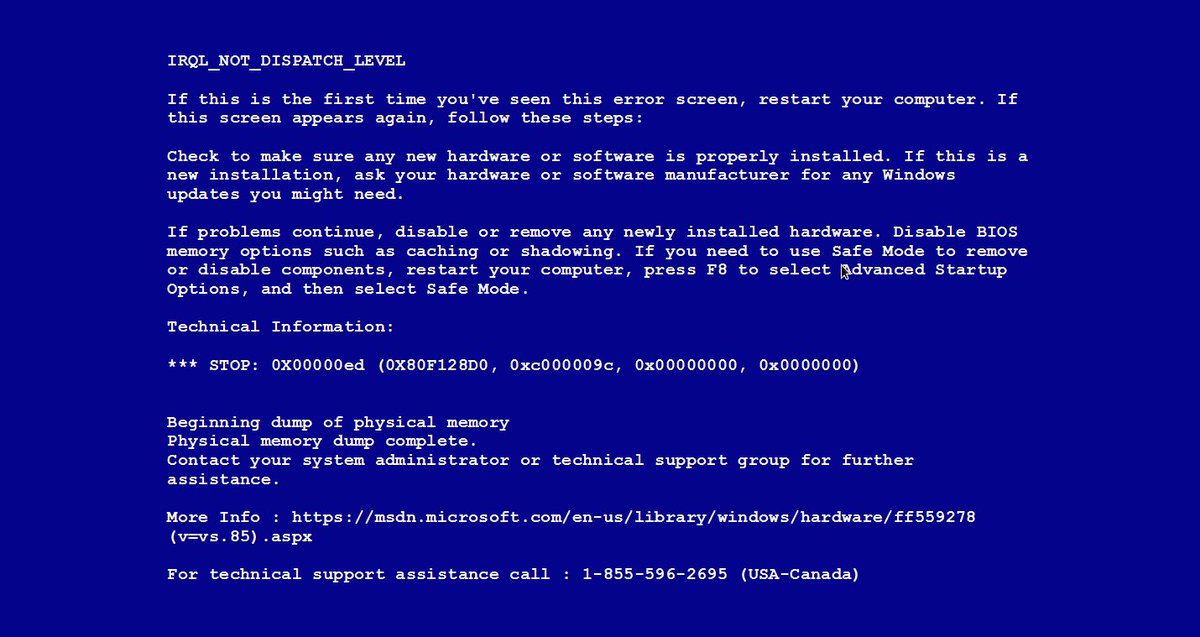 Обратите внимание, что для этого метода необходимо сначала создать диск восстановления.
Обратите внимание, что для этого метода необходимо сначала создать диск восстановления.
Вставьте диск восстановления в компьютер, который не загружается.
Windows предложит вам выбрать инструмент восстановления по вашему выбору. В этом случае выберите «Восстановление при загрузке» и нажмите кнопку «Перезагрузить».
При загрузке Windows 7 черный экран и курсор мыши
Содержание
- Черный экран с курсором – причины.
- Черный экран с курсором мыши – первые действия.
- Идем через безопасный режим.
- Война с антивирусом.
- Активация операционки.
- Отладка через реестр.
- Восстановление системы.
- Откат драйверов и левое ПО.
- Мертвое железо.
- Заключение.
Черный экран с курсором – причины.
При загрузке Windows 7 черный экран и курсор мыши возникает из-за массы факторов, каждый из которых иногда не поддается логическому объяснению. При загрузке Windows 7 черный экран и курсор мыши могут наступить внезапно, при этом пользователь может и не подозревать, какой кавардак творится в файловой системе.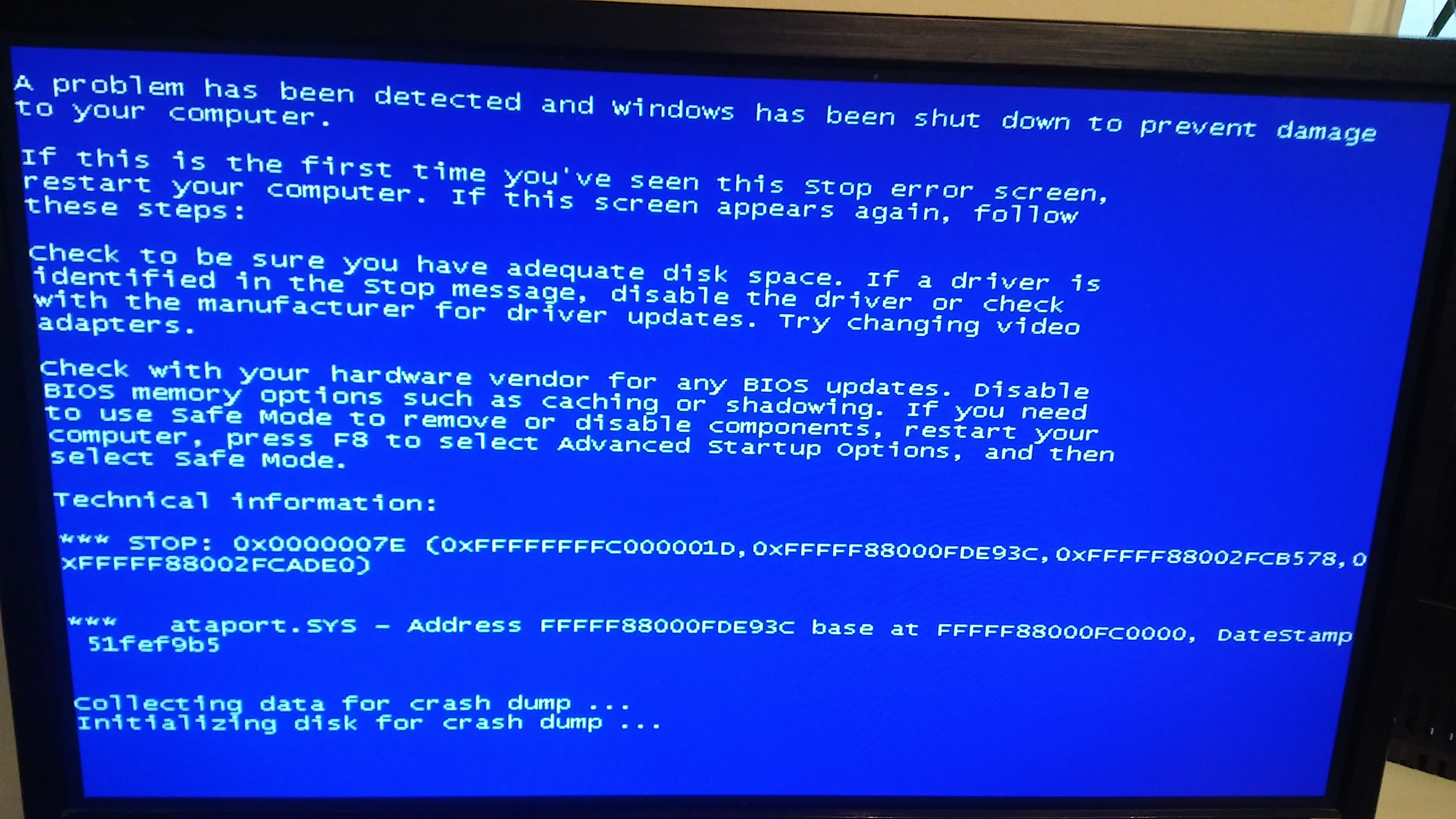 Прежде, чем переходить к активным действиям, рекомендую углубиться в корень проблемы и понять, откуда вообще возникает этот недуг.
Прежде, чем переходить к активным действиям, рекомендую углубиться в корень проблемы и понять, откуда вообще возникает этот недуг.
Итак, при загрузке Windows 7 черный экран и курсор мыши возникает, чаще всего, из-за вирусных программ. Все мы люди и все мы не безгрешны, цепляем вирусы направо и налево, в результате чего, Windows постепенно отрубается. Сначала, операционка может работать медленно, затем вообще начнет выдавать черный экран. Вирусы, как только попадают в ядро Windows, сразу закидываются в системные папки и начинают творить там нелепый хаос. Нетрудно догадаться, что единственная верная профилактика – установка антивируса. Кстати, далеко не любой антивирус будет полезен.
На моей памяти встречались вполне цивильные компьютеры с аналогичной бедой. При загрузке Windows 7 черный экран и курсор мыши и ничего нельзя было с этим поделать. В некоторых случаях, Windows все-таки загружается, правда, только через пару часов после включения. Истинной причиной сей бедствия являлся всемирно известный Avast– антивирус, блокирующий жизненно важные файлы системы, в частности, Explorer. exe.
exe.
Собственно, представленный выше файл и является главной причиной того, что при загрузке Windows 7 черный экран и курсор мыши не дают покоя пользователю. Explorer.exe отвечает за работу проводника и всего остального, что должно отображаться на рабочем столе. Этот файл может «погибнуть» или не запуститься по разным причинам – вирусы, конфликт с другими программами, а так же из-за «естественного старения» операционной системы, в результате чего пользователь теряет права на запуск этого файла.
Имеет место и использование пиратской Windows 7. В таких случаях при загрузке Windows 7 черный экран и курсор мыши проявляются после очередного обновления системы. Система может скачать специальную обновку, которая проверяет подлинность Windows. Разумеется, если вы сидите на пиратской винде, то такое может случиться и с вами.
Вероятность проблем с драйверами видеокарты предельно мала, но все же стоит упомянуть о ней. К черному экрану с курсором мыши может привести неприятная формула «устаревшая видеокарта + слишком новые драйвера». Сюда так же можно включить и использование дровишек, скачанных непонятно откуда, разработанных непонятно кем.
Сюда так же можно включить и использование дровишек, скачанных непонятно откуда, разработанных непонятно кем.
Самое неприятное – неисправное железо. Здесь уже трудно определить, где именно расположен эпицентр проблемы. Это может быть выход из строя плашек оперативной памяти, неполадки с жестким диском, и изредка неполадки в работе северного и южного мостов.
Черный экран с курсором мыши – первые действия.
Начнем с самого простого. Перед включением компа, извлеките из него все USB-накопители – флешки, жесткие диски, Wi-Fi или 3G-адаптеры. Нередко, система отказывается запускаться из-за непонятных конфликтов между железом и программным уровнем. На будущее, рекомендую переустановить Windows.
Идем через безопасный режим.
Включаем компьютер, видим, черный экран и курсор мыши и при загрузке Windows 7, ждем минут 5-10 и если ничего не происходит, то приступаем к действиям. Как мы уже говорили в предыдущем пункте, первопричина черного экрана и рабочего курсора – проблемы с файлом Explorer.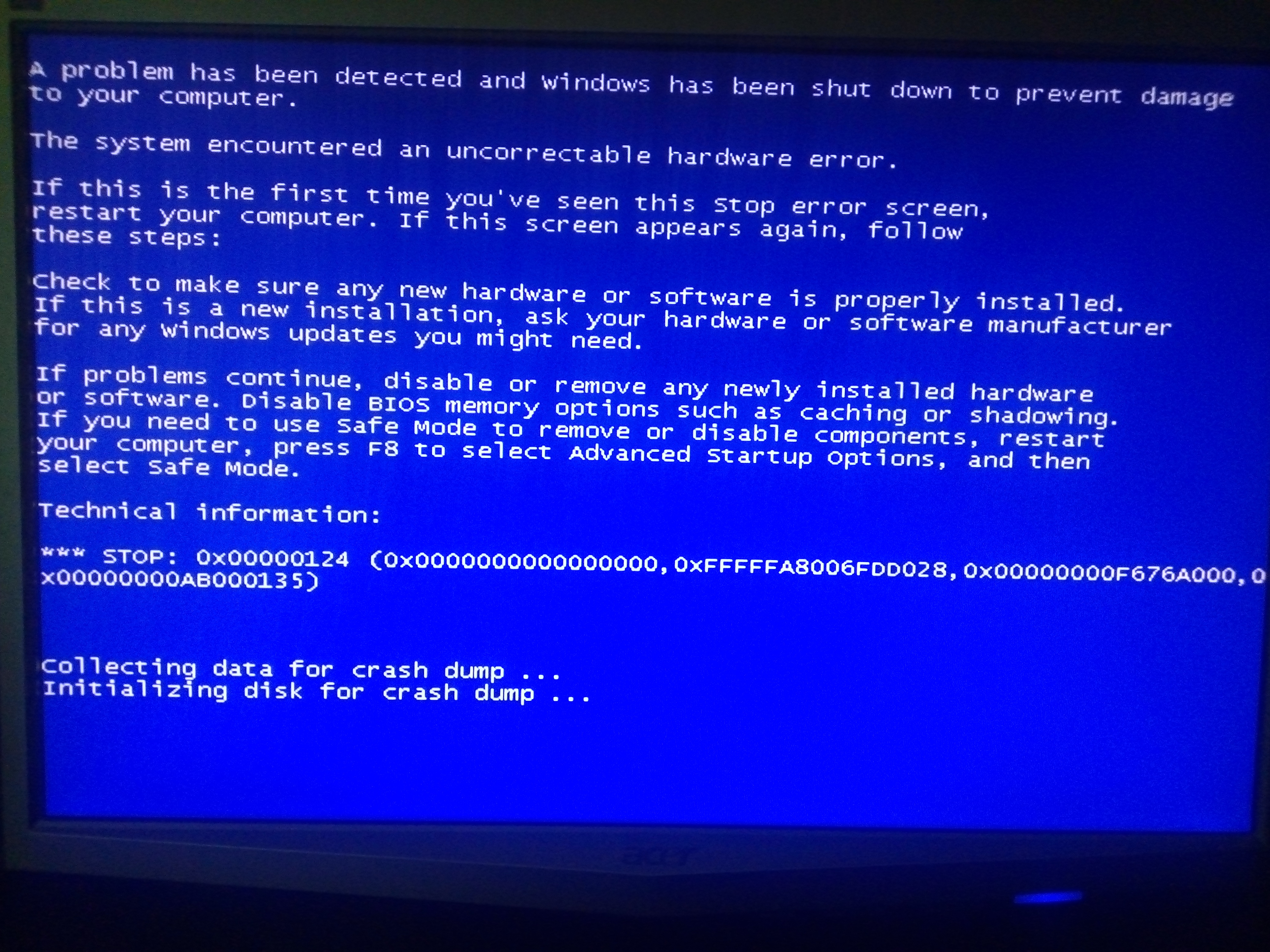 exe. Первым делом, жмем комбинацию клавиш Ctrl+Alt+Del, после чего поверх темного фона должен появиться диспетчер задач Windows. Думаю, вы уже имеете представление об этом диспетчере и знаете, как с ним работать, но все же – повторение, мать учение.
exe. Первым делом, жмем комбинацию клавиш Ctrl+Alt+Del, после чего поверх темного фона должен появиться диспетчер задач Windows. Думаю, вы уже имеете представление об этом диспетчере и знаете, как с ним работать, но все же – повторение, мать учение.
На первой вкладке отображаются все приложения, запущенные в настоящий момент времени, в нашем случае, эта вкладка должна быть пустой. Переходим к «Процессам» и пробуем отыскать рабочий процесс с названием Explorer.exe. При стопроцентно рабочем состоянии Windows, это будет выглядеть так:
Ну а если при загрузке Windows 7 появился курсор мыши на фоне черного экрана, то этого процесса в списке не будет. На многих форумах вы можете наткнуть на «блатные» советы опытных программеров о данной проблеме, к примеру, перепишите кусок ядра на C++. Этого нам не требуется!
Самый действенный вариант – запуск Windows с безопасного режима. Кстати, привыкайте к этой плюшке, поскольку большинство действий с неисправной системой решаются только этим методом. Итак, перезагружаем компьютер и клацаем по клавише F8. Увидите такую картину.
Итак, перезагружаем компьютер и клацаем по клавише F8. Увидите такую картину.
Как только вы доберетесь до этого меню, выберите «Безопасный режим с поддержкой командной строки». После этого, система прогрузится с привычной утилитой CMD.
Собственно, консоль в Windows– прекрасное творение, которое часто приходит на выручку. Набираем в строке Explorer.exe, как в примере выше. Таким образом, мы сможет преодолеть черный экран с курсором мыши при запуске Windows 7 и запустить систему в рабочем состоянии. Правда, последующие запуски в обычном режиме будут вновь сопровождаться темным экраном и одиночным курсором. Что делаем дальше?
Война с антивирусом.
Начнем, пожалуй с антивируса. Если вы пользуетесь Avast, то нам потребуется удалить его, либо перенастроить. Первым делом, заходим в настройки антивируса, затем «Активна защита» — «Экран файловой системы» — «Настройки» — «Исключения». Как мы уже говорили, Avast может блокировать файл Explorer.exe, поэтому нам необходимо добавить его в список исключений.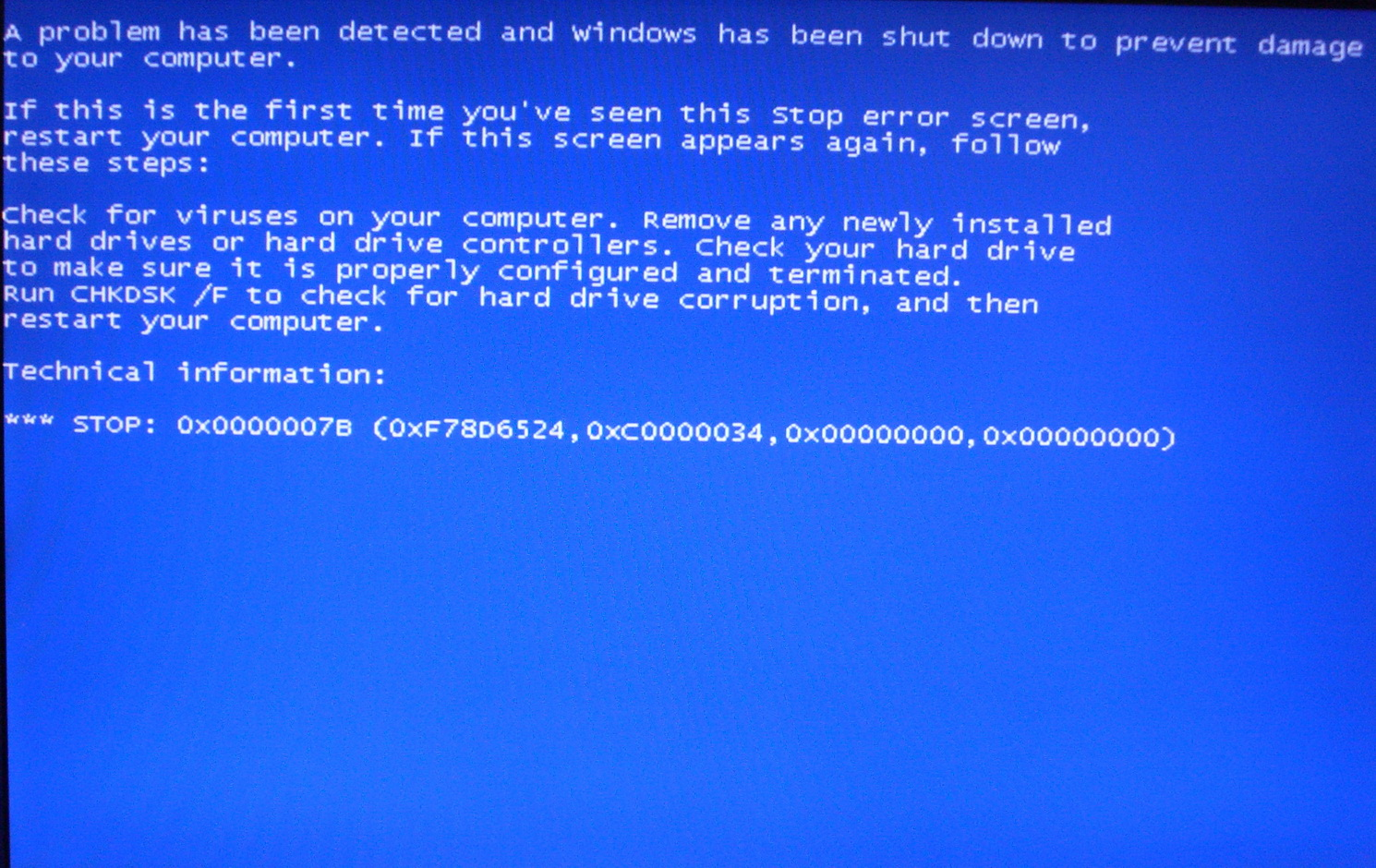 Это будет выглядеть следующим образом:
Это будет выглядеть следующим образом:
После перезагружаемся и смотрим, что получится. Если черный экран и курсор мыши при запуске Windows 7 никуда не исчез, то читаем дальше.
Активация операционки.
Вернемся к вопросу об активации. Если после запуска безопасного режима, вы увидите такую картину, то именно наш случай.
Решается сей проблема достаточно просто – необходимо скачать «Кряк». Это своеобразный ключик, который активирует пиратку. Ну а пользователям настоящей Windows этого не стоит страшиться.
Отладка через реестр.
Предположим, что черный экран и курсор мыши при запуске Windows 7 возникли из-за хулиганства вирусов в реестре. Поэтому попробуем решить проблему в ручную. Кстати, сей метод можно использовать, как в обычном, так и в безопасном режиме.
Открываем диспетчер задач и клацаем «Новая задача», после чего появится такое поле для ввода.
Вводим команду regedit, после чего перед нами откроется редактор реестра.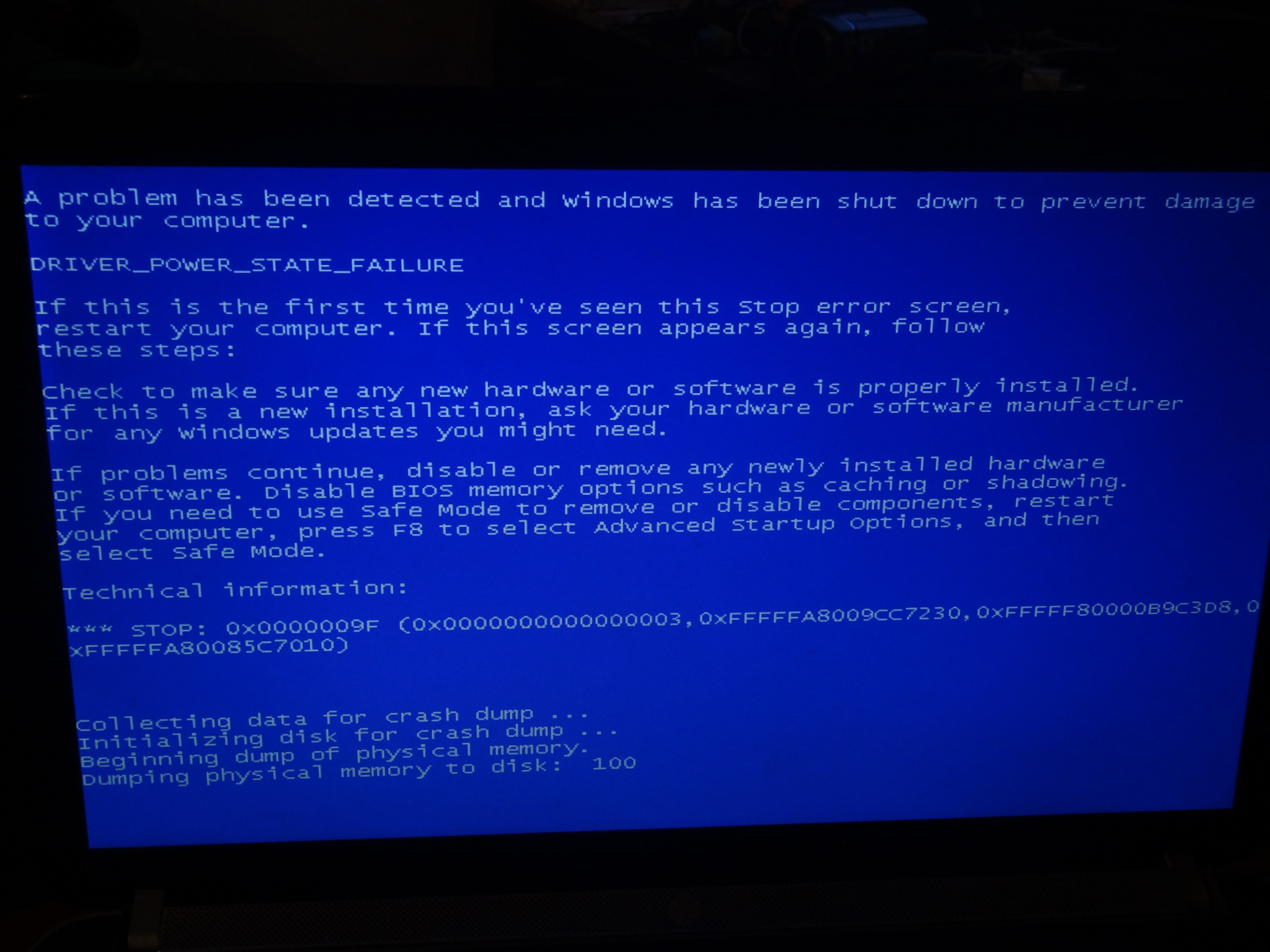 Перейдите по аналогичной ветке, как на следующей картинке.
Перейдите по аналогичной ветке, как на следующей картинке.
Найдите файл Shell, двойным щелчком откройте его настройки. Удаляем установленное значение и вводим explorer.exe.
Перезагружаемся. Если проблема так и не исчезла, будем продолжать мозговой штурм.
Восстановление системы.
Представленная функция – универсальное средство от всех проблем. Пойдем по пути наименьшего сопротивления, запускаемся через безопасный режим, потом Пуск – все программы – стандартные – служебные – восстановление системы.
Первое окошко не несет ничего полезного, клацаем «Далее».
Теперь нам предстоит выбрать точку, на состояние которой будет выполнен откат. Это своеобразный возврат системы в рабочее состояние, если угодно, то можно привести аналогию с путешествием во времени, да прибудет с вами Марти Макфлай. Выбираем нужную точку и идем вперед.
Ознакомьтесь с содержимым данного окошка и нажмите «Готово».
Выскочит последнее предупреждение, с которым необходимо согласиться.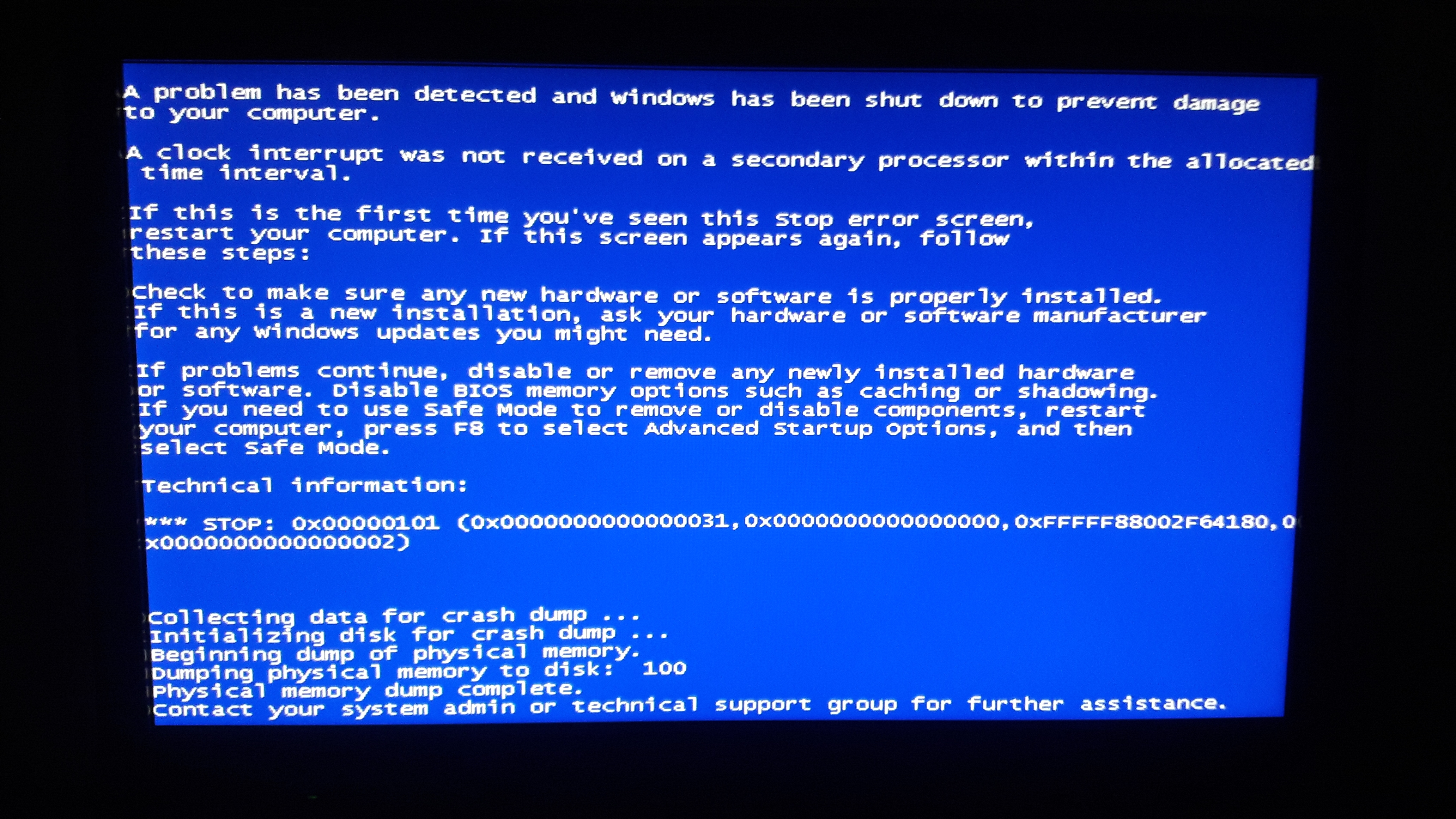
Само восстановление начнется во время перезагрузки Windows. Как только, система запуститься, вы увидите такое сообщение:
Итак, работоспособность Windows на этом полностью восстановлена. В большинстве случаев, проблема черного экрана с курсором мыши при запуске Windows 7 решается именно таким образом.
Откат драйверов и левое ПО.
Еще раз вспомним о нехороших драйверах, от которых следует избавиться. Вообще, автоматический откат драйверов выполняется при восстановлении системы, хотя можно провернуть этот процесс куда быстрее. Итак, войдите через безопасный режим, затем откройте диспетчер устройств (Компьютер – свойства системы – диспетчер устройств).
Находим нашу видеокарту, а затем щелчком правой кнопки мыши открываем свойства.
Переходим на вкладку драйвер и выбираем откат. Затем, после перезагрузки, видеокарта будет работать с предыдущими дровами. Если следующий запуск прошел без черного экрана, значит проблема решена. Если нет, то следует удалить драйвер и повторить попытку.
Мертвое железо.
На последок вернемся к самому неприятному. Предположим, вы полностью переустановили Windows, но толку от этого никакого. Теперь предлагаю поковыряться в железе. Попробуйте включить компьютер, комбинируя плашки оперативы. Также, можно проверить оперативную память программным способом. Читайте о том, как это сделать в статье «Почему зависает компьютер» в пункте под номером 5.
В остальных случаях, следует проверять работоспособность остального железа – процессора, видеокарты, жесткого диска. Это можно сделать банальной сменой железа – старого на донорское. В случае с жестким диском его можно проверить программой Victoria 4.47b. Как это сделать вы можете прочитать в 4ом пункте статьи «Почему зависает компьютер», ссылка на которую находится выше, а также посмотреть видео ниже.
Заключение.
На этом, собственно и все. Помните, что самый действенный метод – переустановка Windows с сохранением всех данных, ну а если даже это не помогает, необходимо искать источник проблем в системном блоке. Удачной работы!
Помните, что самый действенный метод – переустановка Windows с сохранением всех данных, ну а если даже это не помогает, необходимо искать источник проблем в системном блоке. Удачной работы!
(Visited 65 734 times, 23 visits today)
Как исправить синий экран Windows 7 при запуске
Недавно я обновил свой персональный настольный компьютер до Windows 7, и это привело меня в замешательство, когда дело дошло до установки драйверов для моей USB-карты Linksys Wireless Wireless. Я продолжал обновлять и переустанавливать драйверы, пока в конце концов не обнаружил несколько поврежденных записей в реестре, которые не смог удалить, а затем я попытался принудительно установить неправильный тип драйвера и получил BSOD или синий экран смерти. Каждый раз, когда я включал компьютер после этого, он выдавал мне синий экран Windows 7 при запуске и даже не позволял мне войти в систему. Такие проблемы с установкой аппаратного/программного обеспечения всегда были проблемой для различных версий Windows, и в этой статье я объясню, как обойти эту проблему.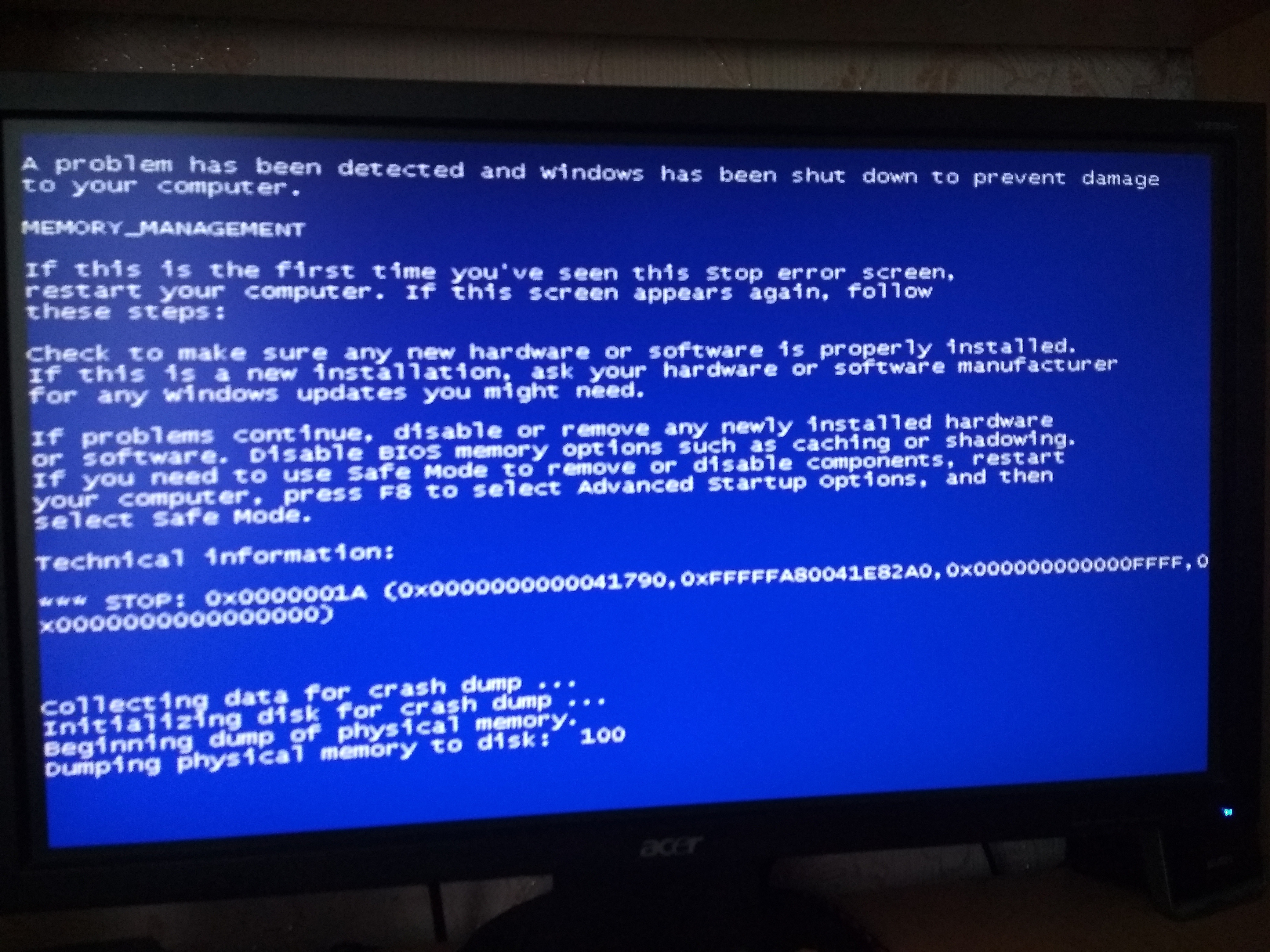
Создание графиков в Google Spreadshe…
Включите JavaScript
Создание графиков в Google Spreadsheets
Что вызывает синий экран Windows 7?
Если вы видите синий экран Windows 7 при запуске, это означает, что что-то было неправильно установлено в вашей системе. Виновником, скорее всего, будет неправильный драйвер, вызывающий сбой системы, или это может быть недавно установленное программное обеспечение, конфликтующее с другими программами. Поскольку драйверы технически являются программным обеспечением, это может быть комбинация обоих.
Первое, что вы должны сделать, чтобы решить эту проблему, это удалить или отключить все новое оборудование, которое вы недавно установили. Если это какое-то USB-устройство, извлеките его из USB-порта и посмотрите, появляется ли синий экран по-прежнему. Если нет, попробуйте снова подключить USB-устройство к порту и посмотреть, выдает ли Windows 7 синий экран. Если это так, вы обнаружили источник проблемы. Попробуйте то же самое с внутренними компонентами, такими как звуковые карты, сетевые карты и т.д. С USB-устройствами вы также можете попробовать подключить их к разным USB-портам.
Попробуйте то же самое с внутренними компонентами, такими как звуковые карты, сетевые карты и т.д. С USB-устройствами вы также можете попробовать подключить их к разным USB-портам.
Помимо установки неправильных драйверов, возможно, вы пытаетесь подключить неисправное оборудование. Вы уверены, что устройство, которое вы пытаетесь подключить, действительно работает? Попробуйте протестировать оборудование на другом компьютере, если он у вас есть.
(Изображение предоставлено About.com)
Остановить синий экран Windows 7 при запуске
После того, как вы определили, какое оборудование вызывает проблемы, у вас есть три варианта. Сначала вам следует удалить драйверы, а затем попытаться переустановить устройство с новыми или обновленными драйверами. Во-вторых, вы должны отключить устройство в диспетчере устройств. В-третьих, используйте Восстановление системы, чтобы вернуться к тому состоянию, когда вы еще не пытались установить оборудование и драйверы, а затем повторите попытку с новыми драйверами.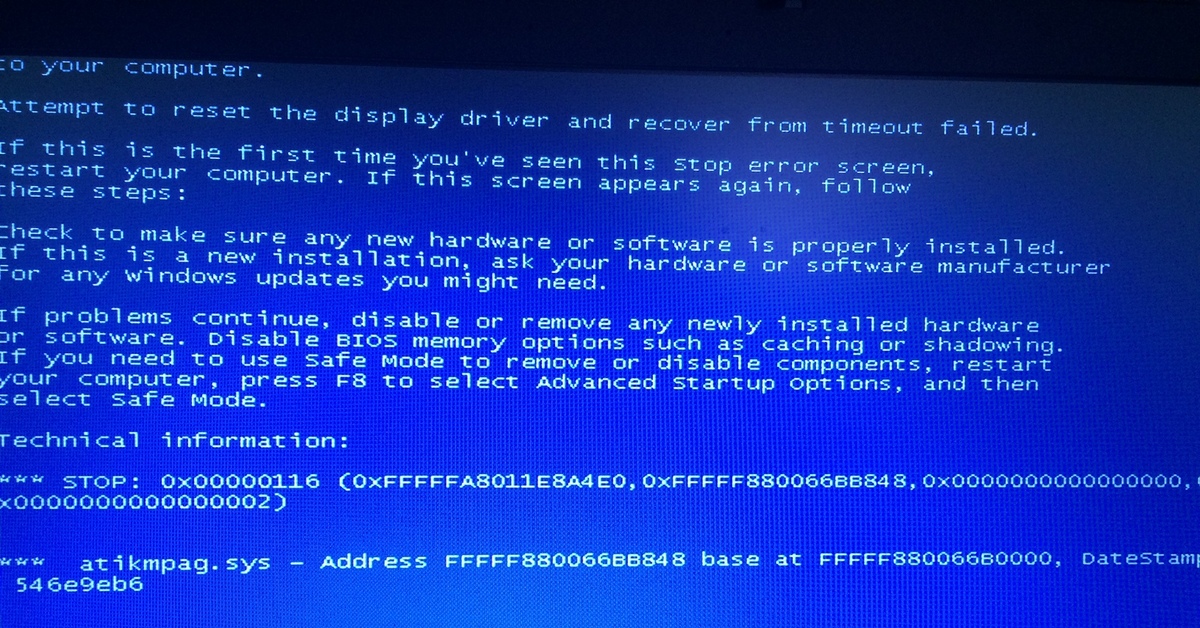
Если причиной синего экрана Windows 7 является какое-то программное обеспечение, лучший способ избавиться от него — загрузиться в безопасном режиме и удалить программное обеспечение. Если вы не можете удалить его или при попытке удалить программу появляются ошибки, вам следует запустить восстановление системы, чтобы вернуться к дате, предшествующей установке нового программного обеспечения.
Редактирование реестра для ручного удаления драйверов
К сожалению, Windows 7 по-прежнему не лучше любой предыдущей версии Windows, когда дело доходит до удаления программного обеспечения, поскольку она по-прежнему оставляет настройки и информацию глубоко внутри реестра. Недавно я столкнулся с проблемой, связанной с лазерным принтером HP, который не работал на ПК, независимо от того, сколько разных способов я пытался установить и переустановить драйверы. Мне пришлось просмотреть весь реестр и удалить все ключи, которые ссылались на этот принтер, прежде чем я смог, наконец, снова переустановить драйверы.
Редактирование реестра не предназначено для начинающих пользователей, потому что вы можете легко испортить Windows, внеся изменения, если вы не уверены, что делаете. Метод ручного удаления, описанный выше для проблемного принтера HP, рекомендуется только в том случае, если ничего не помогает.
Когда ваша система вернется в рабочее состояние, вы можете рассмотреть возможность использования программы очистки реестра Windows 7, чтобы очистить все ненужные записи реестра, которые могли быть оставлены.
Как исправить синий экран Windows 7?
Джон Оксли
Участник
Уровень 1
206 баллов
Активно 2 дня назад
Открытый ответ
29 июня 2021 г.
Синий экран появляется, когда в Windows возникает «Ошибка STOP». Этот критический сбой приводит к сбою Windows и прекращению ее работы.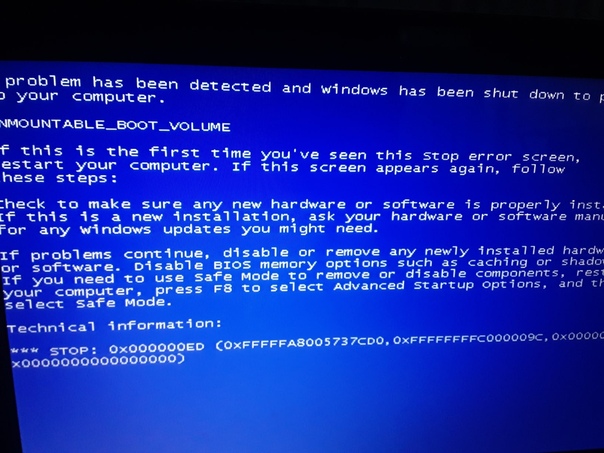 Чтобы исправить ошибки синего экрана Windows 7, прочитайте этот пост.
Чтобы исправить ошибки синего экрана Windows 7, прочитайте этот пост.
Рекомендации по устранению синего экрана смерти Windows 7
Вот несколько способов исправить синий экран Windows 7:
1. Установите последние версии драйверов
Драйверы важны для вашего компьютера, поскольку они позволяют операционной системе на вашем компьютере и другим приложениям подключаться и взаимодействовать с аппаратное обеспечение.
Без обновленных драйверов ваш компьютер не имеет знаний и ресурсов для понимания этих подключений.
Возможно, вам потребуется обновить новые драйверы при установке видео- или аудиоустройств, игр, принтеров или мышей.
2. Установка обновлений
Альтернативным способом устранения и предотвращения появления синего экрана смерти Windows 7 является регулярное обновление компьютера. Для этого перейдите в меню «Пуск» и найдите раздел «Обновление и безопасность». Далее нажмите «Проверить наличие обновлений». Оттуда вы можете выбрать и установить обновления.
Оттуда вы можете выбрать и установить обновления.
3. Запустить восстановление при загрузке
Функция восстановления при запуске в Windows 7 аналогична другим версиям Windows. Это инструмент восстановления, используемый для исправления синего экрана Windows 7 или любых проблем, которые могут помешать правильной загрузке Windows 7.
Эта функция запускается автоматически во время запуска, если во время цикла запуска обнаруживаются какие-либо проблемы, которые не позволяют компьютеру завершить нормальный процесс.
Важно сделать резервную копию системы для восстановления перед запуском восстановления. Чтобы начать восстановление, вставьте компакт-диск восстановления системы или установочный компакт-диск и выключите компьютер.
Подождите около минуты и снова включите компьютер. Возможно, вам потребуется настроить BIOS, чтобы изменить порядок загрузки вашего ПК.
4. Восстановление системы
Восстановление системы предоставляет вам резервную копию вашего компьютера до внесения каких-либо изменений.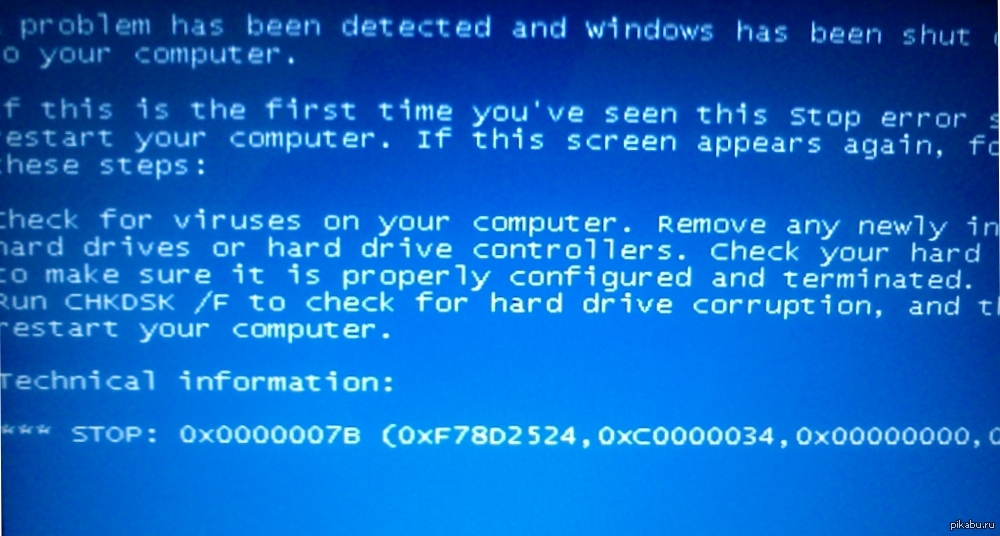
Думайте об этом как об откате любого изменения, которое вы, возможно, недавно сделали, к точке восстановления, в которой компьютер находился до внесения изменения.
Это вернет вас к тому состоянию, в котором компьютер находился до внесения изменений.
Сюда входят все, что вы недавно установили или удалили, обновления драйверов и другие действия, которые могли быть предприняты.
Обычно это не влияет на ваши личные файлы, но всегда полезно делать резервные копии важных файлов.
5. Исправление ошибок памяти или жесткого диска
Ошибки памяти могут привести к потере информации или прекращению работы компьютера. Есть множество различных вещей, которые могут вызвать проблемы с памятью.
В Windows есть средство диагностики памяти, которое проверяет оперативную память вашего компьютера, чтобы убедиться, что все работает правильно.
Ошибки жесткого диска
Существует множество проблем, которые могут привести к сбою жесткого диска.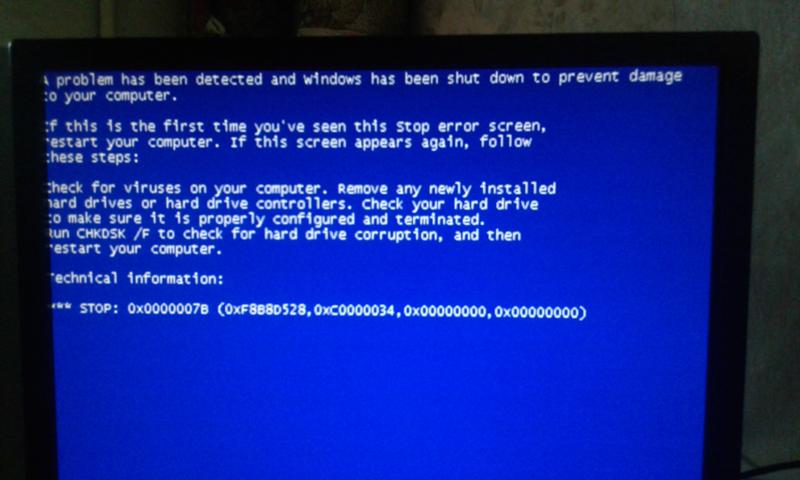 Некоторые из наиболее распространенных проблем включают физическое повреждение от воды, тепла или силы.
Некоторые из наиболее распространенных проблем включают физическое повреждение от воды, тепла или силы.
Вредоносные программы и поврежденные файлы также могут нанести вред вашему жесткому диску.
Жесткие диски являются частью механических операций компьютера, а это означает, что они также могут подвергаться естественному износу.
Жесткие диски также могут быть подвержены ошибкам пользователя, если пользователь обновляет определенные файлы или устанавливает неправильную операционную систему.
6. Исправление основной загрузочной записи
Синий экран смерти Windows 7 иногда может появляться из-за проблем с отправкой информации для идентификации вашей операционной системы.
Чтобы исправить основную загрузочную запись, вставьте установочный диск Windows 7 в компьютер и загрузите компьютер. Когда появятся варианты, выберите «Восстановить компьютер». Из показанных вариантов выберите «Командная строка». Когда появится команда «Извлеките диск» и перезагрузите компьютер.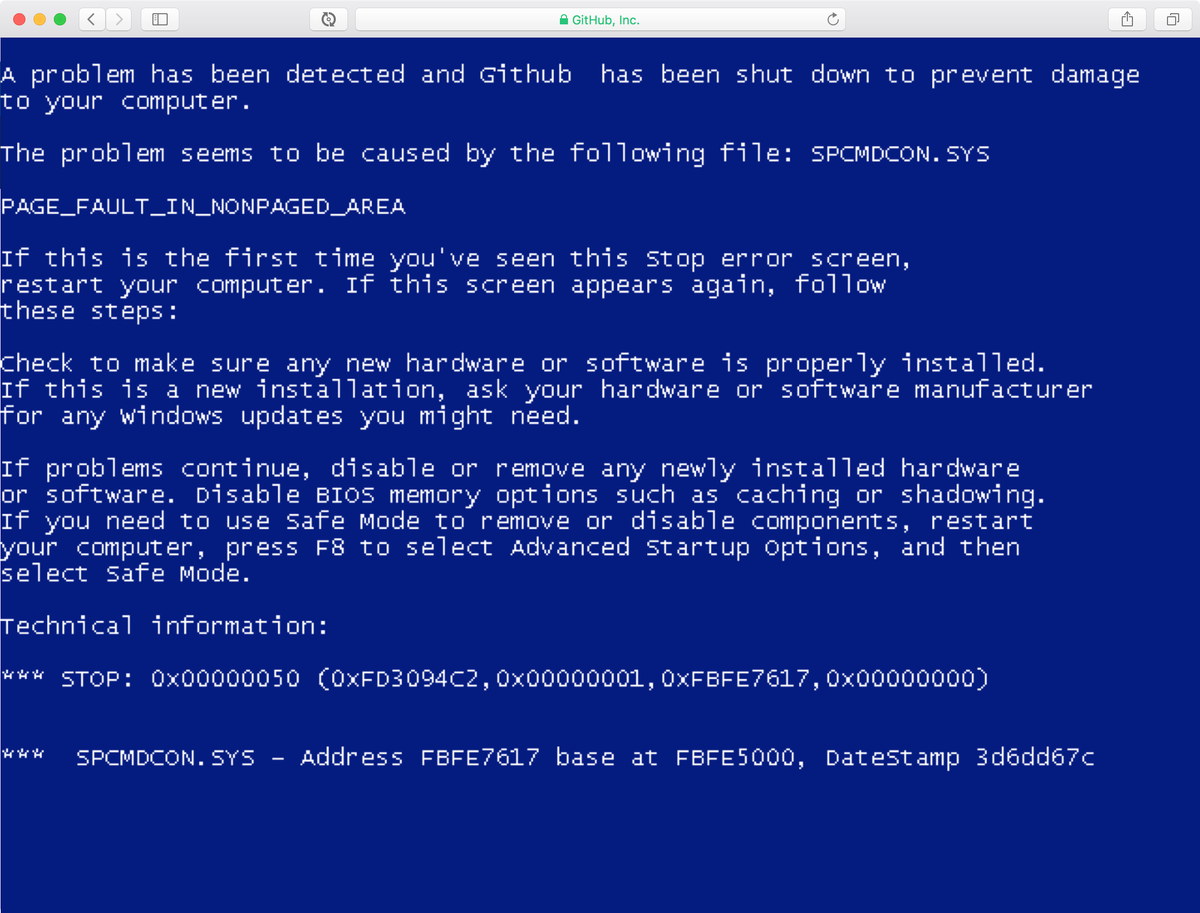

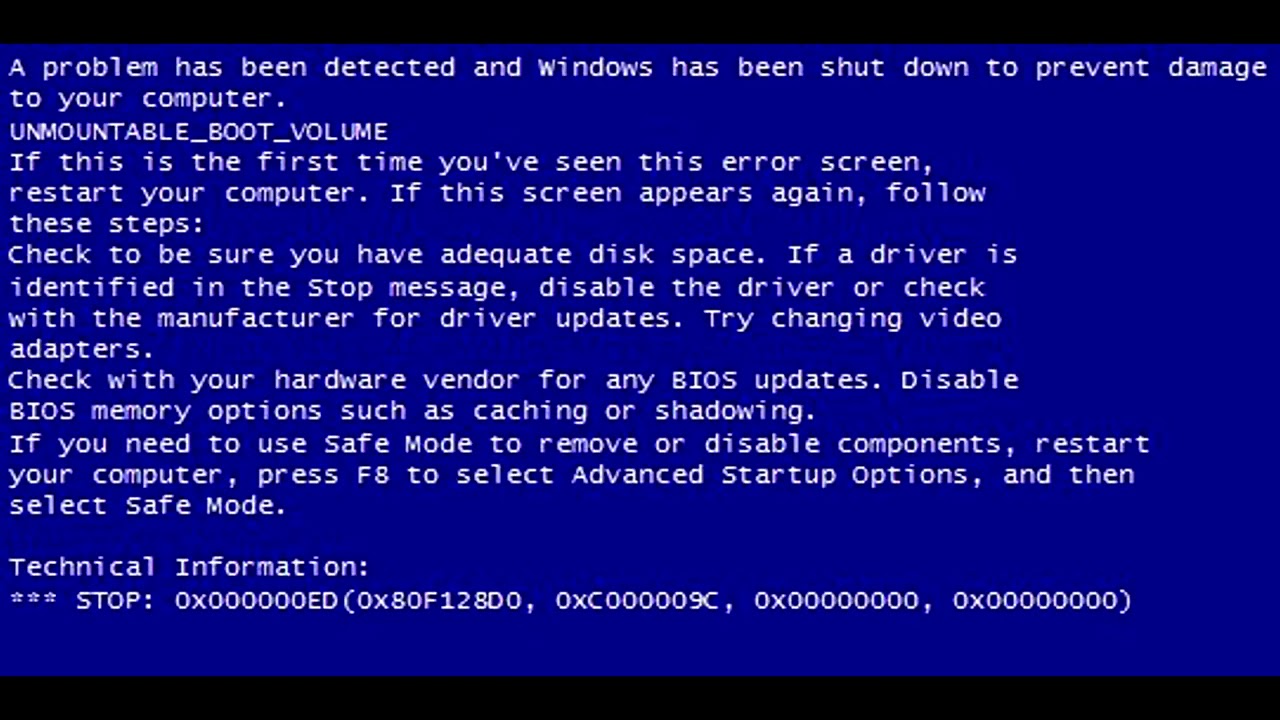 Дополнительные сведения об использовании файла ISO смотрите в разделе Дополнительные методы использования файла ISO для установки Windows ниже.
Дополнительные сведения об использовании файла ISO смотрите в разделе Дополнительные методы использования файла ISO для установки Windows ниже. Один из них — «Восстановите компьютер», а другой — «Что нужно знать перед установкой Windows».
Один из них — «Восстановите компьютер», а другой — «Что нужно знать перед установкой Windows».