Как вернуть заводские настройки ноутбуку: Сброс настроек системы компьютера | HUAWEI Поддержка Россия
Содержание
Как восстановить заводские настройки ноутбука MSI
Выполните сброс ноутбука MSI до заводского состояния, выполнив следующие простые шаги.
Ноутбуки MSI хорошо известны и любимы игровым сообществом за высококачественное оборудование и высокую производительность. Но даже самые лучшие ноутбуки иногда сталкиваются с некоторыми проблемами. Со временем вы можете обнаружить какое-либо вредоносное ПО или разобраться с отсутствующими файловыми журналами, ошибками программного обеспечения и т. д., Что приведет к задержкам или сбоям в работе системы. Восстановление заводских настроек на вашем ноутбуке MSI часто является первым шагом к устранению неполадок и часто решает эти проблемы. Или вам просто может потребоваться удалить все установленное программное обеспечение и вернуть ноутбук в исходное состояние.
Наша статья шаг за шагом проведет вас через процесс сброса настроек вашего ноутбука MSI.
Учтите это перед форматированием ноутбука MSI
Если вы хотите восстановить заводские настройки ноутбука MSI в качестве подготовительного этапа перед продажей или в рамках процесса устранения неполадок, сначала сделайте резервную копию данных. Сделать это можно с помощью внешнего жесткого диска или облачного хранилища. Два самых популярных варианта облака — это Google Диск и Dropbox. У обоих есть бесплатные варианты с 15 ГБ и 2 ГБ дискового пространства соответственно.
Сделать это можно с помощью внешнего жесткого диска или облачного хранилища. Два самых популярных варианта облака — это Google Диск и Dropbox. У обоих есть бесплатные варианты с 15 ГБ и 2 ГБ дискового пространства соответственно.
После того, как вы создали резервные копии файлов и программ, пришло время стереть жесткий диск вашего ноутбука, а затем восстановить систему до заводских настроек по умолчанию.
А если вы готовите свой ноутбук к продаже, мы думаем, что вам может пригодиться наш раздел «Обмен ноутбуков: как правильно подготовить устройство».
Сброс к заводским настройкам ноутбука MSI, шаг за шагом
Производитель упрощает процесс сброса. Ноутбуки MSI поставляются с предварительно загруженными разделами восстановления на своих дисках. Доступ к этому разделу можно получить с помощью клавиши F3. Вот как это сделать:
- Подключите ноутбук MSI к источнику питания. Если он работает, выключите его, а затем снова включите.
- Когда загорится логотип MSI, нажмите клавишу F3, чтобы войти в интерфейс восстановления системы.

- Выберите «Устранение неполадок» и нажмите клавишу Enter.
- Затем выберите «Восстановить заводские настройки MSI».
- После этого нажмите «Восстановление системного раздела». Система предложит вам стереть и отформатировать диск.
- Нажмите «Да», чтобы продолжить процесс сброса.
- После начала восстановления убедитесь, что ваш ноутбук MSI включен в розетку.
- После завершения процесса сброса нажмите «ОК», чтобы продолжить настройку.
- Наконец, выберите «Продолжить», чтобы выйти из окна восстановления заводских настроек MSI и перезагрузить компьютер.
Теперь ваш ноутбук MSI восстановлен до исходного заводского состояния. Вы должны увидеть увеличение скорости и получить прирост общей производительности после сброса. После выхода в Интернет обязательно проверьте наличие обновлений Windows. Обновленные драйверы вашего ноутбука гарантируют, что машина продолжит бесперебойную работу.
Если вы собираетесь сохранить свежий сброс ноутбука MSI
После восстановления заводских настроек и настройки портативного компьютера вы можете перенести свои данные и программы из резервной копии.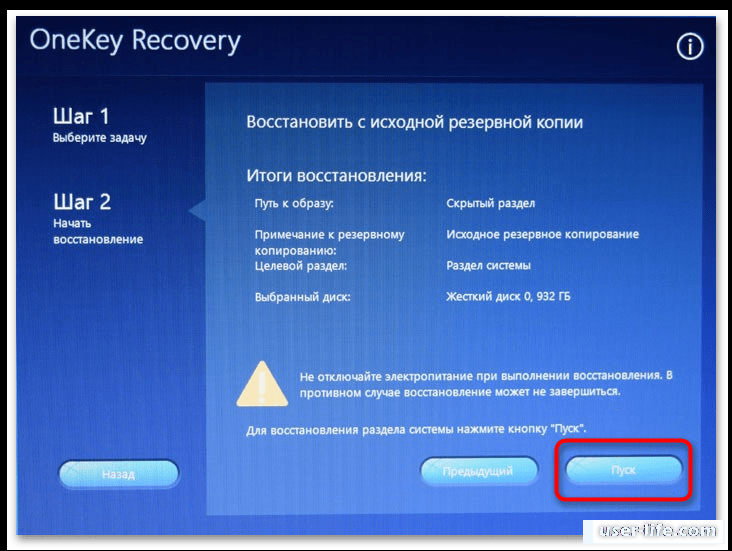 Вот и все: теперь вы можете снова вернуться к играм AAA!
Вот и все: теперь вы можете снова вернуться к играм AAA!
Однако, если вы собираетесь перепродать ноутбук, мы рекомендуем не продолжать настройку после восстановления системы. Если оставить все как есть, новый владелец сможет настроить систему так, как ему нравится.
Заключительные слова
Восстановление заводских настроек ноутбука — эффективный способ устранения ошибок и проблем с программным обеспечением. Например, сброс системы удалит ненужные вредоносные программы и нежелательные программы с запоминающего устройства вашего компьютера. Но не забудьте сделать резервную копию всех ваших документов, фотографий, паролей и т. д. С помощью облачного хранилища или внешнего диска.
Кроме того, наша база данных не ограничивается ноутбуками! Мы также принимаем смартфоны, планшеты, игровые консоли и многое другое. Так что перейдите на нашу домашнюю страницу и начните продавать ненужные вам технологии уже сегодня!
Если вы нашли ошибку, пожалуйста, выделите фрагмент текста и нажмите Ctrl+Enter.
Как восстановить настройки ноутбука HP по умолчанию
Windows
В этой статье вы узнаете, как Сброс к заводским настройкам على Ноутбук HP ваш. Если у вашего ноутбука HP много проблем, иногда восстановление заводских настроек может быть быстрым способом исправить ваш компьютер. Единственная проблема с этим решением заключается в том, что вы Все данные будут потеряны находится на компьютере. рекомендовать Сделайте резервную копию для любых файлов, которые вы хотите сохранить, прежде чем начать.
Какой бы ни была причина, мы покажем вам, что делать. Вот как сбросить настройки ноутбука HP.
Во-первых: не забудьте сделать резервную копию!
Перед выполнением сброса настроек к заводским настройкам убедитесь, что у вас установлен Сделайте резервную копию ваших файлов. В большинстве случаев сброс к заводским настройкам удалит все данные с вашего устройства.
Сброс ноутбука HP с помощью Recovery Manager
До 2018 года компьютеры HP поставлялись с инструментом под названием HP Recovery Manager. Вы можете использовать их, чтобы восстановить настройки ноутбука по умолчанию, но это требует некоторых условий. Чтобы проверить, установлен ли у вас инструмент, откройте меню «Пуск» и найдите Recovery Manager.
Вы можете использовать их, чтобы восстановить настройки ноутбука по умолчанию, но это требует некоторых условий. Чтобы проверить, установлен ли у вас инструмент, откройте меню «Пуск» и найдите Recovery Manager.
Если вы этого не видите, возможно, ваш компьютер слишком новый, чтобы на нем было установлено программное обеспечение. Вы также не можете использовать эту опцию, если вы удалили раздел HP Recovery на жестком диске вашей системы. Наконец, средства восстановления HP работают только с той версией Windows, которая установлена на вашем устройстве. Таким образом, если вы купили свой ноутбук с Windows 8.1 и позже обновили до Windows 10, вы не сможете использовать эту утилиту.
Если все эти условия соблюдены, вы можете использовать HP Recovery Manager для восстановления вашего компьютера до состояния по умолчанию. Приложение проведет вас через процесс, включая сначала резервное копирование файлов. По завершении вы можете снова настроить Windows.
Взгляни на Страница HP Recovery Manager И видео от HP ниже для помощи в этом процессе.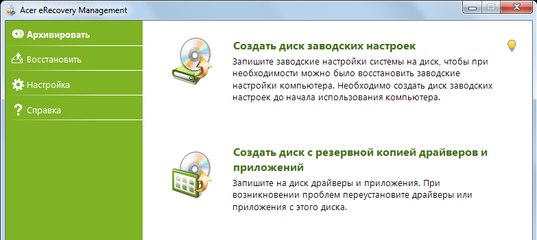 Если на вашем компьютере нет Recovery Manager, HP рекомендует использовать встроенные параметры Windows (описанные ниже).
Если на вашем компьютере нет Recovery Manager, HP рекомендует использовать встроенные параметры Windows (описанные ниже).
Сброс ноутбука HP с помощью параметров предварительной загрузки
Если вы не можете нормально загрузиться в Windows или у вас нет Recovery Manager, вы можете вместо этого прибегнуть к параметрам предварительной загрузки. Когда вы запустите свой ноутбук, вы увидите, что на экране появляется текст, сообщающий вам, какие клавиши вам нужно нажать, чтобы получить доступ к среде запуска. На моем ноутбуке HP это клавиша Esc, но у вас она может быть другой.
Когда ваш компьютер включен, быстро нажимайте кнопку, пока не появится экран параметров. Вы можете увидеть ключ, соответствующий некоторому варианту восстановления.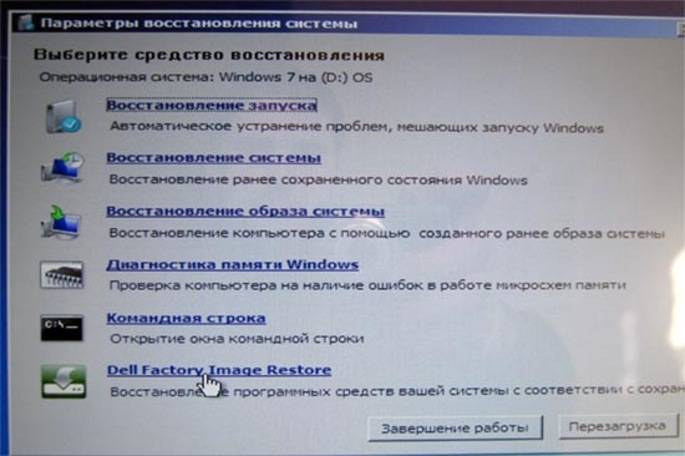 На моем ноутбуке мне пришлось сначала нажать F10, чтобы попасть в меню настройки BIOS.
На моем ноутбуке мне пришлось сначала нажать F10, чтобы попасть в меню настройки BIOS.
Затем в разделе «Безопасность» я нашел опцию «Безопасное стирание». Это позволяет вам стереть весь жесткий диск, что полезно, когда вы планируете продать свой компьютер.
Будьте осторожны при выборе здесь. На вашем компьютере может не быть возможности переустановить Windows через это меню. Опция Secure Erase, приведенная выше, стирает жесткий диск, а это значит, что вам придется переустановить Windows самостоятельно.
Параметры восстановления заводских настроек Windows 10
Если вы не хотите использовать какие-либо из вышеперечисленных методов или обнаружите, что они не работают, вы можете прибегнуть к общим параметрам сброса в Windows 10. Независимо от того, какой ноутбук вы используете, вы можете использовать эти методы для верните ваш компьютер в состояние по умолчанию.
Смотрите наше руководство о Перезагрузите компьютер с Windows 10 К заводским настройкам, чтобы узнать все, что вам нужно знать об этом.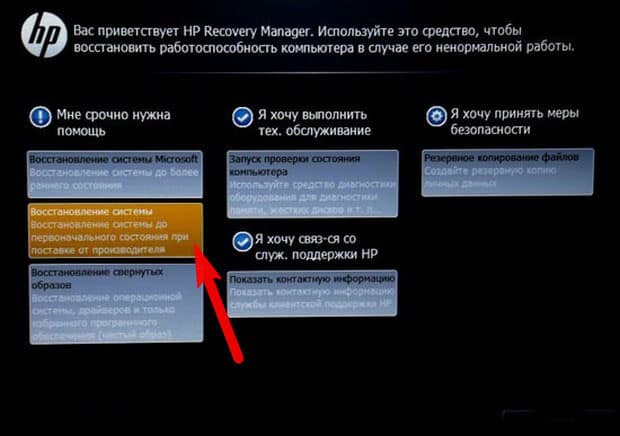 Вы можете использовать опции Сбросьте этот компьютер в настройках и откройте Дополнительные параметры запуска, чтобы перезагрузиться в среду восстановления или даже переустановить Windows с установочного носителя.
Вы можете использовать опции Сбросьте этот компьютер в настройках и откройте Дополнительные параметры запуска, чтобы перезагрузиться в среду восстановления или даже переустановить Windows с установочного носителя.
Все, что вам нужно для сброса настроек ноутбука HP
Теперь вы знаете варианты восстановления заводских настроек компьютера HP. HP, похоже, признала, что в Windows 10 есть отличные возможности сброса до заводских настроек, что делает старые методы восстановления менее важными. Лучше всего использовать эти функции, но хорошо знать, что включает в себя HP, чтобы у вас были все основания.
если Забыли пароль Windows Сброс до заводских настроек выполнять не потребуется. Ознакомьтесь с нашим руководством по повторной Установите утерянный пароль Windows 10 и как его восстановить.
Источник
4 способа сброса Windows 7 — восстановление заводских настроек для ускорения работы ноутбуков и компьютеров
от admin
Вы просматриваете статью 4 способа сброса Windows 7 – Восстановление заводских настроек, чтобы помочь ноутбукам и компьютерам работать быстрее по адресу Thptlaihoa.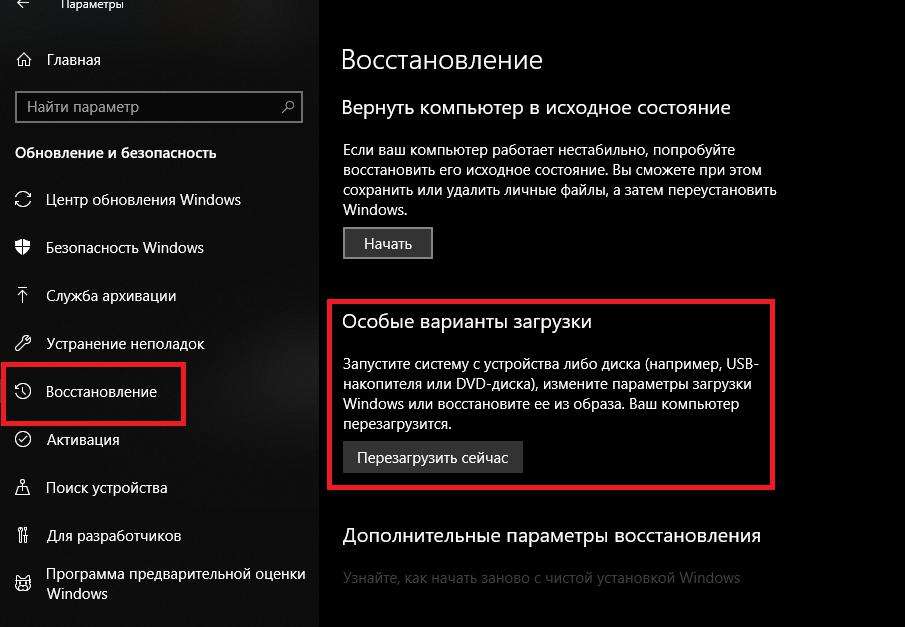 edu.vn вы можете быстро получить доступ к необходимой информации в оглавлении статьи ниже.
edu.vn вы можете быстро получить доступ к необходимой информации в оглавлении статьи ниже.
В сегодняшнюю быстро развивающуюся цифровую эпоху ничто так не раздражает, как медленный компьютер или ноутбук. Со временем наши электронные устройства имеют тенденцию накапливать ненужные файлы, программные сбои и различные другие факторы, которые могут снижать их производительность и замедлять их работу. Однако не бойтесь, так как есть решение этой затруднительной ситуации — сброс Windows 7 и восстановление заводских настроек. Таким образом, вы можете устранить все обременительные элементы, которые мешают скорости вашего устройства, что позволит ему восстановить прежнюю эффективность и повысить производительность. В этой статье мы рассмотрим четыре эффективных метода перезагрузки Windows 7 и восстановления заводских настроек, которые придадут вашим ноутбукам и компьютерам заслуженное омоложение.
Ваш ноутбук с операционной системой Windows 7 внезапно стал работать медленнее, и вы не знаете, как с этим справиться. Итак, перейдите к следующей статье, чтобы узнать 4 способа сброса настроек win 7 — восстановление заводских настроек, чтобы помочь ноутбуку работать быстрее.
Итак, перейдите к следующей статье, чтобы узнать 4 способа сброса настроек win 7 — восстановление заводских настроек, чтобы помочь ноутбуку работать быстрее.
Смотрите сейчас программные продукты, которые находятся на ШОКИРУЮЩИХ скидках
Содержание
Сброс Windows 7 с предыдущей точки восстановления
Преимущества: Быстрая работа, рабочие должны знать слишком много о технике.
Минусы: Для восстановления у вас должна быть предыдущая точка восстановления.
Как выполнить сброс Windows 7
Обычно при установке программного обеспечения или в течение определенного периода времени Windows автоматически создает точку восстановления для компьютера.
Чтобы быть более активным, вы можете создать точку восстановления, когда ваш компьютер включен и работает. Если позже у устройства возникнут проблемы, вы сможете восстановить его до прежнего нормального состояния.
Как создать точку восстановления или Сбросить Windows 7 в соответствии с точкой восстановления, вы можете обратиться к следующим инструкциям:
- Создайте точку восстановления — Точка восстановления в Windows.

Создать и восстановить Windows 7 по файлу резервной копии
В отличие от точки восстановления в способе 1, файл резервной копии создается только вручную пользователем. Поэтому, чтобы компьютер не работал со сбоями и медленно работал в будущем, следует заранее создать файл резервной копии.
Как создать файл резервной копии для восстановления Windows 7
Шаг 1: Нажмите клавишу Windows на клавиатуре > Выберите Панель управления > Найдите и выберите Резервное копирование и восстановление.
Шаг 2: Затем выберите Создать образ системы > На жестком диске > Выберите место для хранения файла резервной копии. другой диск из операционной системы (диск D, диск E, …) или вы можете хранить на USB, внешний жесткий диск > Нажмите Далее , чтобы перейти к следующему шагу.
Шаг 3: Наконец, нажмите Начать резервное копирование , чтобы создать файл резервной копии.
Как восстановить Windows 7 из файла предыдущей резервной копии
Шаг 1: Нажмите клавишу Windows на клавиатуре 8 Найдите и выберите Резервное копирование и восстановление.
Совет: Вы можете скопировать название «Резервное копирование и восстановление» и вставить его в поле поиска панели управления, чтобы быстро найти средство резервного копирования и восстановления .
Шаг 2: Выберите пункт Восстановить мои файлы , теперь машина отобразит список ваших предыдущих резервных копий. Если не найдено, щелкните . Найдите папки и выберите, где хранить предыдущий файл резервной копии.
Шаг 3: Процесс резервного копирования происходит быстро или медленно в зависимости от размера файла резервной копии и конфигурация машины пользователя.
Как переустановить Windows 7 с жесткого диска, без USB или установочного диска
Если два вышеуказанных способа восстановления не дали желаемых результатов, можно воспользоваться радикальным решением переустановкой Windows по следующей инструкции:
Шаг 1: Скачать файл ( .ios) для Windows 7 , файл для загрузки вы можете найти в Интернете. Обратите внимание, пожалуйста, сохраняйте установочные файлы чистого происхождения или оригинальные от Microsoft.
Шаг 2: После того, как у вас есть установочные файлы (.iso) , сохраните их на диск, отличный от основного диска, на котором установлена операционная система (т.е. диск D, диск E в зависимости от машины ). Эта операция крайне важна, так как при переустановке Windows компьютер удалит данные диска С (диск, на котором сохранена операционная система по умолчанию), а если оставить здесь iso-файл, то они удалятся вместе.
Шаг 3: Щелкните правой кнопкой мыши файл .iso > выберите «Извлечь » для извлечения.
Шаг 4: Вы переименовываете папку , содержащую все файлы, которые вы только что декодировали, чтобы максимально упростить ее. Это делает операции ниже намного более удобными. Например, введите ABC или XYZ,…
Шаг 5: Вы перезагрузите компьютер и нажимаете кнопку F8 несколько раз , пока не появится черный экран, как показано ниже. Затем нажмите на Предмет «Починить компьютер».
Шаг 6: Появится окно параметров восстановления системы, нажмите Далее.
Шаг 7: Выберите имя для входа в систему и пароль (если есть).
Шаг 8: Вы продолжаете выбирать пункт Командная строка.
Шаг 9: В черном интерфейсе введите команду « wmic logicaldisk get size,caption » и нажмите Enter, чтобы просмотреть список дисков (C, D, E, …), доступных на компьютере.
Шаг 10: Затем вы, в свою очередь, вводите команду в соответствии с путем диска D:ABCsetup . Где D — место для хранения файла .iso ранее, ABC — имя папки, содержащей извлеченный файл .iso.
Например, до того, как я сохранил файл .iso на диске E с именем CAIWIN, он будет заменен командой E: CAIWINsetup
Шаг 11: Теперь появится окно установки Windows 7, следуйте инструкциям, которые требует программа. Это довольно просто, так что не беспокойтесь слишком сильно.
Выше приведены 4 способа сброса Windows 7, чтобы помочь ноутбуку и компьютеру работать без сбоев, перестать дрожать, если на вашем компьютере возникла такая ситуация, сделайте это немедленно! Желаю вам успеха!
В заключение, восстановление заводских настроек на ноутбуке или компьютере с Windows 7 может быть эффективным способом повышения его скорости и производительности. Мы обсудили четыре метода, с помощью которых можно выполнить процесс сброса. Во-первых, использование функции восстановления системы позволяет вам вернуть настройки вашего компьютера обратно к предыдущей точке восстановления, которая, как известно, стабильна и потенциально лишена каких-либо проблем, вызывающих отставание. Во-вторых, использование раздела восстановления на вашем устройстве позволяет сбросить исходные заводские настройки, удалив ненужные файлы и конфигурации, которые могут снижать производительность. Кроме того, использование установочного диска Windows 7 или USB-накопителя позволяет выполнить чистую установку операционной системы, удалив любое программное обеспечение или данные, вызывающие замедление работы. Наконец, сторонние программные инструменты, такие как CCleaner, могут помочь с восстановлением настроек системы и очисткой временных файлов, что приводит к более быстрому компьютеру.
Во-первых, использование функции восстановления системы позволяет вам вернуть настройки вашего компьютера обратно к предыдущей точке восстановления, которая, как известно, стабильна и потенциально лишена каких-либо проблем, вызывающих отставание. Во-вторых, использование раздела восстановления на вашем устройстве позволяет сбросить исходные заводские настройки, удалив ненужные файлы и конфигурации, которые могут снижать производительность. Кроме того, использование установочного диска Windows 7 или USB-накопителя позволяет выполнить чистую установку операционной системы, удалив любое программное обеспечение или данные, вызывающие замедление работы. Наконец, сторонние программные инструменты, такие как CCleaner, могут помочь с восстановлением настроек системы и очисткой временных файлов, что приводит к более быстрому компьютеру.
Крайне важно упомянуть о важности резервного копирования важных файлов и данных перед началом любого процесса восстановления, так как все личные файлы могут быть потеряны во время сброса.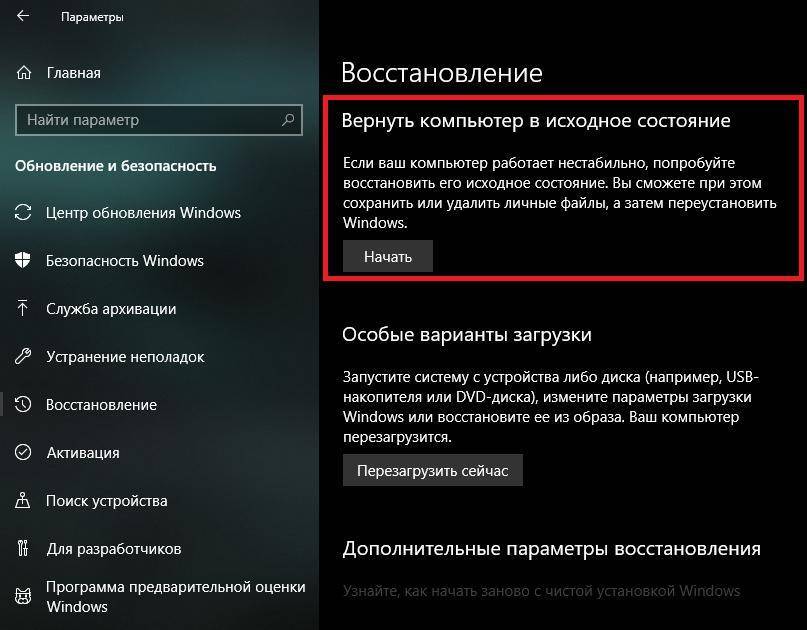 Кроме того, рекомендуется обновлять драйверы и проводить регулярное техническое обслуживание для поддержания оптимальной производительности. Применяя эти методы, пользователи могут вдохнуть новую жизнь в свои устройства с Windows 7, обеспечивая более плавную и эффективную работу. Таким образом, сброс Windows 7 и восстановление заводских настроек является ценным методом повышения скорости и общей производительности ноутбуков и компьютеров.
Кроме того, рекомендуется обновлять драйверы и проводить регулярное техническое обслуживание для поддержания оптимальной производительности. Применяя эти методы, пользователи могут вдохнуть новую жизнь в свои устройства с Windows 7, обеспечивая более плавную и эффективную работу. Таким образом, сброс Windows 7 и восстановление заводских настроек является ценным методом повышения скорости и общей производительности ноутбуков и компьютеров.
Спасибо, что прочитали этот пост. 4 способа сброса Windows 7 — восстановление заводских настроек для ускорения работы ноутбуков и компьютеров по адресу Thptlaihoa.edu.vn Вы можете оставить комментарий, просмотреть дополнительные статьи ниже и надеюсь помочь вам с интересной информацией.
Похожие запросы:
1. Как сбросить Windows 7 до заводских настроек?
2. Пошаговое руководство по восстановлению исходных настроек Windows 7.
3. Каковы преимущества сброса Windows 7 до заводских настроек?
4. Быстрые методы восстановления Windows 7 и оптимизации производительности компьютера.
Быстрые методы восстановления Windows 7 и оптимизации производительности компьютера.
5. Существуют ли альтернативные способы сброса Windows 7 для повышения скорости?
6. Советы и рекомендации по ускорению работы ноутбуков путем восстановления заводских настроек в Windows 7.
7. Может ли сброс Windows 7 решить распространенные проблемы замедления работы компьютера?
8. Как часто нужно выполнять сброс настроек в Windows 7 для оптимальной производительности?
9. Существуют ли какие-либо риски, связанные со сбросом Windows 7 до заводских настроек?
10. Рекомендуемое программное обеспечение и инструменты для использования при сбросе Windows 7 для увеличения скорости ноутбука или компьютера.
Вход в Windows 10 после сброса
Задавать вопрос
спросил
Изменено
2 года, 5 месяцев назад
Просмотрено
6к раз
Недавно я сбросил Windows 10, используя параметр сброса в приложении настроек, и когда он перезапустился, я перешел к обычному экрану входа в систему вместо области настройки и не позволил мне войти в систему с моим адресом электронной почты и паролем. Есть ли какой-то пользователь по умолчанию, под которым я могу войти, или даже способ войти в мою электронную почту на моем компьютере. Я использовал свой логин Microsoft, но я не знаю, нужно ли вам это использовать.
Есть ли какой-то пользователь по умолчанию, под которым я могу войти, или даже способ войти в мою электронную почту на моем компьютере. Я использовал свой логин Microsoft, но я не знаю, нужно ли вам это использовать.
- windows-10
- вход в систему
- сброс
3
Существует способ изменить пароли компьютеров с Windows 10, поработав с файлами System32. Это позволит вам открыть командную строку с экрана входа в систему, что позволит вам войти в компьютер. Я должен начать с того, что это не работает с загрузочными дисками, защищенными Bitlocker.
Первое, что вам нужно сделать, это создать установочный USB-диск или диск Windows. Затем выполните следующие действия:
- Выключите компьютер
- Вставьте установочный USB-накопитель Windows 10
- Загрузка с USB
а. Чтобы получить доступ к меню загрузки, загрузитесь в BIOS, нажав f2, или удалите сразу после нажатия кнопки питания.
б. Нажмите клавишу меню загрузки, обычно f8
в. Выберите USB-накопитель
Выберите USB-накопитель - На первом экране установки Windows выберите следующий
- В левом нижнем углу выберите ремонт компьютера
- Выберите Восстановление образа системы
- Когда появится экран Re-Image your Computer, выберите следующий
- Выберите «Дополнительно»
- Выберите Установить драйвер
- Выберите ОК
- Выберите системный диск, затем «Этот компьютер», затем «Windows», затем «System32»
- Перейдите к файлу Magnify и переименуйте его в Magnify1
- Перейдите к файлу cmd и переименуйте его Увеличить
- Щелкните правой кнопкой мыши меню и обновите его. Убедитесь, что изменения имени произошли.
- Перезагрузите компьютер
- На экране входа выберите значок специальных возможностей. Выберите параметр «Увеличить».
а. Это вызовет командную строку с правами администратора - Введите команду «net useradmin/active:yes
а. Нажмите Enter, в приглашении должно быть указано, что команда выполнена успешно
.
.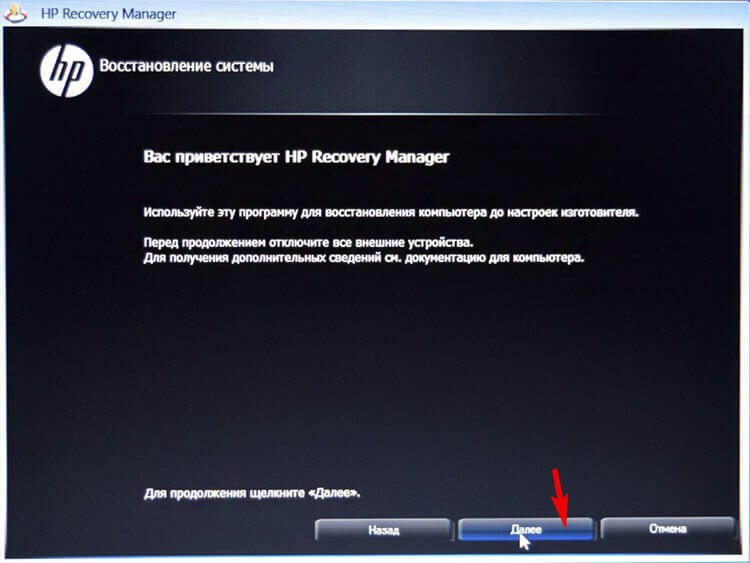



 Выберите USB-накопитель
Выберите USB-накопитель