Синий экран при загрузке windows 7 на ноутбуке: Устранение STOP-ошибок (ошибки типа «синий экран») в Windows 7
Содержание
[Ноутбук/Десктоп/AIO] Устранение неполадок — Как решить проблему Синего Экрана в Windows (BSOD) | Официальная служба поддержки
Ошибка Синего Экрана может возникнуть, если устройство неожиданно выключилось или перезагрузилось из-за сбоя в системе или аппаратной части устройства. Ошибку также называют BSOD — Blue Screen of Death.
(на картинке ниже представлен пример ошибки Синего Экрана)
BSOD может возникать по следующим причинам:
- Некорректная установка обновлений через Центр обновления Windows
- Несовместимость новых установленных комплектующих с устройством или иная аппаратная проблема устройства
- Несовместимость установленного ПО с системой
- Системный вирус
Пожалуйста, попробуйте выполнить следующие шаги решения:
Для получения более подробной информации о способах исправления ошибок Синего Экрана в Windows (BSOD) Вы также можете перейти по ссылке ниже на канал ASUS Youtube:
https://www. youtube.com/watch?v=PXfhvFnUUMA
youtube.com/watch?v=PXfhvFnUUMA
Пожалуйста, перейдите к соответствующей инструкции, исходя из текущей операционной системы Windows на Вашем компьютере:
- Windows 11
- Windows 10
Windows 11
Содержание:
- Обновление BIOS / Windows / драйверов до последних версий
- Запуск Диагностики системы через приложение MyASUS
- Проверка внешних периферийных устройств или любых установленных / изменённых комплектующих
- Проверка недавно установленных / обновлённых программ и приложений
- Восстановление операционной системы из Точки Восстановления
- Сброс системы
Обновление BIOS / Windows / драйверов до последних версий для Вашего ноутбука
Обновление программного обеспечения обычно помогает стабильности и оптимизации системы, поэтому мы рекомендуем Вам проверять и обновлять драйверы и ПО до последней версии на вашем ПК.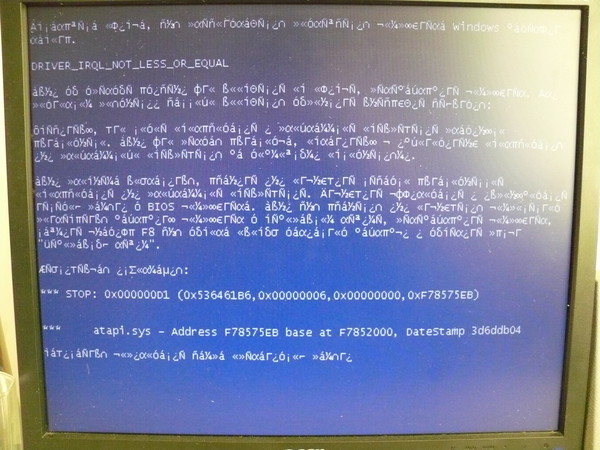 Здесь Вы можете узнать больше:
Здесь Вы можете узнать больше:
Как использовать Winflash для обновления BIOS
Как использовать EZ Flash для обновления BIOS
(Для настольных ПК см. ASUS Motherboard EZ Flash 3 Введение )
Для выполнения обновления Windows и обновления драйверов воспользуйтесь ссылками:
Как запустить Windows Update
Как обновить драйверы в MyASUS
Если проблема не устранена после обновления БИОС / драйверов / Windows до текущей даты, перейдите к следующей главе для устранения неполадок.
Вернуться в начало
Запуск Диагностики системы через приложение MyASUS
Пользователь может проверить исправность устройства с помощью Диагностики Оборудования в приложении MyASUS и запустить дальнейшую проверку ошибки Синего Экрана. Если после диагностики возникает какая-либо ошибка, мы рекомендуем посетить сервисный центр ASUS для замены проблемного оборудования.
- Введите и найдите [MyASUS] в строке поиска Windows ①, затем нажмите [Открыть] ②.

Если поиск не дал результатов, это означает, что на Вашем компьютере не установлено приложение. См. Как установить MyASUS. - В MyASUS выберите [Поддержка клиентов] ③.
- В [Диагностике Системы] ④ выберите [Все] элементы для проверки ⑤ и затем нажмите [Проверить] ⑥. Здесь Вы можете узнать больше о MyASUS — Диагностика системы.
Примечание: Если в MyASUS нет вкладки «Диагностика системы», это означает, что Ваш компьютер не поддерживает эту функцию, пропустите этот шаг и перейдите к Главе 3. Здесь Вы можете узнать больше о том, Почему нет пункта «Диагностика системы» в MyASUS. - При обнаружении ошибок, пожалуйста, обратитесь в авторизованные сервисные центры ASUS для замены проблемного оборудования. Здесь Вы можете узнать больше о Поддержке клиентов для дальнейшего ремонта.
Если после «Диагностики оборудования» проблем не обнаружено, вернитесь к экрану «Диагностика системы» и выберите [Ошибки Синего Экрана] ⑦ для дальнейшей проверки.
- Нажмите [Проверить] ⑧.
- При обнаружении ошибок, пожалуйста, обратитесь в авторизованные сервисные центры ASUS для замены проблемного оборудования. Здесь Вы можете узнать больше о Поддержке клиентов для дальнейшего ремонта.
Если после проверки «Ошибок Синего Экрана» проблем не обнаружено, это означает, что ваше оборудование исправно. Перейдите к следующему шагу устранения неполадок.
Вернуться в начало
Проверка внешних периферийных устройств или любых установленных / изменённых комплектующих
Иногда внешние устройства, подключенные к Вашему компьютеру, могут быть причиной Ошибок Синего Экрана, поэтому попробуйте отключить их. Это могут быть, например, внешние жесткие диски, принтеры, карты памяти, внешний оптический привод (если Ваш компьютер имеет внутренний оптический привод, CD/DVD диск), адаптеры и т. д. После этого перезагрузите компьютер. Если после перезагрузки компьютера проблема не возникает, причиной проблемы может быть внешнее устройство.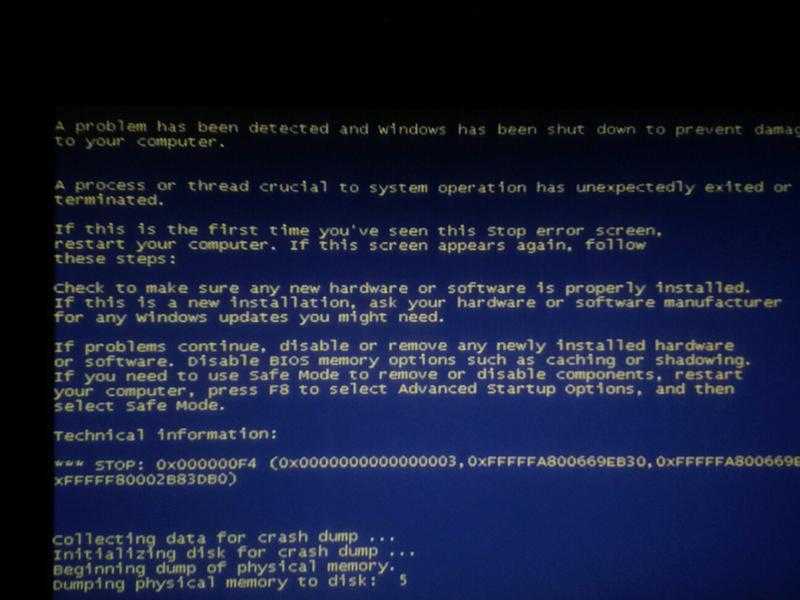 Мы рекомендуем Вам не использовать это устройство и обратиться за поддержкой к производителю устройства.
Мы рекомендуем Вам не использовать это устройство и обратиться за поддержкой к производителю устройства.
Если вы не используете какие-либо внешние устройства или проблема сохраняется после их отключения, пожалуйста, проверьте или вспомните, устанавливали ли Вы или меняли внутреннее оборудование, такое как накопители (HDD или SSD) или модули памяти. Причиной Синего Экрана может быть проблема совместимости между новыми и старыми устройствами/системой ASUS, поэтому попробуйте удалить новое оборудование. Если проблема не возникает после отключения оборудования, мы рекомендуем Вам не использовать это устройство и обратиться за поддержкой к производителю устройства.
Если проблема не устранена после описанных выше шагов, перейдите к следующему этапу устранения неполадок.
Вернуться в начало
Проверка недавно установленных / обновлённых программ и приложений
Некоторые проблемы могут возникнуть при обновлении Windows или при установке какого-то приложения, в том числе проблемы совместимости приложения и системы, а также сбоя основных программ Windows.
Вы можете посмотреть историю обновлений, чтобы проверить недавно установленные обновления.
- Введите и найдите [Центр обновления Windows] в строке поиска Windows ① и нажмите [Открыть] ②.
- Выберите [Просмотр журнала обновлений] ③.
- В Журнале будут перечислены Обновления Компонентов, Исправления, Обновления Драйверов и т.д, которые были установлены на Вашем компьютере.
- Вы можете проверить дату установки обновлений и вспомнить, возникла ли после этого проблема Синего Экрана. Затем обратитесь к следующим шагам, чтобы узнать, как удалить предыдущую версию или вернуться к ней.
Вернуться к предыдущей версии Обновления Компонентов
Если после установки Обновлений Компонентов в Windows возникают ошибки типа «Синий Экран», мы рекомендуем вернуться к предыдущей версии и дождаться обновления от Microsoft, чтобы предотвратить первоначальную нестабильную работу.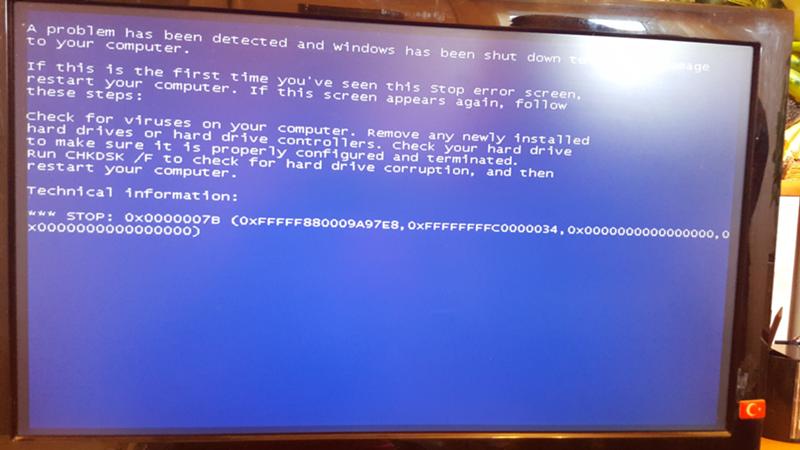 Здесь вы можете узнать больше о том, как вернуться к предыдущей сборке системы Windows.
Здесь вы можете узнать больше о том, как вернуться к предыдущей сборке системы Windows.
Если Вы не можете вернуться к предыдущей версии Windows, мы рекомендуем восстановить систему из точки восстановления, здесь Вы можете узнать больше о том, как использовать точку восстановления для восстановления системы.
Удаление Исправлений Windows
Если после установки исправлений Windows у Вас возникают ошибки Синего Экрана, мы рекомендуем удалить обновления и дождаться обновлений от Microsoft. Чтобы узнать, как их удалить, выполните следующие действия.
- В Журнале Обновлений нажмите [Удалить обновления] ①.
- Выберите обновление, которое Вы хотите удалить ② и нажмите [Удалить] ③.
Возврат к предыдущей версии драйверов
Если после обновления драйверов в Windows у вас возникают ошибки Синего Экрана, мы рекомендуем вернуться к предыдущей версии драйвера и дождаться исправления.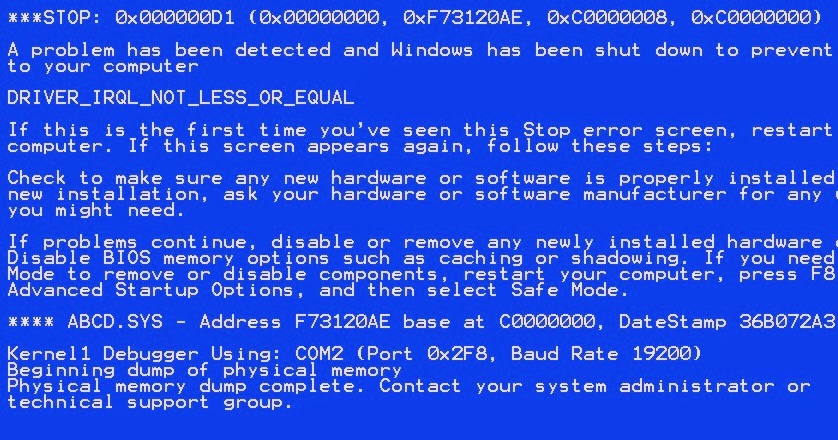.jpg) Выполните следующие действия, чтобы узнать, как вернуться к предыдущей версии драйвера.
Выполните следующие действия, чтобы узнать, как вернуться к предыдущей версии драйвера.
- Введите и найдите [Диспетчер Устройств] в строке поиска Windows ①, затем нажмите [Открыть] ②. В следующих шагах в качестве примера используется графика Intel. Выберите неисправный драйвер, который Вы хотите откатить до предыдущей версии.
- Нажмите стрелку рядом с [Видеоадаптеры] ③, щёлкните правой кнопкой мыши на [Intel(R) UHD Graphics 620] ④ и выберите [Свойства] ⑤.
- Выберите [Драйвер] ⑥ и затем нажмите [Откатить Драйвер] ⑦.
- Выберите причину [Почему Вы хотите откатить драйвер?] ⑧ и нажмите [Да] ⑨. Система начнет откат к ранее установленному драйверу.
Удаление определённого приложения
Ошибки Синего Экрана могут возникать, если существует проблема совместимости между установленным приложением и системой Windows, поэтому мы рекомендуем сначала удалить это приложение.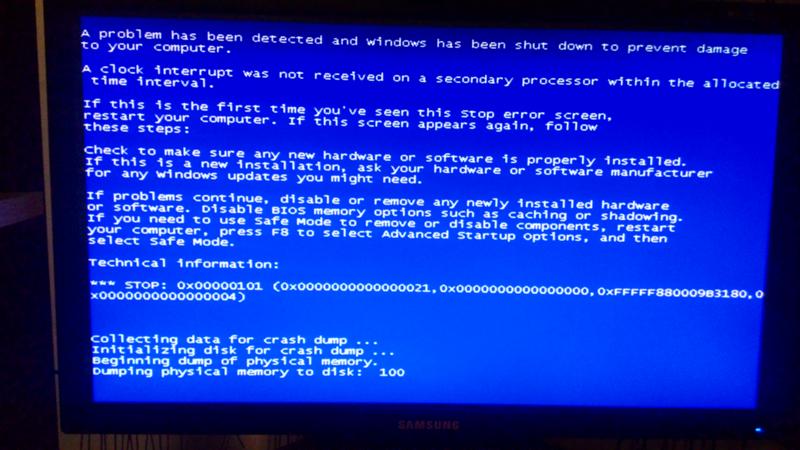 Здесь вы можете узнать больше о том Как найти и удалить недавно установленные приложения.
Здесь вы можете узнать больше о том Как найти и удалить недавно установленные приложения.
Если проблема исчезла после удаления этого приложения, мы рекомендуем проверить поддерживаемую операционную систему или спецификацию на официальном веб-сайте этого приложения или обратиться за поддержкой к разработчику приложения.
Вернуться в начало
Восстановление системы из Точки Восстановления
Если проблема возникла недавно, и если Вы когда-либо создавали Точку Восстановления или есть автоматическое восстановление системы, попробуйте восстановить компьютер до Точки, когда проблема ещё не началась. Здесь Вы можете узнать больше о том, как использовать Точку Восстановления системы.
Если проблема не устранена, перейдите к следующей главе устранения неполадок.
Вернуться в начало
Сброс системы
Если проблема не устранена после выполнения всех указанных выше шагов, запишите резервную копию ваших личных файлов, а затем сбросьте ПК до исходной конфигурации.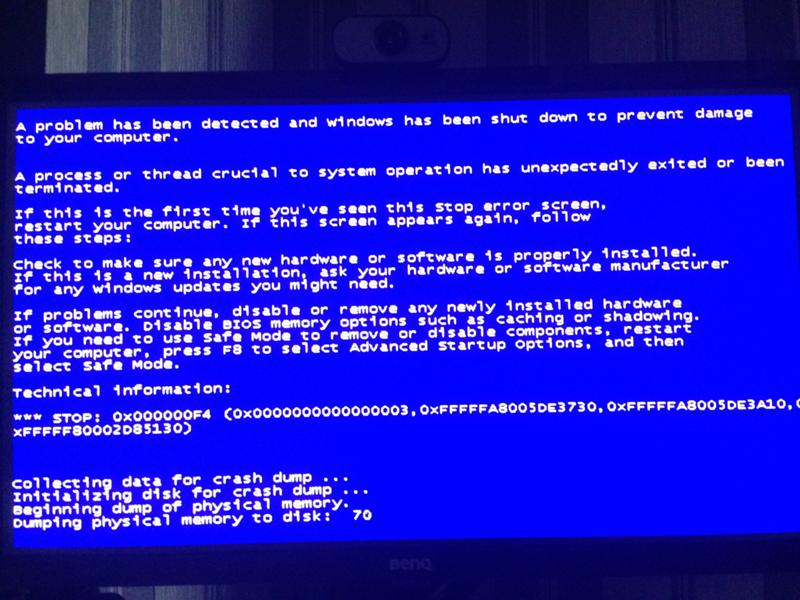 Здесь вы можете узнать больше о том:
Здесь вы можете узнать больше о том:
Как вернуть компьютер в исходное состояние с удалением всех данных
Как восстановить систему с сохранением личных файлов
Вернуться в начало
Если Вы по-прежнему не можете решить проблему, загрузите MyASUS и попробуйте Диагностику Системы для устранения неполадок. Нажмите ниже!
Windows 10
Содержание:
- Обновление BIOS / Windows / драйверов до последних версий
- Запуск Диагностики системы через приложение MyASUS
- Проверка внешних периферийных устройств или любых установленных / изменённых комплектующих
- Проверка недавно установленных / обновлённых программ и приложений
- Восстановление операционной системы из Точки Восстановления
- Сброс системы
Обновление BIOS / Windows / драйверов до последних версий для Вашего ноутбука
Обновление программного обеспечения обычно помогает стабильности и оптимизации системы, поэтому мы рекомендуем Вам проверять и обновлять драйверы и ПО до последней версии на вашем ПК.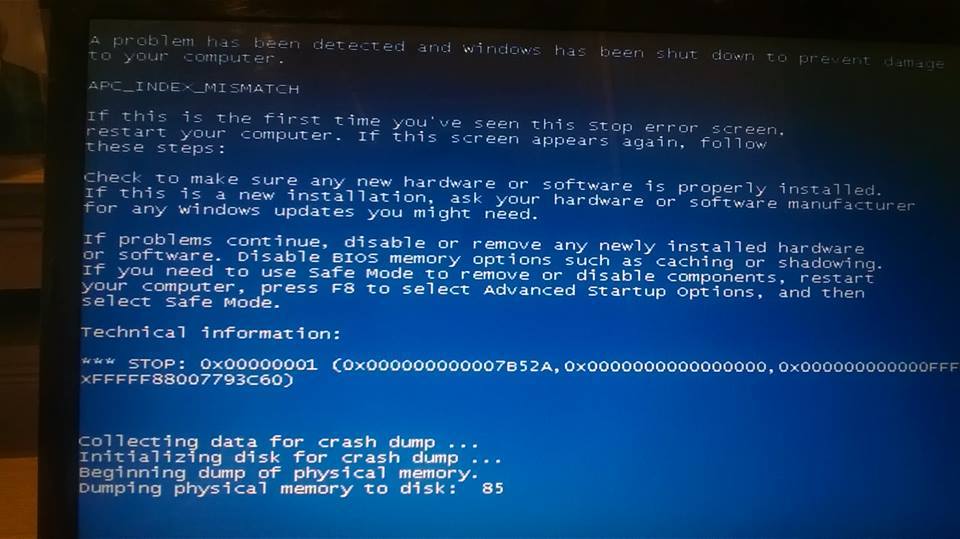 Здесь Вы можете узнать больше:
Здесь Вы можете узнать больше:
Как использовать Winflash для обновления BIOS
Как использовать EZ Flash для обновления BIOS
(Для настольных ПК см. ASUS Motherboard EZ Flash 3 Введение)
Для выполнения обновления Windows и обновления драйверов воспользуйтесь ссылками:
Как запустить Windows Update
Как обновить драйверы в MyASUS
Если проблема не устранена после обновления БИОС / драйверов / Windows до текущей даты, перейдите к следующей главе для устранения неполадок
.
Вернуться в начало
Запуск Диагностики системы через приложение MyASUS
Пользователь может проверить исправность устройства с помощью Диагностики Оборудования в приложении MyASUS и запустить дальнейшую проверку ошибки Синего Экрана. Если после диагностики возникает какая-либо ошибка, мы рекомендуем посетить сервисный центр ASUS для замены проблемного оборудования.
- Введите и найдите [MyASUS] в строке поиска Windows ①, затем нажмите [Открыть] ②.

Если поиск не дал результатов, это означает, что на Вашем компьютере не установлено приложение. См. Как установить MyASUS. - В MyASUS выберите [Поддержка клиентов] ③.
- В [Диагностике Системы] ④ выберите [Все] элементы для проверки ⑤ и затем нажмите [Проверить] ⑥. Здесь Вы можете узнать больше о MyASUS — Диагностика системы.
Примечание: Если в MyASUS нет вкладки «Диагностика системы», это означает, что Ваш компьютер не поддерживает эту функцию, пропустите этот шаг и перейдите к Главе 3. Здесь Вы можете узнать больше о том, Почему нет пункта «Диагностика системы» в MyASUS. - При обнаружении ошибок, пожалуйста, обратитесь в авторизованные сервисные центры ASUS для замены проблемного оборудования. Здесь Вы можете узнать больше о Поддержке клиентов для дальнейшего ремонта.
Если после «Диагностики оборудования» проблем не обнаружено, вернитесь к экрану «Диагностика системы» и выберите [Ошибки Синего Экрана] ⑦ для дальнейшей проверки.
- Нажмите [Проверить] ⑧.
- При обнаружении ошибок, пожалуйста, обратитесь в авторизованные сервисные центры ASUS для замены проблемного оборудования. Здесь Вы можете узнать больше о Поддержке клиентов для дальнейшего ремонта.
Если после проверки «Ошибок Синего Экрана» проблем не обнаружено, это означает, что ваше оборудование исправно. Перейдите к следующему шагу устранения неполадок.
Вернуться в начало
Проверка внешних периферийных устройств или любых установленных / изменённых комплектующих
Иногда внешние устройства, подключенные к Вашему компьютеру, могут быть причиной Ошибок Синего Экрана, поэтому попробуйте отключить их. Это могут быть, например, внешние жесткие диски, принтеры, карты памяти, внешний оптический привод (если Ваш компьютер имеет внутренний оптический привод, CD/DVD диск), адаптеры и т. д. После этого перезагрузите компьютер. Если после перезагрузки компьютера проблема не возникает, причиной проблемы может быть внешнее устройство.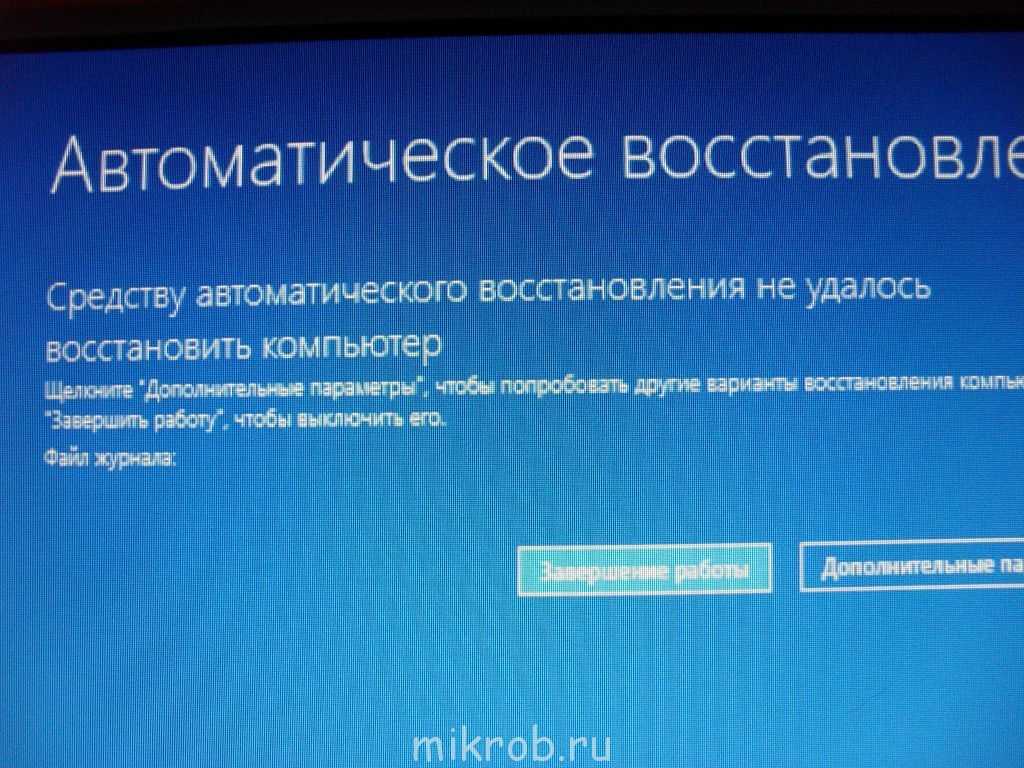 Мы рекомендуем Вам не использовать это устройство и обратиться за поддержкой к производителю устройства.
Мы рекомендуем Вам не использовать это устройство и обратиться за поддержкой к производителю устройства.
Если вы не используете какие-либо внешние устройства или проблема сохраняется после их отключения, пожалуйста, проверьте или вспомните, устанавливали ли Вы или меняли внутреннее оборудование, такое как накопители (HDD или SSD) или модули памяти. Причиной Синего Экрана может быть проблема совместимости между новыми и старыми устройствами/системой ASUS, поэтому попробуйте удалить новое оборудование. Если проблема не возникает после отключения оборудования, мы рекомендуем Вам не использовать это устройство и обратиться за поддержкой к производителю устройства.
Если проблема не устранена после описанных выше шагов, перейдите к следующему этапу устранения неполадок.
Вернуться в начало
Проверка недавно установленных / обновлённых программ и приложений
Некоторые проблемы могут возникнуть при обновлении Windows или при установке какого-то приложения, в том числе проблемы совместимости приложения и системы, а также сбоя основных программ Windows.
Вы можете посмотреть историю обновлений, чтобы проверить недавно установленные обновления.
- Введите и найдите [Центр обновления Windows] в строке поиска Windows ① и нажмите [Открыть] ②.
- Выберите [Просмотр журнала обновлений] ③.
- В Журнале будут перечислены Обновления Компонентов, Исправления, Обновления Драйверов и т.д, которые были установлены на Вашем компьютере.
- Вы можете проверить дату установки обновлений и вспомнить, возникла ли после этого проблема Синего Экрана. Затем обратитесь к следующим шагам, чтобы узнать, как удалить предыдущую версию или вернуться к ней.
Вернуться к предыдущей версии Обновления Компонентов
Если после установки Обновлений Компонентов в Windows возникают ошибки типа «Синий Экран», мы рекомендуем вернуться к предыдущей версии и дождаться обновления от Microsoft, чтобы предотвратить первоначальную нестабильную работу.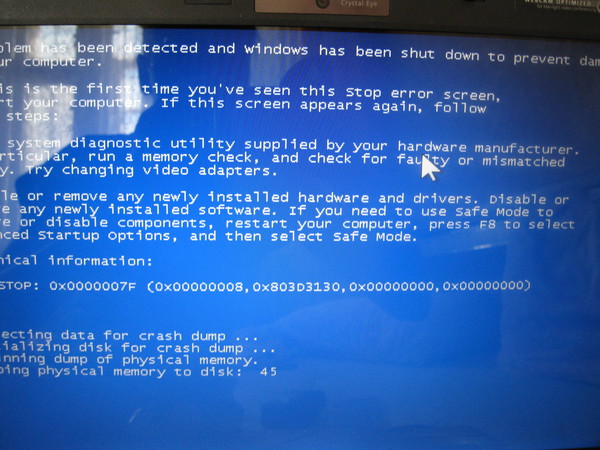 Здесь вы можете узнать больше о том, как вернуться к предыдущей сборке системы Windows.
Здесь вы можете узнать больше о том, как вернуться к предыдущей сборке системы Windows.
Если Вы не можете вернуться к предыдущей версии Windows, мы рекомендуем восстановить систему из точки восстановления, здесь Вы можете узнать больше о том, как использовать точку восстановления для восстановления системы.
Удаление Исправлений Windows
Если после установки исправлений Windows у Вас возникают ошибки Синего Экрана, мы рекомендуем удалить обновления и дождаться обновлений от Microsoft. Чтобы узнать, как их удалить, выполните следующие действия..
- В Журнале Обновлений нажмите [Удалить обновления] ①.
- Выберите обновление, которое Вы хотите удалить ② и нажмите [Удалить] ③.
Возврат к предыдущей версии драйверов
Если после обновления драйверов в Windows у вас возникают ошибки Синего Экрана, мы рекомендуем вернуться к предыдущей версии драйвера и дождаться исправления. Выполните следующие действия, чтобы узнать, как вернуться к предыдущей версии драйвера.
Выполните следующие действия, чтобы узнать, как вернуться к предыдущей версии драйвера.
- Введите и найдите [Диспетчер Устройств] в строке поиска Windows ①, затем нажмите [Открыть] ②. В следующих шагах в качестве примера используется графика Intel. Выберите неисправный драйвер, который Вы хотите откатить до предыдущей версии.
- Нажмите стрелку рядом с [Видеоадаптеры] ③, щёлкните правой кнопкой мыши на [Intel(R) UHD Graphics 620] ④ и выберите [Свойства] ⑤.
- Выберите [Драйвер] ⑥ и затем нажмите [Откатить Драйвер] ⑦.
- Выберите причину [Почему Вы хотите откатить драйвер?] ⑧ и нажмите [Да] ⑨. Система начнет откат к ранее установленному драйверу.
Удаление определённого приложения
Ошибки Синего Экрана могут возникать, если существует проблема совместимости между установленным приложением и системой Windows, поэтому мы рекомендуем сначала удалить это приложение. Здесь вы можете узнать больше о том Как найти и удалить недавно установленные приложения.
Здесь вы можете узнать больше о том Как найти и удалить недавно установленные приложения.
Если проблема исчезла после удаления этого приложения, мы рекомендуем проверить поддерживаемую операционную систему или спецификацию на официальном веб-сайте этого приложения или обратиться за поддержкой к разработчику приложения
.
Вернуться в начало
Восстановление системы из Точки Восстановления
Если проблема возникла недавно, и если Вы когда-либо создавали Точку Восстановления или есть автоматическое восстановление системы, попробуйте восстановить компьютер до Точки, когда проблема ещё не началась. Здесь Вы можете узнать больше о том, как использовать Точку Восстановления системы.
Если проблема не устранена, перейдите к следующей главе устранения неполадок.
Вернуться в начало
Сброс системы
Если проблема не устранена после выполнения всех указанных выше шагов, запишите резервную копию ваших личных файлов, а затем сбросьте ПК до исходной конфигурации. Здесь вы можете узнать больше о том:
Здесь вы можете узнать больше о том:
Как вернуть компьютер в исходное состояние с удалением всех данных
Как восстановить систему с сохранением личных файлов
Вернуться в начало
Если Вы по-прежнему не можете решить проблему, загрузите MyASUS и попробуйте Диагностику Системы для устранения неполадок. Нажмите ниже!
Синий или чёрный экран компьютера
Причин отсутствия картинки на мониторе может быть несколько, и не всегда имеется возможность выявить их самостоятельно. Синий экран компьютера – ошибка, с которой сталкивается большинство пользователей операционной системы семейства Windows. Подобная проблема возникает из-за некорректного кода в режиме ядра и является следствием сбоев в работе ПК.
Среди множества причин, вызывающих появление синего экрана, основными виновниками фатальной ошибки является некорректная работа драйверов, а также:
— выход из строя жесткого диска, оперативной памяти, блока питания, видеокарты и других элементов аппаратной части.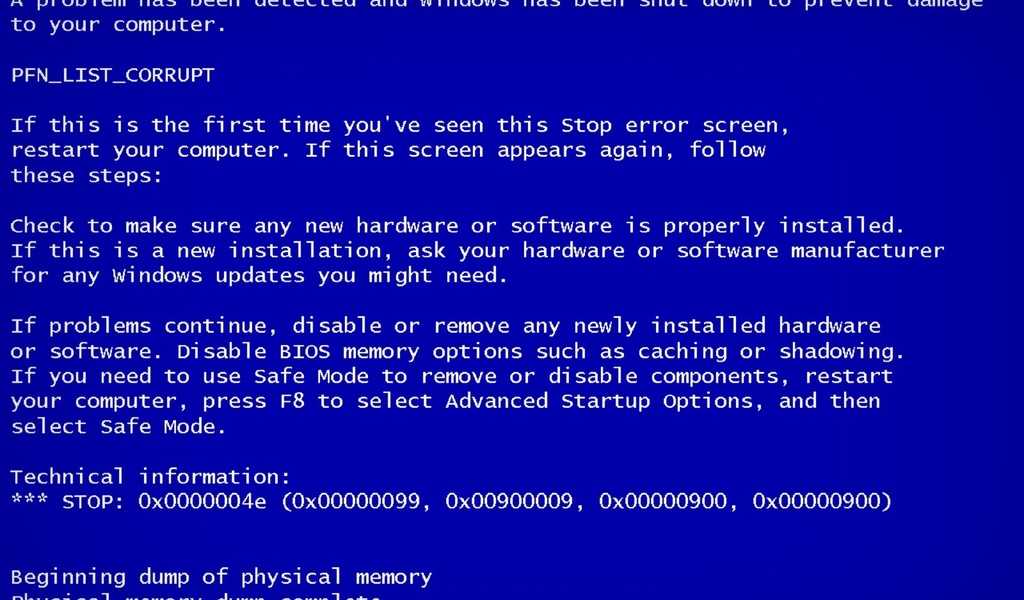
— несовместимость установленного оборудования с ОС;
— перегрев, конфликт драйверов и устройств;
— неправильные настройки BIOS;
— отсутствие свободного места на жестком диске;
— заражение ноутбука вредоносными программами и т.д.
Появившийся при включении синий экран компьютера содержит обычно следующую информацию:
1. Название и код ошибки.
2. Рекомендации по устранению.
3. Параметры ошибки и название драйвера, который ее вызвал. Данная информация указывается не всегда, как и адрес места, где возникла ошибка.
При обращении в компанию СГИК вы получите не только устранение причин синего экрана в Воронеже, но и качественную установку лицензионных программ от проверенных и надежных поставщиков, которые помогут поддерживать стабильную работу ОС. Специалисты компании СГИК продиагностируют ваше устройство, устранят серьёзные аппаратные неполадки, при необходимости переустановят ОС.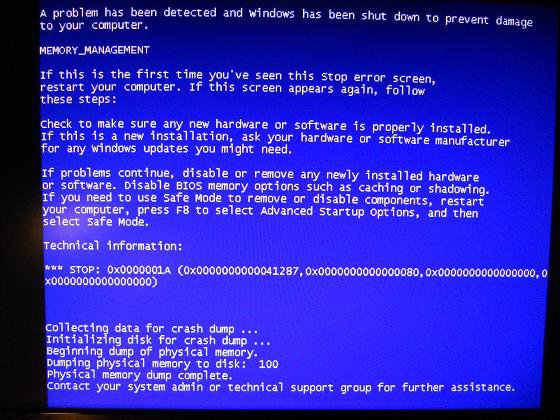
Если при включении черный экран компьютера не изменяется, нужно устранить все возможные причины его появления. Их несколько, и все они разные: могут быть программными, техническими, а иногда проблема возникает из-за обычной невнимательности пользователя.
Первым делом проверьте подключение монитора к розетке, надежность контактов, правильность вставления кабелей в нужные слоты. Также попытайтесь вспомнить, когда последний раз вы чистили ПК от пыли.
Итак, черный экран компьютера может появиться из-за:
— проблем с проводами или разъёмами;
— программных неисправностей;
— технических неполадок;
— в процессе длительной загрузки Windows 7.
Наиболее частой причиной появление чёрного экрана является сбой в работе драйверов, так как адаптер отвечает за правильное отображение графики. Второй распространенной причиной остаются последствия зараженности системы вирусами из-за неправильно установленных программных приложений.
Постоянные сбои в работе, битые обновления программ наносят ущерб реестрам. Появление черного экрана при переходе со старого монитора на новый может быть связано с неправильно установленной частотой обновления на видеокарте.
Устранение причин черного экрана в Воронеже быстро и качественно производят специалисты компании СГИК. Перед обращением в мастерскую пользователь может попробовать подключить монитор к другому компьютеру. Если ситуация не меняется, следует без замедлений отдать его в ремонт. Если системный блок при отсутствии любой реакции монитора на включение работает бесперебойно, велика вероятность выхода из строя видеокарты.
Если при загрузке компьютера черный экран появился сразу, скорее всего, у вас аппаратная неполадка. При загрузке на экране появляются буквы, система загружается, а затем затухает? Это значит, что у вас программные неполадки. Исключение может составлять проблема с жестким диском. В этом случае система не загружается или загружается очень медленно.
[Ноутбук/Desktop/AIO] Устранение неполадок — Как исправить ошибки синего экрана в Windows (BSOD) | Официальная поддержка
Ошибка «синий экран» возникает, если проблема вызывает ненормальную работу системы или неожиданный перезапуск из-за программных или аппаратных проблем. Это также называется BSOD (синий экран смерти, как показано на следующем рисунке).
Есть несколько причин, которые могут вызвать ошибки синего экрана:
- Из пакетов Windows, например, вызванных Центром обновления Windows.
- Проблема совместимости между новым расширенным оборудованием и компьютером, или аппаратные устройства имеют ошибку.
- Проблема совместимости установленного ПО и системы.
- Системный вирус.
Пожалуйста, попробуйте следующее видео и шаги по устранению неполадок, чтобы решить ваши проблемы.
youtube.com/embed/PXfhvFnUUMA?cc_load_policy=1&cc_lang_pref=en» title=»YouTube video player»>
Чтобы предоставить вам более подробную инструкцию, вы также можете щелкнуть ссылку на видео ASUS Youtube ниже, чтобы узнать больше о том, как исправить ошибки синего экрана в Windows (BSOD).
Пожалуйста, перейдите к соответствующей инструкции, исходя из текущей операционной системы Windows на вашем компьютере:
- Windows 11
- Windows 10
Операционная система Windows 11
Содержание:
- Обновите и подтвердите установку пакетов/драйверов BIOS/Windows последней версией на своем ноутбуке
- Запустить диагностику системы через MyASUS
- Проверьте внешние периферийные устройства или любые установленные/измененные аппаратные устройства
- Проверить недавно установленное/обновленное программное обеспечение или приложения
- Восстановление системы из точки восстановления
- Перезагрузите компьютер
Обновите и подтвердите последнюю версию пакетов/драйверов BIOS/Windows на вашем ПК
Обновление программного обеспечения обычно помогает стабильности и оптимизации системы, поэтому мы рекомендуем вам проверять и часто обновлять до последней версии на вашем ПК.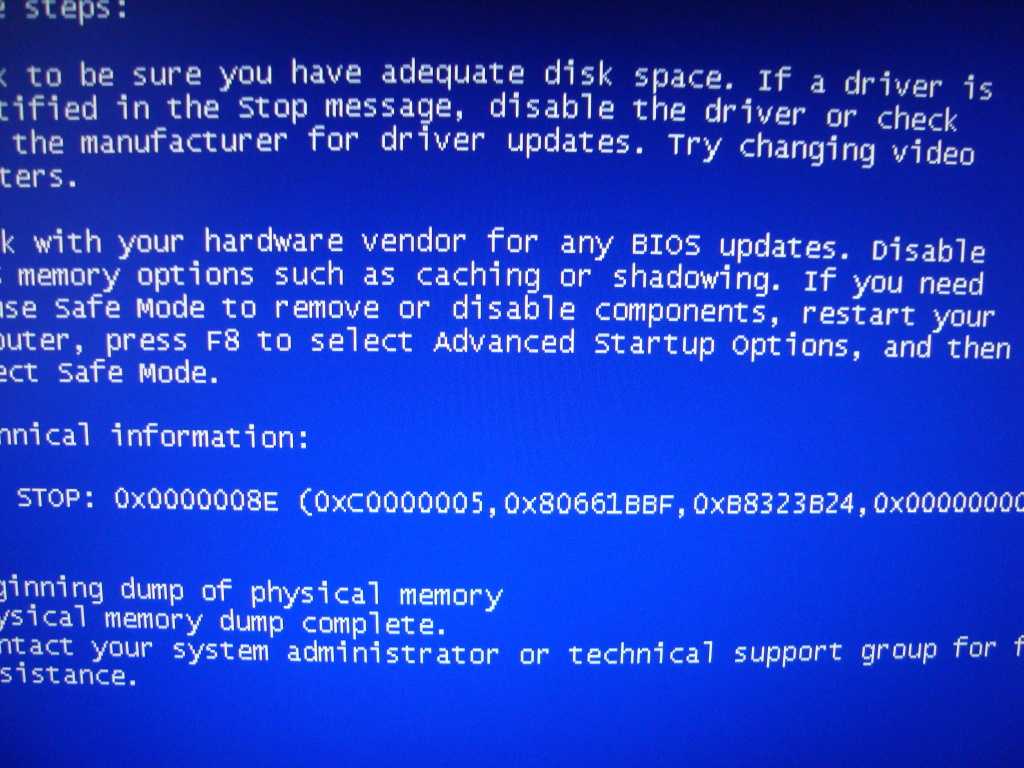 Здесь вы можете узнать больше о:
Здесь вы можете узнать больше о:
Как использовать Winflash для обновления версии BIOS в системе Windows
Как использовать EZ Flash для обновления версии BIOS ноутбука
(Информацию о продуктах для настольных ПК см. в разделе Материнская плата ASUS EZ Flash 3 Introduction .)
Для выполнения обновления Windows и обновления драйверов здесь вы можете узнать больше о:
Как запустить Центр обновления Windows
Как обновить драйверы через службу поддержки клиентов в MyASUS
Если проблема не устранена после обновления пакетов/драйверов BIOS/Windows до указанной даты, перейдите к следующей главе для устранения неполадок.
Вернуться к оглавлению
Запустить диагностику системы через MyASUS
Пользователь может проверить работоспособность аппаратного устройства с помощью диагностики оборудования через MyASUS и выполнить дальнейшую проверку ошибки синего экрана. Если после диагностики возникает какая-либо ошибка, мы рекомендуем вам посетить ремонтный центр ASUS для замены аппаратного устройства.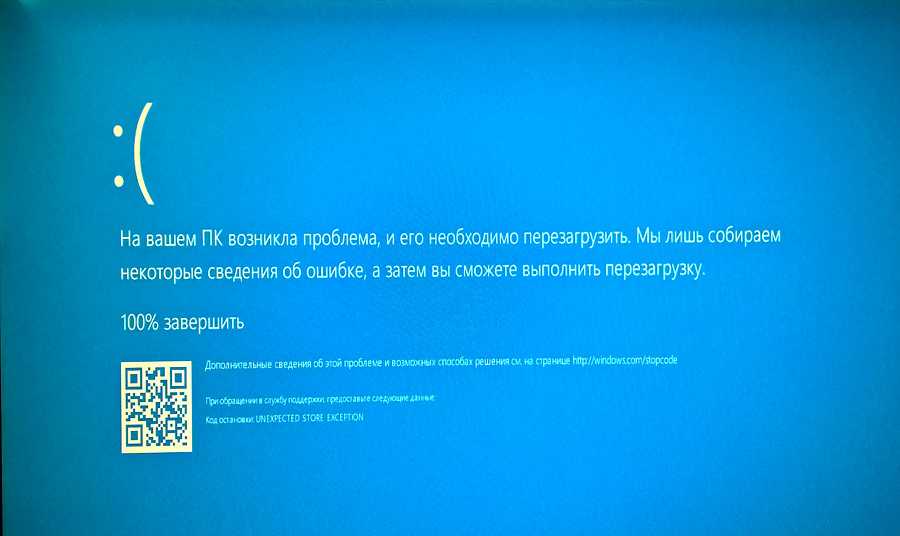
- Введите и выполните поиск [MyASUS] в строке поиска Windows ①, затем нажмите [Открыть] ②.
Если поиск не дал результатов, это означает, что ваш компьютер не может установить его. Пожалуйста, обратитесь к Как установить MyASUS. - В MyASUS выберите [Поддержка клиентов] ③.
- В [Диагностика системы] ④ выберите [Все] Проверить элементы диагностики оборудования ⑤, а затем нажмите [Проверить] ⑥. Здесь вы можете узнать больше о MyASUS System Diagnose — Introduction.
Примечание . Если в MyASUS нет вкладки «Диагностика системы», что означает, что ваш компьютер не поддерживает эту функцию, пропустите этот шаг и перейдите к главе 3. Здесь вы можете узнать больше о том, почему я могу видеть только «Поддержку клиентов». функция в приложении MyASUS. - В случае возникновения какой-либо ошибки обратитесь в ремонтный центр ASUS для замены аппаратного устройства.
 Здесь вы можете узнать больше о Как использовать службу поддержки, чтобы связаться с ASUS для дальнейшего запроса на ремонт.
Здесь вы можете узнать больше о Как использовать службу поддержки, чтобы связаться с ASUS для дальнейшего запроса на ремонт.
Если после «Диагностики оборудования» проблем не обнаружено, вернитесь к экрану «Диагностика системы» и выберите [Ошибка синего экрана] ⑦ для дальнейшей проверки. - Нажмите [Проверка] ⑧.
- В случае возникновения какой-либо ошибки обратитесь в ремонтный центр ASUS для замены аппаратного устройства. Здесь вы можете узнать больше о Как использовать службу поддержки, чтобы связаться с ASUS для дальнейшего запроса на ремонт.
Если после проверки «Ошибка синего экрана» проблема не обнаружена, это означает, что ваши аппаратные устройства в порядке. Перейдите к следующему шагу устранения неполадок.
Вернуться к оглавлению
Проверьте внешние периферийные устройства или любое оборудование, установленное или измененное
Иногда внешние устройства, подключенные к вашему компьютеру, могут быть причиной ошибок синего экрана, поэтому попробуйте удалить их, например, внешние жесткие диски, принтеры. , карты памяти, внешний оптический дисковод (если в вашем компьютере есть внутренний оптический дисковод, удалите CD/DVD), ключи и т. д. После этого перезагрузите компьютер. Если после перезагрузки компьютера проблема не возникает, причиной проблемы может быть внешнее устройство. Мы рекомендуем вам не использовать это устройство и обратиться за поддержкой к производителю устройства.
, карты памяти, внешний оптический дисковод (если в вашем компьютере есть внутренний оптический дисковод, удалите CD/DVD), ключи и т. д. После этого перезагрузите компьютер. Если после перезагрузки компьютера проблема не возникает, причиной проблемы может быть внешнее устройство. Мы рекомендуем вам не использовать это устройство и обратиться за поддержкой к производителю устройства.
Если вы не используете какие-либо внешние устройства или проблема сохраняется после их удаления, подтвердите , устанавливали ли вы когда-либо аппаратные устройства или заменяли их, например, жесткие диски (HDD или SSD) или модули памяти. Проблема совместимости может быть причиной и существовать между новыми аппаратными устройствами и продуктами/системой ASUS, поэтому попробуйте удалить аппаратное устройство. Если проблема не возникает после удаления аппаратного устройства, мы рекомендуем вам не использовать это устройство и обратиться за поддержкой к производителю устройства.
Если проблема не устранена после описанных выше шагов, перейдите к следующему шагу устранения неполадок.
Вернуться к оглавлению
Проверить недавно установленное/обновленное программное обеспечение или приложения
Некоторые проблемы могут возникнуть после установки Центра обновления Windows или определенного приложения на вашем компьютере, включая проблему совместимости между приложениями и системой или Windows основные программы могут быть аварийно завершены.
Вы можете просмотреть историю обновлений для проверки недавно установленных обновленных элементов.
- Введите и найдите [Настройки Центра обновления Windows] в строке поиска Windows ①, затем нажмите [Открыть] ②.
- Выберите [История обновлений] ③.
- В истории обновлений будут перечислены обновления функций, обновления качества, обновления драйверов и т.
 д., которые были установлены на вашем компьютере.
д., которые были установлены на вашем компьютере. - Вы можете подтвердить дату установки и появление после этого ошибок синего экрана, а затем обратиться к следующим шагам, чтобы узнать, как удалить предыдущую версию или вернуться к ней.
Вернуться к предыдущей версии обновлений компонентов
Если после установки обновлений компонентов в Windows возникают ошибки типа «синий экран», мы рекомендуем вернуться к предыдущей версии и дождаться модификации от Microsoft, чтобы предотвратить любая начальная нестабильная проблема. Здесь вы можете узнать больше о том, как вернуться к предыдущей версии Windows.
Если вы не можете вернуться к предыдущей версии Windows, мы рекомендуем вам восстановить систему из точки восстановления, здесь вы можете узнать больше о том, как использовать точку восстановления для восстановления системы.
Удаление качественных обновлений Windows
Если после установки качественных обновлений в Windows возникают ошибки типа «синий экран», мы рекомендуем удалить обновление и дождаться модификации от Microsoft.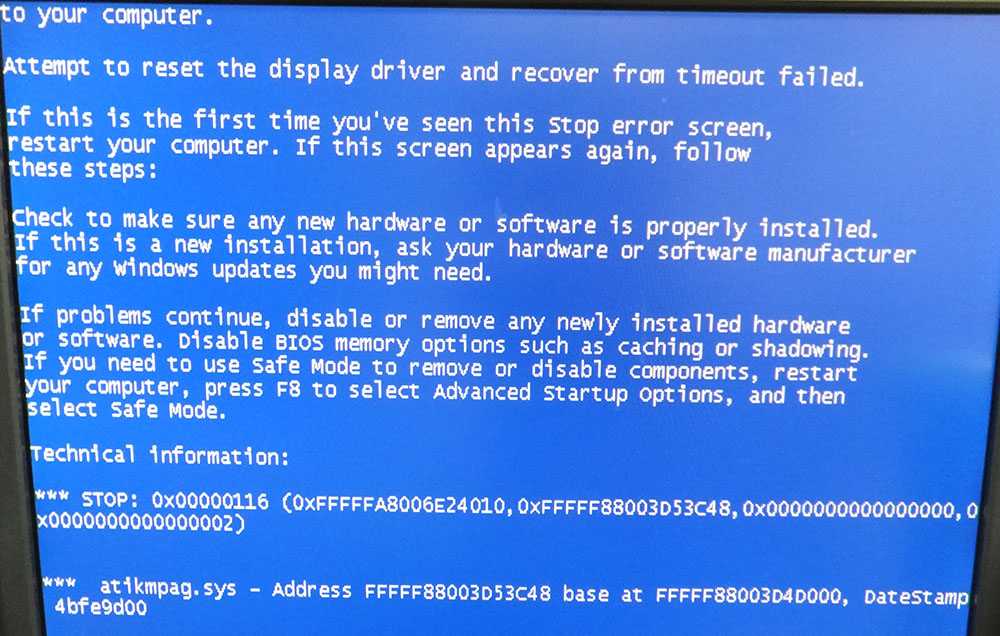 Чтобы узнать, как удалить, выполните следующие действия. Это.
Чтобы узнать, как удалить, выполните следующие действия. Это.
- В истории обновлений нажмите [Удалить обновления] ①.
- Выберите элемент, который вы хотите удалить②, затем нажмите [Удалить] ③.
Вернуться к предыдущей версии драйверов
Если после обновления драйверов в Windows возникают ошибки типа «синий экран», мы рекомендуем вернуться к предыдущей версии и дождаться исправленной версии. Пожалуйста, обратитесь к следующим шагам, чтобы узнать, как вернуться к предыдущей версии драйвера.
- Введите и выполните поиск [Диспетчер устройств] в строке поиска Windows ①, затем нажмите [Открыть] ②.
- Проверьте стрелку рядом с [Видеоадаптеры] ③, затем щелкните правой кнопкой мыши [Intel(R) UHD Graphics 620] ④ и выберите [Свойства] ⑤.
В следующих шагах в качестве примера используется графика Intel. Выберите дефектный драйвер, который вы хотите откатить до предыдущей версии.
Выберите дефектный драйвер, который вы хотите откатить до предыдущей версии. - Выберите [Драйвер] ⑥, затем выберите [Откатить драйвер] ⑦.
- Выберите причину [Почему вы выполняете откат?] ⑧, затем нажмите [Да] ⑨. Система начнет откат к ранее установленному драйверу.
Удаление определенного приложения
При наличии проблемы совместимости между первоначально установленным приложением и системой Windows могут возникнуть ошибки типа «синий экран», поэтому мы рекомендуем сначала удалить это приложение. Здесь вы можете узнать больше о Как искать или удалять недавно установленные приложения.
Если проблема исчезла после удаления этого приложения, мы рекомендуем вам проверить поддерживаемую операционную систему или спецификацию на официальном веб-сайте этого приложения или обратиться за поддержкой к производителю приложения.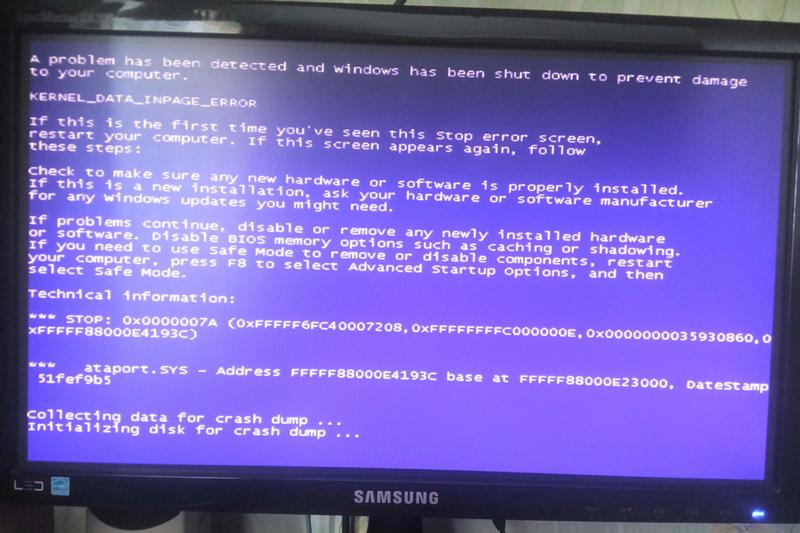
Вернуться к оглавлению
Восстановление системы из точки восстановления
Если проблема возникла недавно, и если вы когда-либо создавали точку восстановления или существовало автоматическое восстановление системы, попробуйте восстановить компьютер до точки, прежде чем проблема начала решать проблему. Здесь вы можете узнать больше о Как использовать точку восстановления для восстановления системы.
Если проблема не устранена, перейдите к следующей главе для устранения неполадок.
Вернуться к оглавлению
Перезагрузите компьютер
Если проблема не устранена после выполнения всех шагов по устранению неполадок. Сделайте резервную копию ваших личных файлов, а затем сбросьте ПК до исходной конфигурации. Здесь вы можете узнать больше о:
Как перезагрузить систему и удалить все мои личные файлы
Как перезагрузить систему и сохранить мои личные файлы
Вернуться к оглавлению
проблемы, загрузите MyASUS и попробуйте Диагностику системы для устранения неполадок. Нажмите ниже!
Нажмите ниже!
Операционная система Windows 10
Содержание:
- Обновите и подтвердите установку пакетов/драйверов BIOS/Windows
- Запустить диагностику системы через MyASUS
- Проверьте внешние периферийные устройства или любые установленные/измененные аппаратные устройства
- Проверить недавно установленное/обновленное программное обеспечение или приложения
- Восстановление системы из точки восстановления
- Перезагрузите компьютер
на ноутбук последней версии
Обновите и подтвердите последнюю версию пакетов/драйверов BIOS/Windows на вашем ПК
Обновление программного обеспечения обычно способствует стабильности и оптимизации системы, поэтому мы рекомендуем вам проверять и часто обновлять до последней версии на вашем ПК.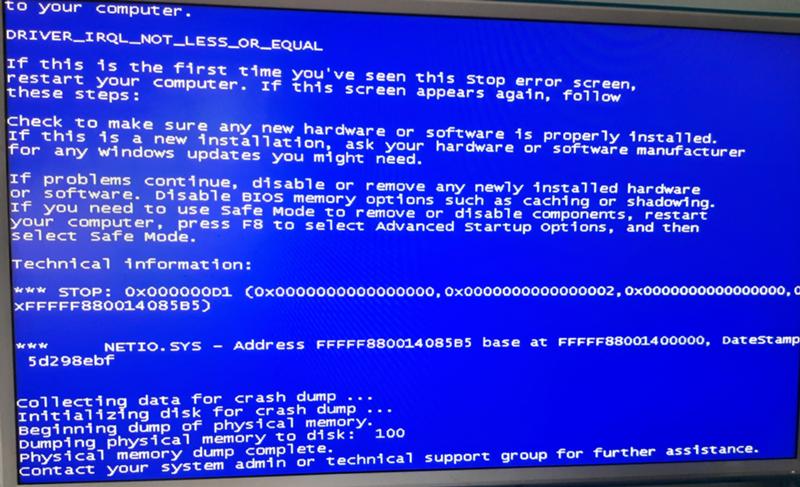 Здесь вы можете узнать больше о:
Здесь вы можете узнать больше о:
Как использовать Winflash для обновления версии BIOS в системе Windows
Как использовать EZ Flash для обновления версии BIOS ноутбука
(Информацию о продуктах для настольных ПК см. в разделе Введение в материнскую плату ASUS EZ Flash 3.)
Подробнее об обновлении Windows и драйверов можно узнать здесь: Как выполнить обновление Windows
Как обновить драйверы через службу поддержки в MyASUS
Если проблема не устранена после обновления пакетов/драйверов BIOS/Windows до даты, перейдите к следующей главе для устранения неполадок.
Вернуться к оглавлению
Запустить диагностику системы через MyASUS
Пользователь может проверить работоспособность аппаратного устройства с помощью диагностики оборудования через MyASUS и выполнить дальнейшую проверку ошибки синего экрана. Если после диагностики возникает какая-либо ошибка, мы рекомендуем вам посетить ремонтный центр ASUS для замены аппаратного устройства.
- Введите и найдите [MyASUS] в строке поиска Windows ①, затем нажмите [Открыть] ②.
Если поиск не дал результатов, это означает, что ваш компьютер не может установить его. Пожалуйста, обратитесь к разделу Как установить MyASUS. - В MyASUS выберите [Поддержка клиентов] ③.
- В [Диагностика системы] ④ выберите [Все] Проверить элементы диагностики оборудования ⑤, а затем нажмите [Проверка] ⑥. Здесь вы можете узнать больше о MyASUS System Diagnose — Introduction.
Примечание . Если в MyASUS нет вкладки «Диагностика системы», что означает, что ваш компьютер не поддерживает эту функцию, пропустите этот шаг и перейдите к главе 3. Здесь вы можете узнать больше о том, почему я могу видеть только «Поддержку клиентов». функция в приложении MyASUS. - В случае возникновения какой-либо ошибки обратитесь в ремонтный центр ASUS для замены аппаратного устройства.
 Здесь вы можете узнать больше о том, как использовать службу поддержки, чтобы связаться с ASUS для дальнейшего ремонта.
Здесь вы можете узнать больше о том, как использовать службу поддержки, чтобы связаться с ASUS для дальнейшего ремонта.
Если после «Диагностики оборудования» проблем не обнаружено, вернитесь к экрану «Диагностика системы» и выберите [Ошибка синего экрана] ⑦ для дальнейшей проверки. - Нажмите [Проверка] ⑧.
- В случае возникновения какой-либо ошибки обратитесь в ремонтный центр ASUS для замены аппаратного устройства. Здесь вы можете узнать больше о том, как использовать службу поддержки, чтобы связаться с ASUS для дальнейшего ремонта.
Если после проверки «Ошибка синего экрана» проблем не обнаружено, это означает, что ваши аппаратные устройства в порядке. Перейдите к следующему шагу устранения неполадок.
Вернуться к оглавлению
Проверьте внешние периферийные устройства или любые установленные/измененные аппаратные устройства
Иногда внешние устройства, подключенные к вашему компьютеру, могут быть причиной ошибок типа «синий экран», поэтому попробуйте удалить их, такие как внешние жесткие диски, принтеры, карты памяти, внешний оптический дисковод (если ваш компьютер оснащен внутренним опционным дисководом, удалите CD/DVD), ключи и т.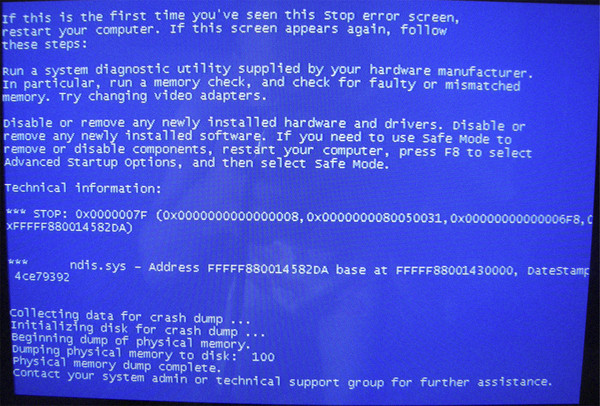 д. После этого перезагрузите компьютер. Если после перезагрузки компьютера проблема не возникает, причиной проблемы может быть внешнее устройство. Мы рекомендуем вам не использовать это устройство и обратиться за поддержкой к производителю устройства.
д. После этого перезагрузите компьютер. Если после перезагрузки компьютера проблема не возникает, причиной проблемы может быть внешнее устройство. Мы рекомендуем вам не использовать это устройство и обратиться за поддержкой к производителю устройства.
Если вы не используете какие-либо внешние устройства или проблема не устранена после их удаления, подтвердите , устанавливали ли вы когда-либо какие-либо аппаратные устройства , такие как дисковые накопители (HDD или SSD) или модули памяти. Проблема совместимости может быть причиной и существовать между новыми аппаратными устройствами и продуктами/системой ASUS, поэтому попробуйте удалить аппаратное устройство. Если проблема не возникает после удаления аппаратного устройства, мы рекомендуем вам не использовать это устройство и обратиться за поддержкой к производителю устройства.
Если проблема не устранена после описанных выше шагов, перейдите к следующему шагу устранения неполадок.
Вернуться к оглавлению
Проверить недавно установленное/обновленное программное обеспечение или приложения
Некоторые проблемы могут возникнуть после установки Центра обновления Windows или определенного приложения на вашем компьютере, включая проблему совместимости между приложениями и системой или Windows основные программы могут быть аварийно завершены.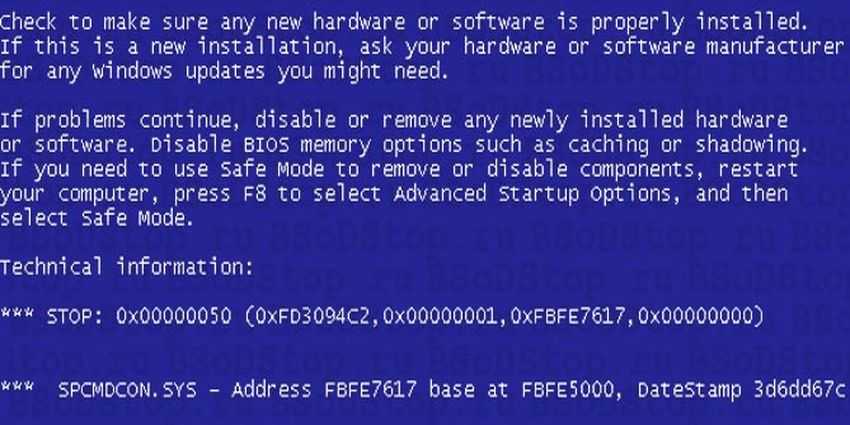
Вы можете просмотреть историю обновлений для проверки недавно установленных обновленных элементов.
- Введите и найдите [Настройки Центра обновления Windows] в строке поиска Windows ①, затем нажмите [Открыть] ②.
- Выберите [Просмотреть историю обновлений] ③.
- В разделе «Просмотр истории обновлений» будут перечислены обновления функций, обновления качества, обновления драйверов и т. д., которые были установлены на вашем компьютере.
- Вы можете подтвердить дату установки и появление после этого ошибок синего экрана, а затем обратиться к следующим шагам, чтобы узнать, как удалить предыдущую версию или вернуться к ней.
Вернуться к предыдущей версии обновлений компонентов
Если после установки обновлений компонентов в Windows возникают ошибки типа «синий экран», мы рекомендуем вернуться к предыдущей версии и дождаться модификации от Microsoft, чтобы предотвратить любая начальная нестабильная проблема.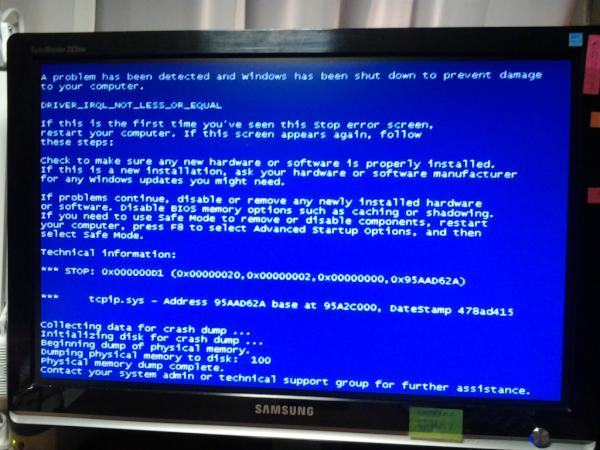 Здесь вы можете узнать больше о том, как вернуться к предыдущей версии Windows.
Здесь вы можете узнать больше о том, как вернуться к предыдущей версии Windows.
Если вы не можете вернуться к предыдущей версии Windows, мы рекомендуем вам восстановить систему из точки восстановления, здесь вы можете узнать больше о том, как использовать точку восстановления для восстановления системы.
Удаление качественных обновлений Windows
Если после установки качественных обновлений в Windows возникают ошибки типа «синий экран», мы рекомендуем удалить обновление и дождаться модификации от Microsoft. Чтобы узнать, как его удалить, выполните следующие действия. .
- В разделе Просмотр истории обновлений нажмите [Удалить обновления] ①.
- Выберите элемент, который вы хотите удалить②, затем нажмите [Удалить] ③.
Вернуться к предыдущей версии драйверов
Если после обновления драйверов в Windows возникают ошибки типа «синий экран», мы рекомендуем вернуться к предыдущей версии и дождаться исправленной версии.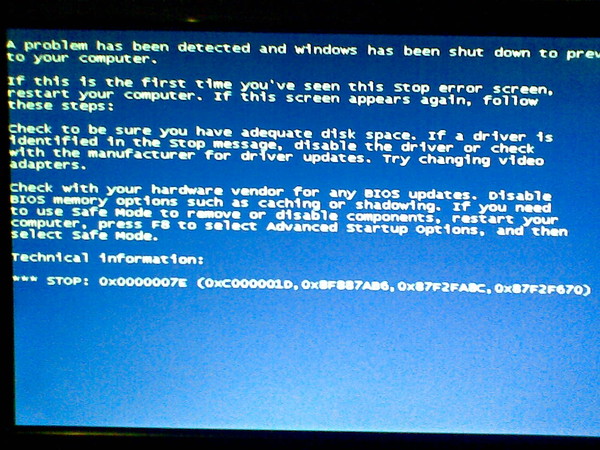 Пожалуйста, обратитесь к следующим шагам, чтобы узнать, как вернуться к предыдущей версии драйвера.
Пожалуйста, обратитесь к следующим шагам, чтобы узнать, как вернуться к предыдущей версии драйвера.
- Введите и найдите [Диспетчер устройств] в строке поиска Windows ①, затем нажмите [Открыть] ②.
- Проверьте стрелку рядом с [Видеоадаптеры] ③, затем щелкните правой кнопкой мыши [Intel(R) UHD Graphics 620] ④ и выберите [Свойства] ⑤.
В следующих шагах в качестве примера используется графика Intel. Выберите дефектный драйвер, который вы хотите откатить до предыдущей версии. - Выберите [Драйвер] ⑥, затем выберите [Откатить драйвер] ⑦.
- Выберите причину [Почему вы откатываетесь?] ⑧, затем нажмите [Да] ⑨. Система начнет откат к ранее установленному драйверу.
Удаление определенного приложения
При наличии проблемы совместимости между первоначально установленным приложением и системой Windows могут возникнуть ошибки типа «синий экран», поэтому мы рекомендуем сначала удалить это приложение. Здесь вы можете узнать больше о том, как искать или удалять недавно установленные приложения.
Здесь вы можете узнать больше о том, как искать или удалять недавно установленные приложения.
Если проблема исчезла после удаления этого приложения, мы рекомендуем вам проверить поддерживаемую операционную систему или спецификацию на официальном веб-сайте этого приложения или обратиться за поддержкой к производителю приложения.
Вернуться к оглавлению
Восстановление системы из точки восстановления
Если проблема возникла недавно, и если вы когда-либо создавали точку восстановления или существовало автоматическое восстановление системы, попробуйте восстановить компьютер до точки, прежде чем проблема начала решать проблему. Здесь вы можете узнать больше о Как использовать точку восстановления для восстановления системы.
Если проблема не устранена, перейдите к следующей главе для устранения неполадок.
Вернуться к оглавлению
Перезагрузите компьютер
Если проблема не устранена после выполнения всех шагов по устранению неполадок.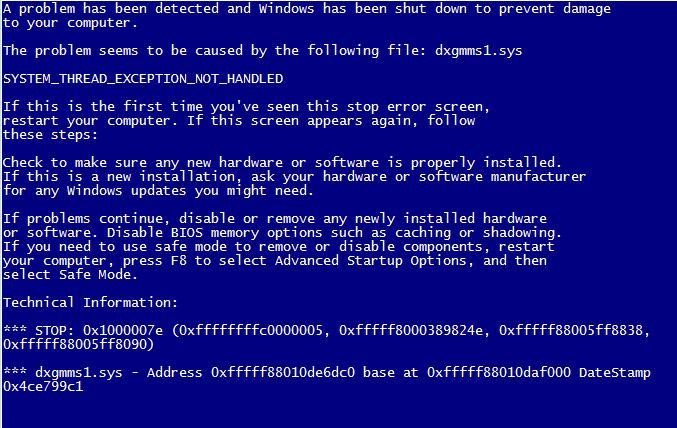 Сделайте резервную копию ваших личных файлов, а затем сбросьте ПК до исходной конфигурации. Здесь вы можете узнать больше о:
Сделайте резервную копию ваших личных файлов, а затем сбросьте ПК до исходной конфигурации. Здесь вы можете узнать больше о:
Как перезагрузить систему и удалить все мои личные файлы
Как перезагрузить систему и сохранить мои личные файлы
Вернуться к оглавлению
проблемы, загрузите MyASUS и попробуйте Диагностику системы для устранения неполадок. Нажмите ниже!
двойная загрузка — синий экран Windows 7, затем перезапуск после загрузки из GRUB
спросил
Изменено
6 лет, 3 месяца назад
Просмотрено
12 тысяч раз
У меня Ubuntu с двойной загрузкой Windows 7, и после восстановления GRUB и нескольких обновлений Windows теперь Windows 7 просто переходит в синий экран при загрузке из GRUB, а затем перезагружается. Есть ли способ исправить это?
Есть ли способ исправить это?
Я использую Ubuntu 12.04 32bit.
РЕДАКТИРОВАТЬ: Почему-то я не могу заставить их сотрудничать друг с другом. Я переустанавливал GRUB так много раз, что это больно, и каждый раз, когда я это делаю, я не могу запустить Win 7 из загрузчика GRUB — он загружается с логотипом, а затем перезагружается. И когда я запускаю bootrec.exe /fixmbr , bootrec.exe /fixboot и bootrec.exe /rebuildbcd Я могу загрузить Windows, но затем GRUB исчезает…
- двойная загрузка
- windows-7
- 12.04
- 32-разрядный
7
Я публиковал это как комментарий, но он слишком длинный, поэтому я публикую это как ответ. Я действительно не знаю, сработает ли это, поскольку это обычно используется для проблем с загрузкой Windows, а не из-за BSOD.
Но поскольку вы вообще не можете загрузиться в Windows без BSOD, возможно, стоит попробовать. (Я нашел эти инструкции много лет назад и не помню, где я их взял и кому доверять.) После запуска, если это работает, и вы можете снова загрузиться в Windows, вам нужно загрузить Ubuntu с живого компакт-диска и переустановите Граб.
(Я нашел эти инструкции много лет назад и не помню, где я их взял и кому доверять.) После запуска, если это работает, и вы можете снова загрузиться в Windows, вам нужно загрузить Ubuntu с живого компакт-диска и переустановите Граб.
Как восстановить и перезагрузить Windows 7:
Вставьте DVD-диск восстановления системы Windows 7 или установочный DVD-диск и перезагрузите компьютер.
Выберите правильный метод ввода с клавиатуры и нажмите «Далее».
Примечание: Если вы используете установочный DVD-диск Windows7, то в ответ на приглашение «Установить сейчас» (не выбирайте вариант «Установить сейчас») вместо этого выберите параметр «Восстановить компьютер», расположенный в левом нижнем углу дисплея.
Средство восстановления системы выполнит поиск допустимой операционной системы и сообщит, что «Windows обнаружила проблемы с параметрами запуска вашего компьютера. Вы хотите применить восстановление и перезагрузить компьютер?»
Нажмите «Восстановить и перезапустить» и снова перезагрузитесь в среду восстановления системы Windows 7.

Нажмите «Далее» в ответ на приглашение выбора клавиатуры и, когда появится экран «Параметры восстановления системы», убедитесь, что выбран параметр «Использовать средства восстановления, которые могут помочь устранить проблемы при запуске Windows».
Обратите внимание, что в вашей системе с двойной загрузкой теперь должна быть указана только одна операционная система. Нажмите кнопку «Далее».Теперь из списка меню выберите опцию «Командная строка».
В командной строке DOS введите следующие три команды:
bootrec.exe /fixmbr bootrec.exe /fixboot (может вернуть сообщение «Элемент не найден») bootrec.exe /RebuildBcd
Закройте окно командной строки и выберите параметр «Восстановление при загрузке».
Процесс восстановления может занять некоторое время, поэтому дождитесь завершения процесса, после чего вы увидите два сообщения «Windows не может восстановить этот компьютер автоматически» и «Восстановление при загрузке не может восстановить этот компьютер автоматически».

Эти сообщения являются результатом радикальных изменений, сделанных путем удаления другого диска. Игнорируйте параметры «Отправить/Не отправлять».
Закройте это окно сообщения, щелкнув X в правом верхнем углу окна Отправить/Не отправлять. Затем нажмите «Просмотреть дополнительные параметры восстановления и поддержки системы» и в главном меню еще раз нажмите «Восстановление при загрузке».
На этот раз процесс восстановления может занять всего несколько секунд, и при появлении запроса «Восстановление при загрузке не удалось обнаружить проблему» нажмите «Готово» и еще раз запустите параметр «Восстановление при загрузке», нажмите «Готово», а затем удалите DVD восстановления системы и нажмите «Перезагрузить». Перезагрузите компьютер.
7
Нам нужно знать код ошибки BSOD. Похоже, конфигурация Windows BootMGR уничтожена.
При попытке загрузки Windows нажмите Shift+F8. Если с загрузчиком все в порядке, откроется меню восстановления с такими параметрами, как безопасный режим, безопасный режим с поддержкой сети и т. д.
Если с загрузчиком все в порядке, откроется меню восстановления с такими параметрами, как безопасный режим, безопасный режим с поддержкой сети и т. д.
Вы можете попробовать безопасный режим, если это не поможет, попробуйте отключить автоматический перезапуск и посмотреть ошибку в Интернете.
Вы также можете проверить grub, чтобы узнать, какие у него параметры для загрузочной записи Windows (возможно, установлен неправильный раздел/и т. д.)
5
Вы можете использовать загрузчик Windows для двойной загрузки Windows и Ubuntu с помощью EasyBCD. Судя по вашему описанию проблемы, это должно решить ее.
Видите ли вы какой-либо логотип Windows перед BSoD? Я не думаю, что кто-то сможет ответить вам уверенно, скорее; подскажите, что это может быть.
Тот факт, что у вас появляется BSoD, наводит меня на мысль, что вы изменили что-то большее, связанное с жестким диском, чем порядок загрузки/загрузчики.

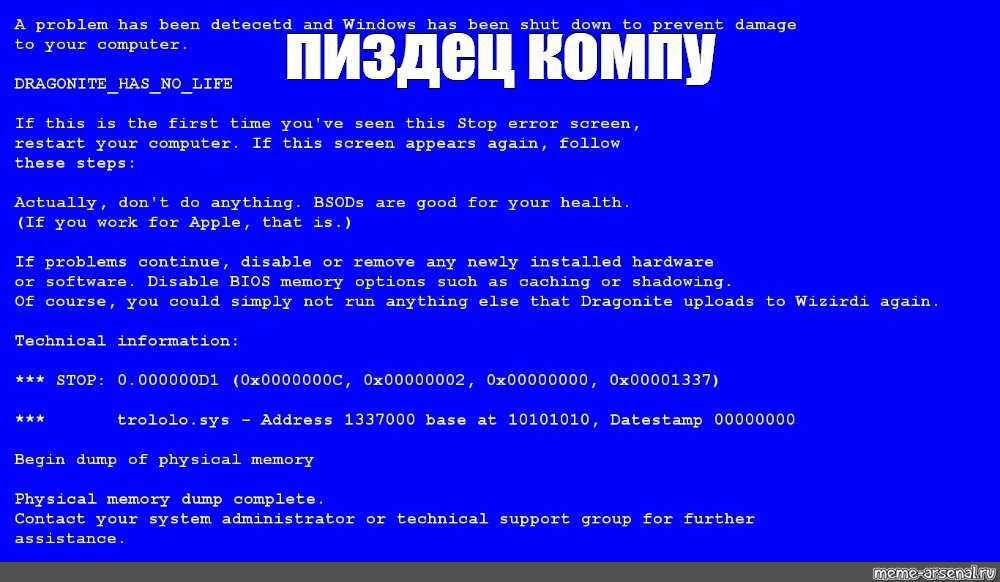
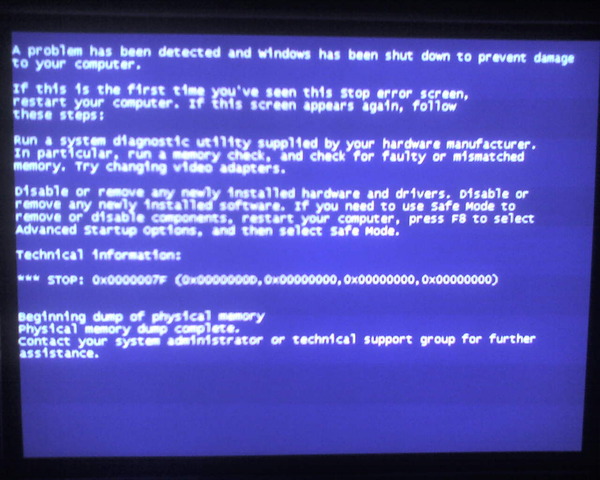

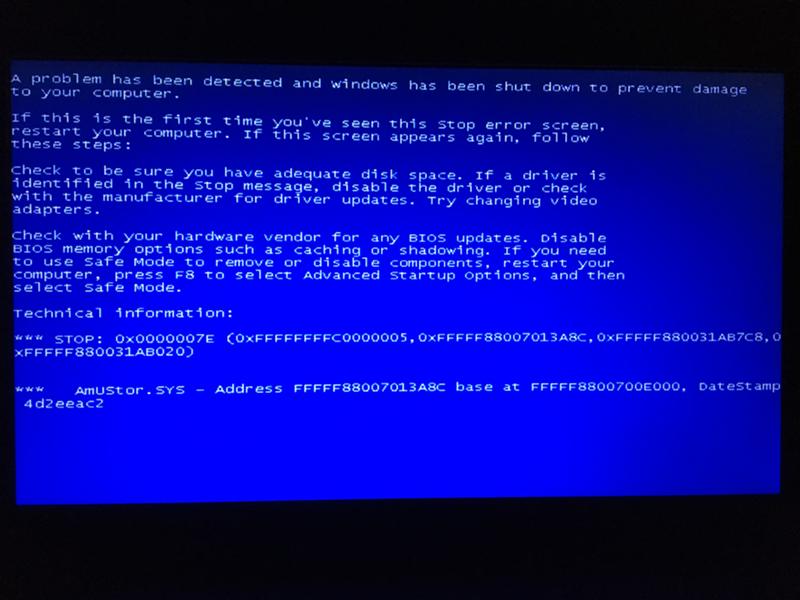
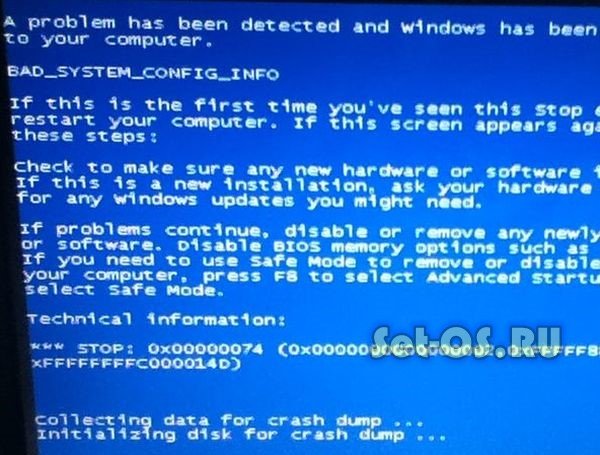 Здесь вы можете узнать больше о Как использовать службу поддержки, чтобы связаться с ASUS для дальнейшего запроса на ремонт.
Здесь вы можете узнать больше о Как использовать службу поддержки, чтобы связаться с ASUS для дальнейшего запроса на ремонт. 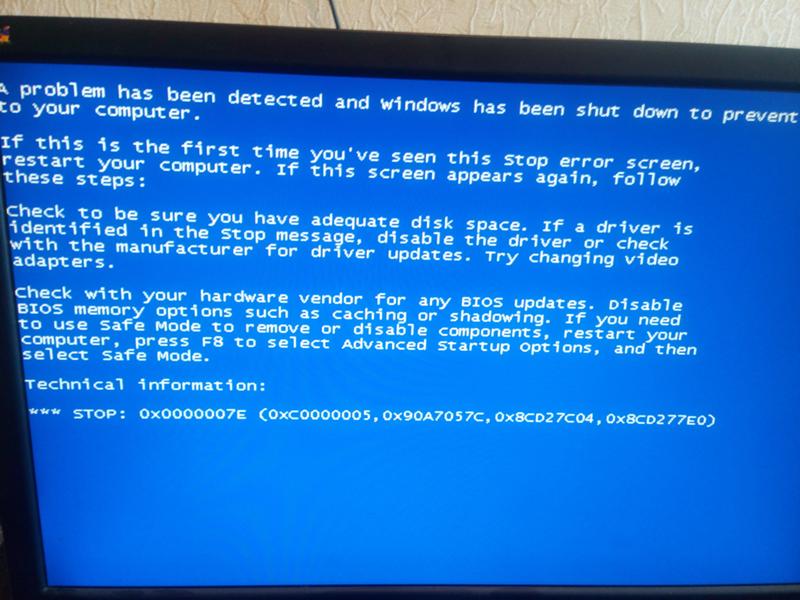 д., которые были установлены на вашем компьютере.
д., которые были установлены на вашем компьютере.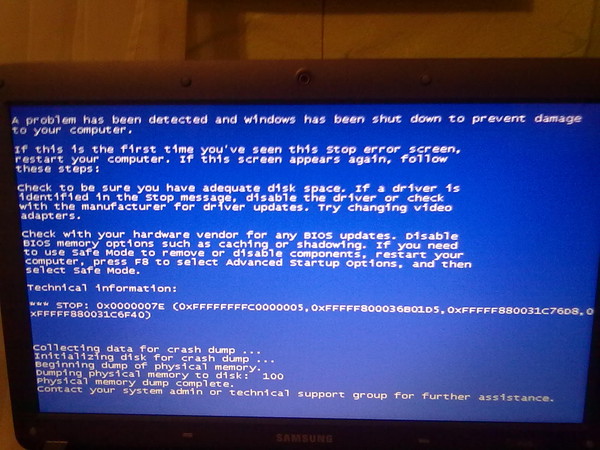 Выберите дефектный драйвер, который вы хотите откатить до предыдущей версии.
Выберите дефектный драйвер, который вы хотите откатить до предыдущей версии.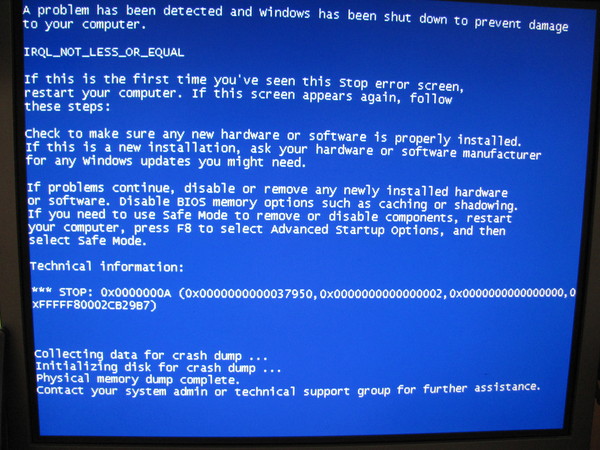 Здесь вы можете узнать больше о том, как использовать службу поддержки, чтобы связаться с ASUS для дальнейшего ремонта.
Здесь вы можете узнать больше о том, как использовать службу поддержки, чтобы связаться с ASUS для дальнейшего ремонта. 