Не включается комп пищит: Почему пищит компьютер и что с этим делать? — Запускай.РФ
Содержание
Не включается компьютер и пищит? Ремонт и настройка в Москве
Каждая системная плата любого компьютера оснащается множеством защитных механизмов. В их число входит и система самодиагностики. Привычный короткий звуковой сигнал из недр системного блока при включении означает, что все компоненты в порядке.
То есть, если после нажатия на кнопку питания системного блока динамик-«пищалка» издаёт иной звук, то что-то мешает нормальному включению и работе системы. С одной стороны наличие каких-либо звуковых сигналов это хорошо. Как минимум материнская плата работает. С другой – не очень, ведь это значит, что какой-то из компонентов системы не работает.
Главная проблема заключается в расшифровке сигналов. Их значение зависит от версии используемого BIOS’а, низкоуровневого программного обеспечения компьютера.
Как узнать значение сигналов
Для начала стоит отметить, что чаще всего подобные действия требуют снятия крышки системного блока, а значит, приводят к отмене гарантийных обязательств производителя. Если гарантия ещё не закончилась – имеет смысл обратиться в сервисный центр. В противном случае ответственность за действия пользователя остаётся на нём же.
Если гарантия ещё не закончилась – имеет смысл обратиться в сервисный центр. В противном случае ответственность за действия пользователя остаётся на нём же.
Для того чтобы определить значение звуковых сигналов, прежде всего, следует заглянуть в руководство пользователя к материнской плате. Если такового не имеется, то понадобится устройство с доступом в интернет. Затем нужно будет узнать модель системной платы, которая обозначена на ней.
Модель Gigabyte GA-G41MT-S2PT
Полученные данные помогут найти значения звуковых сигналов для конкретной материнской платы. Хотя кодировка сигналов зависит не столько от модели платы, сколько от версии BIOS. Если компьютер загружает базовую операционную систему, то можно узнать её производителя из данных, отображаемых на экране.
Производитель базовой операционной системы
На данный момент наиболее распространены BIOS от трёх компаний: American Megatrends, Inc. (AMI), Award Software, Phoenix Technologies.
Сигналы версий программного обеспечения для каждой компании разнятся.
Таблица наиболее распространённых сигналов выглядит следующим образом:
| Неполадка | AMI | Award | Phoenix |
| Штатный старт системы | короткий | короткий | 1 |
| Неполадка блока питания | длинный, короткий | непрерывный | не предусмотрен |
| Ошибка контроллера клавиатуры | 6 коротких | 3 длинных | 3,2,4 |
| Проблемы с оперативной памятью | 3 коротких | короткий, длинный | 1,4,2 |
| Неполадка/отсутствие видеокарты | 8 коротких/1 длинный, 4 коротких | 1 длинный, 3 коротких /1 длинный, 2 коротких | 3,3,4/звук сирены |
| Проблемы центрального процессора | сигнал отсутствует | повторяющееся чередование сигналов высокой и низкой частоты | непрерывный сигнал |
Выше приведены только основные сигналы. Также сейчас распространены компьютеры под управлением UEFI – более современной версии низкоуровневой операционной системы. Наличие звуковых сигналов в таком случае полностью зависит от производителя конкретной материнской платы. В таком случае лучше обратиться к производителю или специалистам.
Также сейчас распространены компьютеры под управлением UEFI – более современной версии низкоуровневой операционной системы. Наличие звуковых сигналов в таком случае полностью зависит от производителя конкретной материнской платы. В таком случае лучше обратиться к производителю или специалистам.
Пример системы построенной на UEFI
Если звуковые сигналы указывают на проблемы с инициализацией определённого компонента системы, то можно довольно успешно попробовать устранить проблему самостоятельно. Для этого достаточно проверить правильность подключения видеокарты, клавиатуры или другого периферийного устройства.
Если все подключено правильно, то можно провести диагностику с заведомо исправным компонентом. Нормальная работа с диагностическим компонентом говорит о необходимости замены последнего. Однако не стоит экспериментировать, если нет уверенности в своих силах. В таком случае ремонт стоит доверить профессионалам. Неквалифицированные действия могут только усугубить ситуацию.
возможные неполадки и их устранение
Любая техника ломается, однако с компьютерной это происходит чаще. Многие пользователи сталкивались с ситуацией, при которой компьютер пищит и не включается. Сразу возникают вопросы: что случилось и как это исправить? Об этом и поговорим.
Что может пищать внутри?
Писк компьютера исходит от динамика, и его основное предназначение – пищать. Он информирует пользователя о какой-либо аппаратной или программной ошибке системы (чаще всего аппаратной). Сняв крышку корпуса, можно заметить небольшой круглый черный динамик, который обычно закреплен на самом корпусе. Именно этот динамик и издает писк, информируя пользователя о возможных программных или аппаратных ошибках.
Почему компьютер пищит и не включается при этом?
Если с компьютером все в порядке, то при его включении можно услышать всего один слабый писк, который говорит о том, что с системой все в порядке. Однако таких писков в случае неисправности системы будет намного больше. Хорошо, когда на экране отобразятся символы или слова, по которым можно понять проблему и определить характер неисправности. В худшем случае монитор мигает и компьютер не включается вообще. Характерный писк при этом обязательно присутствует. С его помощью система нам пытается объяснить, на каком уровне имеет место сбой.
Хорошо, когда на экране отобразятся символы или слова, по которым можно понять проблему и определить характер неисправности. В худшем случае монитор мигает и компьютер не включается вообще. Характерный писк при этом обязательно присутствует. С его помощью система нам пытается объяснить, на каком уровне имеет место сбой.
Компьютер приказал долго жить… Виноват блок питания? Как…
При включении системного блока, он не подает ни звуковые, ни световые сигналы. Поиск простых причин…
Порядок действий
Итак, вы столкнулись с ситуацией, когда компьютер пищит и не включается. Что делать в этом случае? Порядок действий следующий:
- Узнать версию BIOS компьютера.
- Посчитать, сколько именно писков издает динамик.
- Найти в интернете (с телефона, например) таблицу неисправностей своего BIOS и сверить по ней, что означает определенное число писков.
- Устранить неисправность.
Как узнать версию БИОС?
Для определения неисправности обязательно нужно уточнить версию BIOS. Есть несколько способов сделать это. Самый простой – открыть руководство по эксплуатации к материнской плате, но если его нет, то можно просто снять крышку корпуса и найти на материнской плате схему с надписью BIOS. Там же будет указана версия.
Есть несколько способов сделать это. Самый простой – открыть руководство по эксплуатации к материнской плате, но если его нет, то можно просто снять крышку корпуса и найти на материнской плате схему с надписью BIOS. Там же будет указана версия.
Материнская плата (схема). Устройство и назначение…
Что такое материнская плата? Как она устроена? Как схематически выглядит и от чего зависит её…
Если при включении компьютера в течение трех-четырех секунд можно видеть какие-либо надписи на экране, то там тоже можно заметить версию BIOS. Также можно перейти в настройки, нажав кнопку Delete при загрузке системы.
Самыми популярными версиями являются следующие: Phoenix, Award, AMI, но бывают и другие.
Сигналы AWARD
Итак, если компьютер пищит короткими сигналами и не включается, а версия BIOS нам уже известна, то узнать причину неполадки легко. Для BIOS AWARD характерны следующие сигналы.
Единиччный короткий сигнал | Проблем в работе нет |
Два коротких | Имеют место ошибки при загрузке. |
Три длинных сигнала | В контроллере клавиатуры есть какие-либо неисправности |
Два сигнала разной длины | Проблема с ОЗУ. Как минимум, можно вытащить планки ОЗУ, протереть их контакты спиртом и поставить на место. Если сигналы не исчезли, то стоит попробовать заменить обе либо одну из планок и попробовать загрузить систему снова. Так можно выявить неисправный модуль ОЗУ и заменить его |
Один длинный писк, два коротких | Возможная поломка графического адаптера. Следует отключить системный блок из розетки, вытащить видеокарту, почистить контакты и подключить ее обратно. Если сигналы остались, то комплектующее придется нести в ремонт либо возвращать по гарантии продавцу |
Длинный, три коротких | Сбой видеокарты |
Один длинный сигнал, девять коротких | Проблема чтения ПЗУ |
Короткий повторяющийся | Проблема с ПБ |
Повторяющийся длинный | Проблема с ОЗУ |
Повторяющийся сигнал с переменными частотами (высокая и низкая) | Проблема с процессором |
Непрерывный писк | Поломка блока питания. |
В таблице перечислены основные сигналы, которые имеют место при использовании материнских плат с версией BIOS AWARD.
Сигналы AMI
Если компьютер при включении пищит и не включается с версией BIOS AMI, то о характере неисправности можно судить по следующим сигналам.
1 короткий | Загрузка системы осуществляется нормально, все работает исправно |
2 длинных, 1 короткий | Неисправный БП |
2 коротких | Возможные неполадки с планкой ОЗУ |
3 коротких | Снова неполадка с оперативной памятью. Какие-либо ее компоненты работают неправильно. Как минимум, можно снова достать планки ОЗУ, протереть их контакты спиртом (обезжирить) и поставить обратно. |
4 коротких | Таймер в системе работает неправильно. |
5 коротких | Проблема с процессором. Самому здесь ничего не сделать. Нужно нести компьютер в ремонт. Возможно, потребуется замена ЦП |
6 коротких | Проблема в контроллере |
7 коротких сигналов | Поломка в материнской плате |
8 коротких | Проблема с видеопамятью |
9 коротких | Неисправность в прошивке БИОС |
10 коротких | Невозможно прочесть память CMOS. Возможна неправильна ее работа |
11 коротких | Проблема с кэш-памятью, которая находится на материнский плате |
Длинный, 2 коротких | Неисправность видеосистемы Mono-CGA |
Длинный, 3 коротких | Неисправность видеосистемы EGA-VGA |
Длинный, 8 коротких | Разъем монитора отошел либо сгорел |
Непрерывный писк | Поломка блока питания |
В некоторых случаях никаких звуков вообще нет и при включении компьютера черный экран.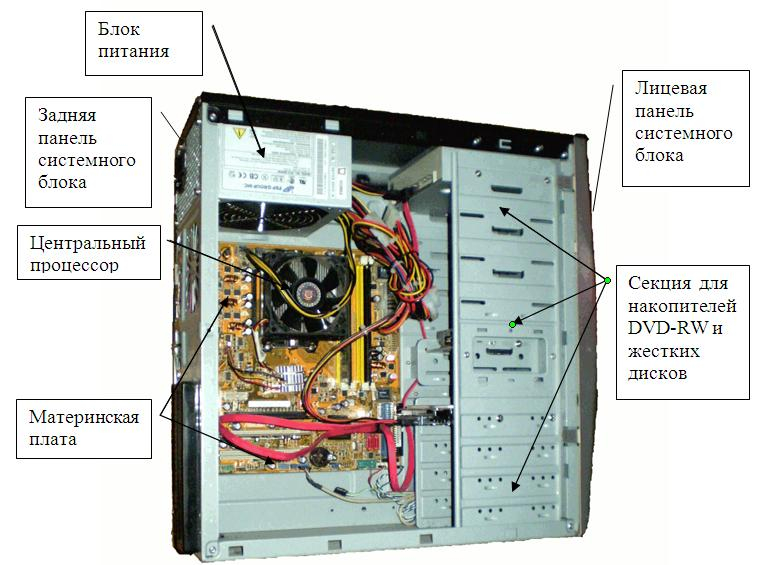 Что делать в этом случае? Стоит проверить центральный процессор. Есть вероятность, что один контакт на микросхеме был изогнут. В этом случае показана замена ЦП.
Что делать в этом случае? Стоит проверить центральный процессор. Есть вероятность, что один контакт на микросхеме был изогнут. В этом случае показана замена ЦП.
Узнаем что делать, если модем МТС не подключается к…
USB-модемы от операторов сотовой связи давно уже перестали быть чем-то из ряда вон выходящим и…
Сигналы Phoenix
Обычно, если исходят гудки, но компьютер не включается, причины являются типичными и для материнских плат с BIOS Phoenix. Вот только здесь сигналы немного нетипичны, поэтому их нужно разбирать, используя сигнальные коды. К примеру, сигнал 1-1-2 будет означать следующее: сигнал – пауза – сигнал – пауза – два сигнала.
1-1-3 | Проблема с CMOS-памятью |
1-1-4 | Ошибочная контрольная сумма BIOS. Скорее всего, потребуется обновление прошивки данной микросхемы |
1-2-1 | Серьезная поломка материнской платы. |
1-2-2 | Проблема с DMA-контроллером |
1-3-1 | Нарушение в работе ОЗУ |
1-3-3 и 1-3-4 | Еще одна ошибка ОЗУ. В частности, такой код говорит о том, что не удалось прочитать первые 64 Кб ОЗУ. Необходимо снимать планки постепенно и пробовать включить компьютер |
1-4-1 | Ошибка при подготовке к запуску материнской платы. Чаще всего требуется замена платы |
1-4-2 | Снова проблема в ОЗУ |
1-4-3 | Неправильно работает системный таймер. Чаще всего проблема решается в мастерской, однако может потребоваться и замена платы |
1-4-4 | Неисправность на портах ввода/вывода. |
3-1-1 | Ошибка при определении DMA-каналов |
3-3-4 | Сбой видеопамяти |
3-2-4 | Невозможно определить контроллер клавиатуры |
3-4-2 | Невозможность определения БИОС видеокарты |
4-2-4 | Процессор функционирует неправильно. Возможно, потребуется замена ЦП |
4-4-3 | Не удается определить математический процессор |
4-3-1 | Неправильное функционирование планок ОЗУ |
4-2-3 | Контроллер клавиатуры работает неправильно |
4-3-2 и 4-3-3 | Неправильная работа первого и второго таймеров |
4-4-1 | Не удается определить последовательный порт |
Длинные сигналы не прекращаются | Материнская, скорее всего, сгорела |
Звук с переходом с высокой на низкую частоту | Возможно, вздулись конденсаторы на видеокарте. |
Компьютер непрерывно пищит и не включается | Говорит о неисправности кулера процессора. Желательно заглянуть внутрь системного блока и посмотреть, вращается ли кулер |
Теперь понятно, что если компьютер при включении пищит и не включается, то проблема может скрываться в любом месте из тех, что перечислены выше.
Другие системы BIOS
Выше приведены сигнальные коды ошибок только для трех систем BIOS, хотя их существует больше. В любом случае в руководстве по эксплуатации можно найти эти коды конкретно для своей материнской платы. Проверьте ее. Впрочем, есть способы определить проблему, не прибегая к BIOS.
Определение неисправности другими способами
Если не включается компьютер, мигает лампочка и при этом есть характерный писк, то это еще не значит, что с компьютером случилась серьезная поломка. В первую очередь нужно попытаться прибегнуть к простым способам устранения неисправности:
- Нужно проверить, правильно ли подключены к компьютеру внешние приборы: принтер, веб-камера, мышка и т.
 д.
д. - Отключить питание и плотнее зажать все разъемы внутри системного блока. Может оказаться, что какой-нибудь разъем питания неплотно прилегает к комплектующему. В результате система думает, что видеокарта, например, отсутствует и поэтому пользователь видит черный экран при включении компьютера. Что делать в этом случае? Просто прижать коннектор сильнее.
- Очистить материнскую плату от пыли. Ни в коем случае нельзя делать это с помощью влажной и тем более мокрой тряпки.
- Исследовать материнскую плату и поискать вздутые конденсаторы. Если такой имеется, то его необходимо заменить (отпаять и припаять такой же).
- Проверить плату на предмет наличия гари.
- Также можно попробовать снять все комплектующие и установить их заново.
У некоторых пользователей, у которых не включается компьютер, причины вообще остаются неизвестными. Даже специалисты не могут определить неисправность. В таком случае приходится просто менять плату. Нет определенной статистики, которая позволила бы понять, какой именно модуль выходит из строя чаще всего. Каждый случай является индивидуальным, поэтому в случае поломки, скорее всего, придется относить плату в ремонт.
Каждый случай является индивидуальным, поэтому в случае поломки, скорее всего, придется относить плату в ремонт.
Само пройдет
В исключительно редких случаях у пользователей проблема решается сама собой, и через определенное время простоя компьютер начинает работать нормально. Такое может быть, если в сети было недостаточное напряжение, из-за чего блок питания не смог обеспечить все комплектующие энергией достаточной мощности. Случается подобное очень редко, но исключать такой вариант тоже нельзя. Однако не стоит надеяться, что компьютер постоит и через какое-то время включится без проблем.
Заключение
Итак, мы выяснили, почему компьютер пищит и не включается. К сожалению, если это происходит, то самостоятельно решить проблему удается крайне редко. Материнская плата и вообще комплектующие компьютера – это достаточно сложные устройства, поэтому в случае их поломки желательно обращаться за профессиональной помощью. Это позволит сэкономить много времени, а иногда и денег, поскольку в процессе самостоятельного ремонта пользователи часто усугубляют ситуацию по причине своей технической неграмотности.
7 способов устранения неполадок, если ваш ноутбук Dell не включается
- Если ваш ноутбук Dell не включается, существует множество аппаратных и программных проблем, которые необходимо устранить.
- Вы можете проверить наличие звуковых сигналов или мигающих индикаторов, которые могут указывать на неудачный тест POST, и попытаться выполнить аппаратный сброс.
- Вот семь лучших способов устранения неполадок ноутбука Dell, который не включается.
Если ваш ноутбук Dell не включается, может быть не сразу понятно, в чем проблема. Ваш ноутбук может страдать от сбоя питания, сбоя жесткого диска или какой-либо другой внутренней аппаратной проблемы. Проблема может быть даже связана с программным обеспечением. Независимо от того, что мешает вашему ноутбуку включиться, вот семь наиболее распространенных способов устранения неполадок вашего ноутбука Dell и решения проблемы как можно быстрее.
Вы видите необычное мигание индикаторов или слышите звуковые сигналы
Если вы пытаетесь включить ноутбук и слышите последовательность звуковых сигналов или видите мигание нескольких клавиш клавиатуры (обычно Scroll Lock, Caps Lock и Num Lock), самопроверка системы (обычно называемая POST) не удалась. Обычно вы все еще слышите, как работает вентилятор, но на дисплее ничего не отображается. К сожалению, это часто плохие новости — обычно это указывает на неисправное оборудование внутри ноутбука. Попробуйте выполнить полную перезагрузку (см. следующий совет) и запустите встроенный диагностический тест Dell (об этом также см. ниже). Но вам, вероятно, придется отнести свой ноутбук в ремонтную мастерскую, чтобы решить эту проблему.
Выполните полную перезагрузку вашего ноутбука Dell
Возможно, полная перезагрузка, которая истощает систему от остаточного электрического тока и заставляет ноутбук перезагружаться, восстановит ваш Dell.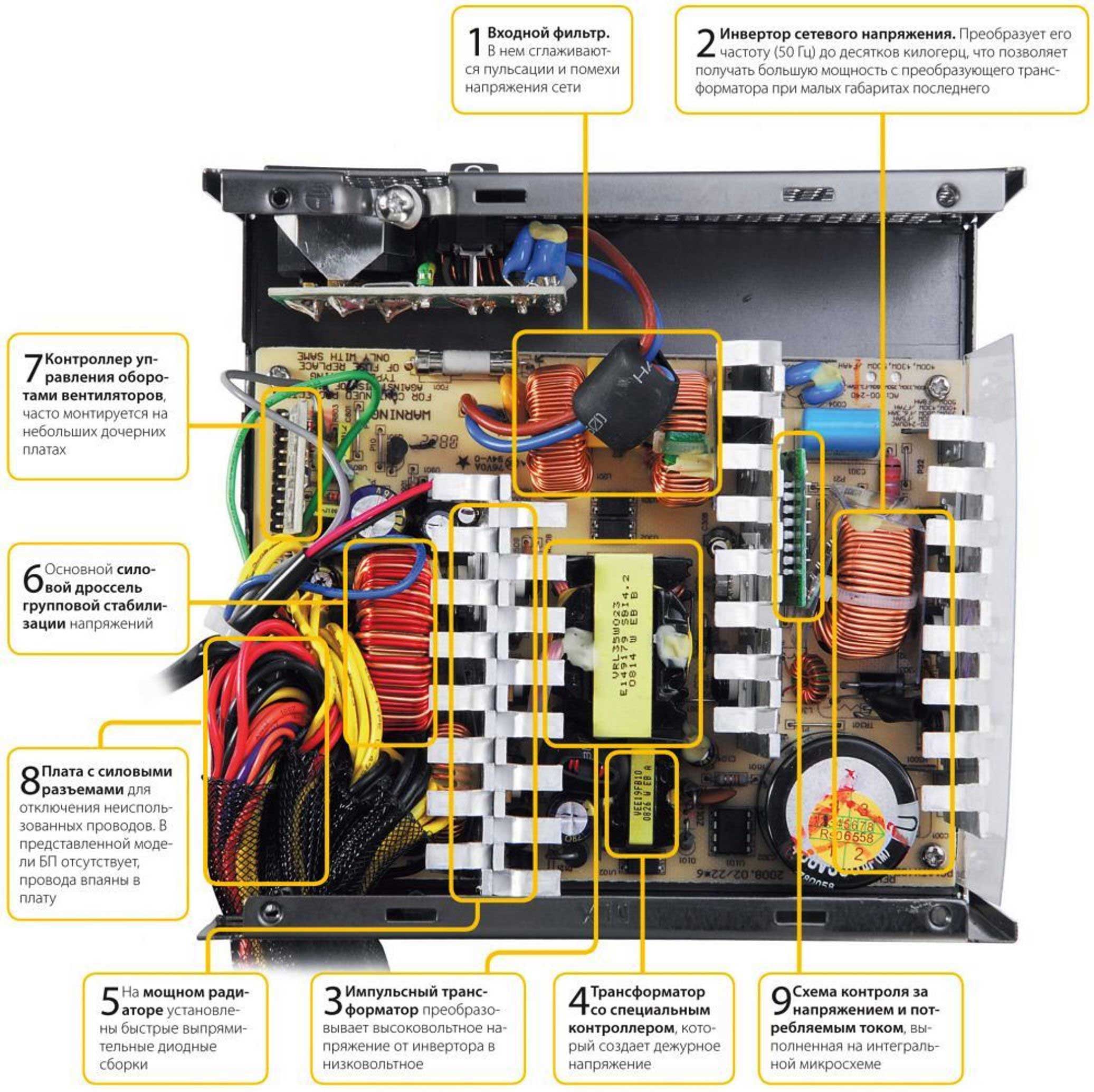 Для начала отсоедините кабель адаптера переменного тока от ноутбука и удалите все USB-кабели и устройства. Отключите его от принтера, извлеките флешки и так далее — иными словами, ноутбук ни к чему не должен быть подключен. Если батарея является съемной (хотя самые последние ноутбуки Dell имеют встроенную батарею, которую нельзя извлечь), извлеките ее. Затем нажмите и удерживайте кнопку питания ноутбука в течение 20 секунд. Наконец, снова подключите ноутбук к адаптеру переменного тока и подключите его к стене. Попробуйте запустить его снова.
Для начала отсоедините кабель адаптера переменного тока от ноутбука и удалите все USB-кабели и устройства. Отключите его от принтера, извлеките флешки и так далее — иными словами, ноутбук ни к чему не должен быть подключен. Если батарея является съемной (хотя самые последние ноутбуки Dell имеют встроенную батарею, которую нельзя извлечь), извлеките ее. Затем нажмите и удерживайте кнопку питания ноутбука в течение 20 секунд. Наконец, снова подключите ноутбук к адаптеру переменного тока и подключите его к стене. Попробуйте запустить его снова.
Нажмите и удерживайте кнопку питания в течение 20 секунд, чтобы выполнить аппаратный сброс.
Дэйв Джонсон
Проверьте блок питания
Существует множество потенциальных аппаратных проблем, из-за которых ноутбук может не включаться должным образом, но если ноутбук абсолютно ничего не делает при нажатии кнопки питания, даже после полной перезагрузки, это справедливо ставлю на то, что блок питания вышел из строя. Попробуйте подключить ноутбук к стене (не полагайтесь на батарею). Если вы нажимаете кнопку питания, а индикаторы не загораются и вы не слышите звука (даже вентилятора охлаждения ноутбука), скорее всего, вышел из строя блок питания. Если вам удобно работать внутри ноутбука, вы можете проверить его самостоятельно с помощью мультиметра; в противном случае вам следует отнести его в местную мастерскую по ремонту ноутбуков.
Попробуйте подключить ноутбук к стене (не полагайтесь на батарею). Если вы нажимаете кнопку питания, а индикаторы не загораются и вы не слышите звука (даже вентилятора охлаждения ноутбука), скорее всего, вышел из строя блок питания. Если вам удобно работать внутри ноутбука, вы можете проверить его самостоятельно с помощью мультиметра; в противном случае вам следует отнести его в местную мастерскую по ремонту ноутбуков.
Запустите диагностический тест
Dell поставляет все современные ноутбуки со встроенным диагностическим тестом, который может указать на основную причину серьезных проблем. Чтобы запустить его, нажмите кнопку питания и несколько раз нажмите F12 , когда появится логотип Dell. Через несколько секунд вы должны увидеть загрузочный экран BIOS. С помощью трекпада или клавиш со стрелками выберите Диагностика и запустите тест. Выполнение теста займет несколько минут, и запишите все проблемы, выявленные тестом.
Вы можете найти встроенные диагностические тесты Dell на экране загрузки BIOS.
Дэйв Джонсон
Попробуйте загрузиться в безопасном режиме Windows
Если ваш ноутбук включается, но затем зависает после появления экрана с логотипом Dell или аварийно завершает работу при попытке загрузиться в Windows, возможно, проблема связана с программным обеспечением. Попробуйте загрузиться в безопасном режиме, и если запустится эта урезанная версия Windows, запустите антивирусное программное обеспечение, чтобы проверить, не был ли ваш компьютер скомпрометирован. Вы также можете отключить программное обеспечение, которое запускается при запуске, чтобы увидеть, есть ли конфликт, препятствующий правильной загрузке вашего компьютера.
Вы также можете отключить программное обеспечение, которое запускается при запуске, чтобы увидеть, есть ли конфликт, препятствующий правильной загрузке вашего компьютера.
Переустановите Windows или замените жесткий диск
Возможно, вы сможете частично запустить свой ноутбук, но, возможно, вы получите серьезную ошибку, когда Windows начнет загружаться. Если вы видите сообщение об ошибке, например «загрузочное устройство не найдено», жесткий диск ноутбука может быть поврежден или полностью вышел из строя. Если вы подозреваете, что с вашим жестким диском возникла проблема, немедленно выключите ноутбук и не пытайтесь повторно перезагрузить его, поскольку дальнейшее использование поврежденного жесткого диска может затруднить восстановление данных с него в дальнейшем. Обратитесь в службу поддержки клиентов Dell или в местный центр компьютерного обслуживания за помощью в восстановлении жесткого диска.
Проверьте, не вышел ли из строя дисплей.
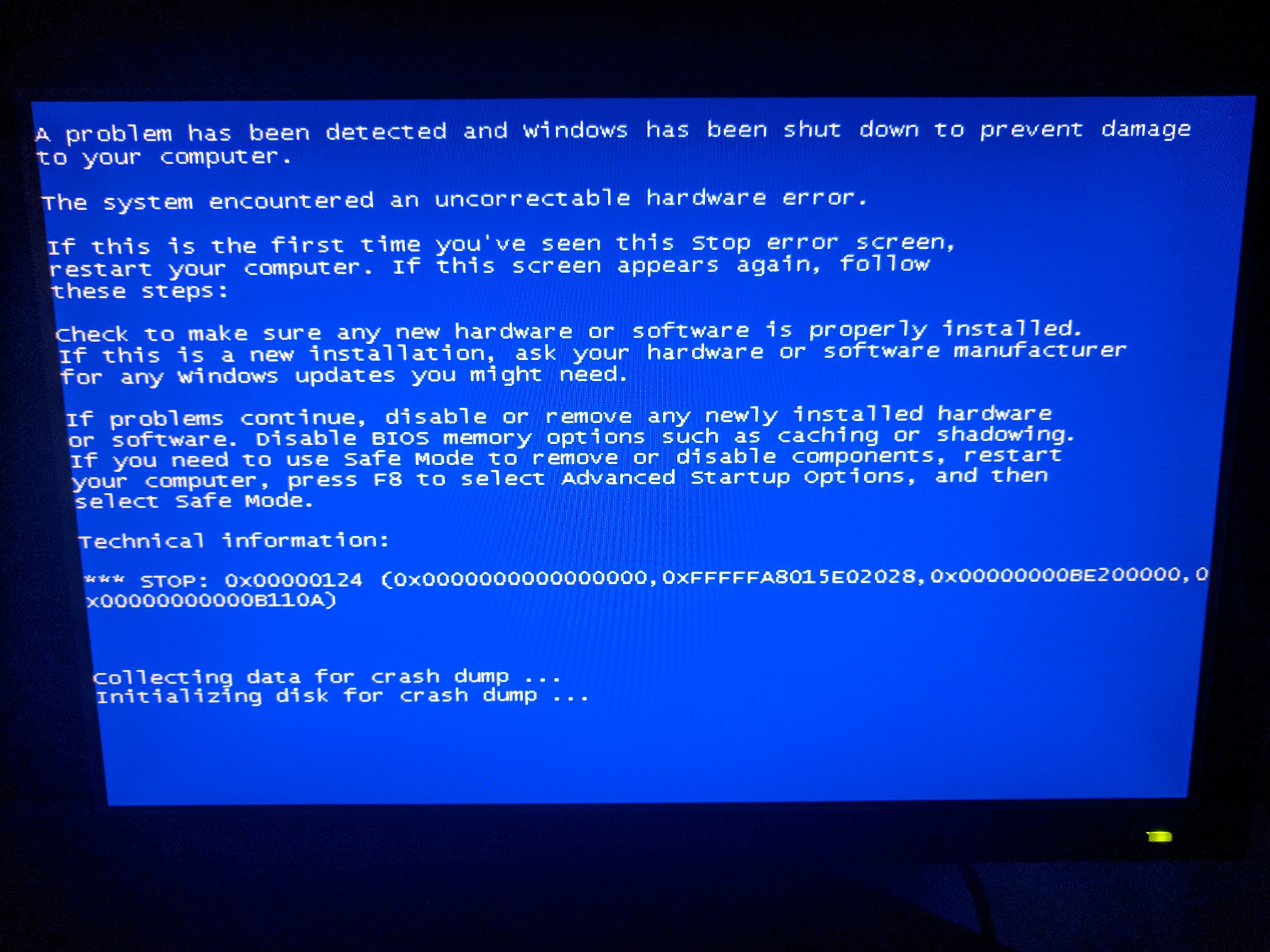
Хотя маловероятно, но возможно, что дисплей вашего ноутбука больше не работает. Если кажется, что компьютер запускается нормально — вы слышите звуковой сигнал запуска и включаются вентиляторы, но ничего не видите на экране — тогда вы можете проверить свой ноутбук, чтобы убедиться, что не работает только дисплей. Подключите кабель HDMI к ноутбуку и подключите его к телевизору или настольному монитору. Если дисплей проецируется нормально, возможно, виноват дисплей ноутбука. Обязательно отрегулируйте яркость и контрастность с помощью клавиш на клавиатуре, но если дисплей по-прежнему не работает, обратитесь в службу поддержки клиентов Dell для ремонта вашего ноутбука.
Дэйв Джонсон
Внештатный писатель
Дэйв Джонсон — технический журналист, который пишет о потребительских технологиях и о том, как индустрия трансформирует спекулятивный мир научной фантастики в современную реальную жизнь. Дэйв вырос в Нью-Джерси, прежде чем поступить в ВВС, чтобы управлять спутниками, преподавать космические операции и планировать космические запуски. Затем он провел восемь лет в качестве руководителя отдела контента в группе Windows в Microsoft. Как фотограф Дэйв фотографировал волков в их естественной среде обитания; он также инструктор по подводному плаванию и соведущий нескольких подкастов. Дэйв является автором более двух десятков книг и участвовал во многих сайтах и публикациях, включая CNET, Forbes, PC World, How To Geek и Insider.
Дэйв вырос в Нью-Джерси, прежде чем поступить в ВВС, чтобы управлять спутниками, преподавать космические операции и планировать космические запуски. Затем он провел восемь лет в качестве руководителя отдела контента в группе Windows в Microsoft. Как фотограф Дэйв фотографировал волков в их естественной среде обитания; он также инструктор по подводному плаванию и соведущий нескольких подкастов. Дэйв является автором более двух десятков книг и участвовал во многих сайтах и публикациях, включая CNET, Forbes, PC World, How To Geek и Insider.
ПодробнееПодробнее
Почему мой компьютер издает звуковой сигнал и отказывается запускаться?
Опубликовано
881
АКЦИИ
Вопрос от Гейл Т.: Привет, Рик. У меня есть настольный компьютер Gateway FX-6800-03h, которым я владею более 4 лет без каких-либо проблем. На нем установлена Windows 7, и на прошлое Рождество мой брат обновил его до 12 ГБ ОЗУ и добавил мне в подарок жесткий диск на 2 ТБ.
Мне нравится этот компьютер, но теперь у меня большая проблема! Недавно я уехал из города на несколько дней, а когда вернулся, не смог загрузить Windows. Все, что он делает, когда я нажимаю кнопку питания, это издает один длинный непрерывный звуковой сигнал, и на экране ничего не появляется.
Пожалуйста, подскажите, пожалуйста, это простой фикс? Я не могу позволить себе новый компьютер прямо сейчас. Заранее спасибо!
Ответ Рика: Гейл, я не хочу возлагать на вас слишком большие надежды, но я считаю, что это легко решаемая проблема с памятью. Я предполагаю, но я полагаю, что, когда ваш брат устанавливал новые карты памяти, он не вставлял одну или несколько из них в разъемы должным образом.
Я бы осторожно вынул все карты памяти и переустановил их, чтобы посмотреть, исчезнет ли проблема (настоятельно рекомендую использовать антистатический браслет). Обязательно держите модули за края таким образом, чтобы не соприкасаться с какими-либо компонентами или дорожками цепи. Пока слоты пусты, я бы также выдул из них пыль с помощью баллончика со сжатым воздухом. Аккуратно поместите их обратно в слоты и посмотрите, вернулся ли компьютер в нормальное состояние. Я действительно думаю, что это будет.
Пока слоты пусты, я бы также выдул из них пыль с помощью баллончика со сжатым воздухом. Аккуратно поместите их обратно в слоты и посмотрите, вернулся ли компьютер в нормальное состояние. Я действительно думаю, что это будет.
Если проблема сохраняется после переустановки карт памяти, возможно, одна или несколько из них неисправны. Попробуйте удалить их все, кроме одного, а затем нажмите кнопку питания. Если компьютер загружается, выключите его, затем установите другой модуль и посмотрите, нормально ли он запускается. Если это так, повторите этот процесс для оставшихся карт памяти. Если система отказывается загружаться после установки модуля, значит, вы нашли неисправный модуль. Просто удалите его, и все должно быть хорошо.
Если одна или несколько карт памяти действительно неисправны, я рекомендую провести тест памяти на оставшихся модулях на всякий случай. Некоторые проблемы с памятью не препятствуют загрузке системы, но вызывают всевозможные проблемы во время работы ПК.

 Сигналы версий программного обеспечения для каждой компании разнятся.
Сигналы версий программного обеспечения для каждой компании разнятся. Возможно, шлейфы слабо закреплены. Это незначительные ошибки, которые можно устранить даже программно. Волноваться не стоит
Возможно, шлейфы слабо закреплены. Это незначительные ошибки, которые можно устранить даже программно. Волноваться не стоит Можно постараться очистить его от пыли, но если писк останется, то его придется нести в ремонт либо заменить полностью
Можно постараться очистить его от пыли, но если писк останется, то его придется нести в ремонт либо заменить полностью Если планок несколько, то нужно пытаться включать компьютер с установкой сначала одной планки, а затем с другой. Это позволит выявить неисправный модуль.
Если планок несколько, то нужно пытаться включать компьютер с установкой сначала одной планки, а затем с другой. Это позволит выявить неисправный модуль. Самостоятельно здесь ничего сделать нельзя, придется ее нести в ремонт либо заменять
Самостоятельно здесь ничего сделать нельзя, придется ее нести в ремонт либо заменять Внешние устройства могут работать неправильно
Внешние устройства могут работать неправильно Их нужно проверить и заменить
Их нужно проверить и заменить д.
д.