Синий экран при выключении windows 7: Синий экран при выключении компьютера windows 7 . Подскажите проблему
Содержание
Ноутбук не выключается после Завершения работы, что делать? 💻
Обычно пользователи сталкиваются с проблемой работы ноутбука, когда он не хочет запускаться, реже у пользователей ноутбук наоборот перестает выключаться. После того как вы нажимаете «Завершение работы» может происходить завершение всех программ, однако ноутбук продолжает работать. Также возможно другое поведение, когда экран ноутбука гаснет, а шум работающих вентиляторов говорят о том, что устройство не выключилось. Рассмотрим возможные причины такого поведения ноутбука и как можно избавиться от подобных проблем.
Содержание
Причины зависания при выключении
Чаще всего проблема с выключением ноутбука заключается в конфликте программ или слишком большого количества запущенных приложений. Если во время выключения у вас запущено большое число программ, то они будут поочередно завершаться системой, сохраняя необходимые данные. Поэтому процесс выключения может быть в таком случае довольно длительным. При этом некоторые приложения могут активно работать с системой, что нередко приводит к конфликту и завершение такого приложения системой не удается.
При этом некоторые приложения могут активно работать с системой, что нередко приводит к конфликту и завершение такого приложения системой не удается.
В итоге ноутбук может зависнуть и никак не реагировать на действия пользователя. Также могут конфликтовать внутрисистемные службы или приложения. Почитайте как закрыть зависшие программы.
Сбой в работе системы могут привнести и вредоносные программы – вирусы.
Вирусы способны заражать системные файлы и блокировать действия системы, в том числе и завершение этих процессов при выключении ноутбука.
Также проблема с выключением компьютера может возникать после обновления операционной системы или обновления драйверов устройств. Так, после обновления системы могут возникать конфликты со старыми приложениями или драйверами, что приводит к сбоям в работе и зависаниям системы. Некорректно установленные драйверы приводят к неправильной работе устройств ноутбука, что приводит к возникновению сбоев при выключении ноутбука.
Нередки случаи, когда из-за перегрева компонентов ноутбука появляются проблемы в работе как самого устройства (постоянные зависания), так и при выключении устройства, которое длится очень длительное время.
Как выключить зависший ноут
Если у вас завис ноутбук на этапе выключения, то его можно выключить несколькими способами. Первый, самый радикальный способ -> отсоединить шнур блока питания и вытащить аккумуляторную батарею из отсека. Выключать таким способом ноутбук крайне не рекомендуется, так как возможны повреждения жесткого диска и, в некоторых случаях, потеря данных.
Следующий более простой, но не менее губительный – нажатие и удержание в течение нескольких секунд кнопки включения питания. Через несколько секунд ноутбук отключится, но такое завершение работы будет некорректным.
Чтобы настроить более мягкое завершение работы необходимо открыть Диспетчер устройств и раскрыть в списке раздел «Контроллеры USB», где для каждого устройства с именем «Корневой концентратор USB» установить в свойствах на вкладке «Управления электропитанием» галочку возле параметра «Разрешить отключение этого устройства для экономии энергии».
Если ноутбук перестал корректно выключаться после недавнего обновления системы или после установки программы, а до этого работал исправно, то есть смысл воспользоваться средством восстановления Windows. Заходим в меню «Пуск», вводим поисковой строке «Восстановление системы» и запускаем найденную утилиту. В мастере восстановления предыдущего состояния системы необходимо будет выбрать более раннюю точку восстановления, когда ноутбук работал стабильно. После чего запуститься работа мастера и система будет восстановлена до предыдущего состояния.
Заходим в меню «Пуск», вводим поисковой строке «Восстановление системы» и запускаем найденную утилиту. В мастере восстановления предыдущего состояния системы необходимо будет выбрать более раннюю точку восстановления, когда ноутбук работал стабильно. После чего запуститься работа мастера и система будет восстановлена до предыдущего состояния.
Оптимизация свободного места и процессов
Далее следует провести чистку ноутбука, освободив дисковое пространство системного диска от временных и ненужных файлов. Следует удалить неиспользуемые приложения, оптимизировать автозагрузку Windows, исключив из нее неиспользуемые регулярно сервисные утилиты и приложения. После этого следует проверить жесткий диск на наличие вирусов и другого вредоносного программного обеспечения. Рекомендую отличную утилиту для очистки места и автозагрузки — CCleaner.
Также стоит почистить ноутбук от пыли, а в некоторых случаях (при интенсивном нагреве) произвести замену термопасты. Только после выполнения таких процедур обычно ноутбук начинает работать более стабильно и проблем с выключением может больше не наблюдаться.
Долго висит «Подготовка Windows не выключайте компьютер»
Распространенная ошибка, когда Windows 10 зависла на подготовке после крупного обновления или первоначальной чистой установке системы. По большей части вам ничего ненужно делать, а всего лишь дождаться окончание процесса, когда система обновиться и установит нужные пакеты обновлений. Это может занять примерно 2-3 часа, но на форуме microsoft у некоторых пользователей время ожидания доходило до 26 часов. Скорее всего был медленный интернет и слабый ноутбук.
Понятное дело, что это может случиться и на работе, которая будет парализована из-за долго ожидания надписи «Подготовка Windows не выключайте компьютер» на синем экране. В этом случае, можно попробовать решение, но прежде всего вы должны определить, крутиться ли анимированный кружочек, мигает ли светодиодный индикатор диска на корпусе. Если да, то лучше дождаться окончание процесса. Если нет, и вы не хотите ждать ни при каких обстоятельствах, то разберем, как исправить долгую подготовку Windows.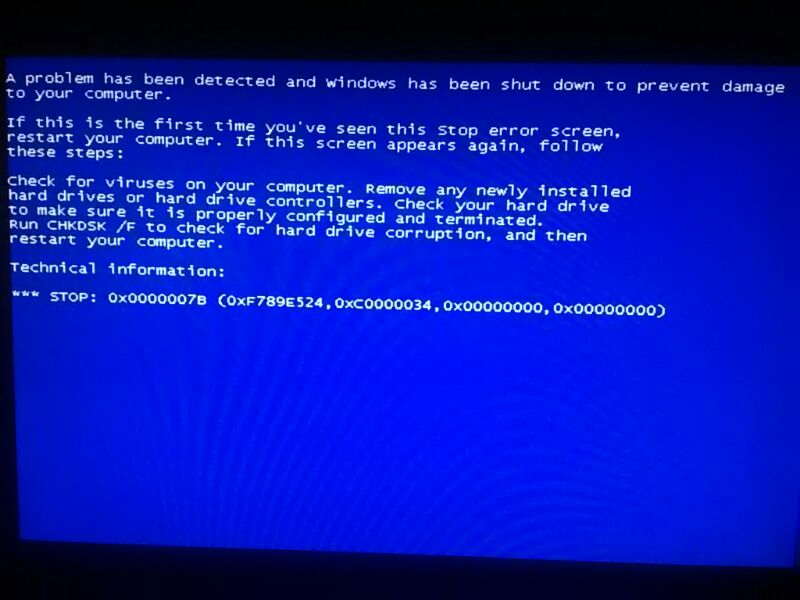
Рекомендую дождаться окончание процесса, которое может занять до 3 часов. Если вы используете ноутбук, то вы должны понимать, что на нем включен режим энергопотребления при подключении WiFi. Ноутбук будет все время входить в спящий режим, что будет нарушать работу установки обновления.
1. Мини-сброс ПК
- Выключите систему.
- Отсоедините все USB провода с портов как принтер, флешки и т.п.
- Отсоедините кабель питания (220В) от ПК или ноутбука.
- Отсоедините провод Интернета от ПК, если это ноутбук, то нужно отключить WiFi на роутере или сделать его не в зоне досягаемости.
- Далее нажмите на кнопку выключения на самом ПК и удерживайте секунд 40, чтобы разрядить конденсаторы. Если ноутбук, то извлеките батарею и потом удерживайте кнопку выключения.
- Включите всё обратно и загрузитесь.
2. Удалить проблемные файлы
Шаг 1. Выключите 3-5 раз компьютер, доходя до пункта подготовки Windows, физической кнопкой на корпусе.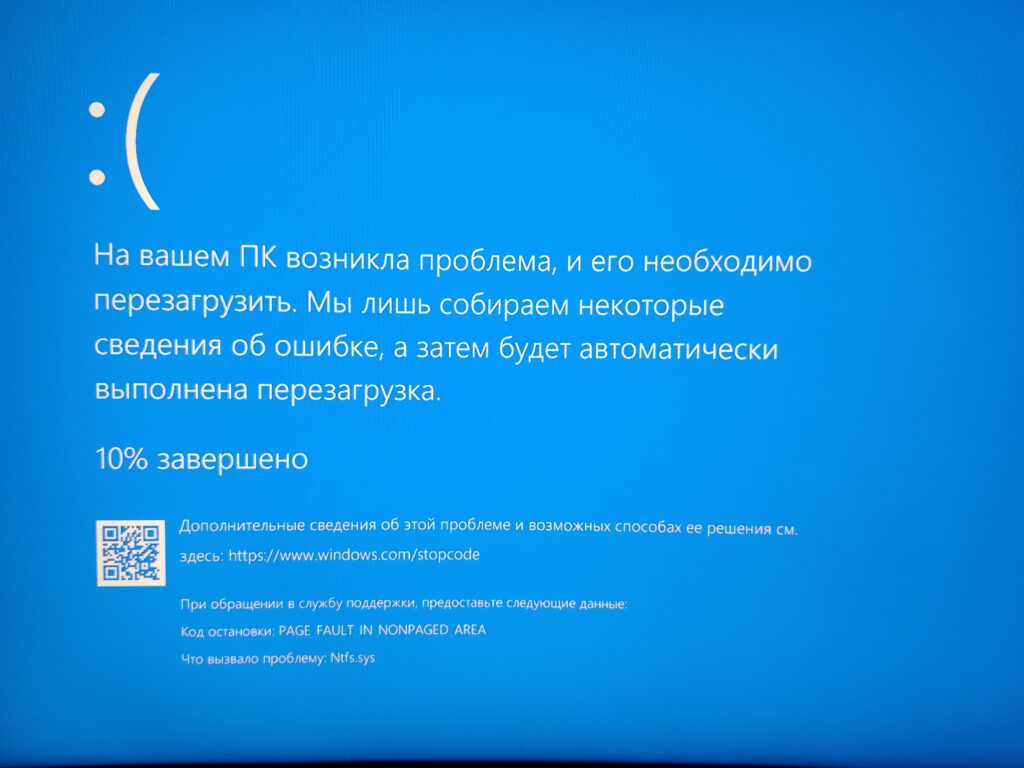 Вас должно перебросить дополнительные параметры загрузки, где вы должны запустить командную строку. В командной строке введите следующую команду:
Вас должно перебросить дополнительные параметры загрузки, где вы должны запустить командную строку. В командной строке введите следующую команду:
C: cd Windows\System32\LogFiles\Srt. SrtTrail.txt
Шаг 2. Если появится после введенной выше команды сообщение, что файл vsock.sys поврежден, то вводим ниже команды, чтобы его удалить. Если никаких сообщений нет, то пропускаете данный способ.
cd C:\Windows\System32\drivers— переходим в корень папки drivers.del vsrock.sys— удаляем файл vsock.sys.
3. Восстановление при загрузке
В дополнительных параметрах выберите «Восстановление при загрузке«, после чего проверьте подготовку Windows. Желательно подождать немного, чтобы обвноелния всё таки установились. Если не помогло, то в тех же дополнительных параметрах вы можете «Удалить обновления».
4. Сброс папок Sf.Distribution и catroot2
Папки SoftwareDistribution и catroot2 отвечают за обновления в системе.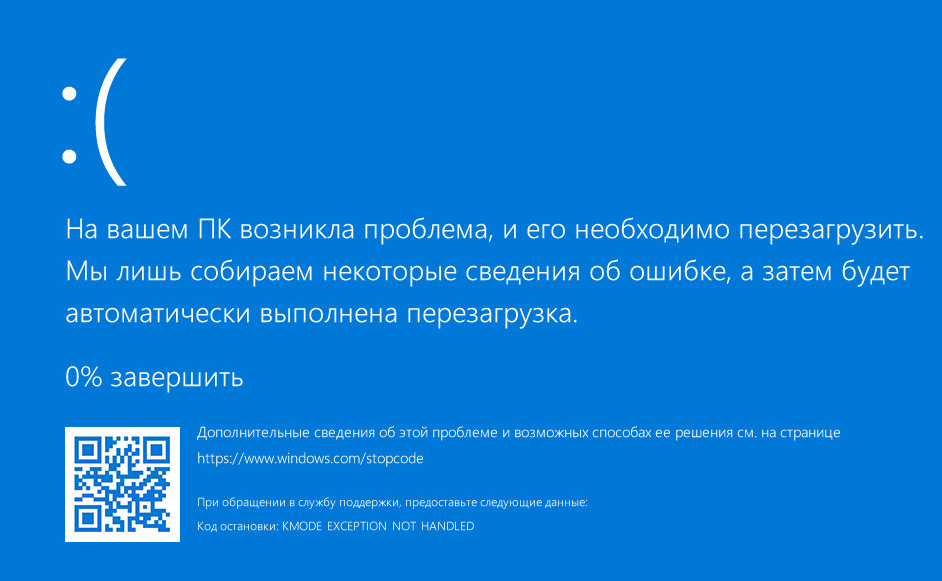 И если в этих папках будут повреждены каким-либо образом файлы обнволния, то будут различные ошибки, в том числе, когда подготовка Windoiws зависла. Запустите командную строку через дополнительные параметры и введите две команды по очереди, после чего перезагрузитесь:
И если в этих папках будут повреждены каким-либо образом файлы обнволния, то будут различные ошибки, в том числе, когда подготовка Windoiws зависла. Запустите командную строку через дополнительные параметры и введите две команды по очереди, после чего перезагрузитесь:
ren C:\Windows\SoftwareDistribution SoftwareDistribution.mwpren C:\Windows\System32\catroot2 catroot2.mwp
[ Telegram | Поддержать ]
Windows автоматически отключается? 15 способов исправить
Ваш ПК с Windows выключается или перезагружается без предупреждения? За этим стоит несколько потенциальных причин. Например, это может быть конфликт программного и аппаратного обеспечения, перегрев или ошибка жесткого диска. В этом руководстве по устранению неполадок будет описано несколько решений для исправления автоматического выключения и перезапуска в Windows 10/11.
Если ваш компьютер постоянно выключается, вы должны загрузить его в безопасном режиме или использовать параметры восстановления системы в WinRE, чтобы исправить приведенные ниже исправления.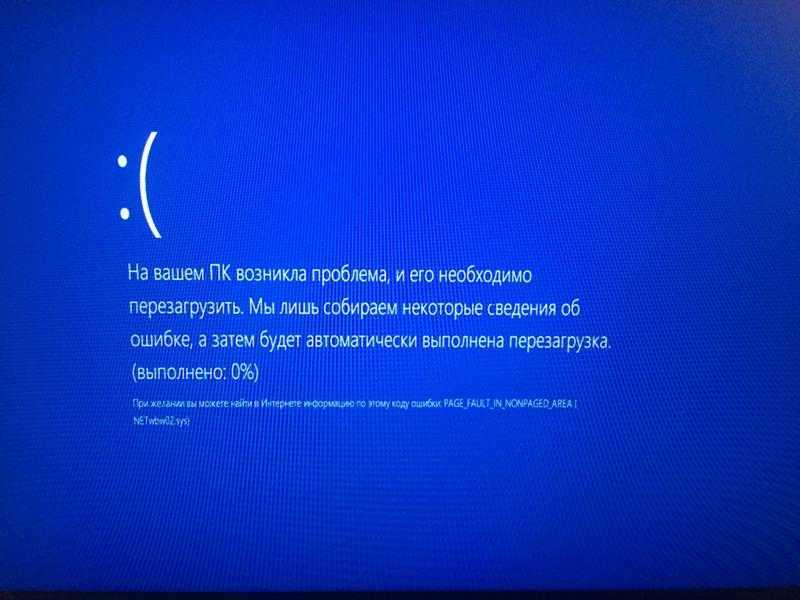
Содержание
1. Проверьте планировщик заданий
Если ваш компьютер выключается автоматически, но только в определенное время дня, это, вероятно, связано с запланированной задачей, созданной вами или сторонней программой. Проверить:
- Откройте меню «Пуск», введите «Планировщик заданий» и нажмите «Ввод».
- Просмотрите список запланированных задач вашего компьютера в планировщике заданий (библиотеке).
- Щелкните правой кнопкой мыши все задачи, которые заставляют компьютер выключаться или перезагружаться, и выберите «Отключить».
2. Отключить быстрый запуск
Быстрый запуск — это функция управления питанием Windows, которая переводит ядро (ядро операционной системы) в спящий режим для ускорения работы ПК во время холодного запуска. Однако это может дестабилизировать систему.
Чтобы отключить быстрый запуск:
- Откройте панель управления Windows и выберите «Оборудование и звук» > «Электропитание» > «Выберите, что делают кнопки питания».

- Выберите Изменить настройки, которые в данный момент недоступны.
- Снимите флажок рядом с Включить быстрый запуск (рекомендуется).
- Выберите Сохранить изменения.
- Откройте меню «Пуск» и выберите «Питание» > «Завершение работы».
- Перезагрузите компьютер.
3. Обновите Windows до последней версии
Определенные версии Windows содержат серьезные ошибки и проблемы, вызывающие серьезные проблемы с определенными конфигурациями оборудования и программного обеспечения. Установите последние обновления операционной системы, чтобы исправить их.
- Откройте меню «Пуск» и выберите «Настройки».
- Выберите Центр обновления Windows.
- Выберите Проверить наличие обновлений. Если есть новое обновление, выберите «Загрузить и установить».
4. Обновите драйверы вашего компьютера
Драйверы устаревших аппаратных устройств являются распространенной проблемой компьютера, который выключается или перезагружается случайным образом.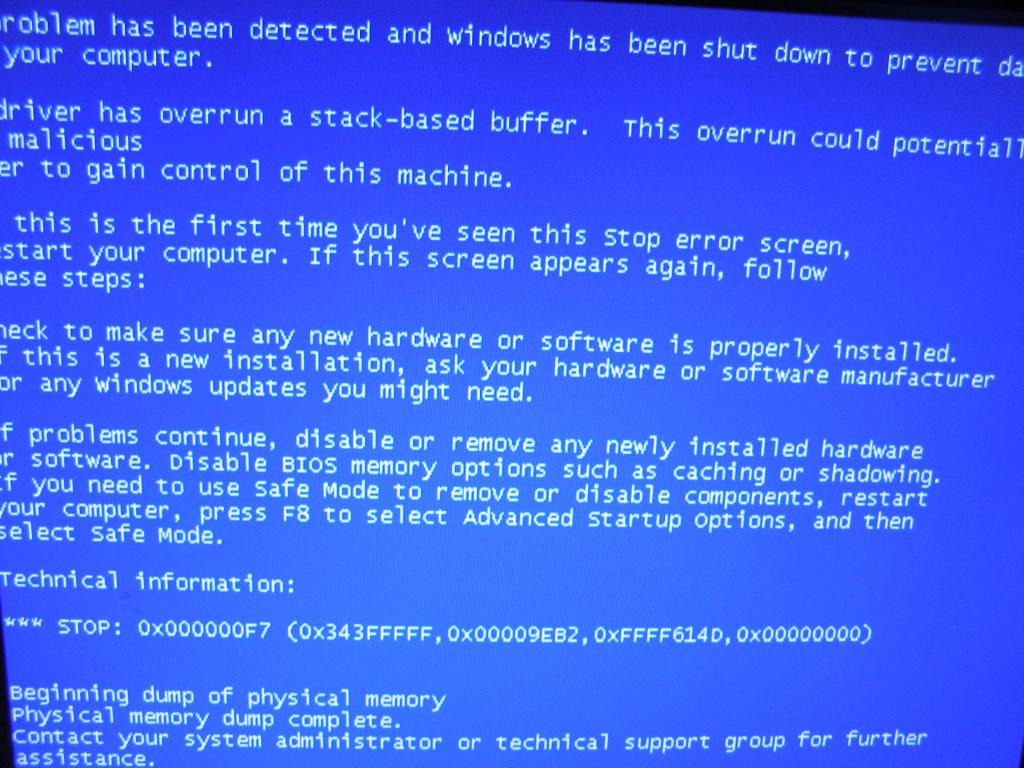 Используйте утилиту обновления драйверов, например Driver Booster, для обновления драйверов вашего компьютера.
Используйте утилиту обновления драйверов, например Driver Booster, для обновления драйверов вашего компьютера.
Кроме того, используйте Центр обновления Windows для установки проверенных Microsoft драйверов оборудования и обновлений. Для этого:
- Откройте меню «Пуск» и выберите «Настройки».
- Выберите Центр обновления Windows.
- Перейдите в Дополнительные параметры > Дополнительные обновления и установите все ожидающие обновления драйверов.
5. Откатить драйверы
В редких случаях новые обновления драйверов могут привести к проблемам и поломке системы. Microsoft знает об этом, поэтому у вас есть возможность откатить их.
Например, если проблема возникла после обновления драйвера видеокарты:
- Щелкните правой кнопкой мыши меню «Пуск» и выберите «Диспетчер устройств».
- Разверните категорию драйверов — адаптеры дисплея.
- Щелкните правой кнопкой мыши драйвер видеокарты и выберите «Свойства».

- Перейдите на вкладку Драйвер.
- Выберите «Откатить драйвер».
6. Запустите инструменты SFC и DISM
Windows поставляется с двумя инструментами командной строки — средством проверки системных файлов и DISM, — которые могут сканировать и устранять повреждения системных файлов.
Откройте консоль командной строки с повышенными привилегиями — введите cmd в меню «Пуск» и выберите «Открыть от имени администратора» — и выполните следующие команды одну за другой:
sfc/scannow
DISM.exe /Online /Cleanup-Image /Restorehealth
Сканирование SFC и DISM занимает много времени. Если индикатор процента прогресса застрял, ничего не делайте; в конце концов он должен возобновиться.
7. Запустите CHKDSK
Затем запустите утилиту CHKDSK (Check Disk), чтобы исправить ошибки HDD/SSD в системном разделе. Снова откройте консоль командной строки с повышенными привилегиями и выполните следующую команду:
chkdsk c: /r
CHKDSK запускается только при загрузке компьютера, поэтому нажмите Y, чтобы запланировать сканирование при следующей перезагрузке компьютера.
8. Устранение ошибок BSOD
Если ваш компьютер выходит из строя и перезагружается с появлением экрана «Синий экран смерти» (BSOD), это будет повторяться до тех пор, пока вы не диагностируете и не устраняете неполадки с помощью соответствующих исправлений.
Начните с записи стоп-кода, связанного с ошибкой BSOD, например Memory_Management, Kernel_Security_Check_Failure, Driver_Overran_Stack_Buffer и т. д. Затем обратитесь к нашему полному руководству по устранению неполадок BSOD, чтобы узнать, что делать дальше.
9. Проверить наличие вредоносного ПО
Вредоносное программное обеспечение и потенциально нежелательные программы (или ПНП) могут нанести ущерб операционной системе и вызвать неожиданное завершение работы и перезагрузку.
Если проблема не устранена, необходимо просканировать компьютер на наличие потенциальных вредоносных программ. Защитник Windows вряд ли принесет пользу после серьезного заражения, поэтому лучше всего полагаться на стороннюю утилиту для удаления вирусов.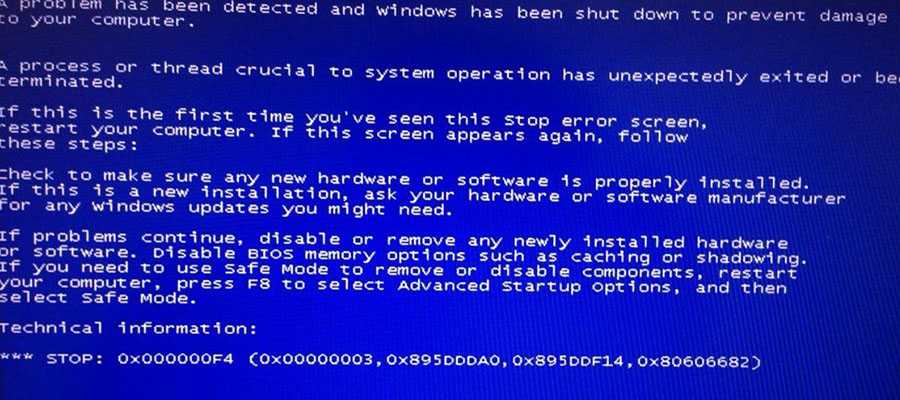
Например, бесплатные версии Bitdefender Antivirus и Malwarebytes чрезвычайно эффективны при обнаружении вредоносных программ. Загрузите любой из них, запустите быстрое сканирование, а затем выполните полное сканирование.
10. Обеспечьте достаточную вентиляцию
Недостаточная вентиляция приводит к перегреву, в результате чего компьютер выключается для охлаждения. Например, если вы используете ноутбук, избегайте использования его на мягких поверхностях — подушках, покрывалах и т. д., — которые могут забить его вентиляционные отверстия. Кроме того, проверьте и очистите корпус процессора или ноутбука, чтобы убедиться, что ничто не блокирует поток воздуха.
11. Выполните восстановление системы
Если выключения и перезапуски продолжаются, откатите Windows до времени, когда она не выключалась или не перезапускалась автоматически. Предполагая, что восстановление системы активно на вашем компьютере, вы должны:
- Нажмите Windows + R, чтобы открыть «Выполнить».
 Затем введите rstrui в поле «Открыть» и нажмите «ОК».
Затем введите rstrui в поле «Открыть» и нажмите «ОК». - Выберите точку восстановления и выберите Сканировать на наличие уязвимых программ, чтобы определить ожидаемые изменения, если вы решите продолжить.
- Нажмите «Далее» и следуйте инструкциям на экране, чтобы вернуть компьютер к точке восстановления.
12. Запустите тест памяти
Неисправные модули ОЗУ (оперативной памяти) — еще одна причина случайных выключений и перезапусков. Windows поставляется со встроенным средством диагностики памяти Windows, которое можно запустить для сканирования неисправной памяти.
- Введите «Диагностика памяти Windows» в меню «Пуск» и выберите «Открыть».
- Выберите «Перезагрузить сейчас» и проверьте наличие проблем (рекомендуется).
- Подождите, пока программа диагностики памяти Windows перезагрузит компьютер и проверит его на наличие проблем с памятью.
Подробные пошаговые инструкции и альтернативные методы см.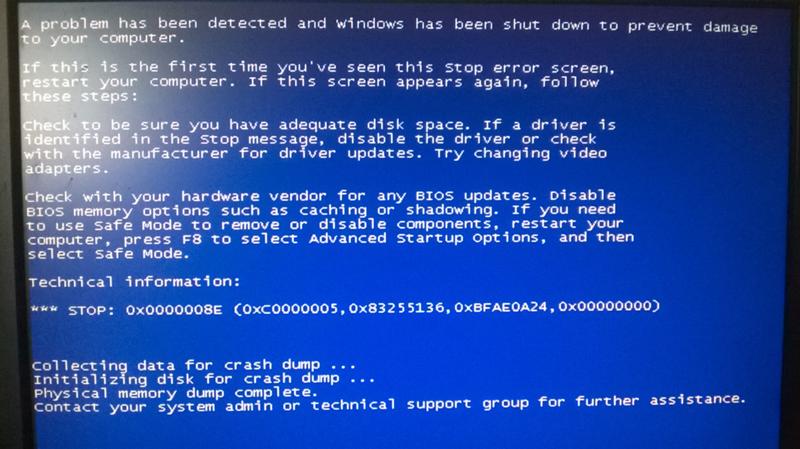 в нашем руководстве по тестированию ПК с Windows на наличие неисправной памяти.
в нашем руководстве по тестированию ПК с Windows на наличие неисправной памяти.
13. Сброс/обновление BIOS или UEFI
Устаревшая или неправильно настроенная микропрограмма материнской платы — BIOS или UEFI — создает проблемы со стабильностью. Проверьте, нуждается ли BIOS в обновлении, или верните его к настройкам по умолчанию.
14. Восстановление заводских настроек или переустановка Windows
Если ни одно из приведенных выше исправлений не помогло, необходимо сбросить Windows до значений по умолчанию. Сделайте резервную копию вашего ПК, а затем:
- Откройте приложение «Настройки» и выберите «Система» > «Восстановление».
- Выберите Сбросить ПК.
- Выберите Сохранить мои файлы (если вы хотите сохранить личные файлы нетронутыми) или Удалить все.
Если это не поможет, необходимо удалить и переустановить Windows с нуля.
15. Получите профессиональную помощь
Если проблема не устранена и ваш компьютер продолжает автоматически выключаться и перезагружаться, возможно, вы имеете дело с неисправным аппаратным компонентом или неисправным блоком питания.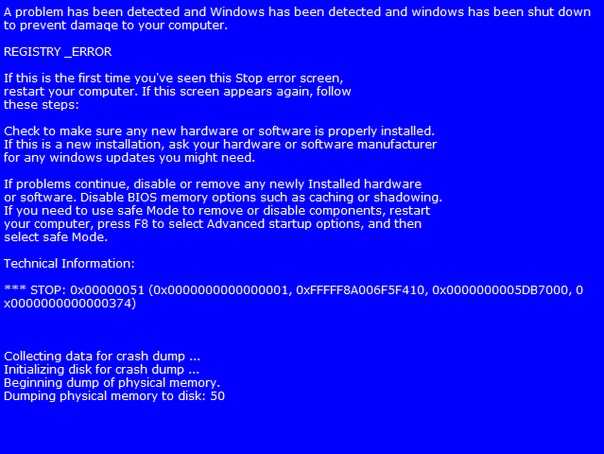 Посетите местную мастерскую по ремонту ПК и позвольте технику взглянуть на него.
Посетите местную мастерскую по ремонту ПК и позвольте технику взглянуть на него.
Дилум Сеневиратне — независимый технический писатель и блоггер с трехлетним опытом написания статей для онлайн-изданий по технологиям. Он специализируется на темах, связанных с iOS, iPadOS, macOS и веб-приложениями Google. Когда он не работает на своей Magic Keyboard, вы можете застать его за просмотром советов по продуктивности на YouTube. Прочитать полную биографию Дилума
Подписывайтесь на YouTube!
Вам понравился этот совет? Если это так, загляните на наш канал YouTube на нашем дочернем сайте Online Tech Tips. Мы охватываем Windows, Mac, программное обеспечение и приложения, а также предлагаем множество советов по устранению неполадок и обучающих видеороликов. Нажмите на кнопку ниже, чтобы подписаться!
Подписаться
Исправление черного экрана смерти (BSOD) в Windows 7 (5 способов)
Что такое черный экран смерти?
Черный экран смерти (BSOD) — это простое черное окно с курсором при входе в систему или после установки обновлений и т.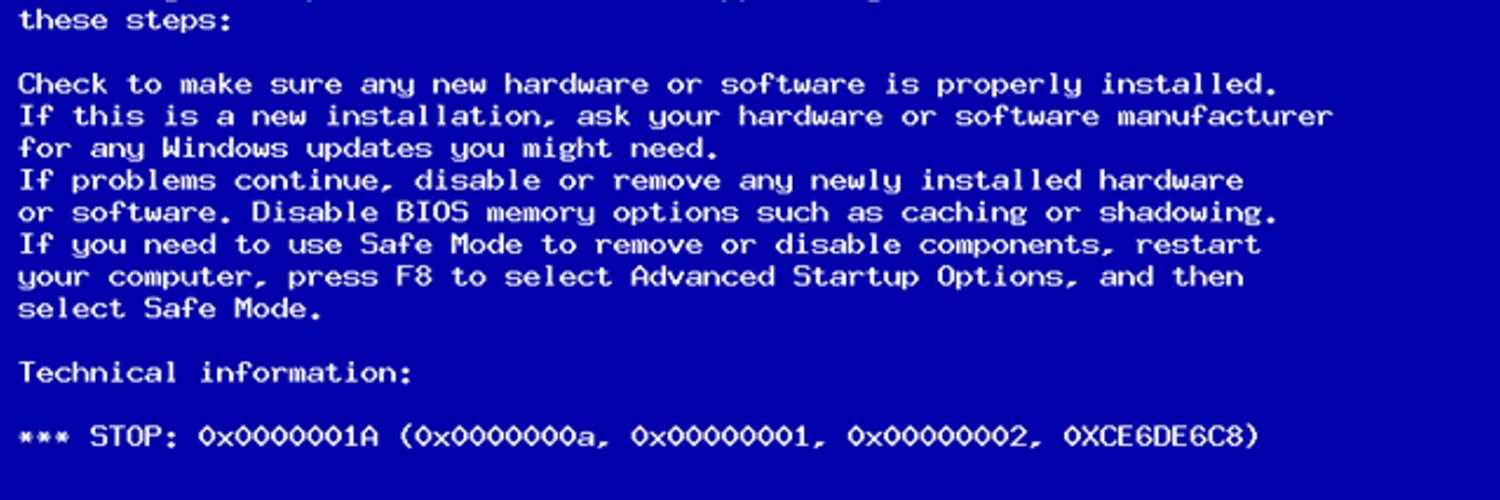 д. В этот момент вы не можете получить доступ к своему рабочему столу, пока не исправите его.
д. В этот момент вы не можете получить доступ к своему рабочему столу, пока не исправите его.
Ну как исправить черный экран смерти Windows 7? Если у вас нет ни малейшего представления, не беда, эта статья проиллюстрирует возможные причины этого и 5 эффективных решений, которые помогут вам.
Почему ваш компьютер сталкивается с черным экраном смерти в Windows 7?
Возможно, вам захочется исправить черный экран Windows 7 после входа в систему с помощью курсора и проверить, есть ли здесь ваши данные. Но если вы не знаете возможных причин этого, вы можете потратить много времени на пробу различных методов. Здесь мы суммируем наиболее распространенные причины ниже:
Установленное обновление безопасности Windows, например KB2607712, KB976098 и KB915597. Пользователи Serveral Windows 7 утверждают, что сталкиваются с черным экраном смерти после установки этих обновлений и удаления справки.
Вирус затронут.

Драйвер видеокарты поврежден.
Проблемы с питанием.
Перегрев.
Проблемы с дисплеем.
Если вы используете Windows 10 или 11, причиной черного экрана также может быть незавершенная установка или ожидание обновления Windows. Нажмите здесь, чтобы узнать больше о черном экране Windows 10 с курсором после входа в систему
Как быстро исправить черный экран в Windows 7
После изучения возможных причин BSOD у вас могут возникнуть некоторые идеи, и ниже мы суммируем 5 эффективных методов. чтобы помочь вам. Выберите тот, который зависит от вашей причины.
- Последняя известная удачная конфигурация
- Переустановите драйвер видеокарты
- Удаление обновления безопасности Windows в безопасном режиме
- Запустить антивирусную программу
- Выполнить восстановление системы
Прежде чем пытаться исправить BSOD, вы можете выключить компьютер и отключить все внешние устройства, такие как внешний жесткий диск, USB-накопитель, SD-карта и т.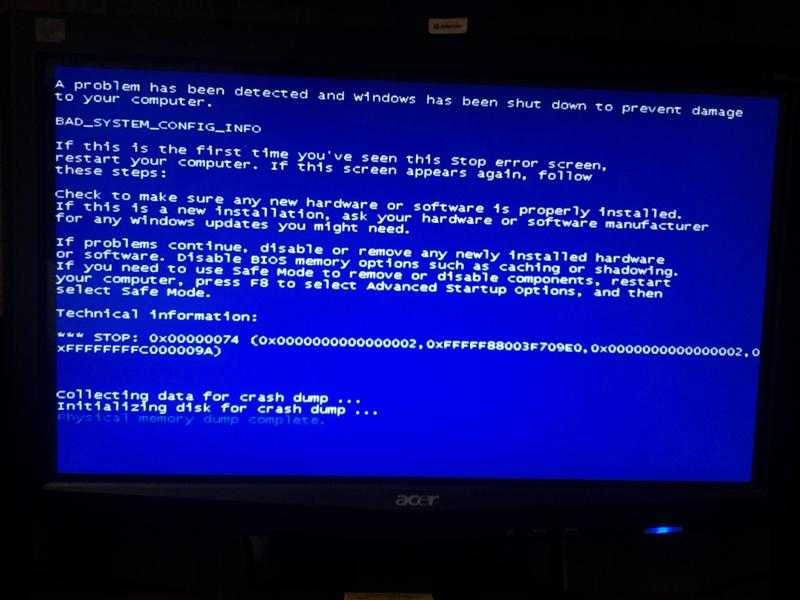 д. Затем перезагрузите компьютер, если он загружается нормально, вы не Не нужно пробовать какие-либо другие методы. Потому что эта проблема вызвана внешними устройствами. Если нет, продолжайте пробовать следующие методы.
д. Затем перезагрузите компьютер, если он загружается нормально, вы не Не нужно пробовать какие-либо другие методы. Потому что эта проблема вызвана внешними устройствами. Если нет, продолжайте пробовать следующие методы.
Способ 1. Используйте последнюю известную удачную конфигурацию
1. Запустите компьютер и нажмите клавишу F8 до появления логотипа Windows, чтобы войти в Дополнительные параметры загрузки .
2. Затем вы увидите список инструментов, которые вы можете использовать, выберите Последняя удачная конфигурация (расширенная) .
3. Ваш компьютер с Windows 7 начнет загрузку Windows, а затем посмотрите, продолжает ли ваш компьютер работать с черным экраном.
Способ 2: переустановите драйвер видеокарты
1. Нажмите Ctrl+Alt+Delete для доступа к диспетчеру задач .
2. Выберите explorer.exe на вкладке Процессы и выберите Завершить процесс .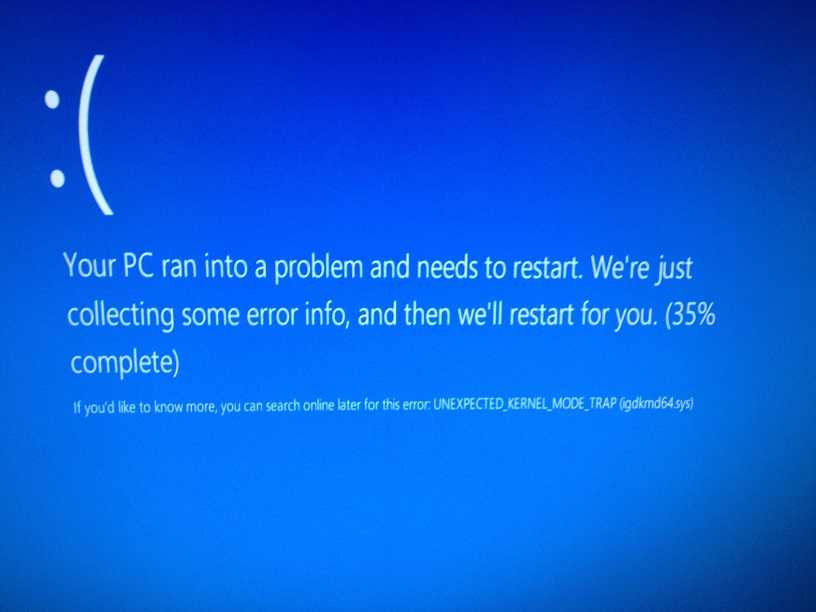
3. Затем щелкните Файл -> Новая задача , чтобы создать новую задачу.
4. Введите explorer.exe и нажмите OK , чтобы открыть панель задач Windows.
5. Нажмите Пуск , а затем введите диспетчер устройств в поле поиска Windows.
6. Обратитесь к параметру адаптера дисплея и дважды щелкните его. а затем щелкните правой кнопкой мыши имя устройства , выберите Обновить программное обеспечение драйвера .
Способ 3. Удаление обновления безопасности Windows в безопасном режиме
1. Запустите компьютер и несколько раз нажмите клавишу F8 до появления логотипа Windows, чтобы войти в Дополнительные параметры загрузки .
2. Выберите Безопасный режим .
3. Войдите на свой компьютер с правами администратора.
4.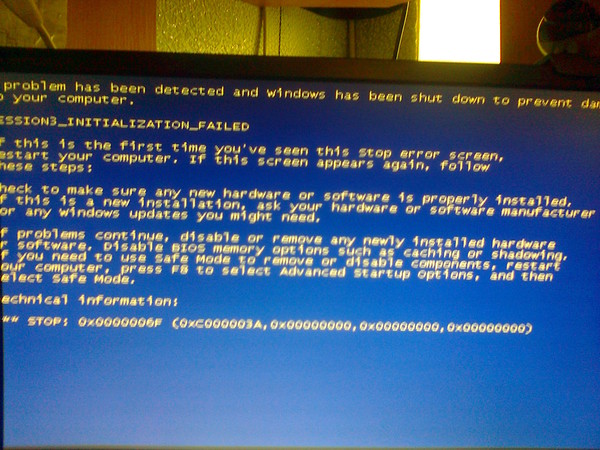 Затем перейдите Start и введите Programs and Features в поле поиска, выберите его.
Затем перейдите Start и введите Programs and Features в поле поиска, выберите его.
5. Нажмите Просмотр установленных обновлений и найдите установленное обновление до появления черного экрана смерти на вкладке Windows.
6. Щелкните правой кнопкой мыши обновление и выберите Удалить .
7. Перезагрузите компьютер с Windows 7 в обычном режиме.
Способ 4: выполнить восстановление системы
1. Перейдите к Дополнительные параметры загрузки при загрузке компьютера с Windows 7.
2. Выберите Восстановить компьютер . Войдите в свою учетную запись Windows 7.
3. Щелкните Восстановление системы в окне Параметры восстановления системы .
4. Затем выберите точку восстановления, на которую вы хотите восстановить ПК с Windows 7. Затем следуйте инструкциям, чтобы восстановить компьютер до более ранней даты.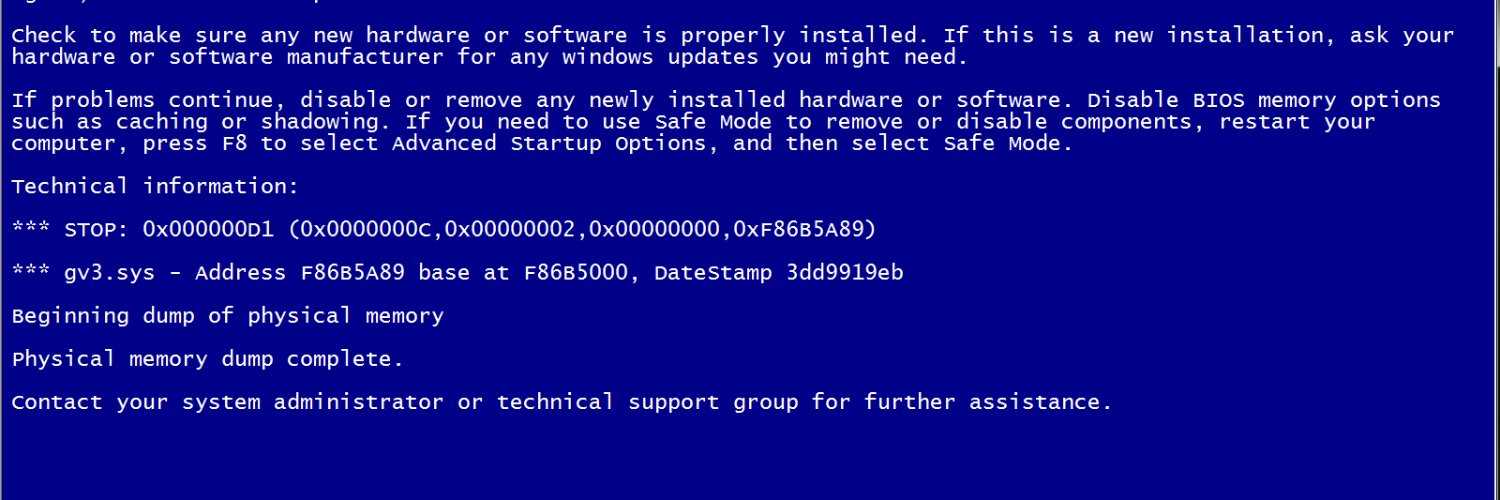
5. Перезагрузите Windows 7 после завершения восстановления.
Способ 5: Запустите антивирусное программное обеспечение
Если ваш компьютер поражен вирусом, и антивирусная программа не запущена, ваша система может быть повреждена вирусом, загрузите и запустите такое программное обеспечение для сканирования и удаления вируса.
Как предотвратить появление черного экрана смерти в Windows 7
Вышеуказанные методы помогут вам эффективно устранить черный экран смерти в Windows 7, но это болезненный процесс, поскольку вы рискуете потерять данные. Итак, как предотвратить этот вид черного экрана? Вот несколько советов, которые вы могли бы использовать:
- Чаще обновляйте драйверы в Windows 7, чтобы обеспечить постоянную совместимость с этой системой.
- Установите надлежащее оборудование и убедитесь, что оно правильно подключено.
- Не отключайте антивирусную программу или программу защиты от вредоносных программ.
- По возможности избегайте физических повреждений.

- Создайте резервную копию системы, прежде чем вносить серьезные изменения в свои компьютеры или жесткий диск, например, устанавливать обновления, драйверы, программы или установку Windows.
Пожалуйста, проверяйте их в своей повседневной жизни, и если вы не знаете, как создать образ системы в Windows 7, продолжайте читать ниже. Если вы снова столкнетесь с BSOD, вы можете легко и быстро восстановить свой компьютер, восстановив образ системы на новый жесткий диск.
Сделайте резервную копию вашей системы перед внесением каких-либо серьезных изменений
Для резервного копирования системы в Windows 7 вам потребуется профессиональное программное обеспечение для резервного копирования и восстановления Windows, и я настоятельно рекомендую вам использовать AOMEI Backupper Professional. Ниже приведены некоторые преимущества, которые могут вам понадобиться:
- Комплексные решения для резервного копирования и восстановления : поддерживает резервное копирование системы , резервное копирование диска , резервное копирование разделов , резервное копирование файлов , облачное резервное копирование, и соответствующие решения для восстановления.

- Расширенные настройки резервного копирования : позволяет установить запланированное задание резервного копирования и выполнять резервное копирование только измененных файлов с помощью инкрементного резервного копирования по умолчанию. Кроме того, вы можете более гибко управлять образом резервной копии и пространством с помощью методов дифференциального резервного копирования или автоматической очистки резервной копии.
- Особые методы восстановления : Он может выполнять восстановление разного оборудования и выборочное восстановление файлов.
- Маленькие блестящие инструменты : он может создавать загрузочный носитель или среду восстановления для загрузки компьютера, если он не работает.
Чтобы начать работу, загрузите AOMEI Backupper Professional и установите его на свой компьютер.
(PS: эта версия работает только в Windows 7, 8, 8.1, 10 и 11. Для пользователей серверов попробуйте AOMEI Backupper Server!)
1.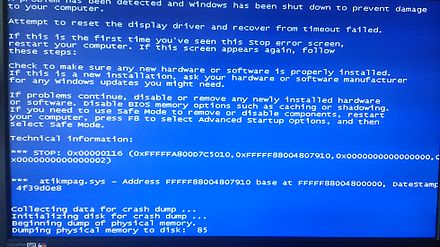 После установки запустите AOMEI Backupper Professional и нажмите Резервное копирование системы . Будут выбраны все разделы, необходимые для запуска Windows 7.
После установки запустите AOMEI Backupper Professional и нажмите Резервное копирование системы . Будут выбраны все разделы, необходимые для запуска Windows 7.
2. Выберите путь назначения для хранения образа резервной копии Windows 7. Вы можете выполнить резервное копирование Windows 7 на USB-накопитель, внешний диск, NAS или в сетевую папку и т. д.
3. Задайте параметры резервного копирования, выбрав следующие 3 параметра, и нажмите кнопку Начать резервное копирование , чтобы создать образ системы для Windows 7.
- Щелкните Параметры , чтобы установить уведомление по электронной почте, уровень сжатия, методы разделения и т. д.
- Нажмите Запланировать резервное копирование , чтобы задать частоту резервного копирования (ежедневно, еженедельно, ежемесячно) или определенные события, такие как отключение системы. Если вы хотите сделать резервную копию компьютера на USB-накопителе, попробуйте функцию USB-подключения.

- Перейдите на вкладку Схема резервного копирования , вы сможете установить метод резервного копирования (инкрементное/дифференциальное резервное копирование) и методы автоматической очистки резервной копии. Инкрементное резервное копирование используется по умолчанию. Пожалуйста, обновитесь до официальной профессиональной версии.
Восстановление Windows 7 до предыдущей даты без черного экрана
Если на вашем компьютере появляется черный экран Windows 7 после входа в систему с курсором или черный экран Windows 7 без курсора, вы можете восстановить образ системы на новый жесткий диск, чтобы быстро вернуть его в нормальное состояние. со следующими шагами.
За исключением образа резервной копии, вам по-прежнему необходим загрузочный носитель, если на вашем компьютере появляется черный экран. Если у вас его нет, создайте его на другом компьютере.
Перейдите к Инструменты > Создать загрузочный носитель, , затем вам будет предложено выбрать тип диска — Windows PE или Linux, устройство хранения — USB , CD/DVD или ISO и нажмите Далее .
Кроме того, вы можете создать среду восстановления на текущем компьютере до появления черного экрана.
В любом случае, чтобы исправить черный экран смерти, первым шагом будет загрузка компьютера и доступ к AOMEI Backupper Professional. После этого вы можете начать восстанавливать образ системы, выполнив следующие действия.
1. Загрузите компьютер, если на нем отображается черный экран.
#1: Вы создаете загрузочный USB.
Вставьте загрузочный USB-накопитель, перезагрузите компьютер и нажмите F2, ESC, F11 и т. д., чтобы войти в BIOS. Установите его в качестве первого параметра на вкладке «Загрузка». Затем сохраните изменения и загрузитесь с него.
#2: Вы создаете среду восстановления.
Перезагрузите компьютер и подождите, пока он загрузится, вы увидите окно Выберите операционную систему , выберите Войдите в AOMEI Backupper . После этого он загрузит это программное обеспечение в среде восстановления.
2. Затем перейдите к Восстановить > Выберите файл образа , чтобы найти файл образа системы и добавить его.
3. Выберите Восстановить эту резервную копию системы и нажмите Далее >> . Если ваш жесткий диск поврежден, подготовьте новый жесткий диск и выберите «Восстановить систему в другое место», чтобы восстановить образ Windows на новый жесткий диск.
4. Просмотрите настройки восстановления системы Windows и нажмите Начать восстановление , чтобы исправить черный экран смерти в Windows 7. Фактически, этот метод также можно использовать для исправления черного экрана смерти в Windows 10 или 11.
Советы :
- Если вы не создали образ системы в Windows 7 до того, как появится черный экран, вы можете создать образ системы на другом компьютере и выполнить восстановление другого оборудования на компьютере, где возникли проблемы.
 Не забудьте поставить галочку Universal Restore , если она отмечена по умолчанию.
Не забудьте поставить галочку Universal Restore , если она отмечена по умолчанию. - Помимо метода резервного копирования и восстановления, это программное обеспечение также помогает выполнять быстрое обновление диска. Например, вы можете клонировать GPT-диск на меньший SSD или новый жесткий диск с помощью Disk Clone 9.Функция 0204.
Заключение
Если вы застряли в черном экране смерти в Windows 7 или других системах, таких как Windows 8/8.1/10, вы можете попробовать эти решения, чтобы быстро исправить это. Чтобы предотвратить эту ошибку, вы должны быть уверены, что на вашем компьютере всегда установлены последние версии драйверов, совместимо оборудование и т. д.
Среди них наиболее эффективным советом является создание резервной копии системы, прежде чем вносить какие-либо изменения в вашу систему или жесткий диск. . Потому что у него есть возможность восстановить ваш компьютер до прежнего хорошего состояния без черного экрана.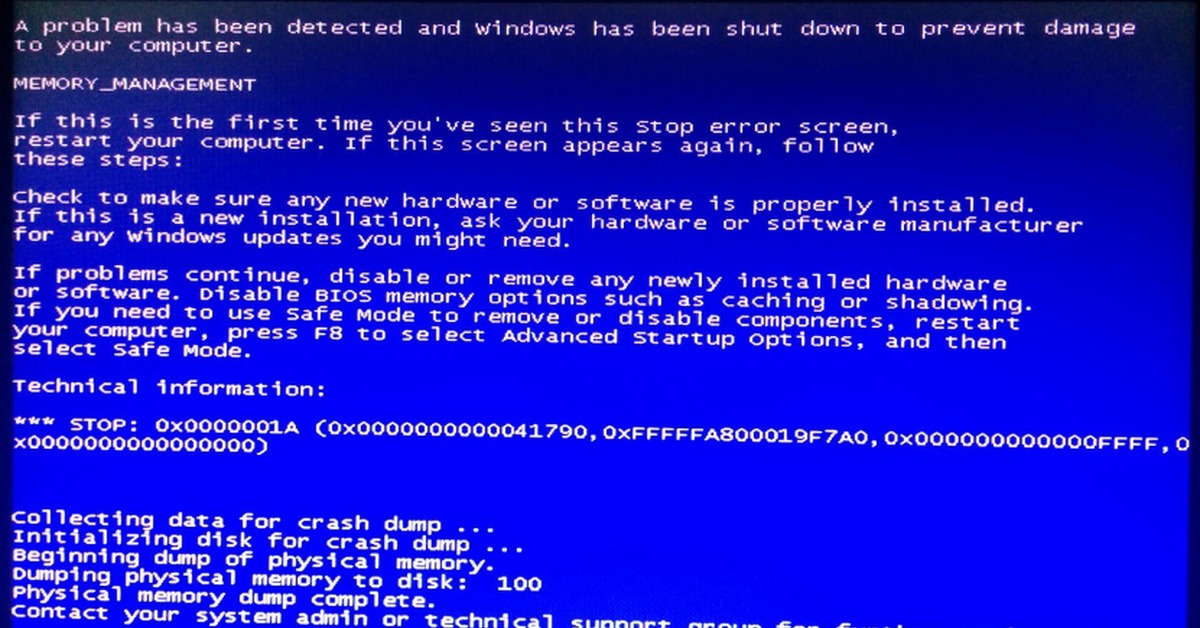

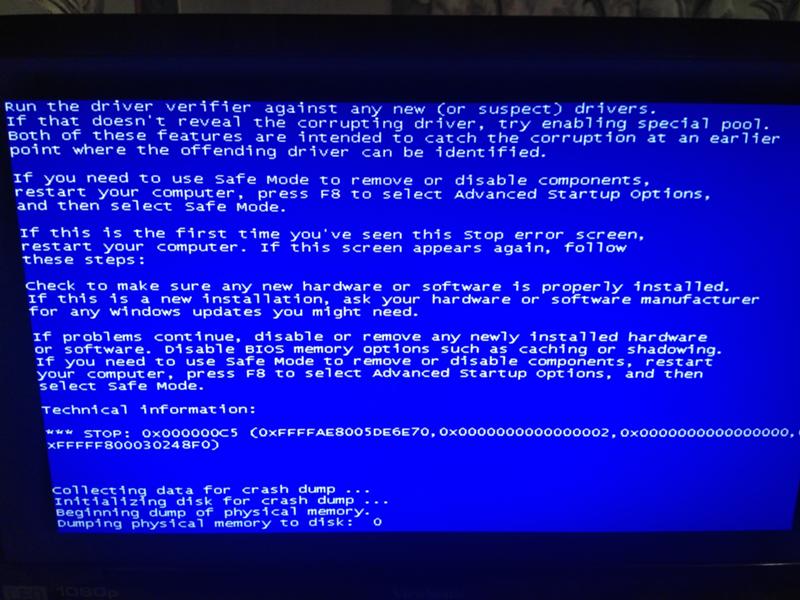
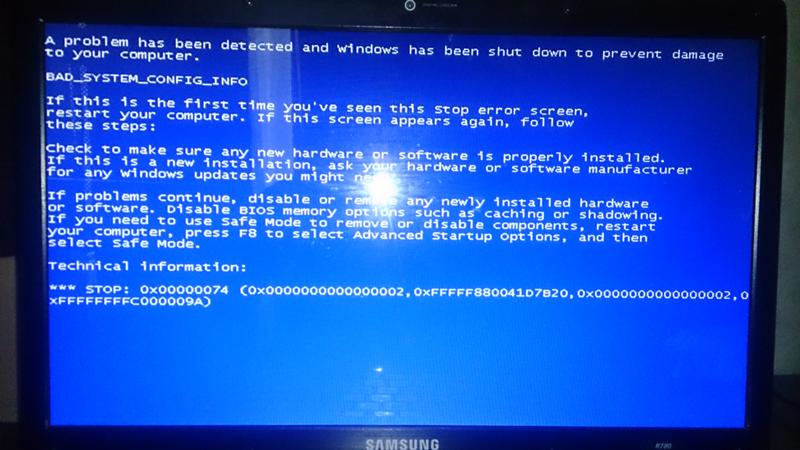
 Затем введите rstrui в поле «Открыть» и нажмите «ОК».
Затем введите rstrui в поле «Открыть» и нажмите «ОК».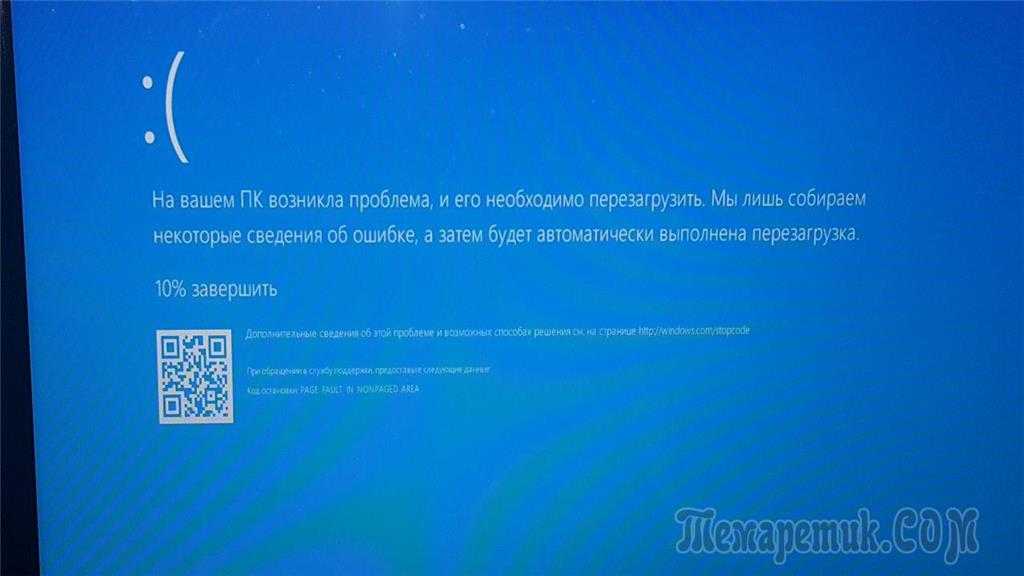
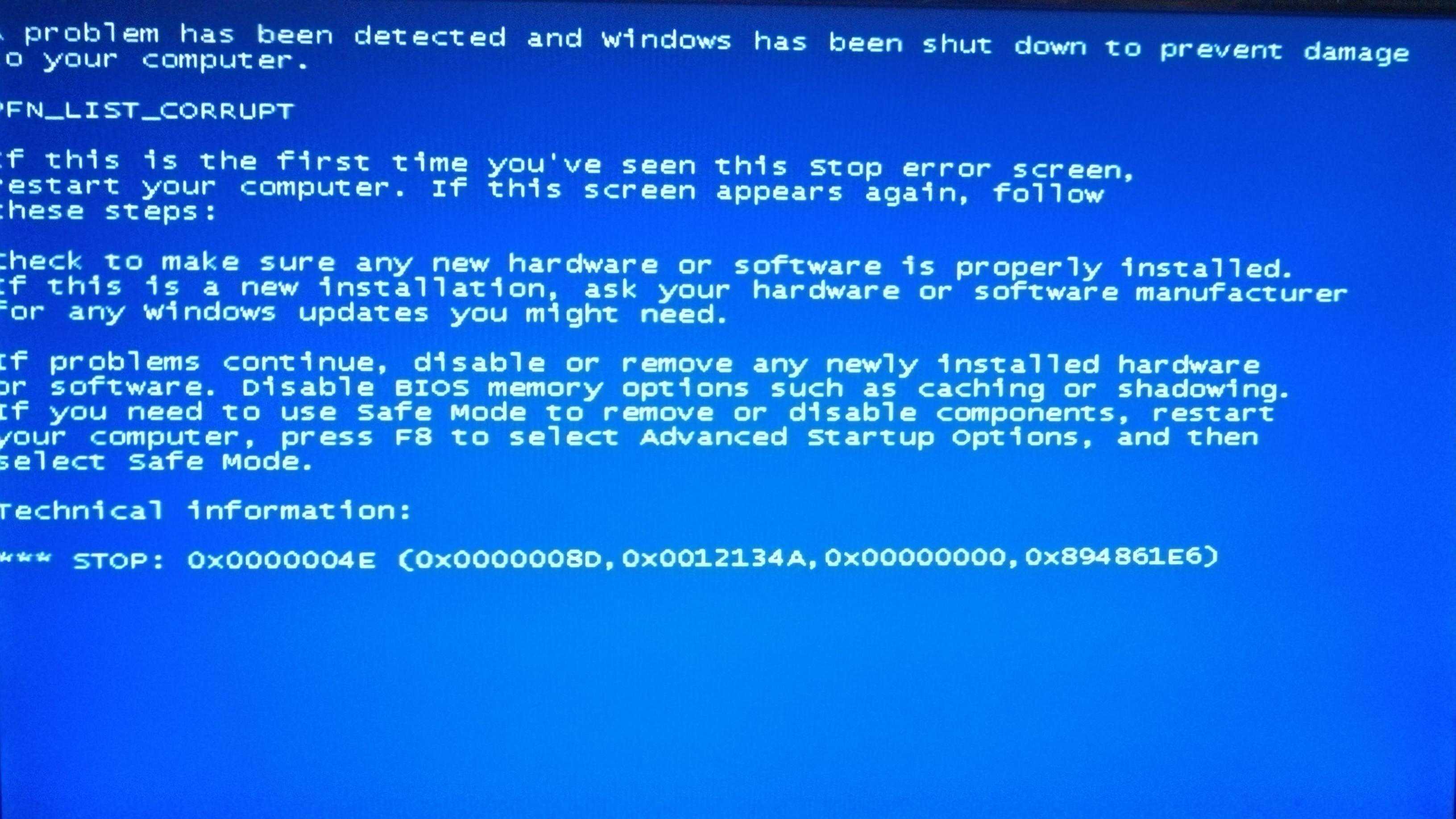

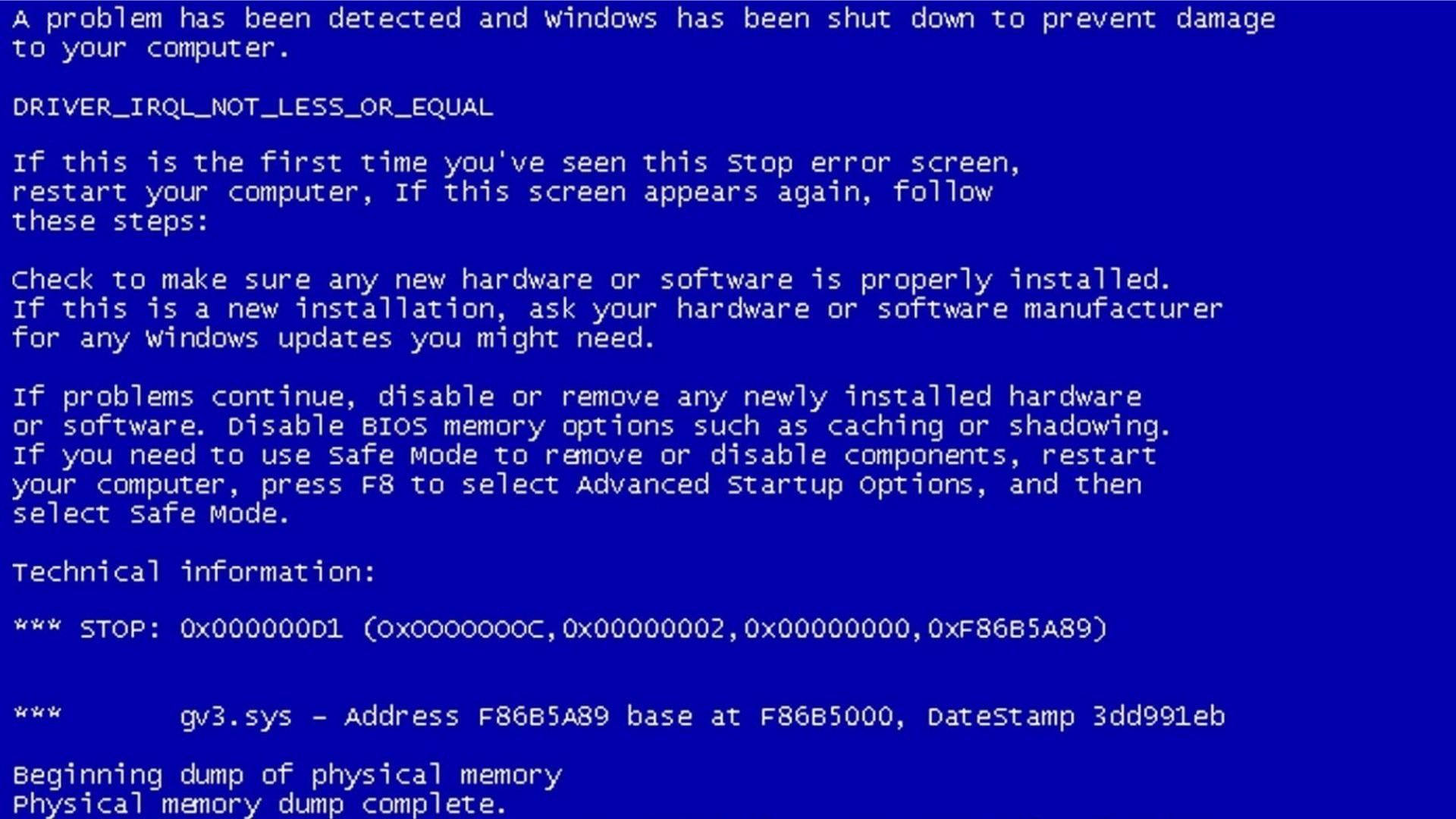
 Не забудьте поставить галочку Universal Restore , если она отмечена по умолчанию.
Не забудьте поставить галочку Universal Restore , если она отмечена по умолчанию.