Как вычислить формулу в excel: Вычисление вложенной формулы по шагам
Содержание
Как в Excel вычислить часы между двумя значениями времени
В этом учебном материале по Excel мы рассмотрим примеры того как вычислить количество часов между двумя значениями времени.
Основная формула
=ЕСЛИ(конец>начало; конец-начало; 1-начало+конец)
|
| =ЕСЛИ(конец>начало; конец-начало; 1-начало+конец) |
Описание
Чтобы рассчитать количество часов между двумя значениями времени, вы можете использовать формулу, которая вычитает время начала из времени окончания. Если время начала и окончания охватывает полночь, вам нужно будет скорректировать формулу, как описано ниже. В показанном примере формула в D5:
=ЕСЛИ(C5>B5;C5-B5;1-B5+C5)
|
| =ЕСЛИ(C5>B5;C5-B5;1-B5+C5) |
Примечание. Сложность формул на этой странице объясняется тем, что время пересекает полночь. Вы можете значительно упростить задачу, используя значения даты, которые содержат время как
Вы можете значительно упростить задачу, используя значения даты, которые содержат время как
описано ниже.
Пояснение
Сложность подсчета количества часов между двумя моментами времени следует из времени, которое пересекает полночь. Это связано с тем, что время, которое пересекает полночь, часто имеет время начала позже, чем время окончания (т.е. начало в 21:00, окончание в 6:00). В этой статье представлены несколько формул решений в зависимости от ситуации.
Простой расчет продолжительности
Когда время начала и время окончания совпадают с одним и тем же днем, вычислить продолжительность в часах несложно. Например, с временем начала 9:00 и временем окончания 17:00 вы можете просто использовать эту формулу:
= конец-начало
= 17:00–8:00
= 0,375-0,708 = 0,333
Результат: 8 часов
|
| = конец-начало = 17:00–8:00 = 0,375-0,708 = 0,333 Результат: 8 часов |
Чтобы увидеть результат в часах и минутах, примените следующий формат времени:
Однако, когда время пересекает границу суток (полночь), все может усложниться.
Как Excel отслеживает время
В Excel один день равен 1, что соответствует 24 часам. Это означает, что время и часы являются дробными значениями от 1, как показано в таблице ниже:
| Часы | Время | Доля | Значение |
|---|---|---|---|
| 3 | 3:00 | 3/24 | 0,125 |
| 6 | 6:00 | 6/24 | 0,25 |
| 4 | 4:00 | 4/24 | 0,167 |
| 8 | 8:00 | 8/24 | 0,333 |
| 12 | 12:00 | 12/24 | 0,5 |
| 18 | 18:00 | 18/24 | 0,75 |
| 21 | 21:00 | 21/24 | 0,875 |
Когда наступает полночь
Вычислить прошедшее время сложнее, если время пересекает границу суток (полночь). Например, если в один день время начала — 22:00, а время окончания — 5:00 утра следующего дня, то время окончания на самом деле меньше, чем время начала, и приведенная выше формула вернет отрицательное значение, а Excel отобразит строку хеш-символов (########).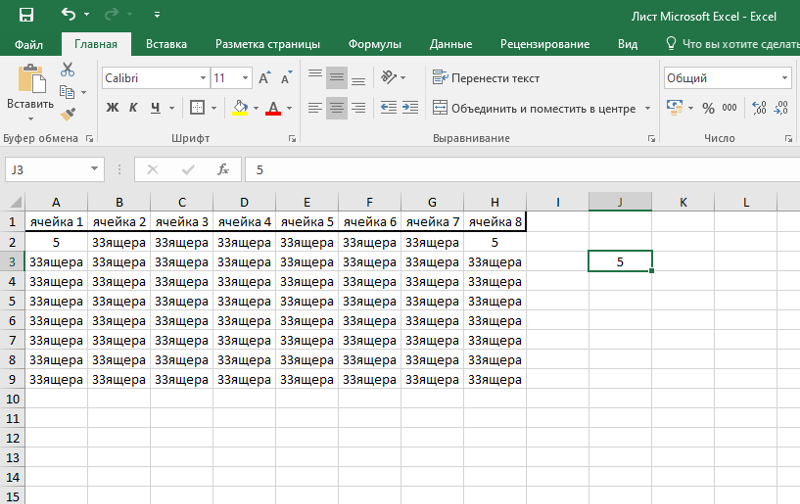
Чтобы исправить эту проблему, вы можете использовать эту формулу для времени, которое проходит границу суток:
=1-начало+конец
|
| =1-начало+конец |
Вычитая время начала из 1, вы получаете количество времени в первый день. Это время вы можете просто добавить ко времени 2-го дня, которое совпадает с временем окончания. Эта формула не будет работать для случаев, которые происходят в один и тот же день, поэтому нам нужно использовать функцию ЕСЛИ следующим образом:
=ЕСЛИ(конец>начало; конец-начало; 1-начало+конец)
|
| =ЕСЛИ(конец>начало; конец-начало; 1-начало+конец) |
Когда оба времени относятся к одному и тому же дню, конец больше, чем время начала, то используется простая формула. Но когда время пересекает границу суток, используется вторая формула.
Альтернатива c функцией ОСТАТ
Функция ОСТАТ представляет собой элегантный способ упростить приведенную выше формулу. Используя функцию ОСТАТ с делителем 1, мы можем создать формулу для обработки обеих ситуаций:
=ОСТАТ(конец-начало;1)
|
| =ОСТАТ(конец-начало;1) |
Эта формула учитывает отрицательное время, используя функцию ОСТАТ, чтобы «перевернуть» отрицательное значение на требуемое положительное значение. Поскольку эта формула обрабатывает время в один и тот же день и время, после полуночи, то нам не нужен условный оператор ЕСЛИ.
Примечание: ни одна из приведенных выше формул не будет обрабатывать длительность более 24 часов.
Если вам это нужно, см. параметр «дата + время» ниже.
Упрощение с помощью даты + времени
Вы можете просто решить задачу радикального вычисления прошедшего времени, используя значения, содержащие как дату, так и время. Чтобы ввести вместе дату и время, используйте единый интервал между датой и временем.
Чтобы ввести вместе дату и время, используйте единый интервал между датой и временем.
Например. Если вы отформатируете эту дату 01.04.2020 10:00 в основном формате, вы увидите такое значение:
43922.41667
|
| 43922.41667 |
Числа справа от десятичной дроби представляют собой компонент времени. Если у вас есть значения «дата и время», вы можете использовать базовую формулу для расчета прошедшего времени. На приведенном ниже рисунке начальное и конечное значения содержат как дату, так и время, а формула проста:
=C5-B5 ‘конец-начало
|
| =C5-B5 ‘конец-начало |
Результат отформатирован в пользовательском формате: [h]:mm для отображения прошедших часов. Эта формула правильно рассчитает часы между двумя временными метками за один день или за несколько дней.
Формула процентного изменения в Excel
Формула Excel для процентного изменения
Арифметические вычисления могут выполняться с помощью формул Excel, и одним из таких вычислений является «процентное изменение» от одного значения к другому. Например, если вы хотите найти процентное изменение между вашей первой полученной зарплатой и текущей зарплатой, она будет рассчитана с точки зрения процентного изменения, поэтому это возможно в формулах в Excel. В этой статье мы обсудим, как рассчитать формулу процентного изменения в Excel.
Что такое процентное изменение в Excel?
Процентное изменение или процентное отклонение — это изменения между любыми двумя значениями за период времени. Типичный пример процентного изменения: «Разница между продажами в прошлом году и продажами в этом году».
Например, в прошлом году продажа составила 400000 долларов США, а в этом году — 450000 долларов США, поэтому мы можем сказать, что разница в выручке увеличилась на 50000 долларов США, но мы можем сказать это и в процентном отношении.
Итак, чтобы рассчитать процентное изменение между двумя числами, ниже.
(Текущее значение — Предыдущее значение) / Предыдущее значение
Или мы также можем использовать приведенную ниже формулу.
Текущее значение / предыдущее значение — 1
В приведенном выше примере продажи в прошлом году составили 400000 долларов США, а продажи в текущем году — 450000 долларов США, поэтому давайте применим эти числа к формуле.
(Текущее значение — Предыдущее значение) / Предыдущее значение
= (450000 — 400000) / 400000
= 50000/400000
= 12,5% рост выручки.
Примеры
Теперь посмотрим, как применить ту же формулу в Excel.
Вы можете скачать этот шаблон Excel с формулой процентного изменения здесь — Шаблон Excel с формулой процентного изменения
Пример # 1
Ниже представлены квартальные данные о продажах компании ABC Company Pvt Ltd. за предыдущий и текущий год.
за предыдущий и текущий год.
Из этих данных нам нужно выяснить, каков процент отклонения от квартала предыдущего года к кварталу этого года.
Воспользуемся нашей формулой, как мы узнали выше. На этот раз мы будем использовать ссылки на ячейки вместо того, чтобы вводить числа непосредственно в формулу.
Скопируйте приведенную выше таблицу на лист Excel.
Теперь поставьте знак равенства в ячейку D2, потому что все формулы в excel должны начинаться только со знака равенства.
Теперь откройте скобку, и наша первая формула должна быть Текущая стоимость, и в этом примере текущее значение — это значение ячейки C2.
Затем поставьте знак минус (-) и выберите Значение предыдущего года, т.е. ячейка B2.
Закройте скобку и разделите ее символом, введя косую черту.
Теперь снова выберите Предыдущий Год Значение.
Нажмите клавишу ввода, чтобы получить результат процентного изменения по сравнению с предыдущим годом по сравнению с этим годом.
У нас есть только десятичные значения; для этого нам нужно применить процентный формат. Чтобы применить процентный формат, выберите ячейку и нажмите символ процента (%).
Вы также можете нажать Ctrl + Shift +% в качестве сочетания клавиш для применения процентного изменения. Как только мы применим процентный формат, мы сможем увидеть значения процентного изменения.
Во-первых, процентное изменение составляет 33,59%, т. Е. Текущая выручка составляет 21611, а предыдущая выручка — 16177, поэтому выручка была увеличена по сравнению с предыдущим годом до этого текущего года, поэтому она увеличилась на 33,59%.
Аналогичным образом, второе изменение значения в процентах составляет -1,25%, т. Е. Выручка уменьшается.
Чтобы применить формат красного цвета к отрицательному процентному изменению, примените приведенный ниже код форматирования, как показано ниже.
0,00%;[Red]-0,00%
Пример # 2
Ниже приведены сведения о заработной плате сотрудников, когда они присоединились, и текущая зарплата.
Чтобы узнать процентное изменение дисперсии между этими двумя числами, давайте воспользуемся той же формулой, что и выше.
Как мы видим в ячейке D6, мы получили значение ошибки; это потому, что всякий раз, когда мы делим число на ноль, мы получаем значение ошибки деления как # DIV / 0 !.
Итак, чтобы избавиться от этого, нам нужно использовать функцию ЕСЛИОШИБКА в excel.
Первый аргумент этой функции — Значение, поэтому для этого, как обычно, примените формулу процентного изменения.
Второй аргумент значение в случае ошибки; это говорит о том, каким должно быть значение, если предоставленное вычисление возвращается как значение ошибки, поэтому нам нужно, чтобы результат был 0%.
Теперь видите, мы избавились от значения ошибки из-за функции ЕСЛИОШИБКА.
Пример # 3
Ниже приводится сравнение доходов сотрудника отдела продаж с прошлого месяца по этот месяц.
На этот раз примените вторую выученную формулу, т. Е. Текущее значение / предыдущее значение — 1
Е. Текущее значение / предыдущее значение — 1
Таким образом, только два сотрудника работают лучше, чем в предыдущем месяце, то есть в ячейках D3 и D5.
То, что нужно запомнить
- Всегда используйте ссылки на ячейки, чтобы сделать формулу динамической.
- Когда вы делите значение на ноль, мы получаем ошибку деления # DIV / 0 !.
- Используйте функцию ЕСЛИОШИБКА, чтобы избавиться от значений ошибок.
УЗНАТЬ БОЛЬШЕ >>
Post Views: 1 703
Похожие записи
Прокрутить вверх
Формула Excel: базовая формула расчета сверхурочной работы
Мы можем использовать набор формул для расчета оплаты, связанной с работниками, работающими сверхурочно. Приведенные ниже шаги помогут пользователям Excel всех уровней пройти через этот процесс.
Рисунок 1: Как использовать базовую формулу расчета сверхурочной работы
Общая формула
=(основное время*ставка) + (сверхурочная*ставка*1,5)
Формула
Общая оплата за сверхурочную работу: =(E4*G4)+(F4*G4*1. 5)
5)
Общее количество отработанных часов: =(C4-B4)*24
Формула основного времени: = МИН(8,D4)
Сверхурочные: =D4-E4
Настройка данных
- Мы настроим данные, введя Имена, Время ВХОДА, Время ВЫХОДА, и RATE для 7 сотрудников в Столбец A, Столбец B , Столбец C, и Столбец G соответственно
Рисунок 2: Настройка данных
Подсчет отработанных часов
Excel вычисляет время как доли дня. Следовательно, 12:00 равно 24/12 = 0,5 , 3:00 равно 24/3 = 0,125 и так далее. Чтобы у нас не возникло проблем, мы переведем время из родной единицы в 9.0009 десятичные часы в Столбец D.
- Мы нажмем на Cell D4
- Мы вставим приведенную ниже формулу в ячейку
=(C4-B4)*24 - Мы будем нажимаем клавишу ввода
Рисунок 3: Количество отработанных часов для ячейки D4
- Мы снова нажмем на Cell D4
- Мы дважды щелкнем на инструменте ручки заполнения, который представляет собой маленький знак плюса, который вы видите в правом нижнем углу Ячейка D4.
 Выберите и перетащите вниз, чтобы скопировать формулу в другие ячейки.
Выберите и перетащите вниз, чтобы скопировать формулу в другие ячейки.
Рисунок 4: Количество отработанных часов в столбце D
Расчет нормального рабочего времени
- Мы нажмем Cell E4
- Мы вставим приведенную ниже формулу в ячейку
= МИН (8, D4) - Мы будем нажимаем клавишу ввода
Рисунок 5: Обычное время для соты E4
- Мы снова нажмем на Cell E4
- Мы дважды щелкнем на инструменте ручки заполнения, который представляет собой маленький знак плюса, который вы видите в правом нижнем углу Cell E4. Выберите и перетащите вниз, чтобы скопировать формулу в другие ячейки.
Рисунок 6: Основное время для столбца E
Расчет сверхурочной работы
- Мы нажмем на Cell F4
- Мы вставим приведенную ниже формулу в ячейку
=D4-E4 - Мы будем нажимаем клавишу ввода
Рисунок 7: Сверхурочные для ячейки F4
- Мы снова нажмем Cell F4
- Мы дважды щелкнем на инструменте ручки заполнения, который представляет собой небольшой знак плюса, который вы видите в правом нижнем углу Cell F4.
 Выберите и перетащите вниз, чтобы скопировать формулу в другие ячейки.
Выберите и перетащите вниз, чтобы скопировать формулу в другие ячейки.
Рисунок 8: Сверхурочные для столбца F
Расчет общей заработной платы
- Нажмем Cell h5
- Мы вставим приведенную ниже формулу в ячейку
=(E4*G4)+(F4*G4*1.5) - Мы будем нажимаем клавишу ввода
Рисунок 9: Общая оплата за соту h5
- Щелкнем по ячейке h5 еще раз
- Мы дважды щелкнем на инструменте ручки заполнения, который представляет собой маленький знак плюса, который вы видите в правом нижнем углу Ячейка h5. Выберите и перетащите вниз, чтобы скопировать формулу в другие ячейки.
Рисунок 10: Суммарная оплата по столбцу H
Пояснение
=(E4*G4)+(F4*G4*1.5)
=(основное время*ставка) + (сверхурочная*ставка*1,5)
В этой формуле оплата за сверхурочную работу в 1,5 раза больше обычной оплаты . Когда сверхурочных работ равно 0 , правая часть формулы (сверхурочные*ставка*1,5) будет равно нулю, и сотрудник будет получать только обычную оплату.
Когда сверхурочных работ равно 0 , правая часть формулы (сверхурочные*ставка*1,5) будет равно нулю, и сотрудник будет получать только обычную оплату.
Примечание
- Убедитесь, что вы работаете с листом Excel, на котором нет предыдущей формулы.
Мгновенное подключение к эксперту через нашу службу Excelchat
В большинстве случаев проблема, которую вам нужно будет решить, будет более сложной, чем простое применение формулы или функции. Если вы хотите сэкономить часы исследований и разочарований, попробуйте наш онлайн-сервис Excelchat! Наши эксперты по Excel доступны круглосуточно и без выходных, чтобы ответить на любой вопрос, который у вас может возникнуть. Мы гарантируем подключение в течение 30 секунд и индивидуальное решение в течение 20 минут.
Учебное пособие по функциям временной стоимости в Microsoft Excel — единовременные суммы
Microsoft Excel как финансовый калькулятор, часть I
Excel (и другие программы для работы с электронными таблицами) — лучший финансовый калькулятор из когда-либо созданных.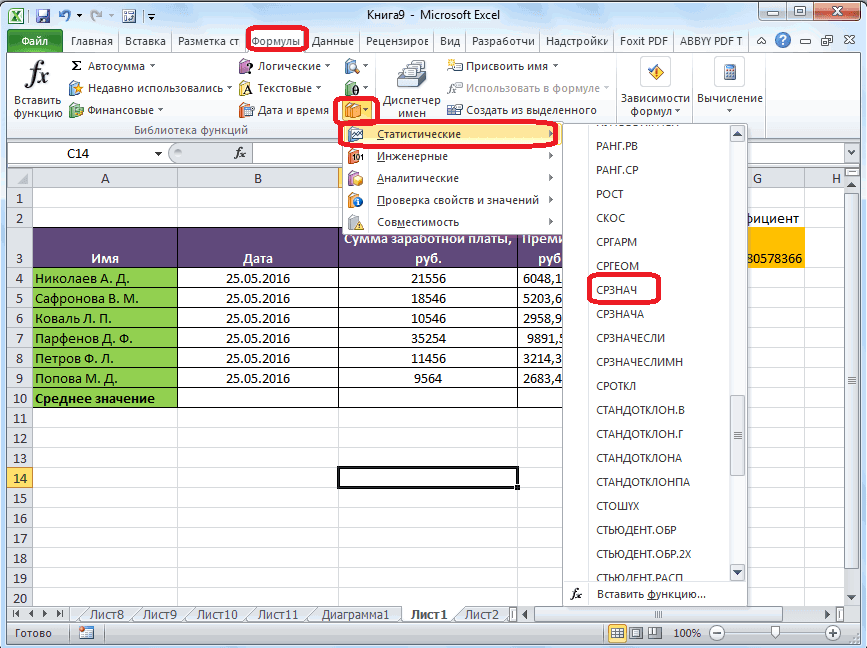 Кривая обучения больше, чем у обычного финансового калькулятора, но он намного мощнее. В этом учебном пособии будет показано, как использовать финансовые функции Excel для решения основных проблем с временной стоимостью денег, используя те же примеры, что и в учебных пособиях по калькулятору. Я оставлю примеры довольно простыми, но если вы уже понимаете основы использования Excel, этот учебник поможет вам понять финансовые функции.
Кривая обучения больше, чем у обычного финансового калькулятора, но он намного мощнее. В этом учебном пособии будет показано, как использовать финансовые функции Excel для решения основных проблем с временной стоимостью денег, используя те же примеры, что и в учебных пособиях по калькулятору. Я оставлю примеры довольно простыми, но если вы уже понимаете основы использования Excel, этот учебник поможет вам понять финансовые функции.
Можно загрузить электронную таблицу Excel, содержащую все примеры, показанные в этом руководстве.
Более продвинутые функции Excel см. на моих страницах Excel и/или в моем блоге Excel. Если у вас есть какие-либо вопросы или комментарии, пожалуйста, свяжитесь со мной.
Аналогия с финансовыми ключами калькулятора
Все финансовые калькуляторы имеют пять финансовых ключей, и базовые функции расчета времени в Excel точно аналогичны. В таблице ниже показано соответствие между клавишами калькулятора и функциями Excel:
| Назначение | Ключ калькулятора | Функция Excel |
|---|---|---|
| Решить число периодов | Н | NPer ( ставка , пмт , пв , фв , тип ) |
| Решение для периодической процентной ставки | л/год | Ставка ( нпер , пмт , пв , фв , тип , догадка ) |
| Решите для приведенной стоимости | ПВ | PV ( курс , нпер , пмт , фв , тип ) |
| Решение для аннуитетного платежа | ФЭУ | PMT ( ставка , nper , pv , фв , тип ) |
| Рассчитать будущую стоимость | ФВ | ФВ ( ставка , нпер , пмт , пв , тип ) |
Точно так же, как для решения задачи TVM в финансовом калькуляторе необходимо указать не менее трех переменных, вы также должны указать не менее трех аргументов для каждой функции Excel.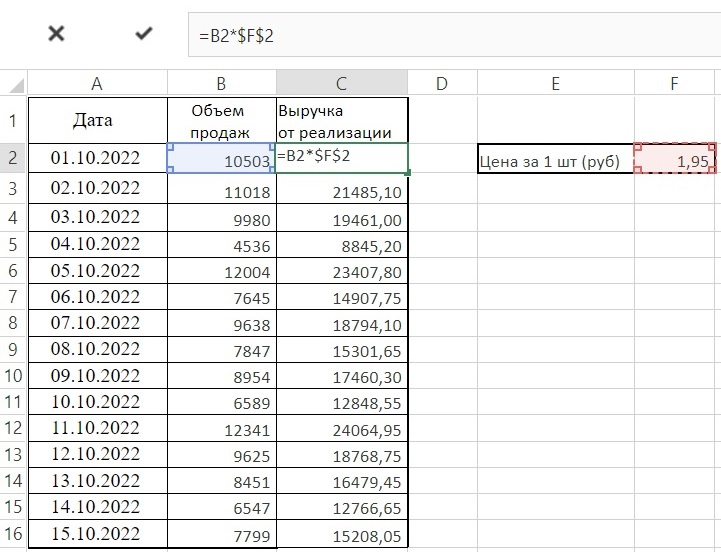 Обратите внимание, что в таблице аргументы функции, выделенные жирным шрифтом, являются обязательными, а выделенные курсивом — необязательными.
Обратите внимание, что в таблице аргументы функции, выделенные жирным шрифтом, являются обязательными, а выделенные курсивом — необязательными.
Вам не нужно запоминать порядок аргументов функции. Вы можете использовать диалоговое окно «Вставить функцию», которое предложит вам аргументы по имени. Или, если вы предпочитаете вводить функцию напрямую, Excel отобразит смарт-тег, который показывает порядок аргументов при вводе.
Пример 1. Будущая стоимость единовременных сумм
Мы начнем с очень простой задачи, которая даст вам навыки выполнения финансовых расчетов с помощью Microsoft Excel:
Предположим, что у вас есть сроком на 5 лет по процентной ставке 10% годовых. Сколько вы накопите в конце этого периода времени?
В этой задаче 100 долларов — это текущая стоимость (PV), NPer — 5, а Rate — 10%. Откройте новую книгу и введите данные, как показано ниже, но пока оставьте поле B5 пустым.
Чтобы найти будущую стоимость этой единовременной инвестиции, мы будем использовать функцию FV, которая определяется как: )
Выберите ячейку B5 и введите: =FV(B3,B2,0,-B1) и нажмите Enter. Ответ, который вы получите, должен быть 161.05.
Ответ, который вы получите, должен быть 161.05.
Несколько заметок
- Каждая проблема стоимости денег во времени имеет либо 4, либо 5 переменных (соответствующих 5 основным финансовым переменным). Из них вам всегда дадут 3 или 4 и попросят решить остальные. В этом случае у нас есть проблема с 4 переменными, и нам дали 3 из них (Nper, Rate и PV), и мы должны были решить для 4-го (FV). Убедитесь, что все переменные, не входящие в задачу, установлены в 0, иначе они будут включены в расчет. В данном случае у нас не было аннуитетного платежа (РПТ), поэтому третий аргумент в функции БС был установлен равным 0,9.0070
- Обратите внимание, что мы пропустили необязательный аргумент Type. Во всех этих функциях аргумент Тип сообщает Excel, когда происходит первый денежный поток (0, если в конце периода, 1, если в начале). Этот аргумент идентичен настройке вашего финансового калькулятора в режиме завершения или в режиме начала и влияет на ответ только при наличии аннуитетного платежа.
 При решении задач с единовременной суммой, таких как эта, аргумент не действует. Если бы вы набрали =FV(B3,B2,0,-B1,1), вы бы получили тот же ответ.
При решении задач с единовременной суммой, таких как эта, аргумент не действует. Если бы вы набрали =FV(B3,B2,0,-B1,1), вы бы получили тот же ответ. - Обратите внимание, что, в отличие от большинства финансовых калькуляторов, здесь нет аргумента для установки частоты начисления сложных процентов. На мой взгляд, на самом деле это хорошо, потому что эти настройки финансовых калькуляторов вызывают всевозможные проблемы, когда люди забывают установить их правильно. В функциях Excel вы должны установить NPer как общее количество периодов, Rate как процентную ставку за период и PMT как аннуитетный платеж за период. Итак, если бы в этой задаче было сказано, что начисление процентов производится ежемесячно (подразумевалось годовое), то мы бы набрали =FV(B3/12,B2*12,0,-B1).
- Обратите внимание, что наша процентная ставка (в ячейке B3) была введена в эту ячейку как 0,10 (или вы можете ввести 10%). Это отличается от финансовых калькуляторов. В калькуляторе ваша процентная ставка будет введена как 10 вместо 0,10.
 Калькулятор автоматически делит число, введенное в процентную ставку, на 100. Excel не корректирует процентную ставку, поэтому ее необходимо вводить в виде десятичной дроби. Если бы вы ввели 10 (без знака процента) в B3, будущая стоимость составила бы 16 105 100 долларов — очевидно, неверно. Это потому, что Excel будет думать, что ваша процентная ставка составляет 1000% в год.
Калькулятор автоматически делит число, введенное в процентную ставку, на 100. Excel не корректирует процентную ставку, поэтому ее необходимо вводить в виде десятичной дроби. Если бы вы ввели 10 (без знака процента) в B3, будущая стоимость составила бы 16 105 100 долларов — очевидно, неверно. Это потому, что Excel будет думать, что ваша процентная ставка составляет 1000% в год. - Обратите внимание, что мы ввели -B1 (-100) в качестве аргумента PV в функции. Большинство финансовых калькуляторов (и электронных таблиц) следуют Соглашению о знаках денежного потока . Это просто способ сохранить прямое направление денежного потока. Притоки денежных средств вводятся как положительные числа, а оттоки денежных средств вводятся как отрицательные числа. В этой задаче 100 долларов были инвестициями (т. е. оттоком денежных средств), а будущая стоимость в 161,05 доллара была бы притоком денежных средств через пять лет. Если бы вы ввели 100 долларов как положительное число, никакого вреда не было бы, но ответ был бы возвращен как отрицательное число.
 Это было бы правильно, если бы вы заняли 100 долларов сегодня (приток денежных средств) и согласились выплатить 161,05 доллара (отток денежных средств) через пять лет.
Это было бы правильно, если бы вы заняли 100 долларов сегодня (приток денежных средств) и согласились выплатить 161,05 доллара (отток денежных средств) через пять лет. - Мы можем изменить любую переменную в этой задаче без повторного ввода всех данных. Например, предположим, что мы хотим узнать будущую стоимость, если мы оставим вложенные деньги на 10 лет вместо 5. Просто измените B2 на 10, и вы обнаружите, что ответ в B5 равен 259,37.
- Обратите внимание, что важно всегда использовать ссылки на ячейки в формулах. Никогда не вводите число непосредственно в какие-либо формулы или функции Excel (если только это число никогда не изменится). Если вы вводите числа в формулы, вам придется не забыть изменить каждую формулу, которая зависит от этого числа, иначе вы получите ошибки. Лучше всего всегда иметь «область ввода» где-нибудь на листе, содержащую все переменные. Затем каждая формула или функция, которые вы используете, получат свои значения, ссылаясь на ячейки в области ввода.
 (Обратите внимание, что я нарушил это правило в пункте 3 выше. Это было сделано для простоты объяснения. Я должен был добавить строку с меткой «Компаундирование» и поставить вместо нее 12.)
(Обратите внимание, что я нарушил это правило в пункте 3 выше. Это было сделано для простоты объяснения. Я должен был добавить строку с меткой «Компаундирование» и поставить вместо нее 12.)
Пример 1.1 — Текущая стоимость единовременных сумм
Решение для текущей стоимости единовременной суммы почти идентично решению для будущей стоимости, за исключением того, что мы используем функцию PV. Важно помнить, что текущая стоимость всегда (если процентная ставка не является отрицательной) будет меньше будущей стоимости. Имейте это в виду, потому что это может помочь вам определить неправильные ответы из-за неправильного ввода. Давайте попробуем решить новую задачу:
Предположим, вы планируете отправить свою дочь в колледж через 18 лет. Кроме того, предположим, что вы определили, что вам потребуется 100 000 долларов в то время, чтобы оплатить обучение, проживание и питание, праздничные принадлежности и т. д. Если вы считаете, что можете получать среднегодовую норму прибыли в размере 8% в год, сколько денег вам нужно инвестировать сегодня единовременно, чтобы достичь своей цели?
В этом случае мы уже знаем будущую стоимость (100 000 долларов США), количество периодов (18 лет) и процентную ставку за период (8% в год). Мы хотим найти текущую стоимость. Создайте рабочий лист, подобный тому, что ниже:
Мы хотим найти текущую стоимость. Создайте рабочий лист, подобный тому, что ниже:
нам необходимо использовать функцию PV, которая определяется как:
PV ( Скорость , NPER , PMT , 6555, 5, 55, 55, , 5, , PMT , 65, , PMT , 65, , PMT , 65, , PMT , 6555565656666666 гг. )
Итак, выберите B5 и введите формулу: =PV(B3,B2,0,-B1) и убедитесь, что сегодня вам потребуется инвестировать 25 025 долларов, чтобы финансировать будущее образование вашей дочери. Это много денег, чтобы инвестировать все сразу, но мы увидим на следующей странице, что вы можете уменьшить боль, инвестируя меньшие суммы каждый год. В качестве альтернативы, если вы готовы взять на себя значительно больший риск, вы сможете зарабатывать, скажем, 11% в год.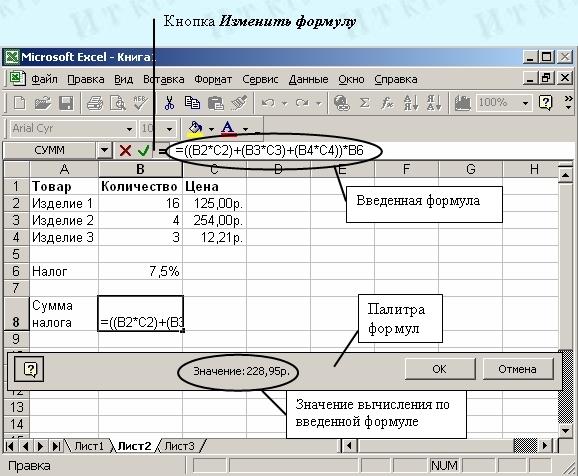 Если вы измените значение в B3 на 11%, то увидите, что вам нужно будет инвестировать всего 15 282,22 доллара.
Если вы измените значение в B3 на 11%, то увидите, что вам нужно будет инвестировать всего 15 282,22 доллара.
Пример 1.2. Решение для количества периодов
Иногда вы знаете, сколько денег у вас есть сейчас и сколько вам нужно иметь в неопределенном будущем периоде времени. Если вы знаете процентную ставку, то вы можете найти количество времени, которое потребуется, чтобы текущая стоимость выросла до будущей стоимости, найдя N.
Предположим, что у вас сегодня есть 1250 долларов, и вы хотите знать это займет у вас удвоить ваши деньги до 2500 долларов. Предположим, что вы можете заработать 9% в год от ваших инвестиций.
Это классический тип задачи, которую мы можем быстро аппроксимировать, используя Правило 72. Однако мы можем легко найти точный ответ, используя функцию NPer. Как следует из названия, эта функция предназначена для расчета количества периодов и определяется как:
NPer ( rate , pmt , pv , fv , 3 create 0 3) новый рабочий лист и введите данные, показанные ниже:
Выберите B5 и введите: = КПЕР(B3,0,-B1,B2). Вы можете видеть, что потребуется 8,04 года, чтобы удвоить ваши деньги. Важно отметить, что вы обязательно должны вводить свои данные в соответствии с соглашением о знаке денежного потока. Если вы не сделаете ни PV, ни FV отрицательным числом (а другое положительным), то вместо ответа вы получите ошибку #ЧИСЛО. Это потому, что если оба числа положительны, Excel считает, что вы получаете выгоду без каких-либо инвестиций. Если вы получили эту ошибку, просто устраните проблему, изменив знак либо PV, либо FV. В этой задаче не имеет большого значения, какой из них отрицательный. Главное, чтобы они имели противоположные знаки.
Вы можете видеть, что потребуется 8,04 года, чтобы удвоить ваши деньги. Важно отметить, что вы обязательно должны вводить свои данные в соответствии с соглашением о знаке денежного потока. Если вы не сделаете ни PV, ни FV отрицательным числом (а другое положительным), то вместо ответа вы получите ошибку #ЧИСЛО. Это потому, что если оба числа положительны, Excel считает, что вы получаете выгоду без каких-либо инвестиций. Если вы получили эту ошибку, просто устраните проблему, изменив знак либо PV, либо FV. В этой задаче не имеет большого значения, какой из них отрицательный. Главное, чтобы они имели противоположные знаки.
Обратите внимание, что в этой задаче мы хотели узнать, сколько времени потребуется, чтобы удвоить ваши деньги при ставке 9%. Точные числа для PV и FV не имеют значения, пока FV ровно в два раза превышает PV. Вы можете доказать это, изменив PV на 1 и FV на 2. Вы получите точно такой же ответ.
Пример 1.3 — Нахождение процентной ставки
Нахождение процентной ставки довольно распространено. Возможно, вы недавно продали инвестиции и хотели бы знать, какова была ваша совокупная среднегодовая норма прибыли. Или, возможно, вы подумываете об инвестировании и хотели бы знать, какую норму прибыли вы должны получить, чтобы достичь определенной будущей стоимости. Вернемся к нашей задаче о сбережениях в колледже сверху, но немного изменим ее.
Возможно, вы недавно продали инвестиции и хотели бы знать, какова была ваша совокупная среднегодовая норма прибыли. Или, возможно, вы подумываете об инвестировании и хотели бы знать, какую норму прибыли вы должны получить, чтобы достичь определенной будущей стоимости. Вернемся к нашей задаче о сбережениях в колледже сверху, но немного изменим ее.
Предположим, вы планируете отправить свою дочь в колледж через 18 лет. Кроме того, предположим, что вы определили, что к этому моменту вам потребуется 100 000 долларов для оплаты обучения, проживания и питания, праздничных принадлежностей и т. д. Если у вас есть 20 000 долларов для инвестирования сегодня, какую совокупную среднегодовую норму прибыли вы должны получить? заработать, чтобы достичь своей цели?
Для нахождения процентной ставки в задаче о временной стоимости денег требуется использование функции Rate, которая определяется как:
Rate ( nper , pmt , pv , fv , тип , догадка , предположительный аргумент
)
3 В большинстве случаев его можно просто оставить.
 Он включается для тех случаев (только при работе с аннуитетами), когда есть два или более решения проблемы. Как правило, это происходит только тогда, когда вы имеете дело с неравномерными денежными потоками и в потоке денежных средств происходят изменения знака. Иногда это может происходить при проблемах с аннуитетом, когда FV имеет другой знак, чем PMT.
Он включается для тех случаев (только при работе с аннуитетами), когда есть два или более решения проблемы. Как правило, это происходит только тогда, когда вы имеете дело с неравномерными денежными потоками и в потоке денежных средств происходят изменения знака. Иногда это может происходить при проблемах с аннуитетом, когда FV имеет другой знак, чем PMT.
Создайте новый рабочий лист и введите данные, как показано выше. Выберите B5 и введите функцию Rate: =RATE(B3,0,-B1,B2). Как и прежде, нам нужно быть осторожными при вводе PV и FV в функцию. В этом случае вы собираетесь инвестировать 20 000 долларов сегодня (отток денежных средств) и получить 100 000 долларов через 18 лет (приток денежных средств). Поэтому мы ввели -20 000 для PV и 100 000 для FV. Опять же, если вы получаете #ЧИСЛО вместо ответа, это потому, что вы не следовали соглашению о знаках денежного потока.
Обратите внимание: в исходной задаче мы предполагали, что вы будете зарабатывать 8% в год, и обнаружили, что для достижения цели вам потребуется инвестировать около 25 000 долларов. Однако в данном случае мы предположили, что вы начали всего с 20 000 долларов. Поэтому, чтобы достичь той же цели, вам нужно будет зарабатывать более высокую процентную ставку.
Однако в данном случае мы предположили, что вы начали всего с 20 000 долларов. Поэтому, чтобы достичь той же цели, вам нужно будет зарабатывать более высокую процентную ставку.
Когда вы решили проблему, обязательно еще раз взгляните на ответ и убедитесь, что он кажется правильным. Это требует, чтобы вы понимали вычисления, которые выполняют функции, и отношения между переменными. Если вы этого не сделаете, вы быстро поймете, что если вы введете неправильные числа, вы получите неправильные ответы. Помните, Excel знает только то, что вы ему говорите, он не знает, что вы на самом деле имели в виду.
Перейдите к части II этого руководства, чтобы узнать об использовании Microsoft Excel для решения проблем, связанных с аннуитетами и бессрочными выплатами.
Обратите внимание, что существует множество других программ для работы с электронными таблицами. Хотя я не использовал их все (по крайней мере, в последнее время), функции, используемые в этом руководстве, должны работать со всеми из них.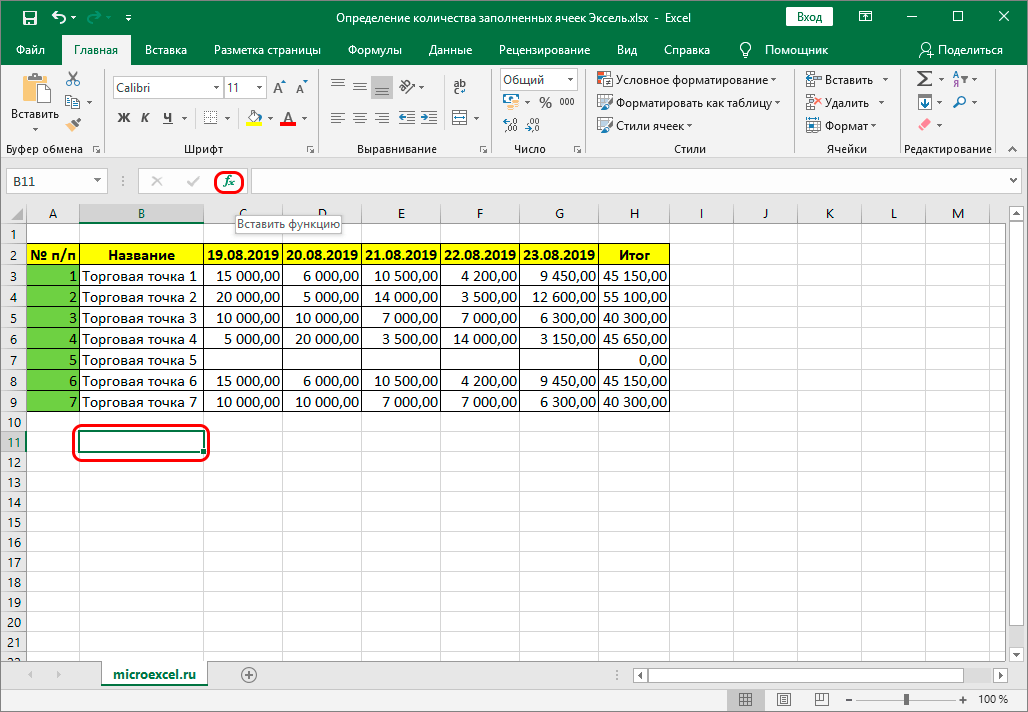

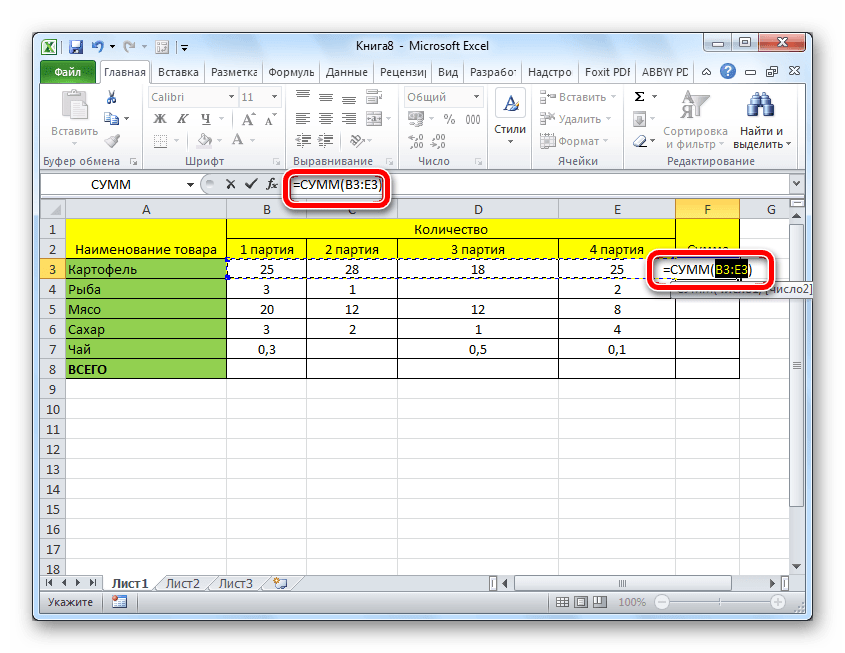 Выберите и перетащите вниз, чтобы скопировать формулу в другие ячейки.
Выберите и перетащите вниз, чтобы скопировать формулу в другие ячейки. Выберите и перетащите вниз, чтобы скопировать формулу в другие ячейки.
Выберите и перетащите вниз, чтобы скопировать формулу в другие ячейки. При решении задач с единовременной суммой, таких как эта, аргумент не действует. Если бы вы набрали =FV(B3,B2,0,-B1,1), вы бы получили тот же ответ.
При решении задач с единовременной суммой, таких как эта, аргумент не действует. Если бы вы набрали =FV(B3,B2,0,-B1,1), вы бы получили тот же ответ. Калькулятор автоматически делит число, введенное в процентную ставку, на 100. Excel не корректирует процентную ставку, поэтому ее необходимо вводить в виде десятичной дроби. Если бы вы ввели 10 (без знака процента) в B3, будущая стоимость составила бы 16 105 100 долларов — очевидно, неверно. Это потому, что Excel будет думать, что ваша процентная ставка составляет 1000% в год.
Калькулятор автоматически делит число, введенное в процентную ставку, на 100. Excel не корректирует процентную ставку, поэтому ее необходимо вводить в виде десятичной дроби. Если бы вы ввели 10 (без знака процента) в B3, будущая стоимость составила бы 16 105 100 долларов — очевидно, неверно. Это потому, что Excel будет думать, что ваша процентная ставка составляет 1000% в год. Это было бы правильно, если бы вы заняли 100 долларов сегодня (приток денежных средств) и согласились выплатить 161,05 доллара (отток денежных средств) через пять лет.
Это было бы правильно, если бы вы заняли 100 долларов сегодня (приток денежных средств) и согласились выплатить 161,05 доллара (отток денежных средств) через пять лет. (Обратите внимание, что я нарушил это правило в пункте 3 выше. Это было сделано для простоты объяснения. Я должен был добавить строку с меткой «Компаундирование» и поставить вместо нее 12.)
(Обратите внимание, что я нарушил это правило в пункте 3 выше. Это было сделано для простоты объяснения. Я должен был добавить строку с меткой «Компаундирование» и поставить вместо нее 12.)