Как на ноутбуке перезапустить систему: Вы это знали? Как перезагрузить ноутбук с помощью клавиатуры
Содержание
Вы это знали? Как перезагрузить ноутбук с помощью клавиатуры
Если ваша операционная система зависла и перестала откликаться на действия мыши и тачпада, скорее всего, помочь в этой ситуации вам сможет только принудительная перезагрузка системы. Сделать это можно с помощью так называемых «горячих клавиш». О том, как перезагрузить ноутбук с помощью клавиатуры, расскажем в этой статье.
Если ваш ноутбук стал слишком «задумчивым», вернуть его к прежней скорости работы можно через принудительную перезагрузку операционной системы. При этом очищается оперативная память компьютера, процессор и контроллеры получают команду на сброс и возвращаются в свое исходное состояние.
Но что делать, если ноутбук завис, как перезагрузить клавишами устройство, если оно перестало отвечать на действия мыши? В этом случае вам могут помочь управляющие клавиши клавиатуры или, как их еще называют, клавиши-модификаторы.
Как перезагрузить ноутбук с помощью клавиш управления «Alt+ F4»
Пожалуй, одним из самых простых решений принудительной перезагрузки системы является сочетание клавиш «ALT+F4». Как правило, эта комбинация в операционной системе Windows используется для завершения работы программ и окон, и, чаще всего, она всего лишь дублирует пиктограмму «Закрыть» с изображением крестика в окнах.
Если использовать это сочетание в режиме свернутых окон и приложений, то оно вызовет меню управления питанием «Завершение работы». После открытия меню, с помощью клавиши «Вниз» или «Вверх» необходимо выбрать пункт «Перезагрузка» и подтвердить свой выбор клавишей «Enter».
Как перезагрузить ноутбук с помощью клавиш-модификаторов «Ctrl+Alt+Delete»
Эта комбинация в последних версиях Windows вызывает так называемое окно безопасности Windows, в режиме которого пользователь может заблокировать систему, сменить пользователя, выйти из системы, сменить пароль, вызвать Диспетчер задач Windows, а также управлять специальными возможностями и питанием компьютера.
Для того, чтобы принудительно перезагрузить компьютер через окно безопасности:
- Перейдите в окно безопасности, набрав на клавиатуре сочетание клавиш «Ctrl+Alt+Delete»;
- Используя клавишу Tab или стрелки на клавиатуре, перейдите к пиктограмме управлением питания;
- Выберите пункт «Перезагрузка»;
- Подтвердите действие клавишей Enter.
Как перезапустить ноутбук с помощью меню «Выполнить»
Меню выполнить — это превосходный способ получить прямой доступ ко многим настройкам системы, в том числе к параметрам выключения компьютера.
Для того чтобы выключить компьютер с клавиатуры, необходимо нажать сочетание клавиш WIn+R и ввести в соответствующее поле текст «shutdown -r». После этого система уведомит вас о скором завершении работы. Для отмены действия еще раз вызовите меню «Выполнить» и наберите «shutdown-a».
Что делать если ноутбук завис, как перезагрузить его с помощью меню «Пуск»
Перезапускать компьютер с клавиатуры можно через меню «Пуск». Для этого достаточно воспользоваться клавишей Win или комбинацией клавиш «Ctrl+Esc», а затем клавишами со стрелками на клавиатуре выбрать пункт «Перезагрузка» из выпадающего меню питания «Завершение работы».
Для этого достаточно воспользоваться клавишей Win или комбинацией клавиш «Ctrl+Esc», а затем клавишами со стрелками на клавиатуре выбрать пункт «Перезагрузка» из выпадающего меню питания «Завершение работы».
Как перезагрузить ноутбук с помощью клавиш управления «Win+Shift»
Эта команда вызывает окно недавно добавленных программ в алфавитном порядке, а также предоставляет доступ к некоторым другим функциям системы, например, документам, играм и меню параметров системы. Здесь же находится и меню управления питанием компьютера.
Для того, чтобы полностью перезагрузить компьютер в этом режиме, после нажатия команды Win+ Shift с помощью клавиши табуляции перейдите в крайнюю левую панель и, выбрав клавишами со стрелками меню питания, активируйте перезагрузку системы.
Как принудительно перезагрузить ноутбук, если он завис, с помощью клавиши питания
Если ни один способ вам не помог, осталось воспользоваться «грубой» перезагрузкой системы с помощью клавиши питания на корпусе компьютера или ноутбука. Для «грубой» перезагрузки необходимо нажать и удерживать кнопку питания в течение 5 секунд, пока компьютер полностью не выключится, после чего можно снова включить компьютер, как обычно. Этот радикальный способ имеет свои нюансы. Необходимо учитывать, что при таком аварийном отключении питания данные открытых программ и документов могут быть утеряны.
Для «грубой» перезагрузки необходимо нажать и удерживать кнопку питания в течение 5 секунд, пока компьютер полностью не выключится, после чего можно снова включить компьютер, как обычно. Этот радикальный способ имеет свои нюансы. Необходимо учитывать, что при таком аварийном отключении питания данные открытых программ и документов могут быть утеряны.
Заключение
Помните, что зависания системы, чаще всего, не происходят сами по себе. Самыми частыми причинами подобного рода проблем обычно являются перегрев процессора или нехватка оперативной памяти. Это может происходить, например, из-за большого количества открытых вкладок браузера или установки пользователями тяжелых непосильных приложений и программ.
Также причинами перегрева может быть банальное загрязнение воздухоотводящих отверстий ноутбука, поэтому не забывайте вовремя обслуживать и чистить свой ноутбук. При зависании во время игр дело может быть в недостаточной мощности видеокарты или отсутствии необходимых драйверов.
Если игнорировать все эти причины, то последствия для компьютера могут быть самыми плачевными. Поэтому в случаях периодического зависания лучше не тянуть с обслуживанием и обратиться к специалистам уже после первых таких симптомов.
Теперь вы знаете, как перезагрузить ноутбук с помощью клавиатуры, и мы надеемся, что наша инструкция обязательно поможет вернуть ваш ноутбук к жизни.
Это тоже интересно:
Автор: Антон Соколов
Android
технологии
лайфхаки
Подпишитесь на нас
Новости Hi-Tech Mail.ru
Нажимая «Подписаться» вы соглашаетесь с условиями использования
- Mail.Ru
- О компании
- Реклама
- Редакция
- Условия использования материалов
- Обратная связь
КАК ПЕРЕЗАГРУЗИТЬ НОУТБУК С ПОМОЩЬЮ КЛАВИАТУРЫ — 6 простых способов
Майкрософтовская операционка обеспечивает должную взаимозаменяемость устройств ввода. Есть возможность перемещаться между графическими элементами стрелочками и табом, или юзать экранную клаву и клацать по ней мышкой.
Есть возможность перемещаться между графическими элементами стрелочками и табом, или юзать экранную клаву и клацать по ней мышкой.
Если грызунишка с тачпадом «бастуют», всегда можно перезагрузить лэптоп клавой. Стрелки обычно обеспечивают переходы между элементами в рамках одного блока интерфейса, а Tab перекидывает к другим иконкам.
В мегапопулярной Винде многие операции можно делать разными способами, поэтому не удивительно, что на вопрос, как перезагрузить подвисший ноутбук с помощью кнопок клавиатуры, существует несколько ответов:
Подробности читайте далее.
Лэптоп для игр: Acer Predator Triton 300: обзор игрового ноутбука в 12 разделах
Через «Пуск»
Для запуска программ и завершения работы ПК принято использовать кнопку «Пуск». Первым появлением она обязана 95-ой Винде, приятно удивившей пользователей своими возможностями в конце ХХ века. До релиза Windows 8 никому и в голову не приходило, что кнопка «Пуск» может оказаться лишней. Тем не менее в «восьмерке» ее убрали. Впрочем, скучать по привычной кнопочке пришлось недолго. Майкрософтовцы вернули ее на привычное место уже в следующей версии операционки.
Впрочем, скучать по привычной кнопочке пришлось недолго. Майкрософтовцы вернули ее на привычное место уже в следующей версии операционки.
В зависимости от версии Windows 10, за работу «Пуска» отвечает «Проводник» или отдельное приложение. При легком зависании ноута кнопка может остаться рабочей. В этом случае никто не помешает ей воспользоваться, даже если из устройств ввода в адеквате только клава. Алгоритм следующий:
- Клацаем Win (клавиша с майкрософтовским флажком) или Ctrl + Esc. Это равносильно клику мышкой по «Пуску».
- Нажимая на стрелочки, перемещаемся в «Завершение работы» и выбираем пунктик «Перезагрузка».
После нажатия последней кнопочки на клавиатуре смотрим, как система перезагружает ноутбук. Если «Пуск» не подвис, все должно получиться.
Лэптоп для деловых людей: Lenovo ThinkBook 15 G2 ITL: обзор 2-го поколения бизнес-ноутбука
Через Alt + F4
Радует, что кроме «трех веселых клавиш» майкрософтовцы предусмотрели и другие алгоритмы перехода к перезагрузке без помощи мыши и тачпада. Вариант с Alt + F4 чаще используют для закрытия активного окна, но если задействовать эту парочку несколько раз, то открытые проги закончатся и появится интерфейс, который позволит как выключить, так и перезагрузить заглючивший компьютер с помощью кнопочек клавиатуры. Если нажмете Enter — ПК выключится. Чтобы отправить его в перезагрузку, нужно с помощью стрелочек выбрать соответствующий пункт меню.
Вариант с Alt + F4 чаще используют для закрытия активного окна, но если задействовать эту парочку несколько раз, то открытые проги закончатся и появится интерфейс, который позволит как выключить, так и перезагрузить заглючивший компьютер с помощью кнопочек клавиатуры. Если нажмете Enter — ПК выключится. Чтобы отправить его в перезагрузку, нужно с помощью стрелочек выбрать соответствующий пункт меню.
Нажимать Alt + F4 можно без опаски потерять инфу, например, в открытом текстовом редакторе. Если приложуха не зависла — высветится окошко с предложением сохранить набранный текст. После подтверждения или неподтверждения действия документ благополучно закроется. Способ не самый быстрый, но зато максимально корректный, подходит для случаев, когда не хочется терять ценную инфу.
Проверяем аккумулятор лэптопа: Проверка батареи ноутбука командой и 6 программами
Через кнопку питания
Стационарные ПК в плане возможности внештатной перезагрузки лучше ноутов, поскольку у них кроме кнопки питания есть аппаратный рестарт. После нажатия на него комп перезагрузится, даже если операционная система наглухо зависла. У ноутов только одна кнопка питания. Перезагрузить девайс с ее помощью не получится, можно только выключить. Если стоит задача привести в чувство подвисший лэптоп, то перезагрузка и выключение-включение в большинстве случаев дают одинаковый эффект.
После нажатия на него комп перезагрузится, даже если операционная система наглухо зависла. У ноутов только одна кнопка питания. Перезагрузить девайс с ее помощью не получится, можно только выключить. Если стоит задача привести в чувство подвисший лэптоп, то перезагрузка и выключение-включение в большинстве случаев дают одинаковый эффект.
Для выключения ноута кнопкой, по аналогии со стационарным компом, смартфоном или другим цифровым устройством, нужно нажать на нее и подержать несколько секунд. Лэптоп, скорее всего, поймет, что от него требуется и послушно потухнет. В тяжелых случаях вопрос решается снятием на несколько минут аккумулятора. Такой вариант актуален, если техника не на гарантии и батарея съемная.
Нажатие кнопки питания — самый жесткий вариант, при котором возможна потеря несохраненной информации. Перед тем, как перезапустить подвисший ноутбук с помощью Power на клавиатуре или рядом с ней, попробуйте менее радикальные варианты.
Обходимся без мышки: Как пользоваться компьютером без мышки: 2 подхода к решению проблемы зависшего манипулятора
Через тройку Ctrl + Alt + Delete
Магическая тройка клавиш — старинный способ перезагрузки, эффективный, начиная с ранних версий Винды. После их нажатия откроется «Диспетчер задач», что во многих случаях дает возможность избежать перезапуска. В Диспетчере есть вкладка «Процессы», в которой отображаются все задействованные Виндой программы, в том числе подвисшие. С помощью Tab и стрелок можно перейти на «бастующую» приложуху, кликнуть кнопку контекстного меню, и снять задачу. Возможно, это станет решением проблемы, и перезагружать операционку не понадобится.
После их нажатия откроется «Диспетчер задач», что во многих случаях дает возможность избежать перезапуска. В Диспетчере есть вкладка «Процессы», в которой отображаются все задействованные Виндой программы, в том числе подвисшие. С помощью Tab и стрелок можно перейти на «бастующую» приложуху, кликнуть кнопку контекстного меню, и снять задачу. Возможно, это станет решением проблемы, и перезагружать операционку не понадобится.
С другой стороны, никто не мешает запустить перезагрузку сразу после нажатия веселой троицы. Нужно табом переместиться на значок питания, расположенный справа внизу. После Enter откроется 2 пункта, в том числе — ребут.
Как еще перезапустить компьютер 3 кнопками с помощью клавиатуры? Повторите «волшебную» троицу дважды.
Через командную строку или окошко «Выполнить»
Прежде чем воспользоваться командной строкой, нужно до нее добраться. Для этого:
- жмем Win,
- пишем cmd,
- давим Enter.
Для запуска перезагрузки понадобится командочка shutdown. Для ее ввода необязательно запускать cmd: можно сразу клацнуть Win + R, после чего нарисуется окошко «Выполнить».
Для ее ввода необязательно запускать cmd: можно сразу клацнуть Win + R, после чего нарисуется окошко «Выполнить».
Работа shutdown зависит от параметров:
- –r — перезагрузка через минуту;
- –l — завершение текущей сессии;
- –h — переход в гибернацию;
- –a — отмена перезапуска, заданного командой с параметром –r;
- –r –t 0 — немедленная перезагрузка.
Если вместо 0 поставить другое число, комп выдержит паузу, равную соответствующему количеству секунд, а потом перезагрузится. Команда shutdown хороша тем, что дает возможность как перезагрузить подвисшую Виндовс 10 с ноутбучной клавиатуры, так и завершить сессию операционки.
Shutdown используют не только простые пользователи, но и администраторы, обслуживающие компьютерные сети. Инструмент дает возможность перезагружать/выключать удаленный ПК и т.п.
Интересная статья: На ноутбуке не работает клавиатура 7 причин неисправностей и способы их устранения
С помощью ярлыка
В ситуации, когда частенько приходится перезагружать комп без мышки и тачпада, имеет смысл создать ярлык:
- Клацаем правой по рабочему столу.

- Выбираем в менюшке пунктик для создания ярлыка.
- В окошке с расположением объекта пишем shutdown с подходящими параметрами.
Созданную иконку можно переименовать, назвать ее, например, «Перезагрузка». При желании можно выбрать другой значок ярлыка, к примеру, с красной кнопочкой отключения питания.
В заключение — довольно редко используемый вариант перезагрузки с помощью PowerShell. Чтобы воспользоваться им, клацните Win + X и выберите соответствующий пункт меню. Рабочая команда: Restart-Computer –force. Единственный параметр force тут означает принудительный перезапуск лэптопа. Команда Restart-Computer тоже дает возможность ребутить комп с задержкой. Для этого используют параметр delay. Функционал PowerShell не уступает shutdown, можно даже перезагрузить несколько удаленных системников одним махом.
Сравнение крутых таблетов: Сравнение планшетов Microsoft Surface Pro 7 и Microsoft Surface Pro 7 Plus: 6 основных различий
youtube.com/embed/KUTVEC5yrRQ» title=»YouTube video player»>
Как перезагрузить компьютер Windows тремя различными способами
- Вам следует периодически перезагружать компьютер Windows, чтобы сохранить работоспособность компьютерной системы и обычные процессы.
- Если вы не перезагружаетесь достаточно часто, ваш компьютер более подвержен зависанию, замедлению или сбоям.
- Существует три способа перезагрузки компьютера с помощью кнопки питания устройства, команд клавиатуры и меню «Пуск».
Если вы похожи на многих людей, вы, вероятно, не выключаете и не перезагружаете компьютер так часто, как следовало бы.
Но, несмотря на то, как легко перевести компьютер в спящий режим после работы в течение дня, необходимо перезагружать компьютер не реже одного раза в неделю..jpg)
Хотя это кажется отстойным, перезагрузка компьютера помогает ему работать более плавно. Перезагрузка может очистить память вашего компьютера, завершить работу или обновить программы, что, в свою очередь, освободит процессор вашего компьютера.
Как перезагрузить компьютер с Windows
Существует несколько различных способов выключения или перезагрузки компьютера с Windows, и некоторые из них могут не всегда работать в зависимости от того, как он работает. Ниже приведен их список, поэтому в любой ситуации у вас есть возможность перезагрузить компьютер.
Использование экранной кнопки «Пуск»
Это наиболее стандартный способ выключения или перезагрузки компьютера с Windows. С помощью кнопки «Пуск» вы можете перезагрузить весь компьютер, эффективно закрыв все запущенные приложения, или выключить компьютер и снова включить его. Выбор выключения сделает все вышеперечисленное за исключением повторного включения питания. Вот как это сделать.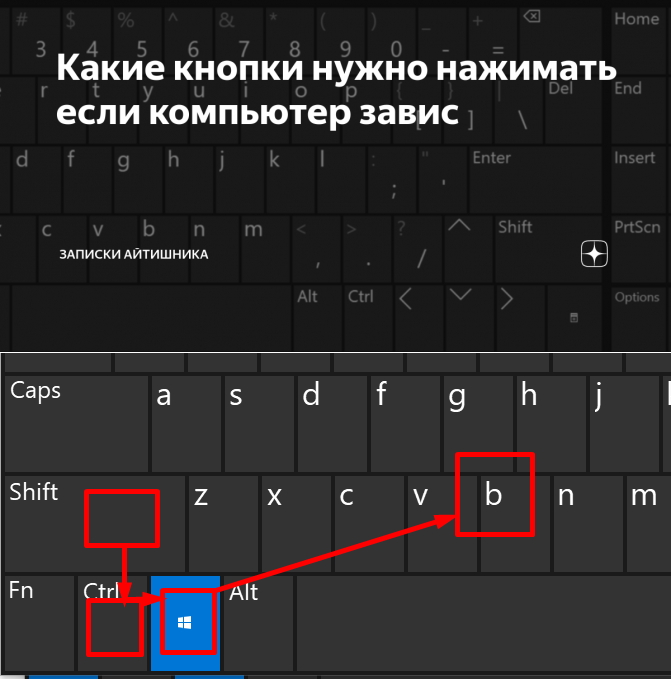
1. Нажмите кнопку «Пуск» в нижнем левом углу экрана. Вы также можете нажать клавишу Windows на клавиатуре, чтобы открыть меню «Пуск».
2. Выберите значок питания.
Значок питания находится прямо над значком «Пуск».
Мелани Вейр/Business Insider
3. При нажатии кнопки питания у вас будет возможность перевести компьютер в спящий режим, перезагрузить его или выключить.
Вы можете выбрать между переводом компьютера в спящий режим, перезагрузкой или выключением.
Мелани Вейр/Business Insider
Используйте Ctrl + Alt + Delete
Этот метод требует использования только клавиатуры. Это, вероятно, ваш лучший вариант, если ваши приложения зависают или скорость обработки вашего компьютера внезапно падает.
1. На клавиатуре компьютера одновременно удерживайте клавиши управления (Ctrl), альтернативы (Alt) и удаления (Del).
2. Отпустите клавиши и дождитесь появления нового меню или окна.
3. В правом нижнем углу экрана щелкните значок питания.
Всплывающее окно переопределит все, что запущено на вашем экране.
Мелани Вейр/Business Insider
4. Выберите между выключением и перезапуском.
Вам придется перезагрузить компьютер вручную, если вы выберете «Выключить», но «Перезагрузка» автоматически включит ваше устройство.
Мелани Вейр/Business Insider
Используйте кнопку питания
Этот метод лучше всего подходит, когда ваш компьютер полностью завис. Принудительное завершение работы не всегда хорошо для вашей системы, но если даже Ctrl+Alt+Delete не работает, это сработает.
Принудительное завершение работы не всегда хорошо для вашей системы, но если даже Ctrl+Alt+Delete не работает, это сработает.
Где-то на вашем компьютере — в зависимости от того, какой у вас — есть кнопка питания. Пользователи ноутбуков, скорее всего, найдут его на левой или правой стороне своего устройства. Вы также можете найти его в верхнем левом, центральном или правом углах клавиатуры. На настольных компьютерах вы, скорее всего, найдете кнопку питания на вертикальной или горизонтальной башне.
После завершения выключения и перезапуска вы сможете открыть любые приложения, которые были открыты при выключении компьютера, и восстановить файлы, которые не удалось сохранить. Вот как перезагрузить компьютер с Windows с помощью кнопки питания.
1. Найдите кнопку питания компьютера.
2. Нажмите и удерживайте эту кнопку, пока компьютер не выключится.
3. Подождите, пока не услышите, что вентиляторы компьютера отключились, и экран не станет полностью черным.
4. Подождите несколько секунд, прежде чем нажать и удерживать кнопку питания, чтобы начать обычный запуск компьютера.
Почему мой компьютер не включается? 10 способов устранения неполадок компьютера с Windows, когда он не запускается
Как загрузить компьютер с Windows 10 в «Безопасный режим», чтобы диагностировать и устранять проблемы
Как очистить кэш на компьютере с Windows 10 за 3 способы помочь ему работать более эффективно
Как обновить или переустановить драйверы в Windows 10, чтобы обеспечить бесперебойную работу компьютера
Как исправить «синий экран смерти» на компьютере с Windows: 7 советов по устранению неполадок
Мелани Вейр
Внештатный автор
Мелани Вейр является внештатным автором для Insider, в основном занимаясь разделом Технического справочника, но иногда также публикуя статьи о стиле жизни и развлечениях. Она также является внештатным автором для ScreenRant и ведущим редактором новостей выходного дня на TheThings.com. В свободное время она пишет пьесы как для сцены, так и для экрана. С ней можно связаться по адресу [email protected] или через LinkedIn.
Она также является внештатным автором для ScreenRant и ведущим редактором новостей выходного дня на TheThings.com. В свободное время она пишет пьесы как для сцены, так и для экрана. С ней можно связаться по адресу [email protected] или через LinkedIn.
ПодробнееПодробнее
Как правильно перезагрузить ноутбук (10 эффективных способов)
Когда вы устанавливаете программы или драйверы на свой ноутбук, большинство из них требуют перезагрузки системы для внесения необходимых изменений.
Точно так же вы можете работать на ПК, когда он внезапно перестает работать. Вам потребуется перезагрузить систему, и обычный процесс может не сработать.
Итак, в этом руководстве мы предоставили различные способы правильной перезагрузки системы.
Содержание
Перед перезагрузкой ноутбука следует сохранить все важные файлы. Точно так же вы также должны закрыть все запущенные программы, в которых есть несохраненные файлы. В противном случае система не перезагрузится и задержится, запросив дальнейшие инструкции по закрытию файла и перезапуску.
В противном случае система не перезагрузится и задержится, запросив дальнейшие инструкции по закрытию файла и перезапуску.
Обычная перезагрузка
Это обычный способ перезагрузки системы с экрана рабочего стола. Но вы, наверное, это уже знаете. Тем не менее, давайте посмотрим, как это сделать в другой версии Windows.
- Щелкните значок Windows на панели задач. Вы также можете нажать кнопку Windows на клавиатуре.
- Щелкните значок Power .
В отличие от других версий Windows, в Windows 8.1 кнопка питания отображается в правом верхнем углу окна. - Выберите Перезапустить .
Ваш компьютер перезагрузится. Однако в Windows 8 нет кнопки питания для перезагрузки ноутбука.
- Переместите курсор мыши на право-нижняя часть окон.
- Появится боковая панель под названием Windows Charms .
- Перейти к Настройки .

- Щелкните значок Power .
- Выберите Перезапустить .
Использование контекстного меню
Вы также можете использовать контекстное меню, также называемое меню WinX , для перезагрузки компьютера. Давайте посмотрим, как вы можете это сделать.
- Щелкните правой кнопкой мыши на Windows 9Значок 0024 на панели задач, чтобы открыть меню.
- Кроме того, вы также можете нажать Windows + «X» для отображения меню.
- Найдите Завершите работу или выйдите из системы и наведите на нее указатель мыши.
- Выберите параметр перезапустить .
Теперь ваш ноутбук начнет перезагружаться.
С экрана Ctrl + Alt + Delete
Иногда рабочий стол может просто зависнуть, и вы не сможете получить доступ к вышеуказанным интерфейсам. В таких случаях вы можете попробовать перезагрузить систему с экрана Ctrl + Alt + Delete.
- Открыть Ctrl+Alt+Удалить экран нажатием той же комбинации клавиш.
- Найдите значок Power в правом нижнем углу экрана и нажмите на него.
- Выберите Перезапустить .
Ваша система должна перезагрузиться и вернуть рабочий стол в нормальное состояние.
С экрана блокировки
Если вы только что открыли ноутбук и хотите перезагрузить его перед тем, как добраться до рабочего стола, вы можете использовать для этого экран блокировки. Вы также можете использовать этот метод в случае зависания системы, чтобы перезагрузить ее.
- Разрешить появление экрана блокировки, если вы сейчас включаете систему.
- Если он уже включен и столкнулся с проблемой, нажмите Windows + «L», чтобы перейти на экран блокировки .
- Найдите значок Power и нажмите на него.
- Выберите Перезапустить .
Использование сочетания клавиш Alt + F4
Вы также можете перезагрузить ноутбук с помощью сочетания клавиш и избавить себя от всех вышеперечисленных проблем.
- Переключитесь на экран рабочего стола, нажав Windows + ‘D.’
- Теперь нажмите Alt + ‘F4’. Появится диалоговое окно «Завершение работы Windows».
- Откройте раскрывающееся меню под Что вы хотите, чтобы компьютер делал? вариант .
- Выберите Перезапустить .
- Нажмите OK, чтобы перезагрузить систему.
Использование командной строки или запуска
Если вы хотите, чтобы ваш компьютер перезагрузился через несколько секунд, вы можете использовать метод командной строки. Кроме того, вам может быть проще вводить команду вместо других методов, если вы предпочитаете работать в командной строке.
- Нажмите Windows + «R», чтобы открыть диалоговое окно «Выполнить ».
- Введите
cmd, чтобы открыть командную строку . - Введите
shutdown /rи нажмите Enter. Параметр /r заставит компьютер перезагрузиться. Вы также можете ввести этот непосредственно в диалоговом окне «Выполнить» .
Вы также можете ввести этот непосредственно в диалоговом окне «Выполнить» . - Ваш компьютер перезагрузится через 30 секунд .
- Если вы хотите прервать перезапуск в течение этого периода, введите
выключение /aи нажмите Enter.
Точно так же вы можете указать продолжительность, после которой вы хотите, чтобы система перезагрузилась.
- Откройте командную строку или диалоговое окно «Выполнить».
- Введите
shutdown /r -t 60и нажмите Enter. Здесь 60 — время в секундах. Вы можете заменить его другими значениями по вашему выбору.
Использование пакетного файла
Если вы не хотите переходить от одного значка к другому или вводить какие-либо команды, вы можете создать пакетный файл и использовать его для перезапуска в других сеансах. Здесь вы пишете команду, сохраняете ее как .bat и дважды щелкните значок, когда хотите перезагрузить ноутбук.
- Нажмите Windows + «R», чтобы открыть Выполнить .
- Введите
notepadи нажмите Enter. - Введите команду
shutdown /r, если вы хотите перезапуск с 30-секундной задержкой по умолчанию. Вы также можете ввести командуshutdown /r -t 60 отдо , указав время в соответствии с вашими требованиями. - Нажмите Ctrl + ‘S’, чтобы открыть диалоговое окно Сохранить .
- Назовите файл, а в конце добавьте
.bat. - Дважды щелкните созданный файл , чтобы перезагрузить компьютер.
Теперь каждый раз, когда вы хотите перезагрузить ноутбук, вы можете просто запустить файл.
Перезагрузка Linux
Вы также можете перезагрузить свой ноутбук с ОС Linux с помощью значка питания , который находится на панели задач . Однако, если вы предпочитаете терминал, давайте посмотрим, как это сделать.
- Нажмите Ctrl + Alt + T до открыть Терминал .
- Введите
sudo systemctl start reboot.targetи нажмите Enter. Или вы можете просто ввестиsudo reboot, и он выполнит ту же функцию. - Если вы хотите установить определенное время задержки для перезагрузки, введите
sudo shutdown -r 5, чтобы перезагрузить ноутбук через 5 минут. Вы также можете использоватьsudo shutdown -r nowдля немедленного перезапуска.
Перезагрузка Macbook
Перезагрузка Macbook ничем не отличается от других ноутбуков. Вы можете просто нажать на Значок Apple и нажмите «Перезагрузить» .
Однако, если вы хотите принудительно перезапустить его, удерживайте клавиши Control + Command на клавиатуре и нажимайте кнопку питания , пока система не перезагрузится.
Принудительный перезапуск
Если вы не можете получить доступ ни к чему в своей системе и она просто зависла, вы можете принудительно перезапустить ее.


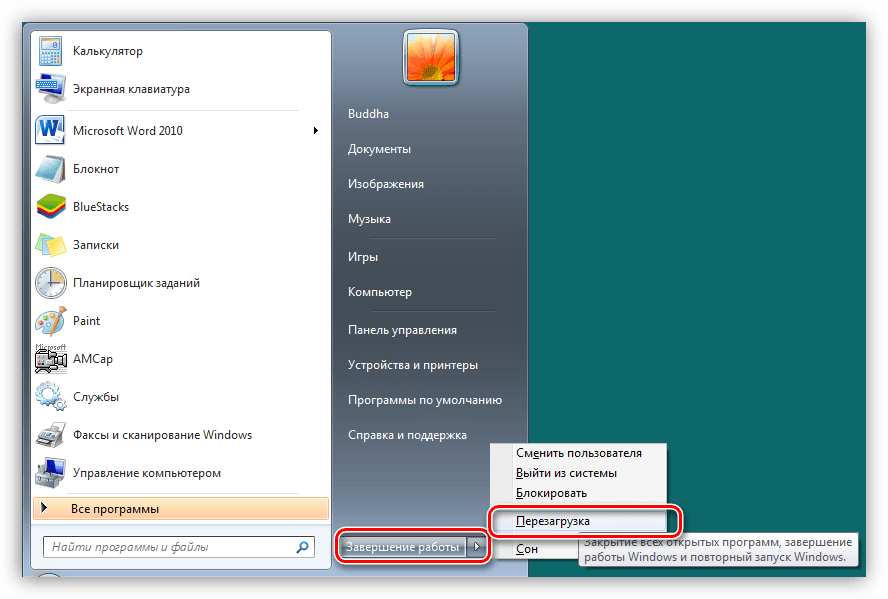
 Вы также можете ввести этот непосредственно в диалоговом окне «Выполнить» .
Вы также можете ввести этот непосредственно в диалоговом окне «Выполнить» .