Как запустить через биос установку винды с флешки: [Ноутбук/Десктоп/AIO] Как загрузить систему с USB носителя/CD-ROM? | Официальная служба поддержки
Содержание
Как установить Windows 10 с USB-флешки — инструкция
- ЧТО НУЖНО ДЛЯ УСТАНОВКИ WINDOWS 10 С ФЛЕШКИ?
- ВХОД В НАСТРОЙКИ BIOS
- ВКЛЮЧЕНИЕ ОПЦИИ ЗАГРУЗКИ КОМПЬЮТЕРА С ФЛЕШКИ
- ЗАГРУЗКА WINDOWS 10 С ФЛЕШКИ
- ВЫБОР И/ИЛИ СОЗДАНИЕ РАЗДЕЛА ЖЕСТКОГО ДИСКА ДЛЯ УСТАНОВКИ ОС
- ЗАВЕРШЕНИЕ УСТАНОВКИ
Установка операционных систем с CD/DVD-дисков — неактуальное на сегодняшний день мероприятие. Проще и быстрее выполнить эту операцию с USB-накопителя. Все современные компьютеры умеют загружать с флешек и загрузочные программы, и установщики ОС. Главное — наличие загрузочного USB-накопителя с файлами установки Windows.
ЧТО НУЖНО ДЛЯ УСТАНОВКИ WINDOWS 10 С ФЛЕШКИ?
В первую очередь, необходимо создать загрузочную флешку с Windows 10. Подробную инструкцию по ее созданию при помощи разных программ можно прочитать на нашем сайте — Как записать Windows 10 на флешку. Дальнейший алгоритм действий выглядит следующим образом:
- Вход в настройки (пользовательский интерфейс) BIOS компьютера.

- Включение опции загрузки компьютера с USB-накопителя.
- Загрузка с флешки.
- Выбор и/или создание раздела жесткого диска для установки в него операционной системы.
- Завершение установки.
Возможно, в вашем случае можно будет пропустить первые два шага, это зависит от функционала материнской платы компьютера. Можно сразу переходить к 3 разделу статьи. Если не получится загрузиться с флешки без предварительной перенастройки BIOS, вернитесь к 1 разделу.
ВХОД В НАСТРОЙКИ BIOS
Для входа в пользовательский интерфейс BIOS требуется нажать определенную клавишу или комбинацию клавиш сразу после включения компьютера. Какая именно клавиша (или комбинация) — зависит от модели материнской платы. В большинстве случаев, это один из следующих вариантов:
- Del/Delete.
- Одна из функциональных клавиш — от F1 до F12, но чаще всего — F2.
- Комбинация «Ctrl + Shift + Delete» или другая.
Вообще, производители материнских плат могут установить любую (вплоть до 4) комбинацию клавиш, позволяющую войти в пользовательский интерфейс BIOS.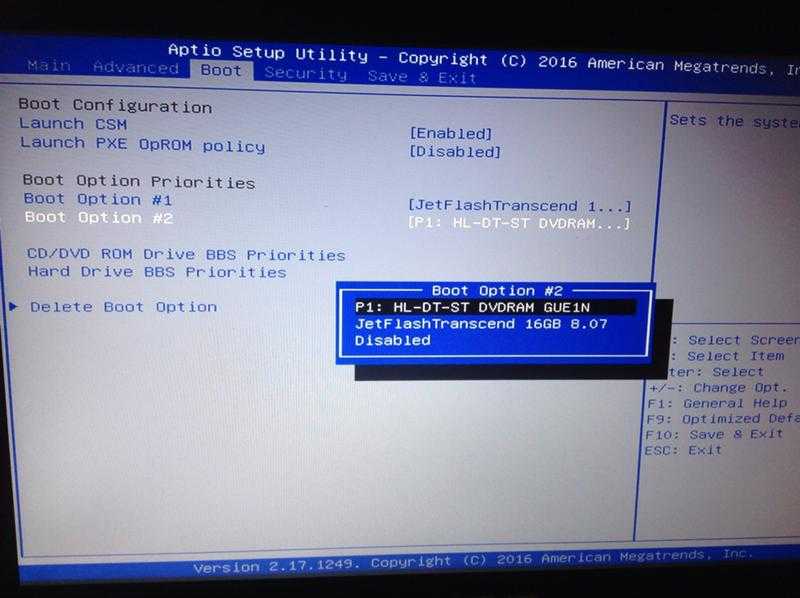 Эту информацию можно найти в техдокументации к системной плате или на сайте производителя. Иногда клавиша для открытия настроек BIOS указывается на экране компьютера при его включении. Вот пример:
Эту информацию можно найти в техдокументации к системной плате или на сайте производителя. Иногда клавиша для открытия настроек BIOS указывается на экране компьютера при его включении. Вот пример:
В 90% или даже более случаях достаточно нажать при включении компьютера клавишу Delete или F2.
ВКЛЮЧЕНИЕ ОПЦИИ ЗАГРУЗКИ КОМПЬЮТЕРА С ФЛЕШКИ
Здесь все также зависит от модели материнской платы, точнее — от версии прошивки микрочипа BIOS. Приведем несколько наиболее распространенных вариантов пользовательских интерфейсов BIOS и способов включения в них нужной нам опции.
Устаревшие BIOS. В устаревающих на данный момент прошивках BIOS пользовательский интерфейс может иметь следующий вид:
Оранжевым прямоугольником выделен нужный нам раздел BIOS — «Advanced BIOS Features». Заходим в него нажатием клавиши Enter, предварительно выбрав стрелками на клавиатуре:
Напротив параметра «First Boor Device» (основное загрузочное устройство) в нашем примере установлен оптический привод — «CDROM». Выделив и нажав Enter поверх этого параметра, на экране отобразится следующее окно:
Выделив и нажав Enter поверх этого параметра, на экране отобразится следующее окно:
Здесь останется передвинуть переключатель при помощи стрелок в позицию «USB-HDD» и нажать клавишу ввода. После чего напротив параметра «First Boor Device» установится значение «USB-HDD» — это будет означать, что в качестве загрузочного устройства был выбран USB-накопитель. Для сохранения и применения настроек во всех версиях BIOS используется клавиша F10.
BIOS с интерфейсом UEFI. Современные материнские платы, как правило, выпускаются с микрочипами BIOS, поддерживающими новый тип пользовательского интерфейса — UEFI. Его основное отличие от классического интерфейса — современное графическое исполнение и возможность использования мышки для входа в разделы, изменения параметров и т.д.
Однако UEFI — это довольно гибкий в плане оформления графический пользовательский интерфейс. Т.е. производители могут по-своему определять, где будут расположены те или иные настройки BIOS. Например, так выглядят настройки BIOS у некоторых моделей материнских плат GIGABYTE:
Например, так выглядят настройки BIOS у некоторых моделей материнских плат GIGABYTE:
Здесь для выбора флешки в качестве загрузочного устройства нужно открыть раздел «BIOS Features», кликнуть по параметру «Boot Option #1», а затем выбрать из отобразившегося окна название USB-накопителя (в данном случае — «KingstoneDataTraveler»).
Вот еще один пример:
В данном случае установка загрузочного устройства осуществляется в разделе «Boot» (все остальные шаги аналогичны).
ЗАГРУЗКА WINDOWS 10 С ФЛЕШКИ
Выключите компьютер и подключите к нему загрузочную флешку с установочными файлами Windows 10 на борту. После включения компьютера возможны три варианта развития событий:
- Компьютер самостоятельно увидит флешку и запустит установку операционной системы (т.е. сразу можно будет приступать к следующему шагу).
- На экран будет выведена табличка, в которой нужно будет выбрать одно из устройств для последующей загрузки с него (выберите при помощи стрелок название флешки и нажмите Enter).

- Компьютер продолжит загрузку операционной системы с жесткого диска (т.е. как раньше загружался, так и будет загружаться).
Третий вариант наиболее вероятен в случаях, если в BIOS четко не указать устройство, с которого требуется выполнить загрузку. Однако непосредственно перед стандартной загрузкой операционной системы с жесткого диска на экране отобразится следующее:
Желтым прямоугольником выделено сообщение, в котором говорится, что если нажать клавишу F11, то на экране отобразится меню загрузки — это и есть та табличка, показанная на предыдущем изображении. Т.е. все, что вам требуется сделать — нажать указанную клавишу (и это не обязательно F11), пока компьютер не приступил к загрузке ОС с жесткого диска. Данное сообщение обычно отображается около 5 секунд. И если ничего не нажать, загрузка будет продолжена в обычном режиме.
ВЫБОР И/ИЛИ СОЗДАНИЕ РАЗДЕЛА ЖЕСТКОГО ДИСКА ДЛЯ УСТАНОВКИ ОС
Если загрузка с флешки прошла успешно, через несколько секунд вы увидите на экране следующее окно:
Выставите настройки так, как показано на изображении, затем кликните кнопку «Далее». В следующем окне нажмите кнопку «Установить».
В следующем окне нажмите кнопку «Установить».
Примите условия лицензии и нажмите «Далее».
Т.к. мы рассматриваем установку Windows 10 с нуля, выберите в следующем окне вариант «Выборочная: только установка Windows»:
Дальнейшие действия зависят от того, выполняется ли установка на пустой жесткий диск либо на жесткий диск, на котором уже имеются разделы.
Установка Windows на чистый жесткий диск. Если жесткий диск чист, вы увидите следующую картину:
Выделять все свободное пространство под операционную систему — не практично. Лучше выделить только часть. Для этого:
- Выделите элемент «Незанятое пространство на диске», затем снизу кликните «Создать»:
- В поле «Размер» нужно вписать количество выделяемых мегабайт. Пускай, это будет 100000 Мб (примерно 97 Гб), но вы можете установить другое значение — минимум под Windows 10 рекомендуется 50-60 тыс. Мб.
- Нажмите кнопку «Применить».
 После этого в таблице сверху отобразится только что созданный раздел, а также оставшееся количество незанятого пространства на жестком диске.
После этого в таблице сверху отобразится только что созданный раздел, а также оставшееся количество незанятого пространства на жестком диске.
- Вы можете вновь выделить элемент «Незанятое пространство на диске» и кликнуть «Создать», введя в поле «Размер» все оставшееся количество свободных Мб (обычно устанавливается автоматически). Это позволит создать второй раздел, который можно будет использовать для любых целей.
- В любом случае, выделите раздел, созданный под операционную систему, и кликните кнопку «Далее».
- Начнется установка Windows 10. Дождитесь окончания процесса.
Установка Windows на жесткий диск с существующими разделами. В принципе, нет большой разницы между установкой Windows на чистый или заполненный жесткий диск. Просто во втором случае в таблице разделов вы увидите примерно следующую картину:
Т.е. на диске будут присутствовать разные разделы, один из которых использовался для установки операционной системы. В данном случае это — «Диск 0 Раздел 4». Вы можете использовать этот же раздел и для новой установки Windows 10. Но сначала рекомендуем отформатировать его, воспользовавшись соответствующей функцией. Дальнейшие действия те же — выделите раздел, затем нажмите «Далее»:
В данном случае это — «Диск 0 Раздел 4». Вы можете использовать этот же раздел и для новой установки Windows 10. Но сначала рекомендуем отформатировать его, воспользовавшись соответствующей функцией. Дальнейшие действия те же — выделите раздел, затем нажмите «Далее»:
ЗАВЕРШЕНИЕ УСТАНОВКИ
Завершающий этап установки — это первоначальная настройка некоторых параметров операционной системы и создание учетной записи. Этот момент мы не будем расписывать, т.к. вы сами все поймете из приводимых на экране описаний той или иного действия.
Как поставить загрузку с флешки » Страница 2
Как поставить загрузку с флешки или выставить, какая разница, главное у нас есть загрузочная флешка, а на ней предположим операционная система и нам нужно быстрее её установить.
- Открою вам секрет, в слове быстрее и кроется ваша первая и серьёзная ошибка, есть несколько методов как произвести загрузку с флешки и для вашего компьютера подойдут не все, так что торопиться не будем, разберём всё по порядку.
 Если данная статья вам не поможет, попробуйте почитать другую статью — Как загрузить ноутбук с флешки, в ней подробно расписано, как минуя BIOS, попасть в загрузочное меню ноутбуков Samsung, ASUS, НР, Acer, Sony, MSI, Toshiba и выбрать для загрузки ноутбука флешку. Ещё вы узнаете, как в самом BIOS этих ноутбуков сменить приоритет загрузочного устройства и загрузиться с флешки или диска. Ну и на сайте есть ещё статья Как выставить загрузку с флешки в Award BIOS.
Если данная статья вам не поможет, попробуйте почитать другую статью — Как загрузить ноутбук с флешки, в ней подробно расписано, как минуя BIOS, попасть в загрузочное меню ноутбуков Samsung, ASUS, НР, Acer, Sony, MSI, Toshiba и выбрать для загрузки ноутбука флешку. Ещё вы узнаете, как в самом BIOS этих ноутбуков сменить приоритет загрузочного устройства и загрузиться с флешки или диска. Ну и на сайте есть ещё статья Как выставить загрузку с флешки в Award BIOS.
Начнём с того, что когда вы включаете компьютер флешка уже должна быть вставлена в USB-порт
Первый способ, в самой начальной фазе, при включении системного блока, смотрим на монитор, на многих ноутбуках и компьютерах, в течение двух, трёх секунд , обычно в левой нижней части экрана показывается предложение нажать клавишу F-8 или F-12, выглядит это примерно так «Press F12 to select boot device» нажимаем и перед нами возникает меню выбора устройств, с которых ваш компьютер может произвести загрузку, в этом меню нужно выбрать вашу флешку, например на приведённом фото она последняя-Corsair Voyager.
Предупреждаю, что на некоторых ноутбуках, на моём например, клавиша F12 несёт функцию загрузки по сети, обратите внимание на фото и будьте осторожны.
Допустим в меню мы с вами зашли, а слов — Загрузи меня с флешки, нигде нет, а флешка кстати, может обозначаться к примеру так: External device или по другому usb device, если нашли, выделяйте вашу флешку и жмите Enter.
Второй способ мой любимый, покопаться в настройках BIOS, давайте сначала поставим загрузку с флешки в BIOS на стационарном компьютере, а потом на ноутбуке, не забываем вставлять флешку в USB-порт. Что бы попасть в BIOS в самом начале запуска компьютера жмём в большинстве случаев кнопку Delete, на ноутбуках F-2, кто испытывает трудности читайте нашу статью BIOS: Загрузка с диска. Вот в этой фазе загрузки компьютера нужно жать на Delete, на ноутбуках F-2, кстати наш компьютер уже разгадал наши намерения загрузиться с флешки
Значит контроллер USB в BIOS включен, при возникновении проблем в этом нужно убедиться.
Зашли в BIOS, это окно Ami BIOS, здесь нам нужна вкладка (Boot)
далее параметр Hard Disk Drives – если жёстких дисков несколько (у меня их три) он указывает тот, на котором следует искать операционную систему, но запомните Boot Device Priority, тоже важен, он находится на первой позиции и нужен будет в конце.
Hard Disk Drives. Здесь три наших винчестера, а последнее устройство — наша флешка Corsair Voyager.
С помощью стрелок на клавиатуре передвигаемся вверх к первой позиции 1st Drive, где указан HDD: SM- MAXTOR STM3 жмём Enter, открывается дополнительное меню, в нём с помощью стрелок передвигаемся к нашей флешке и опять жмём Enter
и вот наша флешка-Corsair Voyager на первой позиции, основное сделано.
Нажимаем Esc на клавиатуре и выходим нз меню Hard Disk Drives, далее заходим в параметр Boot Device Priority, именно здесь мы можем изменить приоритет загрузки компьютера с жёсткого диска на дисковод или флешку,
нам нужна флешка Corsair, выставляем её на первую позицию.
После установки операционной системы, необходимо вынуть флешку и в BIOS изменить всё в обратном порядке и указать компьютеру ваш жёсткий диск с установленной на него операционной системой.
Обещаю наши мучения скоро закончатся, нам осталось сохранить произведённые нами изменения и перезагрузиться, выходим из меню нажимаем клавишу Esc, далее следуем на вкладку Exit и самая первая позиция Exit Save Changes, жмём Enter и дальше ОК, сейчас мы узнаем правильно поставили загрузку с флешки или нет.
Перезагружаемся, и вместе волнуемся, на нашей флешке операционная система, загрузится ли?
И вот он долгожданный процесс установки Windows 7, радуемся.
Теперь ноутбук, обещаю поставить загрузку с флешки здесь будет попроще, а вот и наш ноутбук Sony VAIO VGN-NW2ERE/S, вставляем флешку
Чтобы попасть в BIOS, при загрузке нам нужно нажать F-2, на первой вкладке-Main, нам делать нечего и с помощью стрелок на клавиатуре переходим на вкладку Boot
И здесь мы видим первый пункт External device Boot (загрузка с внешнего устройства) выключен (Disabled), ставим его в положение Включено, выделяем стрелками и нажимаем Enter и выбираем Enabled
Теперь пункт Boot Priority или выбор приоритетного устройства для загрузки компьютера, сейчас у нас стоит Hard Disk Drive- жёсткий диск, выделяем этот первый пункт и жмём Enter
В выпадающем меню выбираем External device или другими словами внешнее загрузочное устройство, нажимаем Enter, именно сейчас мы с вами поставили загрузку ноутбука с флешки
Должно получиться.
Переходим на вкладку Exit, на вопрос сохранить изменения перед перезагрузкой отвечаем Yes
Загрузка с флешки поставлена удачно.
Как запустить Windows 11 на USB-накопителе (и взять его с собой)
При покупке по ссылкам на нашем сайте мы можем получать партнерскую комиссию. Вот как это работает.
(Изображение предоставлено Tom’s Hardware)
В течение многих лет мы могли создавать живые диски Linux, которые загружались и работали полностью с USB-накопителя (или оптического диска). Эти портативные установки ОС могут быть полезны, когда вы просто хотите попробовать операционную систему, не связываясь с какой-либо платформой, установленной на вашем внутреннем жестком диске или твердотельном накопителе. И они могут быть полезны, когда вы хотите взять с собой свою ОС и программы, перемещаясь между компьютерами.
Благодаря Rufus, популярному бесплатному приложению, которое создает загрузочные USB-накопители, вы можете сделать портативную установку Windows 11, которая запускается с флэш-накопителя, который вы носите в кармане. Тестируя функцию Windows to Go в Rufus, мы смогли использовать один и тот же диск с Windows 11 на двух разных компьютерах с минимальными трудностями.
Тестируя функцию Windows to Go в Rufus, мы смогли использовать один и тот же диск с Windows 11 на двух разных компьютерах с минимальными трудностями.
Последняя версия Rufus не только позволяет вам создать версию Windows 11 для Windows, но и позволяет избежать требований TPM и ЦП новой ОС. Таким образом, если у вас есть компьютер без TPM 2.0 или совместимого процессора (Intel 8-го поколения или выше, AMD Ryzen серии 2000 или выше), вы можете без проблем загрузиться с этого диска WIndows to Go. Если вы хотите установить ОС Microsoft на основной SSD или жесткий диск ПК со старым оборудованием, смотрите нашу статью о том, как обойти требования TPM Windows 11 или как выполнить чистую установку Windows 11 .
Ниже мы покажем вам, как создать переносную установку Windows 11, которая запускается с USB-накопителя, и как использовать ее при переключении между компьютерами.
Как создать переносную установку Windows 11
Установка переносной установки Windows 11 на USB-накопитель полезна, если мы не хотим уничтожить нашу установку Windows 10. Переносимость немного ограничена, так как при переходе на другой компьютер нас попросят сбросить ваш PIN-код. Но все, что нам нужно, — это быстрый накопитель USB 3, и мы можем наслаждаться Windows 11, не затрагивая наши устаревшие установки.
Переносимость немного ограничена, так как при переходе на другой компьютер нас попросят сбросить ваш PIN-код. Но все, что нам нужно, — это быстрый накопитель USB 3, и мы можем наслаждаться Windows 11, не затрагивая наши устаревшие установки.
1. Загрузите последнюю версию Rufus и установите ее на свой компьютер. На момент написания последней версией является 3.16, которая включает поддержку расширенного образа Windows 11.
2. Вставьте пустой USB-накопитель емкостью 64 ГБ или больше, затем откройте Rufus. Чем быстрее USB-накопитель, тем лучше, поскольку он станет вашим основным накопителем.
3. Выберите USB-устройство, на которое вы хотите установить Windows 11.
(Изображение предоставлено Tom’s Hardware)
4. Убедитесь, что в разделе «Выбор загрузки» указано «Диск или ISO-образ». и нажмите «СКАЧАТЬ».
(Изображение предоставлено Tom’s Hardware)
5. Выберите Windows 11 и нажмите «Продолжить».
Выберите Windows 11 и нажмите «Продолжить».
(Изображение предоставлено Tom’s Hardware)
6. Выберите последнюю версию и нажмите «Продолжить».
(Изображение предоставлено Tom’s Hardware)
7. Выберите выпуск и нажмите «Продолжить».
(Изображение предоставлено Tom’s Hardware)
8. Выберите нужный язык и нажмите «Продолжить».
(Изображение предоставлено Tom’s Hardware)
9. Выберите архитектуру и нажмите «Загрузить». Откроется новое окно с вопросом, где сохранить образ ISO. Сохраните его в папке «Загрузки». Вы также можете загрузить изображение с помощью браузера, если хотите.
(Изображение предоставлено Tom’s Hardware)
10. Дождитесь завершения загрузки.
(Изображение предоставлено Tom’s Hardware)
11. Щелкните раскрывающийся список параметров изображения и выберите Windows To Go.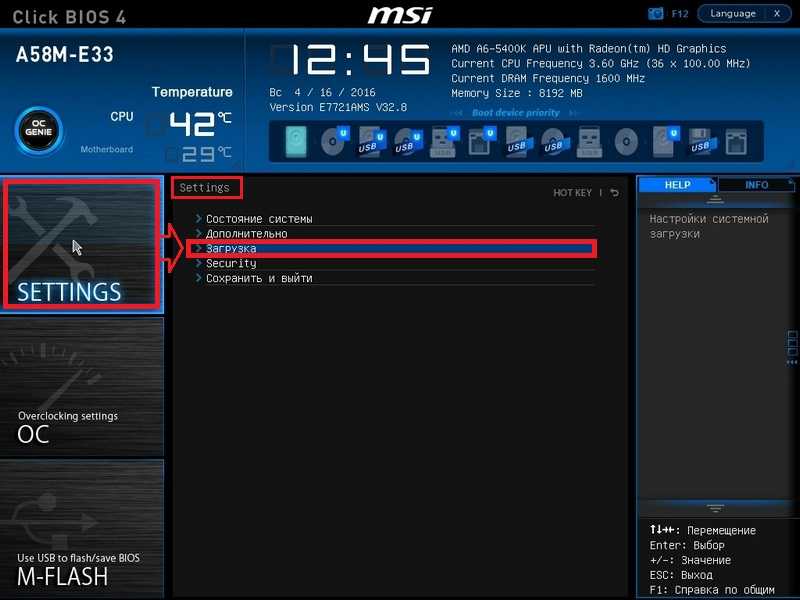 Это установит Windows 11 прямо на USB-накопитель.
Это установит Windows 11 прямо на USB-накопитель.
(Изображение предоставлено Tom’s Hardware)
12. Дважды проверьте правильность выбора диска и нажмите Start, чтобы начать установку.
(Изображение предоставлено Tom’s Hardware)
13. Процесс записи может занять некоторое время, в зависимости от используемого USB-накопителя.0023 .
14. Включите компьютер , который вы хотите использовать для Windows 11, нажмите любую клавишу, которая вызовет загрузку с USB.
15. Выберите загрузочный диск Windows 11 и загрузитесь.
16. Следуйте стандартному послеустановочному сценарию Windows 11 , чтобы настроить компьютер.
Ваш USB-накопитель теперь содержит полную установку Windows 11, готовую к использованию.
Использование переносного диска Windows 11 на разных компьютерах
Каждый раз, когда переносной диск Windows 11 вставляется в устройство, вам будет предложено подтвердить, кто вы.
1. Вставьте USB-накопитель с Windows 11 в новое устройство и загрузитесь.
2. Нажмите «Установить мой PIN-код» на экране входа в систему , чтобы начать процесс проверки.
(Изображение предоставлено Tom’s Hardware)
3. Введите данные учетной записи, которые использовались при настройке Windows 11 , в нашем случае это была учетная запись Microsoft.
(Изображение предоставлено Tom’s Hardware)
4. Нажмите Электронная почта <Адрес электронной почты>, чтобы отправить электронное письмо с подтверждением на вашу учетную запись.
(Изображение предоставлено Tom’s Hardware)
5. На другом устройстве откройте письмо с подтверждением и введите код в приглашение Windows 11.
6. При появлении запроса на сброс PIN-кода нажмите «Продолжить».
(Изображение предоставлено Tom’s Hardware)
7. Создайте новый пин-код и нажмите «ОК» , чтобы продолжить процесс входа в систему.
(Изображение предоставлено Tom’s Hardware)
Вам придется повторять этот процесс каждый раз, когда вы переходите с одного компьютера на другой. Однако, если вы загружаете USB-диск на одном и том же ПК снова и снова, вы этого не сделаете.
Дополнительные руководства по Windows 11:
- Как получить ISO-файл Windows 11 и выполнить чистую установку
- Как включить режим бога в Windows 11 или 10
- Как удалить Windows 11 и вернуться к 10 9016 8
- Как выполнить чистую установку Windows 11, ключ продукта не требуется
- Как установить Windows 11 на виртуальной машине
Получите мгновенный доступ к последним новостям, подробным обзорам и полезным советам.
Свяжитесь со мной, чтобы сообщить о новостях и предложениях от других брендов Future. Получайте электронные письма от нас от имени наших надежных партнеров или спонсоров.
Лес Паундер — заместитель редактора Tom’s Hardware. Он творческий технолог и в течение семи лет создавал проекты, чтобы обучать и вдохновлять умы как молодых, так и старых.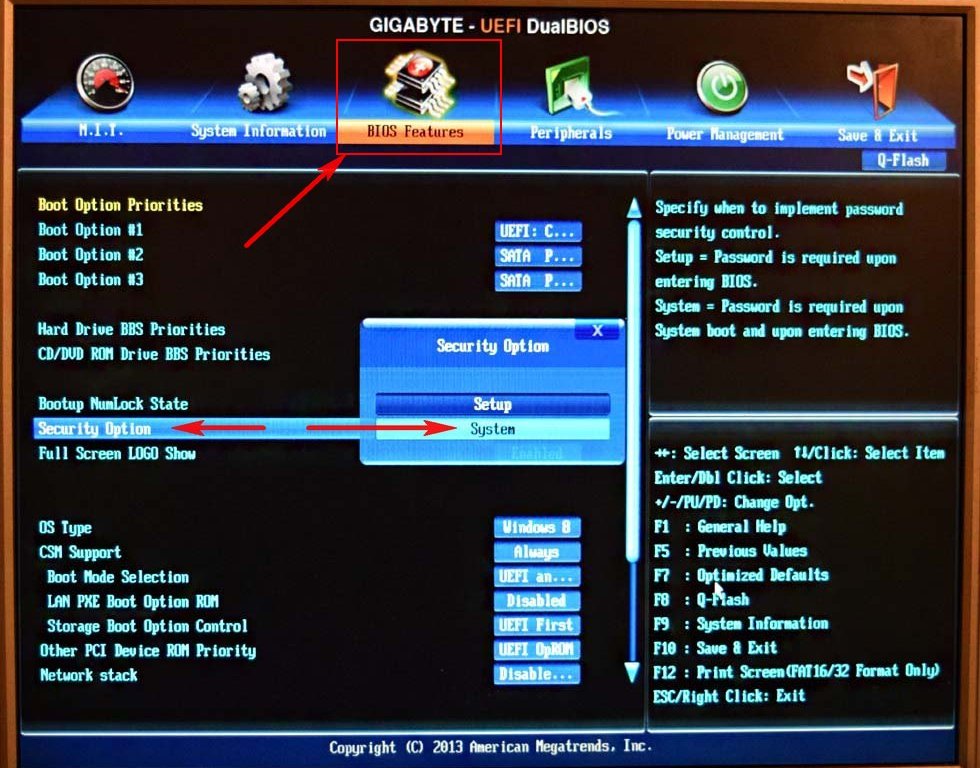 Он работал с Raspberry Pi Foundation над написанием и реализацией их программы подготовки учителей «Picademy».
Он работал с Raspberry Pi Foundation над написанием и реализацией их программы подготовки учителей «Picademy».
Темы
Windows
Операционные системы
GParted Live на USB
Редактор разделов GNOME
Загрузочный образ GParted Live также можно
устанавливается на флешку.
Ниже приведены инструкции по настройке GParted Live на USB-накопителе.
флешка с помощью MS Windows
или GNU/Linux.
ПРИМЕЧАНИЕ. Эти способы установки работают, только если флэш-накопитель USB
отформатирован в файловой системе FAT. Некоторые пользователи сообщили, что
у них работала только файловая система FAT16. Для других файловых систем
вы можете попробовать использовать grub или какой-либо другой загрузчик.
Настройка USB с Windows
Выберите один из следующих способов для настройки GParted Live на вашем
USB-флешка с использованием MS Windows:
- Метод Windows A: Unetbootin
- Метод Windows B: вручную
- Метод Windows C: LinuxLive USB Creator
- Метод Windows D: Tuxboot
Метод Windows A: Unetbootin
- Если на вашем компьютере уже установлен Unetbootin, то
перейти к следующему шагу (2).
В противном случае загрузите и
установите Unetbootin на свой компьютер с MS Windows. - Загрузите GParted
Жить файл iso . - В Windows запустите программу Unetbootin и следуйте
инструкции в графическом интерфейсе по установке GParted Live на флэш-память USB
водить машину.
Метод Windows B: Вручную
ВНИМАНИЕ! |
- Загрузите GParted
Жить zip файл. - Если у вас уже есть раздел размером не менее 300 МБ на вашем
Флэш-накопитель USB, отформатированный в файловой системе FAT, затем перейдите к
следующий шаг (3).В противном случае создайте раздел размером не менее 300 МБ на USB-накопителе.
диск и отформатируйте его в файловой системе FAT16 или FAT32.
Раздел должен быть достаточно большим, чтобы вместить извлеченный
содержимое zip-файла GParted Live. - Извлеките все содержимое zip-файла в FAT16/FAT32.
раздел на USB-накопителе. Сохранить каталог
архитектуре, например, файл «GPL» должен находиться на USB-накопителе.
верхний каталог флешки (например, G:\GPL). - Перейдите на флэш-накопитель USB и в качестве администратора
(На флешке создайте ярлык на файл makeboot.bat.
Затем щелкните правой кнопкой мыши ярлык, Свойства, Дополнительно и проверьте
«Запуск от имени администратора».), щелкните makeboot.bat в каталоге
утилиты\win32\. ВНИМАНИЕ!
Makeboot.bat необходимо запускать с флешки. - Следуйте инструкциям на экране.
(PS: приведенное выше описание изменено с:
http://www.pendrivelinux.com/2007/01/02/все-в-одном-usb-dsl.
Благодаря PDLA с http://pendrivelinux.com)
Метод Windows C: LinuxLive USB Creator
- Если на вашем компьютере уже установлен LinuxLive USB Creator,
перейти к следующему шагу (2).
В противном случае загрузите и
установите LinuxLive USB Creator на свой компьютер с MS Windows. - Загрузите GParted
Живой файл iso . - В Windows установите, затем запустите программу LinuxLive USB Creator и следуйте
инструкции в графическом интерфейсе по установке GParted Live на флэш-память USB
водить машину.
Метод Windows D: Tuxboot
- Загрузите Tuxboot на свой компьютер с MS Windows.
- Следовать
настройка USB с инструкциями MS Windows для
установите GParted Live на USB-накопитель.
Настройка USB с GNU/Linux
Выберите один из следующих способов для настройки GParted Live на вашем
USB-накопитель с использованием GNU/Linux:
- GNU/Linux Метод A: Unetbootin
- GNU/Linux Метод B: Вручную
- Метод GNU/Linux C: Вручную — Перезаписать
- Метод GNU/Linux D: Tuxboot
GNU/Linux Метод A: Unetbootin
- Если на вашем компьютере уже установлен Unetbootin, то
перейдите к шагу 2.
В противном случае установите Unetbootin на свой компьютер GNU/Linux. - Загрузите GParted
Живой файл iso . - Из GNU/Linux запустите программу Unetbootin и следуйте
инструкции в графическом интерфейсе по установке GParted Live на флэш-память USB
водить машину.
GNU/Linux Метод B: руководство
ВНИМАНИЕ! |
- Загрузите GParted
Live zip файл. - Если у вас уже есть раздел FAT16 или FAT32 на USB-накопителе
диск, затем перейдите к следующему шагу (3).В противном случае подготовьте раздел размером не менее 300 МБ, отформатированный с помощью
файловая система FAT16 или FAT32.
Раздел должен быть достаточно большим, чтобы вместить извлеченный
содержимое zip-файла GParted Live.Если на USB-накопителе или жестком диске USB нет
любой раздел, вы можете использовать инструмент для создания разделов (например, gparted, parted, fdisk,
cfdisk или sfdisk) для создания раздела размером 300 МБ или
более.
Здесь мы предполагаем, что ваш USB-накопитель или жесткий диск USB находится в /dev/sdd
(Вы должны подтвердить имя своего устройства, так как
это _НЕ всегда_ /dev/sdd) на вашем GNU/Linux, поэтому
таблица разделов выглядит так:# fdisk -l /dev/sdd Диск /dev/sdd: 12,8 ГБ, 128848 байт 15 головок, 63 сектора на дорожку, 26630 цилиндров Единицы = цилиндры 945 * 512 = 483840 байт Идентификатор диска: 0x000c2aa7 Система идентификаторов блоков начала загрузки устройства /dev/sdd1 * 1 26630 12582643+ б W95 FAT32
Затем отформатируйте раздел как FAT с помощью такой команды, как «mkfs.
 vfat
vfat
-F 32 /dev/sdd1″
ВНИМАНИЕ! Выполнение команды mkfs.vfat
на неправильном разделе или устройстве может привести к тому, что ваш GNU/Linux не
ботинок. Обязательно подтвердите команду перед ее запуском.# mkfs.vfat -F 32 /dev/sdd1 mkfs.vfat 2.11 (12 марта 2005 г.) - Вставьте флэш-накопитель USB или жесткий диск USB в порт USB на
ваш Linux-компьютер и подождите несколько секунд. Далее выполните команду
«dmesg» для запроса имени устройства USB-накопителя или USB-накопителя.
жесткий диск. Скажем, например, что вы обнаружите, что это
/dev/sdd1. В этом примере мы предполагаем, что /dev/sdd1 имеет FAT.
файловая система, и он автоматически монтируется в каталог /media/usb/. Если
он не монтируется автоматически, монтируйте его вручную с помощью команд
например, «mkdir -p /media/usb; смонтировать /dev/sdd1 /media/usb/». - Разархивируйте все файлы и скопируйте их на флешку или USB
жесткий диск. Вы можете сделать это с помощью такой команды, как: «распаковать
Вы можете сделать это с помощью такой команды, как: «распаковать
gparted-live-0.4.5-2.zip -d /media/usb/»). Сохраните каталог
архитектуре, например, файл «GPL» должен находиться на USB-накопителе.
флэш-накопитель или верхний каталог жесткого диска USB
(например, /media/usb/GPL). - Чтобы сделать флешку загрузочной, сначала измените рабочий
дир, напр. «cd /media/usb/utils/linux», затем запустите «bash makeboot.sh
/dev/sdd1» (замените /dev/sdd1 на свой USB-накопитель).
имя устройства флэш-накопителя) и следуйте инструкциям.
ВНИМАНИЕ! Выполнение makeboot.sh с
неправильное имя устройства может привести к тому, что ваш GNU/Linux не загрузится. Быть уверенным
для подтверждения команды перед ее запуском.ПРИМЕЧАНИЕ. При запуске makeboot.sh в Debian возникает известная проблема.
Вытравить, так как программа utils/linux/syslinux не работает
правильно. Убедитесь, что вы запускаете его на более новой версии GNU/Linux, такой как Debian.
Ленни, Ubuntu 8.04 или Fedora 9.
СОВЕТ :
|
Метод GNU/Linux C: Вручную — перезапись
ПРЕДУПРЕЖДЕНИЕ : Перед выполнением команд убедитесь, что у вас правильный путь к устройству! Этот метод перезапишет целевое устройство. Следовательно, это |
Так как GParted Live основан на Debian Live и это изображение является
изогибрид, т.
GParted Live CD
образ можно записать прямо на флешку.
ПРИМЕЧАНИЕ.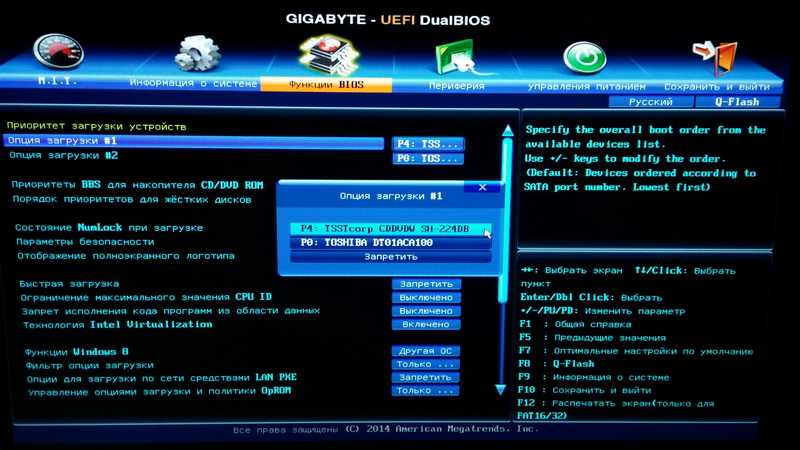 Этот метод можно загрузить только с BIOS/MBR (устаревшей версии), но не с uEFI/GPT.
Этот метод можно загрузить только с BIOS/MBR (устаревшей версии), но не с uEFI/GPT.
- Загрузите GParted
Живой файл iso . - Вставьте флэш-накопитель USB в компьютер с Linux и подождите несколько секунд.
секунды. Далее из окна терминала выполните команду:
дмесг
Эта команда запрашивает имя устройства флэш-накопителя USB. Для
например, вы можете найти имя устройства /dev/sde . - В окне терминала введите следующую команду с помощью
имя файла gparted .iso и путь к USB-устройству, которые вы обнаружили в
предыдущие шаги.
Например:
sudo dd if= /path-to-gparted-live.xyz-w.iso of= /dev/sde bs=4M; синхронизировать
Метод GNU/Linux D: Tuxboot
ПРИМЕЧАНИЕ . Для Tuxboot требуются более старые библиотеки libqt4. Используйте для Ubuntu 18. Читайте также: |



 После этого в таблице сверху отобразится только что созданный раздел, а также оставшееся количество незанятого пространства на жестком диске.
После этого в таблице сверху отобразится только что созданный раздел, а также оставшееся количество незанятого пространства на жестком диске.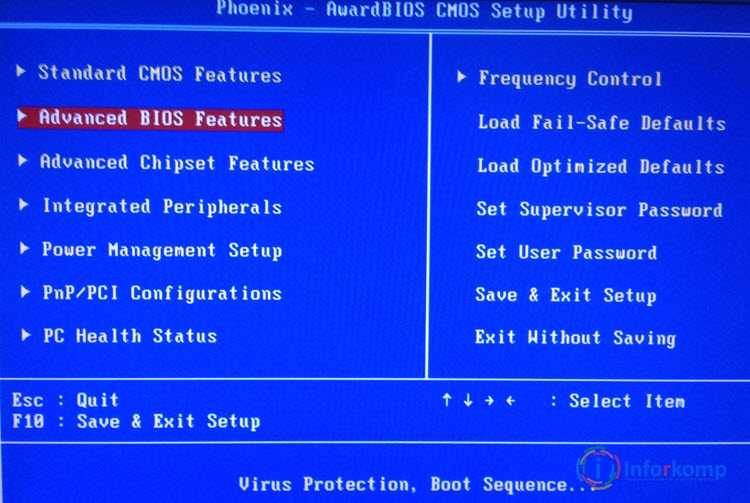 Если данная статья вам не поможет, попробуйте почитать другую статью — Как загрузить ноутбук с флешки, в ней подробно расписано, как минуя BIOS, попасть в загрузочное меню ноутбуков Samsung, ASUS, НР, Acer, Sony, MSI, Toshiba и выбрать для загрузки ноутбука флешку. Ещё вы узнаете, как в самом BIOS этих ноутбуков сменить приоритет загрузочного устройства и загрузиться с флешки или диска. Ну и на сайте есть ещё статья Как выставить загрузку с флешки в Award BIOS.
Если данная статья вам не поможет, попробуйте почитать другую статью — Как загрузить ноутбук с флешки, в ней подробно расписано, как минуя BIOS, попасть в загрузочное меню ноутбуков Samsung, ASUS, НР, Acer, Sony, MSI, Toshiba и выбрать для загрузки ноутбука флешку. Ещё вы узнаете, как в самом BIOS этих ноутбуков сменить приоритет загрузочного устройства и загрузиться с флешки или диска. Ну и на сайте есть ещё статья Как выставить загрузку с флешки в Award BIOS.
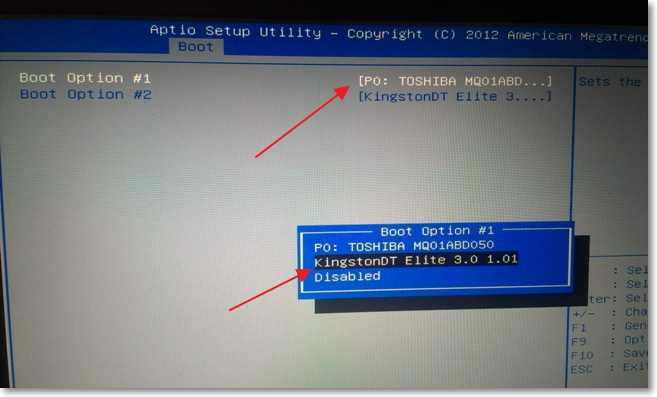

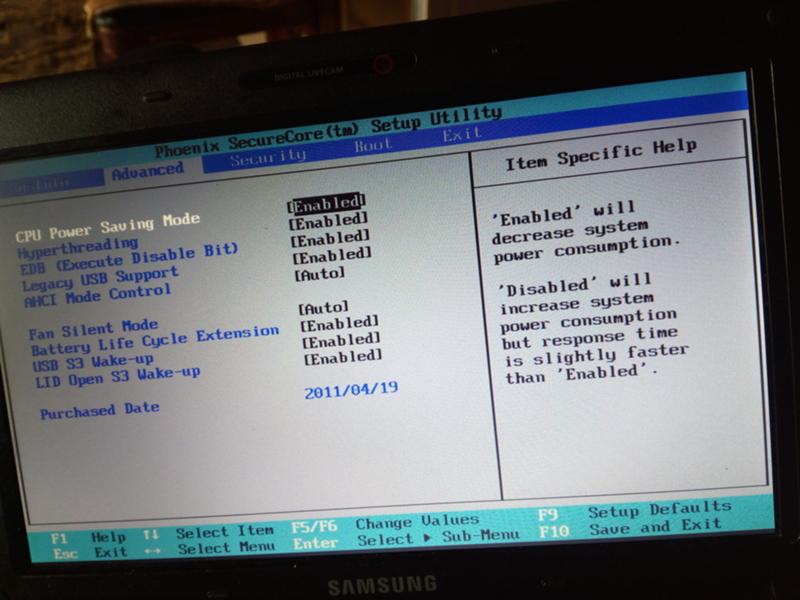

 vfat
vfat Вы можете сделать это с помощью такой команды, как: «распаковать
Вы можете сделать это с помощью такой команды, как: «распаковать

