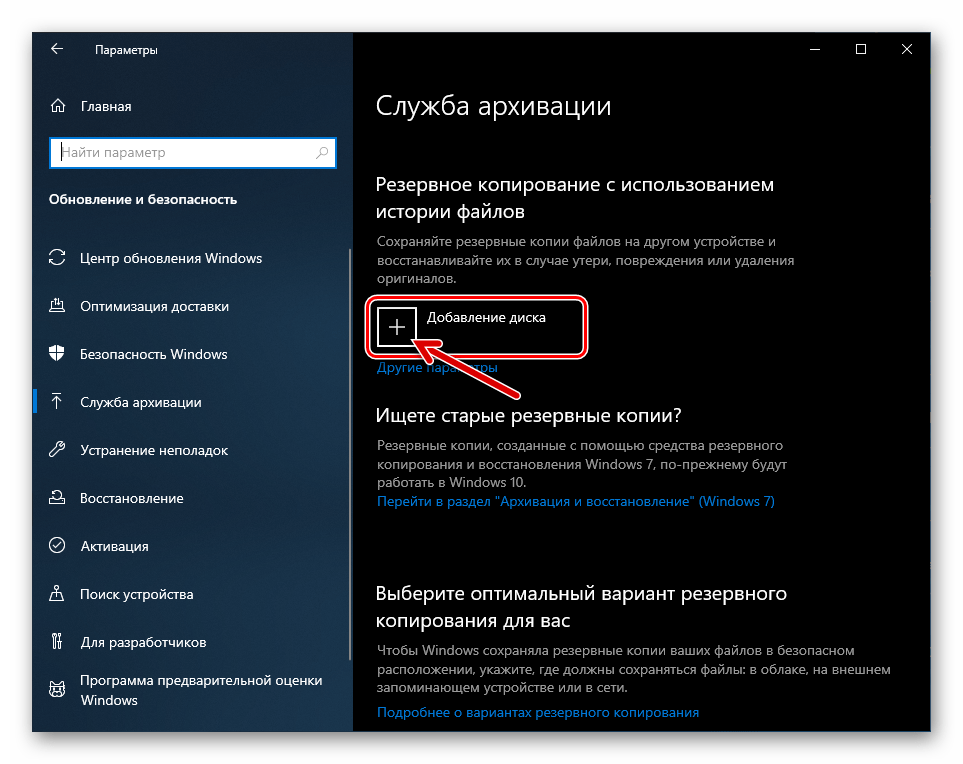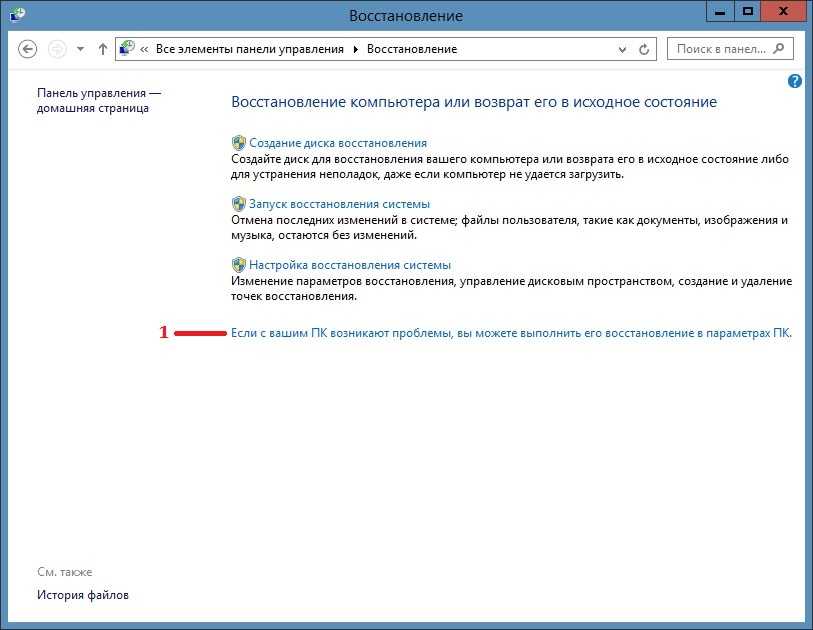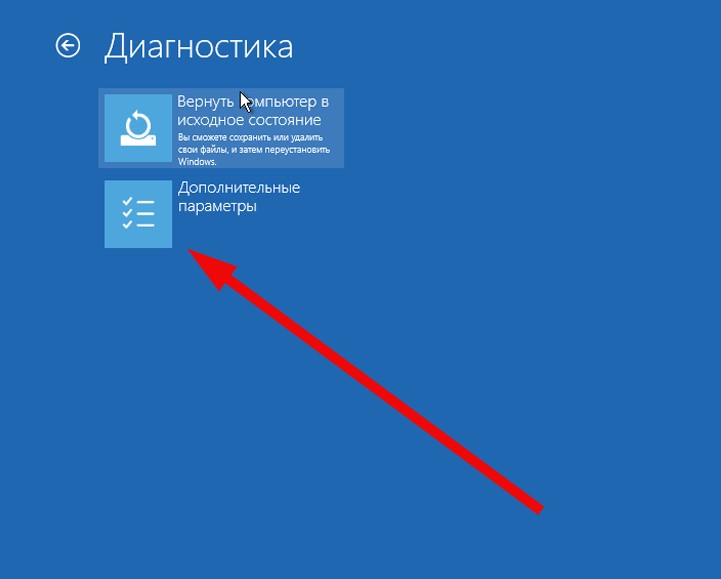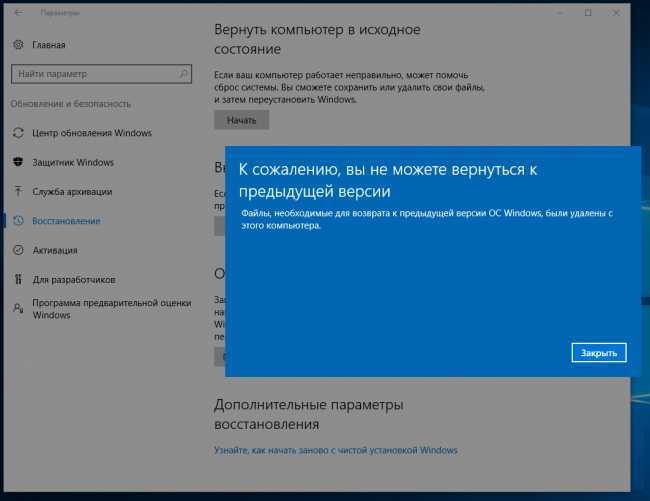Как в виндовс 10 откатить систему назад: Параметры восстановления в Windows 10 — Служба поддержки Майкрософт
Содержание
Точки восстановления Windows 10. Как ими пользоваться
Что такое точки восстановления системы Виндовс 10. Как их создовать и удалять. Как откатывать и восстанваливать систему. Подробный гайд
Любые компьютерные системы не защищены полностью от сбоев и ошибок. Создатель семейства ОС Windows, компания Microsoft в версии Windows 10 предусмотрела возможность восстановления системы до её работоспособного состояния.
Возможность эта основана на контрольных точках восстановления (RP). Это позволяет вернуть систему в то состояние, в котором она находилась до изменений, повлекших за собою её неработоспособность. Обычно эти изменения касаются таких действий, как создание новых файлов, изменения параметров и настроек системы.
Нередко такое случается в результате использования программ, которые вносят изменения в системные данные ОС и при программировании с использованием функций ядра. Столкнуться с данной проблемой можно даже, если всё было сделано правильно. Ниже изложены варианты решения проблемы.
Ниже изложены варианты решения проблемы.
Для использования RP один раз необходимо задать настройки, после этого операционная система будет создавать новые точки без участия пользователя. Также возможна работа с точками в ручном режиме. Можно создавать новые RP, восстанавливать имеющиеся, удалять. Необходимо понимать, что Restore Point – это не полная архивация установленной системы, они содержат только данные о тех изменениях в системных файлах, которые являются критическими и могут повлиять на работоспособность системы. Полный архив ОС делается абсолютно другим способом.
Настройки восстановления системы в Виндовс 10
При необходимости включения восстановления состояния ОС надо сделать некоторые настройки. Это можно сделать несколькими способами.
Способ первый. Нажать Пуск – Панель Управления – Восстановление – Настройка восстановления системы.
Способ второй. Надо одновременно нажать сочетание клавиш Win+R, в открывшемся окне ввести команду «systempropertiesprotection» и нажать «Enter». В появившемся окне настроек надо перейти на вкладку «Защита системы». В разделе «Параметры защиты» показано состояние защиты дисков. Если защита неактивна, RP не создаются. Для активации необходимо выделить нужный раздел и нажать «Настроить».
В появившемся окне настроек надо перейти на вкладку «Защита системы». В разделе «Параметры защиты» показано состояние защиты дисков. Если защита неактивна, RP не создаются. Для активации необходимо выделить нужный раздел и нажать «Настроить».
Далее, надо поставить флажок «Включить защиту системы», и задать размер места на диске для хранения RP. Чем больше выделено места для хранения, тем больше контрольных точек будет сохраняться. При выборе размера следует учитывать, что когда заканчивается выделенное пространство, старые точки удаляются, и освобождается место для новых. Поэтому, некоторый запас в объёме памяти не помешает.
Как создать контрольную точку восстановления ОС Windows 10
Чтобы создать RP вручную, надо нажать «Пуск» – «Система» – «Защита системы». В открывшемся окне надо указать имя и нажать «Создать». По окончании процесса будет создана новая контрольная точка. Таким образом, текущее состояние Windows 10 будет сохранено. Это позволит сделать «откат» системы и вернуть её в работоспособное состояние.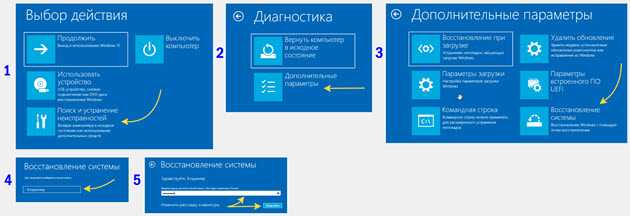
Это может потребоваться, например, в случае, если после инсталляции нового приложения или установки драйвера система начнёт работать неправильно. Системная папка с файлами точек восстановления скрыта от пользователя и доступа к ней у него нет. И, это правильно, ему он и не нужен.
Бывает, что точки восстановления не создаются, хотя необходимые настройки были произведены. Это может быть связано с тем, что неправильно работает или совсем отключена служба «Теневое копирования тома». Проверить состояние службы можно, открыв панель управления, далее выбрав «Администрирование» – «Службы». Найти службу «Теневое копирование тома», нажать на ней правой клавишей мыши, выбрать «Свойства». Далее можно запустить службу и сделать запуск её автоматическим. Но, это не единственная причина, по которой контрольные точки могут не создаваться. Это может происходить в случае, если на ПК установлена ещё одна ОС или из-за вирусов.
Как откатить систему Виндовс 10 до точки восстановления
После того, как проделаны описанные выше настройки, можно восстановить прежнее состояние ОС.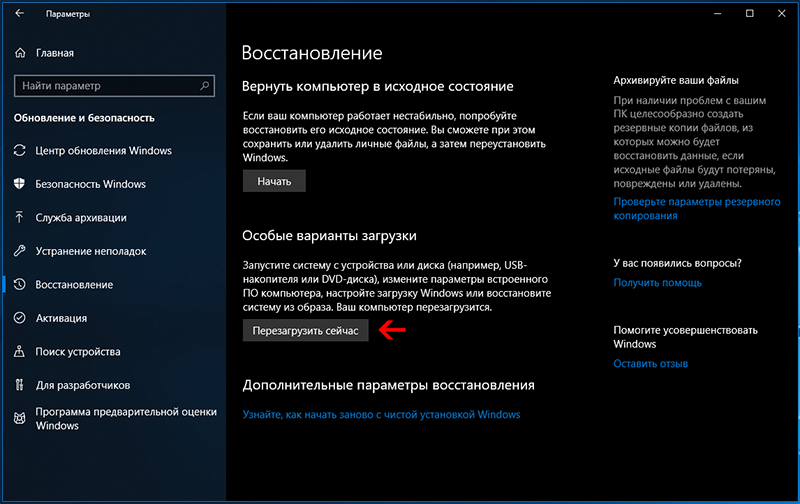 Сделать это можно с помощью графических инструментов Windows или через командную строку. Если система загружается и доступен графический интерфейс, то быстрее будет первый метод.
Сделать это можно с помощью графических инструментов Windows или через командную строку. Если система загружается и доступен графический интерфейс, то быстрее будет первый метод.
Необходимо нажать одновременно клавиши Win+R, в появившемся окне набрать «rstrui.exe» (без кавычек), и нажать «Enter». На экране появится окно мастера восстановления работоспособности.
Будут предложены два варианта восстановления: Рекомендуемое или вручную. При выборе первого варианта будет восстановлена последняя автоматически созданная RP, во втором случае можно будет выбрать любую другую точку. Остаётся только нажать «Далее» и «Готово», после чего начинается процесс восстановления. По окончании, компьютер перезагрузится и появится сообщение, что состояние системы успешно восстановлено (или, что восстановление не удалось, к сожалению, бывает и так).
Второй метод заключается в использовании параметров Winows. В параметрах надо найти пункт «Восстановление». Это возможно сделать также в режиме блокировки экрана.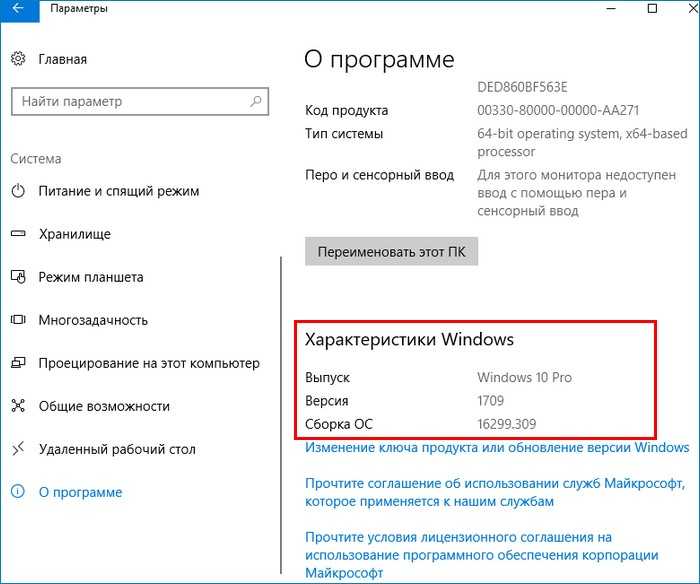 Для этого, прижимая клавишу «Shift» надо нажать кнопку «Перезагрузка». Далее, перейдя в раздел диагностики, найти дополнительные параметры и сделать исправление. В случае если есть возможность загрузиться Safe mode, годится следующий способ.
Для этого, прижимая клавишу «Shift» надо нажать кнопку «Перезагрузка». Далее, перейдя в раздел диагностики, найти дополнительные параметры и сделать исправление. В случае если есть возможность загрузиться Safe mode, годится следующий способ.
Как удалить точки восстановления в Windows 10
Чтобы удалить RP, надо открыть «Защита системы», выделить необходимый диск и нажать «Настроить». После удаления стираются все точки. Для выполнения этой операции можно использовать встроенную утилиту. Запустить её можно, нажав Win+R и набрав «cleanmgr». Раздел «Очистить системные файлы» также позволяет выбрать диск. Пункт «Дополнительно» позволяет оставить последнюю RP, и удалить все остальные.
Для удаления всех контрольных точек можно воспользоваться сторонней утилитой. Это CCleaner, распространяется условно бесплатно. Чтобы выполнить необходимые действия достаточно зайти в меню «Инструменты», выбрать «Восстановление системы» и необходимые точки восстановления. Также утилита даёт возможность чистить реестр, выполнять оптимизацию системы без создания архивных копий.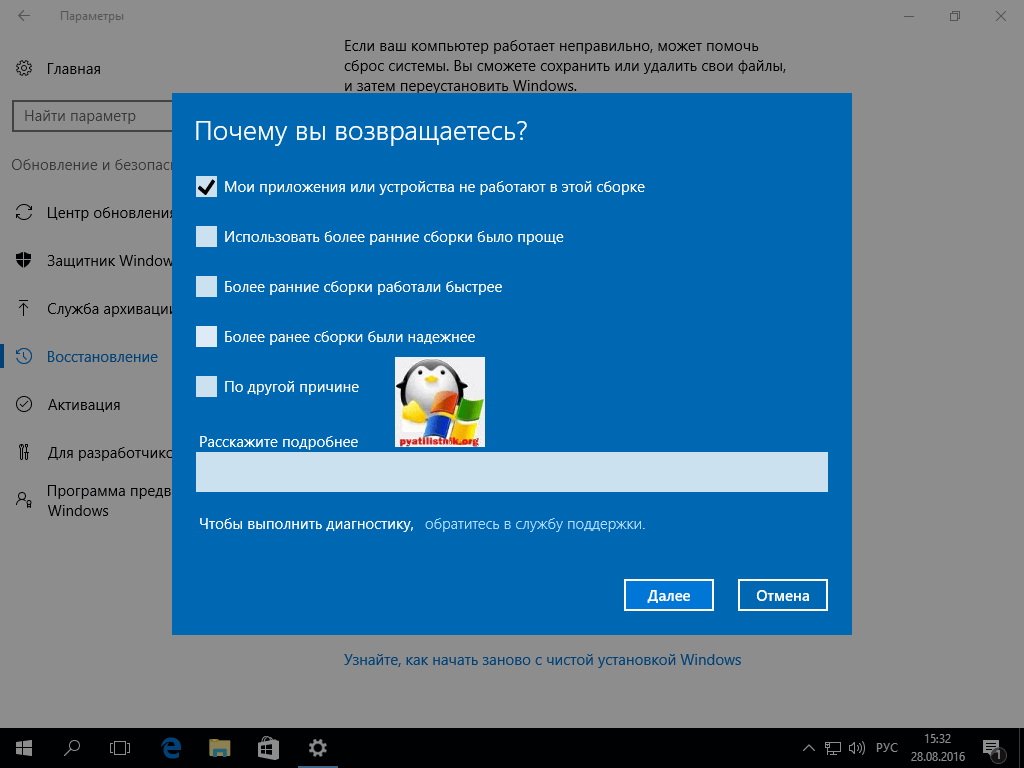
Как откатить компьютер на день назад
Работоспособность компьютера зависит от множества факторов. Иногда система отказывается работать, зависает или не загружается совсем. Одним из решений этой проблемы является откат компьютера на день назад, когда система еще работала в стандартном режиме.
- 1 Откат системы: в каких случаях используется
- 2 Способ 1. Откат системы в Windows
- 3 Способ 2. Откат системы в безопасном режиме
- 4 Способ 3. Откат системы с помощью загрузочного диска
- 4.1 Видео — Как откатить компьютер на день назад
Как откатить компьютер на день назад
Откат системы: в каких случаях используется
Восстановление, или откат – мера, заменяющая полную переустановку операционной системы. Она позволяет решить незначительные проблемы или сбои в работе компьютера.
Существует несколько способов отката:
- средствами операционной системы;
- в безопасном режиме
- с помощью загрузочного диска.

Для того чтобы сделать откат, программе нужна точка восстановления, которая фиксирует параметры системы в определенный момент времени. Это позволяет не переустанавливать систему каждый раз, когда возникают программные сбои.
Точка восстановления
Восстановление системы позволяет решить проблемы с:
- поврежденным реестром;
- системными файлами;
- неработающими службами;
- некорректно установленными программами и прочее.
После отката, все данные возвращаются в момент точки восстановления, что приводит к устранению текущих технических сбоев.
Способ 1. Откат системы в Windows
Рассмотрим на примере версии операционной системы 7.
Обратите внимание! данный вариант отката актуален, если в целом компьютер работает и загружается. Незначительные изменения возможны после некорректной установки драйверов или программ, которые не устраняются даже после их удаления.
Инструкция по откату операционной системы:
- Жмем «Пуск», находим пункт «Восстановление системы» и запускаем его.

В поиске меню «Пуск» пишем «Восстановление системы»
2. В открывшемся окне кликаем по кнопке «Далее».
Нажимаем кнопку «Далее»
3. Должен появиться список точек восстановления, выберите нужную, нажмите «Далее».
Выбираем точку восстановления и жмём «Далее»
4. Подтверждаем свой выбор, кликнув на кнопку «Готово».
Нажимаем кнопку «Готово»
5. В появившемся окне предупреждения, выбираем «Да».
В выпашем окне выбираем «Да»
6. Затем компьютер уходит на перезагрузку, по окончании которой появляется окно с сообщением «Восстановление системы выполнено успешно».
Восстановление системы выполнено успешно
Если откат компьютера на один день не решил возникшие проблемы, то следует выбрать новую точку восстановления и провести процедуру повторно.
Способ 2. Откат системы в безопасном режиме
В случае, когда операционная система не загружается совсем, можно использовать откат системы в безопасном режиме. Для этого нужно перезагрузить компьютер и нажать функциональную клавишу, например F8 или F12, в зависимости от фирмы производителя. Когда появляется окно, предлагающее выбрать вариант загрузки, то выбираем безопасный режим.
Для этого нужно перезагрузить компьютер и нажать функциональную клавишу, например F8 или F12, в зависимости от фирмы производителя. Когда появляется окно, предлагающее выбрать вариант загрузки, то выбираем безопасный режим.
Выбираем «Безопасный режим»
Компьютер должен загрузиться в безопасном режиме.
Затем мы повторяем все действия, описанные в способе №1, начиная с первого пункта: через кнопку «Пуск» заходим в панель и выбираем «Восстановление системы».
В поиске меню «Пуск» пишем «Восстановление системы»
На заметку! если вы недавно делали откат системы и поняли, что оно вам не нужно, либо были удалены важные файлы, то можно отменить восстановление. В этом случае вы вернетесь к исходному состоянию системы вашего компьютера.
Чтобы отменить восстановление системы нажимаем «Это обратимый процесс»
Ставим точку на пункте «Отменить восстановление системы»
Если все действия выполнены правильно, то компьютер снова перезагрузится, а его последующее включение произойдет в стандартном режиме.
Примечание! Включение будет стандартным, если проблема с загрузкой была решена откатом системы, если проблема касается работоспособности элементов компьютера, то придется разбираться с железом.
Способ 3. Откат системы с помощью загрузочного диска
Данный способ подходит, если компьютер не загружается ни в безопасном, ни в обычном режиме. Единственная особенность метода – необходимость наличия загрузочного диска, который должен быть записан либо на флешке, либо на диске.
В БИОСЕ системы необходимо выставить параметры для загрузки компьютера с CD/DVD диска. Далее ждем, когда диск запустится.
- В появившемся окне выбираем пункт «Восстановление системы».
Выбираем пункт «Восстановление системы»
2. Затем осуществляется поиск программой установленных систем, если их несколько, то выберите актуальную.
Выбираем актуальную операционную систему
3. Выбираем пункт «Восстановление системы» и затем выполняем все действия, описанные в способе №1 со второго этапа.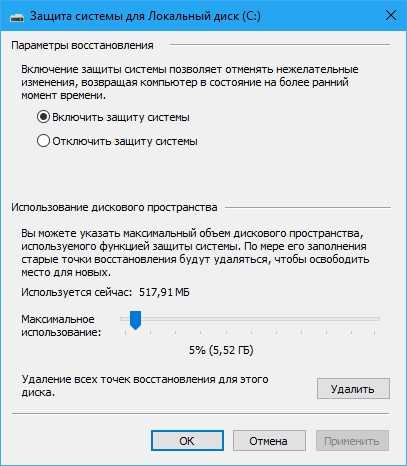
Выбираем пункт «Восстановление системы»
Последним этапом будет снова перезагрузка компьютера, загрузочный диск можно убрать и ждать загрузки в стандартном работоспособном режиме.
Видео — Как откатить компьютер на день назад
Передумали о Windows 10? Вот как можно откатить
Сейчас играет:
Смотри:
Передумали о Windows 10? Вот как вы можете кататься…
1:39
Обновлено, 28 июля 2016 г. : Обновлено с учетом последней информации.
Итак, мы считаем, что Windows 10 великолепна. Однако, если вы все еще сомневаетесь, имейте в виду, что у вас есть еще несколько дней, чтобы бесплатно перейти на него. После этого он будет стоить 9 долларов.9 или 199 долларов для Windows 10 Home или Windows 10 Pro соответственно. Вот в чем дело: вы не застрянете на Windows 10 и сможете легко вернуться к Windows 8 или Windows 7, если передумаете. Мы здесь, чтобы показать вам, как это сделать.
Вот в чем дело: вы не застрянете на Windows 10 и сможете легко вернуться к Windows 8 или Windows 7, если передумаете. Мы здесь, чтобы показать вам, как это сделать.
Microsoft предоставляет вам 30 дней со дня обновления до Windows 10, чтобы вы могли вернуться к предыдущей версии Windows. Однако перед этим рекомендуется сделать резервную копию ваших данных, даже если они останутся нетронутыми.
(С другой стороны, если вы полностью довольны Windows 10 после обновления, убедитесь, что вы проверили внизу поста, что вы можете сделать, чтобы восстановить место для хранения, занятое предыдущими файлами Windows, обратно. )
Все резервные копии? Хорошо, поехали.
Откат к предыдущей версии Windows
Увеличить изображение Сначала в меню «Пуск» нажмите «Настройки».
Скриншот Донг Нго/CNET
Шаг 1: В меню «Пуск» Windows 10 нажмите «Настройки».
Увеличить изображениеНа странице настроек нажмите кнопку «Обновление и безопасность».
Скриншот Донг Нго/CNET
Шаг 2: На странице настроек нажмите кнопку с надписью Обновление и безопасность…
Увеличить изображениеВыберите параметр «Восстановление», а затем нажмите «Начать» в разделе «Вернуться к Windows».
Скриншот Донг Нго/CNET
Шаг 3: Теперь на странице «Обновление и безопасность» нажмите Recovery , а затем в разделе «Вернуться к Windows X» (где «X» — это версия вашей предыдущей Windows до обновления до Windows 10) нажмите Начало работы .
Выберите причину, по которой вы хотите вернуться, и нажмите «Далее».
Скриншот Донг Нго/CNET
Шаг 4: Выберите причину отката и нажмите кнопку Далее.
После предупреждения и подтверждения начнется процесс отката. Процесс может занять от нескольких минут до получаса в зависимости от скорости вашего компьютера. По моему опыту, откат с Windows 10 на Windows 7 был намного быстрее (примерно в четверть времени), чем мой первоначальный процесс обновления.
Обратите внимание, что после отката вам, возможно, придется переустановить некоторые приложения, и некоторые из изменений настроек, которые вы сделали в приложениях, также могут быть потеряны. Кроме того, убедитесь, что вы помните пароль для входа в предыдущую версию Windows, поскольку пароль для Windows 10, если вы его изменили, также не сохранится.
После отката вы можете повторно выполнить обновление до Windows 10 в любое время.
Скриншот Донг Нго/CNET
Если вам интересно, почему 30 дней, а не больше, Microsoft надеется, что по прошествии этого времени вы достаточно привыкнете к Windows 10 и, следовательно, не найдете причин возвращаться.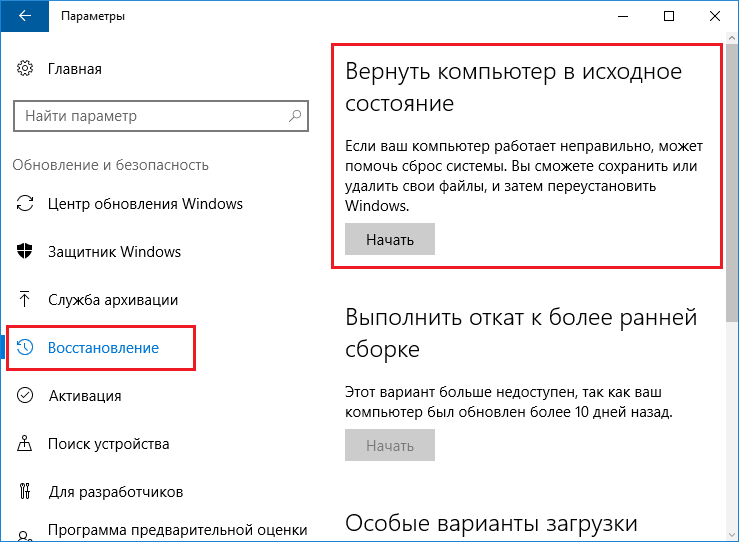
Так что, если вы хотите откатиться после 30-дневной отметки? Есть как минимум один вариант: сделать резервную копию предыдущей версии Windows (7 или 8) с помощью программного обеспечения для резервного копирования системы. Для этого вам также понадобится внешнее/дополнительное запоминающее устройство. Лично я бы порекомендовал бесплатную версию Macrium Reflect, которая работает без сбоев и поддерживает Windows 10.
Удалить предыдущие файлы Windows
Причина, по которой вы можете выполнить откат, заключается в том, что во время обновления Windows 10 фактически сохраняет всю предыдущую установку Windows (и ее программное обеспечение) на диске компьютера. Это означает, что для этих опций используется большой объем дискового пространства, от 5 ГБ до сотен ГБ. Если вы полностью довольны Windows 10 и считаете, что нет необходимости откатываться, или у вас есть альтернативная резервная копия предыдущей версии Windows, хранящаяся на внешнем диске, рекомендуется удалить эти файлы, чтобы освободить место на диске. Вот шаги:
Вот шаги:
Шаг 1: Запустить Очистка диска . Вы можете найти его, используя поле поиска на панели задач Windows 10, а затем щелкнуть по нему.
Параметр «Очистить системные файлы» будет включать предыдущую установку Windows.
Скриншот Донг Нго/CNET
Шаг 2: Дождитесь окончания сканирования, затем нажмите Очистить системные файлы .
Установите флажки для файлов, которые вы хотите удалить.
Скриншот Донг Нго/CNET
Шаг 3: Сканирование будет перезапущено, после его завершения установите флажок Предыдущие установки Windows . При желании вы также можете смело ставить все остальные галочки. Затем нажмите OK . Ответьте утвердительно на запрос подтверждения и дождитесь завершения процесса очистки.
Очевидно, что после этого вы больше не сможете откатиться на предыдущую версию Windows, если вы не сделали резервную копию машины с помощью стороннего программного обеспечения до обновления до Windows 10.
Как сделать резервную копию файлов в Windows 11 и вернуться к Windows 10
Ариф Бахус
Как сделать резервную копию файлов в Windows 11 и вернуться к Windows 10
Вот как сделать резервную копию системных файлов в Windows 11, а также вернуться к старой операционной системе.
- Используйте USB-накопитель или внешний твердотельный накопитель и вручную скопируйте папки «Документы», «Рабочий стол», «Изображение», «Музыка», «Загрузки» и «Видео».
- Используйте историю файлов для резервного копирования важных файлов без необходимости копировать файлы вручную
- Используйте OneDrive для хранения файлов в облаке, а затем загрузите их позже
- Возврат к Windows 10 на месте с помощью файла ISO.

В этой статье
Windows 11 станет официальной 5 октября. В этот день вы начнете видеть Windows 11 в Центре обновления Windows, и вы сможете свободно перейти на новую операционную систему по своему усмотрению.
Но что произойдет, если вы обновитесь и вам это не понравится? Или если вы являетесь одним из участников программы предварительной оценки Windows, который ранее тестировал Windows 11, но вам нужно вернуться к Windows 10?
Ну, если вы недавно установили Windows 11 (в течение 10 дней), то вы можете просто использовать функцию отката, чтобы вернуться к Windows 10 и сохранить все на месте. Просто посетите Центр обновления Windows , нажмите Дополнительные параметры , Восстановление , а затем кнопку Вернуться .
По истечении этих 10 дней вам придется выполнить «чистую установку» Windows 10 и начать заново. При этом вы в конечном итоге потеряете свои файлы, если они не скопированы. Мы здесь, чтобы помочь вам избежать такой ситуации. Вот как сделать резервную копию ваших личных файлов в Windows 11, а затем вернуться к старой операционной системе.
Вот как сделать резервную копию ваших личных файлов в Windows 11, а затем вернуться к старой операционной системе.
Использование внешнего диска
Если вы хотите сделать резервную копию своих файлов в Windows 11, прежде чем вернуться к Windows 10, то лучше всего скопировать файлы на USB-накопитель или внешний SSD. .
На Amazon доступно несколько отличных вариантов SSD и USB-накопителей, но нашим личным фаворитом является SSD Samsung T5, так как он довольно компактен. Вот как скопировать эти файлы на SSD.
- Подключите SSD или USB к компьютеру
- Откройте проводник, нажмите Этот компьютер на боковой панели и найдите свой диск в списке.
- Дважды щелкните этот диск, чтобы открыть его, и убедитесь, что окно остается открытым.
- Откройте новый проводник, нажав CTRL+N, пока он все еще активен в текущем окне проводника.
- Перетащите два окна рядом и в новом открытом окне нажмите Этот компьютер на боковой панели.

- Нажмите правой кнопкой мыши на раздел Документы и выберите Копировать опцию . (Это значок в левом верхнем углу контекстного меню)
- Щелкните правой кнопкой мыши в окне Проводника (это окно с открытым SSD-накопителем или USB-накопителем) и выберите «Вставить».
- Повторите процесс для разделов «Рабочий стол», «Загрузки», «Музыка», «Изображения», и «Видео «.
Выполнив описанные выше шаги, ваши важные файлы будут скопированы во внешнее хранилище, и вы сможете вернуться к местоположению SSD в проводнике позже и вставить все обратно в нужное место в разделе проводника (Документы и т. д.). ) после завершения процесса чистой установки.
Использовать историю файлов
Процесс копирования файлов вручную описан выше. Но если ваш USB-накопитель или SSD достаточно большой, вы можете использовать функцию Windows 11 File History , чтобы сохранить копию всех ваших файлов с помощью собственной утилиты Windows, не выполняя всю тяжелую работу.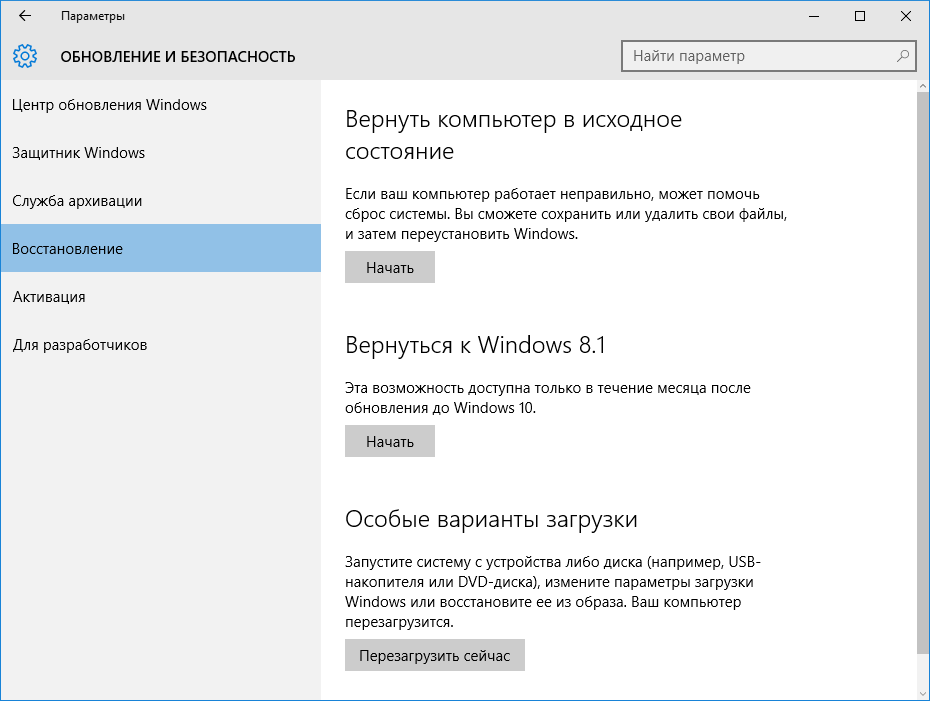 Вот как.
Вот как.
- Найдите File History в меню «Пуск» и щелкните по нему, когда будете готовы.
- Выберите диск в списке и выберите Включить .
- Следуйте инструкциям на экране, и история файлов заархивирует ваши данные в важных документах, папках «Музыка», «Изображения», «Видео» и «Рабочий стол».
После того, как вы закончите, выполните чистую установку Windows 10, а затем перейдите в Панель управления , Система и безопасность, История файлов и выберите диск так же, как вы делали это раньше. Затем выполните следующие действия.
- Оттуда выберите диск и выберите Я хочу использовать предыдущую резервную копию на этом диске истории файлов .
- Затем в поле под Выберите существующую резервную копию вы должны увидеть свою предыдущую резервную копию. Выберите его и нажмите ОК.
- Затем вы можете щелкнуть ссылку Восстановить личные файлы на боковой панели, чтобы восстановить свои файлы, убедившись, что вы нажали кнопку «Назад», чтобы вернуться и найти предыдущую резервную копию из Windows 11.

Поскольку Windows 11 в основном основана на Windows 10, функция истории файлов должна нормально работать между двумя операционными системами. Мы протестировали его в текущей бета-версии Windows 11, и проблем не возникло, но после того, как Windows 11 покинет бета-версию, это не гарантирует работу. Мы сделаем все возможное, чтобы обновлять это руководство, если оно больше не работает.
Использование OneDrive
Если вы являетесь подписчиком Microsoft 365, у вас есть 1 ТБ места в OneDrive. При переходе с Windows 11 на Windows 10 мы предлагаем вам использовать это пространство в своих интересах с помощью резервного копирования папки ПК OneDrive. В основном это похоже на загрузку ваших файлов в Интернет и использование виртуального SSD или USB-накопителя, хотя вам придется повторно загружать файлы позже через Интернет. Вот как.
- Откройте приложение OneDrive на ПК с Windows 10.
- Щелкните правой кнопкой мыши внутри открывшейся папки OneDrive и щелкните левой кнопкой мыши Параметры.

- Перейдите на вкладку «Резервное копирование» и выберите «Управление резервным копированием».
- В диалоговом окне «Резервное копирование папок» убедитесь, что выбраны папки, для которых требуется создать резервную копию, и нажмите «Начать резервное копирование».
После резервного копирования наших файлов с помощью OneDrive вы можете посетить OneDrive в Интернете после установки Windows 10. Когда ваши файлы завершат синхронизацию с OneDrive, они будут скопированы, и вы сможете получить к ним доступ из любого места в документах, на рабочем столе, или изображения в OneDrive. Когда вы создаете резервную копию папки «Рабочий стол», элементы на вашем рабочем столе перемещаются вместе с вами на другие рабочие столы ПК, на которых вы используете OneDrive.
Вернуться к Windows 10
Мы показали вам три способа сохранить ваши файлы, так что теперь пришло время вернуться к Windows 10. В рамках этого процесса вам необходимо загрузить Windows 10 ISO файл через майкрософт.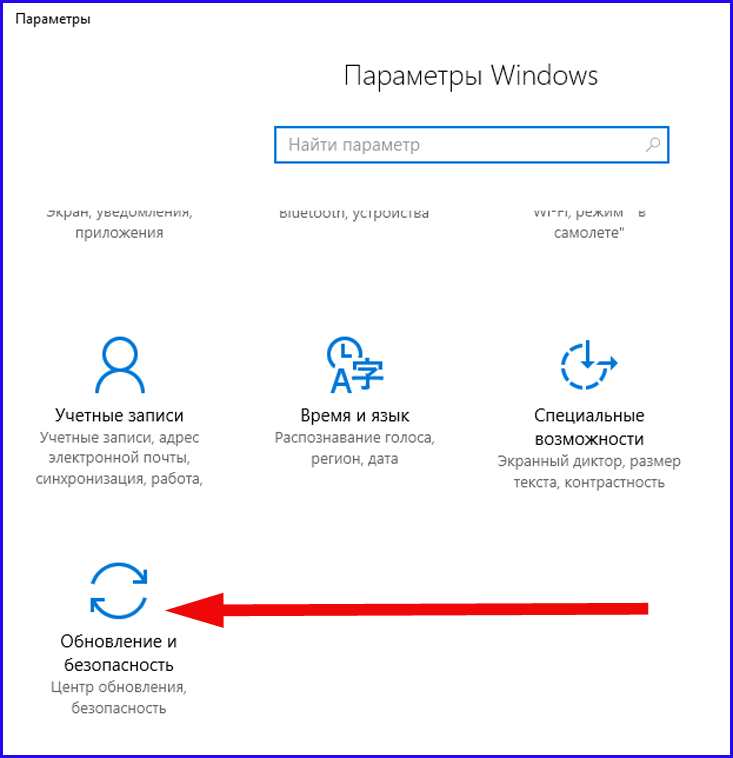 Следуйте нашим инструкциям ниже для получения дополнительной информации.
Следуйте нашим инструкциям ниже для получения дополнительной информации.
Имейте в виду, что вы потеряете все свои файлы, так как будете выполнять переход на Windows 10 «на месте». Нет необходимости в USB-накопителе, так как вы уже используете Windows 11 и будете просто нужен установщик Windows 10 из файла ISO.
Это то же самое, что и чистая установка с USB-накопителя или компакт-диска, поскольку после завершения вам будет предоставлена новая установка Windows 10. Ознакомьтесь с нашим руководством, чтобы узнать больше о том, как установить Windows 10 с USB-накопителя, если вам это нужно. В противном случае следуйте приведенным ниже инструкциям.
- Загрузите Windows 10 Media Creation Tool с веб-сайта Microsoft
- Запустить инструмент
- Согласитесь с условиями и выберите вариант создания установочного носителя для другого ПК, дважды нажмите кнопку «Далее»
- Выберите вариант файла ISO и выберите следующий
- Сохраните файл ISO на рабочем столе
- Разрешить загрузку Windows 10
- По завершении перейдите к месту загрузки файла ISO
- Дважды щелкните файл ISO, чтобы смонтировать его, и найдите значок Setup .