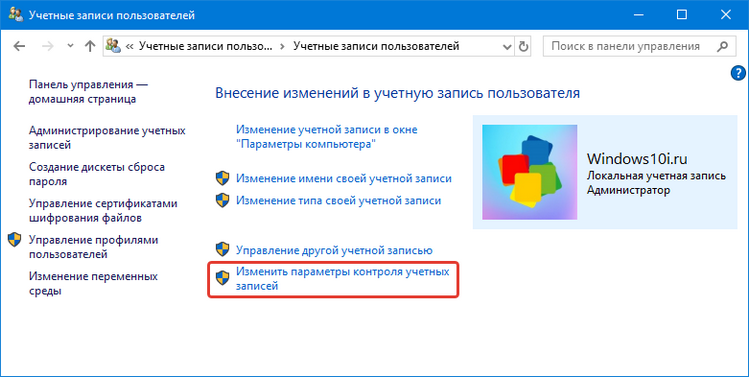Как создать пользователя администратора: Как создать администратора в Windows 10
Содержание
Как создать пользователя на Windows, Linux, Ubuntu: пошаговая инструкция
Создайте пользователя на Windows в Linux и Ubuntu и настройте для них права для управления системой. Так вы повысите безопасность использования компьютера или сервера, что особенно важно, если доступ есть сразу у нескольких человек. Ограничений по количеству юзеров не существует. При этом только привилегированные пользователи, у которых есть рут-права, могут задавать любые команды и менять настройки.
В статье мы рассмотрим несколько способов добавления учетной записи для разных операционных систем.
Как создать нового пользователя Windows 10
В Windows 10 предусмотрено 2 вида учётных записей. Один из них нужна для синхронизации параметров в онлайн-режиме и регистрируется с указанием e-mail. Второй вид – это локальные учётки для разграничения доступа, их мы и будем учиться создавать.
- Способ создания нового пользователя в Windows 10 в параметрах
Кликните на «Пуск» и перейдите в вкладку «Параметры». Найдите в меню раздел «Учётные записи» и откройте его. В левом вертикальном меню щёлкните на пункт «Семья и другие пользователи».
Найдите в меню раздел «Учётные записи» и откройте его. В левом вертикальном меню щёлкните на пункт «Семья и другие пользователи».
В верхней части окна можно настроить учетную запись пользователя для членов семьи. Это актуально, когда нужна функция родительского контроля. То есть каждый будет заходить под своим логином с индивидуальным паролем. У каждого будет свой набор файлов и вид рабочего стола, поэтому нельзя будет посмотреть чужие фото или изменить документы. По сути, у вас будет несколько компьютеров, которые работаю на одном железе.
Ниже можно создать учётку для дополнительного юзера. Кликните на фразу «Добавить пользователя для этого компьютера».
Откроется окно, где нужно вписать e-mail или номер телефона, если вы уже регистрировались в Microsoft. Если зарегистрированной почты нет, нажмите соответствующую надпись.
Откроется следующее окно, где вы сможете добавить юзера без учётной записи. Откроется форма, куда нужно ввести логин и пароль.
Итак, пользователь создан. По умолчанию у него стандартные права, но можно сделать его администратором. Для этого снова перейдите в раздел «Семья и другие пользователи». В подразделе «Другие пользователи» будет отображаться новая учётка. Выбирайте её и нажмите «Изменить тип учетной записи». Из меню выбирайте «Администратор» и жмите ОК, чтобы сохранить изменения.
Готово. Теперь аккаунт будет отображаться в верхних строках меню пуска. Чтобы туда зайти, сначала нужно выйти из текущего.
- Как создать пользователя с помощью командной строки Windows 10
Командную строку нужно запустить от имени администратора. Для этого кликните правой кнопкой мыши на меню «Пуск» и найдите соответствующий раздел. Теперь вводите команду.
net user имя_пользователя пароль /add
Иногда логин может состоять из двух и более слов. Тогда его нужно указывать в кавычках. После ввода команды жмите Enter.
Нового юзера создали, теперь попробуем наделить его правами администратора. Введите одну из двух команд.
net localgroup Администраторы имя_пользователя /add
или
net localgroup administrators имя_пользователя /add
- Способ добавления новой учетной записи пользователя Windows 10 через «Локальные пользователи и группы» в Windows 10
В Windows сочетание клавиш Win+R запускает команду «Выполнить». В командной строке напишите lusrmgr.msc, нажмите кнопку Enter.
В левой части экрана нажмите на папку «Пользователи». В центральной части увидите список всех юзеров, созданных в настоящий момент для вашего ПК. На свободном месте кликните правой кнопкой мышки. Появится меню, где нужно выбрать пункт «Новый пользователь». Заполните открывшуюся форму, указав логин, пароль и другие параметры.
Чтобы наделить нового юзера правами администратора, щёлкните по его названию правой кнопкой мыши. Откройте «Свойства», затем переходите на вкладку «Членство в группах». Выбирайте «Добавить», укажите «Администраторы». Для сохранения изменений жмите ОК.
Откройте «Свойства», затем переходите на вкладку «Членство в группах». Выбирайте «Добавить», укажите «Администраторы». Для сохранения изменений жмите ОК.
Как создать пользователя Linux
В операционной системе Linux есть возможность удалённого входа, поэтому в ней одновременно могут работать несколько пользователей. А ещё отдельные учётки нужны, чтобы запускать некоторые сервисы.
Для создания учётных записей предусмотрены специальные утилиты. Поэтому мы рассмотрим для основных способа.
Эта команда доступна для всех дистрибутивов. Её синтаксис несложный.
$ useradd опции имя_пользователя
С именем всё понятно – это ваш логин. А вот список опций довольно длинный.
Сначала посмотрим, какие параметры заданы новому юзеру.
$ useradd -D
В соответствии с указанными параметрами, домашний каталог будет расположен в /home, а обочка – /bin/sh. Дальше попробуем создать пользователя linux с базовыми настройками.
Дальше попробуем создать пользователя linux с базовыми настройками.
$ sudo useradd test
Если нужно добавить пароль и оболочку, используем другую команду.
$ sudo useradd -p password -s /bin/bash test1
Чтобы наделить пользователя доступом, правами доступа в Linux, необходимо подключить его к соответствующим группам. В качестве примера предоставим разрешение на просмотр логов, использование cdrom и sudo.
$ sudo useradd -G adm,cdrom,wheel -p password -s /bin/bash test2
Для временных пользователей желательно задать время их отключения. Указываем те же параметры, добавляем дату.
$ sudo useradd -G adm,cdrom,wheel -p password -s /bin/bash -e 01:02:2023 test2
Чтобы предоставить права root, uid не должен быть уникальным, а идентификаторы ставим на 0.
$ sudo useradd -o -u 0 -g 0 -s /bin/bash newroot
Создание нового пользователя linux в GUI
GUI – это графический интерфейс Linux.
Необходимо сначала зайти в главное меню и открыть параметры. Здесь находим раздел «Пользователи».
Если действуете от обычного пользователя, добавить нового сразу не получится. Поэтому нажимаем «Разблокировать».
Теперь смотрим в левую часть экрана. Нажимаем на значок пользователя с зелёным крестиком. Откроется форма, в которой необходимо заполнить параметры. Это логин, пароль, тип учётки (обычный или администратор).
Как добавить нового пользователя в Ubuntu
Отдельно стоит рассмотреть варианты создания учетных записей в Ubuntu. При установке дистрибутива появляется единственный пользователь с правами root. Потом вы можете добавлять дополнительных с разными правами. Сделать это можно двумя способами.
- Способ добавления новых учетных записей через консоль в ОС Ubuntu
Откройте терминал и введите команду для уточнения параметров.
useradd -D
Дальше формируем учётку с базовыми настройками. Помните, что кириллицу использовать нельзя.
sudo useradd [имя пользователя]
Введите пароль. В новой строке указываем пароль учётки и оболочку.
sudo useradd -p [пароль] -s /bin/bash [имя нового пользователя]
Опция -G добавляет пользователя в группу, что наделяет его конкретными правами доступа. Таких групп довольно много, поэтому рассмотрим наиболее востребованные.
- adm — можно смотреть данные в /var/log.
- cdrom — возможно применение привода.
- wheel — наделение правами sudo для отдельных задач.
- plugdev — можно монтировать диски, флешки.
- video, audio — можно устанавливать видео и аудиодрайвера.
Остальные опции применяются по тому же принципу, что и добавление учётной записи в Linux в целом.
- Способ добавления пользователя Ubuntu в меню «Параметры»
Добавить пользователя можно через графический интерфейс. Этот способ лёгкий, но менее гибкий.
Откройте меню и зайдите в параметры. В левой части экрана снизу найдите раздел «сведения о системе. Откройте его, а потом в подраздел «Пользователи».
По умолчанию опции недоступны, поэтому в правом верхней части окна нужно нажать «Разблокировать».
Увидите окно подтверждения действия, где нужно ввести свой пароль.
После этого в верхней правой части монитора увидите зелёную кнопку «добавить пользователя». Заполните все необходимые параметры, в том числе укажите нужный тип учётки.
Готово, новая учётная запись добавлена.
Заключение
По данной инструкции вы можете быстро создать пользователя Linux или Windows, наделив его нужными правами. Все способы довольно простые и удобные.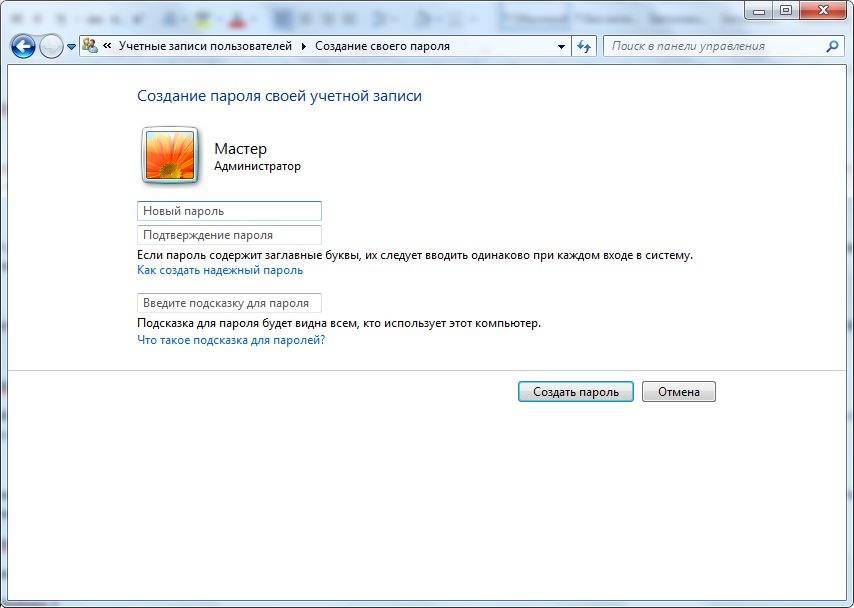 Даже если вы не привыкли к командной строке, в представленных операционных системах можно воспользоваться графическим интерфейсом.
Даже если вы не привыкли к командной строке, в представленных операционных системах можно воспользоваться графическим интерфейсом.
Главное – назначайте пользователя администратором только в том случае, если это необходимо. Только так можно обеспечить информационную безопасность, минимизировать вероятность сбоев и ошибок.
Как создать нового пользователя Windows
Не всегда одним компьютером пользуется только один человек. Довольно часто за одним ПК могут работать разные люди или члены семьи. В таких случаях очень удобно, когда у каждого юзера есть своя учётная запись. Таким образом кто-то другой никак не сможет внести беспорядок в ваши файлы, посмотреть их или удалить. Такая возможность изначально присутствовала во всех версиях операционной системы Windows, начиная с самых первых, не стала исключением и последняя Windows 10. В этой статье подробно рассмотрим, как создать нового пользователя Windows. Давайте разбираться. Поехали!
В «десятке» есть два вида учётных записей:
- Аккаунт Microsoft, для которого необходим адрес электронной почты, чтобы получить возможность синхронизировать файлы между устройствами.

- Локальная — обычная учётная запись пользователя в своём привычном всем виде.
Через оснастку «Параметры»
Создать новую учётную запись очень просто. В Windows 10 это обычно делается через раздел «Параметры»:
- Открываем оснастку, выбрав соответствующий пункт в меню «Пуск» (или используем комбинацию клавиш Win+I для быстрого доступа). Переходим в раздел «Учётные записи».
- Открыв его, выбираем «Семья и другие пользователи».
- Здесь можно добавить членов семьи, если у вас есть аккаунт Microsoft. Все их данные также будут синхронизироваться, помимо этого очень удобно настроить родительский контроль. Для всех остальных случаев воспользуйтесь пунктом «Другие пользователи».
- Далее, необходимо будет ввести email-адрес либо телефонный номер. Этот шаг можно пропустить, кликнув по пункту «У меня нет данных для входа этого человека».
- На следующем этапе вам предлагается создать аккаунт Microsoft. Введите все необходимые данные либо кликните по расположенному ниже пункту, чтобы перейти к следующему шагу без заполнения полей.
 Далее заполнение полей является уже обязательным. После того как вы ввели имя и пароль для создаваемого пользователя, нажмите кнопку «Далее».
Далее заполнение полей является уже обязательным. После того как вы ввели имя и пароль для создаваемого пользователя, нажмите кнопку «Далее». - Если вы хотите предоставить права администратора, перейдите к разделу «Другие пользователи» и нажмите «Изменить…». В открывшемся окне установите соответствующий тип.
Через «Панель управления»
Классический способ, доступный в Windows 8, 7, подразумевает использование Панели управления:
- Запускаем Панель управления с рабочего стола, из меню «Пуск», Поиска (запрос Control Panel) или другим удобным для вас методом.
- Идём в раздел «Учётные записи пользователей».
- Находим пункт, отвечающий за добавление и удаление учётных записей. Если разделы отображаются не по категориям, а выставлен просмотр «Мелкие значки», находим раздел «Учётные записи пользователей», после чего выбираем управление другой учётной записью.
- В окне можно увидеть уже созданные в ОС аккаунты. Для добавления нового юзера жмём «Создание учётной записи» (если вы выполняете все манипуляции в Windows 10, то здесь будет пункт «Добавить нового пользователя в окне «Параметры компьютера»» — ссылка приведёт к оснастке «Параметры», см.
 инструкции для этого способа выше).
инструкции для этого способа выше). - Вводим имя для создаваемой учётной записи, указываем её тип и определяем уровень доступа (права администратора или обычного юзера). Когда всё готово, подтверждаем намерение нажатием соответствующей кнопки внизу.
- Аккаунт создан и его можно использовать. Если есть необходимость установить для него пароль, нужно перейти к пункту «Изменение учётной записи», выбрать нужную из списка доступных и нажать «Создание пароля». Придумываем ключ доступа и подтверждаем намерение, после чего рядом с иконкой аккаунта появится надпись, сообщающая об установленной защите, что свидетельствует об успехе процедуры.
Через утилиту управления учётными записями
Для добавления юзера с помощью встроенной утилиты Windows выполняем следующие шаги:
- Открываем консоль «Выполнить» (горячими клавишами Win+R или из меню Пуск) и вводим в строку команду control userpasswords2, жмём «Ок» кнопкой мыши или Enter на клавиатуре.

- Жмём кнопку «Добавить…».
- Далее выбираем, как будет выполняться вход в систему. Добавляем аккаунт с учётной записью Microsoft или без. Дальнейшие действия аналогичны тем, что описаны в первом способе.
Через оснастку «Локальные пользователи и группы»
Существует ещё один способ. Чтобы воспользоваться им, выполняем следующее:
- Применяем комбинацию клавиш Win+R, и после того, как откроется окно «Выполнить», вводим команду lusrmgr.msc и жмём Enter или мышью по кнопке «OK».
- В появившемся окне кликаем правой кнопкой мыши по папке «Пользователи» и выбираем пункт «Новый пользователь…». Затем нужно заполнить все необходимые поля.
- Обратите внимание на пункт «Требовать смены пароля при следующем входе в систему». Поставьте или снимите галочку с него исходя из того, что вам нужно. После создания перейдите к разделу «Свойства», чтобы дать права администратора, если это необходимо.
Через командную строку
И напоследок рассмотрим способ с использованием командной строки (учётка будет локальной):
- Запускаем командную строку от имени администратора (например, выбрав соответствующий пункт из контекстного меню Пуск).

- В терминале прописываем команду net user имя_пользователя пароль /add и жмём Enter (если имя или пароль с пробелами, применяем в запросе кавычки).
- Успешное выполнение команды и подразумевает создание юзера с заданным именем и паролем.
Метод подходит даже в том случае, если стандартные действия не позволяют создать аккаунт, например, в результате неудачного обновления системы.
Теперь вы знаете, как создать новую учётную запись в Windows. Как вы можете убедиться, делается это очень просто и даже неопытный юзер без труда справится с задачей. Пишите в комментариях, была ли полезной для вас эта статья и задавайте любые интересующие вопросы по рассмотренной теме, если что-то осталось непонятным.
admin-create-user — Справочник по командам AWS CLI 1.29.3
Описание
Создает нового пользователя в указанном пуле пользователей.
Если MessageAction не задано, по умолчанию приветственное сообщение отправляется по электронной почте или телефону (SMS).
Примечание
Это действие может создать текстовое SMS-сообщение. С 1 июня 2021 г. операторы связи США требуют от вас зарегистрировать исходный номер телефона, прежде чем вы сможете отправлять SMS-сообщения на телефонные номера в США. Если вы используете текстовые SMS-сообщения в Amazon Cognito, вы должны зарегистрировать номер телефона в Amazon Pinpoint. Amazon Cognito использует зарегистрированный номер автоматически. В противном случае пользователи Amazon Cognito, которые должны получать SMS-сообщения, не смогут зарегистрироваться, активировать свои учетные записи или войти в систему.
Если вы никогда не использовали текстовые SMS-сообщения с Amazon Cognito или любой другой веб-службой Amazon, Amazon Simple Notification Service может поместить вашу учетную запись в изолированную программную среду SMS. В *режиме песочницы* вы можете отправлять сообщения только на проверенные номера телефонов. После того, как вы протестируете свое приложение в среде песочницы, вы можете перейти из нее в рабочую среду. Дополнительные сведения см. в разделе Параметры SMS-сообщений для пулов пользователей Amazon Cognito в Руководстве разработчика Amazon Cognito .
В *режиме песочницы* вы можете отправлять сообщения только на проверенные номера телефонов. После того, как вы протестируете свое приложение в среде песочницы, вы можете перейти из нее в рабочую среду. Дополнительные сведения см. в разделе Параметры SMS-сообщений для пулов пользователей Amazon Cognito в Руководстве разработчика Amazon Cognito .
Это сообщение основано на шаблоне, который вы настроили в своем вызове для создания или обновления пула пользователей. Этот шаблон включает ваши пользовательские инструкции по регистрации и заполнители для имени пользователя и временного пароля.
В качестве альтернативы можно вызвать AdminCreateUser с SUPPRESS для параметра MessageAction , и Amazon Cognito не будет отправлять электронную почту.
В любом случае пользователь будет находиться в состоянии FORCE_CHANGE_PASSWORD , пока не войдет в систему и не сменит свой пароль.
AdminCreateUserтребует учетных данных разработчика.
См. также: Документация по AWS API
Краткий обзор
admin-create-user --user-pool-id <значение> --username <значение> [--атрибуты пользователя <значение>] [--данные проверки <значение>] [--temporary-password <значение>] [--force-alias-creation | --no-force-alias-creation] [--сообщение-действие <значение>] [--требуемые-средства-доставки <значение>] [--клиент-метаданные <значение>] [--cli-input-json <значение>] [--generate-cli-скелет <значение>] [--отлаживать] [--endpoint-url <значение>] [--no-проверить-ssl] [--без разбивки на страницы] [--выход <значение>] [--запрос <значение>] [--профиль <значение>] [--регион <значение>] [--версия <значение>] [--цвет <значение>] [--нет-знака-запроса] [--ca-комплект <значение>] [--cli-read-timeout <значение>] [--cli-connect-timeout <значение>]
Параметры
--user-pool-id (строка)
Идентификатор пула пользователей для пула пользователей, в котором будет создан пользователь.
--username (строка)
Имя пользователя для пользователя. Должен быть уникальным в пуле пользователей. Должна быть строкой UTF-8 от 1 до 128 символов. После создания пользователя имя пользователя нельзя изменить.
--атрибуты пользователя (список)
Массив пар «имя-значение», содержащий пользовательские атрибуты и значения атрибутов, которые необходимо установить для создаваемого пользователя. Вы можете создать пользователя без указания каких-либо атрибутов, кроме
Имя пользователя. Однако любые атрибуты, которые вы указываете в качестве обязательных (при создании пула пользователей или на вкладке Attributes консоли), либо вы должны предоставить (при вызовеAdminCreateUser), либо пользователь должен указать (при регистрации в ответ на приветственное сообщение).Для настраиваемых атрибутов необходимо добавить префикс
custom:к имени атрибута.Чтобы отправить сообщение с приглашением пользователя зарегистрироваться, необходимо указать адрес электронной почты или номер телефона пользователя. Вы можете сделать это в своем вызове AdminCreateUser или в 9Вкладка 0070 Users консоли Amazon Cognito для управления пулами пользователей.
При вызове
AdminCreateUserможно установить для атрибутаemail_verifiedзначениеTrue, а для атрибутаphone_number_verifiedможно установить значениеTrue. Вы также можете сделать это, вызвав AdminUpdateUserAttributes.
- электронная почта : адрес электронной почты пользователя, которому будет отправлено сообщение, содержащее код и имя пользователя. Требуется, если
Атрибут email_verifiedимеет значениеTrueили если"EMAIL"указано в параметреDesiredDeliveryMediums.- phone_number : Номер телефона пользователя, которому будет отправлено сообщение, содержащее код и имя пользователя.
Требуется, если для атрибута
phone_number_verifiedустановлено значениеTrueили если в параметреDesiredDeliveryMediumsуказано"SMS".(структура)
Указывает, является ли атрибут стандартным или пользовательским.
Имя -> (строка)
Имя атрибута.
Значение -> (строка)
Значение атрибута.
Сокращенный синтаксис:
Имя=строка,Значение=строка ...
Синтаксис JSON:
[
{
"Имя": "строка",
"Значение": "строка"
}
...
]
--данные проверки (список)
Данные проверки пользователя. Это массив пар имя-значение, содержащих пользовательские атрибуты и значения атрибутов, которые можно использовать для пользовательской проверки, например для ограничения типов учетных записей пользователей, которые могут быть зарегистрированы.
Например, вы можете разрешить или запретить регистрацию пользователя в зависимости от домена пользователя.
Чтобы настроить пользовательскую проверку, необходимо создать лямбда-триггер предварительной регистрации для пула пользователей, как описано в Руководстве разработчика по Amazon Cognito. Триггер Lambda получает данные проверки и использует их в процессе проверки.
Данные проверки пользователя не сохраняются.
(структура)
Указывает, является ли атрибут стандартным или пользовательским.
Имя -> (строка)
Имя атрибута.
Значение -> (строка)
Значение атрибута.
Сокращенный синтаксис:
Имя=строка,Значение=строка ...
Синтаксис JSON:
[
{
"Имя": "строка",
"Значение": "строка"
}
...
]
--временный пароль (строка)
Временный пароль пользователя.
Этот пароль должен соответствовать политике паролей, которую вы указали при создании пула пользователей.
Временный пароль действителен только один раз. Чтобы завершить процесс создания пользователя администратором, пользователь должен ввести временный пароль на странице входа вместе с новым паролем, который будет использоваться при всех последующих входах.
Этот параметр необязателен. Если вы не укажете значение, Amazon Cognito создаст его для вас.
Временный пароль можно использовать только до истечения срока действия учетной записи пользователя, указанного при создании пула пользователей. Чтобы сбросить учетную запись по истечении этого срока, необходимо снова вызвать
AdminCreateUser, указав«RESEND»для параметраMessageAction.
--force-alias-creation | --no-force-alias-creation (логическое)
Этот параметр используется, только если
phone_number_verifiedилиатрибуту email_verifiedприсвоено значениеTrue.В противном случае оно игнорируется.
Если для этого параметра задано значение
True, а номер телефона или адрес электронной почты, указанный в параметре UserAttributes, уже существует в качестве псевдонима для другого пользователя, вызов API перенесет псевдоним от предыдущего пользователя к вновь созданному пользователю. Предыдущий пользователь больше не сможет войти в систему, используя этот псевдоним.Если для этого параметра установлено значение
False, API выдает ошибкуAliasExistsException, если псевдоним уже существует. Значение по умолчанию —False.
--message-action (строка)
Установите значение
ПОВТОРИТЬ, чтобы повторно отправить сообщение с приглашением уже существующему пользователю и сбросить срок действия учетной записи пользователя. УстановитеSUPPRESS, чтобы запретить отправку сообщения. Вы можете указать только одно значение.Возможные значения:
ПОВТОРНАЯ ОТПРАВКАПОДАВЛЕНИЕ
--требуемые-средства-доставки (список)
Укажите
"EMAIL", если электронная почта будет использоваться для отправки приветственного сообщения. Укажите"SMS", если будет использоваться номер телефона. Значение по умолчанию:"SMS". Вы можете указать более одного значения.(строка)
Синтаксис:
"строка" "строка" ... Где действительные значения: SMS ЭЛЕКТРОННАЯ ПОЧТА
--клиент-метаданные (карта)
Карта настраиваемых пар «ключ-значение», которую можно предоставить в качестве входных данных для любых настраиваемых рабочих процессов, запускаемых этим действием.
Пользовательские рабочие процессы создаются путем назначения функций Lambda триггерам пула пользователей. Когда вы используете действие API AdminCreateUser, Amazon Cognito вызывает функцию, назначенную триггеру предварительной регистрации .
Когда Amazon Cognito вызывает эту функцию, он передает полезные данные JSON, которые функция получает в качестве входных данных. Эта полезная нагрузка содержит
атрибут clientMetadata, предоставляющий данные, назначенные вами параметру ClientMetadata в запросе AdminCreateUser. В вашем коде функции в Lambda вы можете обработать значениеclientMetadata, чтобы улучшить рабочий процесс для ваших конкретных потребностей.Дополнительные сведения см. в разделе Настройка рабочих процессов пула пользователей с помощью лямбда-триггеров в Amazon Cognito Developer Guide .
Примечание
При использовании параметра ClientMetadata помните, что Amazon Cognito не будет выполнять следующие действия:
- Сохраните значение ClientMetadata. Эти данные доступны только для триггеров Lambda, назначенных пулу пользователей для поддержки настраиваемых рабочих процессов. Если конфигурация вашего пользовательского пула не включает триггеры, параметр ClientMetadata не имеет смысла.
- Проверьте значение ClientMetadata.
- Зашифровать значение ClientMetadata. Не используйте Amazon Cognito для предоставления конфиденциальной информации.
ключ -> (строка)
значение -> (строка)
Сокращенный синтаксис:
KeyName1=строка,KeyName2=строка
Синтаксис JSON:
{"строка": "строка"
...}
--cli-input-json (строка)
Выполняет операцию службы на основе предоставленной строки JSON. Строка JSON соответствует формату, предоставленному --generate-cli-skeleton . Если в командной строке указаны другие аргументы, значения CLI переопределяют значения, предоставленные JSON. Невозможно передать произвольные двоичные значения, используя значение, предоставленное JSON, поскольку строка будет воспринята буквально.
--generate-cli-skeleton (строка)
Печатает скелет JSON в стандартный вывод без отправки запроса API. Если не задано значение или указано значение input , печатает образец ввода JSON, который можно использовать в качестве аргумента для --cli-input-json . Если указано значение
Если указано значение output , он проверяет входные данные команды и возвращает образец вывода JSON для этой команды.
Глобальные параметры
--debug (логическое значение)
Включить ведение журнала отладки.
--endpoint-url (строка)
Переопределить URL-адрес команды по умолчанию с заданным URL-адресом.
--no-verify-ssl (логическое значение)
По умолчанию интерфейс командной строки AWS использует SSL при обмене данными с сервисами AWS. Для каждого соединения SSL интерфейс командной строки AWS будет проверять сертификаты SSL. Этот параметр переопределяет стандартное поведение проверки SSL-сертификатов.
--no-paginate (логическое значение)
Отключить автоматическое разбиение на страницы.
--output (строка)
Стиль форматирования вывода команды.
- json
- текст
- стол
--query (строка)
Запрос JMESPath для использования при фильтрации данных ответа.
--profile (строка)
Используйте определенный профиль из вашего файла учетных данных.
--region (строка)
Используемый регион. Переопределяет настройки config/env.
--version (строка)
Показать версию этого инструмента.
--color (строка)
Включить/выключить цветной вывод.
- на
- от
- авто
--no-sign-request (логическое)
Не подписывать запросы. Учетные данные не будут загружены, если указан этот аргумент.
--ca-bundle (string)
Пакет сертификатов CA для использования при проверке SSL-сертификатов. Переопределяет настройки config/env.
--cli-read-timeout (целое)
Максимальное время чтения сокета в секундах. Если установлено значение 0, чтение сокета будет блокироваться, а не по тайм-ауту. Значение по умолчанию — 60 секунд.
--cli-connect-timeout (int)
Максимальное время подключения к сокету в секундах. Если установлено значение 0, подключение к сокету будет блокироваться, а не по тайм-ауту. Значение по умолчанию — 60 секунд.
Если установлено значение 0, подключение к сокету будет блокироваться, а не по тайм-ауту. Значение по умолчанию — 60 секунд.
Примеры
Примечание
Чтобы использовать следующие примеры, необходимо установить и настроить интерфейс командной строки AWS. См. руководство по началу работы в AWS CLI User Guide для получения дополнительной информации.
Если не указано иное, все примеры имеют unix-подобные правила кавычек. Эти примеры нужно будет адаптировать к правилам котирования вашего терминала. См. Использование кавычек со строками в AWS CLI User Guide .
Чтобы создать пользователя
В следующем примере admin-create-user создается пользователь с указанными настройками адреса электронной почты и номера телефона.
aws cognito-idp admin-create-user \
--user-pool-id us-west-2_aaaaaaaaa \
--имя пользователя Диего \
--user-attributes Имя=электронная почта, значение=diego@example. com Имя=номер_телефона, значение="+15555551212" \
--message-action ПОДАВИТЬ
com Имя=номер_телефона, значение="+15555551212" \
--message-action ПОДАВИТЬ
Вывод:
{
"Пользователь": {
"Имя пользователя": "диего",
"Атрибуты": [
{
"Имя": "суб",
«Значение»: «7325c1de-b05b-4f84-b321-9adc6e61f4a2»
},
{
"Имя": "номер_телефона",
"Значение": "+15555551212"
},
{
"Имя": "электронная почта",
"Значение": "[email protected]"
}
],
"UserCreateDate": 1548099495.428,
"UserLastModifiedDate": 1548099495.428,
«Включено»: правда,
"Статус пользователя": "FORCE_CHANGE_PASSWORD"
}
}
Выход
Пользователь -> (структура)
Недавно созданный пользователь.
Имя пользователя -> (строка)
Имя пользователя, которого вы хотите описать.
Атрибуты -> (список)
Контейнер с информацией об атрибутах типа пользователя.
(структура)
Указывает, является ли атрибут стандартным или пользовательским.
Имя -> (строка)
Имя атрибута.
Значение -> (строка)
Значение атрибута.
UserCreateDate -> (отметка времени)
Дата создания пользователя.
UserLastModifiedDate -> (отметка времени)
Дата последнего изменения пользователя.
Включено -> (логическое значение)
Указывает, включен ли пользователь.
Статус пользователя -> (строка)
Статус пользователя. Это может быть одно из следующих значений:
- UNCONFIRMED — пользователь создан, но не подтвержден.
- ПОДТВЕРЖДЕНО — пользователь подтвержден.
- EXTERNAL_PROVIDER — пользователь вошел в систему со сторонним поставщиком идентификационной информации.
- АРХИВИРОВАНО — Пользователь больше не активен.
- UNKNOWN — статус пользователя неизвестен.
- RESET_REQUIRED — пользователь подтвержден, но перед входом в систему он должен запросить код и сбросить пароль.
- FORCE_CHANGE_PASSWORD — пользователь подтвержден, и пользователь может войти в систему, используя временный пароль, но при первом входе пользователь должен изменить свой пароль на новое значение, прежде чем делать что-либо еще.
MFAOptions -> (список)
Параметры MFA для пользователя.
(структура)
Этот тип данных больше не поддерживается. Применяется только к конфигурациям многофакторной проверки подлинности SMS (MFA). Не применяется к конфигурациям программного токена MFA с одноразовым паролем на основе времени (TOTP).
DeliveryMedium -> (строка)
Средство доставки для отправки кода MFA. Вы можете использовать этот параметр, чтобы задать только значение среды доставки
SMS.ИмяАтрибута -> (строка)
Имя атрибута типа опции MFA. Единственное допустимое значение —
phone_number.
| Справочный центр Дом Сканирование и индексирование Обслуживание Статус и отчеты Администрирование соединителя 9 0004 Social Connect Cloud Connect Объединение GSA GSA n Администрация Дополнительная информация | Администрация > |


 Далее заполнение полей является уже обязательным. После того как вы ввели имя и пароль для создаваемого пользователя, нажмите кнопку «Далее».
Далее заполнение полей является уже обязательным. После того как вы ввели имя и пароль для создаваемого пользователя, нажмите кнопку «Далее». инструкции для этого способа выше).
инструкции для этого способа выше).




 Требуется, если для атрибута
Требуется, если для атрибута 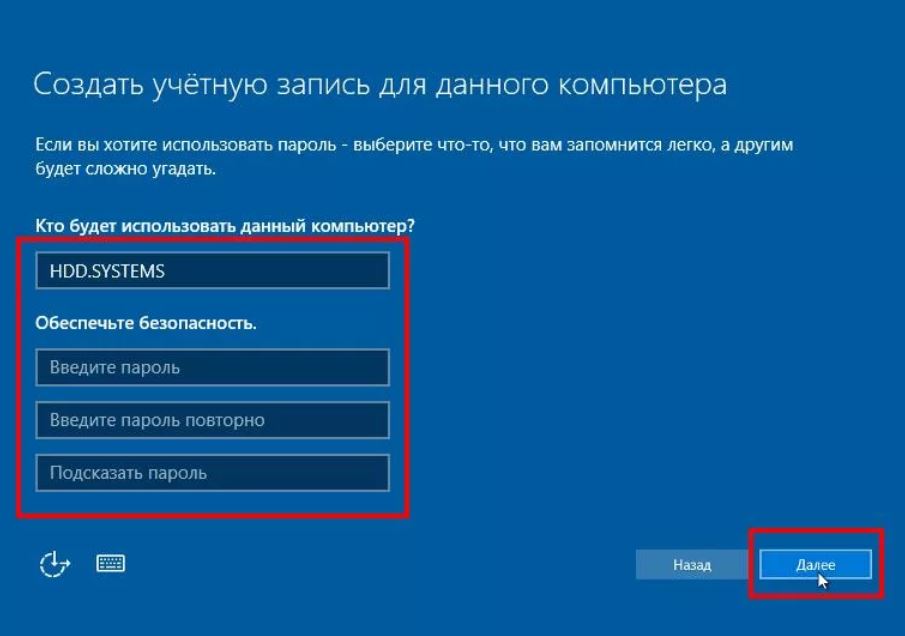 Например, вы можете разрешить или запретить регистрацию пользователя в зависимости от домена пользователя.
Например, вы можете разрешить или запретить регистрацию пользователя в зависимости от домена пользователя. Этот пароль должен соответствовать политике паролей, которую вы указали при создании пула пользователей.
Этот пароль должен соответствовать политике паролей, которую вы указали при создании пула пользователей. В противном случае оно игнорируется.
В противном случае оно игнорируется.
 Когда Amazon Cognito вызывает эту функцию, он передает полезные данные JSON, которые функция получает в качестве входных данных. Эта полезная нагрузка содержит
Когда Amazon Cognito вызывает эту функцию, он передает полезные данные JSON, которые функция получает в качестве входных данных. Эта полезная нагрузка содержит 
 com Имя=номер_телефона, значение="+15555551212" \
--message-action ПОДАВИТЬ
com Имя=номер_телефона, значение="+15555551212" \
--message-action ПОДАВИТЬ




 Менеджеры могут изменять собственные пароли поискового устройства.
Менеджеры могут изменять собственные пароли поискового устройства.
 Все пароли назначенные в учетной записи
Все пароли назначенные в учетной записи