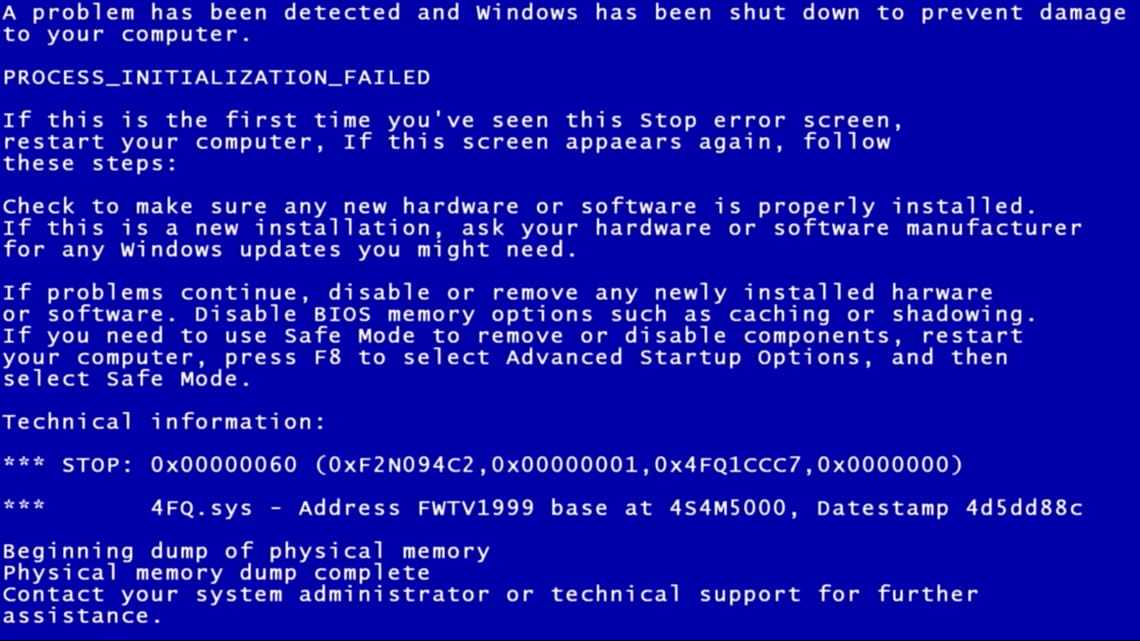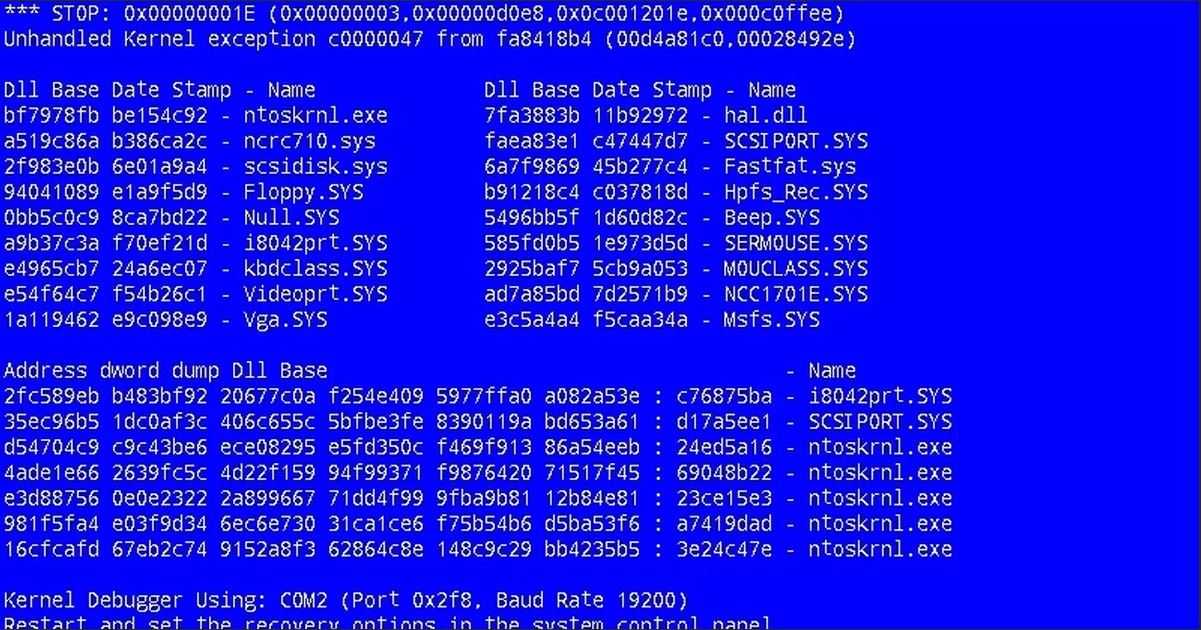Как избавиться от синего экрана смерти на виндовс 7: Синий экран смерти Windows 7: почему появился, как исправить
Содержание
Как устранить проблему «синего экрана смерти»
«Синий экран смерти», также называемый СТОП-ошибкой появляется, когда проблема в запуске Windows настолько серьёзна, что приводит к полной остановке.
К «Синему экрану смерти» обычно приводят аппаратные средства или связанные драйверы. Большинство BSODs показывает Стоп-код, который можно использовать для выяснения причины проблемы.
Важно, перед тем как начать поиск и устранение неисправностей приведших к «Синему экрану смерти» вспомнить, что Вы перед этим делали.
Вы установили новую программу или часть аппаратных средств, обновили драйвер, установили обновление, и т.д.? Если так, есть очень хороший шанс все исправить.
1. Отмените изменение, которое Вы сделали до возникновения проблемы и ещё раз протестируйте систему. В зависимости от сделанного вами изменения, некоторые решения могли бы включать:
— Запуск последней известной хорошей конфигурации, который отменит изменения реестра и драйверов.
— Использование Системного Восстановления, чтобы отменить недавние системные изменения.
— Откат драйвера устройства к версии до последнего обновления.
2. Проверьте, достаточно ли свободного пространства в системном разделе Windows. «Синий экран смерти» и другие серьёзные проблемы повреждения данных, могут произойти при недостаточном свободном месте на основном разделе, используемом для операционной системы Windows.
Отметьте: Microsoft рекомендует оставлять не менее 100 МБ свободного пространства. По опыту пользователей пользователям Windows советуется сохранять свободным не менее 15 % ёмкости диска.
3. Отсканируйте свой компьютер на вредоносные вирусы. Существуют вирусы, которые могут вызвать «Синий экран смерти», особенно заражающие главную запись загрузки (MBR) или загрузочный сектор.
Важно: Удостоверьтесь, что Ваше антивирусное программное обеспечение имеет свежие обновления и сконфигурировано для сканирования MBR и загрузочного сектора.
4. Примените все доступные пакеты обновлений Windows. Microsoft регулярно выпускает пакеты обновлений и патчи для своих операционных систем, в которых могут содержаться и исправления проблемы BSOD.
5. Обновите драйверы для Ваших аппаратных средств. Часто появление «синего экрана смерти» связано с аппаратными средствами или драйверами, таким образом, обновление драйверов могут устранить причину СТОП-ошибки.
6. Проверьте Систему и Журнал приложений в Средстве просмотра События (7/Vista | XP), ошибки и предупреждения, отмеченные там, могут дать больше представлений о причине BSOD.
7. Возвратите аппаратные настройки, в Диспетчере устройств, на значение по умолчанию. Системные ресурсы и отдельная часть аппаратных средств сконфигурированы на использование по умолчанию. Аппаратные настройки не по умолчанию, могут вызвать «синий экран смерти».
Возвратите настройки BIOS по умолчанию. Разогнанный или неправильно сконфигурированный BIOS может вызвать все виды случайных проблем, включая BSODs.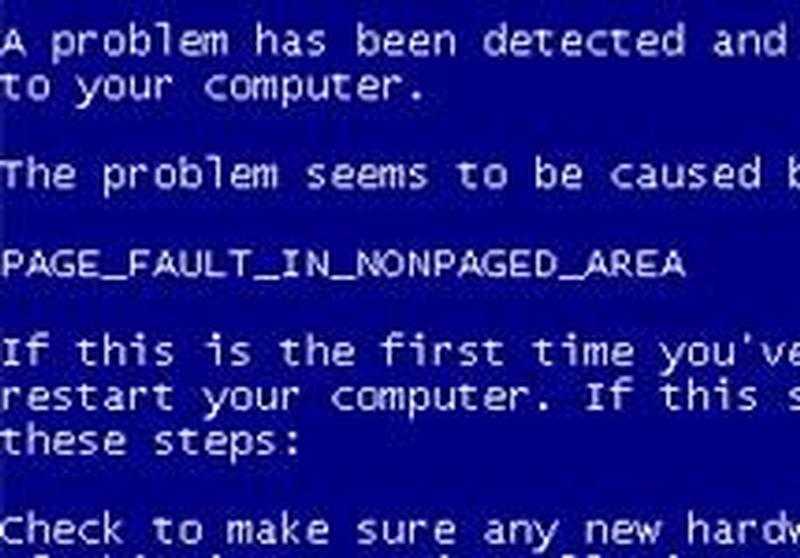
Отметьте: Если Вы сделали несколько своих настроек BIOS и не хотите возвращаться к значению по умолчанию, тогда, по крайней мере, попытайтесь возвратить к первоначальным настройкам тактовую частоту, настройки напряжения, и опции памяти BIOS.
8. Удостоверьтесь, что все внутренние кабели и другие компоненты установлены и зафиксированы должным образом. Не зафиксированные или плохо установленные аппаратные средства могут вызвать «Синий экран смерти»:
— Переустановите все внутренние и силовые кабели
— Переустановите модули памяти
— Переустановите все платы расширений
9. Выполните диагностические тесты на всех аппаратных средствах, которые Вы в состоянии протестировать. Очень вероятно, что первопричина любого данного «Синего экрана смерти» — часть сбоя аппаратных средств:
— Протестируйте свою системную память
— Протестируйте свой жёсткий диск
Если тест выявил проблему, замените память или жёсткий диск как можно скорее.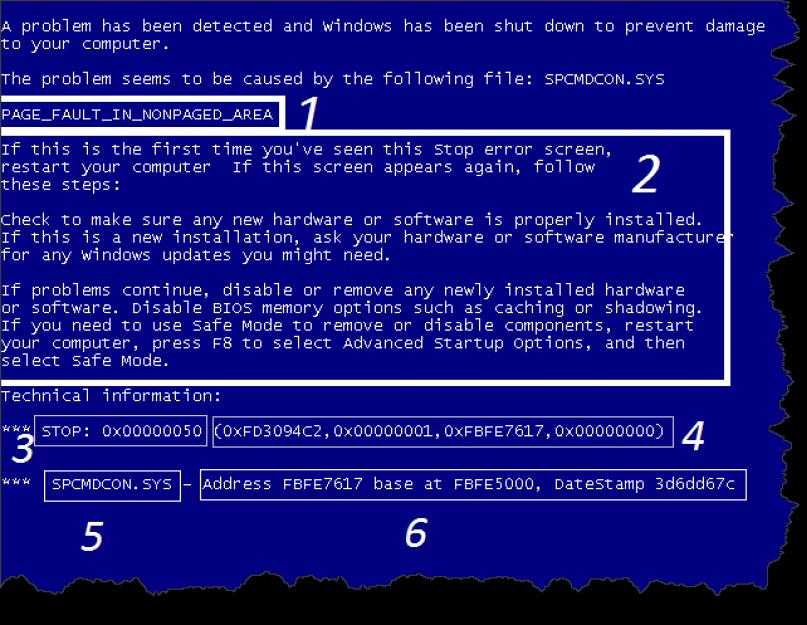
10. Обновите свой BIOS. Иногда и устаревший BIOS может привести к «Синему экрану смерти» из-за определённых несовместимостей.
11. Запустите свой PC только с основными аппаратными средствами. Во многих случаях для поиска и устранения неисправностей, включая проблемы BSOD, полезно запустить компьютер с минимальными аппаратными средствами. Если компьютер успешно запускается, значит одно из удалённых устройств, было причиной сообщения об ошибке.
Подсказка: Как правило, необходимыми аппаратными средствами для загрузки операционной системы являются: системная плата, ЦП, RAM, основной жёсткий диск, видеокарта, монитор и клавиатура.
Синие экраны смерти — Компьютерные технологии
Главная » Синие экраны
Синие экраны смерти (BSoD – Blue Screen of Death) – критическая ошибка в операционной системе Windows. Проблема возникает в любой версии данной системы и часто пользователи сталкиваются со сложностями устранения.
Коды ошибок выглядят следующим образом 0x0000001E. Числовое значение может быть самым разнообразным, но всегда относится к определенной проблеме.
У кода может быть и название, имеющее следующий вид – KMODE_EXCEPTION_NOT_HANDLED.
Дополнительно на синем экране смерти присутствуют параметры, которые расшифровывают ошибку, адрес возникновения ошибки и драйвер, из-из которого она появилась.
Краткое объяснение про синие экраны смерти в системе Windows
Blue Screen of Death (BSoD) – это ошибка синего экрана, которая возникает на компьютерах под управлением операционных систем Windows при возникновении серьезной системной ошибки. В этой статье мы рассмотрим, что такое BSoD, что вызывает ее появление, и как ее можно исправить.
- BSoD – это экран с ошибкой, который появляется на компьютере, когда система обнаруживает серьезную ошибку, которая не может быть автоматически исправлена. Этот экран содержит информацию о причине ошибки и может быть вызван различными причинами, такими как несовместимость оборудования или драйверов, повреждение системных файлов, перегрев процессора и другие.

- Причины появления BSoD BSoD может быть вызвано различными причинами, такими как несовместимость оборудования или драйверов, повреждение системных файлов, перегрев процессора и другие. Другими словами, BSoD может быть вызвано как проблемами с аппаратным обеспечением, так и проблемами с программным обеспечением. Некоторые из наиболее распространенных причин появления BSoD включают:
- Несовместимость оборудования или драйверов.
- Повреждение системных файлов.
- Вирусы и другие вредоносные программы.
- Перегрев процессора.
- Неисправность жесткого диска или другого оборудования.
- Неправильное разгона оборудования (видеокарты и процессора).
- Проблемы с оперативной памятью.
- Как исправить BSoD? Чтобы исправить синий экран смерти, первым шагом должно быть определение причины ее появления. Если BSoD вызвана несовместимостью оборудования или драйверов, необходимо обновить или удалить проблемный драйвер или заменить проблемное оборудование.
 Если BSoD вызвана повреждением системных файлов, можно попытаться восстановить системные файлы с помощью встроенной утилиты System File Checker или выполнить переустановку операционной системы.
Если BSoD вызвана повреждением системных файлов, можно попытаться восстановить системные файлы с помощью встроенной утилиты System File Checker или выполнить переустановку операционной системы.
Если BSoD вызвана вирусами или другими вредоносными программами, необходимо запустить антивирусную программу для удаления вредоносных программ. Если BSoD вызвана перегревом процессора или другими проблемами с аппаратным обеспечением, необходимо провести диагностику оборудования и заменить или отремонтировать проблемные компоненты.
Кроме того, некоторые общие рекомендации по устранению BSoD включают:
- Проверка обновлений для операционной системы и драйверов.
- Очистка системы от временных файлов и мусора.
- Выполнение проверки ошибок жесткого диска.
- Проверка наличия ошибок в оперативной памяти с помощью утилиты Windows Memory Diagnostic.
- Как предотвратить появление BSoD? Существует несколько способов предотвращения появления синего экрана на компьютере:
- Установка надежной антивирусной программы и ее регулярное обновление.

- Регулярная проверка системы на наличие вредоносных программ.
- Установка только проверенных драйверов и программ.
- Регулярное обновление операционной системы и драйверов.
- Регулярная очистка системы от временных файлов и мусора.
- Неиспользование программ, которые могут повредить системные файлы или оборудование.
- BSoD – это серьезная ошибка, которая может привести к потере данных и повреждению аппаратного обеспечения. При появлении такого экрана необходимо срочно определить причину ее появления и принять меры по ее устранению. Также важно принимать меры по предотвращению появления BSoD на компьютере, включая установку надежной антивирусной программы, регулярное обновление операционной системы и драйверов, а также осторожное использование программ и оборудования.
Ниже будут ссылки на статьи, связанные с сообщениями BSoD, а поскольку их очень много, я буду периодически обновлять данный раздел.
Некоторые способы решения всех экранов смерти BSoD
- Что такое дамп памяти и как его включить на Windows 10
- Проводим анализ дампа памяти или как выявить причину BSoD
- Как определить синий экран (BSoD) с помощью утилиты Windows 10
- Зеленый экран смерти GSOD – что это такое
- Как выявить проблемные драйвера с помощью Driver Verifier
Синие экраны и другие ошибки возникающие в Windows XP, 7 и 8
- Ошибка 0x0000007B при установке Windows XP
- Что же делать, если появляется ошибка 0x80300024 при установке windows 7
- Ошибка c0000145 в Windows 7, как исправить
- Ошибка 0xc000007b в Windows 7 и 8
- Код 0x0000007e – подключение принтера HP на Windows 7
- Код приложения 0xc0000142
- Ошибка 0xc0000005.
 Как исправить
Как исправить - Исправляем ошибку NTLDR Is Missing
- Программе установки не удалось создать новый или найти существующий системный раздел
- Ошибка 0x00000116 и личный опыт ее решения
- The boot configuration data file is missing some required information» или 0xc0000034
- Что делать, если Windows не загружается или произошел системный сбой
- Что делать, если появляется ошибка error no such partition? И как восстановить загрузчик
- Как определить причину проблем в Windows
- Как избавиться от ошибки Operating system not found
- Ошибка 80070003 и 80070002 при обновлении windows. Как исправить
- Ошибка 0xc004f074 в Windows 8.1. Как исправить
- Как избавиться от ошибки disk read error occurred
- Что делать, если появляется ошибка CMOS checksum error
- Не включается компьютер черный экран. Что делать
- Как исправить ошибку DRIVER IRQL NOT LESS OR EQUAL (0x000000D1)
- IGFXHK MODULE прекращена работа, что делать
- Проблема Verifying DMI Pool Data как исправить
- Исправляем ошибку 0x00000050 (Page Fault in Nonpaged Area)
- Как исправить «Reboot and Select proper Boot device»
- Код ошибки 0х80073712 как исправить
- CPU fan error press F1 Resume – как исправить ошибку
- Что делать с ошибкой An operating system wasn t found
- Как исправить ошибку 0xc00000e9
- Ошибка 0x8e5e0530 магазина Windows.
 Как исправить
Как исправить
Синие экраны и другие ошибки в Windows 10
- 0x80070643 – как исправить ошибку в Windows 10
- Ошибка в Windows 10 — 0xc0000034 и как от неё избавиться
- HAL INITIALIZATION FAILED синий экран на Windows 10
- 0x80072F8F – разнообразие проблем и их решение
- Что делать с ошибкой Bad pool header – код 0x00000019 на Windows 10
- Video tdr failure – исправляем ошибку Windows 10
- Что такое ошибка 0x8004e108 в магазине Windows 10
- Как исправить ошибку хранилища Windows 0x8000FFFF
- Как исправить ошибку 0x00000194 в магазине приложений
- igfxTray.exe что это такое и как исправить ошибку Windows cannot find igfxTray.exe
- Ошибка 0x80073701 – как исправить на Windows 10, 8, 7
- INET E RESOURCE NOT FOUND ошибка и как от неё избавиться
- Исправление ошибки магазина Windows — 0x000001F7
- При установке Windows 10 появляется ошибка: «Не удалось обновить раздел, зарезервированный системой»
- Ошибка «System thread exception not handled» как исправить
- Ошибка inaccessible boot device при запуске Windows
- CRITICAL STRUCTURE CORRUPTION как исправить
- Ошибка DPC WATCHDOG VIOLATION и как ее исправить
- Ошибка 0xc000021a в Windows 10.
 Что делать
Что делать - Как исправить ошибку PAGE FAULT IN NONPAGED AREA (0x00000050)
- Ошибка c1900101, как исправить
- Ошибка 0xc004c003, как исправить
- Что делать, если на Windows 10 появляется ошибка KERNEL SECURITY CHECK FAILURE
- Windows installer service could not be accessed – как исправить ошибку в Windows 10
- SYSTEM SERVICE EXCEPTION – ошибка на Windows 10
- whea uncorrectable error на Windows 10
- Как исправить ошибку MT Device 0x800f0217
Синий экран смерти в Windows 7/8/10/11
Резюме: С синим экраном смерти рано или поздно сталкивается каждый пользователь Windows. В этом сообщении от iBoysoft отвечает, что это такое, что вызывает синий экран смерти и как это исправить в Windows 7/8/10/11.
Когда вы видите синий или пустой экран на своем компьютере, это означает, что что-то настолько серьезно сломало компьютер, что необходимо предпринять немедленные шаги для восстановления системы.
BSOD (синий экран смерти) — наиболее распространенная ошибка в Windows 10, указывающая на системный сбой, при котором операционная система достигла критического состояния, при котором она больше не может безопасно работать.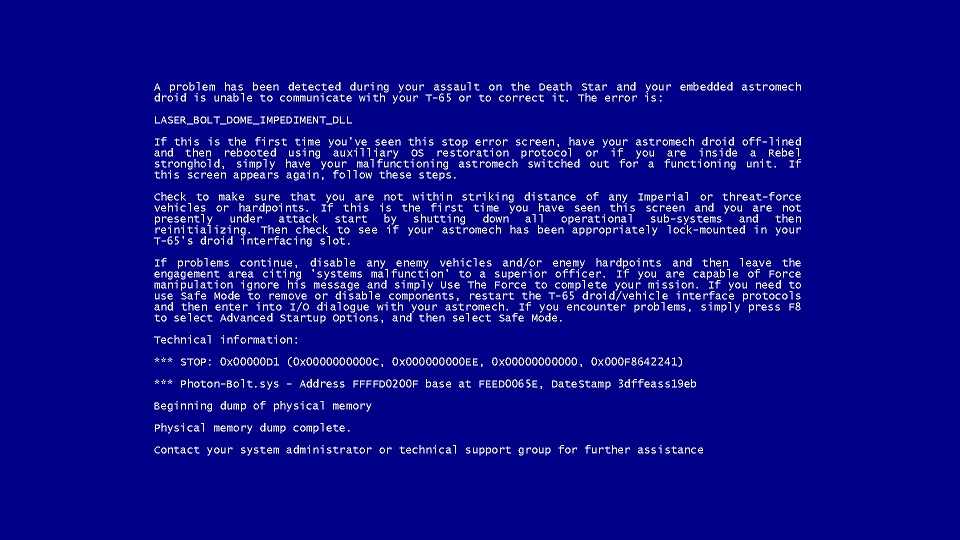
Поэтому возникает несколько вопросов, что такое BSOD? Почему это происходит? А как исправить на Windows 10 ? Это то, о чем говорится в этом посте.
Содержание:
- 1. Что такое BSOD?
- 2. Как исправить синий экран смерти в Windows 7/8/10/11?
- 3. FAQ по BSOD на Windows 7/8/10/11
После прочтения не забудьте поделиться этой инструкцией с друзьями.
Что такое BSOD?
Синий экран смерти (BSOD), также известный как стоп-ошибка, синий экран или фатальная ошибка, — это критическая ошибка, отображаемая Windows в случае фатальной системной ошибки, которую ваша Windows не может обработать или устранить. автоматически.
Когда синий экран мигает и показывает такое сообщение об ошибке на синем экране, «Ваш компьютер столкнулся с проблемой и нуждается в перезагрузке. Мы просто собираем некоторую информацию об ошибке, а затем перезагрузим для вас». затем он перезапускается автоматически, вам необходимо отключить настройку «автоматический перезапуск при сбое системы».
Here are some common error messages:
- SYSTEM_THREAD_EXCEPTION_NOT_HANDLED
- IRQL_NOT_LESS_OR_EQUALv
- PAGE_FAULT_IN_NONPAGED_AREA
- SYSTEM_SERVICE_EXCEPTION
- BAD_SYSTEM_CONFIG_INFO
- CRTICAL_PROCESS_DIED
So what causes the Blue Screen of Death? Причины указаны в списке.
- Недостаточно места на системном диске
- Неисправные драйверы устройств
- Неправильная настройка BIOS
- Поврежденный жесткий диск
- Устаревшая операционная система Windows
- Неверные записи в системном реестре
- Несовместимость старой программы с защитным ПО
Как исправить Blue Screen of Death в Windows 7/8/ 10/11?
Более новые версии Windows, такие как 10 или 11, более стабильны, чем более ранние версии, поэтому, похоже, время от времени вы сталкиваетесь с BSOD. Не имеет значения, если «Синий экран смерти» появится один раз, и проблема будет устранена автоматически после перезапуска.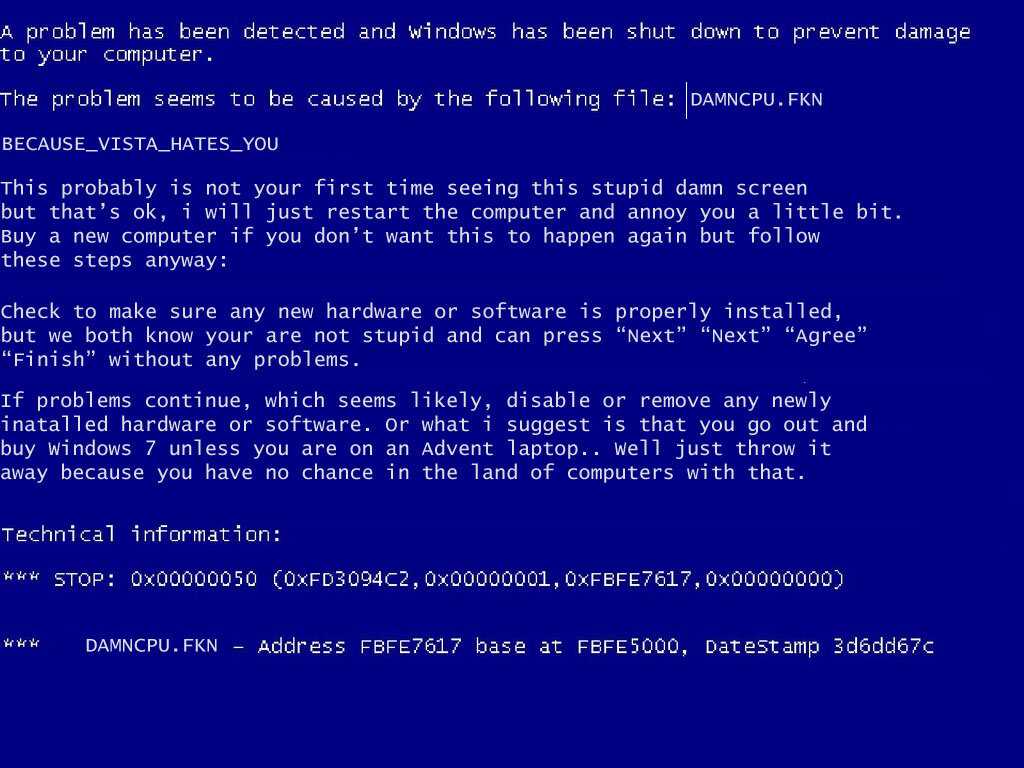 Но если это часто происходит в вашей Windows, вы можете воспользоваться следующими способами.
Но если это часто происходит в вашей Windows, вы можете воспользоваться следующими способами.
Проверить наличие последних изменений
Самый важный шаг для устранения этой проблемы — проверить, что вы делали непосредственно перед тем, как Windows перестала работать. Много раз вы начнете видеть ошибки синего экрана после внесения изменений в свою систему.
Таким образом, вы можете отменить внесенные изменения и перезагрузить компьютер, чтобы проверить, устранена ли проблема. В зависимости от различных изменений, которые вы вносите, вам нужно предпринять разные действия, чтобы отменить изменение.
Последняя известная удачная конфигурация:
Последняя известная удачная конфигурация — это ярлык для устранения синего экрана смерти в Windows. Как правило, он может устранить большинство аномалий, но он не работает, если ваш компьютер не запускается.
- Перезапустите Windows и нажмите и удерживайте F8, чтобы перейти в безопасный режим.

- Выберите «Последняя удачная конфигурация» и нажмите «Ввод».
Восстановление системы:
Восстановление системы в Windows позволяет вернуть систему в предыдущее состояние. Это удобный инструмент для устранения неполадок, поскольку он прост в использовании и позволяет увидеть, связана ли ваша проблема с программным обеспечением.
- Запустите компьютер и нажмите «Восстановить компьютер» в левом нижнем углу экрана.
- Выберите «Устранение неполадок» > «Дополнительные параметры» > «Восстановление системы».
- Выберите точку восстановления системы и нажмите «Готово», чтобы выполнить восстановление.
Большое спасибо, если вы хотите поделиться этим сообщением.
Проверьте и обновите драйверы устройств
Как мы упоминали выше, BSOD может быть вызван устаревшими дисками устройств, поэтому вам необходимо проверить драйверы устройств. Если драйверы устройств устарели или повреждены, их можно обновить или переустановить.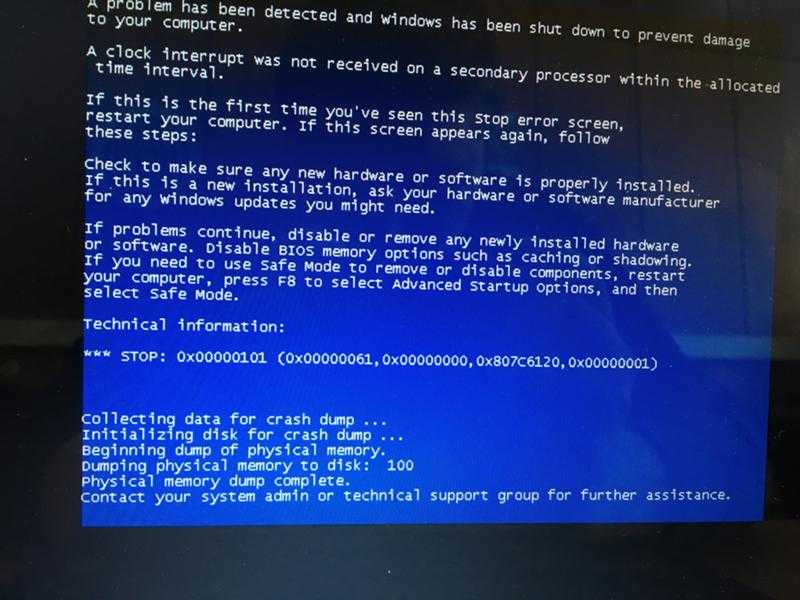
- Нажмите Win + X, чтобы выбрать Диспетчер устройств в меню опытного пользователя.
- Проверьте, есть ли значок желтого треугольника под драйвером устройства.
- Щелкните правой кнопкой мыши проблемные драйверы и выберите Обновить драйвер.
Windows автоматически установит драйвер на ваш компьютер, если он доступен. Если Windows не переустанавливает ваш драйвер, вам нужно перейти на веб-сайт производителя вашего драйвера, чтобы загрузить последнюю версию драйвера для вашего устройства.
Запустить сканирование SFC
Одной из причин появления синего экрана смерти в Windows 7/8/10/11 являются поврежденные файлы. Поэтому вы можете использовать командную строку, чтобы запустить сканирование SFC, чтобы проверить наличие поврежденных системных файлов Windows и попытаться их исправить.
- Щелкните значок поиска на панели задач и введите «Командная строка» в поле поиска.
- Щелкните правой кнопкой мыши командную строку и выберите «Запуск от имени администратора».

- Введите приведенную ниже команду и нажмите Enter для запуска.
sfc/scannow
Дождитесь завершения процесса и не закрывайте окно командной строки и не выключайте компьютер во время процесса. После завершения он исправит все обнаруженные ошибки, включая поврежденные системные файлы.
Проверка Windows
Помимо поврежденных системных файлов, вредоносные программы и поврежденное оборудование также являются основными причинами, вызывающими эту проблему. Вредоносное ПО повредит системные файлы Windows, что приведет к появлению синего экрана. Поэтому вам следует запустить сканирование на наличие вредоносных программ, чтобы избавиться от чего-либо подобного.
Кроме того, проверка вашего оборудования также является важной частью. Если вы не выяснили, что вызывает синий экран смерти, вы можете проверить компоненты вашего компьютера. Иногда неисправная планка оперативной памяти или другой неисправный компонент может привести к синему экрану.
Переустановить Windows
Если все вышеперечисленные способы не помогли, необходимо переустановить Windows на ПК. Если вы уверены, что с вашими драйверами, оборудованием, вредоносными программами и системными файлами все в порядке, в вашей системе должны быть какие-то потенциальные проблемы.
Поделитесь этим постом в социальных сетях, чтобы помочь тем, у кого такая же проблема, как у вас.
Часто задаваемые вопросы о BSOD в Windows 7/8/10/11
А
Сначала необходимо проверить, не появляется ли сообщение об ошибке на синем экране, а затем предпринять соответствующие действия. Вы можете запустить SFC Scan, чтобы проверить поврежденные системные файлы, или использовать восстановление системы, чтобы проверить последние изменения, внесенные на вашем ПК. Остальные подробности написаны в статье.
А
Абсолютно нет. Вы можете исправить это самостоятельно.
Вы можете исправить это самостоятельно.
А
Это самая нежелательная ошибка, уступающая только вредоносным программам или программам-вымогателям. Так что не беспокойтесь об этом, это можно исправить.
10 лучших способов исправить ссылку на указатель BSOD (недавно обновленный)
В этой статье MiniTool представляет ошибку «синий экран смерти», которая может случайно возникнуть на ПК с Windows — ссылка по указателю BSOD . Он также отображает 10 возможных решений. Продолжайте читать, и вы получите пользу от этого поста.
В предыдущих статьях мы обсуждали несколько ошибок BSOD, таких как проблема переполнения буфера стека драйвером. Сегодня тема этого поста — ссылка по указателю BSOD . В следующем содержании вы получите некоторую информацию об этой проблеме, а также несколько возможных решений.
О ссылке по указателю BSOD
Это одна из распространенных ошибок BSOD, которая может появиться в Windows 7/8/10.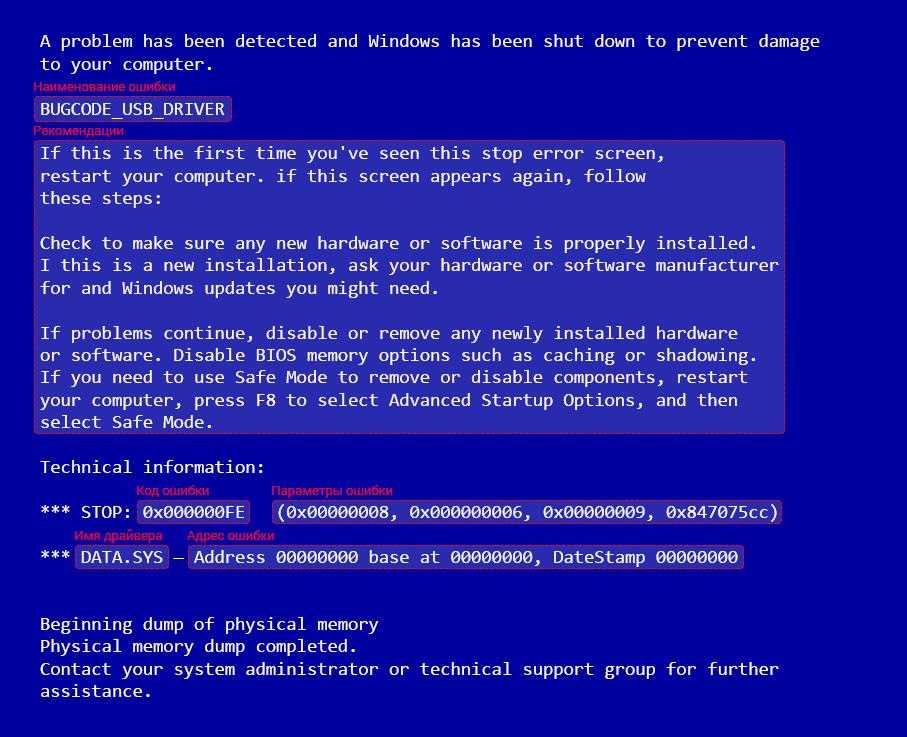 Это приведет к сбою вашего компьютера со ссылкой на код остановки по указателю (REFERENCE_BY_POINTER). Эта ошибка имеет код остановки 0x00000018, и иногда за ней может следовать имя определенного файла, например, wdf01000 sys.
Это приведет к сбою вашего компьютера со ссылкой на код остановки по указателю (REFERENCE_BY_POINTER). Эта ошибка имеет код остановки 0x00000018, и иногда за ней может следовать имя определенного файла, например, wdf01000 sys.
Если эта ошибка возникает на вашем ПК, это означает, что обнаружена проблема. Ваша Windows автоматически выключается, чтобы предотвратить повреждение вашего компьютера, оставляя вас на синем экране с сообщением об ошибке. Обычным пользователям трудно выяснить конкретную причину проблемы, но вот некоторые вещи, которые можно принять, чтобы избавиться от ошибки лично.
Если вы получаете ссылку по указателю BSOD, перезагрузите компьютер, что в большинстве случаев может устранить ошибку синего экрана. Чтобы избежать случайного повторного появления ошибки после перезапуска, попробуйте методы, показанные ниже. Давайте углубимся.
Как исправить ссылку по указателю BSOD
- Сканирование на наличие вредоносных программ
- Временно отключите антивирус
- Обновите Windows
- Чистая загрузка компьютера
- Обновите драйвер видеокарты
- Используйте утилиту проверки системных файлов
- Запустить команду DISM
- Проверьте, не перегревается ли ваш компьютер
- Проверьте ваше оборудование
- Восстановить данные и переустановить Windows
Исправление 1: сканирование на наличие вредоносных программ
В большинстве проблем с компьютером виновниками всегда являются вредоносное ПО или вирусные атаки. Таким образом, рекомендуется выполнить полное сканирование вашего компьютера, если вы получаете ссылку на код остановки по указателю.
Таким образом, рекомендуется выполнить полное сканирование вашего компьютера, если вы получаете ссылку на код остановки по указателю.
Защитник Windows, встроенный в Windows инструмент защиты, поможет вам в этом.
Шаг 1 : Нажмите Windows + I , чтобы открыть приложение Настройки и перейти к Обновление и безопасность > Безопасность Windows .
Шаг 2 : Выберите Защита от вирусов и угроз в разделе Области защиты .
Шаг 3 : Во всплывающем окне нажмите Запустить новое расширенное сканирование .
Шаг 4 : Выберите Полное сканирование и нажмите кнопку Сканировать сейчас , чтобы немедленно начать процесс сканирования.
Удалите все обнаруженные угрозы в соответствии с подсказками на экране и перезагрузите компьютер.
Исправление 2. Временно отключите антивирус
Если вирус или вредоносное ПО не обнаружено, возможно, это ваша антивирусная программа, которая мешает нормальной работе вашего компьютера. В этом случае вы можете временно отключить свой антивирус, как сторонний, так и встроенное приложение безопасности.
Если после этого ошибка REFERENCE_BY_POINTER исчезнет, вам может потребоваться отключить антивирус. В противном случае вы можете удалить его и попробовать другую надежную программу.
Исправление 3: Обновите Windows
Для известных проблем корпорация Майкрософт, возможно, разработала определенные исправления потенциальных ошибок в последнем обновлении. Таким образом, это всегда хороший выбор для поддержания вашей Windows в актуальном состоянии. Вы также можете попробовать, так как некоторые пользователи избавились от ошибки REFERENCE_BY_POINTER, обновив Windows.
Для этого вам нужно открыть приложение Windows Settings , перейти к Update & Security > Windows Update и нажать Проверить наличие обновлений на правой панели.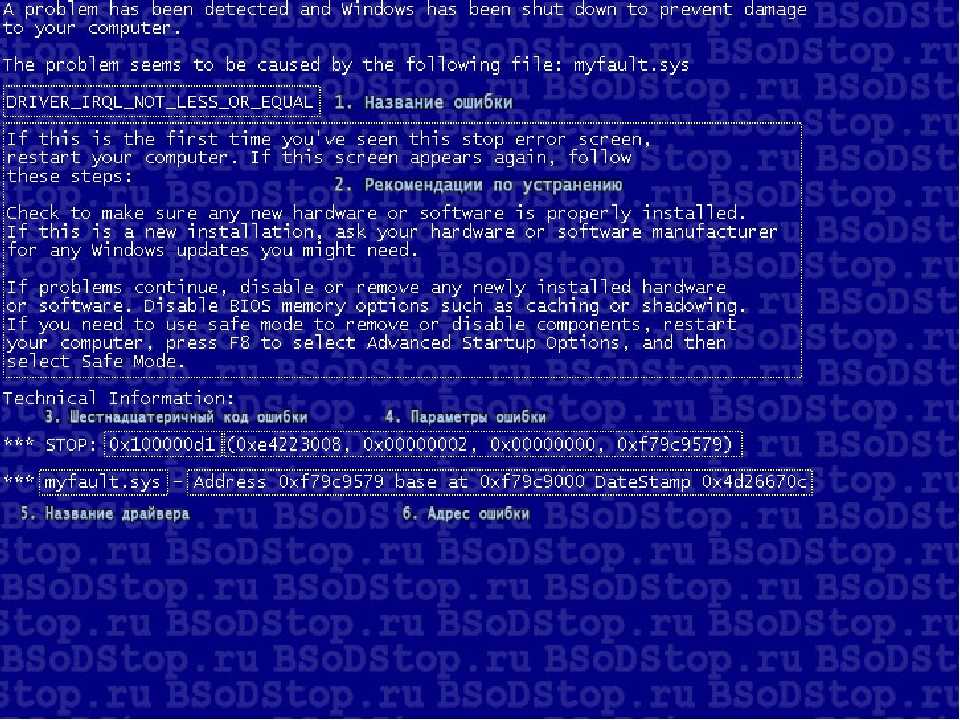 Затем ваша Windows начнет поиск доступных обновлений и потребует перезагрузки для установки этих обновлений. Просто сделайте так, как будет предложено завершить обновление Windows.
Затем ваша Windows начнет поиск доступных обновлений и потребует перезагрузки для установки этих обновлений. Просто сделайте так, как будет предложено завершить обновление Windows.
Исправление 4: Чистая загрузка компьютера
Помимо антивирусного программного обеспечения, другие сторонние программы или службы также могут привести к этой ссылке с помощью указателя BSOD. Таким образом, вам нужно спросить себя, какие программы или службы вы недавно устанавливали и включали, прежде чем возникнет ошибка. Если вы забыли об этом, вы можете выполнить чистую загрузку компьютера, чтобы найти проблемный элемент. Вот как это сделать:
Шаг 1 : Нажмите Windows + R для вызова окна Выполнить . Введите msconfig и нажмите кнопку OK , чтобы открыть Конфигурация системы .
Шаг 2 : Перейдите на вкладку Службы , установите флажок Скрыть все службы Microsoft и нажмите Отключить все , чтобы отключить все внешние службы.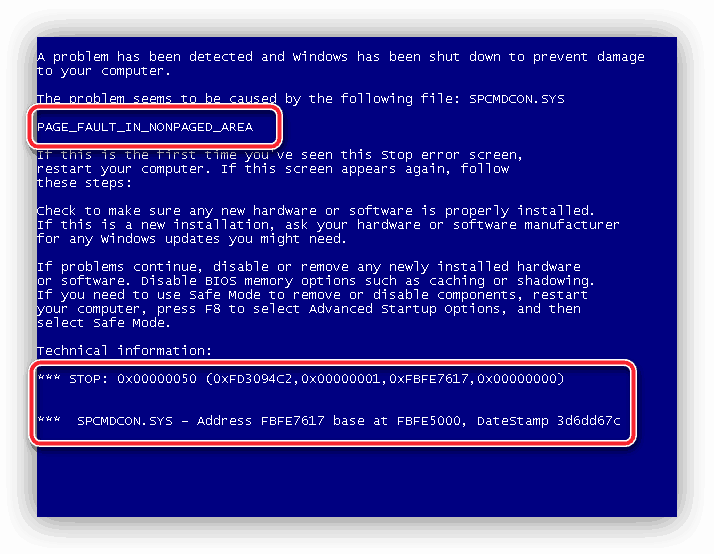
Шаг 3 : Перейдите на вкладку Startup и нажмите Открыть диспетчер задач .
Шаг 4 : Выберите программу и нажмите Отключить . Повторите ту же операцию для других программ в списке, чтобы отключить их все.
Шаг 5 : Затем вернитесь в окно Конфигурация системы и нажмите Применить и OK .
После этого перезагрузите компьютер и проверьте, устранена ли ошибка.
Если ошибка все еще возникает, она не должна иметь ничего общего с установленными программами, и вы можете перейти к следующему исправлению. Если это сработает для устранения проблемы, вам может потребоваться повторно включить приложения и службы одно за другим, чтобы найти проблемное и оставить его отключенным или удалить.
Исправление 5: Обновите графический драйвер
Говорят, что устаревший или поврежденный графический драйвер также может вызывать ссылку на код остановки по указателю. Итак, вы можете попробовать обновить графический драйвер. Доказано, что это эффективно, особенно для пользователей графических карт AMD, которые сталкиваются с этой проблемой.
Итак, вы можете попробовать обновить графический драйвер. Доказано, что это эффективно, особенно для пользователей графических карт AMD, которые сталкиваются с этой проблемой.
Шаг 1 : Щелкните правой кнопкой мыши кнопку Пуск и выберите Диспетчер устройств в меню.
Шаг 2 : Дважды щелкните Категория адаптеров дисплея , чтобы расширить ее.
Шаг 3 : Щелкните правой кнопкой мыши графический драйвер и выберите Обновить драйвер .
Шаг 4 : Выберите Автоматический поиск обновленного программного обеспечения драйвера .
Windows будет искать на вашем компьютере и в Интернете последнюю версию драйвера для вашего устройства. Просто следуйте инструкциям, чтобы завершить процесс. Вы также можете загрузить последнюю версию драйвера с официального сайта и установить ее вручную.
Исправление 6: Используйте утилиту проверки системных файлов
Кроме того, синий экран ошибок смерти, таких как ссылка по указателю, может появиться, если определенные системные файлы повреждены, неисправны или отсутствуют.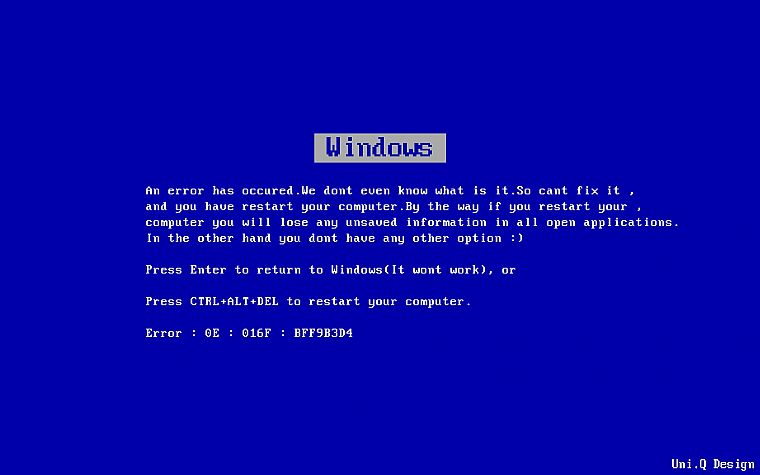 К счастью, вы можете восстановить эти системные файлы, заменив их кэшированной копией с помощью утилиты System File Checker.
К счастью, вы можете восстановить эти системные файлы, заменив их кэшированной копией с помощью утилиты System File Checker.
Как использовать этот встроенный инструмент? Просто обратитесь к шагам ниже:
Шаг 1 : Нажмите Windows + S и введите cmd в поле поиска . Щелкните правой кнопкой мыши Командная строка в списке результатов и выберите Запуск от имени администратора .
Шаг 2 : Если появится окно, требующее прав администратора, просто нажмите Да , чтобы продолжить.
Шаг 3 : Введите команду sfc /scannow и нажмите Введите клавишу .
Этот инструмент начнет сканирование системных файлов, автоматически обнаружит и восстановит проблемные файлы. Просто терпеливо подождите, пока сканирование не будет завершено на 100%. Затем перезагрузите компьютер и проверьте, работает ли этот метод.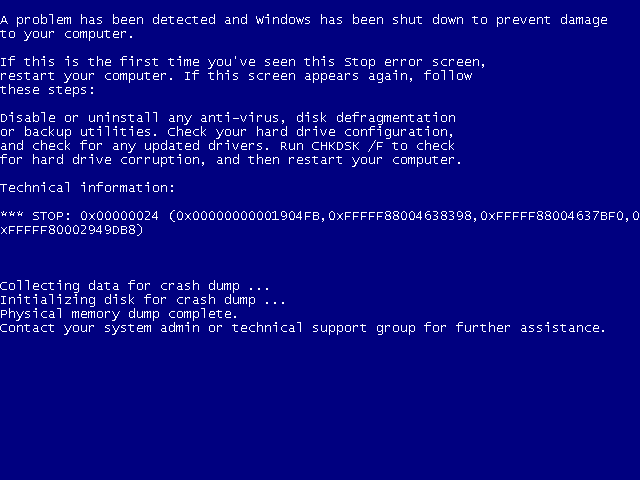
Исправление 7: Запустите команду DISM
В некоторых случаях эта ошибка BSOD со ссылкой на указатель появляется после обновления компьютера до Windows 10. Если сканирование SFC не помогло исправить ошибку, скорее всего, ваш образ Windows файлы повреждаются при обновлении. Чтобы решить эту проблему, вам нужно выполнить команду DISM, которая может эффективно восстанавливать неисправные файлы изображений.
Просто откройте Командную строку от имени администратора, ссылаясь на шаги последнего исправления, введите командную строку DISM.exe /Online /Cleanup-image /Restorehealth и нажмите Введите , чтобы выполнить его. После завершения процесса сканирования перезагрузите Windows и проверьте, устранена ли ошибка.
Исправление 8: Проверьте, не перегревается ли ваш компьютер
Согласно отчету, перегрев ПК является еще одной потенциальной причиной для обращения к указателю BSOD. Как только температура процессора превысит определенное значение, ваш компьютер может выйти из строя.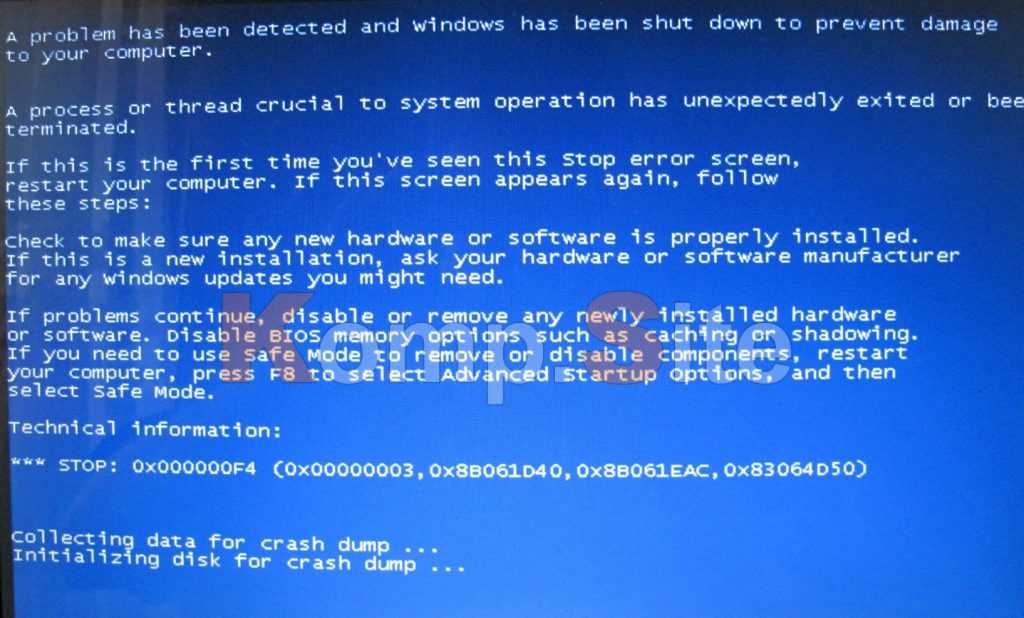 Итак, вам настоятельно рекомендуется проверить температуру вашего ПК, если он столкнется с проблемой.
Итак, вам настоятельно рекомендуется проверить температуру вашего ПК, если он столкнется с проблемой.
Вы можете обратиться за помощью к определенной программе контроля температуры процессора. Если обнаружено, что ваш компьютер перегревается, вам может потребоваться очистить компьютер от пыли, что помогло некоторым пользователям эффективно решить проблему. Просто отключите розетку, откройте корпус компьютера и используйте сжатый воздух для очистки компонентов.
Исправление 9: проверьте оборудование
Это правда, что многие ошибки типа «синий экран смерти» вызваны проблемами с оборудованием. Таким образом, вам может потребоваться обратить внимание на ваше оборудование, если вы получите ссылку на код остановки по указателю.
Если вы установили какое-либо новое оборудование непосредственно перед возникновением ошибки, вы можете попробовать удалить его. Как только ошибка исчезнет без этого нового оборудования, вам может потребоваться заменить его оригинальным или новым или связаться с его производителем для получения решений.
Исправление 10: Восстановление данных и переустановка Windows
Итак, если ваш компьютер зависает на синем экране REFERENCE_BY_POINTER и вы не можете получить доступ к рабочему столу Windows, возможно, вы хотите переустановить Windows. Но перед этим вы должны сначала восстановить важные данные в безопасном месте.
Для восстановления данных с компьютера со ссылкой по указателю может понадобиться профессиональная сторонняя программа. Мастер создания разделов MiniTool должен стать для вас хорошим помощником.
Поскольку вы не можете нормально получить доступ к рабочему столу, вам необходимо приобрести загрузочную версию MiniTool Partition Wizard для восстановления данных в среде восстановления Windows. Вот как это сделать.
Мой компьютер сталкивается с ошибкой REFERENCE_BY_POINTER. Благодаря MiniTool Partition Wizard я восстановил данные на диске, что для меня очень важно!Нажмите, чтобы твитнуть
Шаг 1 : Приобретите и установите MiniTool Partition Wizard Pro Ultimate на обычный компьютер и запустите его.
Купить сейчас
Шаг 2 : Подключите пустой USB-накопитель к этому компьютеру и нажмите Bootable Media в главном интерфейсе.
Шаг 3 : На следующих страницах выберите Носитель на основе WinPE с подключаемым модулем MiniTool > Флэш-накопитель USB , чтобы создать загрузочный USB-накопитель.
Шаг 4 : После записи отключите USB-накопитель и подключите его к проблемному компьютеру. Затем загрузите компьютер с USB-накопителя, установив его в качестве первого варианта загрузки в BIOS.
Шаг 5 : После автоматической загрузки MiniTool Partition Wizard перейдите в главный интерфейс и выберите модуль Data Recovery .
Шаг 6 : Выберите раздел, содержащий важные данные, и нажмите кнопку Сканировать .
Примечание: Если вы уверены, какой тип файлов вы хотите восстановить, вы можете нажать Настройки и настроить поиск определенных типов файлов.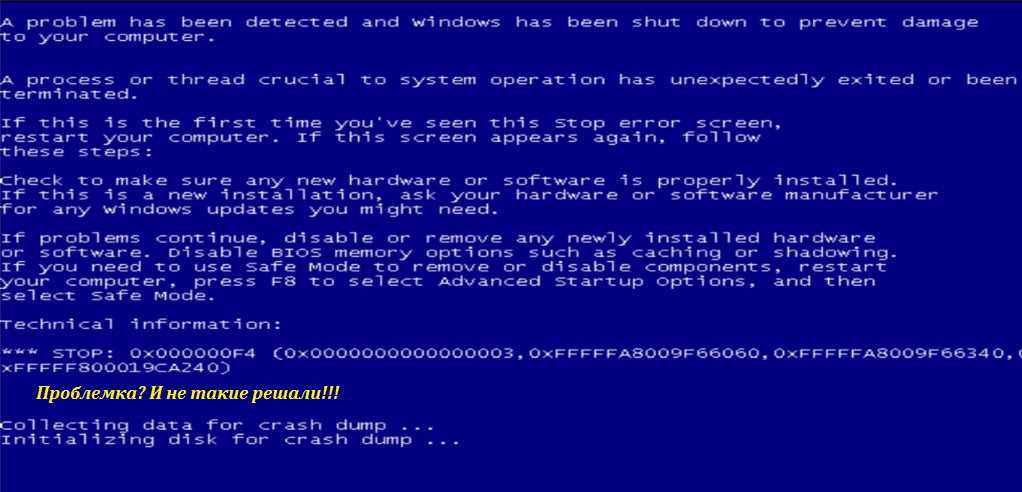
Шаг 7 : Этот инструмент начнет сканирование ваших данных в выбранном разделе. Чтобы получить наилучший результат восстановления, вам лучше дождаться завершения полной проверки. После завершения процесса сканирования выберите необходимые файлы или папки и нажмите Сохранить , чтобы восстановить их.
Примечание: Во избежание перезаписи эти найденные объекты следует сохранить на другой диск.
После восстановления важных данных вы можете спокойно переустанавливать Windows. После этого ваш компьютер должен снова работать без сбоев.
Как исправить ссылку по указателю BSOD? Вот 10 возможных решений. Нажмите, чтобы твитнуть
В заключение, в этом посте представлена ошибка REFERENCE_BY_POINTER (0x00000018) и некоторые способы ее исправления. Вы решили проблему с помощью упомянутого решения?
Если у вас возникли проблемы с этим сообщением или вы решили ошибку с помощью других исправлений, сообщите нам об этом.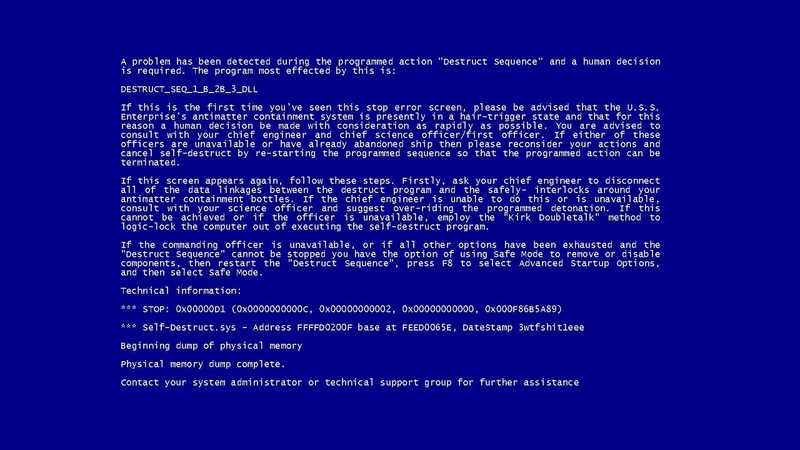 Вы можете оставить сообщение в зоне комментариев ниже или связаться с нами через [email protected].
Вы можете оставить сообщение в зоне комментариев ниже или связаться с нами через [email protected].
Ссылка на Pointer BSOD FAQ
Что означает синий экран смерти?
Синий экран смерти или BSOD — это экран ошибки, который отображается на компьютере вместе с фатальной системной ошибкой и определенным сообщением об ошибке. Его появление указывает на то, что ваш компьютер вышел из строя и не может нормально работать.
????Как избавиться от синего экрана в Windows 10?
На самом деле, что касается ошибок синего экрана, вызванных разными факторами, решения могут быть разными. Как правило, вы можете попробовать удалить недавно установленные программы или обновления, а в крайнем случае — переустановить Windows. Для получения дополнительных методов в разных ситуациях вы можете проверить этот пост.
????Что такое ошибка проверки безопасности ядра?
Сбой проверки безопасности ядра также является одним из распространенных синих экранов ошибок смерти.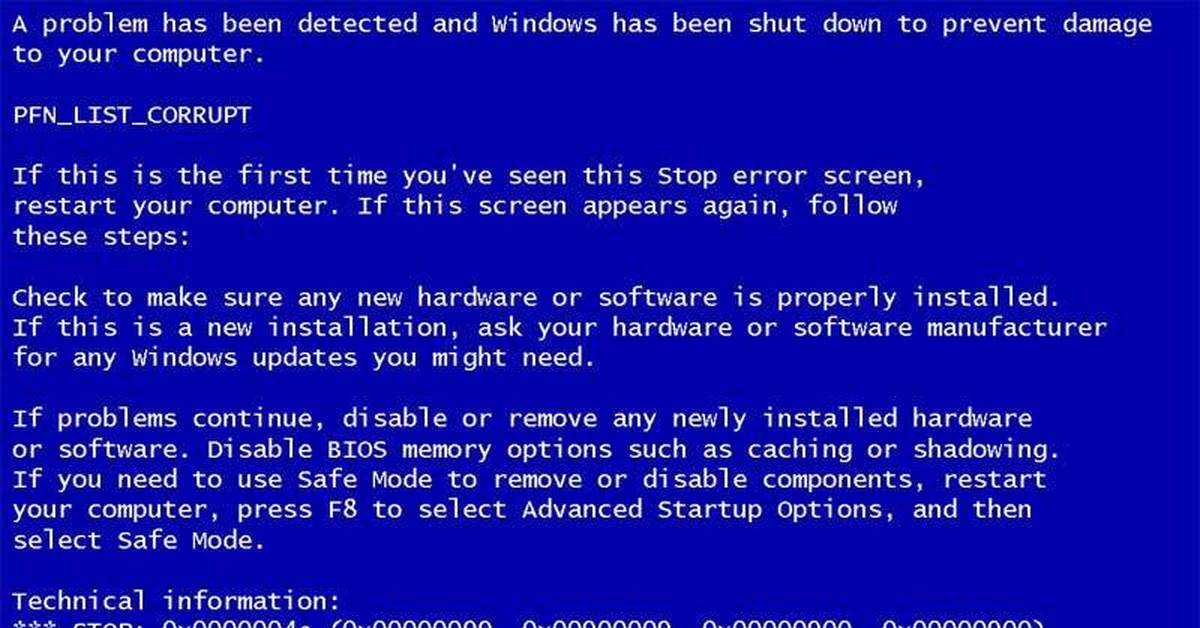

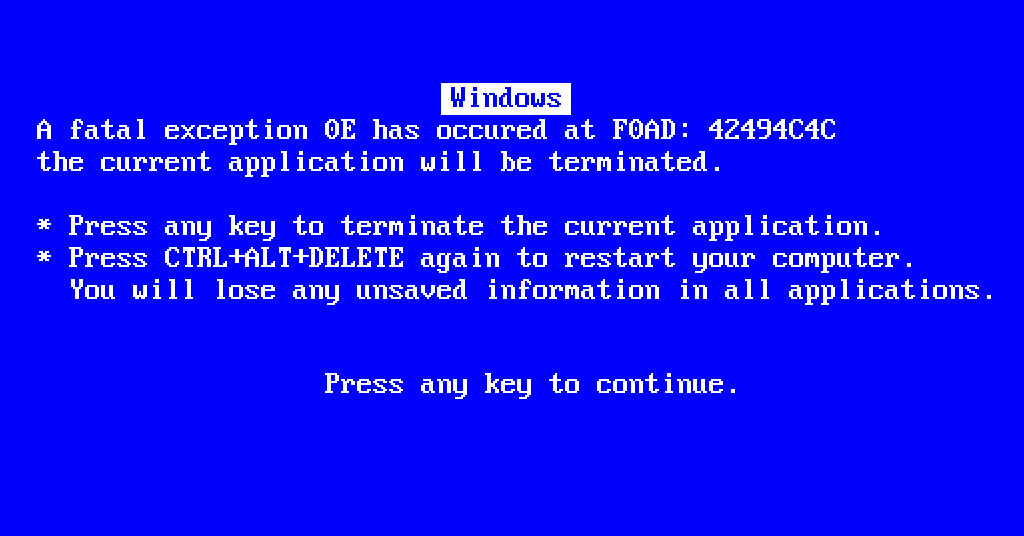

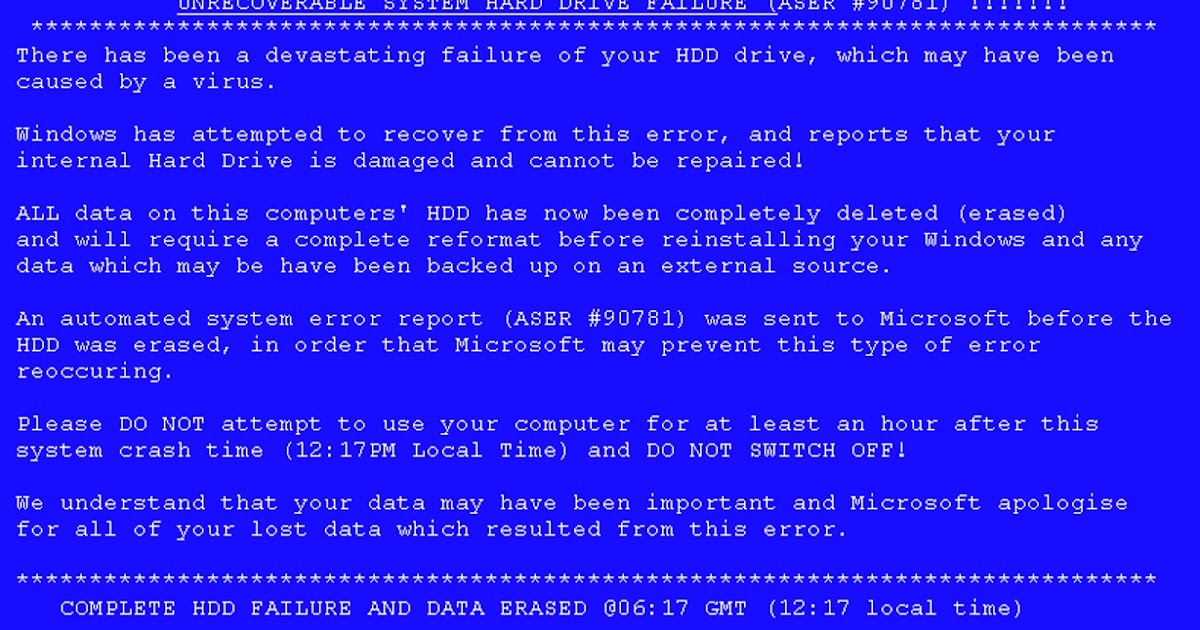
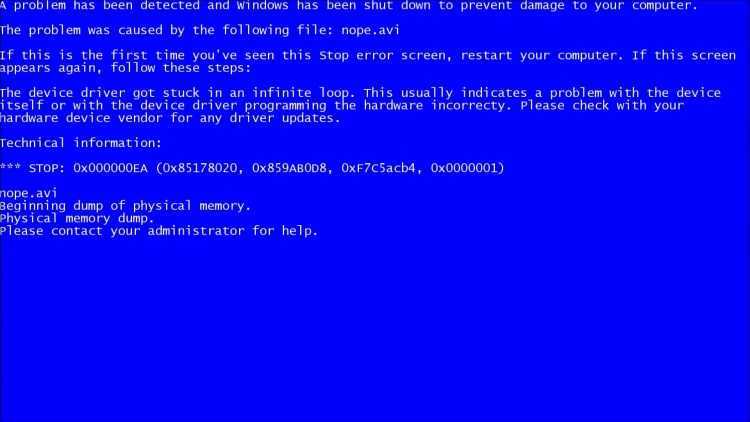 Если BSoD вызвана повреждением системных файлов, можно попытаться восстановить системные файлы с помощью встроенной утилиты System File Checker или выполнить переустановку операционной системы.
Если BSoD вызвана повреждением системных файлов, можно попытаться восстановить системные файлы с помощью встроенной утилиты System File Checker или выполнить переустановку операционной системы.
 Как исправить
Как исправить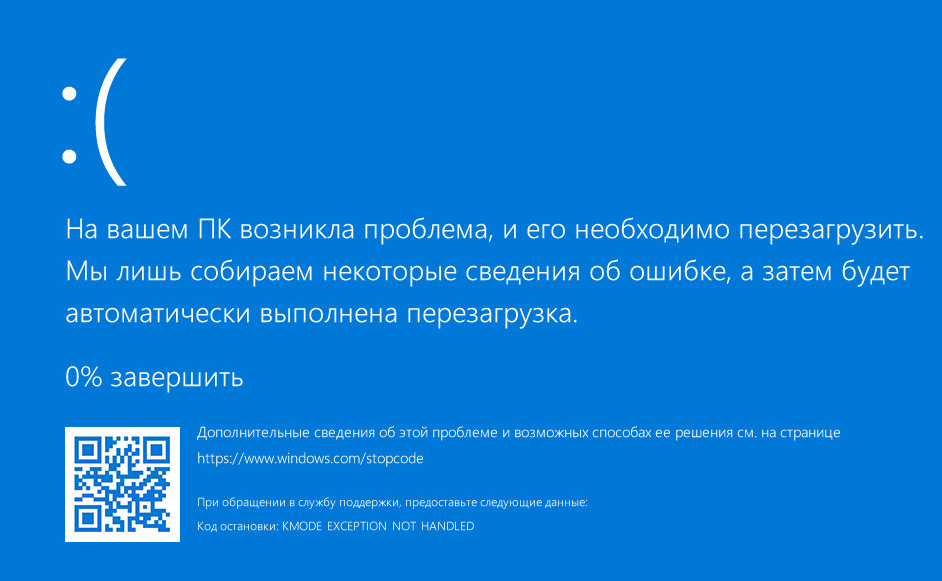 Как исправить
Как исправить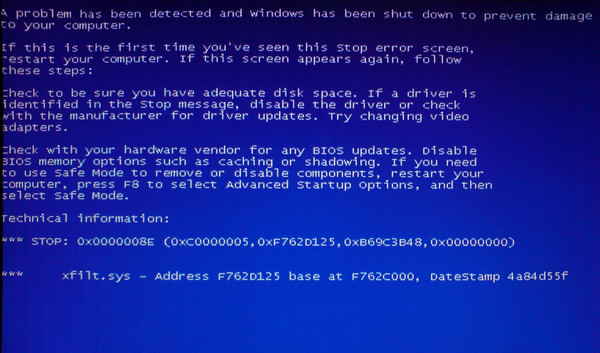 Что делать
Что делать