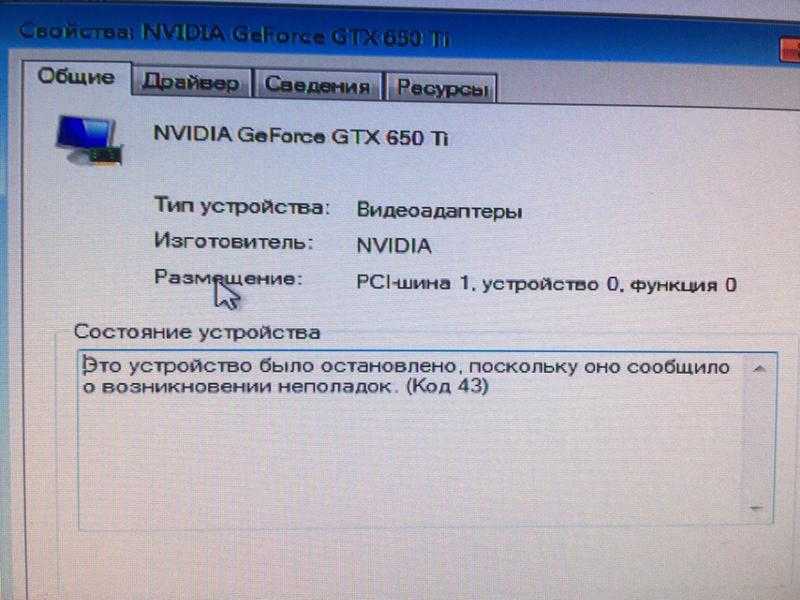Ошибка юсб код 43: Код ошибки 43 — Как исправить нераспознанное USB-устройство
Содержание
Как исправить ошибку USB code 43 в Windows 10, 8.1 или 7
Автор Белов Олег На чтение 5 мин. Просмотров 2.4k. Опубликовано
Если ваше устройство USB не работает в Windows 7, 8.1, Windows 10 с ошибкой кода 43 в диспетчере устройств, вам необходимо прочитать следующее, чтобы решить проблему
Нет никаких новостей о том, что существуют проблемы с подключением USB в Windows 7, 8.1, Windows 10. В предыдущем посте мы объясняли, как исправьте медленные проблемы USB 3.0 в Windows 8.1, 10, и теперь пришло время поговорить о другой конкретной проблеме – ошибке кода 43, которую вы видите в диспетчере устройств.
Эта досадная проблема с USB, которой в последнее время поделилась основная команда Microsoft Windows USB, кажется, наконец-то получила свое решение. Вот что говорит команда:
Несколько USB-устройств при подключении к порту Enhanced Host Controller (EHCI) могут не перечисляться в Windows 8. 1, но работать в Windows 8. В Windows 8.1 об ошибке сообщается как код ошибки 43 в диспетчере устройств. Одна из причин заключается в том, что устройство сообщает о том, что оно поддерживает версию USB более 2,00, но не предоставляет требуемый дескриптор BOS.
1, но работать в Windows 8. В Windows 8.1 об ошибке сообщается как код ошибки 43 в диспетчере устройств. Одна из причин заключается в том, что устройство сообщает о том, что оно поддерживает версию USB более 2,00, но не предоставляет требуемый дескриптор BOS.
Согласно официальной спецификации USB, USB-устройство с версией 2.00 или выше должно иметь дескриптор BOS. В Windows 8 стек драйверов USB 2.0 не подтверждает это требование. В результате устройство с номером 2.00 или выше без дескриптора BOS успешно перечисляется при подключении к контроллеру EHCI. В Windows 8.1 стек драйверов обновлен, и перечисление не выполняется для таких устройств. Примечание. Драйвер расширяемого хост-контроллера USB 3.0 (xHCI) в Windows 8 и 8.1 подтверждает это требование. Мы исследуем возможный обходной путь для устройств с этой проблемой.
Это крепкий орешек, так как вам нужно будет сделать несколько довольно технических вещей, чтобы избавиться от него. Если приведенные ниже шаги не решат вашу проблему, оставьте свой точный номер модели устройства с комментарием здесь или вышеупомянутой публикацией от Microsoft Windows USB Core Team, и, возможно, они помогут.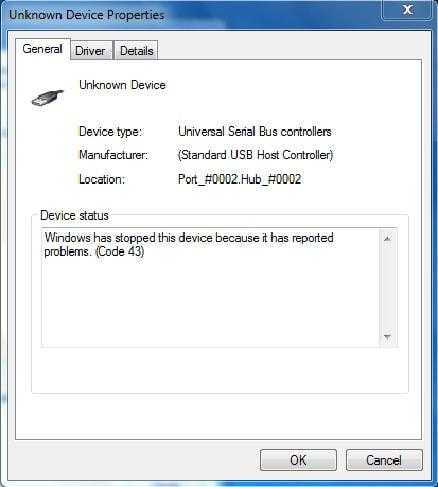
Содержание
- Как исправить ошибку USB Code 43 на ПК с Windows
- 1. Проверьте значения bcdUSB и fid_URB_Hdr_Status (Windows 8.1)
- 2. Отключите все периферийные устройства и перезагрузите компьютер
- 3. Запустите средство устранения неполадок Windows.
- 4. Удалите проблемный драйвер контроллера USB
- 5.Обновить Windows
- 6. Запустите полное сканирование системы
- 7. Заменить проблемное оборудование
1. Проверьте значения bcdUSB и fid_URB_Hdr_Status (Windows 8.1)
- Захватите трассировку USB ETW для ошибки перечисления.
- Откройте трассировку в приложении Microsoft Network Monitor (Netmon)
- Откройте диалоговое окно «Найти кадр» (CTRL-F) и найдите событие USBPort.USBPORT_ETW_EVENT_DEVICE_INITIALIZE
- Разверните поле fid_USBPORT_DeviceDescriptor в области сведений о кадре и посмотрите значение bcdUSB.
- Если значение bcdUSB больше 0x200, снова откройте диалоговое окно «Найти кадр» и найдите USBPort.
 USBPORT_ETW_EVENT_COMPLETE_URB_FUNCTION_CONTROL_TRANSFER_EX.ControlTransfer.Urb.SetupPacket.Value_Descriptoryp =.>. Поиск возвращает завершение передачи управления для типа дескриптора BOS 0x0F
USBPORT_ETW_EVENT_COMPLETE_URB_FUNCTION_CONTROL_TRANSFER_EX.ControlTransfer.Urb.SetupPacket.Value_Descriptoryp =.>. Поиск возвращает завершение передачи управления для типа дескриптора BOS 0x0F
- Разверните поле ControlTransfer в области сведений о кадре и просмотрите значение URB_Hdr_Status
- Если значение fid_URB_Hdr_Status отличается от «success», устройству не удалось вернуть дескриптор BOS, даже если оно сообщает версию, превышающую 0x200.
2. Отключите все периферийные устройства и перезагрузите компьютер
Перезагрузка компьютера или ноутбука может исправить эту ошибку быстрее, чем вы думаете. Но здесь есть одна загвоздка: поскольку ошибка 43 влияет на ваше USB-соединение, сначала необходимо отключить все периферийные устройства, подключенные к вашему устройству.
Затем перезагрузите компьютер и снова подключите периферийные устройства.
3. Запустите средство устранения неполадок Windows.
Windows 10 поставляется со встроенным средством устранения неполадок, которое позволяет пользователям быстро решать различные проблемы. Вот как это использовать:
Вот как это использовать:
- Перейдите в Настройки> Обновление и безопасность> Устранение неполадок
- Перейдите к разделу «Поиск и устранение других проблем»> нажмите «Оборудование и устройства»> запустите средство устранения неполадок.
- Подождите, пока процесс устранения неполадок завершится> проверьте, сохраняется ли проблема.
4. Удалите проблемный драйвер контроллера USB
Если приведенные выше решения не сработали, определите проблемный драйвер USB-контроллера, удалите его, а затем снова установите на свой компьютер.
- Запустите диспетчер устройств> перейдите на контроллеры универсальной последовательной шины
- Проверьте, есть ли там желтый треугольник с восклицательным знаком. Оно должно сопровождаться описанием «Неизвестное устройство»
- Выберите проблемный драйвер> в новом окне перейдите на вкладку Драйвер> нажмите Удалить, чтобы удалить драйвер контроллеров USB
- Теперь нажмите «Сканировать на предмет изменений оборудования», чтобы переустановить драйвер.

Примечание : это решение работает только с сообщением об ошибке ‘Windows остановила это устройство, поскольку сообщала о проблемах. (Код 43) ’отображается на вкладке Общие – Состояние устройства.
5.Обновить Windows
Убедитесь, что на вашем компьютере установлены последние обновления ОС Windows. Как быстрое напоминание, Microsoft постоянно выпускает обновления Windows, чтобы улучшить стабильность системы и исправить различные проблемы, включая ошибки USB.
Чтобы получить доступ к разделу Центра обновления Windows, вы можете просто ввести «обновление» в поле поиска. Этот метод работает на всех версиях Windows. Затем перейдите в Центр обновления Windows, проверьте наличие обновлений и установите доступные обновления.
6. Запустите полное сканирование системы
Вредоносные программы могут вызвать различные проблемы на вашем компьютере, в том числе аппаратные ошибки. Выполните полное сканирование системы, чтобы обнаружить любые вредоносные программы, работающие на вашем компьютере. Вы можете использовать встроенные в Windows антивирусные программы, Защитник Windows или сторонние антивирусные решения.
Вы можете использовать встроенные в Windows антивирусные программы, Защитник Windows или сторонние антивирусные решения.
Вот как выполнить полное сканирование системы в Windows 10 Creators Update:
- Перейдите в «Пуск»> введите «защитник»> дважды щелкните Защитник Windows, чтобы запустить инструмент
- В левой панели выберите значок щита
- В новом окне выберите опцию Advanced Scan
- Установите флажок «Полная проверка», чтобы запустить полную проверку системы на наличие вредоносных программ.
7. Заменить проблемное оборудование
Если ни одно из перечисленных выше решений не устранило ошибку, протестируйте проблемное устройство USB на другом компьютере. Если возникает та же ошибка или устройство не работает, это означает, что само устройство выдает ошибку 43, и вам необходимо заменить ее.
Сообщите нам, если вам удалось исправить проблему Windows 7, 8.1, 10USB, выделенную с ошибкой кода 43, выполнив вышеуказанные шаги.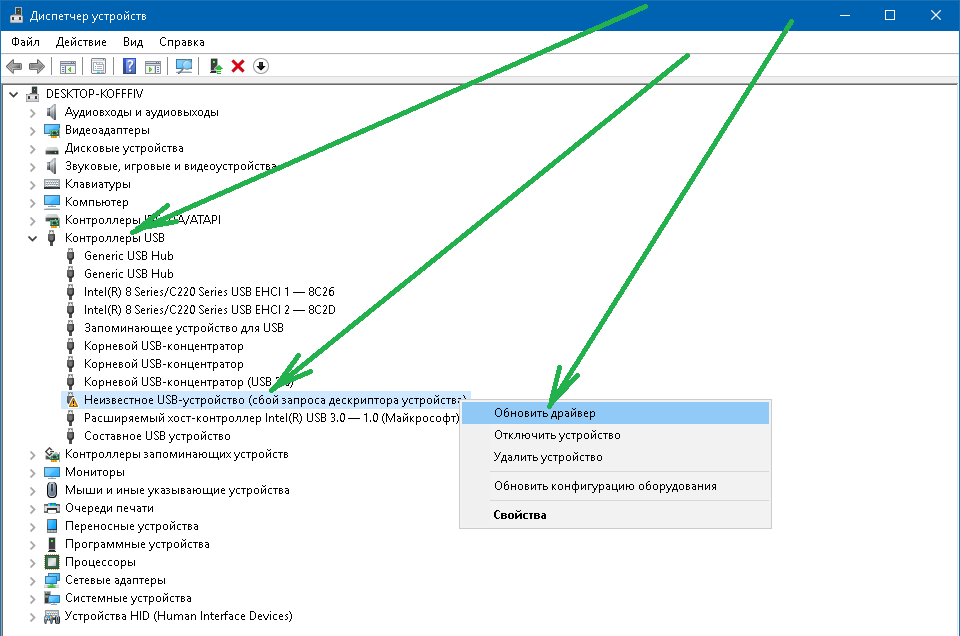
Примечание редактора . Этот пост был первоначально опубликован в ноябре 2013 года и с тех пор был полностью переработан и обновлен для обеспечения свежести, точности и полноты.
Как исправить Код ошибки 43 (Код ошибки Windows 43 Usb)
Поиск и устранение неисправностей > Runtime Errors > Microsoft > Windows > Код ошибки 43
В этой статье представлена ошибка с номером Код ошибки 43, известная как Код ошибки Windows 43 Usb, описанная как Код ошибки 43: Возникла ошибка в приложении Windows. Приложение будет закрыто. Приносим свои извинения за неудобства.
О программе Runtime Код ошибки 43
Время выполнения Код ошибки 43 происходит, когда Windows дает сбой или падает во время запуска, отсюда и название. Это не обязательно означает, что код был каким-то образом поврежден, просто он не сработал во время выполнения. Такая ошибка появляется на экране в виде раздражающего уведомления, если ее не устранить. Вот симптомы, причины и способы устранения проблемы.
Вот симптомы, причины и способы устранения проблемы.
Определения (Бета)
Здесь мы приводим некоторые определения слов, содержащихся в вашей ошибке, в попытке помочь вам понять вашу проблему. Эта работа продолжается, поэтому иногда мы можем неправильно определить слово, так что не стесняйтесь пропустить этот раздел!
- Код ошибки . Код ошибки — это значение, возвращаемое для предоставления контекста, почему произошла ошибка.
- Usb — USB — это аббревиатура Universal Serial Bus, стандарт последовательного протокола между хостами и устройствами, определенный Форумом разработчиков USB.
- Windows — ОБЩАЯ ПОДДЕРЖКА WINDOWS НЕ В ТЕМЕ
Симптомы Код ошибки 43 — Код ошибки Windows 43 Usb
Ошибки времени выполнения происходят без предупреждения. Сообщение об ошибке может появиться на экране при любом запуске %программы%. Фактически, сообщение об ошибке или другое диалоговое окно может появляться снова и снова, если не принять меры на ранней стадии.
Возможны случаи удаления файлов или появления новых файлов. Хотя этот симптом в основном связан с заражением вирусом, его можно отнести к симптомам ошибки времени выполнения, поскольку заражение вирусом является одной из причин ошибки времени выполнения. Пользователь также может столкнуться с внезапным падением скорости интернет-соединения, но, опять же, это не всегда так.
(Только для примера)
Причины Код ошибки Windows 43 Usb — Код ошибки 43
При разработке программного обеспечения программисты составляют код, предвидя возникновение ошибок. Однако идеальных проектов не бывает, поскольку ошибки можно ожидать даже при самом лучшем дизайне программы. Глюки могут произойти во время выполнения программы, если определенная ошибка не была обнаружена и устранена во время проектирования и тестирования.
Ошибки во время выполнения обычно вызваны несовместимостью программ, запущенных в одно и то же время. Они также могут возникать из-за проблем с памятью, плохого графического драйвера или заражения вирусом.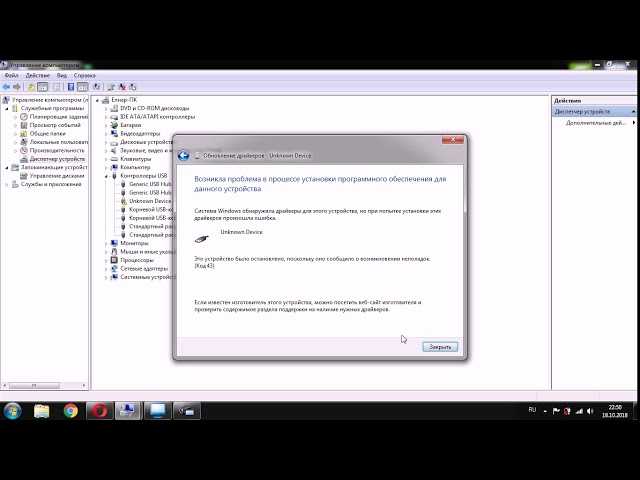 Каким бы ни был случай, проблему необходимо решить немедленно, чтобы избежать дальнейших проблем. Ниже приведены способы устранения ошибки.
Каким бы ни был случай, проблему необходимо решить немедленно, чтобы избежать дальнейших проблем. Ниже приведены способы устранения ошибки.
Методы исправления
Ошибки времени выполнения могут быть раздражающими и постоянными, но это не совсем безнадежно, существует возможность ремонта. Вот способы сделать это.
Если метод ремонта вам подошел, пожалуйста, нажмите кнопку upvote слева от ответа, это позволит другим пользователям узнать, какой метод ремонта на данный момент работает лучше всего.
Обратите внимание: ни ErrorVault.com, ни его авторы не несут ответственности за результаты действий, предпринятых при использовании любого из методов ремонта, перечисленных на этой странице — вы выполняете эти шаги на свой страх и риск.
Метод 1 — Закройте конфликтующие программы
up vote
0
down vote
Когда вы получаете ошибку во время выполнения, имейте в виду, что это происходит из-за программ, которые конфликтуют друг с другом. Первое, что вы можете сделать, чтобы решить проблему, — это остановить эти конфликтующие программы.
Первое, что вы можете сделать, чтобы решить проблему, — это остановить эти конфликтующие программы.
- Откройте диспетчер задач, одновременно нажав Ctrl-Alt-Del. Это позволит вам увидеть список запущенных в данный момент программ.
- Перейдите на вкладку «Процессы» и остановите программы одну за другой, выделив каждую программу и нажав кнопку «Завершить процесс».
- Вам нужно будет следить за тем, будет ли сообщение об ошибке появляться каждый раз при остановке процесса.
- Как только вы определите, какая программа вызывает ошибку, вы можете перейти к следующему этапу устранения неполадок, переустановив приложение.
Метод 2 — Обновите / переустановите конфликтующие программы
up vote
0
down vote
Использование панели управления
- В Windows 7 нажмите кнопку «Пуск», затем нажмите «Панель управления», затем «Удалить программу».

- В Windows 8 нажмите кнопку «Пуск», затем прокрутите вниз и нажмите «Дополнительные настройки», затем нажмите «Панель управления»> «Удалить программу».
- Для Windows 10 просто введите «Панель управления» в поле поиска и щелкните результат, затем нажмите «Удалить программу».
- В разделе «Программы и компоненты» щелкните проблемную программу и нажмите «Обновить» или «Удалить».
- Если вы выбрали обновление, вам просто нужно будет следовать подсказке, чтобы завершить процесс, однако, если вы выбрали «Удалить», вы будете следовать подсказке, чтобы удалить, а затем повторно загрузить или использовать установочный диск приложения для переустановки. программа.
Использование других методов
- В Windows 7 список всех установленных программ можно найти, нажав кнопку «Пуск» и наведя указатель мыши на список, отображаемый на вкладке. Вы можете увидеть в этом списке утилиту для удаления программы. Вы можете продолжить и удалить с помощью утилит, доступных на этой вкладке.

- В Windows 10 вы можете нажать «Пуск», затем «Настройка», а затем — «Приложения».
- Прокрутите вниз, чтобы увидеть список приложений и функций, установленных на вашем компьютере.
- Щелкните программу, которая вызывает ошибку времени выполнения, затем вы можете удалить ее или щелкнуть Дополнительные параметры, чтобы сбросить приложение.
Метод 3 — Обновите программу защиты от вирусов или загрузите и установите последнюю версию Центра обновления Windows.
up vote
0
down vote
Заражение вирусом, вызывающее ошибку выполнения на вашем компьютере, необходимо немедленно предотвратить, поместить в карантин или удалить. Убедитесь, что вы обновили свою антивирусную программу и выполнили тщательное сканирование компьютера или запустите Центр обновления Windows, чтобы получить последние определения вирусов и исправить их.
Метод 4 — Переустановите библиотеки времени выполнения
up vote
0
down vote
Вы можете получить сообщение об ошибке из-за обновления, такого как пакет MS Visual C ++, который может быть установлен неправильно или полностью. Что вы можете сделать, так это удалить текущий пакет и установить новую копию.
- Удалите пакет, выбрав «Программы и компоненты», найдите и выделите распространяемый пакет Microsoft Visual C ++.
- Нажмите «Удалить» в верхней части списка и, когда это будет сделано, перезагрузите компьютер.
- Загрузите последний распространяемый пакет от Microsoft и установите его.
Метод 5 — Запустить очистку диска
up vote
0
down vote
Вы также можете столкнуться с ошибкой выполнения из-за очень нехватки свободного места на вашем компьютере.
- Вам следует подумать о резервном копировании файлов и освобождении места на жестком диске.
- Вы также можете очистить кеш и перезагрузить компьютер.
- Вы также можете запустить очистку диска, открыть окно проводника и щелкнуть правой кнопкой мыши по основному каталогу (обычно это C 🙂
- Щелкните «Свойства», а затем — «Очистка диска».
Метод 6 — Переустановите графический драйвер
up vote
0
down vote
Если ошибка связана с плохим графическим драйвером, вы можете сделать следующее:
- Откройте диспетчер устройств и найдите драйвер видеокарты.
- Щелкните правой кнопкой мыши драйвер видеокарты, затем нажмите «Удалить», затем перезагрузите компьютер.
Метод 7 — Ошибка выполнения, связанная с IE
up vote
0
down vote
Если полученная ошибка связана с Internet Explorer, вы можете сделать следующее:
- Сбросьте настройки браузера.

- В Windows 7 вы можете нажать «Пуск», перейти в «Панель управления» и нажать «Свойства обозревателя» слева. Затем вы можете перейти на вкладку «Дополнительно» и нажать кнопку «Сброс».
- Для Windows 8 и 10 вы можете нажать «Поиск» и ввести «Свойства обозревателя», затем перейти на вкладку «Дополнительно» и нажать «Сброс».
- В том же окне «Свойства обозревателя» можно перейти на вкладку «Дополнительно» и найти пункт «Отключить отладку сценария».
- Установите флажок в переключателе.
- Одновременно снимите флажок «Отображать уведомление о каждой ошибке сценария», затем нажмите «Применить» и «ОК», затем перезагрузите компьютер.
Если эти быстрые исправления не работают, вы всегда можете сделать резервную копию файлов и запустить восстановление на вашем компьютере. Однако вы можете сделать это позже, когда перечисленные здесь решения не сработают.
Другие языки:
How to fix Error Code 43 (Windows Error Code 43 Usb) — Error Code 43: Windows has encountered a problem and needs to close. We are sorry for the inconvenience.
Wie beheben Fehlercode 43 (Windows-Fehlercode 43 USB) — Fehlercode 43: Windows hat ein Problem festgestellt und muss geschlossen werden. Wir entschuldigen uns für die Unannehmlichkeiten.
Come fissare Codice errore 43 (Codice di errore di Windows 43 Usb) — Codice errore 43: Windows ha riscontrato un problema e deve essere chiuso. Ci scusiamo per l’inconveniente.
Hoe maak je Foutcode 43 (Windows Foutcode 43 USB) — Foutcode 43: Windows heeft een probleem ondervonden en moet worden afgesloten. Excuses voor het ongemak.
Comment réparer Code d’erreur 43 (Code d’erreur Windows 43 USB) — Code d’erreur 43 : Windows a rencontré un problème et doit se fermer. Nous sommes désolés du dérangement.
어떻게 고치는 지 오류 코드 43 (Windows 오류 코드 43 USB) — 오류 코드 43: Windows에 문제가 발생해 닫아야 합니다. 불편을 끼쳐드려 죄송합니다.
불편을 끼쳐드려 죄송합니다.
Como corrigir o Código de Erro 43 (Código de erro 43 Usb do Windows) — Código de erro 43: O Windows encontrou um problema e precisa fechar. Lamentamos o inconveniente.
Hur man åtgärdar Felkod 43 (Windows Felkod 43 Usb) — Felkod 43: Windows har stött på ett problem och måste stängas. Vi är ledsna för besväret.
Jak naprawić Kod błędu 43 (Kod błędu systemu Windows 43 Usb) — Kod błędu 43: System Windows napotkał problem i musi zostać zamknięty. Przepraszamy za niedogodności.
Cómo arreglar Código de error 43 (Código de error de Windows 43 Usb) — Código de error 43: Windows ha detectado un problema y debe cerrarse. Lamentamos las molestias.
Об авторе: Фил Харт является участником сообщества Microsoft с 2010 года. С текущим количеством баллов более 100 000 он внес более 3000 ответов на форумах Microsoft Support и создал почти 200 новых справочных статей в Technet Wiki.
Следуйте за нами:
report this ad
Этот инструмент восстановления может устранить такие распространенные проблемы компьютера, как синие экраны, сбои и замораживание, отсутствующие DLL-файлы, а также устранить повреждения от вредоносных программ/вирусов и многое другое путем замены поврежденных и отсутствующих системных файлов.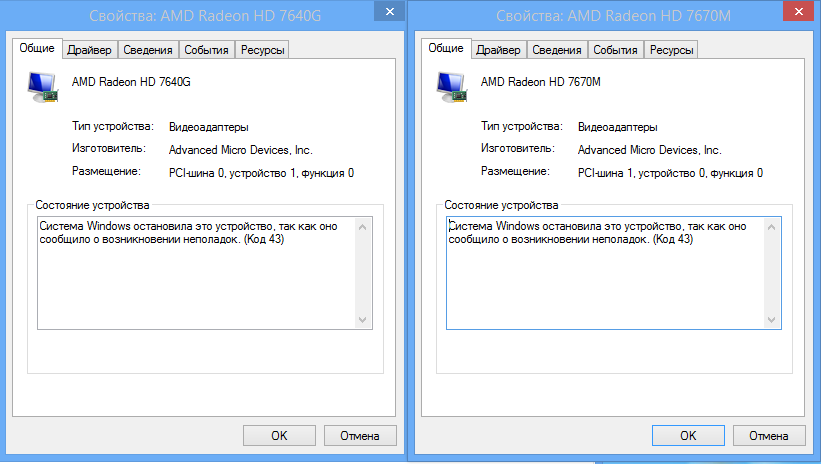
ШАГ 1:
Нажмите здесь, чтобы скачать и установите средство восстановления Windows.
ШАГ 2:
Нажмите на Start Scan и позвольте ему проанализировать ваше устройство.
ШАГ 3:
Нажмите на Repair All, чтобы устранить все обнаруженные проблемы.
Совместимость
Требования
1 Ghz CPU, 512 MB RAM, 40 GB HDD
Эта загрузка предлагает неограниченное бесплатное сканирование ПК с Windows. Полное восстановление системы начинается от $19,95.
ID статьи: ACX012794RU
Применяется к: Windows 10, Windows 8.1, Windows 7, Windows Vista, Windows XP, Windows 2000
Помогите кому-нибудь еще с этой ошибкой и Поделиться этой страницей:
report this ad
Совет по увеличению скорости #13
Удаление нежелательного предустановленного программного обеспечения:
Нежелательное программное обеспечение, также известное как нежелательное или вредоносное ПО, которое было предустановлено на вашем компьютере, можно легко удалить с помощью PC Decrapifier.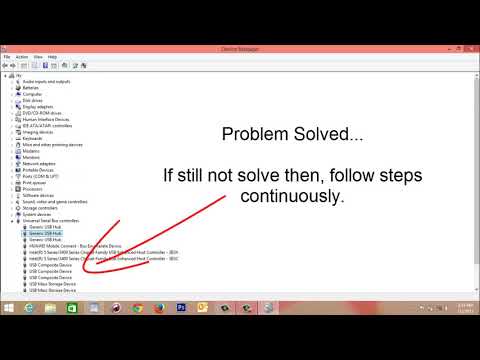 Это бесплатная и простая в использовании программа, которая может помочь вам ускорить работу вашего нового компьютера и сэкономить вам часы на удаление этих вредоносных программ вручную.
Это бесплатная и простая в использовании программа, которая может помочь вам ускорить работу вашего нового компьютера и сэкономить вам часы на удаление этих вредоносных программ вручную.
Нажмите здесь, чтобы узнать о другом способе ускорения работы ПК под управлением Windows
report this ad
report this adHome Blog About Privacy Policy Contact Us
Ошибки в алфавитном порядке: A B C D E F G H I J K L M N O P Q R S T U V W X Y Z
Как исправить ошибку 43 на Mac
Это обычный день, и все, что вы пытались сделать, это переместить файл между папками или в корзину, когда ошибка 43 на вашем Mac остановила вас на пути. Вы не знаете, что вызывает это, и вы не можете двигаться вперед.
Вы можете либо проигнорировать ошибку и отказаться от файла, либо попытаться исправить проблему. Давайте посмотрим, сможем ли мы найти способ исправить код ошибки 43.
Что такое ошибка 43?
Код ошибки 43 означает ошибку, которая возникает, когда ваш Mac не может найти соответствующий файл и, следовательно, не может выполнить запрошенное действие, например.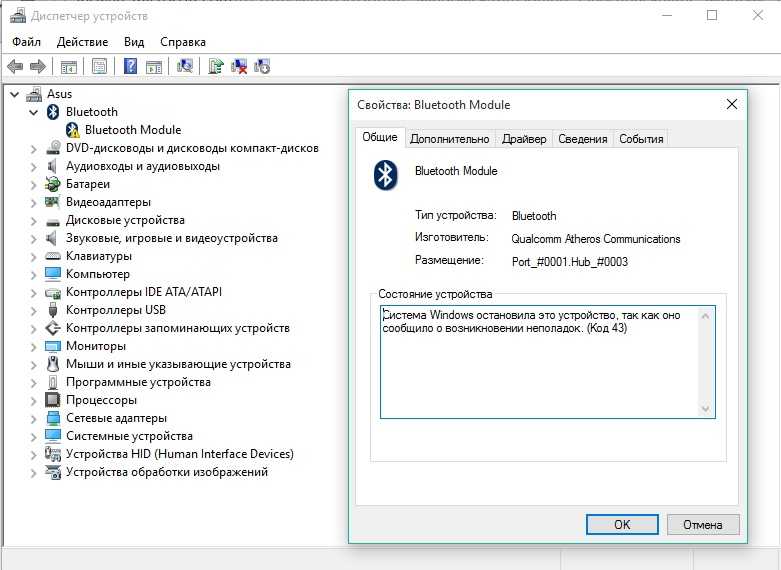 перемещение файла в корзину, его копирование или перемещение в другую папку. 9$, по-видимому, вызвал у некоторых пользователей код ошибки 43. Кроме того, иногда бывает проблематично удалить или переместить файлы с именами, длина которых превышает 30 символов. Попробуйте переименовать файл, если это похоже на причину ошибки.
перемещение файла в корзину, его копирование или перемещение в другую папку. 9$, по-видимому, вызвал у некоторых пользователей код ошибки 43. Кроме того, иногда бывает проблематично удалить или переместить файлы с именами, длина которых превышает 30 символов. Попробуйте переименовать файл, если это похоже на причину ошибки.
Файл используется
Если файл, который вы пытаетесь переместить или удалить, используется в данный момент, ваш Mac может не выполнить действие и выдать ошибку 43.
Неполная загрузка
Файлы, которые не были загружены полностью, могут вызвать ошибку и помешать вам переместить или удалить их.
Заблокированный файл
Если ваш файл заблокирован, вы не сможете выполнять с ним действия. Файл может быть заблокирован для предотвращения нежелательных изменений или случайного удаления. Чтобы проверить, заблокирован ли ваш файл, нажмите на файл, выберите «Получить информацию» и посмотрите, есть ли галочка рядом с «Заблокировано» во всплывающем окне.
Проблемы с жестким диском
Наконец, ваш Mac может просто не найти файл на вашем диске.
Исправление ошибки 43 на Mac
Есть несколько способов исправить ошибку с кодом 43 на Mac.
Иногда ошибка 43 сводится к тому, что ваш Finder не отвечает. Чтобы исправить это, принудительно закройте Finder.
Щелкните меню Apple в верхнем левом углу экрана и выберите «Принудительный выход»:
Во всплывающем окне «Принудительный выход» выберите «Finder» и нажмите «Перезапустить»:
Если вы подозреваете, что ваш файл использует другое приложение, вы также можете принудительно закрыть его здесь.
Затем запустите Дисковую утилиту, чтобы диагностировать диск на наличие ошибок и при необходимости восстановить том.
Чтобы найти это встроенное приложение для Mac, откройте Finder, перейдите в «Приложения» > «Утилиты» и найдите там «Дисковую утилиту».
Дисковая утилита»>
Откройте приложение и нажмите кнопку «Первая помощь» в правом верхнем углу вашего приложения.
И нажмите «Выполнить» в приглашении, чтобы проверить том на наличие ошибок:
Поскольку этот процесс может занять некоторое время, убедитесь, что у вас есть время и вы можете отдохнуть от своих задач, пока Дисковая утилита выполняет диагностику и ремонт. Предупреждение, которое появляется после того, как вы нажмете «Выполнить», указывает, что процесс может занять от нескольких минут до нескольких часов.
Еще один способ справиться с кодом ошибки 43, когда ваш Mac не может удалить файл, — сбросить NVRAM.
NVRAM — это энергонезависимая оперативная память, которая отвечает за сохранение данных, даже когда ваше устройство выключено. Чтобы сбросить его, выключите Mac, перейдя в меню Apple и нажав «Выключить».
Затем нажмите кнопку питания, чтобы снова включить устройство. Нажмите и удерживайте клавиши Option + Command + P + R примерно 20 секунд, пока ваш Mac загружается.
Примечание. Если ваш Mac поддерживает специальный пароль прошивки и он у вас установлен, вам необходимо сначала отключить пароль прошивки, а затем выполнить описанные выше шаги для сброса NVRAM.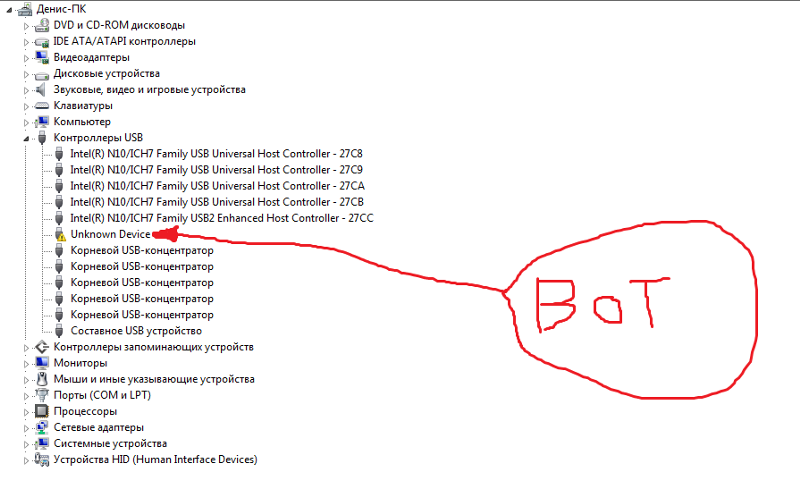
Если файл, который вы пытаетесь переместить или удалить, заблокирован, вы можете разблокировать его с помощью Терминала. Откройте Finder > Приложения > Утилиты и найдите Терминал. Откройте приложение и введите команду:
chflags -R nouchg
Введите эту команду в терминале, добавьте пробел, затем введите или вставьте местоположение вашего файла, например. chflags -R nouchg /Пользователи/MacBookyMac/Загрузки . Вы можете скопировать местоположение файла, коснувшись файла двумя пальцами, щелкнув «Информация» и выбрав местоположение в поле «Где:».
Эта команда терминала должна разблокировать заблокированные файлы и позволить вам удалить или переместить их.
Вы также можете попробовать удалить заблокированные файлы в безопасном режиме.
Чтобы войти в безопасный режим, выключите ноутбук и подождите 10 секунд. Нажмите кнопку питания, чтобы снова включить Mac, и сразу же нажмите и удерживайте клавишу Shift. Держите ее, пока не увидите окно входа в систему. Там вы должны увидеть безопасную загрузку в строке меню в правом верхнем углу экрана входа в систему.
Там вы должны увидеть безопасную загрузку в строке меню в правом верхнем углу экрана входа в систему.
Если вы используете Apple Silicon Mac, войдите в безопасный режим, выключив Mac, подождав 10 секунд, затем нажав и удерживая кнопку питания, пока не появятся параметры запуска. Выберите загрузочный диск, нажмите и удерживайте клавишу Shift и нажмите «Продолжить в безопасном режиме». Отпустите клавишу Shift.
Перейдя в безопасный режим, продолжите удаление файлов, как обычно, перетащив их в корзину или коснувшись двумя пальцами и выбрав «Переместить в корзину» в раскрывающемся меню. Обязательно очистите корзину перед выходом из безопасного режима, чтобы ваши файлы были удалены навсегда.
Просто перезагрузите Mac, чтобы выйти из безопасного режима.
Еще один способ попытаться удалить неподатливые файлы на Mac — использовать функцию «Немедленно удалить». Чтобы получить доступ к этой функции, выберите файлы, которые вы хотите удалить, и нажмите «Файл».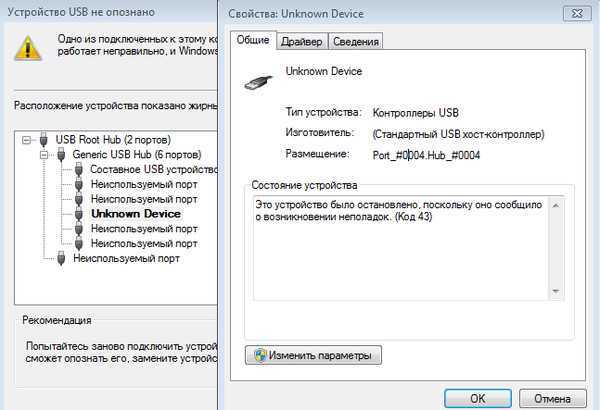 Нажмите Option, когда откроется меню, чтобы открыть пункт меню «Удалить немедленно»:
Нажмите Option, когда откроется меню, чтобы открыть пункт меню «Удалить немедленно»:
Этот инструмент удаляет ваши файлы, минуя корзину. Вы можете сразу удалить файлы, используя комбинацию клавиш Option + Command + Delete.
Восстановить данные после исправления ошибки 43
Если в процессе исправления ошибки 43 вы случайно удалили какие-то файлы, обнаружили, что часть данных повреждена, или произошла ошибка дисковой утилиты, не волнуйтесь — вы можете попробовать Disk Drill, чтобы вернуть данные.
Disk Drill просканирует ваш диск и найдет отсутствующие файлы. Приложение может восстановить пропавшие файлы, фотографии, которые вам дороги, и другую важную информацию на вашем Mac. Это быстрый и простой процесс, который может помочь вам восстановить информацию, потерянную на вашем Mac.
Заключительные мысли
Если вам нужно переместить, скопировать или удалить файлы на вашем Mac, а ошибка 43 продолжает появляться, это может быть очень неприятно.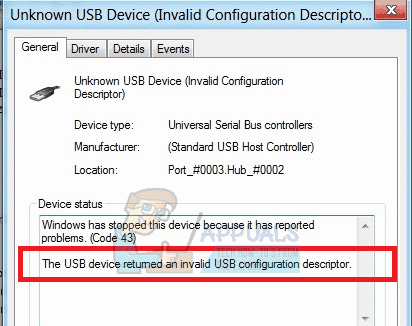 Иногда ваш файл поврежден, а в других случаях он просто заблокирован, загружен не полностью или содержит запрещенные системой специальные символы в своем имени. Используйте приведенное выше руководство, чтобы попытаться найти решение для ваших конкретных потребностей.
Иногда ваш файл поврежден, а в других случаях он просто заблокирован, загружен не полностью или содержит запрещенные системой специальные символы в своем имени. Используйте приведенное выше руководство, чтобы попытаться найти решение для ваших конкретных потребностей.
Если вы обнаружите, что некоторые из ваших данных повреждены или случайно удалили нужные вам файлы, попробуйте Disk Drill для восстановления недостающих файлов.
Чтобы поддерживать чистоту и работоспособность вашего Mac, используйте CleanMyMac X — это основное приложение для очистки Mac, удаления вредоносных программ и нежелательных приложений, а также обслуживания. CleanMyMac X может выполнять такие полезные задачи, как определение старых больших файлов, о которых вы, возможно, забыли и которые больше не нужны, очистка кеша и мусора приложений.
Как Disk Drill, так и CleanMyMac X доступны по подписке Setapp, как и более 200 других приложений для оптимизации вашей работы, помощи в творческих задачах, повышения производительности и многого другого.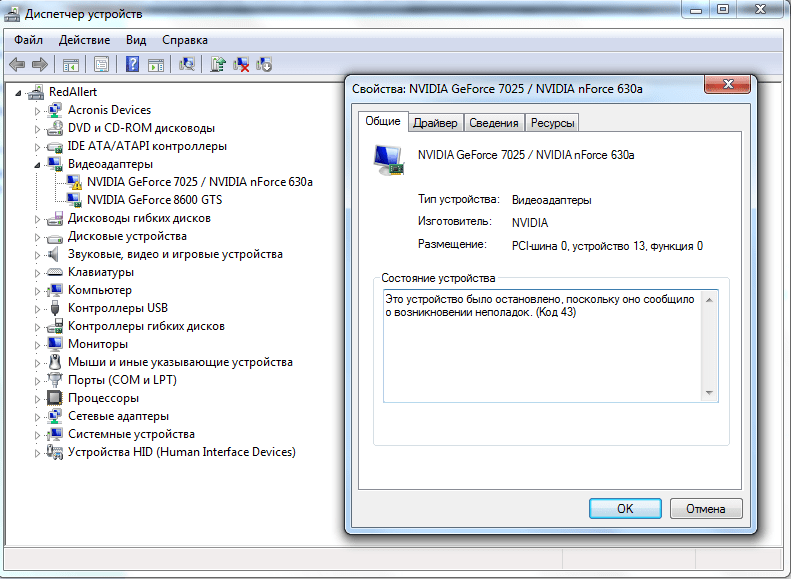 Просмотрите список приложений и установите Setapp здесь!
Просмотрите список приложений и установите Setapp здесь!
Код ошибки USB 43: как исправить код ошибки USB на ПК с Windows? [2022]
Сводка:
Ошибка при работе с USB расстраивает. Если вы столкнулись с ошибкой , Windows остановила это устройство, поскольку оно сообщило о проблемах (код 43), это может быть связано с проблемой используемого вами USB-устройства. Узнайте, как исправить ошибку USB с кодом 43, используя несколько простых методов, описанных в статье .
Код ошибки USB 43 — одна из нескольких ошибок диспетчера устройств, которые часто встречаются в Windows. Обычно это происходит, когда диспетчер устройств останавливает оборудование и сообщает Windows, что у него возникла какая-то неуказанная проблема.
Ошибка отображается следующим образом:
Примечание: Прежде чем приступать к устранению ошибки USB с кодом 43, важно знать об этой ошибке. Ошибка диспетчера устройств и системная ошибка имеют одинаковый код.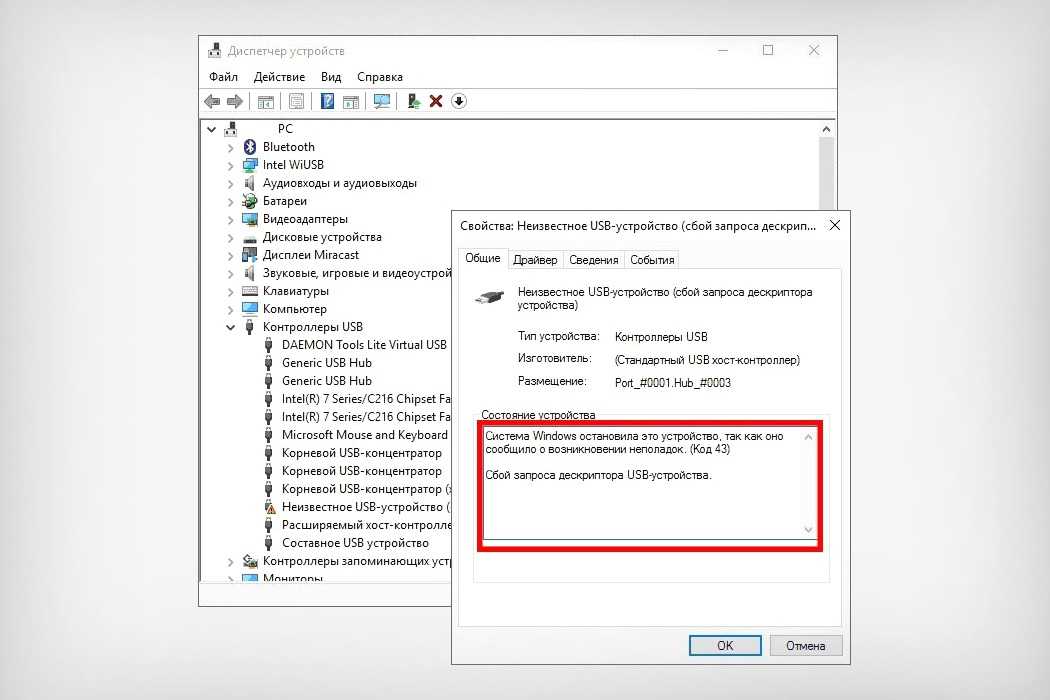 Если вы видите ошибку с кодом 43 где-либо еще в Windows, скорее всего, это код ошибки s ystem , который не следует устранять как проблему с диспетчером устройств.
Если вы видите ошибку с кодом 43 где-либо еще в Windows, скорее всего, это код ошибки s ystem , который не следует устранять как проблему с диспетчером устройств.
Код ошибки USB 43 в диспетчере устройств может появиться на любом компьютере с Windows, включая Windows 10 и другие предыдущие версии. Давайте посмотрим, как исправить код ошибки USB 43 в диспетчере устройств, используя простые и простые шаги 9.0003
Как исправить код ошибки USB 43 в Windows?
Исправьте код ошибки Windows 43, выполнив следующие методы устранения ошибок USB:
Способ 1: отключите все периферийные устройства и перезагрузите систему проблемы с подключением или оборудованием. В таких ситуациях проверьте аппаратные периферийные устройства и попробуйте перезагрузить систему, это может помочь вам эффективно исправить ошибку Windows USB 43.
Следуйте инструкциям, чтобы проверить подключение и перезагрузить компьютер.
- Отключите USB-накопитель
- Выключить систему
- Разрешить установку системы в течение как минимум 5–10 минут
- Перезапустите систему
- Подключаемый USB-накопитель
Если вы по-прежнему сталкиваетесь с ошибкой 43, перейдите к следующему способу.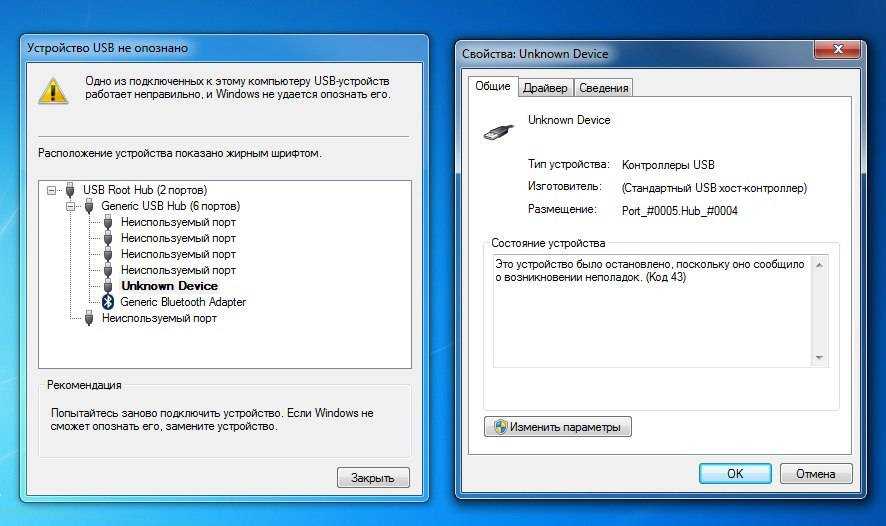
Способ 2. Устраните ошибку USB 43, исправив Диспетчер устройств
Попробуйте исправить ошибку в Диспетчере устройств, используя простые методы
1. Обновите драйвер, чтобы исправить ошибку диспетчера устройств 43
Попробуйте установить новый драйвер для устройства. Установка нового драйвера поможет исправить ошибку 43 USB-устройство не распознано.
- Перейдите в строку поиска, введите Диспетчер устройств .
- Выберите Диспетчер устройств из списка. Щелкните правой кнопкой мыши нужный драйвер , который вы хотите обновить.
- выберите Обновите драйвер и щелкните Автоматический поиск обновленного программного обеспечения драйвера.
2. Откат драйвера для исправления кода диспетчера устройств Windows 43
Откат драйвера — это параметр, доступный в диспетчере устройств для исправления ошибок диспетчера устройств, возникающих после обновления драйвера. Выполните описанные выше шаги, чтобы открыть Диспетчер устройств. Выберите свойства и замените параметр обновить драйвер . Когда откроется окно свойств, перейдите на вкладку драйвера и нажмите , откатить диск 9.0149 р вариант.
Выполните описанные выше шаги, чтобы открыть Диспетчер устройств. Выберите свойства и замените параметр обновить драйвер . Когда откроется окно свойств, перейдите на вкладку драйвера и нажмите , откатить диск 9.0149 р вариант.
Если установка и откат драйвера не помогли исправить ошибку USB 43, попробуйте удалить драйвер, а затем снова установить драйвер USB.3. Удалите драйвер, чтобы исправить ошибку USB 43
Выполните те же действия, пока не обновите диск из метода 1, затем выберите для удаления устройства.
- Теперь в диспетчере устройств щелкните правой кнопкой мыши имя компьютера.
- Выберите Сканировать аппаратные изменения (этот параметр помогает диспетчеру устройств сканировать систему и автоматически переустанавливать устройство).
- Щелкните устройство правой кнопкой мыши и выберите Свойства .
- Показывает сообщение, что Устройство работает
Теперь вы успешно удалили и переустановили драйвер для исправления ошибки USB 43 в Windows.
 Подключите USB и убедитесь, что ошибка все еще сохраняется.
Подключите USB и убедитесь, что ошибка все еще сохраняется.
Способ 3: Восстановление системы до предыдущей версии
Неосознанно мы меняем некоторые системные данные, что приводит к соответствующим ошибкам. В таких ситуациях лучше восстановить предыдущую версию, существовавшую до появления ошибки. Для этого выполните следующие шаги:
Перейдите на Панель управления >> Система >> Защита системы на левой панели >> в разделе Защита системы нажмите Восстановление системы
Вы можете использовать опцию восстановления системы, только если вы создали предыдущая точка восстановления ранее. Если вам не удалось исправить ошибку с помощью этого метода, но ошибка по-прежнему возникает, это может быть связано с устаревшей версией BIOS. Исправьте ошибку Windows USB 43, обновив BIOS.
Метод 4: Обновите BIOS, чтобы исправить ошибку USB 43
Устаревший BIOS также может быть причиной возникновения ошибки USB 43.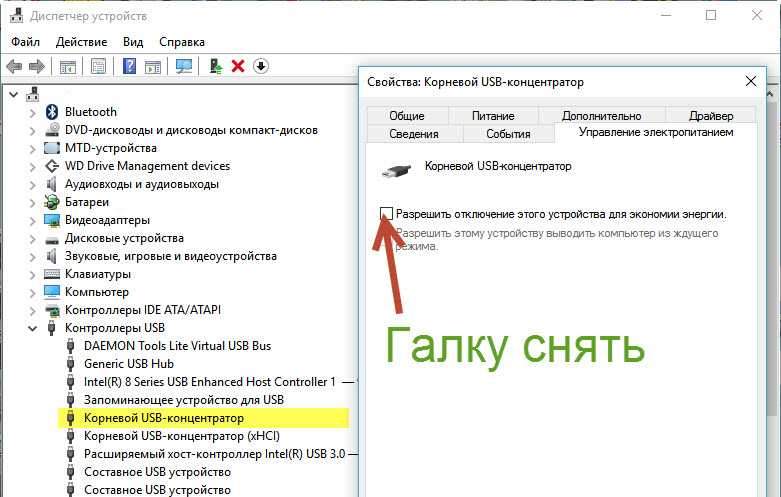 Перед инициализацией процесса обновления вы должны проверить текущую версию BIOS с помощью CMD, введя wmic bios получить smbiosbiosversion в окне командной строки.
Перед инициализацией процесса обновления вы должны проверить текущую версию BIOS с помощью CMD, введя wmic bios получить smbiosbiosversion в окне командной строки.
Проверить версию BIOS можно также с помощью команды run . Введите msinfo32 , откроется окно сводки системы, и вы сможете найти версию BIOS.
Если он устарел, загрузите файл обновления BIOS, а затем обновите BIOS.
Перед обновлением BIOS необходимо следовать рекомендациям, чтобы устранить ошибку Ошибка USB 43:
- Не выключайте компьютер во время обновления BIOS. Это может привести к повреждению BIOS. Другими словами, компьютер не сможет запуститься, завершить установку BIOS или вообще запуститься
- Несоблюдение указаний производителя и мер предосторожности также может привести к повреждению BIOS. Соблюдайте рекомендации производителя
- Никогда не загружайте обновление BIOS с каких-либо других веб-сайтов, кроме веб-сайта производителя.

.
Попробовав любой из вышеупомянутых методов, вы сможете исправить ошибку USB 43 в Windows. Если вы по-прежнему не можете исправить ошибку, возможно, USB-накопитель серьезно поврежден или поврежден, и ваши важные данные находятся под угрозой.
Пока не стало слишком поздно и вы не потеряли важные данные с диска, восстановите данные USB с помощью наиболее рекомендуемого инструмента восстановления данных SFWare USB.
Средство восстановления данных SFWare USB предназначено для восстановления данных независимо от любых ситуаций потери данных. Инструмент построен с надежным алгоритмом поиска, который помогает эффективно восстанавливать данные из файловых систем FAT, NTFS и даже HFS+. Загрузите сейчас и получите доступ ко всем важным файлам, которые были недоступны из-за ошибки USB 43.
Как восстановить недоступные данные из-за ошибки USB 43?
Для безопасного и надежного восстановления данных с USB, Загрузите и установите Программное обеспечение для восстановления данных USB.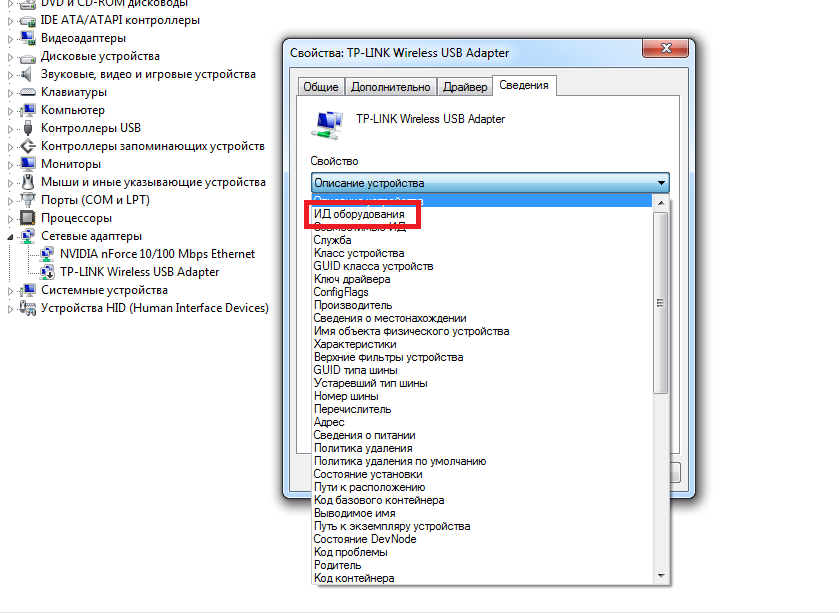 Запустить приложение.
Запустить приложение.
Шаг 1: На главном экране отображаются параметры Восстановить файлы и Восстановить отформатированные/поврежденные .
Шаг 2: Выберите любой из предпочтительных вариантов. Выберите USB-накопитель , с которого вы хотите восстановить данные.
Шаг 3: Программа инициализирует процесс сканирования. После завершения сканирования восстановленные файлы можно просмотреть в любом из Просмотр данных или Просмотр типа файла.
Если вы довольны результатами, сохраните файлы, активировав программу.
Заключение
Не паникуйте, когда вы сталкиваетесь с кодом ошибки USB 43. С помощью описанных выше методов вы можете легко исправить ошибку 43 в Windows, связанную с диспетчером устройств. Если данный метод не помогает, а ошибка повторяется, рекомендуется восстановить данные с USB-накопителя с помощью инструмента восстановления данных USB SFWare.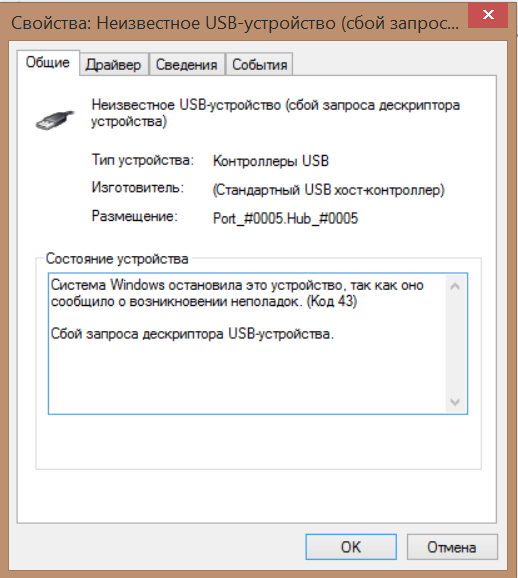

 USBPORT_ETW_EVENT_COMPLETE_URB_FUNCTION_CONTROL_TRANSFER_EX.ControlTransfer.Urb.SetupPacket.Value_Descriptoryp =.>. Поиск возвращает завершение передачи управления для типа дескриптора BOS 0x0F
USBPORT_ETW_EVENT_COMPLETE_URB_FUNCTION_CONTROL_TRANSFER_EX.ControlTransfer.Urb.SetupPacket.Value_Descriptoryp =.>. Поиск возвращает завершение передачи управления для типа дескриптора BOS 0x0F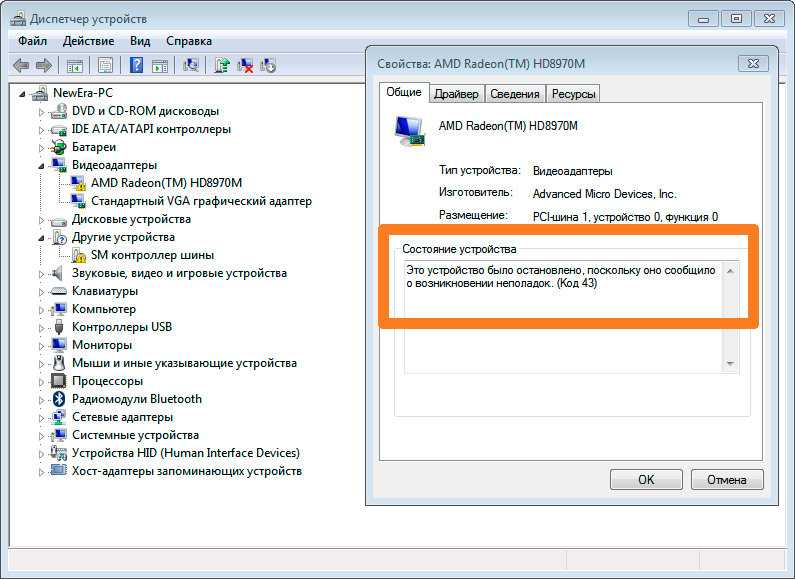
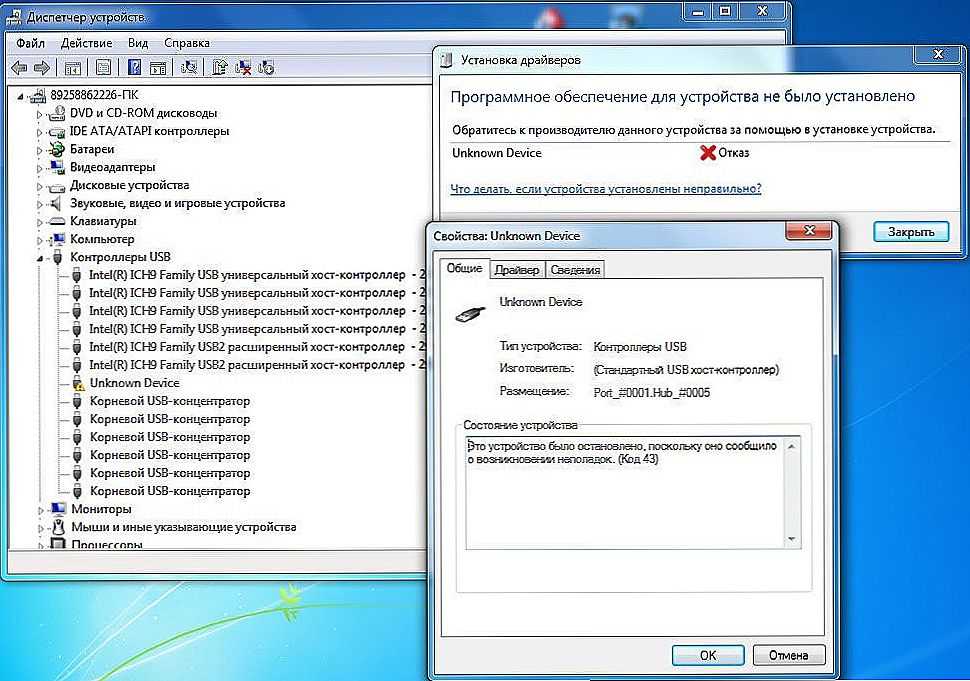
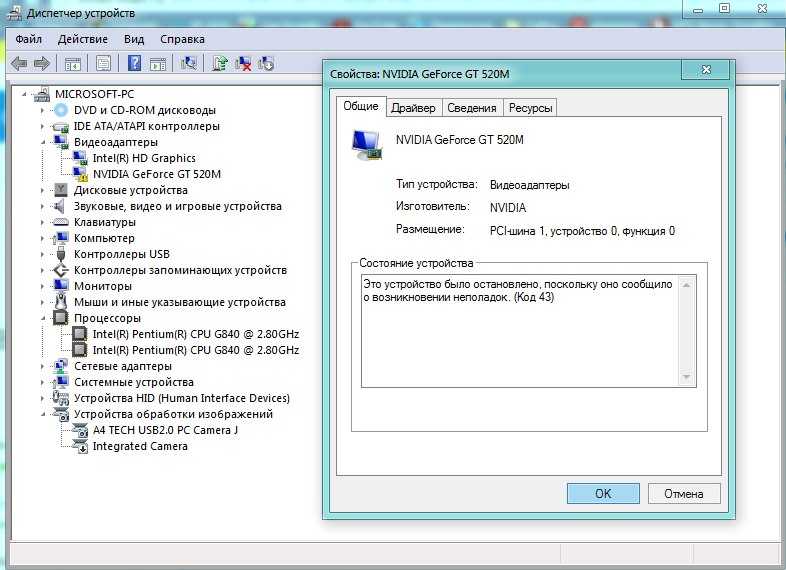
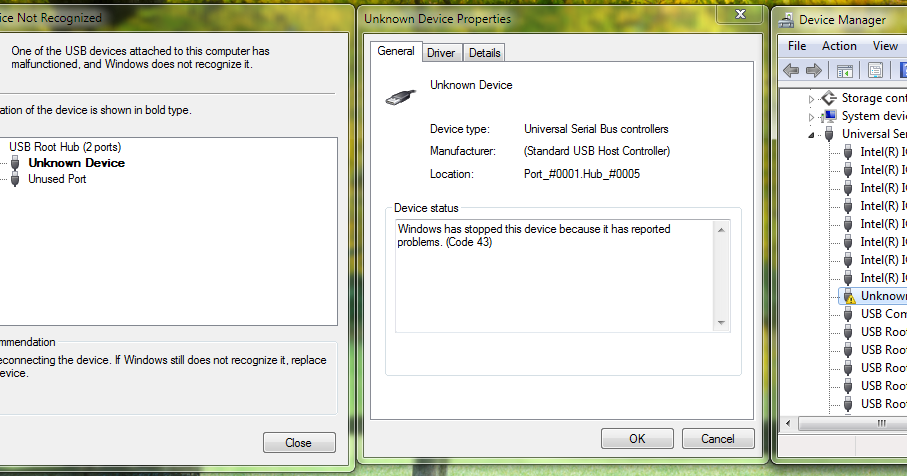
 Выполните описанные выше шаги, чтобы открыть Диспетчер устройств. Выберите свойства и замените параметр обновить драйвер . Когда откроется окно свойств, перейдите на вкладку драйвера и нажмите , откатить диск 9.0149 р вариант.
Выполните описанные выше шаги, чтобы открыть Диспетчер устройств. Выберите свойства и замените параметр обновить драйвер . Когда откроется окно свойств, перейдите на вкладку драйвера и нажмите , откатить диск 9.0149 р вариант.  Подключите USB и убедитесь, что ошибка все еще сохраняется.
Подключите USB и убедитесь, что ошибка все еще сохраняется.