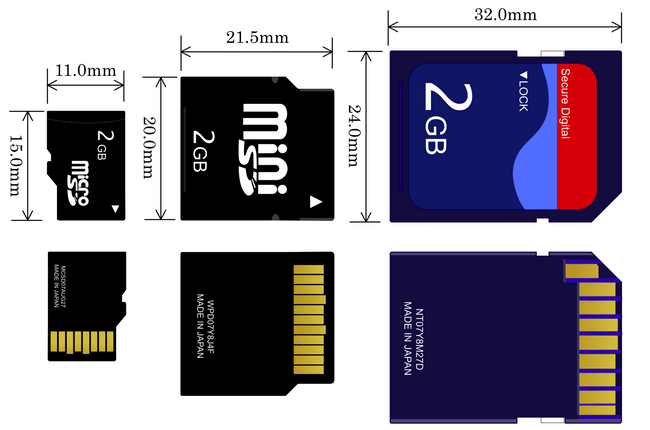Не форматирует карту памяти microsd: что делать с micro sd?
Содержание
Что делать, если телефон или планшет не видит SD карту
Современные девайсы имеют ограниченный объем памяти, которого порой не хватает для хранения фотографий, видеороликов и музыкальных файлов. Для этих целей производители придумали разъем для SD-карт памяти. Все, что нужно пользователю – это выбрать карту подходящего объема и типа – и установить ее в смартфон или планшет. Однако порой случаются ситуации, при которых карта памяти отказывается взаимодействовать с устройством. Интернет-магазин РосКейс расскажет вам, что делать, если карта памяти не открывается.
Проверка совместимости карт памяти
Распространены случаи, что пользователи пытаются установить в устройства карты памяти, которые не соответствуют требованиям девайсов. Поэтому если вы устанавливаете новую карту в ваш гаджет, проверьте, подходят ли они друг другу.
Существует 3 вида внешних носителей для мобильных девайсов: карта SD, карта mini SD и карты памяти micro SD. Последний тип используется для расширения памяти смартфонов, так как это самый компактный вариант носителя.
Типы карт microSD:
- SD 1.0; вместимость — от 8 МБ до 2 ГБ;
- SD 1.1; вместимость — до 4 ГБ;
- SDHC; вместимость — до 32 ГБ;
- SDXC; вместимость — до 2 ТБ.
Если вы сами не знаете, подойдет ли та или иная карта к вашему аппарату, проконсультируйтесь с продавцом.
Первая помощь карте памяти телефона
Первым делом нужно извлечь и установить заново карту памяти. Могло случиться так, что просто отошли контакты. Если это элементарное действие не возымело никакого эффекта, следует приступить к перезагрузке устройства. Вполне возможно, что произошел программный сбой, а после перезагрузки ваша карта может снова заработать.
Если и второй простой совет не помог – и по-прежнему внешняя SD карта на телефоне не работает, перейдите к проверке карты на другом устройстве.
Вам может быть полезная статья — «Как перенести контакты на Android, iOS и Windows»
Проверка карты Micro SD
Если ваш планшет не читает карту памяти Микро СД, можете переставить ее, например, в ваш смартфон. Он тоже не «видит» ее? Что ж, тогда вам понадобится компьютер. В современных ноутбуках уже есть встроенные картридеры. Если же в вашем переносном или стационарном компьютере такого устройства нет, то купить картридер можно отдельно.
Он тоже не «видит» ее? Что ж, тогда вам понадобится компьютер. В современных ноутбуках уже есть встроенные картридеры. Если же в вашем переносном или стационарном компьютере такого устройства нет, то купить картридер можно отдельно.
Итак, вам нужно подключить карту памяти к компьютеру, как если бы вы хотели синхронизировать с ним обычную флешку. После подключения новый накопитель отобразится в разделе «Компьютер».
В первую очередь необходимо проверить карту на наличие ошибок. Для этого нужно кликнуть правой кнопкой мыши по иконке нового подключенного устройства – и зайти в раздел «Свойства». На вкладке «Сервис» вы найдете функцию «Проверить диск на наличие ошибок». Нажмите «Выполнить проверку», затем установите галочку напротив пункта «Проверять и восстанавливать поврежденные сектора» и подтвердите запуск проверки.
Когда проверка будет завершена, накопитель можно установить в ваше мобильное устройство. Если и после этого телефон не видит SD карту, придется прибегнуть к крайним мерам.
Форматирование карты памяти
Форматирование – это, проще говоря, удаление данных. Перед тем, как карту форматировать, сбросьте все данные на компьютер, так как после этой процедуры на карте их уже не останется. Форматирование можно сделать двумя способами – при помощи компьютера или в самом телефоне.
Если вы будете делать это на компьютере, то вам снова нужно будет подключить к нему карту и вызвать правой кнопкой мыши выпадающее меню носителя. Найдите команду «Форматировать» — и нажмите на нее. Запустится процесс форматирования карты памяти. После его завершения можно установить карту в ваше устройство.
Рекомендуем также произвести форматирование и на самом девайсе, в котором будет стоять карта. Для этого нужно зайти в раздел «Память» и выбрать пункт «Форматировать карту памяти». После такого тотального «обновления» смартфон просто обязан ее увидеть!
Если же ваш случай оказался гораздо сложнее, и после проведенных манипуляций по-прежнему не видно карту памяти в смартфоне, советуем вам обратиться в сервисный центр. Там вам точно скажут, возможно ли карту реанимировать или придется покупать новую.
Там вам точно скажут, возможно ли карту реанимировать или придется покупать новую.
Надеемся, что наши советы вам помогли. Желаем, чтобы ваши карты памяти всегда корректно работали!
Читайте далее «Актуальные цены на Micro-SD Карты Памяти»
Компьютер не видит карту памяти microSD, что делать
ГлавнаяРазное
В последнее время все чаще у пользователей появляются проблемы, касающиеся работы SD-карт на различных устройствах. Карточка вставляется в подходящий порт, но компьютер не способен увидеть ее, а также она не показывается в настройках. Речь идет о крайне распространенной и достаточно серьезной проблеме, которая, как показывает практика, практически всегда легко решается. При этом стоит ознакомиться с причинами неисправности и способами их решения.
Компьютер не видит карту памяти microSD, что делать?
Содержание
- Классы и форматы SD-карт
- Важные нюансы в применении карты памяти
- Почему компьютер не видит карту памяти?
- Какие действия предпринимать, если устройство отказывает распознавать карту памяти?
- Как правильно проверить неисправность карты памяти и картридера
- Как проверить сбои в работе ОС Windows
- Видео — Почему компьютер не читает Micro SD и как это исправить?
- Обновление драйверов
- Специфика проверки на вирусы
- Видео — Картридер не видит SD карту, что делать?
Классы и форматы SD-карт
Большинство пользователей часто не различают типы карт памяти. При этом стоит знать о том, что они бывают следующих разновидностей:
При этом стоит знать о том, что они бывают следующих разновидностей:
Важные нюансы в применении карты памяти
Перед покупкой и началом использования данных карт следует ознакомиться с важными нюансами их применения.
Важные рекомендации при приобретении и применении карт памяти
- кроме объема памяти на них указывают скорость. Необходимо знать, какой скоростной класс карточки подходит для конкретного устройства;
- применяя специальные переходники, microSD могут превратиться в обычные SD карты. Правда, не рекомендуется делать это часто, поскольку скорость обмена информации падает;
- лэптопы старого поколения оснащены встроенными картридерами, не способными взаимодействовать с новыми моделями, такими как SDHC, но есть простое решение этой проблемы — приобрести картридер, который подключается к стандартным USB портам – он больше похож на стандартную флешку и стоит вполне дешево.
Почему компьютер не видит карту памяти?
Так как вышеописанные накопители отличаются крайне хрупкой структурой, они часто становятся непригодными к использованию из-за дефектов либо неправильного завершения работы.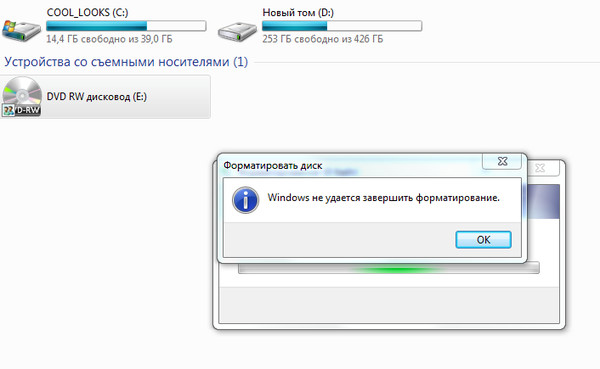
Справка! Иногда происходит так, что после непродолжительного использования карты она просто-напросто не читается или не определяется устройствами, поэтому рассчитывать на долгосрочную работу подобных накопителей не рекомендуется.
Причины, по которым компьютер не видит карту памяти
Существует ряд распространенных причин, по которым лэптоп или ПК не могут отобразить SD-карту. Речь идет об:
- аппаратных проблемах;
- поломке флешки;
- присвоении назначенной буквы раздела;
- наличии вредоносных программ и вирусов в ОС.
Если носитель больше не выявляется с помощью телефона, фотоаппарата или другого устройства, требуется его излечение и установка в ПК для того, чтобы продиагностировать, определить и ликвидировать проблему.
Какие действия предпринимать, если устройство отказывает распознавать карту памяти?
Для ликвидации проблемы требуется поиск причины, которая, в свою очередь, может быть самой разной. Следует ознакомиться с пошаговой инструкцией, которая подскажет, какие действия предпринимать, когда компьютер не способен определить SD или microSD карты.
Следует ознакомиться с пошаговой инструкцией, которая подскажет, какие действия предпринимать, когда компьютер не способен определить SD или microSD карты.
Способы для решения проблемы не отображения карты памяти в компьютере
Как правильно проверить неисправность карты памяти и картридера
Сначала требуется определение проблем носителя. Для этого понадобится ее подключение к любому другому работающему устройству. Также при наличии второй карточки идентичной модели, можно выявить, способна ли она распознаваться с помощью компьютера. Если все хорошо, значит с картридером нет проблем и наверняка причина кроется в карте. Часто они становятся неисправными после того как неграмотно извлекаются в рабочее время или сами по себе изнашиваются.
В такой ситуации единственным решением становится попытка восстановления функциональности изделия. Отлично в этом помогает специализированная утилита под названием HDD Low Level Format Tool. Для ее грамотного применения понадобится:
Шаг 1. Загрузить и инсталлировать софт на компьютер c официального источника.
Загрузить и инсталлировать софт на компьютер c официального источника.
На официальном сайте разработчика скачиваем подходящую версию утилиты
Шаг 2. После запуска выбрать карту памяти и перейти к следующему шагу.
Выбираем карту памяти левым кликом мышки, переходим к следующему шагу, нажав «Continue»
Шаг 3. Появится новое меню, в нем нужно нажать на «LOW-LEVEL FORMAT».
Нажимаем на «LOW-LEVEL FORMAT»
Шаг 4. Появится предупредительное меню о том, что вся информация будет отформатирована. Соглашаемся на нажимаем на кнопку форматирования.
Нажимаем на кнопку «FORMAT THIS DEVICE»
Не менее востребованной и эффективной считается утилита SDFormatter, которая также способна справиться с задачей форматирования. Для ее использования потребуется:
Шаг 1. Инсталлировать и запустить софт SDFormatter.
На официальном сайте скачиваем подходящую версию утилиты
Шаг 2. Во время запуска утилита в автоматическом режиме определит подключенные флеш-карты, отображаемые в главном окне. Нажать на «Option» для установки параметров форматирования.
Во время запуска утилита в автоматическом режиме определит подключенные флеш-карты, отображаемые в главном окне. Нажать на «Option» для установки параметров форматирования.
Нажимаем на опцию «Option»
Шаг 3. В данном случае «Qick» подразумевает форматирование в быстром режиме, «Full» сотрет все данные, а «Full (Overwrite)» дополнительно проведет перезапись.
В параметре «Format type» выставляем подходящий формат, нажимаем «ОК»
Шаг 4. После возвращения в главное меню требуется нажать «Format», после чего утилитой будет отформатирована карта памяти. Файловые параметры будут автоматически установлены на FAT32.
Нажимаем «Format»
Справка! Порой сам картридер отказывается отображать карту памяти. Выходом из подобной ситуации станет обращение в специализированную компанию, мастера которой выполнят ремонт. Нужно срочно воспользоваться картой? Есть временное решение: речь идет о портативном картридере, доступном для подключения к лэптопу посредством USB-порта.

Как проверить сбои в работе ОС Windows
В более редких случаях ПК отказывается определять и распознавать карту памяти из-за неисправностей операционной системы, например, ОС Windows может неправильно присвоить букву присоединенного носителя. Для исправления этого конфликта выполняются следующие действия:
Шаг 1. Открыть «Панель управления» через меню «Пуск».
Открываем «Панель управления» через меню «Пуск»
Шаг 2. Выбрать раздел «Система и безопасность».
В режиме «Просмотр» выбираем «Категория», находим и открываем «Система и безопасность»
Шаг 3. Затем зайти в «Администрирование».
Открываем подраздел «Администрирование»
Шаг 4. Далее кликнуть по пункту «Управление компьютером».
Запускаем «Управление компьютером»
Шаг 5. Кликнув на последний пункт, слева появится вкладка «Управление дисками».
Переходим во вкладку «Управление дисками»
Шаг 6. Необходимо выбрать нужную карту в списке инсталлированных дисков и правым щелчком мыши вызвать новое меню. Далее нажимается «Изменить букву диска…».
Необходимо выбрать нужную карту в списке инсталлированных дисков и правым щелчком мыши вызвать новое меню. Далее нажимается «Изменить букву диска…».
Правым щелчком мыши нажимаем по карте памяти, затем нажимаем «Изменить букву диска или путь к диску»
Шаг 7. Выбирается буква, которую еще не удалось задействовать в системе, после чего настройки сохраняются.
Выбираем букву, нажимаем «ОК» дважды
Видео — Почему компьютер не читает Micro SD и как это исправить?
Обновление драйверов
Если после своего рода перезагрузки адаптера ничего не произошло, есть еще один способ исправить проблему – заняться обновлением или переустановкой драйверов картридера. В данном случае требуется посетить ресурс производителя и посмотреть, не появилась ли свежая версия драйвера. Если она действительно есть, можно загрузить и инсталлировать ее. Перед этим лучше удалить устаревшие драйвера в «Диспетчере устройств».
- Нажимается «Win+X» для выбора «Диспетчера устройств».

Нажимаем «Win+X», выбираем «Диспетчер устройств»
- Открывается параметр «Хост-адаптеры запоминающих устройств» двойным кликом мыши.
Открываем пункт «Хост-адаптеры запоминающих устройств» двойным кликом мыши
- После чего нужно нажать двойным кликом мыши на адаптер, открыв окно «Свойства». В пункте «Драйвер» подтверждается деинсталлирование устройства.
Двойным кликом мышки нажимаем по адаптеру, в пункте «Драйвер» нажимаем по кнопке «Удалить устройство»
- Затем вновь следует зайти на ресурс производителя, скачать драйвер и инсталлировать его. После перезагрузки компьютера лучше вновь постараться подключить карту.
Специфика проверки на вирусы
Даже наиболее современное устройство в обязательном порядке рекомендуется дополнить антивирусной защитой. Для устранения проблемы понадобится выполнить сканирование карты памяти и очистить вредоносные файлы.
Шаг 1. Необходимо перейти в «Этот компьютер» через ярлык рабочего стола или через меню «Пуск».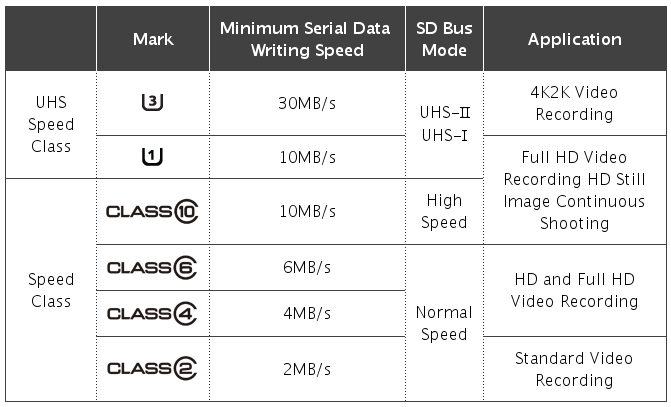
Открываем меню «Пуск», затем «Этот компьютер»
Шаг 2. Кликнуть правым щелчком мыши по иконке карты памяти, тем самым вызвать новое меню, после чего выбрать опцию «Сканировать…».
Кликаем правым щелчком мыши по иконке карты памяти, выбираем опцию «Сканировать…»
На заметку! В меню пункт будет соответствовать установленной антивирусной программе на вашем устройстве.
Шаг 2. В «Панели управления» выставить в режиме «Просмотр» значение «Крупные значки». Выбрать «Параметры папок».
В «Панели управления» выставляем в режиме «Просмотр» значение «Крупные значки», выбираем «Параметры папок»
Шаг 3. Открыть раздел «Вид».
Кликаем по вкладке «Вид»
Шаг 4. В категории «Показывать скрытые файлы и папки» убрать отметку и сохранить настройки.
В категории «Показывать скрытые файлы и папки» убираем отметку, нажимаем «ОК»
Таким образом, существует достаточное количество причин, по которым ПК может не видеть SD-карты. Чтобы точно решить проблему и вновь пользоваться носителем, рекомендуется проделать все вышеописанные шаги.
Чтобы точно решить проблему и вновь пользоваться носителем, рекомендуется проделать все вышеописанные шаги.
Видео — Картридер не видит SD карту, что делать?
Понравилась статья?
Сохраните, чтобы не потерять!
Рекомендуем похожие статьи
3 способа форматирования SD-карты в FAT32 на Mac [2022]
Резюме: В этом посте рассказывается, как отформатировать SD-карту в FAT32 на Mac с помощью Дисковой утилиты, средства форматирования SD-карт и терминала. Это также объясняет, почему вы не можете отформатировать SD-карту на Mac.
Хотя многие SD-карты или карты памяти micro SD поставляются с файловой системой, иногда вам необходимо переформатировать SD-карту на Mac для других целей. Вы можете попасть в один из следующих случаев:
- проблемы с использованием карты
- подготовка к первому использованию
- подготовка к работе с другой операционной системой
- необходимость очистки SD-карты для свободного места на диске
Какой бы ни была причина, давайте перейдем к подробностям форматирования SD на MacBook Pro и других моделях Mac.
Содержание:
- 1. Краткие шаги по форматированию SD-карты на Mac
- 2. Следует ли форматировать SD-карту в FAT32 на Mac?
- 3. Подготовка перед форматированием SD-карты в FAT32 на Mac
- 4. Как отформатировать SD-карту 64 ГБ в FAT 32 на Mac?
- 5. По-прежнему не удается отформатировать SD-карту на Mac
- 6. Часто задаваемые вопросы о том, как отформатировать SD-карту в FAT32 на Mac?
Быстрые шаги по форматированию SD-карты на Mac
Если вы спешите, вот краткий обзор как отформатировать SD-карту на Mac для камеры и других устройств:
- Шаг 1: Вставьте SD-карту в свой Mac.
- Шаг 2: Откройте Дисковую утилиту, версию управления дисками Windows для Mac.
- Шаг 3: Выберите карту и нажмите «Стереть».
- Шаг 4: Введите новое имя и выберите MS-DOS (FAT)/FAT32 для карты размером 32 ГБ или меньше; в противном случае выберите ExFAT.
- Шаг 5: Оставьте схему как есть.

- Шаг 6: Нажмите «Стереть».
Следует ли форматировать SD-карту в FAT32 на Mac?
Прежде чем перейти к подробностям о форматировании SD-карт в FAT32 на Mac, давайте обсудим, является ли FAT32 лучшей файловой системой, которую вы должны выбрать.
Поскольку карты SD или micro SD в основном используются для портативных устройств, FAT32 и ExFAT являются лучшим выбором из-за их превосходной совместимости на разных платформах.
ExFAT является более продвинутой, чем FAT32, с улучшенной скоростью чтения и записи данных на диск. Но FAT32 более совместим, чем ExFAT, особенно для некоторых старых устройств, таких как Xbox 360 и PlayStation 3 от Microsoft. SD-карту на Mac для камеры и т.п., вы должны ввести следующее:
Если ваша SD-карта имеет размер 32 ГБ или меньше и вы не планируете хранить файлы размером более 4 ГБ, выберите MS-DOS (FAT), Дисковая утилита версии FAT32. В противном случае лучше использовать ExFAT.
Если вы знакомы с ПК с Windows, вы знаете, что он не позволяет пользователям форматировать SD объемом более 32 ГБ в FAT32. Таким образом, вы можете быть обеспокоены тем, как отформатировать SD-карту на 64 ГБ в FAT32 на Mac .
Таким образом, вы можете быть обеспокоены тем, как отформатировать SD-карту на 64 ГБ в FAT32 на Mac .
Фактически, Mac позволяет форматировать SD-карту на 64 ГБ в FAT32 на Mac или в карту большей емкости, например 128 ГБ. Но вы должны быть уверены, что ваше устройство может сначала прочитать SD-карту размером более 32 ГБ с FAT32.
Подготовка перед форматированием SD-карты в FAT32 на Mac
Сначала проверьте, есть ли на вашем Mac слот для SD-карты, в который вы можете вставить ее напрямую.
Если вам нужно стереть данные с карты micro SD, сначала вставьте ее в адаптер для SD-карт. В противном случае вы можете подготовить устройство чтения карт памяти, которое может использовать USB-порты вашего Mac. Кроме того, вы можете вставить SD-карту в камеру, включить ее, а затем подключить к Mac с помощью USB-кабеля.
Во-вторых, создайте резервную копию данных на карте SD или micro SD.
Обратите внимание, что форматирование SD-карты означает удаление всех файлов на ней, что является лучшим вариантом для сброса и очистки SD-карты. Если вы не можете получить доступ к файлам на поврежденной карте, выполните восстановление SD-карты на Mac с помощью iBoysoft Data Recovery для Mac.
Если вы не можете получить доступ к файлам на поврежденной карте, выполните восстановление SD-карты на Mac с помощью iBoysoft Data Recovery для Mac.
Наконец, во избежание сбоя при форматировании SD-карты, защищенной от записи, убедитесь, что ваша SD-карта не заблокирована физически.
Как отформатировать SD-карту на 64 ГБ в FAT 32 на Mac?
Давайте рассмотрим три способа форматирования любой SD-карты или микро-SD-карты на Mac без лишних слов.
Вариант 1. Отформатируйте SD-карту в FAT32 на Mac с помощью Дисковой утилиты
Лучшее средство форматирования FAT32 на Mac — это встроенная Дисковая утилита, аналог Windows Disk Management на Mac. Он может форматировать все типы устройств хранения, таких как SD-карты и USB-накопители, в FAT32, ExFAT, HFS+ и т. д. Вот как отформатировать SD-карту в FAT32 на Mac:
1. Откройте Finder — версию проводника Windows для macOS, перейдите в папку «Приложения» > «Утилиты», затем запустите Дисковую утилиту.
2. Выберите карту и нажмите кнопку «Стереть» на верхней панели инструментов.
На левой боковой панели вы можете увидеть свою SD-карту с разделом под ней. Выберите основную карту, которая может содержать название бренда, и подтвердите, что именно ее вы хотите отформатировать, проверив ее компактность и доступное место.
3. Назовите карту.
4. Выберите файловую систему из раскрывающегося меню.
5. Схему оставить без изменений.
6. Если вы хотите безопасно отформатировать SD, щелкните Параметры безопасности.
Переместите ползунок, чтобы выбрать, сколько раз перезаписывать стертые данные, затем нажмите OK.
7. Нажмите кнопку «Стереть», чтобы отформатировать SD-карту.
Дождитесь завершения процесса форматирования. Затем вы можете использовать отформатированную SD-карту по своему усмотрению. Если Дисковая утилита не может отформатировать SD-карту, попробуйте решение 2.
Вариант 2.
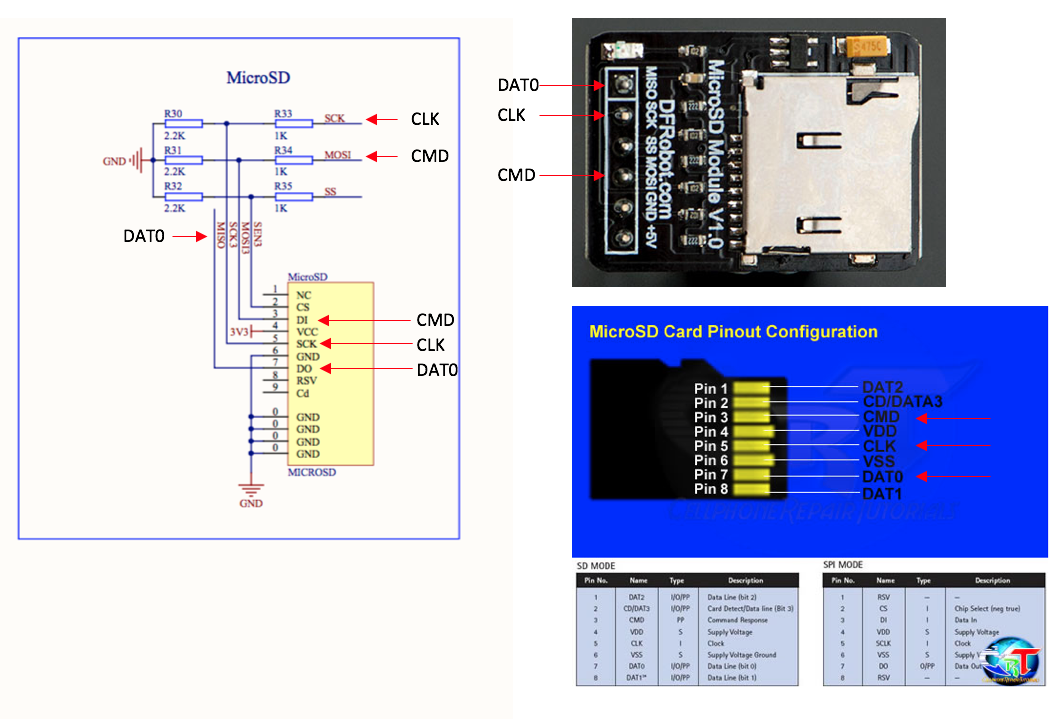 Отформатируйте SD-карту в FAT32 на Mac с помощью SD Card Formatter
Отформатируйте SD-карту в FAT32 на Mac с помощью SD Card Formatter
SD Card Formatter — это бесплатная и простая в использовании альтернатива Дисковой утилите. Это может быть лучше для новичков, потому что оно автоматически обнаруживает вставленную карту SD или micro SD и выбирает правильную файловую систему в зависимости от ее емкости.
Вот как отформатировать SD-карту на MacBook Pro с помощью Mac SD Card Formatter:
- Загрузите Mac SD Card Formatter и установите его.
- Запустите его из LaunchPad > SD Card Formatter.
- Подключите карту к вашему Mac, после чего она появится в окне SD Card Formatter.
- Выберите Быстрое форматирование, чтобы освободить место на карте. Если вы хотите стереть старые данные и предотвратить их восстановление, вместо этого выберите «Перезаписать формат».
- В разделе «Метка тома» дайте карте новое имя и нажмите «Форматировать».
Если ваша SD-карта по-прежнему не работает с помощью Mac SD Card Formatter, попробуйте принудительно отформатировать SD- или микро-SD-карту с помощью Терминала.
Вариант 3. Отформатируйте SD-карту в FAT32 на Mac с помощью терминала. Пожалуйста, внимательно прочитайте, прежде чем действовать.
Вот как отформатировать SD-карту на MacBook Pro с Терминалом:
1. Перейдите в Приложения > Утилиты > Терминал.
2. Введите в терминал следующую команду:
diskutil list
3. Запишите конкретный идентификатор вашей SD. Терминал теперь показывает вам список дисков, подключенных к вашему Mac. Основываясь на информации ниже имени размера и типа, найдите идентификатор вашего SD.
4. Введите в терминал следующую команду:
sudo diskutil eraseDisk FAT32 имя диска MBRFormat /dev/diskidentifier
Например, если вы хотите отформатировать SD с идентификатором disk 2 и новым именем RASPBIAN , то команда будет:
sudo diskutil eraseDisk FAT32 RASPBIAN MBRFormat /dev/disk2
5. Нажмите Enter, затем введите пароль своей учетной записи. Терминал сразу начнет форматирование. Подождите, пока он закончит работу.
Подождите, пока он закончит работу.
По-прежнему не удается отформатировать SD-карту на Mac
Несмотря на осторожность во всех процессах, иногда вы можете столкнуться с другими ошибками и проблемами SD-карты, вызванными:
Если вы не можете отформатировать SD-карту на Mac с помощью упомянутых выше решений, попробуйте восстановить SD с помощью Disk Utility First Aid, затем обратитесь за помощью к производителю или посетите ближайшую ремонтную мастерскую.
Часто задаваемые вопросы о том, как отформатировать SD-карту в FAT32 на Mac?
А
Это не совсем одно и то же, потому что FAT32 — это всего лишь разновидность файловой системы FAT. Но ваша SD будет отформатирована в FAT32, если вы выберете MS-DOS (FAT), потому что FAT32 является наиболее используемой.
А
Карта SD должна быть отформатирована, если она несовместима с предпочтительной операционной системой или текущая файловая система не соответствует потребностям. Форматирование SD также помогает удалить все данные на нем, чтобы сэкономить место на диске.
А
Да, форматирование SD стирает данные с него и дает новую файловую систему. Однако, если карта не отформатирована надлежащим образом или данные на ней не были перезаписаны, ее можно восстановить.
А
Если вы хотите перейти с exFAT на FAT32 на Mac, вы должны стереть устройство с помощью Дисковой утилиты. Перед форматированием рекомендуется сделать резервную копию важных данных на вашем устройстве. Для этого откройте Дисковую утилиту > выберите свое устройство > нажмите «Стереть» > выберите MS-DOS (FAT), затем нажмите «Стереть».
Для этого откройте Дисковую утилиту > выберите свое устройство > нажмите «Стереть» > выберите MS-DOS (FAT), затем нажмите «Стереть».
Настройка SD-карты — Flipper Zero — Документация
Установите карту microSD контактами вверх
Flipper Zero хранит ключи, пульты и карты на карте microSD, а также базы данных, поэтому важно вставить карту microSD ПЕРЕД обновлением прошивки . Flipper Zero использует файловую систему FAT32 и поддерживает карты microSD объемом до 128 ГБ, но мы рекомендуем использовать карту microSD максимальной емкостью 16 ГБ или 32 ГБ.
Форматирование карты microSD
Возможно, вам потребуется отформатировать карту после установки новой карты microSD, если файловая система не была распознана.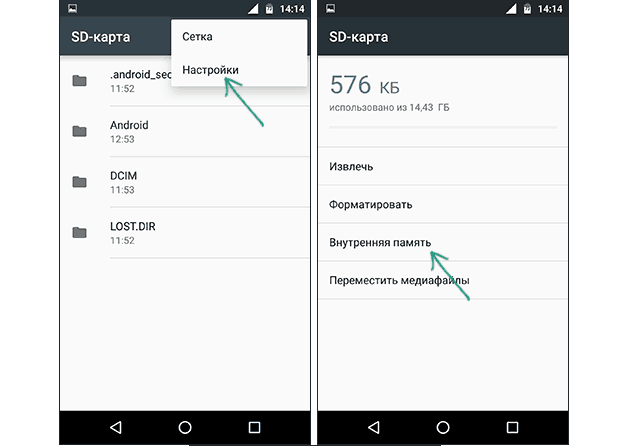 Для этого выполните следующие действия:
Для этого выполните следующие действия:
Открыть меню :ok: OK .
Выберите Настройки .
Открыть Хранение .
Выберите Формат SD-карты .
Следующее окно предупредит вас, что после форматирования все данные будут удалены.
 Проигнорируйте его и нажмите :right: RIGHT , чтобы продолжить.
Проигнорируйте его и нажмите :right: RIGHT , чтобы продолжить.Когда закончите, вы увидите: Формат завершен!
Проверка скорости
Чтобы проверить скорость карты microSD, вставленной в Flipper Zero, выполните следующие действия:
Откройте меню.
Выберите Настройки .
Открыть Хранение .

Выберите Тестовая SD-карта .
Результаты проверки скорости
После завершения будут отображены результаты:
Каждая строка имеет следующий вид: 1b: W 6K R 6K где:
1b: — размер блока, для которого проводилось тестирование. 1b — 1 бит, 8b — 8 бит.
Вт 6К — скорость записи в килобитах.


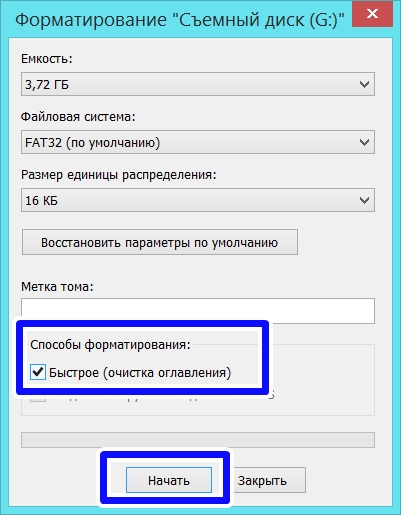


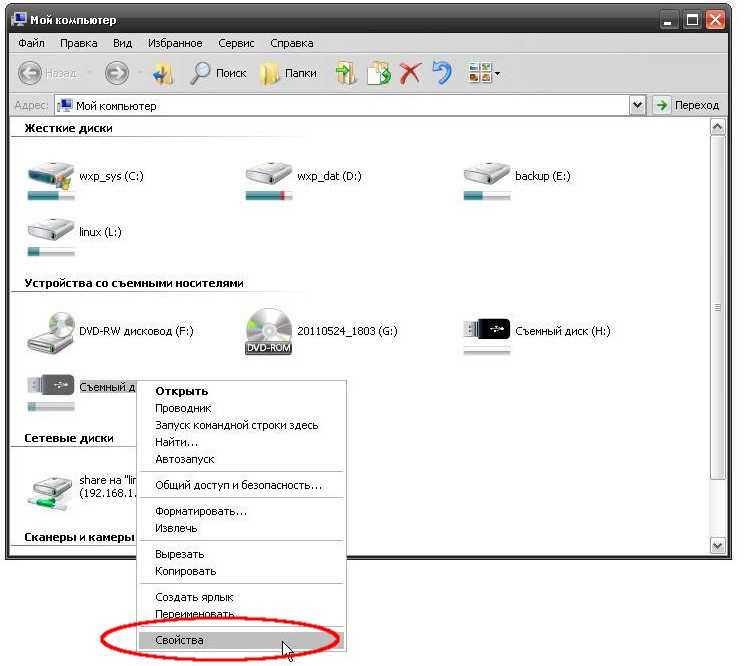 Проигнорируйте его и нажмите :right: RIGHT , чтобы продолжить.
Проигнорируйте его и нажмите :right: RIGHT , чтобы продолжить.