Сенсорная мышь не работает: Не работает тачпад на ноутбуке? Возможные решения проблемы
Содержание
Не работает тачпад ноутбука — что делать?
Тачпад (Touchpad или просто — сенсорная панель) — устройство ввода-вывода информации, которым оснащается большинство портативных компьютеров, включая ноутбуки, нетбуки, ультрабуки и т.д. Как знает любой владелец мобильного ПК, данное устройство в основном используется для управления курсором, прокрутки ползунков в различных программах и т.д. Что может привести к выходу тачпада из строя? Как устранить неисправности? Ответим на эти вопросы.
Не спешите нести ноутбук в мастерскую
Многие начинающие пользователи портативных ПК начинают бить тревогу при отказе работоспособности тачпада. Конечно, управление компьютером без использования сенсорной панели очень неудобно, а порой — и вовсе невозможно. Но большинство проблем с тачпадом можно устранить и без помощи специалистов. Кроме того, сенсорную панель всегда можно заменить обычной USB-мышкой, но в этом случае возникнут определенные неудобства в использовании компьютера «на коленке».
Почему не работает тачпад?
Следует понимать, что тачпад — это точно такое же периферийное устройство компьютера, как и все подобные ему — мышь, клавиатура, дисковод, модем и т.д. Поэтому и неполадки работе сенсора возникают по одним и тем же причинам:
- Неполадки программного характера — сбои в работе операционной системы, неполадки драйвера тачпада, действия вредоносных программ и т.д.
- Аппаратная неисправность, вызванная физическим воздействием, перегревом, попаданием влаги внутрь корпуса ноутбука и т.д.
Если неисправности сенсорной панели ноутбука связаны с программными неполадками, первым делом стоит попробовать восстановить конфигурацию операционной системы. Данная процедура отменит внесенные изменения в системные настройки, откатит версии обновленных драйверов, восстановит утерянные файлы и т.д. Все это в итоге поможет вернуть тачпад в работоспособное состояние.
Как восстановить систему?
В Windows 8 и выше предусмотрены две функции восстановления, одна из которых возвращает систему в исходное состояние (фактически выполняется переустановка), другая — откатывает ОС до ранее созданной точки восстановления (чекпоинта). Прибегнуть к первому способу можно лишь в крайних случаях, когда все остальное не помогает, т.к. данная процедура удалит с компьютера все приложения и прочие пользовательские данные на системном диске. Восстановление ОС до контрольной точки лишь возвращает системные параметры до того момента, когда был создан чекпоинт.
Прибегнуть к первому способу можно лишь в крайних случаях, когда все остальное не помогает, т.к. данная процедура удалит с компьютера все приложения и прочие пользовательские данные на системном диске. Восстановление ОС до контрольной точки лишь возвращает системные параметры до того момента, когда был создан чекпоинт.
Чтобы запустить процедуру отката системы, выполните следующие шаги:
- Одновременно нажмите на клавиатуре клавиши «Win» и «R».
- В открывшееся окно «Выполнить» скопируйте команду:
SystemPropertiesProtection.exe
- Нажмите «ОК», после чего запустится утилита «Свойства системы». Перейдите во вкладку «Защита системы», если она не открылась автоматически.
- Для запуска процедуры восстановления кликните по кнопке «Восстановить…» в центральной части окна.
- Во вновь открывшемся окне нажмите кнопку «Далее».
- На экране отобразится список созданных автоматически точек восстановления системы.
 Выделите мышью тот чекпоинт, на момент создания которого проблем с тачпадом не наблюдалось.
Выделите мышью тот чекпоинт, на момент создания которого проблем с тачпадом не наблюдалось. - Вновь кликните «Далее», а в следующем окне — «Готово».
- В процессе восстановления ноутбук будет перезагружен.
Сразу после включения ноутбука на экране отобразится окно с сообщением об успешности восстановления. В некоторых случаях можно наблюдать другую картину — сообщение об ошибке восстановления. В подобных случаях следует выбрать другой чекпоинт из представленного списка.
Решение проблем с драйверами
В операционных системах Windows любой версии предусмотрены свои собственные стандартные драйверы для базовых устройств ввода-вывода информации. Т.е. при установке системы автоматически устанавливается и все необходимое программное обеспечение для работы клавиатуры и тачпада. Но это не означает, что драйвер не может быть поврежден, удален или заменен другим путем обновления или переустановки самим пользователем.
Проблемы с неисправностями любых системных приложений, куда относятся и драйверы, можно устранить путем отката системы, как это описано в предыдущей главе. Но если это не помогает, программное обеспечение сенсорной панели придется исправлять вручную. Самый легкий способ сделать это — заново установить драйвер.
Но если это не помогает, программное обеспечение сенсорной панели придется исправлять вручную. Самый легкий способ сделать это — заново установить драйвер.
В ноутбуках, продающихся с предустановленной операционной системой, на жестком диске можно обнаружить папку со всеми драйверами внутри. Папка обычно носит имя производителя лэптопа и его модели, а располагается она на системном локальном диске, куда установлена ОС. Для переустановки драйвера на тачпад выполните следующие действия:
- Запустите утилиту «Выполнить», нажав «Win + R» на клавиатуре, затем скопируйте в нее команду:
devmgmt.msc
- После выполнения команды откроется утилита «Диспетчер устройств».
- Раскройте раздел «Мыши и иные указывающие устройства».
- Снизу должно будет отобразится название тачпада, например:
- Название может быть любым. Обычно в нем фигурирует бренд производителя ноутбука и «Touchpad» или «Smart-Pad».
- Далее нажмите два раза по названию сенсорной панели, перейдите в новом окне во вкладку «Драйвер», затем кликните по кнопке «Обновить драйвер».

- Выберите в открывшемся окне вариант «Автоматический поиск обновленных драйверов» или «Выполнить поиск драйверов на этом компьютере». В первом случае система попытается сама найти и установить драйвера. Выбрав второй вариант, нужно будет указать установщику расположение на системном диске папки с драйверами. Она может называться «Drivers», «DRV» или как-то по-другому. Папка всегда расположена в корневом каталоге системного диска.
Если драйверы на компьютере отсутствуют, их всегда можно скачать на сайте производителя лэптопа. К примеру, для ноутбуков ASUS это делается так:
- Откройте страницу поддержки ASUS.
- В разделе «Выбрать продукт» кликните по иконке «Ноутбуки».
- На следующей странице выберите серию и модель лэптопа.
- С правой стороны от меню выбора модели отобразятся ссылки. Перейдите в раздел «Драйверы и утилиты».
- Драйвер от тачпада можно будет скачать в разделе «Pointing Device».

Примерно те же шаги потребуется преодолеть и в случае с любым другим производителем ноутбука.
Неправильные настройки BIOS
В некоторых моделях ноутбуков есть возможность включать и отключать сенсорную панель на уровне материнской платы, т.е. через микропрограмму BIOS. Возможно, один из пользователей лэптопа пытался выполнить какие-либо настройки BIOS и случайно отключил тачпад. Это могло быть вызвано и вследствие неполадок микропрограммы.
Для входа в пользовательский интерфейс BIOS и перенастройки параметров тачпада выполните следующее:
- Сразу после включения ноутбука нажимайте на клавишу «F12», «Del» или «F2». Если нажатие клавиш ни к чему не приводит (происходит загрузка операционной системы), придется найти документацию к лэптопу (можно скачать на сайте производителя) для просмотра горячей клавиши входа в BIOS.
- Войдя в настройки BIOS, найдите функцию, которая отвечает за включение/выключение встроенного устройства указания.
 Обычно она находится в разделе «Advanced» и называется — «Internal Pointing Device».
Обычно она находится в разделе «Advanced» и называется — «Internal Pointing Device». - Напротив названия элемента должно стоять значение «Enabled». Если это не так, установите требуемое значение.
- Нажмите клавишу «F10» для сохранения настроек и перезагрузки компьютера.
В некоторых случаях может помочь полный сброс настроек BIOS. Это также выполняется из интерфейса микропрограммы путем запуска соответствующей функции, которая может называться «Set Default Setting», «Restore Setting», «Load Optimized Settings» и т.д.
Прочие программные неисправности
На работоспособность любой компьютерной периферии могут влиять и такие общие проблемы, как действия вредоносных программ и неправильные системные настройки. В первом случае можно лишь посоветовать воспользоваться антивирусной программой для удаления вирусов. С неправильными настройками поможет справиться функция восстановления системы, которая была описана во второй части данной статьи.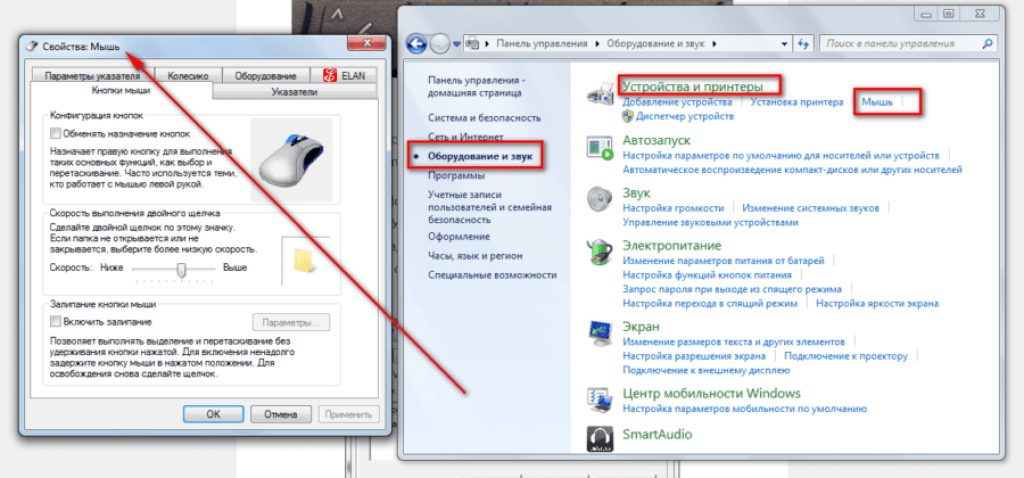
Аппаратные неисправности
Неисправности тачпада на аппаратном уровне могут быть либо попаданием внутрь устройства токопроводящей жидкости (чай, кофе и т.п.), либо физическим повреждением. В обоих случаях ноутбук придется частично разобрать, а именно — отсоединить от него клавиатуру вместе с сенсорной панелью. В зависимости от конструкции лэптопа для снятия тачпада потребуется либо полностью разбирать его корпус, либо только его часть.
Дальнейшие действия по ремонту сенсора выбираются в зависимости от причины поломки. Если это попадание жидкости, тачпад достаточно высушить при помощи обычного фена для волос. Нередко причиной поломки является повреждение шлейфа — его заменить и самостоятельно. Все прочие поломки потребуют вмешательство специалистов.
Почему у ноутбука не работает сенсорная мышь?
Тачпад, или сенсорная мышь — это специальное устройство, позволяющее управлять курсором. Его изобрели почти тридцать лет назад. Популярным оно стало после того, как его на своих ноутбуках внедрила корпорация Apple. Сейчас тачпад устанавливается на:
Сейчас тачпад устанавливается на:
— ноутбуки;
— нетбуки;
— ультрабуки.
Встроенная сенсорная мышь лишь на первый взгляд кажется неудобным устройством. Те, кто пользуются ноутбуками, очень часто привыкают именно к тачпадам, а потому обычные мыши практически не используют. Конечно, при этом настоящей проблемой становится случай, когда тачпад перестает реагировать на движения пальца.
Причин, почему у ноутбука не работает сенсорная мышь, может быть несколько. Среди самых распространенных из них следующие
устройство отключено;
— тачпад загрязнен;
— отсутствуют драйвера;
— произошла аппаратная поломка.
Включение сенсорной панели
Это может показаться удивительным, но примерно в 90% случаев сенсорная мышь не работает, потому что просто отключена. Иногда пользователи отключают ее неумышленно, случайно нажав ту или иную комбинацию клавиш.
В этом случае включить тачпад очень просто. Для этого нужно воспользоваться одним из вариантов (выбор варианта будет зависеть от производителя ноутбука и его модели):
— нажать сочетание клавиш Fn и одной из клавиш ряда F.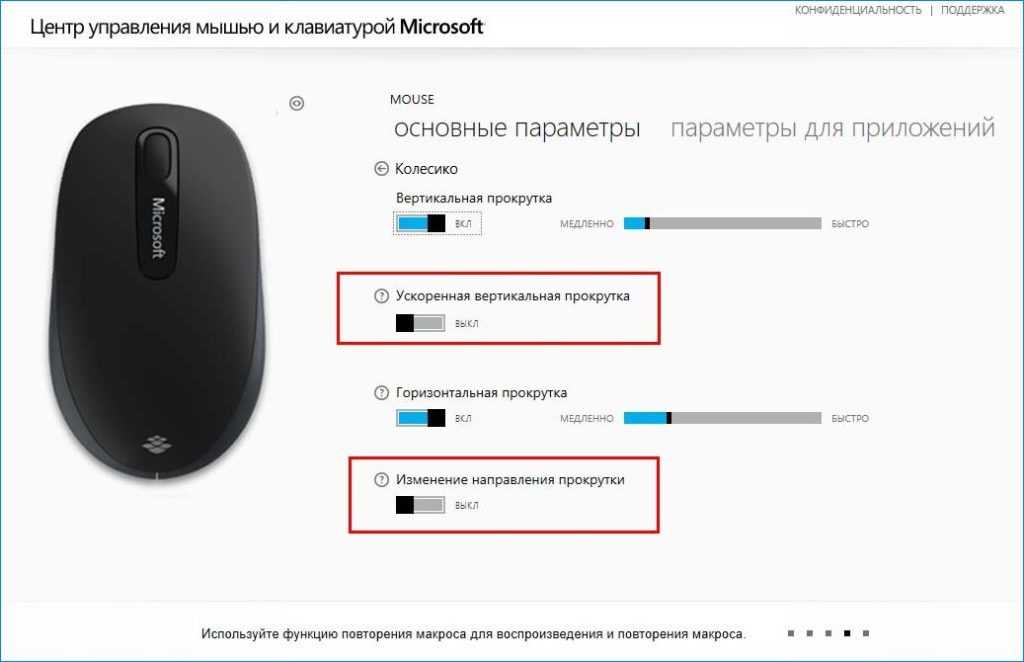 Выбор клавиши зависит от производителя. К примеру, у ноутбуков Асеr это будет комбинация Fn+F7, Аsus Fn+F9;
Выбор клавиши зависит от производителя. К примеру, у ноутбуков Асеr это будет комбинация Fn+F7, Аsus Fn+F9;
— воспользоваться специальной кнопкой включения. Такой вариант используют многие производители, в частности, Hewlett-Packard. Чаще всего кнопка располагается в левом верхнем углу и оснащена световым индикатором.
Внимательно прочитайте инструкцию к своему ноутбуку. Как правило, проблему неработающего тачпада можно решить в считанные секунды.
По теме: ремонт ноутбуков в Москве
Включение в BIOS
В ряде случаев возникает ситуация, когда сенсорная мышь отключается BIOS. Эта проблема также устраняется относительно несложно. Чтобы решить ее, необходимо зайти в BIOS. Переход осуществляется на этапе загрузки ноутбука. Нужно нажать определенную клавишу. У различных производителей она разная, однако, как правило, используется Del, Esc либо одна из клавиш ряда F. Для того чтобы узнать, какую клавишу нужно нажать, даже необязательно читать инструкцию.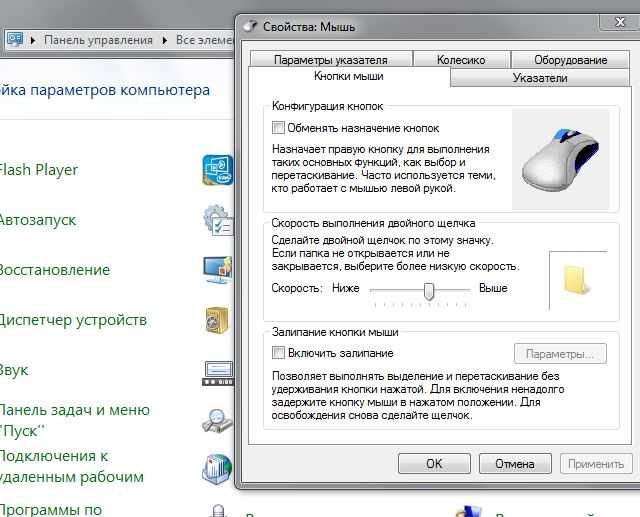 Эта информация всплывает на экране ноутбука при загрузке.
Эта информация всплывает на экране ноутбука при загрузке.
После того как вы зашли в BIOS, нужно найти в меню тот пункт, который отвечает за работу встроенных указательных устройств. По-английски это звучит как «Internal Pointing Device». Далее нужно посмотреть на установленное там значение:
— «Disabled» обозначает, что сенсорная панель отключена. Тогда следует установить значение «Enabled»;
— «Enabled» обозначает, что тачпад включен. Это значит, что причина неисправности кроется в чем-то другом.
Помните о том, что меняя параметры в BIOS, нужно сохранять произведенные изменения. Иначе сенсорная панель так и останется выключенной.
Загрязнение тачпада
Достаточно часто сенсорная панель не отзывается на прикосновения, если она загрязнена. Кроме того, отсутствие реакции может наблюдаться, если касаться ее мокрыми пальцами.
Очистить сенсорную мышь совсем несложно. Собственно, это нужно делать периодически, даже если она работает безотказно.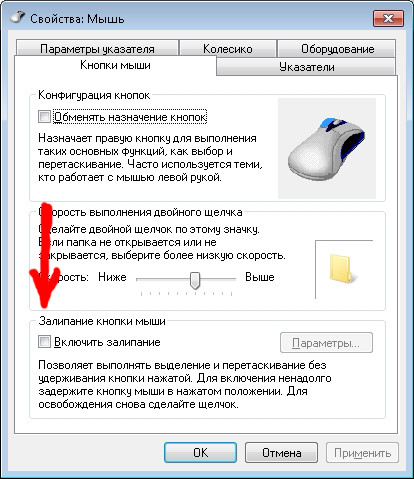 Для очистки нужно использовать специальные компьютерные салфетки либо даже обычные влажные салфетки. Ими нужно протереть сенсорную мышь, а затем протереть досуха обычной салфеткой.
Для очистки нужно использовать специальные компьютерные салфетки либо даже обычные влажные салфетки. Ими нужно протереть сенсорную мышь, а затем протереть досуха обычной салфеткой.
Проблема с драйверами
Если появились какие-либо проблемы с драйвером тачпада, он может перестать работать корректно либо же работать в принципе. Особенно часто такая проблема возникает у тех, кто переустановил операционную систему.
Чтобы исправить эту неполадку, необходимо установить на ноутбук драйвер, который предоставлялся производителем при покупке техники. Кроме того, драйвер можно загрузить с официального сайта производителя, что особенно актуально для пользователей моделей без оптических приводов. Искать драйвера «на стороне» не рекомендуется, поскольку неизвестно, как на них отреагирует ваш ноутбук.
Аппаратная неисправность
Если все вышеперечисленные действия не дали результата, вероятнее всего, вы столкнулись с аппаратной поломкой сенсорной панели. Это самая серьезная проблема, устранить которую самостоятельно удается далеко не всегда.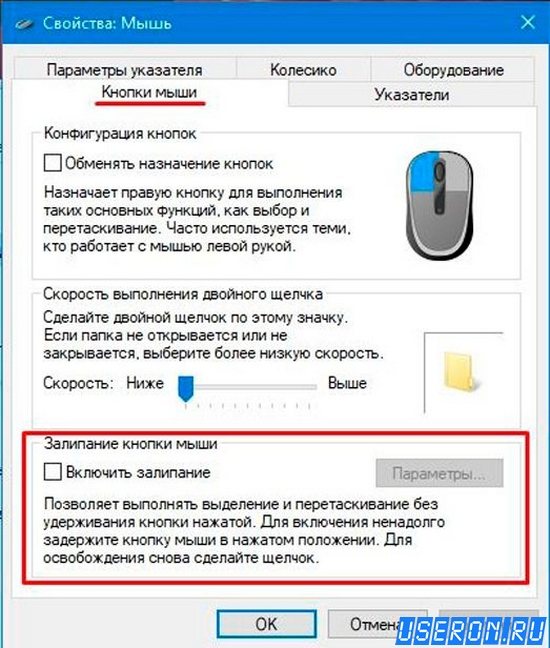
В первую очередь проблема может крыться в том, что шлейф тачпада непрочно подключен. Если у вас имеется опыт сборки и разборки ноутбуков, можно попытаться разобрать устройство и проверить, надежно ли подключен шлейф. В ряде случаев поломку можно устранить, просто поправив разъем.
Если вы уверены в своих силах, можете разобрать ноутбук и проверить качество подключения шлейфа. Часто для того, чтобы сенсорная панель стала работать, нужно всего лишь поправить разъем подключения.
Если вы не уверены, что справитесь с этим самостоятельно, стоит обратиться в сервисный центр. Кроме того, иногда тачпад не работает, потому что произошло его механическое повреждение. В таких ситуациях стоит предпочесть профессиональный ремонт.
Почему моя сенсорная панель не работает — блокирует мой Surface Pro 3 — Microsoft Surface Pro 3
381921
Планшет Surface Pro третьего поколения, выпущенный 20 июня 2014 г.
122 вопроса
Посмотреть все
Эмма Вудварк
@случайная правда
Реп: 25
1
1
Опубликовано:
Опции
- Постоянная ссылка
- История
- Подписаться
Привет,
Каждый раз, когда я касаюсь сенсорной панели (которая обычно действует как мышь) на моем Surface Pro 3, мой экран выключается. Он не выключает весь планшет, а просто блокирует его. Значок мыши может слегка перемещаться моим пальцем, но примерно через секунду мой экран становится черным. Я могу коснуться клавиши на клавиатуре, чтобы снова включить экран, и снова войти в систему, но если я снова использую сенсорную панель, возникает та же ошибка. Итак, мои клавиши работают нормально, а тачпад — нет.
Я пытался решить эту проблему и удерживал кнопки питания и увеличения громкости в течение 10 секунд, когда я увидел тип экрана с заводскими настройками, сенсорная панель работала нормально, поэтому я знаю, что она все еще работает.
Может ли кто-нибудь помочь мне с этим? Я знаю, что могу просто прикасаться к экрану, а не к планшету, но я так привык к тачпаду, что хотел бы иметь возможность использовать его снова!
Спасибо!
Ответьте на этот вопрос
У меня тоже есть эта проблема
Хороший вопрос?
Да
№
Оценка
2
Отмена
Самый полезный ответ
Говард Бриндл
@говардб
Рем: 49
1
Опубликовано:
Опции
- Постоянная ссылка
- История
У меня тоже такое было. Собирался выбросить вещь. Но невероятно, после месяца мучений простой полный сброс решил проблему. Просто удерживайте кнопку питания не менее 10 секунд, пока машина не сделает полную перезагрузку, и клавиатура снова должна быть в порядке.
Собирался выбросить вещь. Но невероятно, после месяца мучений простой полный сброс решил проблему. Просто удерживайте кнопку питания не менее 10 секунд, пока машина не сделает полную перезагрузку, и клавиатура снова должна быть в порядке.
Был ли этот ответ полезен?
Да
№
Оценка
4
Отменить
Джейсон Ли
@jleex2
Рем: 37
1
Опубликовано:
Опции
- Постоянная ссылка
- История
У меня была та же ТОЧНАЯ проблема, и, похоже, я решил ее, установив последние обновления Windows.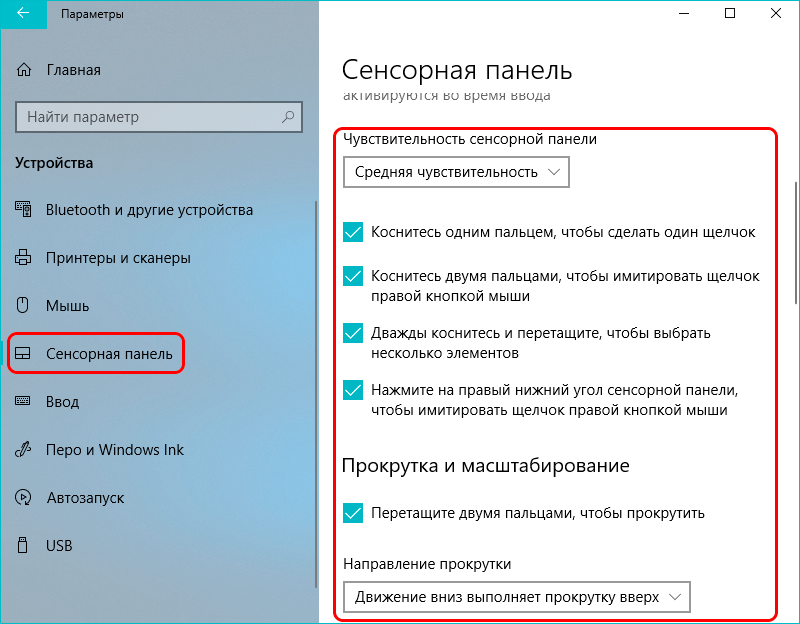 Чтобы сделать это вручную, перейдите в «Настройки»> «Обновление и восстановление», а затем на странице обновления Windows нажмите «Проверить сейчас», чтобы проверить наличие последних обновлений. Как только он найдет некоторые, нажмите «Установить». После завершения перезагрузите Surface Pro, и он должен работать.
Чтобы сделать это вручную, перейдите в «Настройки»> «Обновление и восстановление», а затем на странице обновления Windows нажмите «Проверить сейчас», чтобы проверить наличие последних обновлений. Как только он найдет некоторые, нажмите «Установить». После завершения перезагрузите Surface Pro, и он должен работать.
Был ли этот ответ полезен?
Да
№
Оценка
3
Отменить
Давид Чипоркин
@davidciporkin
Рем: 13
1
Опубликовано:
Опции
- Постоянная ссылка
- История
ОК, я только что установил последнее обновление Windows, и это тоже решило мою проблему. Вау! Я люблю эту мелочь!
Вау! Я люблю эту мелочь!
Был ли этот ответ полезен?
Да
№
Оценка
1
Отменить
Эмма Вудварк
@случайная правда
Реп: 25
1
1
Опубликовано:
Опции
- Постоянная ссылка
- История
Спасибо за ответы.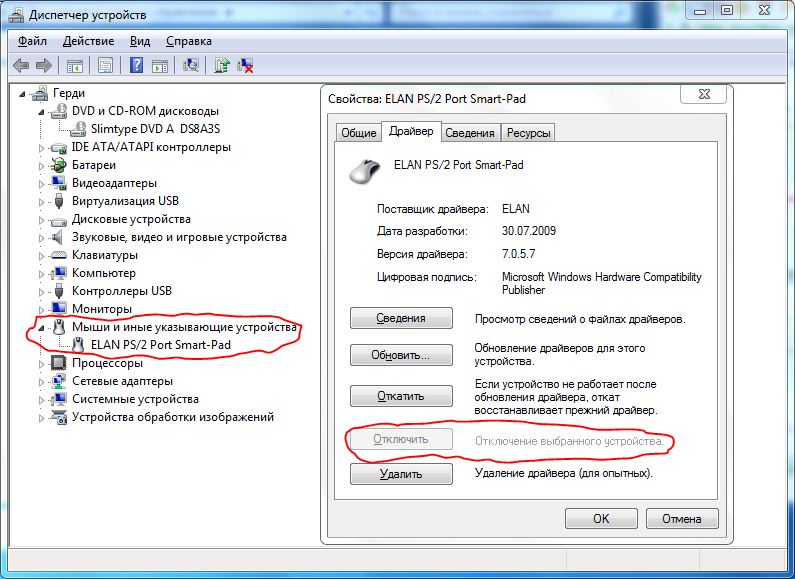 … На самом деле мне удалось полностью решить проблему, прочистив разъемы между экраном и клавиатурой спиртовой салфеткой. Обязательно запомню на будущее!
… На самом деле мне удалось полностью решить проблему, прочистив разъемы между экраном и клавиатурой спиртовой салфеткой. Обязательно запомню на будущее!
Был ли этот ответ полезен?
Да
№
Оценка
0
Отменить
dr_youssef
@dryoussef
Рем.: 1
Опубликовано:
Опции
- Постоянная ссылка
- История
ОК, я только что установил последнее обновление Windows, и это тоже решило мою проблему. Вау! Я люблю эту мелочь!
Был ли этот ответ полезен?
Да
№
Оценка
0
Отмена
Сенсорная панель ноутбука не работает Устранение неполадок
Ноутбуки известны как идеальная портативная замена настольным компьютерам. Даже смартфоны не могут конкурировать с изящными, тонкими и высокопроизводительными ноутбуками, которые можно использовать в качестве рабочих станций. Ноутбуки содержат компактную форму всего, на клавиатуре меньше клавиш, больше функций назначено на одну клавишу для повышения компактности и портативности. Обычная мышь заменена тачпадом/трекпадом, уменьшено количество разъемов USB и так далее.
Даже смартфоны не могут конкурировать с изящными, тонкими и высокопроизводительными ноутбуками, которые можно использовать в качестве рабочих станций. Ноутбуки содержат компактную форму всего, на клавиатуре меньше клавиш, больше функций назначено на одну клавишу для повышения компактности и портативности. Обычная мышь заменена тачпадом/трекпадом, уменьшено количество разъемов USB и так далее.
Я видел много людей, которые сталкиваются с проблемами со своими ноутбуками, наиболее распространенной из которых является неработающая мышь для ноутбука (тачпад). Пользоваться компьютером без курсора мыши — все равно, что пережевывать пищу без зубов. Не волнуйтесь, я предоставил список решений, которые помогут вам восстановить функциональность сенсорной панели Synaptics или чего-либо еще на вашем ноутбуке.
Обновление: Если сенсорная панель по-прежнему не работает, вы можете включить клавиши мыши в Windows 10. Это позволит вам перемещать курсор с помощью цифровых клавиш (Numpad). Введите «клавиши мыши» в меню «Пуск» и включите, если включено.
Введите «клавиши мыши» в меню «Пуск» и включите, если включено.
Как исправить неработающую сенсорную панель ноутбука (мышь):
1. Проверьте, не отключили ли вы случайно сенсорную панель.
2. Включите сенсорную панель в настройках мыши:
3. Переустановите драйверы тачпада
5. Включите сенсорную панель из конфигурации BIOS:
6. Перезагрузите ноутбук/ноутбук:
7. Убедитесь, что сенсорная панель надежно подключена (только для опытных пользователей).
Как исправить неработающую сенсорную панель (мышь) ноутбука:
1. Проверьте, не отключили ли вы случайно сенсорную панель.
Клавиатура каждого ноутбука имеет встроенную горячую клавишу, позволяющую включать и отключать тачпад. У каждого производителя ноутбуков есть разные комбинации функциональных клавиш ( fn ) для этого.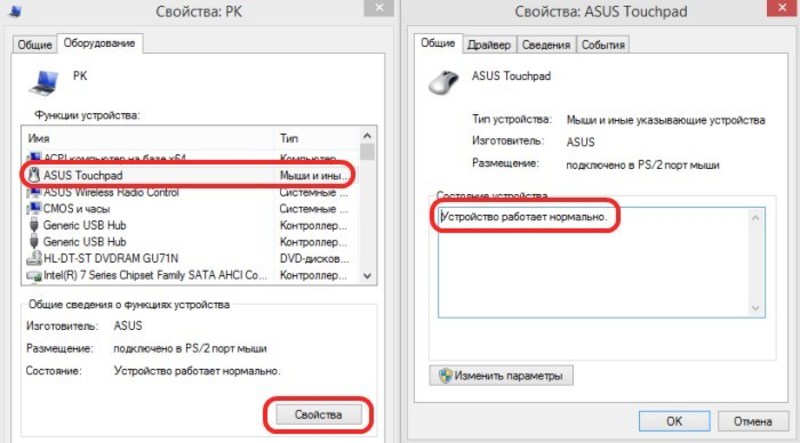
Для ноутбуков Lenovo, Dell, HP, Toshiba, Acer и Asus попробуйте использовать следующую комбинацию клавиш.
- Fn + F6
- Fn + F9
- Fn + F12
- Fn + F5
Это может быть любая функциональная клавиша от F1 до F12, на этой функциональной клавише есть небольшая сенсорная панель, поэтому присмотритесь. Как только вы найдете его, удерживайте клавишу fn , она находится в левом нижнем углу клавиатуры, а затем нажмите эту функциональную клавишу (F6, f7 и т. д.).
2. Включить сенсорную панель от мыши Настройки:
Откройте меню «Пуск», введите «Мышь» и откройте первое, что появится. Теперь найдите настройки сенсорной панели и убедитесь, что установлен флажок «Включить сенсорную панель». Кроме того, проверьте на панели задач значок сенсорной панели (рядом с регулятором громкости) и убедитесь, что он отключен.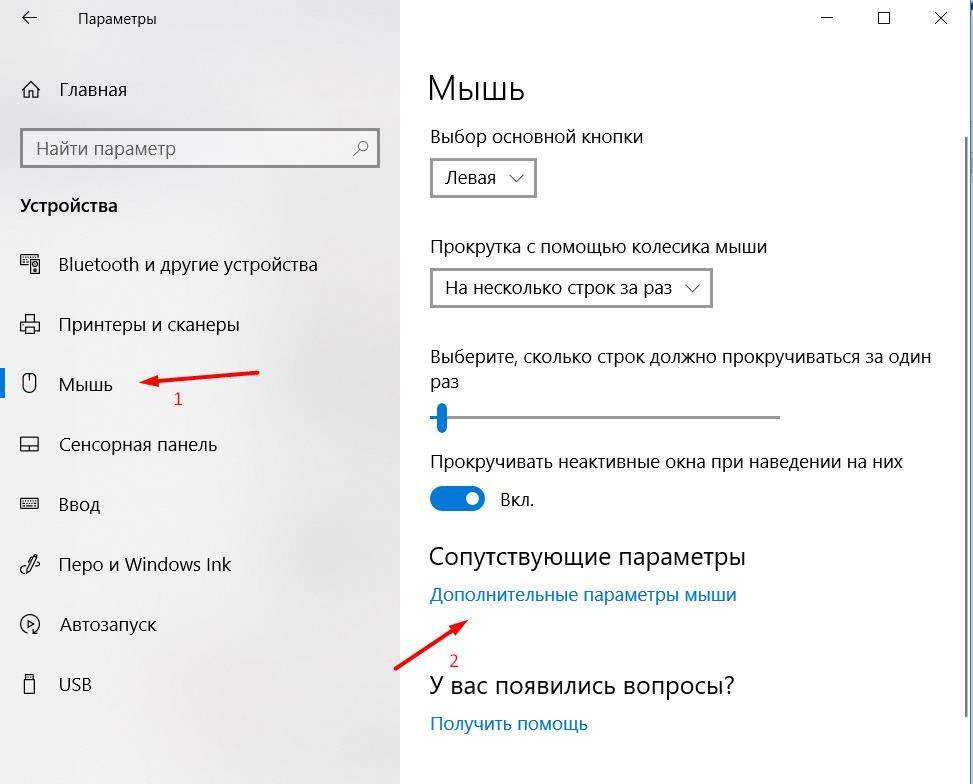
3. Переустановите драйверы сенсорной панели
Загрузите драйверы сенсорной панели вашего ноутбука с веб-сайта производителя. Используйте следующий запрос в Google, чтобы получить быстрый результат
Запрос: Номер модели ноутбука. + драйвера + Операционная система версии
Напр. Драйверы Dell Inspiron 15R для Windows 8.1
5. Включите сенсорную панель из конфигурации BIOS:
Запустите ноутбук, сразу нажмите DEL, F2 или F10, чтобы войти в программу настройки BIOS. Используйте клавиши со стрелками на клавиатуре и клавишу Enter для навигации внутри утилиты BIOS.
Откройте следующее:
Свойства системы > Функции клавиатуры/мыши > Параметры устройства
Оттуда найдите внутреннее указывающее устройство или сенсорную панель, нажмите Enter и используйте клавиши со стрелками, чтобы включить или отключить его.

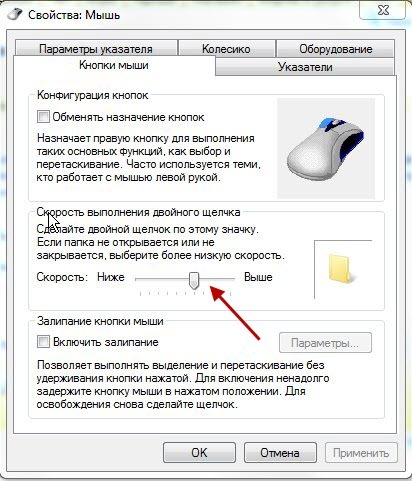 Выделите мышью тот чекпоинт, на момент создания которого проблем с тачпадом не наблюдалось.
Выделите мышью тот чекпоинт, на момент создания которого проблем с тачпадом не наблюдалось.

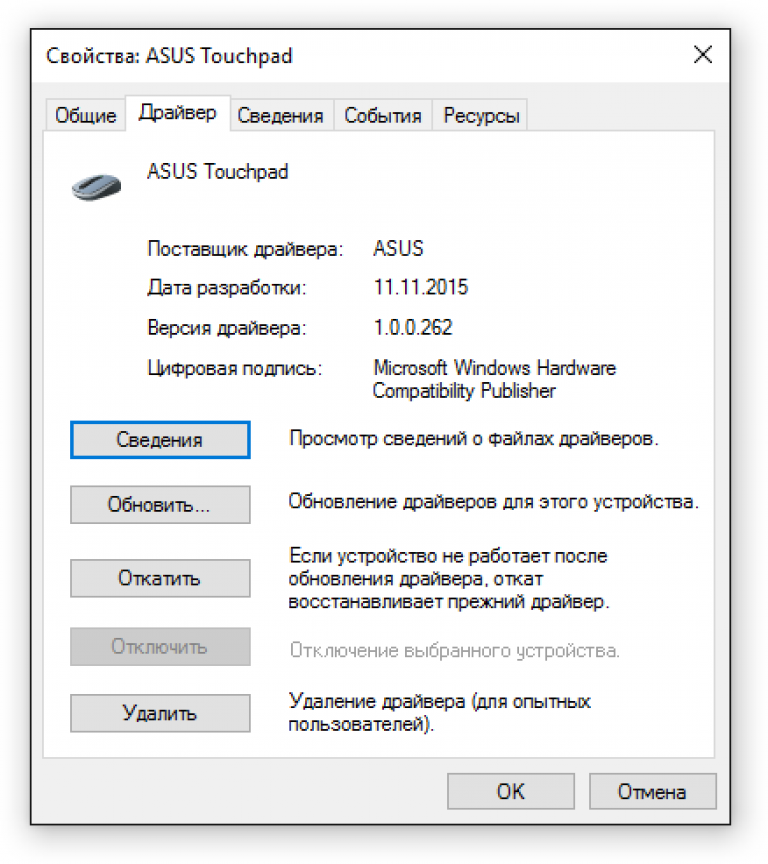 Обычно она находится в разделе «Advanced» и называется — «Internal Pointing Device».
Обычно она находится в разделе «Advanced» и называется — «Internal Pointing Device».