Как снять пароль на ноутбуке windows 10: ПК HP – Изменение или сброс пароля на компьютере в Windows 10
Содержание
Как взломать пароль на ноутбуке
ГлавнаяБезопасность
Каждая операционная система наделена совокупностью защитных средств, которые позволяют обеспечить конфиденциальность данных пользователя. Одним из таких стандартных инструментов является обычный пароль, устанавливаемый на загрузку компьютеров, файлов системы, папок и т.д. Но не всегда это средство защиты от несанкционированного доступа выполняет свою роль в полном объёме. В жизни встречаются ситуации, когда пользователи сами забывают ранее введённый ими набор секретных символов и не могут разблокировать ноутбук.
При таких обстоятельствах придётся воспользоваться взломом пароля, потому что в ином случае вы не сможете использовать своё устройство в обычном режиме. Снятие шифра может быть осуществлено самостоятельно без обращения к специалистам. Главное разобраться во всех ныне существующих способах взлома и выбрать для себя наиболее подходящий.
Как взломать пароль на ноутбуке
Содержание
- Способы взлома либо замены пароля на новый
- Способ № 1.
 Изменение пароля учётной записи Windows через официальный сайт Microsoft
Изменение пароля учётной записи Windows через официальный сайт Microsoft - Способ № 2. Сброс пароля локальной учётной записи
- Способ № 3. Взлом пароля Windows 10 без использования сторонних программ
- Способ № 4. Взлом пароля при помощи Windows Password Key
- Способ № 1.
- Заключение
- Видео — Как убрать пароль с ноутбука Виндовс 8-10
Способы взлома либо замены пароля на новый
Перед тем как прибегнуть к такому радикальному методу точно убедитесь, что ваш набор секретных символов утерян и не может быть использован по каким-либо причинам. Проверьте все ранее используемые пароли и постарайтесь вспомнить, какой из них может подойти в сложившейся ситуации.
Важно! Также не забывайте о том, что проблемы со входом в систему могут создаваться из включенной или выключенной клавиши Caps Lock.
В случае невозможности восстановления утраченного кода или неспособности его вспомнить вам придётся воспользоваться одной из ниже названых инструкций:
- сброс пароля учётной записи Microsoft в режиме онлайн;
- изменение пароля локальной учётной записи Windows оффлайн;
- взлом пароля при помощи командной строки Windows;
- использование утилиты Windows Password Key.

Рассмотрим основные методы по взлому пароля на ноутбуке
Это основные и наиболее эффективные методы, которые в большинстве случаев приводят к успеху. После применения одного из них ваш ноутбук заработает в стандартном режиме и не будет иметь каких-либо серьёзных модификаций в системе. Изменению может подвергнуться только Password (пароль) или Username учётной записи.
Способ № 1. Изменение пароля учётной записи Windows через официальный сайт Microsoft
Корпорация Майкрософт широко использует сервисы идентификации и авторизации учётных записей пользователей. Для этого лицу предлагается пройти регистрацию на одном из доменов компании (@hotmail.com, @passport.com, @outlook.com и др.), создать электронную почту и придумать пароль.
Поэтому, если вы не можете осуществить вход в систему со своего ноутбука, то вам понадобится любое электронное устройство, имеющее доступ к интернету, для решения описанной проблемы:
- Осуществите вход на официальный веб-сайт корпорации Microsoft.

Переходим на официальный веб-сайт корпорации Microsoft
- Кликните по надписи «Войти» в правом верхнем углу интерфейса веб-страницы.
Кликаем по надписи «Войти»
- Система предложит вам ввести электронную почту, телефон или Skype, который вы указывали при регистрации своей учётной записи.
Вводим данные, нажимаем «Далее»
- Далее кликните по надписи «Забыли пароль», так как ваши предыдущие данные были утеряны и подлежат замене.
Кликаем по надписи «Забыли пароль»
- Система откроет перед вами веб-страницу по восстановлению учётной записи. Первоначально введите символы, изображённые на рисунке, и следуйте инструкциям, приведённым ниже.
Вводим символы, изображённые на рисунке, следуем инструкциям, приведённым ниже
- Для подтверждения личности автоматизированный сервис отправит на ваш мобильный телефон код безопасности. Если вы не указывали свой номер при регистрации, то поставьте галочку напротив поля «У меня нет этих данных».

Отмечаем подходящий пункт, нажимаем «Далее»
- Далее понадобится ввести e-mail, отличный от того, который требуется восстановить. Создайте новую или используйте уже имеющуюся электронную почту для того, чтобы система Microsoft связалась с вами. Нажмите «Далее».
Вводим новый эл. адрес, нажимаем «Далее»
- Сервис предложит вам заполнить небольшую анкету. Постарайтесь написать ответы ко всем появившимся позициям. Если вы не знаете правильность ответа на тот или иной пункт, то попытайтесь угадать его.
Заполняем анкету, нажимаем «Далее»
- По итогам результатов система определит, действительно ли вы пытаетесь осуществить вход в свой аккаунт. Если результат будет положительный, то на указанный вами электронный адрес придёт официальная форма с возможностью придумывания нового пароля.
Вводим новый пароль дважды, нажимаем «Далее»
В то же время, если вы привязывали к своей учётной записи телефон, то процесс обновления PASSWORD будет намного проще и быстрее. Таким образом, вы сможете беспрепятственно пользоваться своим ноутбуком снова уже через несколько минут.
Таким образом, вы сможете беспрепятственно пользоваться своим ноутбуком снова уже через несколько минут.
Важно! Имейте в виду, такое изменение пароля может происходить с использованием смартфонов, планшетов и других электронных устройств. Главное, чтобы они имели доступ в интернет.
Способ № 2. Сброс пароля локальной учётной записи
В том случае, если вы не создавали учётную запись Microsoft, то на вашем ноутбуке или ПК должны быть предусмотрены локальные средства защиты системы. Автономная учётная запись необходима для аутентификации пользователя и предоставления доступа к его личным данным и настройкам. Пароль от неё не подлежит восстановлению. Однако узнать его представляется возможным, ответив на контрольные вопросы.
Примечание! Секретные вопросы предусмотрены версией 1803 Windows 10. Если вы добавляли их для своей учётной записи при её создании, то можно воспользоваться этим способом взлома.

- После ввода неправильного кода на вашем экране появится надпись «Сбросить пароль» или «Reset Password».
Кликаем по надписи «Сбросить пароль» или «Reset Password»
- Откроется окно, в которое необходимо будет ввести ответы на три контрольных вопроса. Например, «Имя вашего старшего двоюродного брата или сестры?», «Кличка домашнего питомца?», «Ваше прозвище в детстве?» и т.д.
Отвечаем на контрольные вопросы правильно
- При их правильном заполнении перед вами откроется форма ввода нового пароля и его подтверждение.
Вводим новый пароль и его подтверждение
Если на ноутбуке установлена другая версия Windows или контрольные вопросы не были заполнены вами вовсе, то единственным способом взлома станет сброс параметров системы до заводских настроек.
- Запустите устройство, и после его загрузки нажмите на значок «Выключение» в правом нижнем углу экрана блокировки.
Нажимаем на значок «Выключение» в правом нижнем углу экрана блокировки
- Зажмите на клавиатуре вашего ноутбука клавишу «Shift» и выберите команду «Restart» или «Перезапуск».

Зажимаем на клавиатуре ноутбука клавишу «Shift», выбираем команду «Перезагрузка» («Restart»)
- В открывшемся окне «Дополнительные параметры» кликните по шестерёнке для настройки свойств загрузки Windows.
Кликаем по шестерёнке для настройки свойств загрузки Windows
- Выберите действие «Поиск и устранение неисправностей».
Выбираем действие «Поиск и устранение неисправностей»
- Далее отдайте команду системе по возвращению компьютера в исходное состояние.
Кликаем по опции «Вернуть компьютер в исходное состояние»
- Нажмите «Удалить все». После этого действия произойдёт деинсталляция всех личных файлов, приложений, настроек.
Нажимаем «Удалить все»
Ноутбук перезагрузится и восстановится до заводских настроек. Таким образом, после сброса системы от вас больше не будет требоваться «Password» и «Username». Windows предложит создать новую учётную запись, пароль которой вы можете выбрать самостоятельно.
Важно! Однако обратите внимание на то, что после этих действий все данные, программы и параметры будут удалены.

Способ № 3. Взлом пароля Windows 10 без использования сторонних программ
Указанная мера используется исключительно для взлома кодов локальных учётных записей. Вам понадобится прибегнуть только к стандартным инструментам Windows и последовательно выполнить инструкцию, состоящую из множества этапов.
Взламываем пароль с использованием загрузочной флешки Windows 10 или любой другой ОС
Одним из недостатков этого метода является условие по обязательному использованию загрузочной флешки Windows 10 (Live USB). На USB-флеш-накопитель должна быть помещена любая версия операционной системы. Она может не соответствовать той, которая установлена на ноутбуке.
- Запустите устройство с применением Live USB, то есть вставьте флешку в специальный разъём ноутбука и нажмите кнопку включения. Утилита предложит вам варианты дальнейшего развития событий. Не кликайте по кнопке «Далее», а зажмите клавиши «Shift+F10», и ждите появления консоли.
Зажимаем одновременно клавиши «Shift+F10»
- В интерфейсе «cmd Администратора» введите текстовую команду «regedit» и нажмите клавишу «Ввод».

Вводим текстовую команду «regedit», нажимаем клавишу «Ввод»
- Перед вами высветится окошко Редактора реестра. Оно представляет собой встроенное приложение ОС Windows. Через него представляется возможным просматривать и вносить изменения в работу всех параметров компьютера.
Интерфейс Редактора реестра
- Выберите директорию «HKEY_LOCAL_MACHINE».
Выделяем левым кликом мышки папку «HKEY_LOCAL_MACHINE»
- В открывшемся меню кликните по надписи «Файл» и отдайте команду по загрузке файла куста в реестр.
Кликаем по надписи «Файл», затем по строке «Загрузить куст»
- Перейдите к менеджеру учетных записей безопасности «SAM», поочередно открывая директории «C:»→«Windows» →« System32»→«config»→«SAM».
Поочередно открываем директории «C»→«Windows» →« System32»→«config»→«SAM», выделяем файл «SAM», нажимаем «Открыть»
На заметку! Его можно найти через стандартный проводник. Отличаться может только буква локального диска, но адрес всегда будет одинаковым.

- Определите любое имя раздела для загруженного вами куста латиницей, кликните «ОК».
Вводим любое имя раздела латиницей, нажимаем «ОК»
- Откройте директорию «Setup», которая будет находиться в загруженном вами кусте, а именно в директории под заданным названием. Она содержит параметры конфигурации, относящиеся к данному компьютеру.
Открываем директорию «Setup», в разделе «HKEY_LOCAL_MACHINE», в созданной нами директории
- Произведите изменение строкового параметра. Нажмите на переменную «CmdLine» и определите формат значения, как «cmd.exe».
Нажимаем дважды на переменную «CmdLine», определяем формат значения, как «cmd.exe», жмем «ОК»
- Аналогичным образом проделайте тот же порядок действий с параметром «SetupType» и определите значение его строкового параметра цифрой 2.
Двойным щелчком мышки раскрываем параметр «SetupType», задаем ему значение 2
- Отметьте раздел, который вы создавали в пункте № 5 левой кнопкой мыши.
 После чего в верхней части окна Редактора реестра найдите рубрику «Файл». Перейдите к надписи «Выгрузить куст» и подтвердите указанную вами команду.
После чего в верхней части окна Редактора реестра найдите рубрику «Файл». Перейдите к надписи «Выгрузить куст» и подтвердите указанную вами команду.Выделяем мышкой созданный ранее раздел, нажимаем «Файл», затем «Выгрузить куст»
- Через красный крестик произведите выход из Редактора реестра, консоли и утилиты, а затем осуществите перезагрузку ноутбука с жёсткого диска.
- При запуске новых процессов по входу в систему перед пользователем автоматически появится интерфейс cmd.exe. Впишите в него словосочетание «net user», чтобы открыть лист со всеми учётными записями, созданными на компьютере.
Вводим команду «net user», жмем «Enter»
- Из всего открывшегося списка локальных учётных записей выберите единственную, пароль которой вы хотите поменять. Заполните строку надписью: «net user имя_пользователя новый_пароль». Администратор cmd.exe объявит вам о том, что команда выполнена успешно и пароль изменён.
Вводим команду «net user» свое имя_пользователя и новый_пароль, жмем «Enter»
- На этом этапе пароль уже взломан и для завершения всего процесса понадобится снова открыть Редактор реестра.
 Удалите ранее внесённое значение из параметра «CmdLine» и измените значение «SetupType» на 0.
Удалите ранее внесённое значение из параметра «CmdLine» и измените значение «SetupType» на 0.Удаляем ранее внесённое значение из параметра «CmdLine», меняем значение «SetupType» на 0
Таким образом, после удачного выполнения этой инструкции все препятствие по входу в локальную учётную запись будут устранены. Вы будете знать новый пароль или удалите его и будете использовать ноутбук без каких-либо средств защиты.
Способ № 4. Взлом пароля при помощи Windows Password Key
Указанный софт является отличным средством спасения в том случае, если ваш ноутбук заблокирован по причине утраты пароля. Разработчики программы предоставляют возможность воспользоваться программой бесплатно. Для расширенного функционала понадобится купить полную версию.
- Загрузите Windows Password Key с официального сайта и установите утилиту на ПК.
Загружаем Windows Password Key с официального сайта
- После этого Windows Password Key предложит создать загрузочное устройство с использованием CD/DVD или флешки.
 Сделайте это заранее на случай, если вы утратите пароль от вашей учётной записи.
Сделайте это заранее на случай, если вы утратите пароль от вашей учётной записи.Отмечаем в «Step 2», какой используем загрузочный диск, нажимаем «Burn»
- Приступите к процессу сброса пароля. Вставьте CD/DVD или USB-флеш-накопитель в ноутбук. Осуществите его перезагрузку и нажмите «F4» при появлении загрузочного экрана.
- Автоматически запустится мастер для сброса пароля. От вас потребуется лишь только обозначить системный диск и учётную запись, пароль от которой взламывается.
Пишем номер диска, нажимаем «Enter»
Указываем номер учетной записи, от которой сбрасываем пароль, нажимаем «Enter»
- Старый пароль будет удалён и вам будет предложена возможность сразу же задать новые параметры для своей учётной записи.
Вводим дважды новый пароль, нажимаем «Next»
Процесс сброса пароля будет успешно завершён в автоматическом режиме.
Важно! Обратите внимание, что программа Windows Password Key поддерживает только английский язык.

Заключение
Из сказанного выше следует, что утрата пароля не является безысходной ситуацией для пользователя. В операционной системе Windows предусмотрены выходы даже из таких обстоятельств.
Каждый способ взлома пароля незначительно отличается по сложности и временным затратам. Самым удобным является вариант использования специальной утилиты, но для работы всех её опций понадобится купить продукт на официальном сайте.
Видео — Как убрать пароль с ноутбука Виндовс 8-10
Понравилась статья?
Сохраните, чтобы не потерять!
Рекомендуем похожие статьи
Как сбросить пароль учётной записи в системах Windows?
На моей практике не раз встречалась ситуация, когда пользователи компьютеров забывали пароли для входа в операционную систему Windows. Так же такие случаи были и со мной. Ранее, когда я работал в техникуме инженером, я обслуживал большое количество компьютеров, которые использовались для различных целей. И порой получалось так, что я забывал пароль для входа в Windows на тех из них, которые давно мной не использовались. Что в таком случае делать, переустанавливать Windows? Нет, это неразумно, поскольку займёт очень много времени вместе с настройкой системы, установкой программ и всего прочего. Есть довольно простое и быстрое решение для сброса старого пароля системы – использование специальных загрузочных программ. И о том, как пользоваться одной из таких программ, я расскажу в этой статье.
И порой получалось так, что я забывал пароль для входа в Windows на тех из них, которые давно мной не использовались. Что в таком случае делать, переустанавливать Windows? Нет, это неразумно, поскольку займёт очень много времени вместе с настройкой системы, установкой программ и всего прочего. Есть довольно простое и быстрое решение для сброса старого пароля системы – использование специальных загрузочных программ. И о том, как пользоваться одной из таких программ, я расскажу в этой статье.
Таким образом, если вы вдруг забыли свой пароль для входа в систему Windows, вам поможет эта статья и не придётся идти другими намного более сложными путями!
Предположим, как-то раз вы заходите в Windows, пытаетесь ввести пароль и получаете сообщение о том, что он неверный:
Что до этого произошло (вы его забыли, потеряли, кто-то другой сменил его) уже не важно. Важно теперь лишь то, как же войти в систему?
Рассмотрим подробно, что вам нужно делать в таком случае. Но перед этим хотелось бы сразу предупредить…
Но перед этим хотелось бы сразу предупредить…
ВНИМАНИЕ!
Если вы используете не оригинальные сборки систем Windows (всякие ZverDVD и прочие), в которых изначально добавлены активаторы, установлены какие-то драйвера и программы, то сброс пароля при помощи способа, описанного ниже НЕ ГАРАНТИРУЕТСЯ! Программа, которую я описываю в примере точно работает на ОРИГАНАЛЬНЫХ сборках Windows.
Где взять программу для сброса пароля и как её запустить?
В первую очередь, для того чтобы обнулить пароль, который вы забыли, вам потребуется одна из специальных программ. Я видел в интернете как платные, так и бесплатные, но платить за простую программу для восстановления пароля я считаю совсем неразумно…
Поэтому процесс сброса пароля я буду показывать на примере бесплатной программы, которая не имеет графического интерфейса, но зато позволяет сбросить пароль на любой версии Windows. Поскольку графического интерфейса в программе нет, все действия будут происходить в консольном режиме. Для новичков поясню – это тот режим, где все операции производятся через ввод различных команд на однотипном окне, например, с чёрным фоном.
Для новичков поясню – это тот режим, где все операции производятся через ввод различных команд на однотипном окне, например, с чёрным фоном.
Скачиваем программу и записываем на диск или флешку
Скачиваем программу:
cd080802-Сброс пароля в Windows.iso
Образ ISO
3,5 МБ
Скачать
Работает она не из системы, как многим привычно, а с загрузочного диска или флешки. Т.е., после того как вы скачаете программу, необходимо записать её на диск или флешку.
Процесс записи различных программ на диски и флешки я рассматривать в этой статье не буду, поскольку это совершенно отдельная тема, да и сам процесс не сложный совсем. В Windows 8 файл формата ISO можно записать на диск встроенными средствами, а если у вас другая версия Windows, то можно воспользоваться программой, например, ImgBurn. Она бесплатна и позволяет записывать как ISO образы, так и любые файлы / папки на диски. Скорее всего я напишу в скором времени отдельную статью на тему записи дисков с различным содержимым.
Лучше всего записывать данную программу на диск, потому что её работоспособность с флешки не гарантирую. Бывает, что BIOS не поддерживает загрузку с флешек определённого размера или могут быть любые другие проблемы с запуском. Попробовать конечно можно, это не трудно:)
Запись программы на CD диск
А сейчас конкретно для нашего случая распишу вкратце как записать программу для сброса пароля в формате ISO на CD-диск при помощи ImgBurn:
Скачиваем программу ImgBurn для записи дисков по ссылке ниже, после чего устанавливаем её:
imgburn
Запускаем программу, сразу вставляем чистый CD диск в привод компьютера, после чего нажимаем кнопку «Write image file to disk»:
DVD диск использовать тоже можно, но программа очень маленькая в размере и не вижу смысла для неё выделять целый DVD диск, кроме случая, когда CD нету под рукой. После того как программа записалась на диск, переходим к её запуску.

Далее в новом окне остаётся вверху при помощи кнопки проводника выбрать файл скачанной программы, после чего в самом низу нажать кнопку записи на диск:
Если кнопка внизу неактивна, значит не вставлен диск, либо выше выбран не тот дисковод.
Запись программы на Флешку
Процесс записи данной программы на флешку отличается записи других программ, поэтому я вкратце его распишу:
Сначала вам необходимо распаковать скачанный файл ISO с программой при помощи архиватора чтобы получилась простая папка с файлами.
О том, как работать с архиваторами я рассказывал в статье:
Для чего нужен архиватор и как им пользоваться?
Всё содержимое из папки скопировать на вашу флешку в корневую папку. Обязательно в корневую, не в какую-либо созданную папку на флешке!
Откройте командную строку от имени администратора. Для этого в поиске системы наберите «CMD» и найдётся приложение под названием «Командная строка»:
Щёлкните по ней правой кнопкой мыши и выберите пункт «Запуск от имени администратора».

В командной строке пропишите команды:
cd /d g: (переход на диск флешку – диск G:). Если флешка у вас имеет другую букву диска, то пропишите её вместо «g», соответственно.
Нажмите Enter и введите ещё одну команду:
g:\syslinux.exe -ma g: (делаем флешку загрузочной для данной программы). Не забудьте поменять в двух местах букву «g» если флешка у вас под другой буквой диска!
Снова нажмите Enter на клавиатуре для применения последней команды.
Сообщений об ошибке вы получить не должны и тогда это значит, что всё готово! Если же получили ошибку, то проще всего не мучиться с флешкой и записать программу на CD диск, тем более это всегда надёжнее.
После того как программа записалась на диск, переходим к её запуску.
Запускаем программу
После того как вы запишите программу для сброса пароля на CD диск (или флешку), необходимо чтобы компьютер загрузился с этого диска при включении компьютера. Т.е. это произойдёт до запуска самой операционной системы.
Т.е. это произойдёт до запуска самой операционной системы.
Для того чтобы это сделать часто приходится залазить в настройки BIOS. Подробнее о том, что такое BIOS, а также о том, как через него настроить загрузку компьютера с диска / флешки, читайте в отдельной статье:
BIOS компьютера. Что это и для чего нужен?
Здесь я опишу самый простой способ загрузки компьютера с CD/DVD диска или флешки, но не всегда это срабатывает. Вот что нужно сделать:
Перезагрузите компьютер и быстро нажимайте клавишу F12 или Esc (у разных компьютеров может быть зарезервирована своя клавиша) до тех пор, пока не появится окно выбора загрузочного устройства.
Для загрузки с диска выберите «CD-ROM Drive» (или похожий пункт) и нажмите Enter на клавиатуре. Если вам нужно загрузиться с флешки то выберите пункт «USB Flash Drive» подобный.
Если загрузиться таким способом не получается, то обратитесь к статье, на который дана ссылка выше.
После того как вы запустите программу, можно приступать к сбросу пароля.
Процесс сброса пароля Windows
После того как программа загрузится, вы увидите вот такое окно:
Это уже значит, что программа запустилась и теперь необходимо проделать несколько шагов для сброса вашего утерянного пароля Windows.
В данном окне просто нажмите клавишу Enter и ожидайте пока программа проделает определённые действия. После этого необходимо будет выбрать системный раздел на вашем жёстком диске, т.е. тот раздел, где установлена операционная система. Выбор раздела производится нажатием кнопки на клавиатуре с определённой цифрой:
В моём примере у меня только один раздел – системный. У вас может быть несколько разделов, например, тот, где установлена система (Как правило это диск С:) и дополнительный для большинства ваших файлов (Обычно диск D:). Ещё раз… Вам нужно выбрать именно тот, где установлена Windows! Разделы отображаются в том месте данного окна программы, где показано на моём скриншоте выше (красным подчёркиванием). Буквы диска программа не показывает, но можно легко определить системный раздел по его размеру. Находясь в самой Windows размер раздела сразу видно если перейти в папку «Мой компьютер»:
Буквы диска программа не показывает, но можно легко определить системный раздел по его размеру. Находясь в самой Windows размер раздела сразу видно если перейти в папку «Мой компьютер»:
Также размер раздела можно посмотреть, щёлкнув правой кнопкой мыши по системному диску и выбрав «Свойства»:
Итак, поняв, какой из разделов, представленных в программе в виде списка является системным, остаётся нажать соответствующую ему цифру на клавиатуре:
После ввода нужной цифры нажимаем клавишу Enter.
Далее программа может выдать предупреждение, что работа системы была завершена некорректно и использование программы в таком случае может быть рискованным для данных, хранящихся на компьютере. Окно будет выглядеть вот так:
Красным я как раз выделил предупреждение программы. Такое сообщение программа показывает в том случае, если вы перед этим выключили компьютер нестандартным образом (например, удерживали кнопку питания или выполнили ручную перезагрузку). В таком случае можно проигнорировать предупреждение и продолжить, нажав кнопку «Y» на клавиатуре и затем Enter. Но лучше перезагрузить компьютер, загрузить снова Windows и нормальным образом завершить её работу! Хотя, я сам всегда игнорирую данное сообщение и ни разу не сталкивался в дальнейшем с какими-либо проблемами. Но новичкам советую всё же не рисковать!
В таком случае можно проигнорировать предупреждение и продолжить, нажав кнопку «Y» на клавиатуре и затем Enter. Но лучше перезагрузить компьютер, загрузить снова Windows и нормальным образом завершить её работу! Хотя, я сам всегда игнорирую данное сообщение и ни разу не сталкивался в дальнейшем с какими-либо проблемами. Но новичкам советую всё же не рисковать!
И, соответственно, если вы решили корректно завершить работу системы, то вам нужно по новой загрузиться с диска и дойти до момента где вы выбрали системный раздел.
После того как вы выберите раздел (не учитываем этапа, где выдавалось сообщение с предупреждением), программа показывает путь к системной папке «System32» и спрашивает, верный ли он? Путь во всех линейках Windows именно такой, как указано в программе, поэтому подтверждаем, нажав клавишу Enter:
Далее программа спрашивает нас, что мы собираемся делать дальше:
Здесь нас интересует первый пункт: «Password reset», поэтому просто нажимаем цифру 1 на клавиатуре и затем клавишу Enter.
Затем программа уточняет действие. На данном шаге нужно выбрать пункт «Edit user data and passwords», т.е. нажать цифру 1 на клавиатуре и затем клавишу Enter:
И вот настал самый главный этап. Программа попросит указать пользователя из приведённого списка в таблице, для которого мы хотим обнулить (сбросить) пароль для входа в систему Windows:
Пользователи отображаются в таблице в колонке «Username», но если их имена в системе указаны на русском, то программа отобразит в виде иероглифов, что видно на изображении выше. Один пользователь у меня называется «Владимир», второй тот, что есть во всех системах Windows по умолчанию – «Администратор». Учётной записи администратора не видно по умолчанию при входе в систему и отображается он только при попытке входа в безопасный режим. Пользователь «Администратор» всегда обозначается в виде иероглифов точно, как самый первый пользователь на изображении выше (т.е. тот, что под номером 01f4). Мой же пользователь «Владимир», для которого буду обнулять пароль, находится ниже. Вычислить вашего пользователя очень просто. Как обозначается в виде иероглифов администратор вы уже знаете. Значит следующий пользователь – вероятнее всего ваш! Тем более в 3-й колонке указано, какие из пользователей обладают правами администратора (ADMIN), а уж вы вряд ли работаете под пользователем с ограниченными правами в системе 🙂 Последний пользователь в списке в моём примере – скорее всего гостевая учетная запись или какая-то ещё неактивная в системе.
Вычислить вашего пользователя очень просто. Как обозначается в виде иероглифов администратор вы уже знаете. Значит следующий пользователь – вероятнее всего ваш! Тем более в 3-й колонке указано, какие из пользователей обладают правами администратора (ADMIN), а уж вы вряд ли работаете под пользователем с ограниченными правами в системе 🙂 Последний пользователь в списке в моём примере – скорее всего гостевая учетная запись или какая-то ещё неактивная в системе.
Теперь, чтобы сбросить пароль нужного пользователя, необходимо набрать команду:
0xНомер_пользователя
Номер пользователя берётся из первого столбца таблицы (RID). Например, если я хочу в своём примере сбросить пароль для второго пользователя в таблице, то я должен набрать на клавиатуре: 0x03e9 и нажать клавишу Enter. Думаю, тут всё понятно.
Следующий шаг – выбрать пункт «Clear (blank) user password», что означает сброс пароля. Нажимаем клавишу с цифрой 1 на клавиатуре и затем Enter:
Программа выдаст сообщение что пароль очищен (Password cleared!) и теперь нам осталось только выйти из программы, зафиксировав все изменения. Вводим с клавиатуры символ «!» и нажимаем клавишу Enter:
Вводим с клавиатуры символ «!» и нажимаем клавишу Enter:
Восклицательный знак на данном этапе означает выход из программы.
Далее снова подтверждаем выход, только уже введя «q» и нажав Enter:
Теперь очень важный заключительный шаг! Программа спрашивает, применить ли проделанные изменения или отменить все ваши действия? По умолчанию, если вы просто нажмёте Enter, то программа отменит все действия и пароль соответственно не сбросится. Нам необходимо ввести «Y» и только тогда нажимать Enter:
В результате ваше действие по сбросу пароля зафиксируется.
Вы получите сообщение «EDIT COMPLETE» и ниже будет очередной запрос от программы, хотите ли запустить программу по новой? Поскольку мы всё уже сделали, новый запуск не требуется, поэтому отвечаем отрицательно, введя «N» и нажав Enter на клавиатуре:
ВСЁ! Теперь вы можете перезагрузить компьютер специальной кнопкой на корпусе или же ввести команду: reboot и нажать Enter, в результате чего компьютер также перезагрузится:
Сразу же вытащите диск с программой из дисковода для того чтобы компьютер вновь с него не грузился и начнётся загрузка вашей системы Windows. Если для того чтобы загрузиться с диска, вам всё-таки пришлось настраивать BIOS, то обратно настройки можно не возвращать, потому как если диска, с которого можно было бы загрузиться в дисководе нет, то компьютер в любом случае продолжит загрузку со следующего устройства и в вашем случае это жесткий диск с Windows.
Если для того чтобы загрузиться с диска, вам всё-таки пришлось настраивать BIOS, то обратно настройки можно не возвращать, потому как если диска, с которого можно было бы загрузиться в дисководе нет, то компьютер в любом случае продолжит загрузку со следующего устройства и в вашем случае это жесткий диск с Windows.
Когда Windows загрузится скорее всего произойдёт автоматический вход под тем пользователем, для которого вы сбросили пароль. Если же у вас настроен другой режим входа, то просто имейте ввиду, что пароль для пользователя очищен (его нет). И после входа под нужным пользователем вы сможете установить себе новый пароль.
Вот таким вот способом можно быстро сбросить пароль в системах линейки Windows. Конечно, инструкция получилась у меня как обычно большой:) Но это только лишь потому что расписывал подробно, а не потому что процесс очень сложный:) Сделав подобное хотя бы раз, вы уже поймёте, что на самом деле это быстро и просто! Также я видел и другие программы для сброса пароля, но многие из них платные, а некоторые не работают под определёнными системами Windows, поэтому остановился на именно на этой. Она ни разу не подводила меня.
Она ни разу не подводила меня.
На этом всё! До встречи! 😉
Как удалить требования к сложности пароля Windows
Изучите самые простые способы отключения этой функции в Windows
по Сришти Сисодия
Сришти Сисодия
Сришти Сисодиа — инженер-электронщик и писатель, увлекающийся технологиями. У нее большой опыт изучения последних технологических достижений и обмена своими знаниями с помощью информационных… читать далее
Обновлено
Рассмотрено
Alex Serban
Alex Serban
Windows Server & Networking Expert
Отойдя от корпоративного стиля работы, Алекс нашел вознаграждение в образе жизни постоянного анализа, координации команды и приставания к своим коллегам. Наличие MCSA Windows Server… читать далее
Партнерская информация
- Чтобы отключить требования к сложности пароля в Windows, вы можете использовать редактор групповой политики или командную строку.

- Эту функцию можно отключить только в Windows Professional и Windows Server.
XINSTALL НАЖМИТЕ НА ФАЙЛ СКАЧАТЬ
Легко избавиться от ошибок Windows
Fortect — это инструмент для восстановления системы, который может сканировать всю вашу систему на наличие поврежденных или отсутствующих файлов ОС и автоматически заменять их рабочими версиями из своего репозитория.
Повысьте производительность вашего ПК, выполнив три простых шага:
- Загрузите и установите Fortect на свой компьютер.
- Запустите инструмент и Начните сканирование
- Щелкните правой кнопкой мыши Восстановить и исправьте это в течение нескольких минут.
- 0 читателей уже скачали Fortect в этом месяце
Windows применяет строгие требования к сложности пароля для повышения безопасности учетных записей пользователей. Однако, если вам нужны более простые пароли, вам необходимо отключить требования к сложности пароля Windows.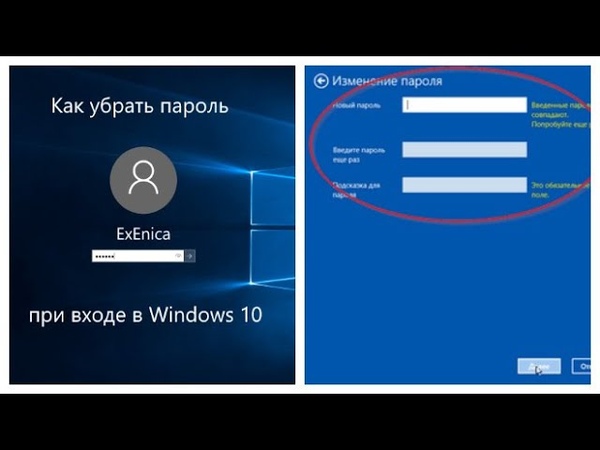
В этом руководстве мы рассмотрим некоторые из наиболее эффективных методов его удаления в Windows Pro и Windows Servers.
Как отключить требования к сложности пароля Windows?
1. Используйте редактор групповой политики
- Нажмите Windows + R , чтобы открыть окно Выполнить .
- Введите gpedit.msc и нажмите OK , чтобы открыть редактор групповой политики .
- Перейдите по этому пути:
Конфигурация компьютера\Параметры Windows\Параметры безопасности\Политики учетных записей\Политика паролей - Найдите и дважды щелкните Пароль должен соответствовать требованиям сложности возможность открыть Свойства .
- Щелкните переключатель рядом с Disabled , щелкните Apply , затем OK для подтверждения изменений.
- Перезагрузите компьютер, чтобы изменения вступили в силу.

2. Используйте командную строку
- Нажмите клавишу Windows , введите cmd и нажмите Запуск от имени администратора .
- Скопируйте и вставьте следующую команду, чтобы сбросить локальную политику или политику домена для системы, и нажмите Введите :
secedit.exe /export /cfg C:\secconfig.cfg - Введите notepad.exe и нажмите Введите .
- В Блокноте нажмите File , затем Open для открытия C:\secconfig.cfg
- Теперь найдите Passwordcomplexity и измените его значение с 9005 8 1 до 0 .
- Нажмите Ctrl + S , чтобы сохранить изменения.
- Откройте командную строку с правами администратора.
- Копировать и вставьте следующую команду и нажмите Enter :
Secedit. exe /configure /db %windir %\ securitynew.sdb /cfg c: \ secconfig.cfg /reabrepolicy
exe /configure /db %windir %\ securitynew.sdb /cfg c: \ secconfig.cfg /reabrepolicy - Перебусые. перемены.
3. Используйте редактор локальной политики безопасности
- Нажмите Windows + R , чтобы открыть окно Выполнить .
- Введите secpol.msc и нажмите OK , чтобы открыть Редактор локальной политики безопасности .
- Щелкните Действие , затем выберите Политика экспорта .
- После сохранения файла откройте его с помощью Блокнота .
- Перейдите к Доступ к системе и найдите Сложность пароля . Измените его значение с 1 на 0 .
- Вы также можете изменить значения для MinimumPassword Age , MaximumPassword Age и MiniumPassword length . Нажмите Ctrl + S , чтобы сохранить изменения.

- Нажмите клавишу Windows , введите cmd и нажмите Запуск от имени администратора .
- Введите следующую команду и нажмите Enter :
secedit.exe /configure /db %windir %\ securitynew.sdb /cfg c: \ secconfig.cfg /области безопасности. .
Теперь вы можете перейти в редактор локальной политики безопасности, чтобы убедиться, что этот параметр отключен. Если редактор локальной политики безопасности отсутствует или отображается серым цветом, мы рекомендуем вам ознакомиться с решениями в этом информативном руководстве.
Итак, вот методы, которыми вы можете воспользоваться, чтобы снять требования к сложности пароля в Windows. Если у вас есть какие-либо вопросы или предложения, не стесняйтесь сообщить нам об этом в разделе комментариев ниже.
Проблемы все еще возникают?
СПОНСОРЫ
Если приведенные выше рекомендации не помогли решить вашу проблему, на вашем компьютере могут возникнуть более серьезные проблемы с Windows. Мы предлагаем выбрать универсальное решение, такое как Fortect , чтобы эффективно решать проблемы. После установки просто нажмите View&Fix , а затем нажмите Start Repair.
Мы предлагаем выбрать универсальное решение, такое как Fortect , чтобы эффективно решать проблемы. После установки просто нажмите View&Fix , а затем нажмите Start Repair.
Была ли эта страница полезной?
Начать разговор
Делиться
Копировать ссылку
Новостная рассылка
Программное обеспечение сделок
Пятничный обзор
Я согласен с Политикой конфиденциальности в отношении моих персональных данных
Как войти в ноутбук без пароля в Windows 10/8/7/XP
В наши дни блокировка собственного ноутбука стала очень распространенной проблемой.
Причин может быть много! Если вы забыли пароль или потеряли его, очень проблематично войти в ноутбук с без пароля .
С этой же проблемой сталкивается большое количество пользователей Windows, и, в конце концов, они обращаются к Интернету, задавая определенные вопросы, такие как «Как открыть ноутбук без пароля?»
Как упоминалось ранее, это широко распространенная проблема, и существуют доступные исправления. Но они различаются в зависимости от версии Windows, которую вы используете, в тот момент, когда вы потеряли пароль.
Но они различаются в зависимости от версии Windows, которую вы используете, в тот момент, когда вы потеряли пароль.
Несколько эффективных исправлений подробно описаны ниже в этой статье для вашего удобства.
- Метод 1: войти в ноутбук с помощью командной строки
- Способ 2: войти в заблокированный ноутбук с другой учетной записью администратора
- Метод 3: войти в заблокированный ноутбук с помощью восстановления пароля Windows
- Метод 4: сброс заблокированного ноутбука до заводских настроек
Метод 1: войти в ноутбук с помощью командной строки
Один из лучших способов открыть ноутбук без пароля — использовать командную строку. Командная строка поставляется с каждой версией Windows, и ее можно использовать для обхода пароля Windows, чтобы снова войти в свой ноутбук. В этом конкретном методе мы будем использовать безопасный режим вместе с командной строкой. Вот шаги:
Шаг 1: Во-первых, вам необходимо перезагрузить ноутбук.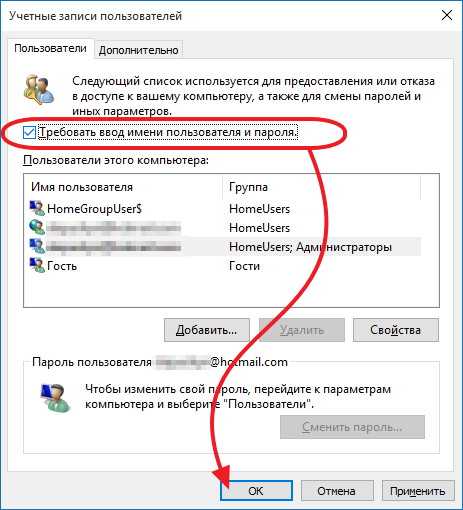 Когда он снова загрузится, вам нужно удерживать клавишу «F8», чтобы получить доступ к «Дополнительным параметрам загрузки».
Когда он снова загрузится, вам нужно удерживать клавишу «F8», чтобы получить доступ к «Дополнительным параметрам загрузки».
Шаг 2: Теперь с помощью клавиш со стрелками выберите «Безопасный режим с командной строкой», а затем нажмите «Ввод» для выполнения.
Шаг 3: Теперь скрытая учетная запись администратора будет доступна. Вам необходимо войти в систему с этой учетной записью.
Шаг 4: После доступа к системе сразу же будет запущена командная строка с правами администратора.
Шаг 5: Введите следующий код в командной строке и запустите его:
«net user name new_password»
Обратите внимание, что это эффективный метод, но он не будет работать без скрытого Учетная запись администратора.
Способ 2: войти в заблокированный ноутбук с другой учетной записью администратора
Это еще один эффективный способ получить доступ к вашему ноутбуку без пароля. Но для этого потребуется встроенная учетная запись администратора.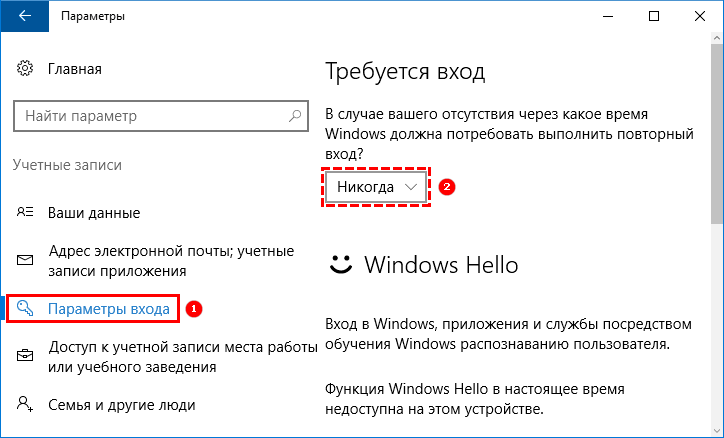 Если он у вас есть, вы сможете использовать его для разблокировки заблокированного ноутбука. Вот как войти в ноутбук без пароля:
Если он у вас есть, вы сможете использовать его для разблокировки заблокированного ноутбука. Вот как войти в ноутбук без пароля:
Шаг 1: Вам нужно ввести «lusmgr.msc» в «Пуск», затем нажать «Enter» для выполнения.
Шаг 2: Теперь на экране появится всплывающее окно «Локальные пользователи и группы».
Шаг 3: Разверните Пользователи, чтобы просмотреть все учетные записи пользователей. Затем найдите заблокированную учетную запись, щелкните ее правой кнопкой мыши и выберите «Установить пароль».
Шаг 4: Затем нажмите «Продолжить». После этого вам нужно ввести новый пароль в поля для их подтверждения.
После того, как вы нажмете «Ввод», пароль вашей учетной записи пользователя будет сброшен, и вы сможете открыть свой ноутбук, используя новый пароль.
Способ 3: получить доступ к заблокированному ноутбуку с помощью Windows Password Recovery
Вам будет чрезвычайно легко получить доступ к ноутбуку без пароля, если вы готовы использовать стороннюю профессиональную программу восстановления пароля для разблокировки ноутбука.
Некоторые пользователи не согласны с использованием сторонних программ на своих устройствах, но вы можете быть уверены, что Windows Password Recovery — отличная программа, разработанная с единственной целью — разблокировать устройство Windows.
10 000+ загрузок
Основные характеристики:
- Он может восстановить забытый пароль для всех Windows за несколько минут.
- Он может легко создать новую учетную запись администратора без входа в систему.
- Можно создать USB-накопитель или CD/DVD-диск .
- Поддержка Windows 10, 8.1, 8, 7, Vista, XP, 2000, NT.
- Поддержка Windows Server 2016, 2012, 2008 (R2), 2003 (R2), 2000, NT.
Бесплатная загрузка
Купить сейчас
Процедура работы проста, а интерфейс очень удобен. Он специально разработан для выполняемой работы, и вы можете рассчитывать на звездную скорость восстановления. Вот как открыть ноутбук без пароля с помощью Windows Password Recovery:
Вот как открыть ноутбук без пароля с помощью Windows Password Recovery:
Шаг 1: Во-первых, вам нужно скачать программу на другой компьютер и запустить ее.
Шаг 2: На главной странице программы вам будет предложено выбрать носитель для создания диска сброса пароля. Вам нужно выбрать USB.
Шаг 3: Теперь подключите пустой USB-накопитель к этому компьютеру и нажмите «Начать запись» в главном интерфейсе.
Шаг 4: Процесс записи завершится через минуту, затем нажмите «ОК» для выхода.
Шаг 5: Теперь вам нужно подключить этот USB-накопитель к заблокированному ноутбуку.
Шаг 6: Теперь перезагрузите ноутбук и войдите в меню загрузки. Выберите опцию USB в меню загрузки, а затем нажмите «Ввод», чтобы выполнить.
Шаг 7: Теперь программа восстановления загрузится на ваш ноутбук с USB-накопителя. Вам нужно выбрать систему Windows, которую вы используете, и заблокированную учетную запись пользователя.
Шаг 8: После этого нажмите «Сбросить пароль».
Программа начнет работать немедленно. После успешного сброса нужно нажать «Reboot» в интерфейсе программы, чтобы перезагрузить Ноутбук.
Метод 4: сброс заблокированного ноутбука до заводских настроек
В настоящее время устройства Windows 10 оснащены встроенной процедурой сброса настроек, которая работает даже в том случае, если у вас нет пароля для вашей учетной записи пользователя. Это очень тонкое и эффективное дополнение к новой версии Windows.
Довольно эффективен в определенных ситуациях, но также перезагружает устройство, меняя все так же, как в день покупки устройства. Итак, принимая во внимание фактор потери данных этого метода, вот как войти в ноутбук без пароля с помощью сброса настроек:
Шаг 1: Откройте ноутбук, перейдите на экран входа в систему. Удерживая клавишу «Shift» на клавиатуре, перезагрузите устройство.
Шаг 2: Продолжайте удерживать клавишу, пока не появится экран «Устранение неполадок».
Шаг 3: Нажмите «Устранение неполадок», а затем нажмите «Ввод».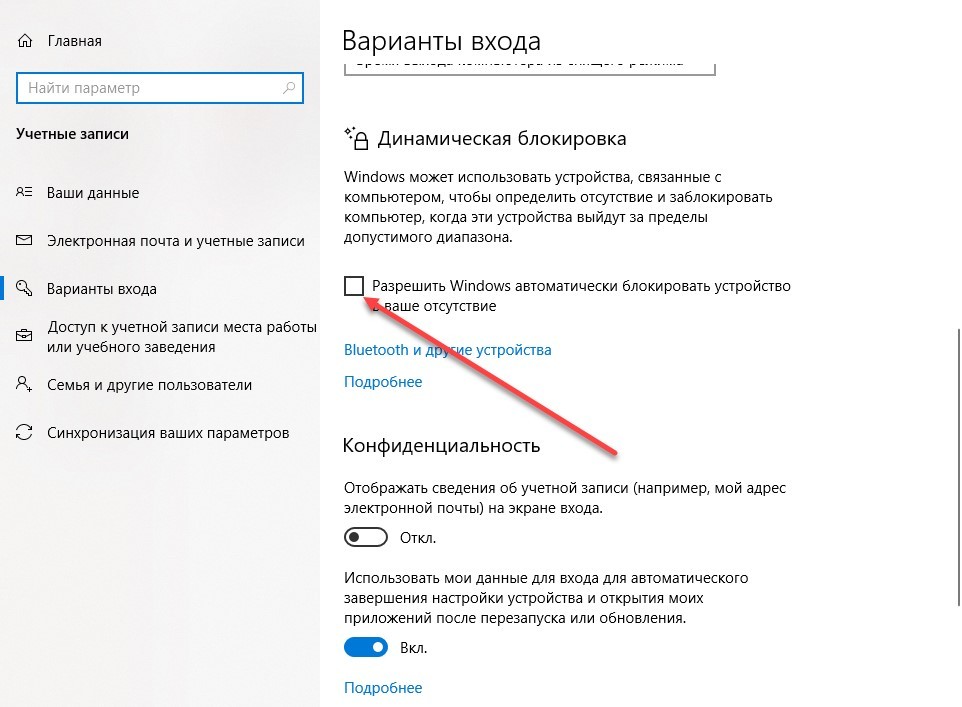

 Изменение пароля учётной записи Windows через официальный сайт Microsoft
Изменение пароля учётной записи Windows через официальный сайт Microsoft
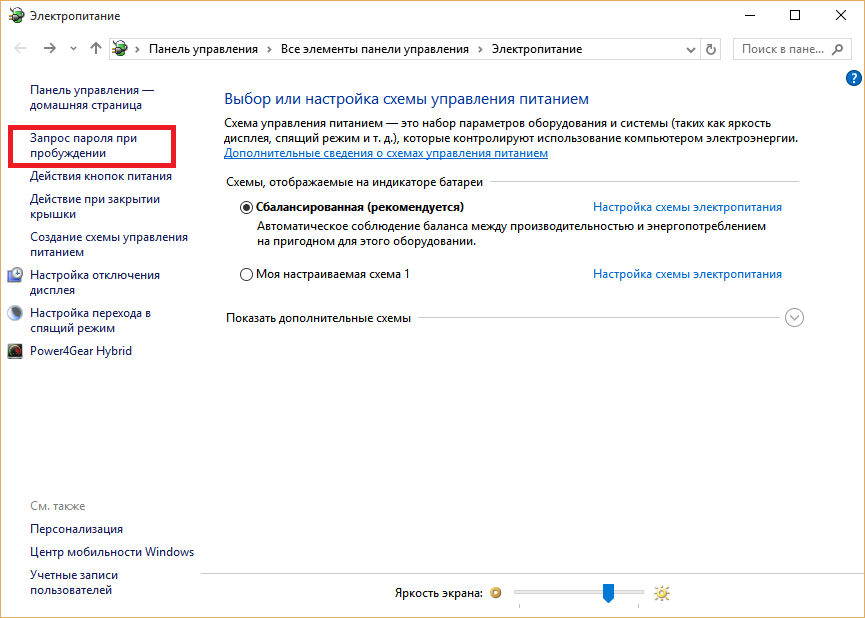




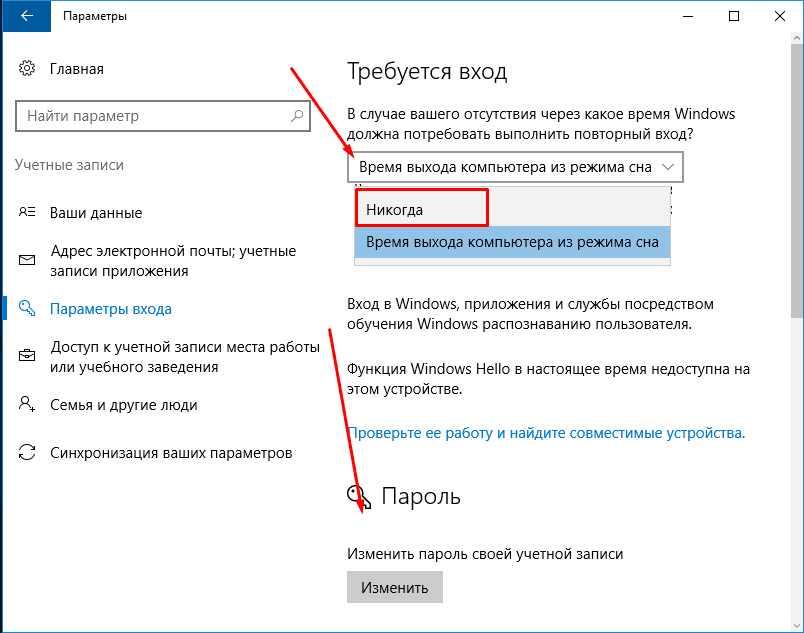

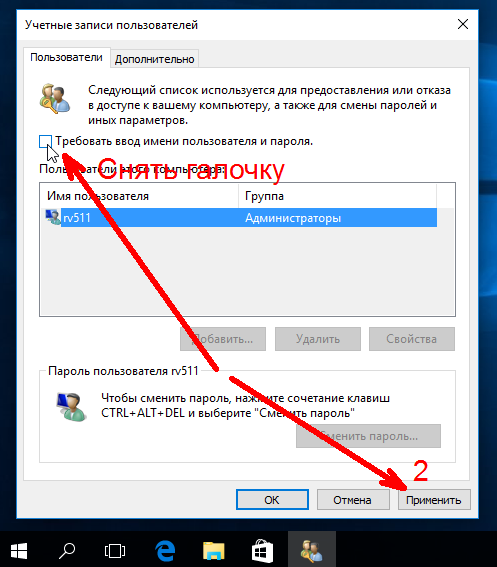 После чего в верхней части окна Редактора реестра найдите рубрику «Файл». Перейдите к надписи «Выгрузить куст» и подтвердите указанную вами команду.
После чего в верхней части окна Редактора реестра найдите рубрику «Файл». Перейдите к надписи «Выгрузить куст» и подтвердите указанную вами команду. Удалите ранее внесённое значение из параметра «CmdLine» и измените значение «SetupType» на 0.
Удалите ранее внесённое значение из параметра «CmdLine» и измените значение «SetupType» на 0. Сделайте это заранее на случай, если вы утратите пароль от вашей учётной записи.
Сделайте это заранее на случай, если вы утратите пароль от вашей учётной записи.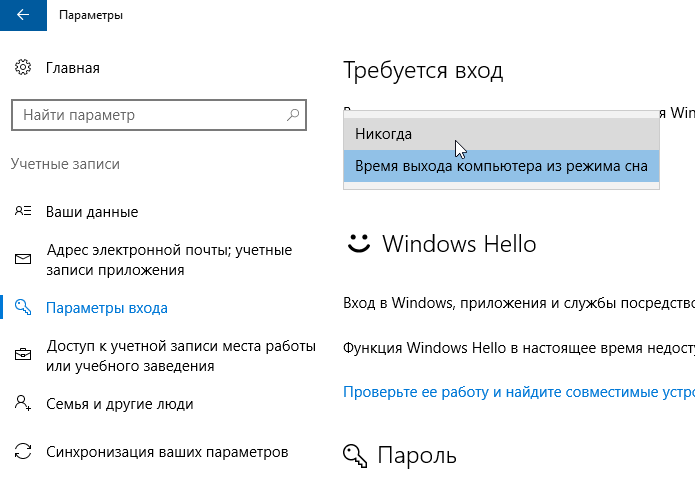




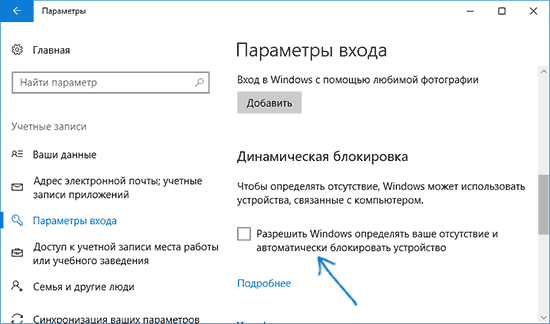 exe /configure /db %windir %\ securitynew.sdb /cfg c: \ secconfig.cfg /reabrepolicy
exe /configure /db %windir %\ securitynew.sdb /cfg c: \ secconfig.cfg /reabrepolicy 
