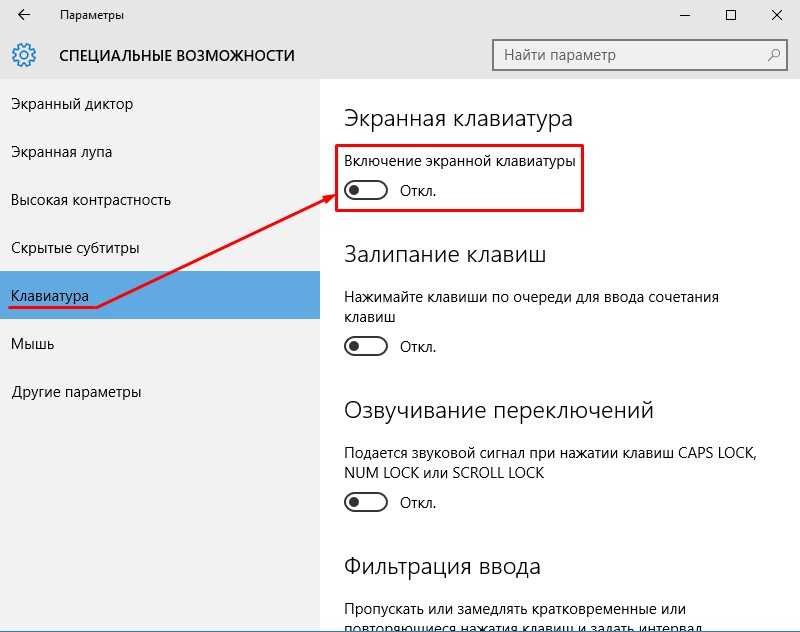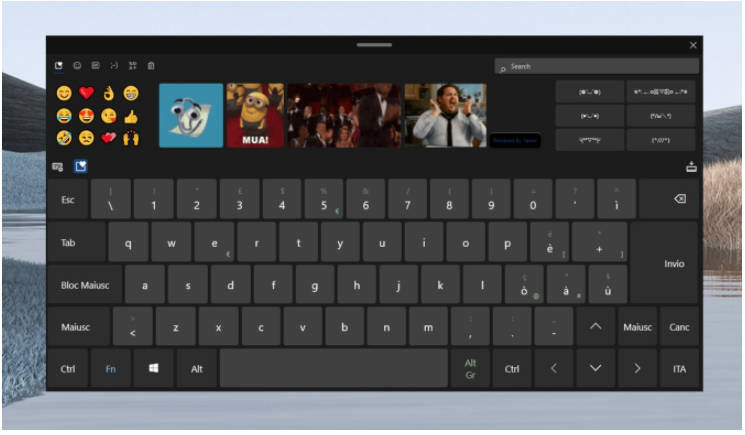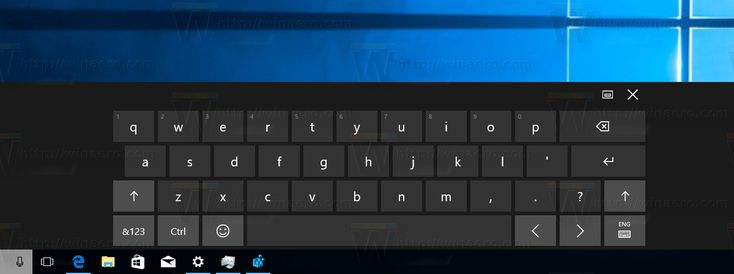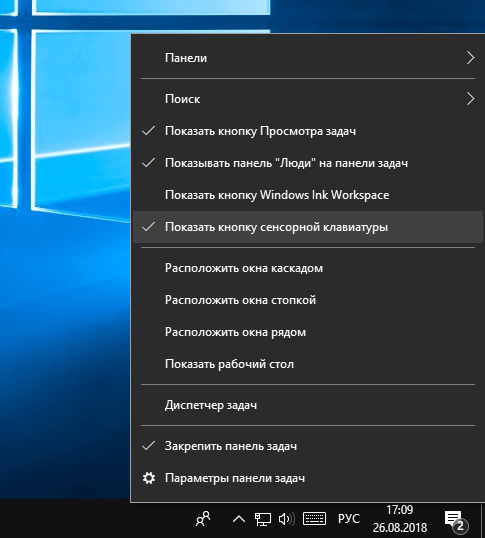Сенсорная клавиатура windows 10 не работает: Не работает экранная клавиатура Windows 10 – 6 исправлений
Содержание
почему не открывается и как включить
Сенсорная клавиатура – хорошая замена физическому инструменту управления. Ее можно запустить разными средствами – от меню «Пуск» до раздела «Параметры». Однако нередко пользователи жалуются на то, что у них не работает сенсорная клавиатура на операционной системе Windows 10. Проблема не является новой, а потому уже выработаны средства исправления подобной ошибки. Далее подробно расскажем о каждом из них.
СОДЕРЖАНИЕ СТАТЬИ:
Причины неисправности
В попытках найти способ решения проблемы нужно опираться на причинно-следственную связь, ведь отказ в работе инструмента управления редко бывает связан с кратковременным сбоем системы и не устраняется одной лишь перезагрузкой ПК.
Вот какие факторы могли стать причиной возникновения неисправности:
- клавиатура отключена в настройках;
- неправильные параметры;
- отказ в работе соответствующей службы;
- сбои, вызванные некорректной установкой обновлений;
- поврежден пользовательский профиль.

И, хотя некоторые из выделенных причин кажутся очень серьезными, проблему с виртуальной клавиатурой удается решить без серьезных потерь. Главное условие – соблюдение требований, указанных в инструкции.
Как исправить неработающую клавиатуру в Windows 10
Отказ в запуске – это лишь одна из проблем, с которыми сталкиваются люди, желающие воспользоваться сенсорной клавой. Также владельцы компьютеров жалуются на слишком сложный поиск средства управления в настройках Windows 10. Поэтому рекомендации, представленные ниже, не только позволяют устранить неисправность, но и помогают оптимизировать работу клавиатуры.
Проверьте, включена ли экранная клавиатура
Логично, что первым делом нужно включить элемент управления. Если он деактивирован, то нет ничего удивительного в возникновении неполадок при запуске. Для решения проблемы сделайте следующее:
- Откройте «Параметры» через меню «Пуск».
- Перейдите в раздел «Специальные возможности», а затем – «Клавиатура».

- Под заголовком «Использовать экранную клавиатуру» передвиньте ползунок в активное положение.
На заметку. В дальнейшем для быстрого запуска инструмента управления используйте комбинацию клавиш «Win» + «Ctrl» + «O».
После выполнения третьего шага вы заметите, как на экране появится средство для ввода текста. Чтобы закрыть его, достаточно нажать на кнопку в виде крестика. Она располагается в правом верхнем углу окна.
Добавление клавиатуры на панель задач
Если вам не нравится использовать комбинацию клавиш или искать нужный пункт в меню «Параметров», предлагается разместить значок быстрого доступа к сенсорной клавиатуре на панели задач. Для этого кликните по нижней части экрана и отметьте галочкой пункт «Показать кнопку сенсорной клавиатуры». Теперь, чтобы запустить инструмент, будет достаточно кликнуть по новой иконке ЛКМ.
Запуск из списка приложений
Если ни один из рассмотренных ранее способов вызова клавы не сработал, попробуйте выполнить запуск из списка приложений:
- Откройте «Параметры».

- Перейдите в раздел «Приложения».
- Кликните по экранной клавиатуре.
- Нажмите на кнопку «Запустить».
Возможно, более удобным для вас способом станет запуск необходимого приложения через поисковую строку Windows. Для этого вызовете ее и введите запрос «Экранная клавиатура». Нужный инструмент выпадет первым в списке.
Измените свои настройки
Проблемы с отображением панели ввода бывают связаны с неправильно выставленными настройками. Для исправления ошибки действуйте в соответствии с алгоритмом:
- Запустите «Параметры».
- Перейдите в раздел «Устройства», а затем – «Набор текста».
- Активируйте опцию «Автоматически показывать сенсорную клавиатуру в оконных приложениях, когда клавиатура не подключена к вашему устройству».
Мало того, что эта рекомендация устранит неполадки, так еще и сенсорная панель будет запускаться автоматически, когда в ней будет потребность.
Изменение реестра
Если клава все равно не открывается, попробуйте изменить отдельные параметры реестра:
- Запустите окно «Выполнить» комбинацией клавиш «Win» + «R» или другим способом.
- Введите запрос «regedit» и нажмите на кнопку «ОК».
- В редакторе реестра перейдите по пути HKEY_LOCAL_MACHINE/SOFTWARE/Microsoft/Windows/CurrentVersion/Explorer/Scaling.
- Двойным щелчком ЛКМ откройте настройки файла «MonitorSize».
- Установите для него значение «22.5».
Важно. Не забудьте также очистить реестр от мусора, используя приложение CCleaner.
После нажатия на кнопку «Применить» изменения должны вступить в силу, а проблема – исчезнуть. На всякий случай рекомендуется перезагрузить компьютер.
Применение стороннего ПО
Тем, кто уже отчаялся запустить сенсорную клавиатуру, предлагается скачать и установить на компьютер стороннее приложение с аналогичным функционалом. Если же у вас еще есть силы на поиск решения проблемы – рассмотрите альтернативные варианты.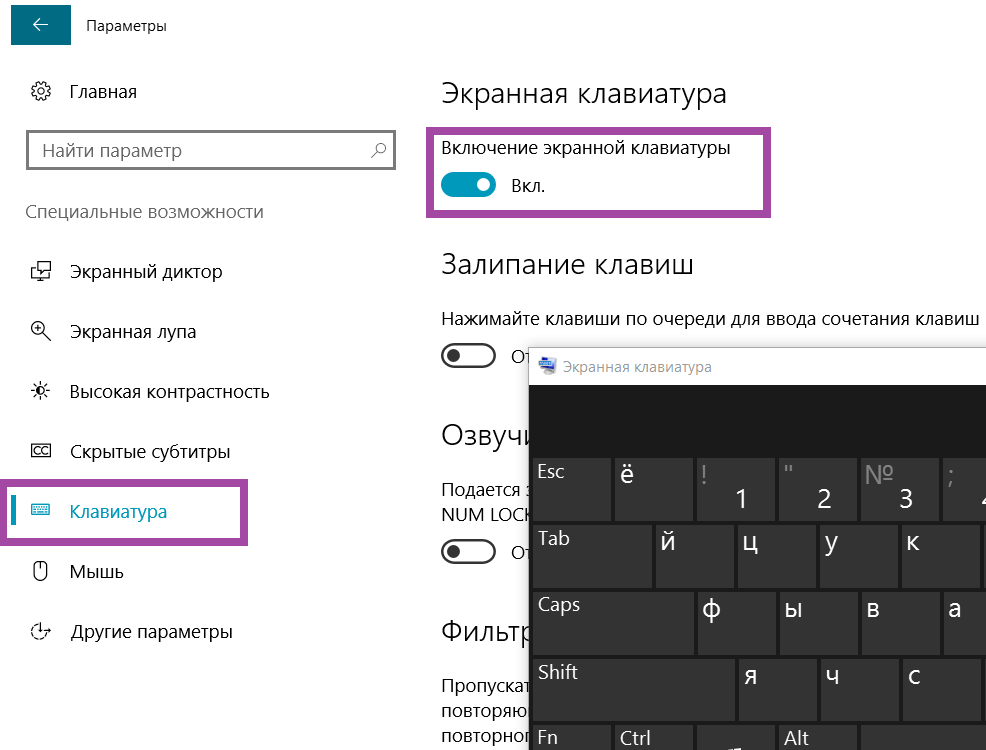
Проверка служб
Неполадки часто связывают с ошибочным или принудительным отключением специальной службы, отвечающей за запуск средства ввода. Сделайте несколько шагов:
- Откройте окно «Выполнить».
- Обработайте запрос «services.msc» или запустите утилиту «Службы» другим подходящим способом.
- Найдите в списке «Сенсорная клавиатура и панель рукописного ввода».
- Кликните по службе ПКМ и перейдите в ее свойства.
- Во вкладке «Тип запуска» установите значение «Автоматически», а затем нажмите на кнопку «Запустить».
Сразу после этого сенсорная панель ввода должна появиться на экране. Но даже если она не отобразится, у вас останутся шансы на самостоятельное устранение проблемы.
Создать новую учетную запись пользователя
Опытные пользователи связывают проблему сенсорной клавиатуры с повреждением профиля Windows 10. Чтобы устранить неполадку, согласно их мнению, требуется зарегистрировать новый аккаунт в одноименном разделе «Параметров».
Удаление проблемных обновлений
Если неполадки появились после обновления программных компонентов Windows 10, то попробуйте удалить их:
- Откройте «Параметры».
- Перейдите в раздел «Обновление и безопасность», а затем – «Центр обновления Windows».
- Щелкните ЛКМ по надписи «Просмотр истории обновлений».
- Нажмите на кнопку «Удалить обновления».
- Выберите ранее установленные апдейты.
В то же время может иметь место обратная ситуация, когда виртуальная панель не запускается из-за использования старой версии ПО. Так что перед удалением апдейтов лучше установить актуальные обновления, и только потом действовать в обратном порядке.
Вам помогло? Поделитесь с друзьями — помогите и нам!
Твитнуть
Поделиться
Поделиться
Отправить
Класснуть
Линкануть
Вотсапнуть
Запинить
Читайте нас в Яндекс Дзен
Наш Youtube-канал
Канал Telegram
Adblock
detector
Как включить экранную клавиатуру Windows 10, даже если она не включается
Сложно заранее предугадать, когда может понадобиться виртуальная клавиатура на компьютере. Без нее не обойтись, если необходимо переустановить драйверы устройства ввода, когда физическая клавиатура не работает, она потребуется при отсутствии других средств для ввода текста или же, если с некоторыми клавишами на клавиатуре имеются проблемы. Экранная клавиатура в операционных системах Windows была всегда, и запустить ее никогда не составляло проблем. При этом в Windows 10 компания Microsoft увлеклась настолько, что в системе имеется две клавиатуры, ввод с которых можно осуществлять при помощи мыши. В рамках данной статьи мы приведем сразу несколько способов, как запустить виртуальную клавиатуру на Windows 10, а так же отметим основные причины, из-за которых она может не работать.
Без нее не обойтись, если необходимо переустановить драйверы устройства ввода, когда физическая клавиатура не работает, она потребуется при отсутствии других средств для ввода текста или же, если с некоторыми клавишами на клавиатуре имеются проблемы. Экранная клавиатура в операционных системах Windows была всегда, и запустить ее никогда не составляло проблем. При этом в Windows 10 компания Microsoft увлеклась настолько, что в системе имеется две клавиатуры, ввод с которых можно осуществлять при помощи мыши. В рамках данной статьи мы приведем сразу несколько способов, как запустить виртуальную клавиатуру на Windows 10, а так же отметим основные причины, из-за которых она может не работать.
Измените настройки сенсорной клавиатуры
Если экранная клавиатура вашего компьютера не появляется, когда режим планшета не активен или клавиатура не подключена, выполните следующие действия, чтобы изменить настройки сенсорной клавиатуры Windows 10:
- Запустите меню настроек Windows (Win + I) и выберите «Устройства».

- Выберите «Ввод» в левом меню.
- Прокрутите до раздела Сенсорная клавиатура и включите параметр «Показывать сенсорную клавиатуру вне режима планшета, и когда клавиатура не подключена».
Клавиатура не работает после выключения, но работает после перезагрузки
Еще один распространенный вариант: клавиатура не работает после завершения работы Windows 10 и последующего включения компьютера или ноутбука, однако, если выполнить просто перезагрузку (пункт «Перезагрузка» в меню Пуск), то проблема не появляется.
Если вы столкнулись с такой ситуацией, то для исправления вы можете использовать одно из следующих решений:
- Отключить быстрый запуск Windows 10 и перезагрузить компьютер.
- Вручную установить все системные драйверы (а особенно чипсета, Intel ME, ACPI, Power Management и подобные) с сайта производителя ноутбука или материнской платы (т.е. не «обновить» в диспетчере устройств и не использовать драйвер-пак, а вручную поставить «родные»).

Как исправить ошибку BIOS LEGACY BOOT OF UEFI-ONLY MEDIA при загрузке Windows с флешки
Используйте Windows RUN
Если экранная клавиатура вашего компьютера по-прежнему не появляется, когда вы включаёте её с помощью сочетания клавиш или из меню «Параметры», вы можете попробовать принудительно запустить её с помощью окна «Выполнить» Windows.
Просто откройте консоль Windows «Выполнить», используя сочетание клавиш Win + R, введите приведенную ниже команду в диалоговом окне и нажмите Enter на клавиатуре.
osk.exe
Это должно немедленно запустить экранную клавиатуру на экране вашего ПК.
Как настроить клавиатуру на Windows 10
Использование экранной клавиатуры считается намного безопаснее с точки зрения установки паролей и ввода важной информации. Это связано с тем, что с неё трудно перехватить вносимые данные. Наиболее легкий путь активации клавиатуры на Windows 10 – дважды щелкнуть по знаку в зоне уведомлений.
В случае отсутствии значка, сенсорная клавиатура появляется путем вызова контекстного меню на панели задач, и выбрать «Показать кнопку сенсорной клавиатуры». Также возможно вывести ее на экране через раздел «Клавиатура», для этого нужно перейти в настройки специальных возможностей через «ПУСК»-«Параметры». Для быстрого перехода в меню «Параметры» воспользуйтесь сочетанием кнопок «WIn»+«I».
Также возможно вывести ее на экране через раздел «Клавиатура», для этого нужно перейти в настройки специальных возможностей через «ПУСК»-«Параметры». Для быстрого перехода в меню «Параметры» воспользуйтесь сочетанием кнопок «WIn»+«I».
Существует способ вывести клавиши на экран с помощью поиска, для этого в поле необходимо ввести «Экранная клавиатура». При этом способе откроется версия устройства предыдущих операционных систем. Для быстрого вызова клавиш на экран можно воспользоваться сочетанием кнопок «Win»+«R». Также открыть возможно через поле «Выполнить» совершив ввод «osk».
Вывести клавиши на экран можно через «панель управления» выбрав раздел «Центр специальных возможностей». Для быстрого перехода необходимо нажать сочетание следующих клавиш «Win»+«U».
Справка: Отображение значков в панели управления обычно настроено по категориям. Чтобы отобразить все ярлыки необходимо в правом верхнем правом углу в меню «Просмотр» установить тип значки.
Создайте ярлык для экранной клавиатуры
Это ещё один простой способ открыть экранную клавиатуру, если она отказывается работать / запускаться обычными способами:
- Щелкните правой кнопкой мыши пустое место на рабочем столе компьютера и выберите «Создать» в контекстном меню.
- Далее выберите Ярлык.
- Введите каталог ниже в соответствующее поле и нажмите Далее. %windir%\System32\osk.exe
- Введите желаемое название для ярлыка и нажмите Готово, чтобы завершить процесс создания ярлыка. Это закроет окно «Создать ярлык», и теперь вы должны увидеть ярлык на рабочем столе.
Дважды щелкните только что созданный ярлык, чтобы запустить экранную клавиатуру. Если это не сработает, перейдите к следующему исправлению.
Запуск в планшетном режиме
Если ваша ОС инсталлирована на планшете, то запуск будет немного отличаться от версии для компьютера. В первую очередь, перейдите в меню «Параметры
». В появившемся окне нажмите на «
В появившемся окне нажмите на «
Устройства
». Слева появится вкладка «Ввод». Нажмите на нее, в разделе «Сенсорная клавиатура» включите опцию «Автоматическое отображение сенсорной клавиатуры в оконных приложениях при отсутствии подключенной к устройству клавиатуры». Она расположена в конце списка.
Измените тип запуска экранной клавиатуры
Экранная клавиатура Windows 10 работает на базе «Службы сенсорной клавиатуры и панели рукописного ввода». Если эта служба отключена, экранная клавиатура вашего компьютера может не работать. Кроме того, вы можете столкнуться с проблемами при использовании экранной клавиатуры, если служба настроена на запуск вручную.
Перенастройка службы сенсорной клавиатуры (через «Консоль управления Windows») для автоматического запуска может помочь решить проблему с неработающей экранной клавиатурой.
- Запустите окно «Выполнить» Windows с помощью сочетания клавиш Win + R.

- Введите services.msc в диалоговое окно «Выполнить» и нажмите ОК.
- Найдите «Службу сенсорной клавиатуры и панели рукописного ввода» и дважды щелкните её.
- Нажмите кнопку раскрывающегося списка Тип запуска и выберите Автоматически.
- Наконец, нажмите Применить и ОК, чтобы сохранить изменения.
Теперь попробуйте открыть экранную клавиатуру вашего ПК и проверить, работает ли она.
Помимо изменения типа запуска, вам также следует проверить состояние службы «Служба сенсорной клавиатуры и панели рукописного ввода». Если статус показывает Работает, ваша экранная клавиатура должна работать нормально. Если статус службы – Остановлена, нажмите кнопку Запуск, нажмите Применить и ОК, чтобы сохранить изменения.
Дополнительные методы решения проблемы
- Откройте планировщик заданий (Win+R — taskschd.msc), перейдите в «Библиотека планировщика заданий» — «Microsoft» — «Windows» — «TextServicesFramework». Убедитесь, что задача MsCtfMonitor включена, можете выполнить её вручную (правый клик по задаче — выполнить).

- Некоторые опции некоторых сторонних антивирусов, отвечающие за безопасный ввод с клавиатуры (например, есть у Касперского) могут вызывать проблемы с работой клавиатуры. Попробуйте отключить опцию в настройках антивирусов.
- Если проблема возникает при вводе пароля, а пароль состоит из цифр, и вы вводите его с цифровой клавиатуры, убедитесь, что клавиша Num Lock включена (также иногда к проблемам может приводить случайное нажатие ScrLk, Scroll Lock). Учитывайте, что для некоторых ноутбуков для работы этих клавиш требуется удержание Fn.
- В диспетчере устройств попробуйте удалить клавиатуру (может находиться в разделе «Клавиатуры» или в «Устройства HID»), а затем нажать в меню «Действие» — «Обновить конфигурацию оборудования».
- Попробуйте сбросить БИОС на настройки по умолчанию.
- Попробуйте полностью обесточить компьютер: выключить, выключить из розетки, снять батарею (если это ноутбук), нажать и подержать кнопку питания на устройстве в течение нескольких секунд, снова включить.

- Попробуйте использовать устранение неполадок Windows 10 (в частности пункты «Клавиатура» и «Оборудование и устройства»).
Ошибка DPC_WATCHDOG_VIOLATION: что это значит и как исправить?
Удалите последние обновления Windows
Если вы заметили, что экранная клавиатура Windows 10 перестала работать после недавнего обновления ОС, вам следует удалить обновление и вернуться к предыдущей сборке. Вы можете переустановить обновление, когда ошибка, вызывающая проблему, будет устранена Microsoft.
Вот как удалить обновление Windows:
- Запустите окно «Выполнить» Windows с помощью сочетания клавиш Win + R.
- Введите control в диалоговом окне и нажмите ОК.
- Это запустит панель управления Windows. Выберите «Программы».
- В разделе «Программы и компоненты» нажмите Просмотр установленных обновлений.
- Щелкните правой кнопкой мыши недавно установленное обновление и выберите «Удалить».
- Нажмите OK в запросе подтверждения, чтобы начать процесс удаления обновления.

Неправильное значение параметра UpperFilters (пишут: «постарался» антивирус)
Перейдите по пути:
HKEY_LOCAL_MACHINESYSTEMCurrentControlSetControlClass{4D36E96B-E325-11CE-BFC1-08002BE10318}
Правильные название и значение:
- UpperFilters — необходимый мультистроковый параметр;
- kbdclass — корректное значение параметра.
Не соответствует? Поменяйте с применением экранной клавиатуры.
В интернете бытует мнение, что на значение параметра оказывают влияние антивирусные программы. От рекомендаций воздержусь. Предпочитаю встроенный инструмент защиты ОС, но каждый пользователь сам оценивает:
- свой стиль использования ПК и интернета;
- способность объективно оценивать риски и отказаться от посещения заведомо (или потенциально) вредоносных веб-ресурсов, загрузки файлов, уверенность в которых отсутствует;
- потребность в стороннем софте.
Измените цель Chrome
В некоторых случаях экранная клавиатура Windows не работает при использовании Google Chrome.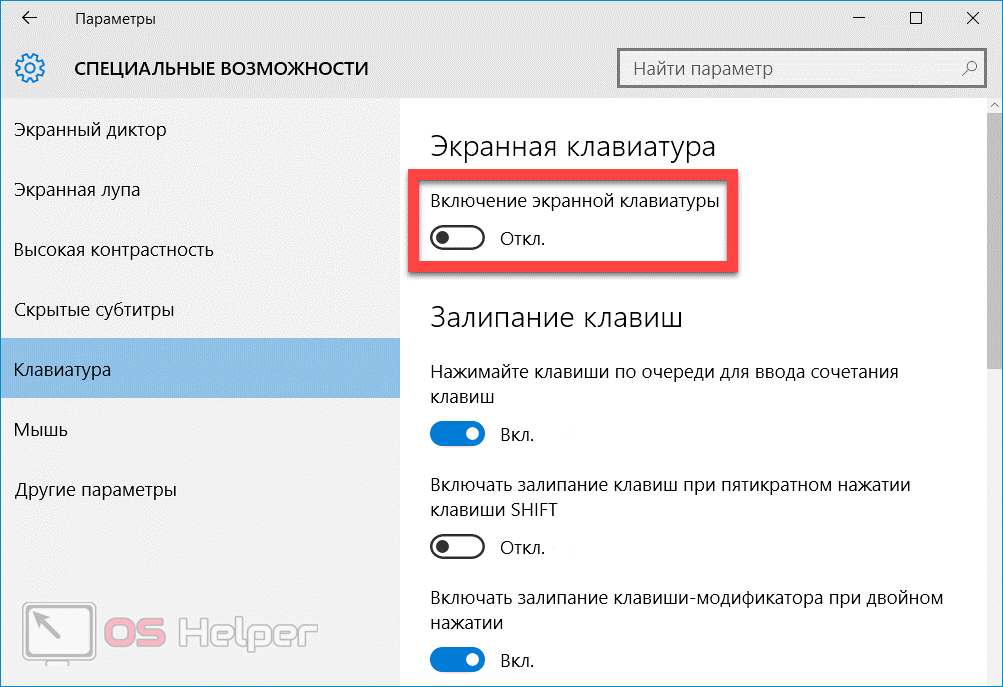 Некоторым пользователям удалось решить эту проблему, добавив команду в ярлык браузера.
Некоторым пользователям удалось решить эту проблему, добавив команду в ярлык браузера.
Вот как это сделать:
- Щелкните правой кнопкой мыши значок Google Chrome на рабочем столе компьютера и выберите «Свойства» в контекстном меню.
- В диалоговом окне «Свойства» перейдите в раздел Ярлык, в строке «Объект» сначала добавьте пробел, а затем вставьте команду:
—disable-usb-keyboard-detect - Нажмите Применить и ОК, чтобы сохранить изменения. После этого перезапустите Chrome и проверьте, работает ли теперь экранная клавиатура с браузером.
Альтернативные способы открытия клавиатуры
Если у вас возникают какие-то трудности с открытием встроенной в Windows клавиатуры, то можно воспользоваться командой «osk» (от английского On-Screen Keyboard). Для этого нужно нажать комбинацию клавиш , ввести в открывшееся окно команду «osk » и нажать Enter. Данный способ открытия экранной клавиатуры одинаково работает как в Windows 7, так и в Windows 10/
Также экранную клавиатуру часто можно найти в сторонних программах, предназначенных для защиты компьютера. Например, такая функция есть в Антивирусе Касперского.
Например, такая функция есть в Антивирусе Касперского.
В крайнем случае можно установить экранную клавиатуру от сторонних разработчиков. Например, можно воспользоваться бесплатной программой Free Virtual Keyboard. Запустив Free Virtual Keyboard на своем компьютере, вы получите полноценную экранную клавиатуру с поддержкой русского языка, которую можно использовать для набора текста или нажатия комбинаций клавиш.
Скачать Free Virtual Keyboard можно . Там программа доступна в двух вариантах: в виде готового к работе exe-файла (portable-версия) либо в виде установочного файла.
5 способов исправить экранную клавиатуру Windows 10, когда она не работает
Автор
Мэтью Уоллакер
Починить физическую клавиатуру достаточно просто, а как насчет цифровой? Вот как исправить неисправную экранную клавиатуру Windows 10.
Если вы владеете несколькими языками и ваша работа связана с переключением между различными алфавитами или наборами символов, вы знаете, насколько полезна экранная клавиатура. Вместо того, чтобы менять язык по умолчанию или искать в Интернете каждый символ, вы можете вставить его одним щелчком мыши на виртуальной клавиатуре Windows.
Вместо того, чтобы менять язык по умолчанию или искать в Интернете каждый символ, вы можете вставить его одним щелчком мыши на виртуальной клавиатуре Windows.
Если ваша экранная клавиатура внезапно перестала работать, не стоит расстраиваться. Мы проведем вас через процесс устранения неполадок, чтобы вы могли восстановить его работу в кратчайшие сроки.
1. Обновите свою систему
Microsoft постоянно выпускает обновления для устранения проблем безопасности, установки новых функций или исправления известных проблем. Поэтому, если вы упустили возможность обновиться до последней версии Windows, вы можете столкнуться со всевозможными проблемами, включая неисправность экранной клавиатуры.
Запустите настройки Windows и перейдите в Система > О , чтобы проверить, обновлена ли ваша система. Если вы не используете последнюю версию Windows, вы можете запланировать обновление Windows, чтобы оно не прерывало вашу текущую деятельность.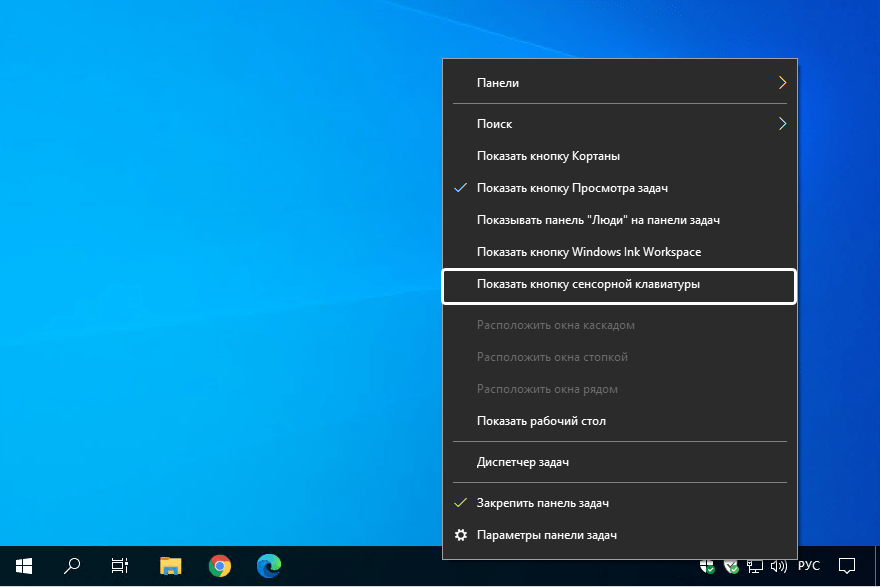
2. Запустите экранную клавиатуру через настройки
Если у вас возникают проблемы при попытке запустить экранную клавиатуру с помощью сочетания клавиш Win + Ctrl + O или щелчка на панели задач, попробуйте запустить клавиатуру из настроек Windows.
- Щелкните правой кнопкой мыши кнопку Пуск и выберите Настройки .
- Перейдите к Специальные возможности > Клавиатура .
- Включите переключатель под Используйте экранную клавиатуру .
Кроме того, вы можете заметить, что экранная клавиатура не запускается, когда вы не используете режим планшета. В этом случае вам следует настроить параметры системы, чтобы вы могли использовать экранную клавиатуру, даже если вы отключили режим планшета.
- Нажмите Win + I , чтобы открыть меню настроек.
- Перейдите к System и на левой панели выберите Tablet .

- Нажмите Изменить дополнительные настройки планшета .
- Из настроек Когда я не использую режим планшета , включите переключатель для Показывать сенсорную клавиатуру, когда клавиатура не подключена .
3. Проверьте службы Windows
.
Windows использует Сенсорная клавиатура и панель рукописного ввода Сервис для обеспечения функциональности экранной клавиатуры. Поэтому, если служба перестала работать, вы заметите проблемы при попытке использовать виртуальную клавиатуру.
Вот как вы можете проверить эту службу:
- Нажмите Win + R , чтобы открыть диалоговое окно «Выполнить».
- Введите services.msc и нажмите Введите .
- В списке Services откройте Сенсорная клавиатура и панель рукописного ввода .
- Убедитесь, что служба запущена.
- Установите Тип запуска на Автоматический .

- Нажмите Сохранить > OK , чтобы сохранить новые настройки.
- Перезагрузите компьютер и проверьте, работает ли экранная клавиатура.
4. Запустите сканирование SFC
Если поврежденный системный файл вызывает проблему с экранной клавиатурой, запуск средства проверки системных файлов должен устранить проблему. Начните с запуска командной строки с правами администратора. Затем введите sfc /scannow и нажмите Введите , чтобы запустить сканирование.
SFC будет искать любые поврежденные или отсутствующие системные файлы и автоматически заменять их.
5. Попробуйте стороннее приложение
Если вам не удалось исправить экранную клавиатуру Windows или вы по-прежнему не можете определить проблему, вы можете попробовать использовать стороннее приложение. Как правило, приложения виртуальной клавиатуры легко настраиваются, и в них даже есть функции повышения производительности, такие как предсказание текста или проверка орфографии.
Как исправить неработающую экранную клавиатуру в Chrome для Windows
При использовании экранной клавиатуры вы можете заметить, что она перестает работать в Google Chrome. В этом случае вы должны отредактировать свойства Chrome следующим образом:
- Щелкните правой кнопкой мыши исполняемые файлы Chrome.
- Выберите Свойства и откройте вкладку Ярлык .
- В поле Target добавьте —disable-usb-keyboard-detect в конце строки.
- Нажмите Применить > OK , чтобы сохранить новые настройки браузера.
Верните экранную клавиатуру
Может быть сложно определить, что не так с экранной клавиатурой, но эти советы помогут вам разобраться. После того, как вы это исправите, вам не следует соглашаться на стандартный пользовательский интерфейс. Вместо этого ищите способы сделать экранную клавиатуру более удобной и эффективной.
Fix Экранная клавиатура не работает в Windows 11/10
Экранная клавиатура — это встроенная функция, которая позволяет пользователю использовать свой компьютер, даже если его клавиатура не работает.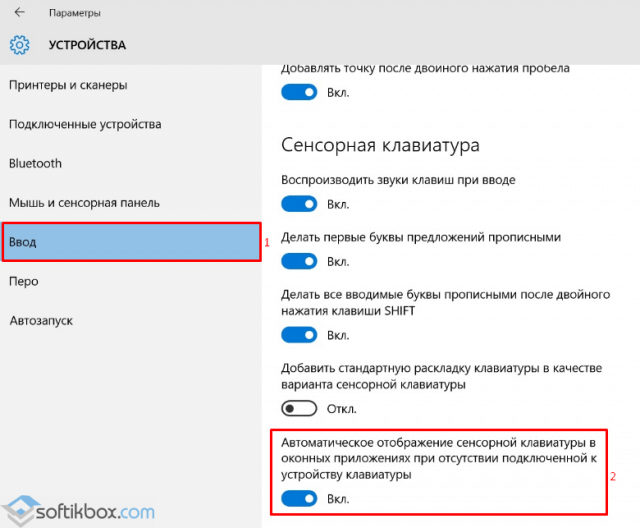 Она также немного более безопасна, чем настоящая клавиатура, поскольку вы защищены от клавиатурных шпионов. Это также помогает в режиме планшета.
Она также немного более безопасна, чем настоящая клавиатура, поскольку вы защищены от клавиатурных шпионов. Это также помогает в режиме планшета.
Поэтому, если экранная клавиатура перестанет работать, у вас могут возникнуть проблемы. К счастью, есть несколько простых советов по устранению неполадок, которые помогут исправить экранную клавиатуру, которая не работает в Windows 11/10.
Прежде чем сделать вывод, что с экранной клавиатурой что-то не так, вы должны знать, как включить эту функцию.
Для этого нажмите Win + S , введите « Включить или выключить экранную клавиатуру » и нажмите Открыть. Теперь используйте переключатель, чтобы включить параметр « Использовать экранную клавиатуру» .
Кроме того, вы можете использовать сочетание клавиш Win + Ctrl + O , чтобы включить Использовать экранную клавиатуру . Если вы все еще сталкиваетесь с проблемой, попробуйте следующие способы ее устранения.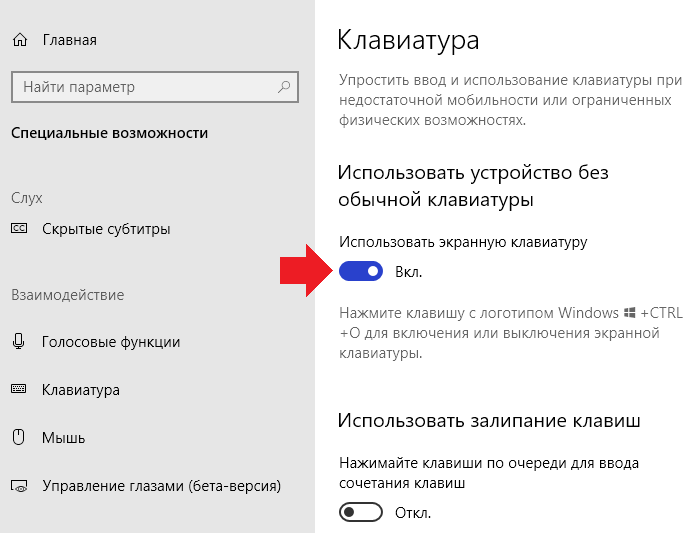
В этой статье мы постараемся исправить все возможные ошибки, с которыми можно столкнуться при использовании экранной клавиатуры, например, экранная клавиатура не запускается при запуске, не регистрирует ввод, не работает с Edge или Chrome и т. д.
- Проверить службы сенсорной клавиатуры
- Включить сенсорную клавиатуру в режиме планшета
- Запустить проверку системных файлов
- Создать ярлык экранной клавиатуры
- Изменить цель Chrome
Давайте поговорим о них подробнее.
Вы можете позаимствовать физическую клавиатуру, так как она нужна некоторым решениям. В этом посте показано, как пользоваться компьютером без клавиатуры и мыши.
1] Проверка услуг сенсорной клавиатуры
Первое, что вам нужно сделать, это проверить, автоматизирована ли служба « Сенсорная клавиатура и панель рукописного ввода ».
Для этого запустите Службы из меню «Пуск», найдите службу « Сенсорная клавиатура и панель рукописного ввода », дважды щелкните ее, измените тип запуска на Автоматический и нажмите Применить > Хорошо .
Теперь перезагрузите компьютер и проверьте, сохраняется ли проблема.
Чтение : Экранная клавиатура появляется при входе в систему или запуске.
2] Включить сенсорную клавиатуру в режиме планшета
Если вы находитесь в режиме планшета, но ваша сенсорная/экранная клавиатура не отображается, вам необходимо посетить настройки планшета и проверить, не отключены ли вы « Показать сенсорную клавиатуру, когда клавиатура не подключена ».
Для этого запустите Настройки и нажмите Система > Планшет > Изменить дополнительные параметры планшета . Теперь используйте переключатель, чтобы включить « Показывать сенсорную клавиатуру, когда клавиатура не подключена ».
Теперь войдите в режим планшета, и, надеюсь, проблема будет решена.
Чтение : Экранная клавиатура становится прозрачной или полностью белой.
3] Запустите средство проверки системных файлов
Если проблема связана с поврежденным файлом, может помочь проверка системных файлов (SFC).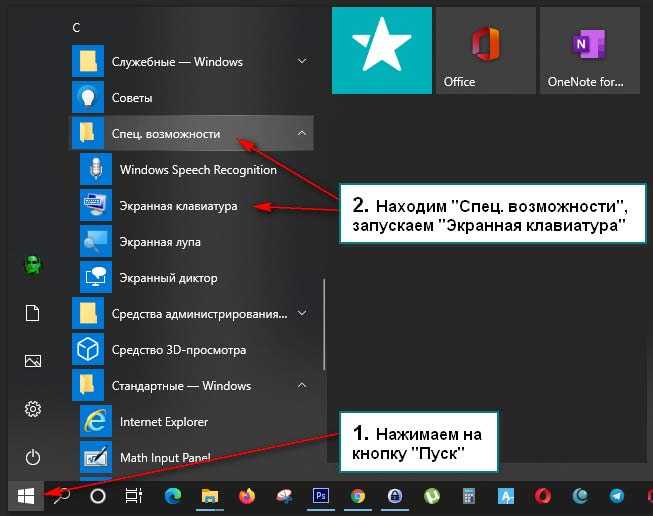 Для этого запустите командную строку от имени администратора из меню «Пуск», введите следующую команду и нажмите Введите .
Для этого запустите командную строку от имени администратора из меню «Пуск», введите следующую команду и нажмите Введите .
sfc /scannow
Он будет искать и исправлять все поврежденные файлы, которые могут у вас быть, и, надеюсь, исправит проблему с неработающей экранной клавиатурой.
4] Создать ярлык для экранной клавиатуры
Один из способов запустить экранную клавиатуру — щелкнуть правой кнопкой мыши на панели задач, выбрать « Показать кнопку сенсорной клавиатуры », а затем щелкнуть значок Touch Keyboard на панели задач. Но если вы не можете запустить экранную клавиатуру с помощью этого метода, вы можете создать ярлык, чтобы сделать то же самое.
Чтобы создать ярлык экранной клавиатуры на рабочем столе, щелкните правой кнопкой мыши рабочий стол и выберите Создать > Ярлык . Введите следующий адрес в поле « Введите местоположение элемента » и нажмите Далее .