Температура aida64: Как посмотреть температуру процессора в AIDA64
Содержание
Как пользоваться AIDA64: тесты и другие возможности
AIDA64 – это программа для теста стабильности системы, идентификации аппаратной и программной части компонентов из под Windows. C 2004 по 2010 год утилита называлась Everest, принадлежавшая компании Lavalys, после того, как собственником стала компания FinalWire Ltd. программа получила название AIDA64.
Стресс тест или как посмотреть температуру процессора, жесткого диска, видеокарты
Чтобы узнать температуру компонентов, в интерфейсе AIDA64 вверху необходимо нажать на значок в виде диаграммы – System Stability Test, как указано на картинке.
В новом окне в верхней диаграмме по умолчанию вы увидите температуру вашего процессора и HDD/SSD по цельсию. Нижняя диаграмма показывает нагрузку CPU в процентах.
Чтобы протестировать нужный компонент компьютера, необходимо выставить галочку напротив него. Доступны тесты для процессора, FPU, кэша, оперативной памяти, жесткого диска и видеокарты. После чего в самом низу нажать на кнопку Start.
После чего в самом низу нажать на кнопку Start.
На первой диаграмме можно отслеживать рост температуры указанных компонентов, на которых присутствуют датчики. Нормальная температура процессора до 75 градусов, терпимо до 80, если больше, то требуется чистка системы охлаждения CPU и замена термоэлементов (термопасты, термопада). Нормой для жесткого диска является температура до 45 °C.
Иногда при перегреве процессора, в нижней диаграмме может появится надпись красного цвета – «CPU throttling overheating detected». Данная надпись говорит о том, что процессор начал работать пропуская такты, тем самым сильно снижая производительность. CPU таким способом пытается сам себя охладить. Данная проблема исчезнет после исправления недочетов с охлаждением.
Если решили закончить стресс тест процессора и других компонентов, то нажмите кнопку Stop, после чего можете закрыть окно.
Другие тесты в AIDA64
Ранее мы рассмотрели общий стресс тест на все основные компоненты, в AIDA64 также есть индивидуальные:
- Тест диска
- Тест кэша и памяти
- Тест GPGPU
Для этого кликните по верхней вкладке «Сервис» и выберите необходимый тест.
Тест диска
Выбрав тест диска, у вас появится новое окно, в нижней части которого в выпадающем списке можно выбрать жесткий диск для дальнейшего тестирования и метод теста. Выбрав, нажмите Start.
- Read Test Suite – чтение тестового набора
- Linear Read – линейное чтение
- Random Read – случайное чтение
- Buffered Read – буферизированное чтение
- Average Read Access – средний доступ для чтения
- Max Read Access – максимальный доступ для чтения
Тест кэша и памяти
Выбрав тест памяти и кэша, необходимо лишь нажать на кнопку Start Benchmark и дождаться окончания.
Тест позволяет измерить скорость в оперативной памяти и кэше процессора. Замер происходит по четырем критериям:
- Read – чтение
- Write – запись
- Copy – копирование
- Latency – задержка
Оперативная память в программе указана как Memory, Кэш 1-го уровня как L1 Cache, Кэш 2-го уровня как L2 Cache, Кэш 3-го уровня как L3 Cache – он отсутствует в процессорах AMD и присутствует в Intel.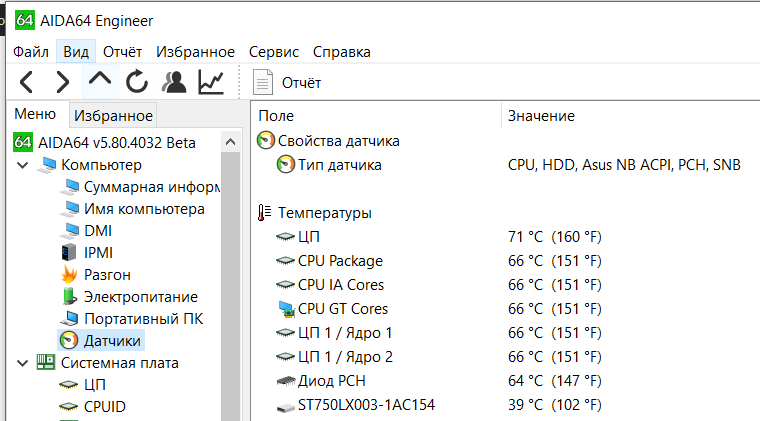
Тест GPGPU (видеокарты)
Процесс теста видеокарты схожий с предыдущим, после открытия окна, нажмите кнопку Start Benchmark и дождитесь завершения.
Думаю, здесь не нужно ничего расшифровывать, в целом и так все понятно. В окне вы увидите скорость чтения, записи, копирования видеопамяти. Так как была протестирована интегрированная видеокарта, то видеопамять используется из оперативной памяти, отсюда и схожести цифр с предыдущим тестом озу.
Диагностика монитора
В AIDA64 во вкладке «Сервис» есть также функция для проверки целостности LCD-экрана, если есть битые пиксели или неправильно передаются цвета, то вы сможете их увидеть во время теста. Для запуска диагностики нажмите кнопку Auto Run Selected Test (Автоматический запуск выбранного теста) или Run Selected Test (Запуск выбранного теста), однако во втором режиме придется пролистывать вручную с помощью стрелок право/лево/верх/низ на клавиатуре.
Проверка износа батареи
Чтобы проверить состояние аккумуляторной батареи, откройте Компьютер – Электропитание, обратите внимание на строку Степень износа.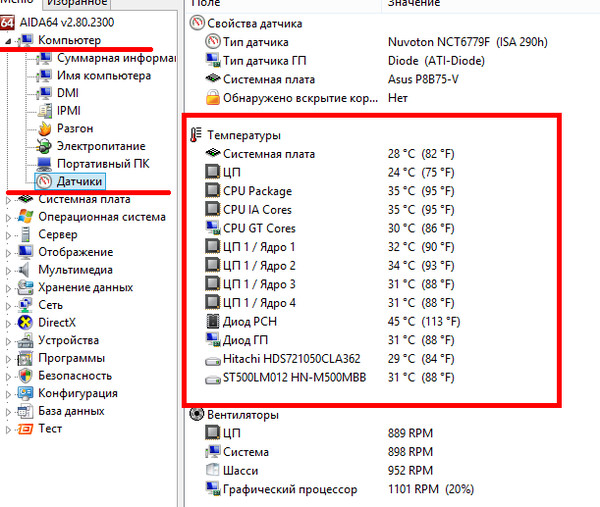 Она указывает износ в процентном соотношении. Чем больше износ, темь меньше времени держит АКБ. На большинстве моделей ноутбуков HP, к сожалению, эта функция не работает. Данная функция показывает лишь степень износа, а не общее состояние аккумулятора.
Она указывает износ в процентном соотношении. Чем больше износ, темь меньше времени держит АКБ. На большинстве моделей ноутбуков HP, к сожалению, эта функция не работает. Данная функция показывает лишь степень износа, а не общее состояние аккумулятора.
Идентификация аппаратной и программной части компьютера
Краткую необходимую информацию о компьютерной и программной части компьютера можно посмотреть открыв Компьютер – Суммарная информация.
На этой странице вы можете увидеть:
- Версию программных обеспечений: Windows, Internet Explorer, Edge, DirectX, BIOS.
- Информацию об аппаратной части ПК: краткие характеристики ЦП, чипсета, оперативной памяти, видеокарт, звуковых карт, устройств хранения данных, ввода, сетевых и периферийных устройств, модель ноутбука или компьютера.
Кратко пробегусь по полезным категориям программы AIDA64, а менее востребованные пропущу.
Датчики. Путь: Компьютер – Датчики.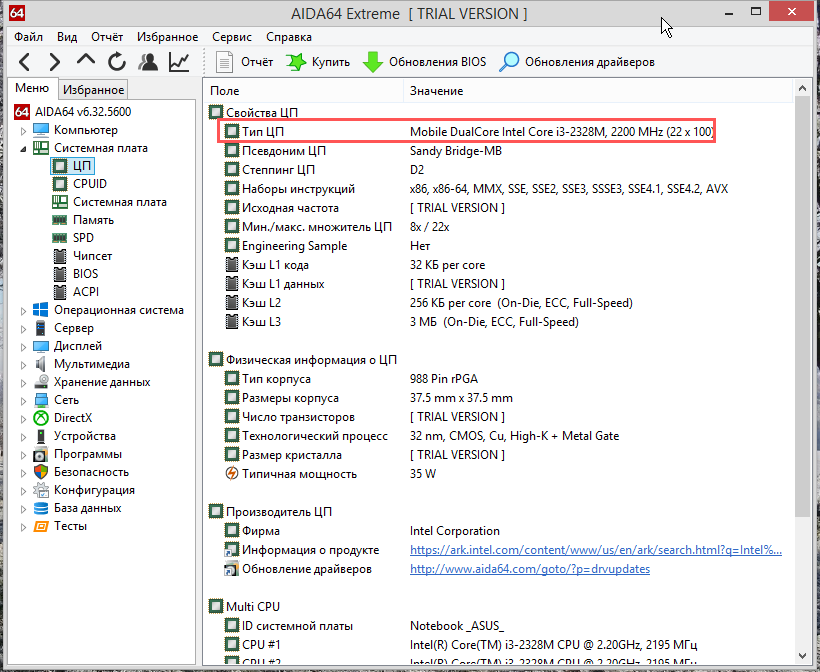 Вкладка показывает температуру центрального процессора, графического процессора (видеокарты), материнской платы, напряжения блока питания по линии 3.3, 5, 12 вольт. Чтобы проверить блок питания, а точнее просадки в напряжении, необходимо параллельно запустить стресс тест, в этот момент железо начнет потреблять больше энергии. Нормой в отклонении считается 5% от каждой заявленной линии, то есть для 12v может быть нормой отклонение в 0.6 вольт. К сожалению AIDA64 вольтаж б/п не всегда показывает корректно, видно связано с отсутствием датчиков на некоторых материнских платах.
Вкладка показывает температуру центрального процессора, графического процессора (видеокарты), материнской платы, напряжения блока питания по линии 3.3, 5, 12 вольт. Чтобы проверить блок питания, а точнее просадки в напряжении, необходимо параллельно запустить стресс тест, в этот момент железо начнет потреблять больше энергии. Нормой в отклонении считается 5% от каждой заявленной линии, то есть для 12v может быть нормой отклонение в 0.6 вольт. К сожалению AIDA64 вольтаж б/п не всегда показывает корректно, видно связано с отсутствием датчиков на некоторых материнских платах.
Центральный процессор. Полную информацию о CPU можно посмотреть открыв Системная плата – ЦП: название, частота, количество ядер, объем кэша и тп.
Оперативная память. Путь: Системная плата – SPD. Здесь вы увидите модель каждой установленной оперативной памяти, объем, тип памяти, скорость, напряжение, тайминги.
Чипсет. Путь: Системная плата – Чипсет. Здесь вы увидите характеристики северного и южного моста. В категории Северный мост будет полезна информация о поддерживаемых частотах оперативной памяти, в случае, если планируется апгрейд.
Здесь вы увидите характеристики северного и южного моста. В категории Северный мост будет полезна информация о поддерживаемых частотах оперативной памяти, в случае, если планируется апгрейд.
Видеокарта. Путь: Отображение. Здесь в каждой категории можно увидеть информацию о видеоадаптерах, его характеристика, версиях DirectX, свойствах монитора, поддерживаемых разрешениях и частоте.
Программы. Путь: Программы – Лицензии. Здесь вы увидите лицензии продуктов Microsoft, таких как Windows, Office и тп.
Все возможности утилиты AIDA64 не описать, так как не хватит и десятки статей, но все основные моменты попытался затронуть.
Что такое Диод ГП в AIDA64, и какая температура тут должна быть?
Главная » Полезное и интересное
Друзья, приветствую вас на WiFiGid! В этой очень короткой заметке расскажу, что такое «Диод ГП», который обычно встречается в программе AIDA64, а также какая нормальная температура для него должна быть.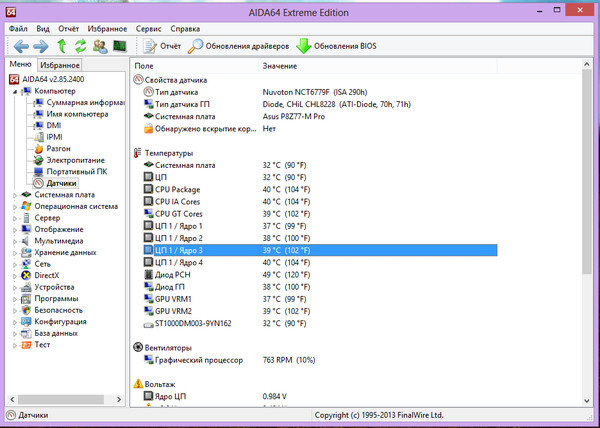 Исключительно по делу и на основе личного опыта. Любители воды могут пойти почитать статейки на других источниках.
Исключительно по делу и на основе личного опыта. Любители воды могут пойти почитать статейки на других источниках.
Содержание
- Что такое Диод ГП?
- Какая температура должна быть?
- Видео по теме
- Задать вопрос автору статьи
Что такое Диод ГП?
Диод ГП в AIDA64 – это датчик температуры вашей видеокарты (Графический Процессор). Сам датчик находится непосредственно на видеочипе, поэтому показания с него очень близки к фактическим температурам. Т.е. запускаем «аиду», смотрим эту температуру, а там уже определяем, нужно ли нам чистить видеокарту или еще нет.
Рядом может быть еще и Диод ЦП – тот же самый датчик температуры, но уже для процессора (Центральный процессор).
Периодически в AIDA64 названия этих строк меняются, но кто-то регулярно все равно интересуется.
А еще бывает, что здесь присутствует «дублирование» температур: например, «ЦП» и «Диод ЦП» (с ГП подобного не замечал).
В этом случае лучше смотреть не по диоду, так как на нем температура способна отклоняться больше.
Какая температура должна быть?
Этот раздел больше про то, какая температура должна быть, и какая все-таки является нормальной. У самого были и разные компьютеры, и разные ноутбуки, так что есть что вспомнить.
Для персональных компьютеров:
- ГП в простое (без нагрузки): до 50 градусов.
- ГП в нагрузке (игры или стресс-тест): до 75 градусов.
С ноутбуками все сложнее. Здесь хотелось бы, чтобы температуры были ниже, но на практике охлаждения не хватает. На момент написания статьи у меня ноутбук с RTX3070 на борту, и здесь температуры примерно такие:
- ГП в простое: до 65 градусов.
- ГП в нагрузке: до 90 градусов.
И хотя периодически при нагрузке температура ГП вполне может вылетать за 90 градусов, даже на абсолютно новом ноутбуке, и с этим ничего не поделать. Просто приходится смириться и принять, что большие температуры под 100 градусов здесь могут входить в норму.
Но еще раз – чем ниже будет температура, тем скорее всего дольше проживет ваша видеокарта.
Видео по теме
Помогла ли вам эта статья?
2 282 3
Автор статьи
Ботан 749 статей
Мастер занудных текстов и технического слога. Мистер классные очки и зачётная бабочка. Дипломированный Wi-Fi специалист.
AIDA64 Экстрим | АИДА64
Ведущий в отрасли инструмент системной информации, любимый энтузиастами ПК во всем мире,
, который предоставляет чрезвычайно подробную информацию об оборудовании и предлагает тесты
для измерения производительности компьютера.
AIDA64 Extreme имеет механизм обнаружения оборудования, не имеющий себе равных в своем классе. Он предоставляет подробную информацию об установленном программном обеспечении и предлагает функции диагностики и поддержку разгона. Поскольку он отслеживает датчики в режиме реального времени, он может собирать точные показания напряжения, температуры и скорости вращения вентилятора, а его диагностические функции помогают обнаруживать и предотвращать проблемы с оборудованием. Он также предлагает несколько тестов для измерения производительности отдельных аппаратных компонентов или всей системы. Он совместим со всеми 32-разрядными и 64-разрядными версиями Windows, включая Windows 11 и Windows Server 2022.
Снимки экрана
Функции
Диагностика
AIDA64 предоставляет более 50 страниц информации о конфигурации оборудования и более 50 страниц об установленных программах, лицензиях на программное обеспечение, приложениях безопасности и настройках Windows.
Стресс-тестирование
AIDA64 System Stability Test использует 64-разрядный многопоточный модуль стресс-тестирования, чтобы довести компьютер до его абсолютных пределов. Также доступно стресс-тестирование жесткого диска, SSD и видеоадаптера OpenCL GPGPU.
Точность
AIDA64 имеет самые точные возможности обнаружения оборудования в своем классе, чтобы предоставить подробную информацию о внутренних компонентах компьютера без необходимости открывать его. Модуль обнаружения оборудования усилен исчерпывающей базой данных оборудования, содержащей более 240 000 записей.
Бенчмаркинг
AIDA64 реализует набор 64-битных тестов для измерения скорости выполнения компьютером различных задач по обработке данных и математических вычислений. Доступны многопоточные тесты памяти и кэш-памяти для анализа пропускной способности и задержки системной оперативной памяти. Подробнее…
Аудит программного обеспечения
AIDA64 предоставляет более 50 страниц информации об установленных программах, лицензиях на программное обеспечение, приложениях безопасности и настройках Windows.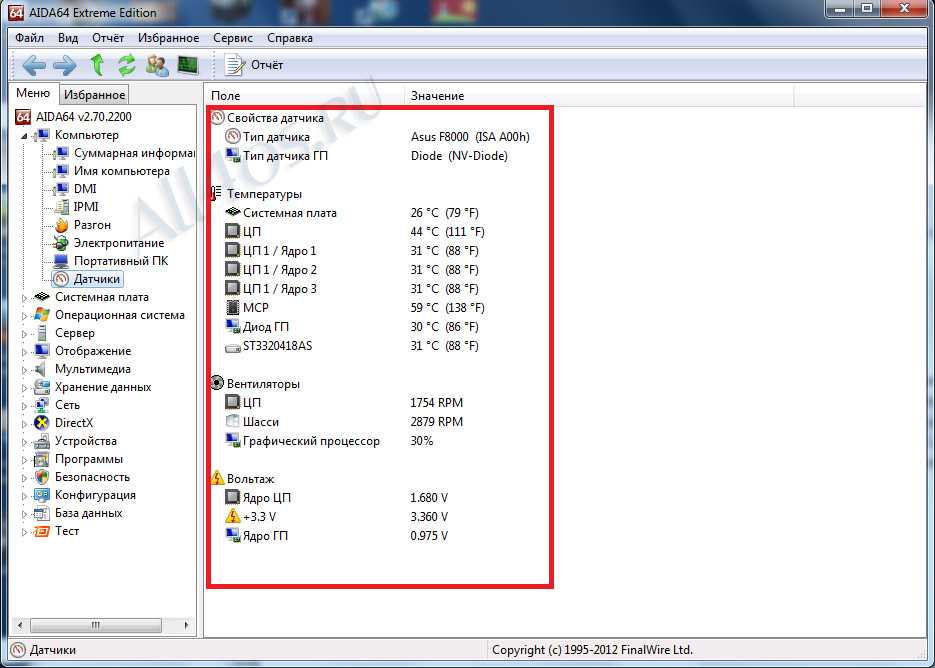 Также доступен список запущенных процессов, служб, файлов DLL, запускаемых программ и посещенных веб-страниц.
Также доступен список запущенных процессов, служб, файлов DLL, запускаемых программ и посещенных веб-страниц.
SensorPanel
Создайте идеальную панель, которую вы только можете себе представить, которая соответствует конструкции вашей установки, чтобы контролировать все различные датчики, систему охлаждения, использование и многое другое. С помощью SensorPanel вы можете использовать различные графики, датчики и пользовательские изображения, а также динамические или статические тексты, связанные со всеми данными датчика, которые AIDA64 может считывать с вашего компьютера и размещать их на пустом холсте так, как вы хотите.
Поддержка внешнего дисплея
AIDA64 может отображать важные системные данные на различных устройствах LCD/VFD, подключенных к компьютеру. Последняя версия AIDA64 поддерживает более 50 ЖК-дисплеев и экранов VFD, а также представляет беспроводной удаленный мониторинг значений датчиков на смартфонах и планшетах.
Измерения
AIDA64 поддерживает более 250 различных датчиков для измерения температуры, напряжения, скорости вентилятора и потребляемой мощности.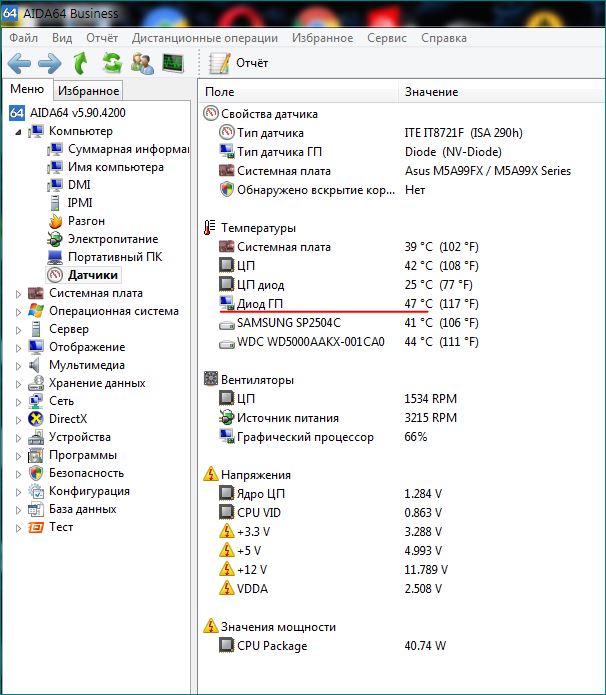 Измеряемые значения могут отображаться на значках на панели задач, на панели экранного меню, в гаджете рабочего стола, в Logitech G15/G19.ЖК-экран игровой клавиатуры и ЖК-дисплей Razer SwitchBlade.
Измеряемые значения могут отображаться на значках на панели задач, на панели экранного меню, в гаджете рабочего стола, в Logitech G15/G19.ЖК-экран игровой клавиатуры и ЖК-дисплей Razer SwitchBlade.
Системные требования
Операционная система : Windows 95/98/Me, Windows NT4/2000, Windows XP, Windows PE, Windows Server 2003, Windows Vista, Windows Server 2008, Windows 7, Windows Server 2008 R2, Windows 8 , Windows Server 2012, Windows 8.1, Windows Server 2012 R2, Windows 10, Windows 11, Windows Server 2016, Windows Server 2019, Windows Server 2022
Процессор : Intel Pentium или новее
Требуемое место на диске для установки : 80 МБ
Языки
Албанский, арабский, белорусский, боснийский, болгарский, каталанский, хорватский, чешский, датский, голландский, эстонский, английский, финский, французский, немецкий, венгерский, индонезийский, итальянский, японский, корейский, латышский , литовский, македонский, норвежский, польский, португальский (Бразилия), португальский (Португалия), румынский, русский, сербский (кириллица), сербский (латиница), китайский (упрощенное письмо), словацкий, словенский, испанский, шведский, китайский (традиционное письмо), турецкий, украинский .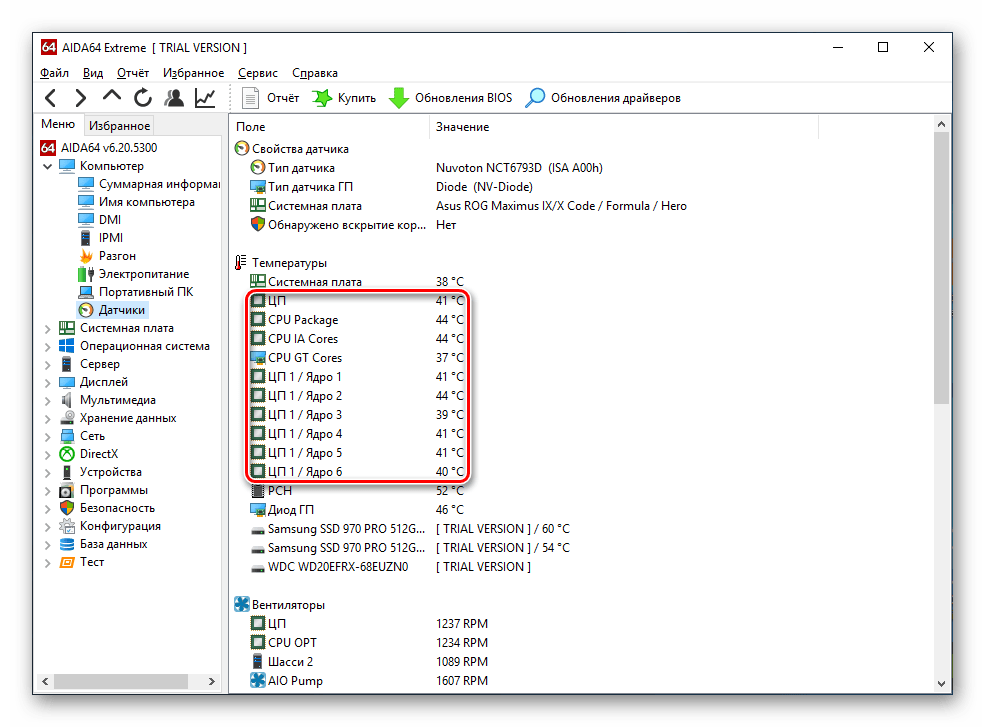
2,1-дюймовый мини-круглый экран IPS, AIDA64 PC CPU RAM HDD Монитор данных, USB-экран Жидкостный кулер Экран водяного кулера 480×480 с регулируемой яркостью, 128 МБ, для настольного компьютера Корпус: электроника
3,6 3,6 из 5 звезд
71 оценка
| Цена: | 63,52 $ 63,52 $ |
Размер:
2,1 дюйма
- 5inch» data-defaultasin=»» data-dp-url=»/dp/B0BKTKS2L8/ref=twister_B0C2TFS4K8″>
Цвет:
РН

 В этом случае лучше смотреть не по диоду, так как на нем температура способна отклоняться больше.
В этом случае лучше смотреть не по диоду, так как на нем температура способна отклоняться больше.