Сенсорная клавиатура windows 10 не работает: Не работает экранная клавиатура Windows 10 – 6 исправлений
Содержание
Запрет на отображение сенсорной клавиатуры
Windows 11 Windows 10 Еще…Меньше
Предупреждение: Мы заметили, что циркулирует информация о том, что отключение службы сенсорной клавиатуры и панели рукописного ввода является приемлемым методом отключения сенсорной клавиатуры. Такое отключение может вызвать проблемы с другими (потенциально не связанными) основными функциями Windows, поэтому оно не рекомендуется.
Чтобы повторно включить службу, если она была отключена:
-
ВыберитеПуск , введите службы и выберитеСлужбы.
-
В столбце Имящелкните правой кнопкой мыши (или нажмите и удерживайте)Службу сенсорной клавиатуры и панели рукописного ввода и выберитеСвойства.

-
Измените Тип запуска на Автоматический и выберите Пуск.
-
ВыберитеПрименить, затем ОК.
-
Перезапустите устройство, чтобы изменение вступило в силу.
Примечание: Некоторые сторонние приложения могут отключать службу после ее повторного включения. В этом случае лучший способ выявить причину проблемы — выполнить чистую загрузку. Дополнительные сведения см. в разделе Выполнение чистой загрузки в Windows.
Если вы не хотите использовать сенсорную клавиатуру в Windows 11, вот несколько способов избежать ее появления:
Скройте кнопку сенсорной клавиатуры на панели задач
Если вы случайно нажали кнопку сенсорной клавиатуры на панели задач и не хотите ее использовать, ниже описывается, как ее скрыть.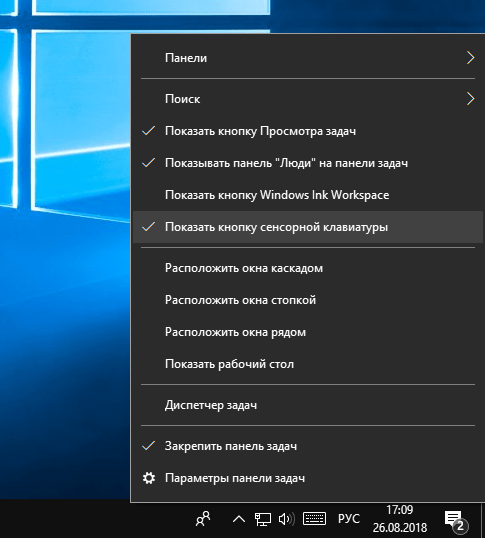
-
Щелкните правой кнопкой мыши (или нажмите и удерживайте) на панели задач, затем выберите Настройки панели задач чтобы отобразить контекстное меню.
-
В разделе Значки в углу панели задач, установите для параметра Сенсорная клавиатура значение Выкл.
Предотвращение появления сенсорной клавиатуры без подключенной клавиатуры
Если вы часто используете свое устройство в качестве планшета, вы можете настроить Windows так, чтобы сенсорная клавиатура не отображалась, если аппаратная клавиатура не подключена:
Выберите Пуск > Параметры > Время и язык > Ввод .
Если в разделе«Сенсорная клавиатура» для параметра «Показывать сенсорную клавиатуру, когда клавиатура не подключена»установлено значение Вкл, измените его наВыкл.
Отправка отзыва с помощью Центра отзывов
Если сенсорная клавиатура запускается без необходимости в определенном приложении либо ситуации или если у вас есть предложения по улучшению сенсорной клавиатуры, отправьте нам отзыв с помощью Центра отзывов. Дополнительные сведения см. в статье Отправка отзывов в Майкрософт с помощью приложения «Центр отзывов».
Если вы не хотите использовать сенсорную клавиатуру в Windows 10, ниже приводятся несколько способов избежать ее появления.
Скройте кнопку сенсорной клавиатуры на панели задач
Если вы случайно нажали кнопку сенсорной клавиатуры на панели задач и не хотите ее использовать, ниже описывается, как ее скрыть.
-
Щелкните правой кнопкой мыши (или нажмите и удерживайте) на панели задач, чтобы отобразилось контекстное меню.
-
Если выбран параметр Показать кнопку сенсорной клавиатуры, очистите выбор.
Запретите отображение сенсорной клавиатуры вне режима планшета
Если вы часто входите в режим планшета и выходите из него, настройте для Windows не отображать сенсорную клавиатуру вне данного режима.
-
Нажмите кнопку Пуск и выберите Параметры > Устройства > Ввод с клавиатуры .
-
Если в разделе Сенсорная клавиатура для параметра Показывать сенсорную клавиатуру, когда не используется режим планшета и не подключена клавиатура задано значение Вкл., измените его на Выкл..
Примечание: Если ваш компьютер не поддерживает режим планшета, параметры сенсорной клавиатуры не будут отображаться.
Отправка отзыва с помощью Центра отзывов
Если сенсорная клавиатура запускается без необходимости в определенном приложении либо ситуации или если у вас есть предложения по улучшению сенсорной клавиатуры, отправьте нам отзыв с помощью Центра отзывов. Дополнительные сведения см. в статье Отправка отзывов в Майкрософт с помощью приложения «Центр отзывов».
Дополнительные сведения см. в статье Отправка отзывов в Майкрософт с помощью приложения «Центр отзывов».
Не работает экранная клавиатура в Windows 10
Экранная клавиатура весьма полезна, но многие пользователи сообщили о неких проблемах с ней. Попробуем рассказать, как справиться с возникшими проблемами.
Измените настройки
1. Нажмите на меню «Пуск», выберите «Настройки».
2. Затем откройте «Компьютер и устройства» -> вкладка “Ввод”.
3. В появившемся окне убедитесь, что автоматически отображение в оконных приложениях включено.
Проверьте, включена ли клавишная панель
1. Откройте меню «Пуск», кликните категорию «Специальные возможности».
2. Затем передвиньте ползунок «Включить экранную клавиатуру».
Добавление устройства на панель задач
Щелкните ПКМ по панели задач, затем включите кнопку «Показать сенсорную клав.». Это добавит кнопку рядом с часами.
Запустите экранную “клаву” из списка приложений
Клавишную панель на Виндовс 10 получают из списка «Все приложения». Прокрутите страницу вниз до папки “специальные возможности”, разверните ее и кликните «экранная клав.».
Создайте новый аккаунт
Если “клава” не работает на ПК, проблема, вероятно, из-за вашего профиля. Иногда пользовательский профиль повреждается, и это приводит к появлению этой и многих других ошибок. Чтобы создать новый профиль, выполните следующие шаги:
1. Откройте приложение «Настройки». Сделать это быстрее, нажав Windows Key + I.
2. Перейдите в раздел «Учетные записи».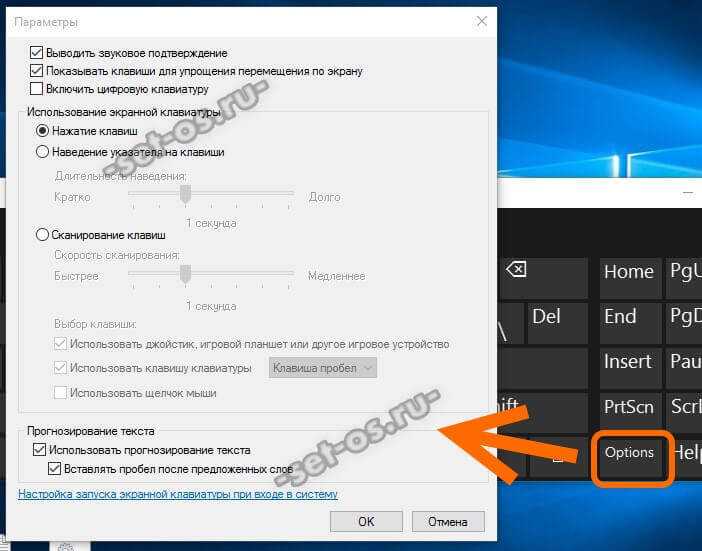
3.Щелкните «Семья и другие люди». Далее выберите Добавить кого-нибудь еще на этот компьютер.
4. Кликните У меня нет информации о регистрации этого человека.
5. Далее Добавить пользователя без учетной записи Microsoft.
6. Введите нужное имя пользователя > нажмите «Далее».
Проверьте, запущены ли необходимые службы
Для того, чтобы клавишная панель работала, рекомендуется включить определенные службы.
Чтобы запустить их, выполните следующие действия:
1. Нажмите Windows + R, введите services.msc. > «Ввод».
2. Найдите службу Сенсорная клавиатура и ввод с экрана > открыть ее свойства.
3.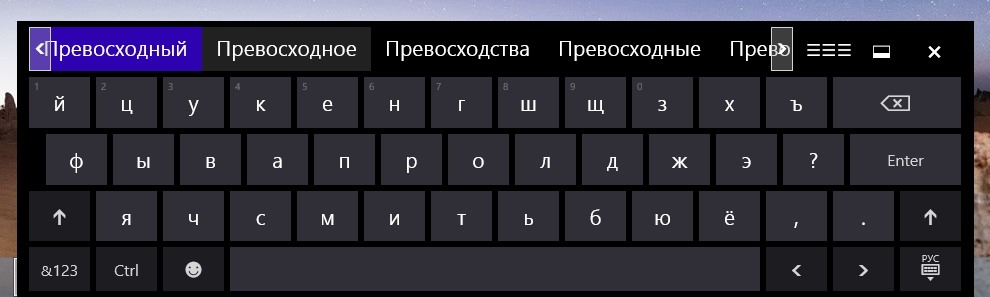 Устанавливаем тип запуска автоматически (отложенный старт). Если служба не запущена, кликните «Запустить», дабы включить ее.
Устанавливаем тип запуска автоматически (отложенный старт). Если служба не запущена, кликните «Запустить», дабы включить ее.
Измените реестр
Другой способ исправить “клаву” – изменить свой реестр.
1. Нажмите Winkey + R > напишите – “regedit” > Ввод.
2. Перейдите в HKEY_LOCAL_MACHINE SOFTWARE Microsoft Windows CurrentVersion Explorer Scaling. Затем дважды щелкните по MonitorSize.
3. Установите значения 22.5 > OK.
Удалите проблемные обновления
Виндовс 10 имеет тенденцию автоматически загружать обновления без вашего ведома, а иногда они способны вызывать определенные проблемы. Чтобы справиться с ними, выполните шаги:
1. Откройте «Настройки», далее «Обновление и безопасность».
2. Выберите «Просмотреть установленную историю обновлений».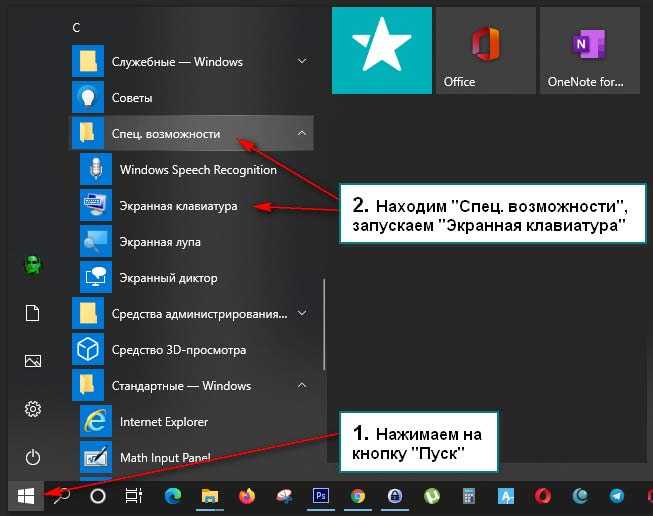
3. Кликните «Удалить обновления».
4. Дважды щелкните по обновлению, чтобы удалить его.
Fix Экранная клавиатура не работает в Windows 11/10
Экранная клавиатура — это встроенная функция, которая позволяет пользователю использовать свой компьютер, даже если его клавиатура не работает, а также немного более безопасна чем настоящая клавиатура, поскольку вы защищены от клавиатурных шпионов. Это также помогает в режиме планшета.
Поэтому, если экранная клавиатура перестанет работать, у вас могут возникнуть проблемы. К счастью, есть несколько простых советов по устранению неполадок, которые помогут исправить экранную клавиатуру, которая не работает в Windows 11/10.
Прежде чем сделать вывод, что с экранной клавиатурой что-то не так, вы должны знать, как включить эту функцию.
Для этого нажмите Win + S , введите « Включить или выключить экранную клавиатуру » и нажмите Открыть. Теперь с помощью переключателя включите параметр « Использовать экранную клавиатуру».
Теперь с помощью переключателя включите параметр « Использовать экранную клавиатуру».
Кроме того, вы можете использовать сочетание клавиш Win + Ctrl + O , чтобы включить Использовать экранную клавиатуру . Если вы все еще сталкиваетесь с проблемой, попробуйте следующие способы ее устранения.
В этой статье мы постараемся исправить все возможные ошибки, с которыми можно столкнуться при использовании экранной клавиатуры, например, экранная клавиатура не запускается при запуске, не регистрирует ввод, не работает с Edge или Chrome и т. д.
- Проверить службы сенсорной клавиатуры
- Включить сенсорную клавиатуру в режиме планшета
- Запустить проверку системных файлов
- Создать ярлык экранной клавиатуры
- Изменить цель Chrome
Поговорим о них подробнее.
Вы можете позаимствовать физическую клавиатуру, так как она нужна некоторым решениям. В этом посте показано, как пользоваться компьютером без клавиатуры и мыши.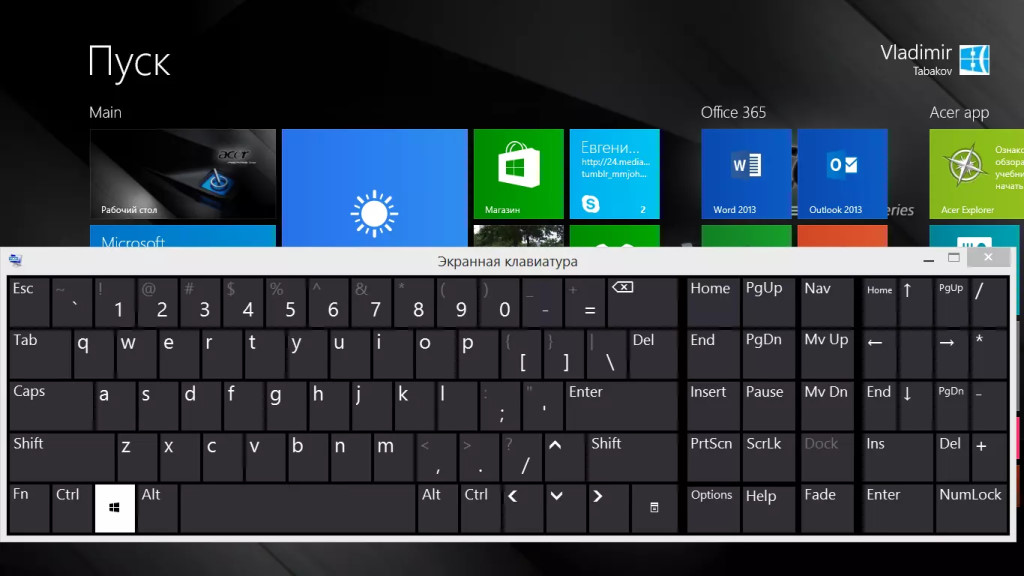
1] Проверка служб сенсорной клавиатуры
Первое, что вам нужно сделать, это проверить, автоматизирована ли служба « Сенсорная клавиатура и панель рукописного ввода ».
Для этого запустите Services из меню «Пуск», найдите « Сенсорная клавиатура и панель рукописного ввода 9».0004», дважды щелкните по нему, измените Тип запуска на Автоматический и нажмите Применить > Ок .
Теперь перезагрузите компьютер и проверьте, сохраняется ли проблема.
Чтение : Экранная клавиатура появляется при входе в систему или запуске.
2] Включить сенсорную клавиатуру в режиме планшета
Если вы находитесь в режиме планшета, но ваша сенсорная/экранная клавиатура не отображается, вам необходимо посетить настройки планшета и проверить, не отключены ли вы « Показать сенсорную клавиатуру, когда клавиатура не подключена ».
Для этого запустите Настройки и нажмите Система > Планшет > Изменить дополнительные параметры планшета . Теперь используйте переключатель, чтобы включить « Показать сенсорную клавиатуру, когда клавиатура не подключена ».
Теперь войдите в режим планшета, и, надеюсь, проблема будет решена.
Чтение : Экранная клавиатура становится прозрачной или полностью белой.
3] Запустить средство проверки системных файлов
Если проблема связана с поврежденным файлом, может помочь проверка системных файлов (SFC). Для этого запустите Command Prompt от имени администратора из меню «Пуск», введите следующую команду и нажмите Enter .
sfc /scannow
Он найдет и исправит все поврежденные файлы, которые могут у вас быть, и, надеюсь, устранит проблему с неработающей экранной клавиатурой.
4] Создать ярлык для экранной клавиатуры
Один из способов запустить экранную клавиатуру — щелкнуть правой кнопкой мыши на панели задач, выбрав « Показать кнопку сенсорной клавиатуры », а затем щелкнуть значок сенсорной клавиатуры на панели задач.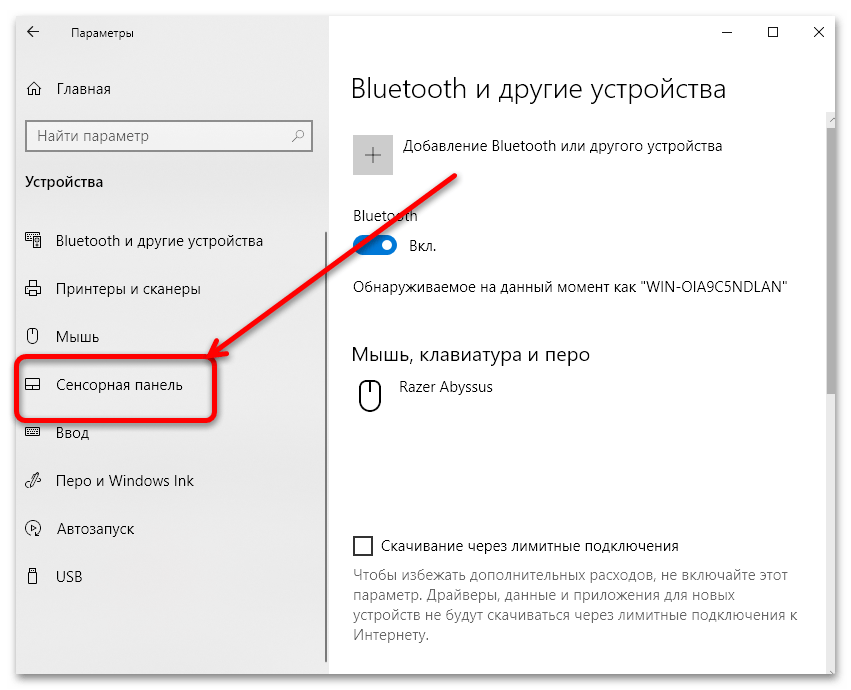 Но если вы не можете запустить экранную клавиатуру с помощью этого метода, вы можете создать ярлык, чтобы сделать то же самое.
Но если вы не можете запустить экранную клавиатуру с помощью этого метода, вы можете создать ярлык, чтобы сделать то же самое.
Чтобы создать ярлык экранной клавиатуры на рабочем столе, щелкните правой кнопкой мыши рабочий стол и выберите New > Shortcut . Введите следующий адрес в поле « Введите местоположение элемента » и нажмите Далее .
%windir%\System32\osk.exe
Теперь дайте ему имя и нажмите Готово .
Таким образом, на рабочем столе вашего компьютера будет создан ярлык, и вы сможете получить доступ к экранной клавиатуре только оттуда.
5] Изменить цель Chrome/Edge
Это нишевый сценарий, но если у вас возникли проблемы с использованием экранной клавиатуры в Chrome, то это решение для вас.
Щелкните правой кнопкой мыши ярлык Chrome , выберите Свойства , щелкните параметр Target , укажите пробел, скопируйте и вставьте следующую команду и нажмите Apply > Ok .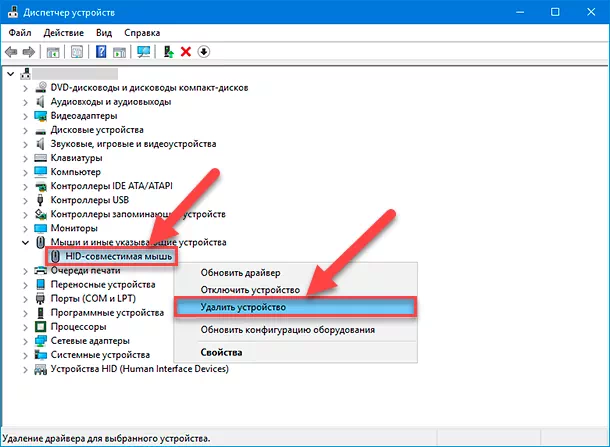
--disable-usb-keyboard-detect
Это были некоторые из решений, позволяющих исправить неработающую экранную клавиатуру в Windows 11/10.
Связанный : Сенсорная клавиатура не работает.
93
Акции
- Дополнительно
Экранная клавиатура не работает в Windows 10/11
by Иван Енич
Иван Енич
Эксперт по поиску и устранению неисправностей
Увлеченный всеми элементами, связанными с Windows, и в сочетании с его врожденной любознательностью, Иван глубоко погрузился в понимание этой операционной системы, специализируясь на драйверах и… читать далее
Обновлено
Раскрытие информации о аффилированных лицах
В последние несколько лет мы наблюдаем движение технологий в сторону мобильных вычислений.
Планшеты Windows стали более распространенными, и рынок заполнен устройствами такого типа как от ведущих производителей, так и от недорогих.
Сегодня мы рассмотрим некоторые способы вызова экранной клавиатуры Windows 10 в ситуациях, когда она не появляется автоматически, как должна.
Что делать, если экранная клавиатура не работает в Windows 10?
Экранная клавиатура может быть весьма полезной, но многие пользователи сообщают о некоторых проблемах с ней. Говоря о проблемах, вот некоторые из наиболее распространенных проблем, о которых сообщают пользователи:
- Не ввод текста на экранной клавиатуре — Если экранная клавиатура не печатает, вы можете решить проблему, запустив клавиатуру. средство устранения неполадок.
- Клавиатура и экранная клавиатура не работают Windows 10 .
 Несколько пользователей сообщили, что их физическая и экранная клавиатура не работают. Если это произойдет, вы можете подумать о покупке новой клавиатуры.
Несколько пользователей сообщили, что их физическая и экранная клавиатура не работают. Если это произойдет, вы можете подумать о покупке новой клавиатуры. - Не удалось запустить экранную клавиатуру Windows 10 . Если экранная клавиатура не запускается на вашем ПК, проблема может заключаться в ее обслуживании. Чтобы использовать экранную клавиатуру, убедитесь, что необходимые службы запущены.
- Экранная клавиатура Windows 10 не работает при входе в систему . Иногда экранная клавиатура не работает даже на экране входа в систему. Если это произойдет, проблема может быть вызвана поврежденной установкой Windows.
- Экранная клавиатура Surface Pro не работает — Несколько пользователей сообщили о проблемах с экранной клавиатурой на своем Surface Pro. Однако вы сможете решить проблему, используя одно из наших решений.
- Экранная клавиатура не работает после обновления — По словам пользователей, проблемы с экранной клавиатурой начали появляться после определенного обновления.
 Если это так, вам нужно найти и удалить проблемное обновление и проверить, решает ли оно проблему.
Если это так, вам нужно найти и удалить проблемное обновление и проверить, решает ли оно проблему. - Экранная клавиатура не появляется Windows 10 . Это одна из наиболее распространенных проблем, с которыми вы можете столкнуться в Windows 10. Если у вас возникла эта проблема, создайте новую учетную запись пользователя и проверьте, решает ли это проблему.
- Экранная клавиатура Windows 10 не работает в режиме планшета — Режим планшета — полезная функция, но некоторые пользователи сообщают, что экранная клавиатура не работает при использовании ПК в режиме планшета. Это раздражающая проблема, но вы сможете решить ее с помощью одного из наших решений.
1. Измените настройки
В первую очередь нужно найти панель настроек. Нажмите на меню «Пуск» и выберите «Настройки» или выполните поиск и откройте его оттуда. Затем перейдите к Устройства и выберите Ввод в меню слева.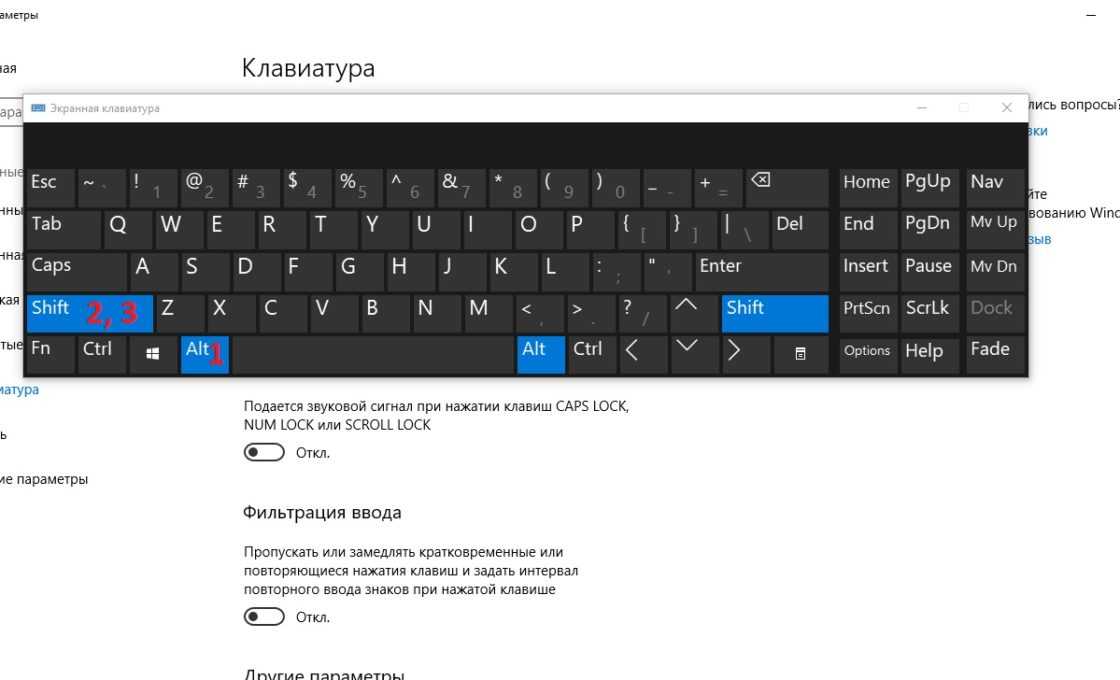
В появившемся окне убедитесь, что Автоматически показывать сенсорную клавиатуру в оконных приложениях, когда к вашему устройству не подключена клавиатура Включено.
Некоторые пользователи Windows 10 сообщают, что хотя эта опция уже была активирована, ее отключение и повторное включение решило проблему.
Убедитесь, что вы также перезагрузили систему, прежде чем отклонить это решение как возможное исправление.
2. Проверьте, включена ли экранная клавиатура
Экранную клавиатуру в Windows 10 также можно вызвать из меню Настройки . Получите к нему доступ из меню «Пуск» и выберите категорию Ease of Access .
Выберите Keybo ard в меню слева и включите его, включив Включите экранную клавиатуру 9вариант 0004.
3. Добавьте экранную клавиатуру на панель задач
Одним из лучших решений для быстрого доступа к экранной клавиатуре в Windows 10 является добавление специальной кнопки на панель задач.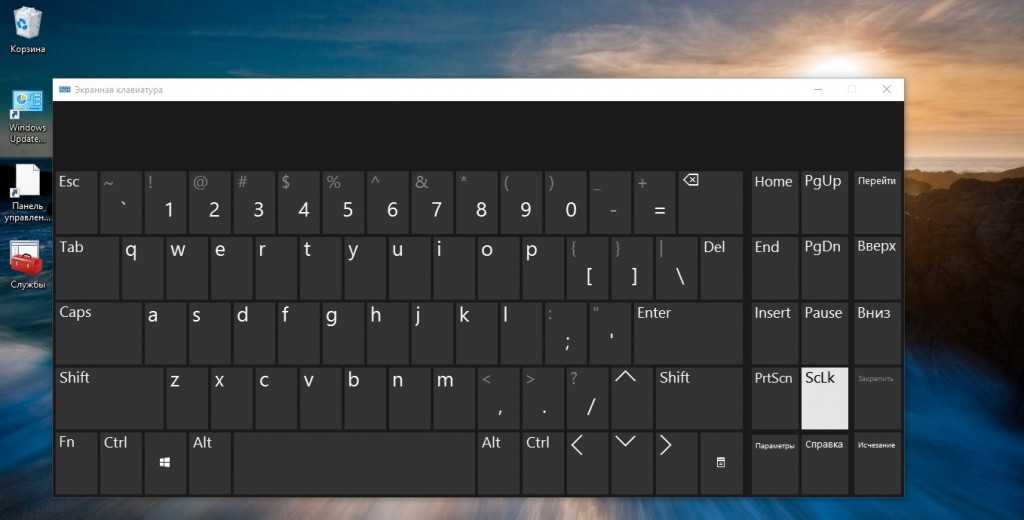
Этого можно добиться, щелкнув правой кнопкой мыши на панели задач и включив Показать кнопку сенсорной клавиатуры .
Это добавит кнопку рядом с часами на панели задач, которую можно использовать для быстрого доступа к экранной клавиатуре.
4. Запустить экранную клавиатуру из списка приложений
Доступ к экранной клавиатуре в Windows 10 также можно получить из списка Все приложения . Прокрутите вниз до папки Windows Ease of Access , разверните ее и выберите Экранная клавиатура .
5. Создайте новую учетную запись пользователя
Если на вашем ПК не работает экранная клавиатура, проблема может заключаться в вашем профиле пользователя. Иногда профиль пользователя может быть поврежден, что может привести к появлению этой и многих других ошибок.
Повреждение профиля может произойти по разным причинам, и, поскольку нет возможности восстановить ваш профиль, лучшим решением будет создание нового.
Это довольно просто, и если вам нужно создать новый профиль, вы можете сделать это, выполнив следующие действия:
- Откройте приложение Настройки . Вы можете сделать это быстро, нажав клавишу Windows + ярлык I .
- Когда откроется приложение Настройки , перейдите к разделу Учетные записи .
- На левой панели выберите Семья и другие люди . На правой панели выберите Добавить кого-то еще на этот компьютер .
- Выберите У меня нет данных для входа этого человека .
- Теперь выберите Добавить пользователя без учетной записи Microsoft .
- Введите желаемое имя пользователя и нажмите Далее .
После создания нового профиля пользователя переключитесь на него и проверьте, сохраняется ли проблема. Если нет, это означает, что проблема была вызвана повреждением профиля.
Как мы уже упоминали, восстановить поврежденный профиль невозможно, поэтому единственное решение — перенести личные файлы в новый профиль и начать использовать его в качестве основного.
6. Проверьте, запущены ли необходимые службы
Многие пользователи сообщают, что на их ПК не работает экранная клавиатура. Если у вас возникла эта проблема, причиной могут быть ваши услуги.
Чтобы экранная клавиатура работала, у вас должны быть включены определенные службы.
Совет эксперта:
СПОНСОРЫ
Некоторые проблемы с ПК трудно решить, особенно когда речь идет о поврежденных репозиториях или отсутствующих файлах Windows. Если у вас возникли проблемы с исправлением ошибки, возможно, ваша система частично сломана.
Мы рекомендуем установить Restoro, инструмент, который просканирует вашу машину и выявит неисправность.
Нажмите здесь, чтобы загрузить и начать восстановление.
Чтобы включить эти службы, выполните следующие действия:
- Нажмите Windows Key + R и введите services.
 msc . Теперь нажмите Введите или нажмите OK .
msc . Теперь нажмите Введите или нажмите OK . - Теперь найдите службу Touch Keyboard and Handwriting Panel и дважды щелкните ее, чтобы открыть ее свойства.
- Установите Тип запуска на Автоматический или Автоматический (отложенный запуск) . Если служба не запущена, нажмите кнопку Start , чтобы включить ее. Теперь нажмите Apply и OK , чтобы сохранить изменения.
После этого проверьте, устранена ли проблема. Если проблема не устранена, причиной могут быть зависимые службы.
Служба сенсорной клавиатуры и панели рукописного ввода зависит от различных служб, и если эти службы не запущены, вы не сможете использовать экранную клавиатуру.
Однако вы можете включить зависимые службы, выполнив следующие действия:
- Откройте окно Службы и дважды щелкните службу Сенсорная клавиатура и панель рукописного ввода .

- Теперь перейдите на вкладку Зависимости . Теперь проверьте . Эта служба зависит от следующих системных компонентов поля. Запишите доступные службы и убедитесь, что они работают и что для их Тип запуска установлено значение Автоматически .
После этого ваша экранная клавиатура должна снова начать работать без проблем. Многие пользователи сообщили, что это решение сработало для них, поэтому не стесняйтесь попробовать его.
7. Удалите проблемные обновления
Если экранная клавиатура не работает, проблема может заключаться в определенном обновлении Windows.
Windows 10 имеет тенденцию автоматически загружать обновления без вашего ведома, и иногда новое обновление может вызвать определенные проблемы.
Если у вас возникла эта проблема недавно, вполне вероятно, что проблема была вызвана обновлением Windows.
Однако вы можете решить проблему, просто удалив обновление. Для этого вам просто нужно выполнить следующие шаги:
Для этого вам просто нужно выполнить следующие шаги:
- Откройте приложение Настройки и перейдите в раздел Обновление и безопасность .
- Теперь нажмите Посмотреть историю установленных обновлений .
- Просмотрите список последних обновлений и запишите несколько последних обновлений. Теперь нажмите на Удалить обновления .
- Появится список установленных обновлений. Дважды щелкните обновление, чтобы удалить его.
После удаления обновления проверьте, не появляется ли проблема снова. Если нет, это означает, что обновление вызвало проблему с вашей экранной клавиатурой.
Как мы уже упоминали, Windows 10 имеет тенденцию устанавливать обновления автоматически, и она снова установит проблемное обновление на ваш компьютер.
Чтобы предотвратить установку этого обновления, обязательно ознакомьтесь с нашим руководством о том, как заблокировать автоматические обновления Windows.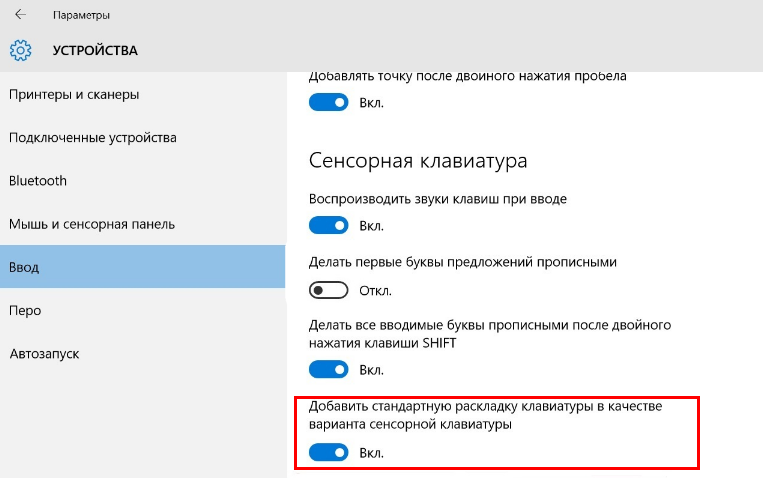
8. Измените реестр
Другой способ исправить экранную клавиатуру — изменить реестр. Для этого вам нужно запустить редактор реестра и внести следующие изменения:
- Нажмите Windows Key + R и введите regedit . Теперь нажмите Введите или нажмите OK .
- Когда откроется редактор реестра , перейдите к HKEY_LOCAL_MACHINESOFTWAREMicrosoftWindowsCurrentVersionExplorerScaling на левой панели. На правой панели дважды щелкните Размер монитора .
- Установите для параметра Значение значение 22,5 и нажмите OK , чтобы сохранить изменения.
После внесения изменений проверьте, решена ли проблема с экранной клавиатурой. Имейте в виду, что это решение работает только с компьютерами с сенсорным экраном.
Если вы не можете найти ключ от Шаг 2 , то это решение к вам не относится.
9. Попробуйте использовать стороннее программное обеспечение
Если экранная клавиатура не работает на вашем ПК, вы можете рассмотреть возможность использования стороннего программного обеспечения для виртуальной клавиатуры в качестве замены.
В прошлом мы рассмотрели лучшее программное обеспечение для виртуальной клавиатуры, и если ваша экранная клавиатура не работает, мы рекомендуем вам попробовать одно из этих приложений в качестве временного решения.
Вы можете легко переключиться на виртуальную клавиатуру, если у вас возникли проблемы с физической или виртуальной клавиатурой. Кроме того, если вы хотите защитить конфиденциальные данные от угроз клавиатурных шпионов.
Более того, вы, вероятно, сможете выбрать из нескольких раскладок или стилей, которые настроят вашу клавиатуру именно так, как вам нужно.
Я надеюсь, что эти решения решат проблемы, которые у вас возникают с экранной клавиатурой Windows 10, или, по крайней мере, предоставят вам другие возможности легкого доступа к ней.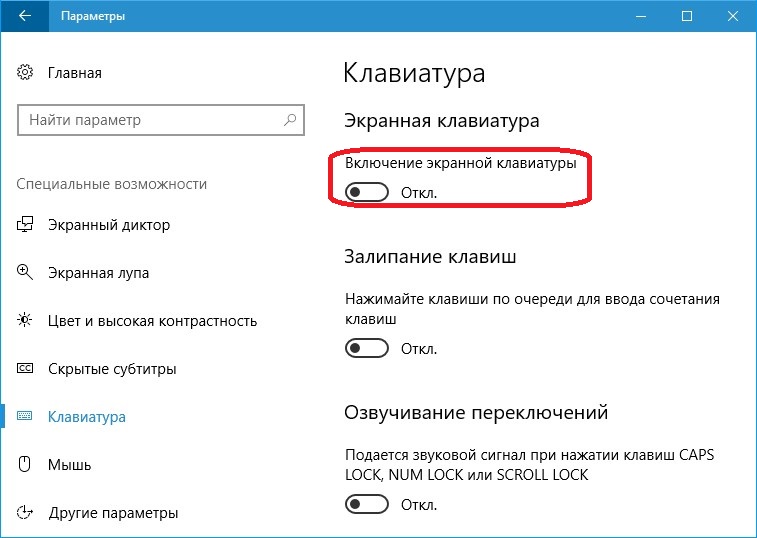


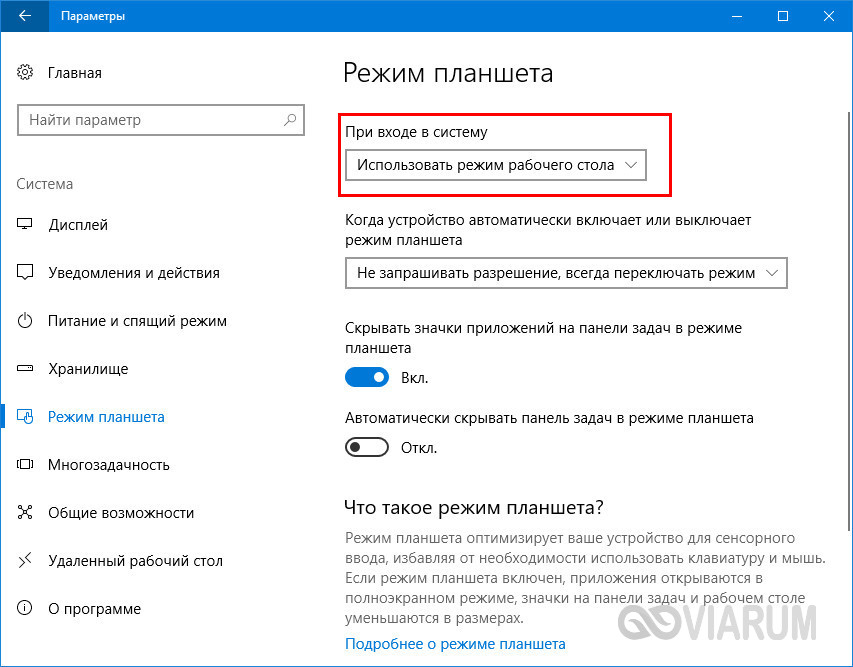 Несколько пользователей сообщили, что их физическая и экранная клавиатура не работают. Если это произойдет, вы можете подумать о покупке новой клавиатуры.
Несколько пользователей сообщили, что их физическая и экранная клавиатура не работают. Если это произойдет, вы можете подумать о покупке новой клавиатуры. Если это так, вам нужно найти и удалить проблемное обновление и проверить, решает ли оно проблему.
Если это так, вам нужно найти и удалить проблемное обновление и проверить, решает ли оно проблему.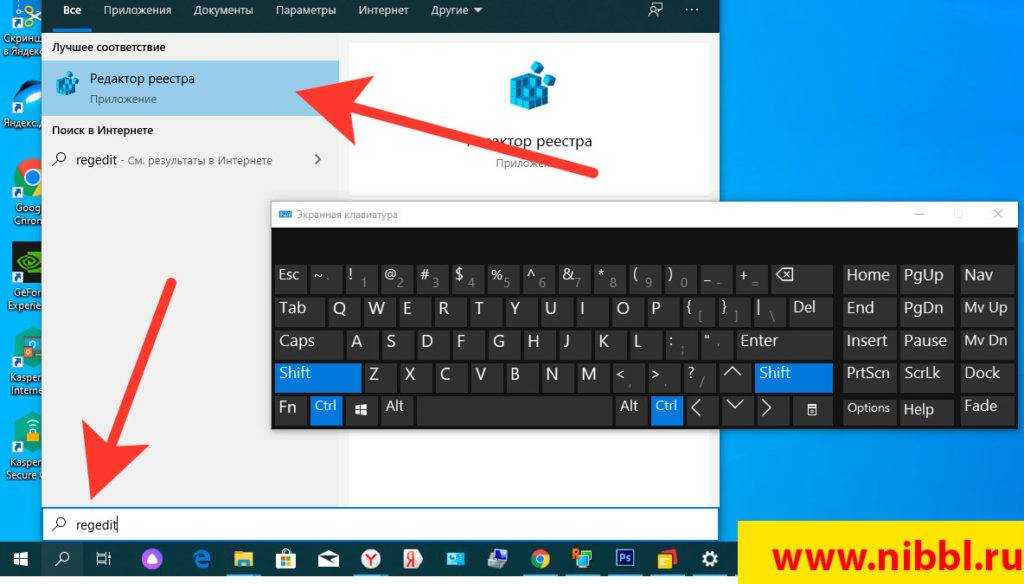 msc . Теперь нажмите Введите или нажмите OK .
msc . Теперь нажмите Введите или нажмите OK .
