Мышка не работает на пк: Почему не работает мышка на компьютере: возможные причины
Содержание
Решено: Мышь и клавиатура не работает
октября 2016
— последнее изменение
октября 2016
Активировал Origin Access на втором акаунте и там при заходе в БФ4 на саму карту не работает ни мышь ни кнопки. Выбрать точку для дислокации я могу пока нахожусь на респавне, мышка работает, но стоит попасть на карту ничего не робит, потом только Альт+F4. Удалял старую папку «сетинг» потом правой кнопкой кликал по ярлыку, делал восстановление игры, без изменений. Жду помощи, как это исправить
Также столкнулись с этой проблемой: 86 чел.
октября 2016
Нашел я решение проблемы, все элементарно. Нужно отключить внутриигровой экран. Как это делается: Правой кнопкой по иконке игры в ориждине, выбираешь «свойства игры». там убираешь галочку «сохранить». Все заработало.
В БФ3 видать это не нужно там и сгалочкой работает, а БФ4 и Харлайн нужно отключать.
Удачи!
зы. Местные подсказчики просто смешны, ни одно полезного совета в простейшем решении, зато плюсиков себе понаставили)))
Hero
октября 2016
Здравствуйте!
К сожалению, однозначного решения тут нет, это индивидуальная проблема вашего ПК.
Ознакомьтесь с соседней темой: http://answers.ea.com/t5/Tehnicheskie-voprosy/Ne-rabotaet-mysh-i-klaviatura-v-Battlefield-4/td-p/554…
Пробуйте те советы, которые предлагались там, прежде всего, чистую загрузку.
И покажите нам скриншоты всех своих процессов.
октября 2016
— последнее изменение
октября 2016
Чистая перезагрузка мне не нужна, у меня интернет АДСЛ, это двое суток качать. Да и игра есть на двух дисках, зачем её перекачивать заново.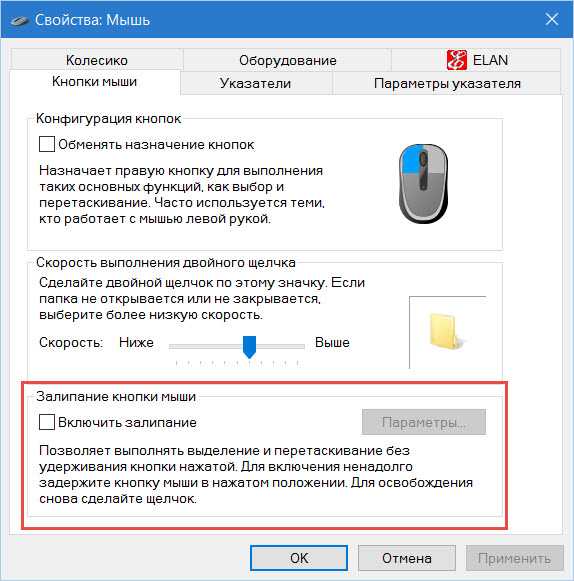
Зашел в старый акаунт, там все работает. Требую помощи админов или разбирающихся в этом людей, это косяк Origin Access или что-то другое???
Может панкбастеру ченить нужно? Админы помогайте, предлагайте варианты
зы. Проверил в БФ3, игра давно на этом аке, все работает. в БФ1 тоже все работает. Проблема только с БФ4
Переустановил панкбастер, удалил джифорс экспиренс, не помогло
Hero
октября 2016
@slonig_nsk54
Вам @Ancorig дал дельный совет — выполнить чистую загрузку. Это значит сделать чистую загрузку системы — https://support.microsoft.com/ru-ru/kb/929135 После проверить игру.
У меня тоже ADSL но 2-е суток игру не качаются.
Здесь косяк конфликтов чего-то в системе с игрой. Так что вы полните чистую загрузку игры. И скажите пользуетесь ли вы антивирусным ПО?
Так как это форум взаимопомощи, где отвечают простые активные игроки, как мы…то требовать от нас вы точно не можете
Hero
октября 2016
Я так понимаю, вы болт положили на мой совет ознакомиться с соседней темой, да, @slonig_nsk54 ? Иначе не было бы от вас такого возражения «у меня адсл.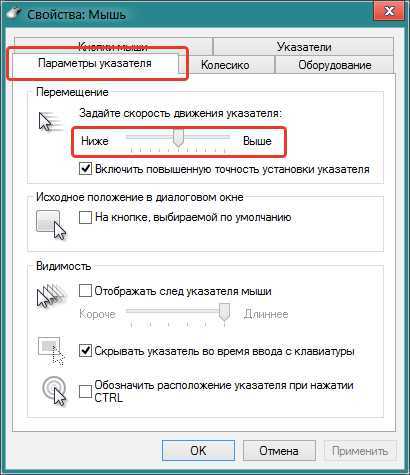 ..»
..»
На здоровье.
Как вам уже сказали, требовать вы здесь ни от кого ничего не можете. Люди, которые здесь помогают, всего лишь игроки. Мы тратим на помощь другим игрокам своё личное время. Если на наши советы плюют, это вызывает лишь удивление, однако, это личное дело плюющего.
Как говорится, проблемы индейцев шерифа не волнуют.
октября 2016
— последнее изменение
октября 2016
Извините, думал вы мне предлагали переустановку игры и надеялся что тут кроме юзеров есть какая-то админская тех. поддержка. Теперь понял что тут ничего нет., Тогда чем этот форум отличается от форума бателфилда?
Сделал чистую перезагрузку. результата нет. Соседнюю тему тоже просмотрел, ничего полезного там нет.
Еще раз уточню, на другом аке все работает без проблем, не работает на этом, где игра активирована в Origin Access, до этого её активировал пробно, на неделю.
Возможно ли что это косяк Origin Access?
Ща активирую харлайн, он у меня тоже есть скачаный, проверим
Активировал Харлайн, таже фигня что и с БФ4, на карте ничего не работает (ни калава ни мышь). Предположу, что Origin Access кривой и в нем ничего не работает кроме БФ1
Есть мысли по этому поводу и куда жаловаться?
Hero
октября 2016
А подумать? Если бы это был косяк Origin Access, сколько тем с подобными обращениями должно было бы быть? А ваша вторая за последние несколько месяцев.
Бывают и другие чудные баги со вторыми аккаунтами на одном ПК и я не знаю, чем это объяснить. Может быть, это все ложится в копилку багов клиента Origin v.10
В качестве эксперимента предлагаю вам сделать так:
создайте на ПК второго пользователя с правами администратора и с него заходите в ориджин на второй аккаунт.
То есть, разные пользователи ПК — разные аккаунты Ориджин. Надеюсь, понятно пояснил.
Hero
октября 2016
Вы всегда можете связаться со службой поддержки http://help.ea.com/en/contact-us/new/ [help.ea.com] или по телефону:
+7 (495) 660-5317
Или закажите обратный звонок, если проживаете в РФ: http://help.ea.com/ru/contact-us/new/?product=origin&platform=pc (кнопка обратного звонка активна в рабочие часы с понедельника по пятницу с 12:00 до 21:00 по московскому времени).
октября 2016
В качестве эксперимента предлагаю вам сделать так:
создайте на ПК второго пользователя с правами администратора и с него заходите в ориджин на второй аккаунт.
То есть, разные пользователи ПК — разные аккаунты Ориджин. Надеюсь, понятно пояснил.
Нет не понятно, я нуб. У меня несколько акаунтов и на них все работает без всякого второго пользователя. Проблема только с этим аком. А регаю новые учётки из-за того что мне выдали бан несколько лет назад в БФ3 #130844, как и многим русскоязычным пользователям.
А регаю новые учётки из-за того что мне выдали бан несколько лет назад в БФ3 #130844, как и многим русскоязычным пользователям.
Самой надежной проверкой было бы полностью переустановить игру, заново, но с моим инетом это сутки не выключая комп и ничего на нем не делая. А я на нем работаю. Да и не факт что переустановка поможет
Hero
октября 2016
Переустановка ничего не даст.
Зайдите на яндекс, создайте поисковый запрос «создание профиля пользователя ПК» и читайте.
Нубом можно быть только в игре, потому что всегда есть кто-то, кто ловчее обращается с мышкой и клавиатурой и лучше понимает механику игры и помнит ей особенности. В использовании ПК нубов нет, есть ленивые пользователи.
Курсор мыши исчез в Windows 10. Как это исправить?
Курсор мыши исчез/отсутствует в Windows 10. Как это исправить?
Курсор мыши может исчезнуть из-за устаревших или несовместимых драйверов, среди прочих причин. Эта статья покажет вам, как вернуть курсор мыши, если он пропал.
Эта статья покажет вам, как вернуть курсор мыши, если он пропал.
У многих пользователей курсор мыши пропадал после обновления до Windows 10. Однако в наши дни, если это и происходит, то в основном из-за устаревших или несовместимых драйверов устройств. Кроме того, курсор может быть отключен.
Хорошая новость в том, что решить эту проблему несложно. Однако рабочая клавиатура необходима, поскольку для решения этой проблемы необходимо использовать ее для навигации по Windows. Если ваша клавиатура работает нормально, значит, все в порядке.
Это руководство покажет вам, как вернуть курсор мыши с помощью клавиатуры. Мы покажем вам несколько методов, и, надеюсь, опробовав их один за другим, вы, наконец, решите эту проблему.
Примечание: Это руководство покажет вам, как перемещаться по операционной системе Windows, используя только клавиатуру. Для выхода из открытых приложений или окон используйте Комбинация Alt + F4 .
Видео, показывающее, как исправить отсутствующий курсор мыши в Windows 10:
Содержание:
- Введение
- Включение мыши с помощью функциональных клавиш
- Проверьте, включена ли ваша мышь
- Обновите драйвер мыши
- Запустите средство устранения неполадок Windows
- Запустить сканирование SFC
- Обновите операционную систему Windows
- Отключите все периферийные устройства, подключенные к вашему компьютеру
- Выполнить полное сканирование системы
- Удаление временных файлов и папок с помощью очистки диска
- Восстановите систему с помощью точки восстановления
- Видео, показывающее, как исправить отсутствующий курсор мыши в Windows 10
Включение мыши с помощью функциональных клавиш
Мы начнем с этого. Возможно, ваша мышь была случайно отключена с помощью клавиатуры. Функциональная клавиша — это клавиша на клавиатуре компьютера или терминала, которую можно запрограммировать так, чтобы интерпретатор команд операционной системы или прикладная программа выполняли определенные действия. Эти функциональные клавиши — это клавиши от F1 до F12 на вашей клавиатуре.
Возможно, ваша мышь была случайно отключена с помощью клавиатуры. Функциональная клавиша — это клавиша на клавиатуре компьютера или терминала, которую можно запрограммировать так, чтобы интерпретатор команд операционной системы или прикладная программа выполняли определенные действия. Эти функциональные клавиши — это клавиши от F1 до F12 на вашей клавиатуре.
Некоторые клавиши F1-F12 включают дополнительные функции в сочетании с клавишей Fn, обычно расположенной рядом с Ctrl. Для этого вам понадобятся клавиши F(x) и Fn. Попробуйте следующие сочетания клавиш, приведенные ниже, чтобы увидеть, поможет ли это снова сделать курсор мыши видимым:
Fn + F3
Fn + F9
Fn + F7
Fn + F5
Fn + F8
Fn + F11
[Назад к оглавлению]
Проверьте, включена ли ваша мышь
Теперь мы собираемся получить доступ к инструментам панели управления, введя команду в диалоговом окне «Выполнить». Команда «Выполнить» используется для прямого открытия приложения или документа, путь к которому известен.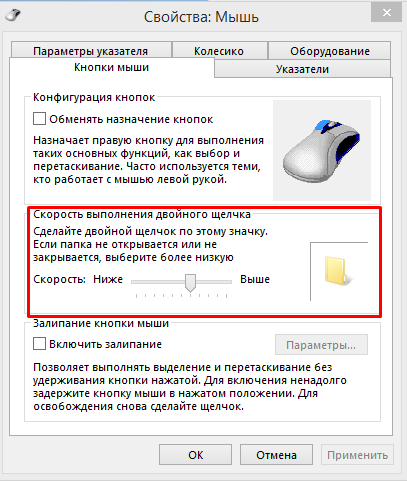 Он работает более или менее как однострочный интерфейс командной строки.
Он работает более или менее как однострочный интерфейс командной строки.
Чтобы открыть диалоговое окно «Выполнить», нажмите клавишу Windows (Win) + R на клавиатуре, затем введите «main.cpl» и нажмите Enter на клавиатуре, чтобы открыть свойства мыши Windows.
Для перемещения по окну свойств мыши вам потребуется использовать клавиши Tab и клавиши со стрелками на клавиатуре. Клавиша Tab на клавиатуре используется для перемещения курсора на следующую позицию табуляции, и обычно она располагается над клавишей «Caps Lock» .
Нажимайте клавишу Tab, пока не появится «Кнопки» Вкладка выбрана/выделена. Затем нажмите клавишу со стрелкой вправо, чтобы открыть окно «Настройки устройства». Настройки устройства — это лишь одно из возможных названий вкладки, где вы можете изменить настройки мыши.
Если указывающее устройство отключено, нажимайте клавишу Tab на клавиатуре, пока не будет выбрана кнопка «Включить». Нажмите Enter, чтобы включить мышь, если она была отключена. Посмотрите, решило ли это проблему с пропавшим курсором мыши.
Посмотрите, решило ли это проблему с пропавшим курсором мыши.
[Вернуться к оглавлению]
Обновите драйвер мыши
Драйвер устройства предоставляет операционной системе и другому программному обеспечению информацию о том, как взаимодействовать с определенным оборудованием. Драйвер обеспечивает бесперебойную связь программного и аппаратного обеспечения. В большинстве случаев компьютеры не могут правильно отправлять и получать данные без драйверов.
Если соответствующий драйвер не установлен, устройство может работать неправильно или вообще не работать. Неисправный драйвер может потребовать обновления или переустановки. Неисправный/устаревший драйвер мыши может быть причиной исчезновения курсора мыши.
Если обновление драйвера мыши не устраняет проблему, попробуйте также откатить драйвер мыши. Сначала нажмите клавишу Windows (Win) + R, чтобы открыть окно «Выполнить», а затем введите «devmgmt.msc» , нажмите Enter на клавиатуре, чтобы открыть диспетчер устройств.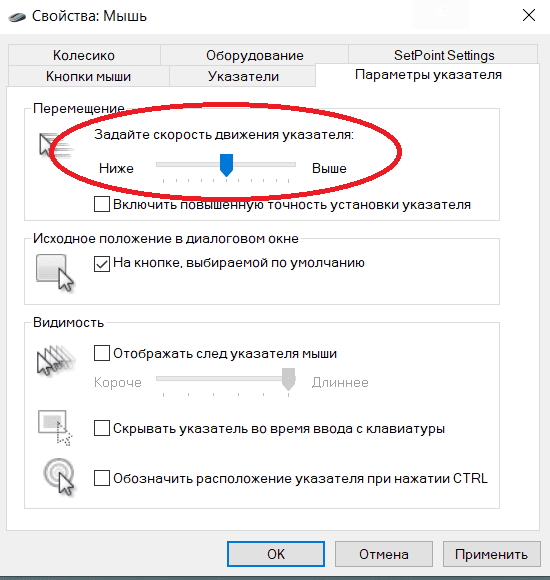
Теперь нажмите клавишу Tab один раз, и имя вашего компьютера будет выделено в списке устройств. С помощью клавиши со стрелкой вниз выберите «Мыши и другие указывающие устройства» , а затем нажмите клавишу со стрелкой вправо, чтобы развернуть этот раздел. Выберите мышь с помощью клавиши со стрелкой вниз и нажмите Enter на клавиатуре, чтобы открыть окно ее свойств.
Теперь продолжайте нажимать клавишу Tab, пока не будет выбрана/выделена вкладка «Общие» , а затем нажмите клавишу со стрелкой вправо, чтобы выбрать вкладку «Драйвер» . Теперь нажимайте клавишу Tab, пока не будет выбрана опция «Обновить драйвер» , и нажмите Enter.
Нажмите клавишу Tab, чтобы выбрать «Автоматический поиск обновленного программного обеспечения драйвера» , и Windows выполнит поиск на вашем компьютере и в Интернете новейшего программного обеспечения драйвера для вашего устройства.
Если обновление драйвера мыши не помогло, повторите шаги до момента, когда вы выбрали «Обновить драйвер» , вместо этого выберите «Откатить драйвер» и нажмите Enter на клавиатуре, следуйте инструкциям .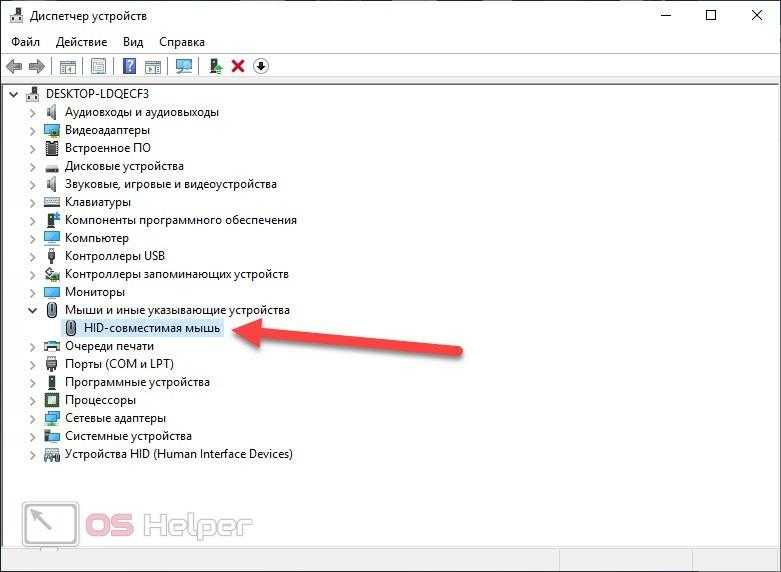 Он откатится к ранее установленному драйверу.
Он откатится к ранее установленному драйверу.
[Вернуться к оглавлению]
Запустить средство устранения неполадок Windows
Windows включает несколько средств устранения неполадок, предназначенных для быстрой диагностики и автоматического устранения различных проблем с компьютером. Средства устранения неполадок не могут решить все проблемы, но они являются отличным началом, если вы столкнулись с проблемой на вашем компьютере или в операционной системе. Чтобы начать устранение неполадок, нажмите клавишу Windows (win) на клавиатуре, а затем введите «Устранение неполадок» , нажмите Enter, чтобы открыть выбранный результат «Устранение неполадок» .
Вы будете перенаправлены в раздел «Устранение неполадок» на левой панели. Продолжайте нажимать клавишу Tab, пока не сможете выбрать один из вариантов в разделе «Найти и устранить другие проблемы» . С помощью клавиши со стрелкой вниз выберите «Оборудование и устройства» и нажмите Enter.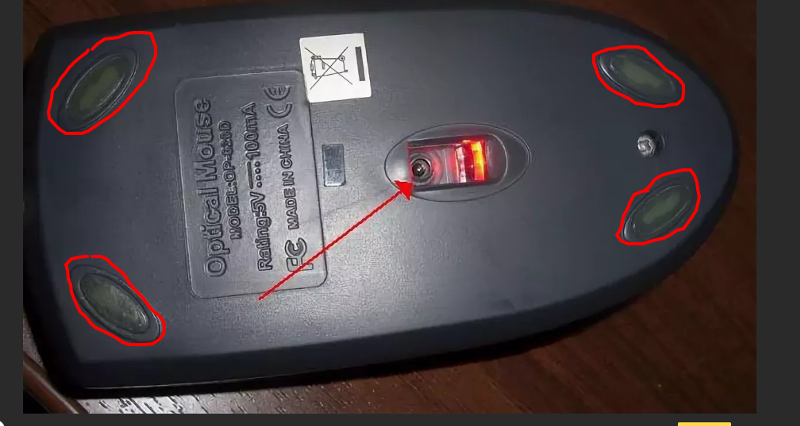 Затем нажмите клавишу Tab, чтобы выберите «Запустить средство устранения неполадок» , а затем снова нажмите Enter.0005
Затем нажмите клавишу Tab, чтобы выберите «Запустить средство устранения неполадок» , а затем снова нажмите Enter.0005
Начнется устранение неполадок вашего оборудования и устройств. Следуйте инструкциям, чтобы завершить устранение неполадок. Если это не решит проблему с отсутствующим курсором мыши, попробуйте отключить мышь и снова подключить ее. утилита в Windows, которая позволяет пользователям сканировать системные файлы Windows на наличие повреждений и восстанавливать поврежденные файлы. В этом руководстве описывается, как запустить средство проверки системных файлов (SFC.exe) для сканирования системных файлов и восстановления отсутствующих или поврежденных системных файлов (включая файлы .DLL).
Чтобы запустить его, вам нужно сначала открыть командную строку. Чтобы открыть его с помощью клавиш клавиатуры, нажмите клавишу Windows (Win) на клавиатуре, а затем введите «командная строка» . Результат командной строки должен быть выбран. Если нет, выберите его с помощью клавиш со стрелками (вверх и вниз), а затем нажмите Control + Shift + Enter, чтобы запустить командную строку от имени администратора.
Вас спросят, хотите ли вы разрешить этому приложению вносить изменения в ваше устройство. Выберите «Да» с помощью клавиши со стрелкой влево на клавиатуре.
В открывшемся окне командной строки введите «sfc /scannow» и нажмите Enter на клавиатуре, чтобы выполнить эту команду. Запустится средство проверки системных файлов, и для завершения сканирования потребуется некоторое время.
Это займет около 15 минут. Дождитесь завершения процесса сканирования и перезагрузите компьютер, чтобы проверить, есть ли у вас проблемы с курсором мыши.
[Вернуться к оглавлению]
Обновите операционную систему Windows
Вы также можете попробовать обновить текущую версию Windows. Может помочь проверка обновлений для всей операционной системы Windows. Нажмите клавишу Windows (Win) на клавиатуре, а затем введите «проверить наличие обновлений» .
Параметр «Проверка обновлений» должен быть выбран в качестве основного.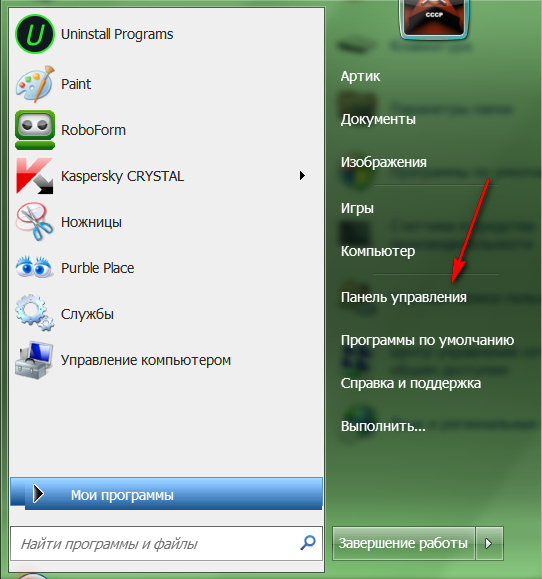 Если нет, то используйте клавиши со стрелками, чтобы выбрать его, и нажмите Enter.
Если нет, то используйте клавиши со стрелками, чтобы выбрать его, и нажмите Enter.
Вы должны быть автоматически перенаправлены в раздел Центра обновления Windows на левой панели, и Кнопка «Проверить наличие обновлений» также должна быть уже выбрана (если нет, то выберите ее с помощью клавиши Tab). Просто нажмите Enter, чтобы начать проверку обновлений.
Если есть доступные обновления, установите их и попробуйте еще раз проверить наличие обновлений, чтобы убедиться, что в вашей операционной системе установлены последние обновления. После установки обновлений (если их нужно было установить) проверьте, остались ли у вас проблемы с курсором мыши.
[Вернуться к содержанию]
Отключите все периферийные устройства, подключенные к вашему компьютеру.
Это может стать решением, поскольку периферийные устройства могут создавать конфликты драйверов между различными аппаратными средствами. Отключите все подключенные периферийные устройства, такие как USB-накопитель (или накопители), внешний жесткий диск, SSD (твердотельный накопитель) и т. д. Затем выключите компьютер и снова включите его.
д. Затем выключите компьютер и снова включите его.
Подключите мышь к компьютеру и посмотрите, решит ли это проблему с исчезнувшим курсором мыши. Если курсор мыши появился и начал нормально работать, подключите другие периферийные устройства по одному. Если вы снова начнете сталкиваться с проблемами, то вы будете знать, кто является виновником этой проблемы.
[Вернуться к оглавлению]
Выполнить полное сканирование системы
Вредоносное ПО может вызывать различные проблемы на вашем компьютере, включая проблемы с мышью. Выполните полное сканирование системы и посмотрите, не обнаружит ли оно какое-либо вредоносное ПО на вашем компьютере. Вы можете использовать Защитник Windows (встроенную антивирусную программу), который защищает компьютеры от вирусов, шпионского и другого вредоносного ПО.
В качестве альтернативы попробуйте другие сторонние антивирусные программы. Чтобы запустить полное сканирование системы с помощью Защитника Windows, нажмите клавишу Windows (Win) и введите «полное сканирование» , нажмите Enter, чтобы открыть выбранный параметр «Защита от вирусов и угроз» .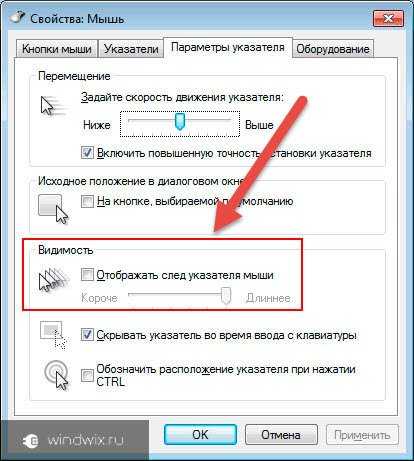
Используя клавиши Tab или клавиши со стрелками, выберите параметр «Расширенное сканирование» и, как только он будет выделен, нажмите Enter.
Вам нужно выбрать «Сканировать сейчас» с помощью клавиши Tab, удерживайте ее, пока не будет выбрана кнопка Сканировать сейчас, и нажмите Enter на клавиатуре. опция «Полная проверка» должна быть выбрана по умолчанию.
Если нет, то выберите это конкретное сканирование с помощью клавиши Tab, а затем нажмите клавишу пробела. Затем перейдите к кнопке «Сканировать сейчас» и, используя клавишу Tab, нажмите «Ввод».
[Вернуться к оглавлению]
Удаление временных файлов и папок с помощью очистки диска
Самый простой и быстрый способ удалить временные файлы и папки из Windows — использовать очистку диска. Очистка диска используется для уменьшения количества ненужных файлов на ваших дисках, что может помочь вашему ПК работать быстрее. Он удаляет временные файлы и системные файлы, очищает корзину и удаляет различные другие элементы, которые вам больше не нужны.
Эти ненужные файлы могут повлиять на скорость вашего компьютера, замедляя работу приложений и даже препятствуя их запуску. Эти файлы могут вызвать проблемы с курсором мыши. Чтобы запустить очистку диска, нажмите клавишу Windows (Win) и введите «очистка диска» . Результат «Очистка диска» должен быть выбран по умолчанию. Нажмите Enter, чтобы запустить его.
Используйте клавиши со стрелками для перемещения по списку и нажмите клавишу пробела, чтобы установить флажок. После выбора файлов для удаления нажмите клавишу Tab, чтобы выбрать «Очистить системные файлы» и нажмите Enter, чтобы начать очистку компьютера.
[Вернуться к оглавлению]
Восстановление системы с помощью точки восстановления
Средство восстановления системы создает точки восстановления. Точка восстановления — это набор важных системных файлов, хранящихся функцией восстановления системы на определенную дату и время. Восстановление системы возвращает все к сохраненной точке восстановления, но сначала она должна быть записана.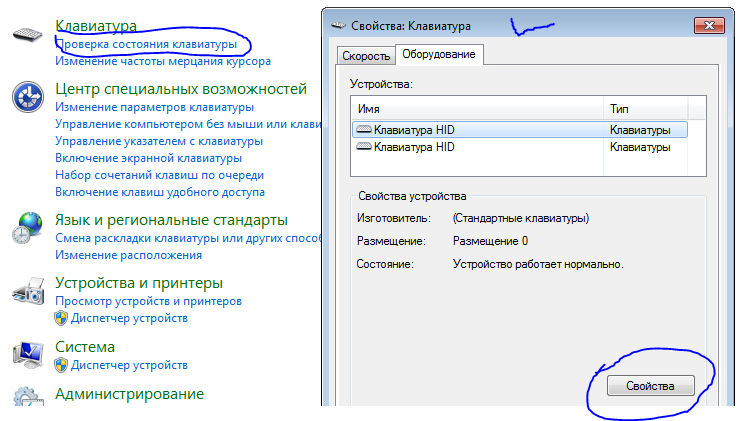
Если на вашем компьютере не существует точки восстановления, функции восстановления системы не к чему возвращаться. Чтобы использовать этот инструмент, вы должны создать точки восстановления. С созданной точкой восстановления эта функция вернет вашу систему в предыдущее рабочее состояние, не затрагивая ваши файлы и данные.
Это последнее средство. Тем не менее, если у вас есть какие-либо точки восстановления системы, созданные до того, как вы столкнулись с проблемой отсутствия курсора мыши, вы можете исправить ее, выполнив восстановление системы.
Чтобы восстановить систему, вам нужно запустить диалоговое окно «Выполнить». Чтобы запустить его, нажмите клавишу Windows + R и введите «rstrui.exe» в диалоговом окне «Выполнить». Нажмите Enter на клавиатуре.
Выберите «Далее» с помощью клавиши Tab на клавиатуре и нажмите Enter.
Если есть созданные точки восстановления, вы увидите список точек восстановления. Установите флажок «Показать больше точек восстановления» , нажав клавишу Tab, а затем установите флажок, нажав клавишу пробела на клавиатуре.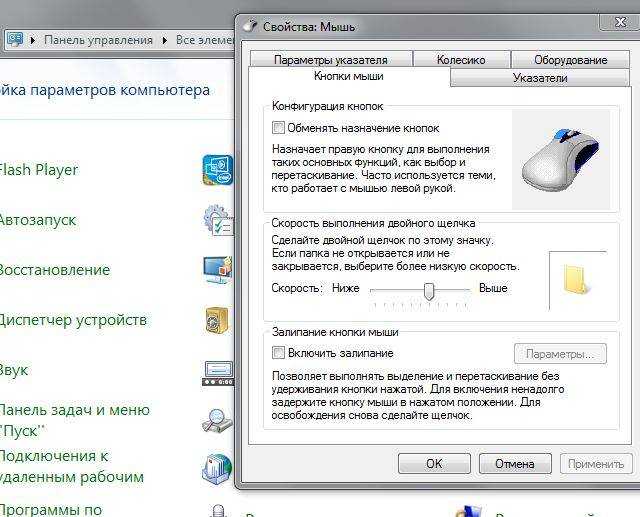 Он должен отображать больше точек восстановления.
Он должен отображать больше точек восстановления.
Выберите наиболее подходящую точку восстановления с помощью Tab и клавиш со стрелками (в зависимости от времени создания и т. д.), а затем выберите «Далее» и нажмите Enter. Не выбирайте точку восстановления, где значок громкости уже исчез. Вы не хотите возвращаться к этому.
Теперь вам нужно будет подтвердить точку восстановления. Ваш компьютер будет восстановлен до состояния, в котором он был до события в поле «Описание» . Если вы согласны с выбором, выберите «Готово» с помощью клавиши Tab на клавиатуре и нажмите Enter. Начнется процесс восстановления системы.
Мы надеемся, что хотя бы одно из предложенных решений помогло вам решить проблему с исчезновением курсора мыши, и вы смогли вернуть курсор обратно.
Мы будем признательны, если вы найдете дополнительные обходные пути в Windows 10 для решения проблемы с отсутствующим курсором мыши и поделитесь ими с нами в разделе комментариев ниже.
[В начало]
В начало
Как исправить: Мышь и/или клавиатура не работают в игре
Герой
июль 2020 г.
Здравствуйте,
В этой теме для ПК объясняется, как исправить: Нет курсора мыши в star wars battlefront 2 и/или клавиатура не работает должным образом
Если вы используете Discord:
- Откройте Discord.
- Перейти к настройкам -> Наложение
- Отключить наложение
- Перезапустите Star Wars Battlefront 2, и все будет готово.
Если проблема не устранена или вы не запускаете Discord:
- Перейдите в настройки Origin и отключите наложение.
- Отключить другие наложения, которые вы используете в данный момент.
- Проверьте свои устройства (уровень заряда батареи, подключение).
Удачи,
10 человек столкнулись с этой проблемой.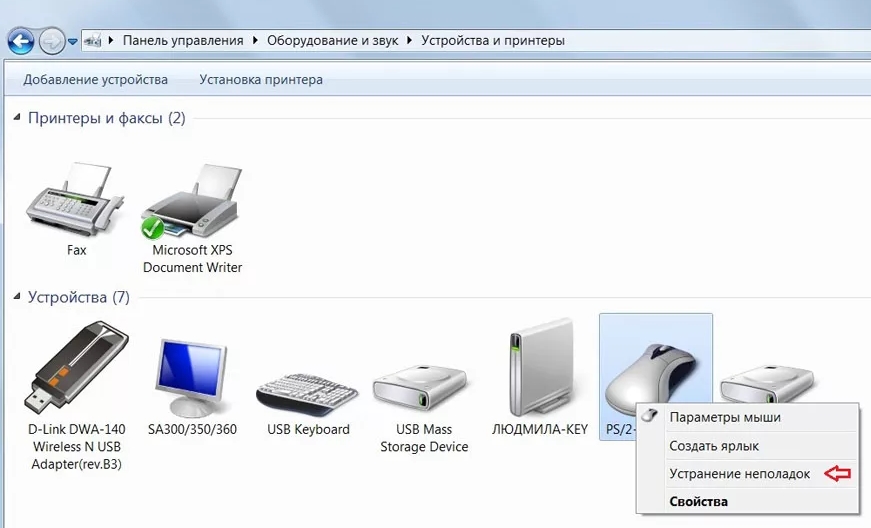
сентябрь 2020 г.
Пожалуйста, помогите, у меня это не работает, у меня ошибка/глюк, который неожиданно начинает отставать от моей мыши, и вид начинает двигаться вправо. Отставание мыши на самом деле больше похоже на чрезвычайно высокую чувствительность, и звуки также отстают, когда я пытаюсь осмотреться.
Октябрь 2020 г.
любое исправление без отключения оверлеев?? они мне нужны
Октябрь 2020 г.
Привет, я понял, что единственное, что помогает, это , а не , установка сглаживания и/или окружающего затенения на максимальное значение (сейчас не могу зайти в игру, поэтому не помню какое один). Если вы страдаете от той же проблемы, это должно решить ее. Я надеюсь, что это помогает.
ноябрь 2020 г.
Как отключить наложение источника?
ноябрь 2020 г.
— последнее редактирование
ноябрь 2020 г.
@ODST_Trooper_26
Перейдите в исходное приложение, затем в левом верхнем углу нажмите на вкладку Origin:
Затем выберите параметр «Настройки приложения». Появится новое окно, в верхней части которого вы найдете Origin In-Game: 9.0005
Там вам просто нужно отключить «Включить Origin в игре»:
декабрь 2020 г.
@RogueZeroRendar это тоже не решило мою проблему, нет ли другого решения?
декабрь 2020 г.
@KarenItookThekid
Я ответил в другой теме, но в этой теме лучше продолжить обсуждение. Попробуйте удалить все USB-подключения к компьютеру, кроме мыши и клавиатуры. Это должно помочь, если наложения не сделали. Дайте нам знать, если это решит проблему для вас.
декабрь 2020 г.
К сожалению, это тоже не решило проблему, я уже обновил свой драйвер и все, пар, дискорд и оверлей происхождения также отключены /:
декабрь 2020 г.

