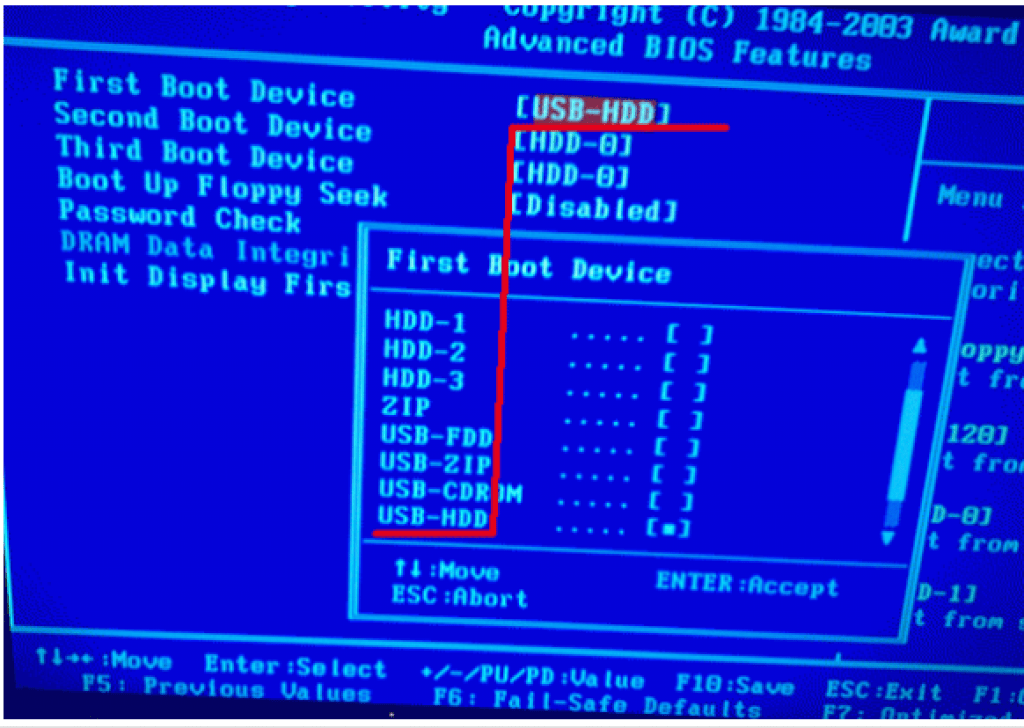Как через биос установить виндовс хр: Установка Windows XP в деталях
Содержание
Как установить Windows XP на нетбук?
Как установить Windows XP на нетбук? | ITpotok.ru
Содержание:
- Особенности установки Windows XP на нетбук
- Подготовка
- Создание загрузочной флешки
- Настройка BIOS нетбука
- Установка Windows XP
Особенности установки Windows XP на нетбук
Установка Windows XP на нетбук имеет две особенности:
- первая — это ограничение способов установки из-за отсутствия привода для чтения CDDVD дисков;
- вторая — необходимость настройки BIOS Setup для того, чтобы система могла быть установлена на жесткий диск с интерфейсом SATA, которыми в абсолютном большинстве случаев оснащаются современные нетбуки.
Первое ограничение довольно легко обойти, подготовив, например, установочную флешку с дистрибутивом операционной системы, что мы и сделаем. А что касается второго, то здесь — как повезет. Дело в том, что во времена, когда была выпущена Windows XP, жестких дисков стандарта SATA еще не существовало. Поэтому система не имеет в своем дистрибутиве соответствующих драйверов, и жесткий диск нетбука ею не распознается. Самый простой способ решить эту проблему — перенастроить BIOS, а самый правильный — интегрировать недостающий драйвер в дистрибутив. Мы рассмотрим первый вариант, но, нужно сказать, работает он не всегда.
Поэтому система не имеет в своем дистрибутиве соответствующих драйверов, и жесткий диск нетбука ею не распознается. Самый простой способ решить эту проблему — перенастроить BIOS, а самый правильный — интегрировать недостающий драйвер в дистрибутив. Мы рассмотрим первый вариант, но, нужно сказать, работает он не всегда.
Подготовка
Для создания установочной флешки с Windows XP потребуется:
- флеш-накопитель, объемом от 1 Гб;
- дистрибутив операционной системы на CDDVD или в виде ISO-файла;
- компьютер, оснащенный оптическим приводом для чтения дисков — на нем и будут производиться операции по созданию флешки;
- если дистрибутив системы представлен в образе ISO — устройство для чтения CDDVD не нужно, потребуется программа для эмуляции виртуального привода, например: UltraISO, Daemon Tools, Alcohol 120% и т. п.
- WinSetupFromUSB — бесплатная утилита для создания загрузочного сектора на флеш-накопителе и переноса на него дистрибутива Windows.

Создание загрузочной флешки
Чтобы флешка смогла распознаваться компьютером как загрузочное устройство, ее необходимо подготовить — отформатировать в NTFS или FAT32 — оба типа этих файловых систем пригодны для установки Windows XP. Вторым делом нужно создать на флешке загрузочный сектор и записать на нее загрузчик. Далее следует этап переноса на флешку файлов дистрибутива и тестирование на работоспособность. Все эти операции мы проделаем с помощью WinSetupFromUSB.
Форматирование
- Подключите к компьютеру флешку, лучше пустую, и запустите WinSetupFromUSB.
- Запустите встроенную в программу утилиту Bootice, на вкладке «Physical Disc» кликните по кнопке «Parts Manage» — это создаст на флеш-накопителе активный загрузочный раздел. На чистой флешке он будет единственным.
- Далее необходимо выполнить форматирование: нажмите «ReFormat USB disc» — «Next» — «ОК». Все настройки пусть останутся по умолчанию (тип накопителя — USB-HDD).

Создание главной загрузочной записи и загрузчика
- Снова откройте окно утилиты Bootice и кликните по кнопке «Progress MBR».
- На вкладке «Master Boot Record» выберите тип загрузчика — Grub4DOS, для его установки на флешку кликните по кнопке «Install/Config».
- В следующем окне будет предложено изменить стандартные настройки конфигурации, но нам это не нужно. Кликните «Save to Disc» и закройте окно.
- Далее вы снова окажетесь в главном окне Bootice. Теперь необходимо нажать кнопку «Progress PBR» для создания главной загрузочной записи на флешке.
- Перейдя дальше и оказавшись в окне «Partition Boot Record», снова отметьте Grub4DOS, кликните «Install/Config», а следом — «ОК». Этап создания загрузчика завершен.
Копирование Windows XP на флешку
- Если вы используете CDDVD-диск с дистрибутивом системы — установите его в привод, если ISO-файл — смонтируйте его при помощи программ — эмуляторов в виртуальный привод.
 На рисунке показано, как это сделать в UltraISO.
На рисунке показано, как это сделать в UltraISO.
- В главном окне WinSetupFromUSB, в разделе «Add to USB disc», отметьте галкой поле «Windows 2000/XP2003 Setup», нажмите кнопку справа и в открывшемся окне проводника выберите место хранения дистрибутива Windosw XP. Для запуска процесса копирования кликните по кнопке «Go».
Тестирование
- После того, как дистрибутив будет полностью перенесен на флеш-диск, необходимо убедиться, что с него можно будет запустить нетбук. В нижней части окна WinSetupFromUSB отметьте галкой «Test in QEMU» — тестирование в виртуальной машине «QEMU», и кликните «Go».
- Если в окне QEMU вы наблюдаете процесс установки Виндовс, все сделано правильно.
Настройка BIOS нетбука
Порядок приоритета загрузки
- Подключите флешку с Windows XP к USB-порту нетбука и включите (или перезапустите) его.
- Для того, чтобы войти в настройки BIOS Setup, удерживайте клавишу, которая для этого предназначена.
 Чаще всего это F2, но может быть другая — F10, F12, F1, F4 и т. д. Точнее можно узнать, прочитав на заставке, которая появится на экране сразу после включения нетбука.
Чаще всего это F2, но может быть другая — F10, F12, F1, F4 и т. д. Точнее можно узнать, прочитав на заставке, которая появится на экране сразу после включения нетбука. - Перемещаясь внутри настроечного меню BIOS Setup с помощью клавиш со стрелками и подтверждая действия нажатием «Enter», перейдите в раздел «Boot». В списке опроса загрузочных устройств «Boot Device Priority» — «1st Boot Device» поднимите на первое место свою флешку (USB-HDD), нажимая клавиши F5 и F6 (перемещение выбранного пункта вверх или вниз).
Переключение контроллера жесткого диска SATA в IDE-совместимый режим работы
Это и есть та самая настройка, которая поможет Windows XP распознать жесткий диск нетбука.
- Перемещаясь клавишами со стрелками, зайдите в раздел «Advanced» и измените значение параметра «OnChip SATA» с «IDE-AHCI» на «Native IDE».
- При отсутствии в вашей версии BIOS настройки «OnChip SATA», найдите параметр «IDE Configuration» и назначьте ему значение «Compatible».

- Для выхода из меню BIOS нажмите F10 и «Y», что означает выйти с сохранением изменений.
Установка Windows XP
- Перезагрузите нетбук (установочная флешка должна быть подключена). После его следующего включения начнется процесс копирования файлов дистрибутива системы в оперативную память. Когда он завершится, вы увидите окно приветствия программы установки Windows. Оно будет ждать ваших ответных действий. Для продолжения установки Windows XP нажмите Enter.
- Следующий экран предложит вам принять лицензионное соглашение. Придется принимать, без этого система не установится.
- Далее нужно будет выбрать или создать раздел, куда будет установлена Windows. Если на диске только неразмеченная область, нажатием «С» будет создан необходимый раздел.
- Следующий шаг — форматирование вновь созданного или уже существующего раздела.
 Выбираем NTFS.
Выбираем NTFS.
- После окончания форматирования начнется процесс установки. Первым делом будет предложено выбрать язык системы:
- Далее — указать свои данные (имя, организацию):
- И ввести серийный номер. Это можно (и даже удобнее) отложить на потом.
- На следующем этапе установки Windows создает учетную запись администратора. Вам будет предложено назначить ей пароль. Там же необходимо задать имя компьютера.
- Следующий экран — установка даты и времени. Можно установить сейчас, можно отложить.
- Конфигурация сетевых параметров — тоже не дело первостепенной важности. Оставляем как есть, настроим позже.
- Это же касается создания рабочей группы или подключения к домену. Опция актуальна для сетей предприятий, но настраивать это в данный момент не обязательно.
- Далее система продолжит установку с заданными вами настройками, которая завершится знакомым экраном с логотипом Windows XP.
 На этом основной этап работы закончен.
На этом основной этап работы закончен.
Поздравьте себя, вы сделали это — самостоятельно установили Windows XP на нетбук. Дальнейшие действия — настройка параметров учетной записи и начало работы с Windows — тема совсем другой истории.
Похожие статьи
Популярные статьи
- XP
- 7
- 8
- 10
Обычная версия
Не устанавливается Windows XP: решение
Windows XP – классическая и самая популярная операционная система, которую до сих пор устанавливают на компьютеры любители старины. К сожалению, ввиду её устаревания в процессе инсталляции могут возникать серьёзные проблемы. В частности, установка может не происходить вообще из-за ошибок. Но практически все из них можно решить.
Какие могут быть причины
Всего бывает два варианта, по которым может вдруг возникнуть невозможность инсталляции Windows XP на компьютер:
- Проблемы непосредственно в программном обеспечении.

- Проблемы с компонентами компьютера.
И в той, и в другой ситуации могут возникать существенные конфликты с процессом инсталляции операционной системы. Однако любую из них можно легко и просто решить, если чуть-чуть разобраться, в чём же проблема.
Повреждение установочного диска
Одна из самых банальных причин, по которым не устанавливается Windows XP – неисправность самого установочного диска. В большинстве случаев на поцарапанность и затёртость диска никто не обращает внимание, хотя массивные повреждения вполне способны помешать считыванию некоторых файлов. То же самое касается и записи – неправильный «прожиг» носителя не позволит корректно установить операционную систему. Так что если причина в зацарапанности – рекомендуется поискать другой установочный диск.
Неправильное устройство ввода и вывода
Наиболее часто распространённая и далеко не самая печальная ошибка – это неправильно выставленное устройство ввода-вывода. Операционная система пытается установиться с какого-то носителя, но BIOS его не видит, поэтому инсталляция не получается.
Так что для исправления проблемы придётся заглянуть в BIOS. Чтобы это сделать, необходимо сразу после нажатия на кнопку включения компьютера начать очень активно клацать одной из клавиш на клавиатуре. Как правило, это F2, Esc либо же Del, более точно необходимо смотреть по производителю материнской платы.
После этого непосредственно выставляем приоритет загрузки. На примере AMI BIOS:
- Заходим в Boot.
- Находим там Boot Device Priority.
- Смотрим, какое устройство выставлено самым первым. Необходимо, чтобы в строке First Boot Device стояло то устройство, которое необходимо для установки (дисковод или флеш-накопитель).
После этого можно выходить из Биоса, сохранив настройки.
Если это не поможет, обязательно следует заменить маленькую батарейку, которая служит элементом питания для CMOS на материнской плате.
Загрузочные вирусы
Следующая проблема, которая тоже связана с Биосом – это функция загрузочных вирусов. А точнее, её включенное состояние. В оригинале этот пункт должен отбиваться от вирусов при загрузке, но по каким-то причинам он только мешает при установке системы. Поэтому нужно его отключить, переведя положение в Disabled.
В оригинале этот пункт должен отбиваться от вирусов при загрузке, но по каким-то причинам он только мешает при установке системы. Поэтому нужно его отключить, переведя положение в Disabled.
Поломка дисковода
В некоторых случаях повреждение дисковода может воспрепятствовать установке Windows XP. Особенно велика вероятность, если с ним и раньше были проблемы – он не считывал или некорректно считывал информацию. Если в повседневной жизни это не так сильно заметно, то в процессе установки важен каждый файлик, поэтому она и зависает.
Выхода из этой ситуации два – либо поставить новый дисковод, если установка планируется с CD/DVD диска, либо же попробовать установить операционную систему с флеш-накопителя.
Проблемы с аппаратной частью
Следующая причина – какие-либо неисправности в «железе» компьютера. Это может быть деформация жёсткого диска. Она возникает в том случае, если компьютер по каким-то причинам падал или обо что-то бился. В таком случае повреждается винчестер, и запись на него более не может производиться.
Следующая «внутренняя» проблема – это отсоединившиеся контакты на материнской плате. Или, например, случился сбой в устройстве ввода-вывода данных, которое расположено на самой материнке.
А выход только один – попробовать установить копию операционной системы на другом ПК. Если запустится – значит, проблема именно в «железе» компьютера. Если нет – проблема кроется в самой копии.
Конфликт с современностью
Данная проблема актуальна для новейших материнских плат. Они работают несколько по-другому, поэтому программа установки просто не распознаёт жёсткий диск устройства. Суть проблемы в следующем: в BIOS выставлено неверное для установщика значение для IDI/SATA-контроллера чипсета, а конкретно AHCI. Устаревшая операционная система Windows XP просто не в состоянии распознать такое значение, так как появилось оно сильно позже последнего патча для неё.
Решение следующее – войти в Биос, затем в SATA Mode. Отыскать там значение под названием IDE и выставить его в качестве используемого. С ним XP знакома и капризничать не будет.
С ним XP знакома и капризничать не будет.
Прочие проблемы
Помимо неполадок, которые были описаны выше, могут встречаться и прочие неприятные неисправности:
- Перегрев какого-либо компонента. Во время работы одна из составляющих процессора чрезмерно разогревается и не может корректно выполнять функции. Так что следует в первую очередь устранить причину перегрева.
- Конфликт с более новой системой. Если на диске уже имеется версия Windows 7 или выше, установка может не произойти. Сначала нужно отформатировать диск со старой системой и только потом начинать инсталлировать новую.
- Конфликт сервис-паков. Если возникает такая ошибка, следует отформатировать локальные диски. На свободный винчестер затем устанавливается чистая система.
Ошибка «Stop error code 0x000000A5» при установке Windows XP
Симптомы
При установке Windows XP может появиться следующая ошибка Stop:
STOP: 0x000000A5 ( Параметр 1 , Параметр 2 , Параметр 3 , Параметр 4 )
Биос ACPI в этой системе не полностью соответствует спецификации. Прочтите файл Readme.txt, чтобы узнать о возможных обходных путях, или обратитесь к поставщику вашей системы за обновленной версией BIOS.
Прочтите файл Readme.txt, чтобы узнать о возможных обходных путях, или обратитесь к поставщику вашей системы за обновленной версией BIOS.
Биос в этой системе не полностью совместим с ACPI. Пожалуйста, свяжитесь с поставщиком вашей системы для получения обновленной версии BIOS. Если вы не можете получить обновленную версию BIOS или последняя версия BIOS, предоставленная вашим поставщиком, не совместима с ACPI, вы можете отключить режим ACPI во время настройки текстового режима. Для этого просто нажмите клавишу F7, когда вам будет предложено установить драйверы хранилища. Система не уведомит вас о том, что была нажата клавиша F7, — она автоматически отключит ACPI и позволит вам продолжить установку».0015
Параметры Параметр 1 , Параметр 2 , Параметр 3 и Параметр 4 варьируются от компьютера к компьютеру.
Причина
Это может произойти, если Windows обнаружила, что BIOS компьютера не полностью совместим с расширенным интерфейсом конфигурации и питания (ACPI).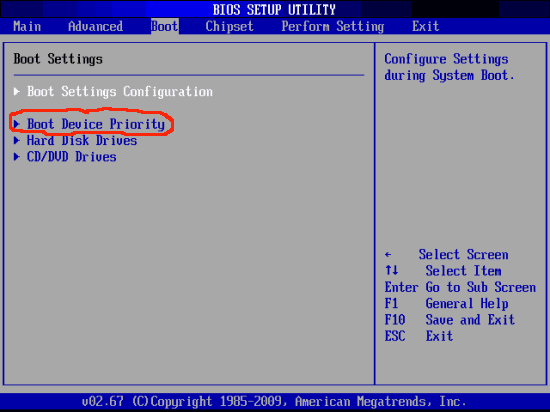
Резолюция
Чтобы решить эту проблему, обратитесь к производителю компьютера, чтобы получить BIOS, полностью совместимый с ACPI.
Чтобы обойти эту проблему, вручную установите уровень аппаратной абстракции стандартного ПК (HAL):
Перезагрузите компьютер, чтобы перезапустить программу установки.
Когда программа установки запустится снова, нажмите F7 (не F6), когда появится экран «Нажмите F6, если вам нужно установить сторонний драйвер SCSI или RAID».
Windows автоматически отключает установку ACPI HAL и устанавливает стандартный PC HAL.
Дополнительная информация
Следующая информация может помочь вам отладить ошибку Stop 0x000000A5.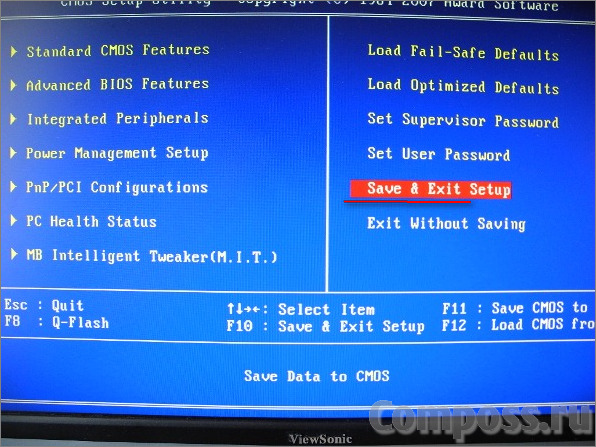
Причиной появления сообщения Stop всегда являются ошибки в ACPI BIOS. Нет ничего, что можно было бы исправить на уровне операционной системы.
Это стоп-сообщение может появляться в другое время. Например, вы можете получить эту ошибку Stop после установки Windows XP и последующего изменения оборудования, например добавления устройства. Компьютер, который правильно работает с Microsoft Windows 98, может не работать с Windows XP. Windows 98 не обязательно использует все функции ACPI, которые использует Windows XP. Windows 98 может допускать обходные пути, которые Windows XP не может использовать из-за более строгих требований к стабильности системы).
В следующей информации перечислены возможные причины ошибки Stop 0x000000A5. Чтобы определить причину этой ошибки Stop, запишите Parameter1 и сравните его с числами, указанными в следующих параграфах, чтобы получить общее представление о проблеме.
Чтобы определить причину этой ошибки Stop, запишите Parameter1 и сравните его с числами, указанными в следующих параграфах, чтобы получить общее представление о проблеме.
Остальные параметры (аргументы) в данной статье не обсуждаются. Вы можете просмотреть эти другие аргументы, только подключив систему к отладчику ядра. В этой статье представлено описание проблем, которые может вызвать эта стоп-ошибка, не требуя более сложной отладки. Дополнительные сведения см. в Acpidbg.h.
(0x00000001, Параметр 2 , Параметр 3 , Параметр 4 ):
Этот аргумент определяется как сбой корневых ресурсов ACPI. В частности, ACPI не смог найти вектор системного управляющего прерывания (SCI) ни в одном из ресурсов, полученных ACPI при запуске. SCI — это особый тип прерывания, обеспечивающий более эффективный способ решения проблем, которые обычно обрабатываются прерываниями управления системой (SMI). Если SCI не могут быть инициализированы, ACPI не может работать. Это может произойти, если в списке не найдена запись для данного IRQ или если вообще не найден список ресурсов IRQ.
Это может произойти, если в списке не найдена запись для данного IRQ или если вообще не найден список ресурсов IRQ.
(0x00000002, Параметр 2 , Параметр 3 , Параметр 4 ):
Эта ошибка определяется как отказ корневого ресурса PCI ACPI. Чтобы узнать, какие текущие ресурсы используются устройствами PCI, ACPI должен иметь возможность запрашивать дескриптор CRS в пространстве имен ACPI. Эта ошибка возникает, если в BIOS отсутствует указатель на список, или если список пуст, или если список содержит ошибки или конфликты.
(0x00000003, Параметр2 , Параметр3 , Parameter4 ):
Эта ошибка определяется как «Сбой ACPI должен быть выполнен успешно.» Эта ошибка возникает, если ACPI не может создать метод управления для ссылки на пространство имен ACPI. Другие аргументы этой ошибки ссылаются на запущенный объект ACPI и имя метода управления. Одно очень упрощенное объяснение (которое может быть не совсем точным) состоит в том, что система не может найти способ получить доступ к таблицам ACPI, которые определяют возможности Plug and Play и Power Management системы.
(0x00000004, Параметр2 , Параметр3 , Параметр4 ):
Эта ошибка возникает из-за того, что система получила некоторый тип данных, отличный от ожидаемого целого числа, в качестве элемента пакета при определении метода _PRW в пространстве имен ACPI. _PRW определяется только для систем, которые могут вывести систему из спящего режима. Помимо прочего, _PRW определяет состояние системы с наименьшим энергопотреблением, в которое система может войти и выйти из спящего режима.
(0x00000005, Параметр 2 , Параметр 3 , Параметр 4 ):
Указанный _PRW должен содержать не менее двух элементов. При запросе _PRW указал, что он неполный.
(0x00000006, Параметр2 , Параметр3 , Параметр4 ):
Источник питания назван, но в пространстве имен для этого ресурса нет информации.
(0x00000007, Параметр2 , Параметр3 , Parameter4 ):
Когда система ссылалась на метод в пространстве имен ACPI, система ожидала тип данных BUFFER, но получала данные другого типа.
(0x00000008, Параметр2 , Параметр3 , Параметр4 ):
Система ожидала тип данных INTEGER, но получила другой тип данных.
(0x00000009, Параметр2 , Параметр3 , Параметр4 ):
Система ожидала тип данных ПАКЕТ, но получила данные другого типа.
(0x0000000A, Параметр2 , Параметр3 , Параметр4 ):
Система ожидала тип данных STRING, но получила данные другого типа.
(0x0000000B, Параметр2 , Параметр3 , Параметр4 ):
Строка _EJD ссылается на несуществующий объект. Объект _EJD определяет объекты, которые зависят от конкретного устройства выброса. Например, если у вас есть дополнительный адаптер на док-станции и вы пытаетесь извлечь портативный компьютер, ACPI обращается к этому пространству имен, чтобы определить, поддерживает ли зависимый адаптер на док-станции извлечение. Эта ошибка возникает из-за отсутствия объекта для определения имени, указанного в строке _EJD.
(0x0000000C, Параметр2 , Параметр3 , Параметр4 ):
Пространство имен определяет поддержку стыковки, но не хватает информации для ее реализации. Это может быть связано с тем, что он не определен должным образом или с определенными дублирующими службами.
(0x0000000D, Параметр2 , Параметр3 , Параметр4 ):
Существует множество объектов, которые должны быть определены в пространстве имен ACPI, и один или несколько из них не найдены. Эта ошибка обычно возникает, если объект _HID или _ADR отсутствует. _ADR используется для определения адреса устройства на его родительской шине. _ADR — это статический адрес, который определяет номера слотов для устройств, которые находятся на шинах любого типа, включая EISA, гибкие диски, контроллер IDE, канал IDE, PCI, PCMCIA и CardBus. _HID содержит объекты, которые предоставляют операционной системе идентификатор оборудования Plug and Play для устройства. Технически эти объекты необязательны, но они абсолютно необходимы для описания любого устройства, перечисляемого драйвером ACPI.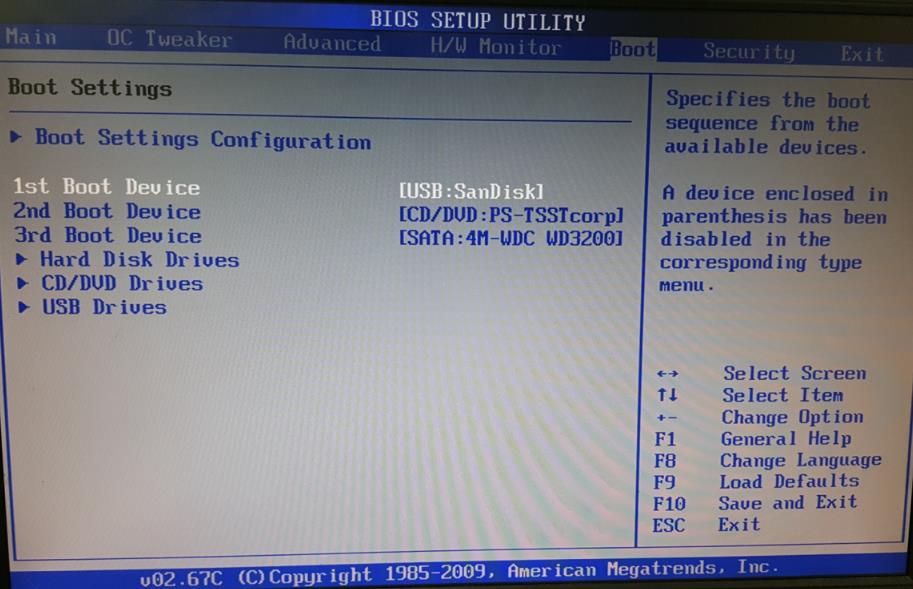
(0x0000000E, Параметр2 , Параметр3 , Параметр4 ):
Эта ошибка возникает из-за того, что системе не удалось найти требуемый метод или объект в пространстве имен для ресурса питания. Это все, что угодно, кроме «устройства». Если BIOS не предоставляет ON, OFF или STA для источника питания, система останавливается с этой ошибкой.
(0x0000000F, Параметр2 , Параметр3 , Параметр4 ):
Это происходит, когда дескриптор ресурса Plug and Play меньше заданного размера, что указывает на то, что дескриптор либо неполный, либо поврежден. Дескрипторы ресурсов описывают системные ресурсы, которые компьютер использует, может использовать или хочет использовать. Каждая запись дескриптора имеет предопределенный размер, который должен соответствовать возвращаемым данным.
(0x000000010, Параметр 2 , Параметр 3 , Параметр 4 ):
система. Эта ошибка возникает, если Power Resource сопоставляется с несуществующим общесистемным ресурсом. Вы можете использовать отладчик ядра для просмотра особенностей этой ошибки, включая состояние питания системы, которое вызывает проблему.
Вы можете использовать отладчик ядра для просмотра особенностей этой ошибки, включая состояние питания системы, которое вызывает проблему.
(0x000000011, Параметр 2 , Параметр 3 , Параметр 4 ):
Система не может войти в режим ACPI. Для этого есть много причин, в том числе:
Системе не удается инициализировать интерпретатор AML.
Системе не удается найти таблицу описания корневой системы.
Системе не удается выделить важный драйвер.
Системе не удается загрузить таблицу описания корневой системы.

Системе не удается загрузить блоки дескрипторов устройств.
Система не может подключить вектор прерывания.
Невозможно установить SCI_EN (запрос разрешения прерывания управления системой) (см. 0x00000001).
Неверная контрольная сумма таблицы ACPI.
ACPI представляет собой иерархическое расположение таблиц, каждая из которых опирается на следующую, чтобы определить все возможности системы и каждого устройства в системе. ACPI начинает с поиска таблицы описания корневой системы, которая указывает на следующую таблицу, которая указывает на следующую таблицу и так далее.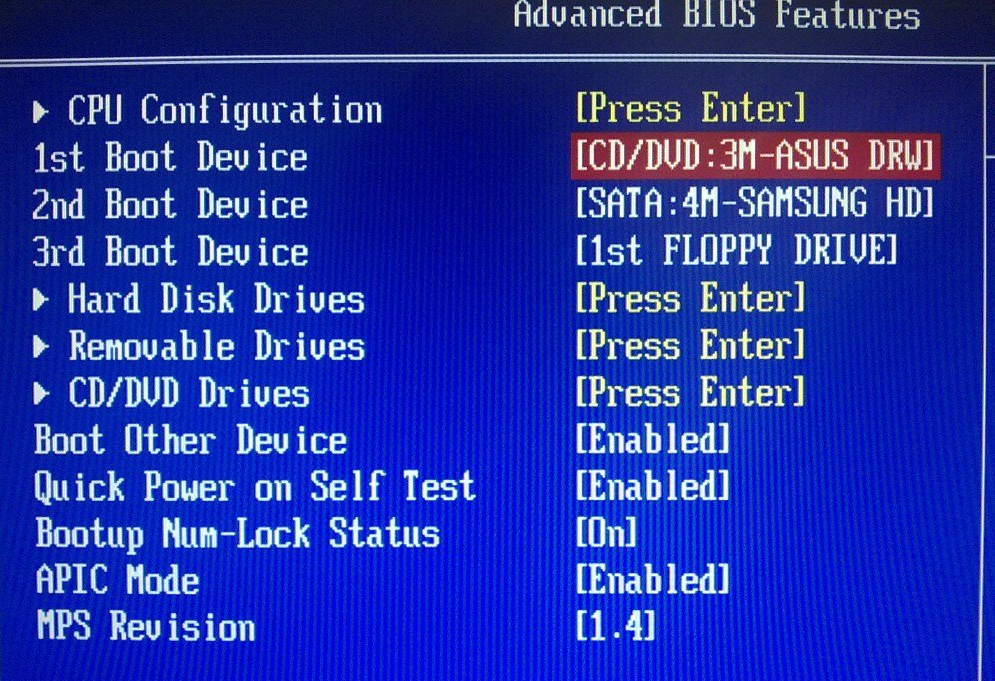 Обычно ошибка 0x000000011 возникает из-за того, что эти таблицы повреждены или отсутствуют.
Обычно ошибка 0x000000011 возникает из-за того, что эти таблицы повреждены или отсутствуют.
(0x000000012, Параметр2 , Параметр3 , Параметр4 ):
ACPI ожидает объект энергоресурса, который не может найти. Вы можете просмотреть ошибку через отладчик ядра, чтобы увидеть, что это за объект.
(0x00002001, Параметр 2 , Параметр 3 , Параметр 4 ):
ACPI попытался оценить метод управления для определенного типа программируемого контроллера прерываний, но безуспешно.
(0x00010001, Параметр 2 , Параметр 3 , Параметр 4 ):
ACPI попытался выполнить маршрутизацию прерывания, но безуспешно. Эта ошибка обычно возникает из-за поврежденной таблицы маршрутизации прерываний.
(0x00010002, Параметр 2 , Параметр 3 , Параметр 4 ):
ACPI не смог найти узел связи, указанный в таблице маршрутизации прерываний.
(0x00010003, Параметр2 , Параметр3 , Параметр4 ):
Устройство присутствует в системе, но для него нет записи в таблице маршрутизации IRQ.
(0x00010005, Параметр 2 , Параметр 3 , Параметр 4 ):
Эта ошибка связана с правилами записи таблицы маршрутизации PCI. Во избежание двусмысленности в таблице должен быть указан номер устройства, но не номер функции. Для этого в функциональном поле должны быть установлены все F. Эта ошибка возникает, когда номер функции не состоит из всех F.
(0x00010006, Параметр 2 , Параметр 3 , Параметр 4 ):
ACPI должен иметь возможность отключить узел связи, чтобы перепрограммировать его. Эта ошибка возникает, если ACPI не может отключить узел связи.
Как выполнить восстановительную установку Windows XP, если установлена более поздняя версия Internet Explorer
Поддержка Internet Explorer 11 прекращена 15 июня 2022 г.
После 14 февраля 2023 года Internet Explorer 11 будет недоступен. Если какой-либо сайт, который вы посещаете, нуждается в Internet Explorer 11, вы можете перезагрузить его в режиме Internet Explorer в Microsoft Edge. Мы рекомендуем вам использовать Microsoft Edge для более быстрого, безопасного и современного просмотра веб-страниц.
Мы рекомендуем вам использовать Microsoft Edge для более быстрого, безопасного и современного просмотра веб-страниц.
Начните работу с Microsoft Edge
Резюме
Перед выполнением восстановительной установки Microsoft Windows XP необходимо удалить Windows Internet Explorer 7 или Windows Internet Explorer 8 с компьютера под управлением Windows XP. Если выполнить ремонтную установку Windows XP, когда все еще установлена более поздняя версия Internet Explorer, Internet Explorer не будет работать после завершения восстановления.
Чтобы решить эту проблему, удалите с компьютера более позднюю версию Internet Explorer, а затем установите Internet Explorer 6. После восстановления Windows XP можно переустановить более позднюю версию Internet Explorer.
Для получения дополнительных сведений о переустановке Internet Explorer, если вы уже восстановили Windows XP, щелкните следующий номер статьи базы знаний Майкрософт:
318378 Как переустановить или восстановить Internet Explorer в Windows XP
ВВЕДЕНИЕ
Перед выполнением восстановительной установки Windows XP необходимо удалить все более поздние версии Internet Explorer. Если в этой ситуации не удалить более позднюю версию Internet Explorer, Internet Explorer больше не будет работать после завершения восстановительной установки Windows XP. В частности, установка восстановления не восстанавливает более ранние версии файлов в папке Program Files\Internet Explorer. Поэтому файлы более поздней версии для Internet Explorer будут несовместимы с файлами Internet Explorer 6, установленными в папке Windows\System32 при восстановлении установки Windows XP.
Если в этой ситуации не удалить более позднюю версию Internet Explorer, Internet Explorer больше не будет работать после завершения восстановительной установки Windows XP. В частности, установка восстановления не восстанавливает более ранние версии файлов в папке Program Files\Internet Explorer. Поэтому файлы более поздней версии для Internet Explorer будут несовместимы с файлами Internet Explorer 6, установленными в папке Windows\System32 при восстановлении установки Windows XP.
Дополнительная информация
Если вы выполнили восстановительную установку Windows XP, но не удалили более поздние версии Internet Explorer, Internet Explorer не запустится. Чтобы устранить эту проблему, выполните следующие действия.
Проверьте версию Windows XP, установленную на компьютере
- org/ListItem»>
В диалоговом окне О Windows проверьте версию Windows XP, установленную на компьютере.
Щелкните Пуск , щелкните Выполнить , введите Winver.exe в поле Открыть и нажмите OK .
Если на компьютере установлен пакет обновления 2 (SP2) для Windows XP или пакет обновления 3 (SP3) для Windows XP
Если на компьютере установлена Windows XP SP2 или Windows XP SP3, удалите более позднюю версию Internet Explorer. Для этого выполните следующие действия:
Щелкните Пуск , щелкните Выполнить , введите appwiz.
 cpl в поле Открыть и щелкните OK .
cpl в поле Открыть и щелкните OK .В списке Установленные программы нажмите Windows Internet Explorer 7 или щелкните Windows Internet Explorer 8 , а затем щелкните
Удалить .
Если Internet Explorer не указан в списке установленных программ , выполните следующие действия:
Перезагрузите компьютер в консоли восстановления. Для получения дополнительных сведений об использовании консоли восстановления щелкните следующий номер статьи базы знаний Майкрософт:
307654 Как установить и использовать консоль восстановления в Windows XP
org/ListItem»>
Введите следующие команды и нажмите клавишу ВВОД после каждой команды:
Для Windows Internet Explorer 8
CD ie8\spuninst
пакет Spuninst.txt
Для Windows Internet Explorer 7
компакт-диск ie7\spuninst
пакет Spuninst.txt
Если на компьютере не установлена Windows XP SP2 или Windows XP SP3
Если на компьютере не установлена Windows XP с пакетом обновления 2 (SP2) или Windows XP с пакетом обновления 3 (SP3), удалите более позднюю версию Internet Explorer. Для этого выполните следующие действия:
Нажмите Start , нажмите Run , введите appwiz.cpl в поле Откройте окно и нажмите OK .

В списке Установленные программы щелкните Internet Explorer 7 или щелкните Internet Explorer 8 , а затем щелкните
Удалить .
Если Internet Explorer не указан в списке установленных программ , выполните следующие действия:
Откройте командную строку.
Введите следующие команды и нажмите клавишу ВВОД после каждой команды:
Для Windows Internet Explorer 8
компакт-диск \Windows\ie8\Spuninst
пакет Spuninst. txt Примечание. Папка ie8 является скрытой папкой.
txt Примечание. Папка ie8 является скрытой папкой.Для Windows Internet Explorer 7
компакт-диск \Windows\ie7\Spuninst
пакет Spuninst.txt Примечание. Папка ie7 является скрытой папкой.
Если Internet Explorer не может быть удален, но папка Windows\ie7\Spuninst или Windows\ie8\Spuninst существует, удалите Internet Explorer в консоли восстановления. Для этого выполните следующие действия:
Перезагрузите компьютер в консоли восстановления. Для получения дополнительных сведений об использовании консоли восстановления щелкните следующий номер статьи базы знаний Майкрософт:
307654 Как установить и использовать консоль восстановления в Windows XP
org/ListItem»>Вставьте установочный компакт-диск Windows XP в дисковод компьютера и перезагрузите компьютер.
Выполните ремонтную установку Windows XP. После завершения процесса установки восстановления запустите Internet Explorer 6 и убедитесь, что он работает.
Установите последний пакет обновлений для Windows XP.

Для получения дополнительных сведений щелкните следующий номер статьи, чтобы просмотреть статью базы знаний Майкрософт:.
322389 Как получить последний пакет обновления для Windows XP
Введите следующие команды и нажмите клавишу ВВОД после каждой команды:
Для Windows Internet Explorer 8
CD ie8\spuninst
пакет Spuninst.txt Для Windows Internet Explorer 7
CD ie7\spuninst
пакет Spuninst.txt
Переустановите более позднюю версию Internet Explorer
После восстановления Windows XP и ее правильной работы переустановите более позднюю версию Internet Explorer. Чтобы переустановить Internet Explorer 7 или Internet Explorer 8, у вас должен быть установочный пакет Internet Explorer. Этот установочный пакет может оставаться на компьютере с момента первой установки более поздней версии Internet Explorer. Найдите установочный пакет в папке, в которой вы сохранили файлы.
Примечание. Этот пакет может находиться в папке Temporary Internet Files.
Чтобы подключиться к сайту загрузки Microsoft, у вас должен быть работающий веб-браузер.



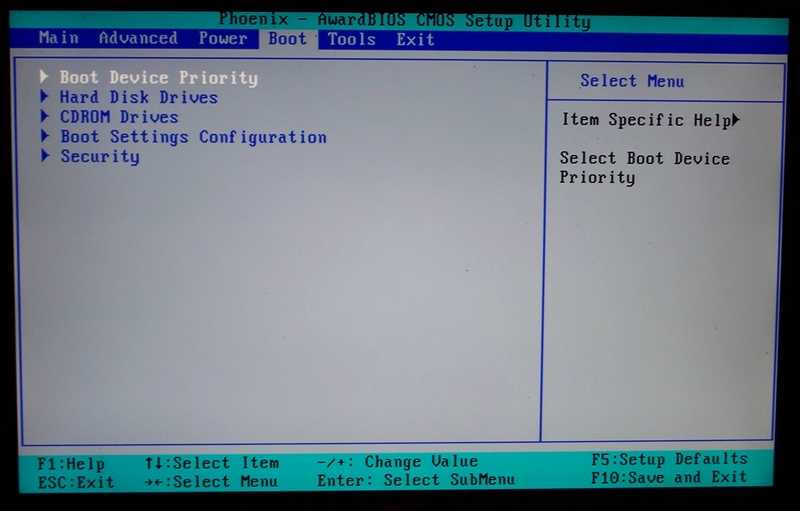 На рисунке показано, как это сделать в UltraISO.
На рисунке показано, как это сделать в UltraISO. Чаще всего это F2, но может быть другая — F10, F12, F1, F4 и т. д. Точнее можно узнать, прочитав на заставке, которая появится на экране сразу после включения нетбука.
Чаще всего это F2, но может быть другая — F10, F12, F1, F4 и т. д. Точнее можно узнать, прочитав на заставке, которая появится на экране сразу после включения нетбука.
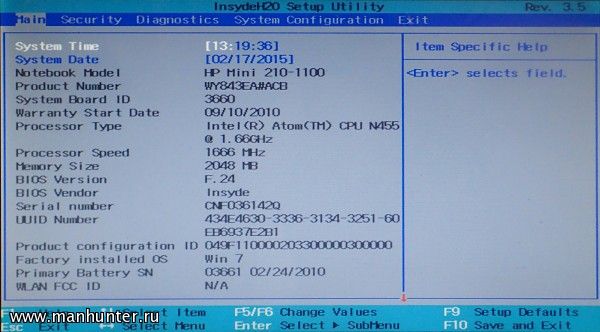 Выбираем NTFS.
Выбираем NTFS. На этом основной этап работы закончен.
На этом основной этап работы закончен.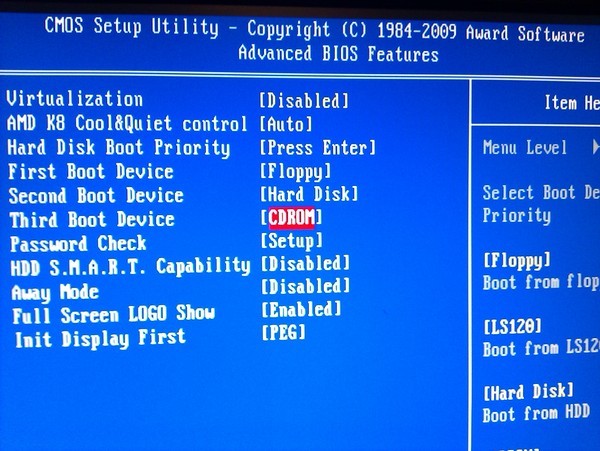

 cpl в поле Открыть и щелкните OK .
cpl в поле Открыть и щелкните OK .
 txt Примечание. Папка ie8 является скрытой папкой.
txt Примечание. Папка ie8 является скрытой папкой.